“ทำไมคอมพิวเตอร์ของฉันถึงช้าจัง” – วิธีปรับปรุงประสิทธิภาพของคอมพิวเตอร์
เผยแพร่แล้ว: 2023-05-11- ประสิทธิภาพของคอมพิวเตอร์คืออะไรและเหตุใดคอมพิวเตอร์จึงช้า
- สาเหตุส่วนใหญ่ที่ทำให้คอมพิวเตอร์ Windows ทำงานช้า
- ปัญหาฮาร์ดแวร์
- ปัญหาซอฟต์แวร์
- ขาดการบำรุงรักษาคอมพิวเตอร์
- ปัญหาไดรเวอร์
- ปัญหาเกี่ยวกับรีจิสทรี
- 10 เคล็ดลับง่ายๆ ในการปรับปรุงประสิทธิภาพของคอมพิวเตอร์
- 1. ลบแอพที่ไม่จำเป็น
- 2. ปิดการใช้งานโปรแกรมเริ่มต้นที่ไม่จำเป็น
- 3. ทำความสะอาดรีจิสทรีของคุณ
- 4. จัดระเบียบไดรฟ์ของคุณ
- 5. ลดขนาดระบบปฏิบัติการ Windows ของคุณ
- 6. ลบไฟล์ที่ซ้ำกัน
- 7. ลบไฟล์ขยะออกจากพีซีของคุณ
- 8. เพิ่มประสิทธิภาพไดรฟ์ของคุณ
- 9. ลบมัลแวร์
- 10. ปรับการตั้งค่าพลังงานและระบบทำความเย็น
- เคล็ดลับเพิ่มเติมเกี่ยวกับวิธีทำให้พีซีของคุณทำงานได้เหมือนใหม่
- ดำเนินการบำรุงรักษาเครื่องคอมพิวเตอร์ตามปกติ
- วินิจฉัยระบบของคุณอย่างเหมาะสม
- ปรับแต่งพีซีของคุณเพื่อประสิทธิภาพที่ดีขึ้น
- รักษาข้อมูลส่วนบุคคลของคุณให้ปลอดภัย
- เพิ่มความเร็วอินเทอร์เน็ตของคุณ
- บทสรุป
- ทำไมคอมพิวเตอร์ของฉันถึงช้ามาก: คำถามที่พบบ่อย
- เหตุใดคอมพิวเตอร์ของฉันจึงช้าในทันที
- วิธีทำความสะอาดพีซี
- วิธีแก้ไขคอมพิวเตอร์ช้า
- วิธีเร่งความเร็ว Windows 10
- ซอฟต์แวร์เพิ่มประสิทธิภาพพีซีที่ดีที่สุดคืออะไร?
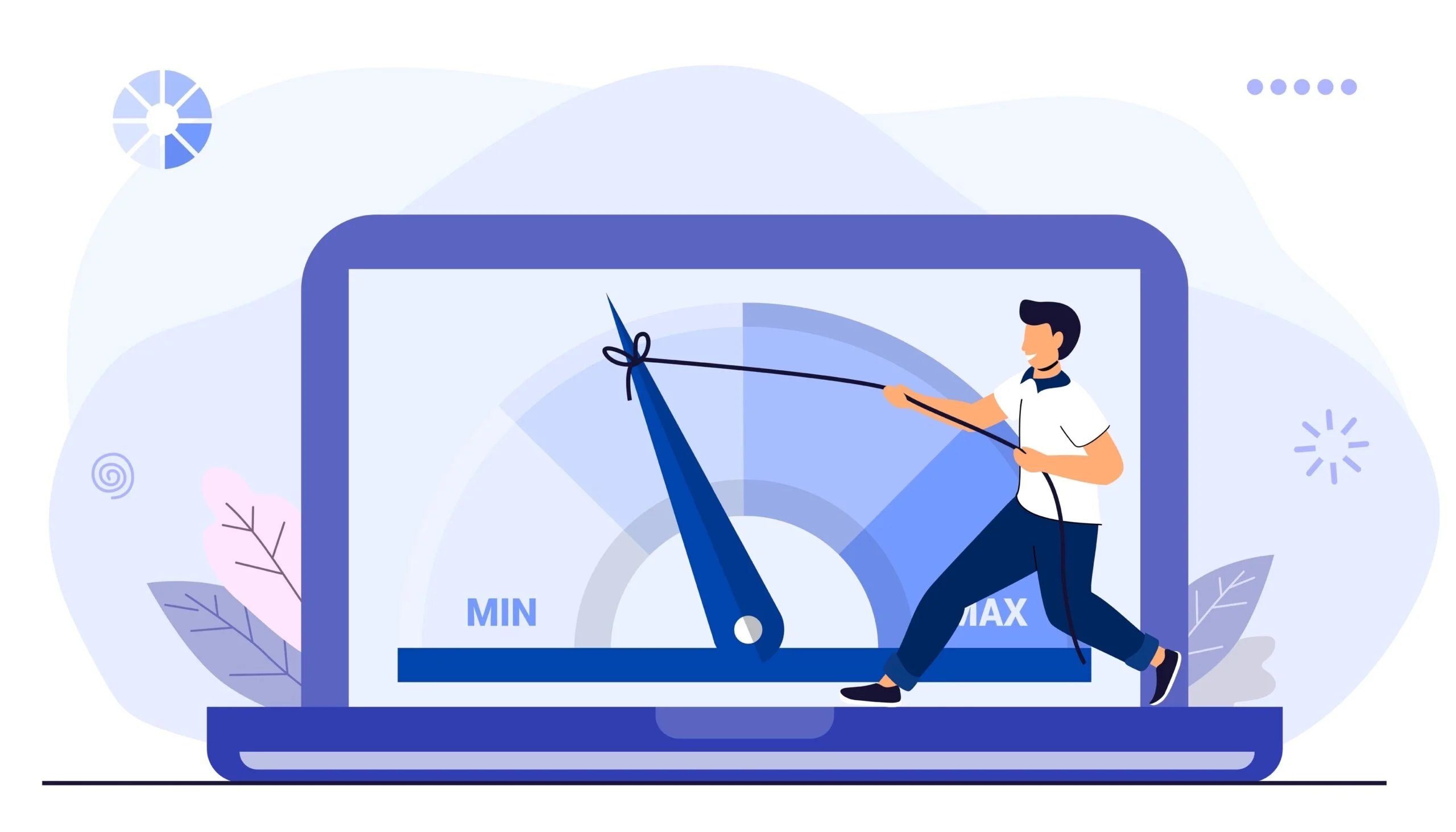
ประสิทธิภาพของคอมพิวเตอร์คืออะไรและเหตุใดคอมพิวเตอร์จึงช้า
ประสิทธิภาพของคอมพิวเตอร์คือความสามารถของพีซีของคุณในการทำงานที่กำหนด และได้รับการประเมินโดยใช้เมตริกต่างๆ ซึ่งโดยทั่วไปแล้ว
- ความเร็ว,
- ความแม่นยำ,
- ประสิทธิภาพ และ
- การตอบสนอง
โดยพื้นฐานแล้ว ประสิทธิภาพของคอมพิวเตอร์หมายถึงความเร็วที่อุปกรณ์ของคุณสามารถตอบสนองต่อการป้อนข้อมูลของคุณ ประมวลผลข้อมูล อ่านและเขียนข้อมูล และทำงานให้สำเร็จตามที่กำหนดไว้
ประสิทธิภาพของคอมพิวเตอร์ที่ดีหมายความว่าคอมพิวเตอร์ของคุณสามารถดำเนินการคำสั่งได้อย่างรวดเร็วและมีประสิทธิภาพ ในกรณีนี้ โปรแกรมของคุณทำงานได้อย่างราบรื่น อินเทอร์เฟซผู้ใช้ตอบสนอง และคุณมี RAM เพียงพอที่จะจัดเก็บและเข้าถึงข้อมูลได้อย่างรวดเร็ว ตัวบ่งชี้อื่นๆ ของประสิทธิภาพคอมพิวเตอร์ที่เหมาะสม ได้แก่ กราฟิกที่ดี ความหน่วงต่ำ และการเชื่อมต่อเครือข่ายที่เสถียร
น่าเสียดายที่สิ่งต่าง ๆ ไม่สดใสเสมอไป ประสิทธิภาพของคอมพิวเตอร์ของคุณอาจไม่เท่ากันเนื่องจากปัจจัยต่างๆ ส่งผลให้เครื่องค้าง ล่ม เวลาเปิดเครื่องนาน ถ่ายโอนไฟล์ช้า และโปรแกรมไม่ยอมโหลดหรือตอบสนอง
โดยทั่วไปแล้ว พีซีที่มีประสิทธิภาพต่ำจะนำไปสู่ประสบการณ์การใช้คอมพิวเตอร์ที่น่าผิดหวังและให้ประสิทธิผลน้อยลง และผู้ใช้ที่ได้รับผลกระทบมักจะถามอยู่เสมอว่า ทำไมคอมพิวเตอร์ของฉันจึงช้า
หากคุณสงสัย ว่าเหตุใด คอมพิวเตอร์ของคุณจึงทำงานช้า และกำลังมองหาคำแนะนำง่ายๆ ในการปรับปรุงประสิทธิภาพของคอมพิวเตอร์ คุณมาถูกที่แล้ว
เพียงอ่านต่อเพื่อหา วิธีเพิ่มความเร็วคอมพิวเตอร์

สาเหตุส่วนใหญ่ที่ทำให้คอมพิวเตอร์ Windows ทำงานช้า
มีสาเหตุหลายประการที่ทำให้คอมพิวเตอร์ Windows ทำงานช้า สาเหตุประสิทธิภาพพีซีที่ไม่ดีที่อาจเกิดขึ้นมีดังนี้:
ปัญหาฮาร์ดแวร์
เมื่อพูดถึงปัญหาฮาร์ดแวร์ที่ทำให้ประสิทธิภาพการทำงานต่ำ หน่วยความจำ (RAM) พื้นที่จัดเก็บ (ฮาร์ดไดรฟ์) หรือกำลังประมวลผล (CPU) ไม่เพียงพอมักจะถูกตำหนิ ตัวอย่างเช่น หากคอมพิวเตอร์ของคุณมี RAM ไม่เพียงพอ อาจไม่สามารถเรียกใช้หลายแอพพร้อมกันได้ ฮาร์ดไดรฟ์ที่มีพื้นที่ไม่เพียงพออาจมีปัญหาในการสลับข้อมูลเข้าและออกจากหน่วยความจำ ทริกเกอร์ประสิทธิภาพต่ำอีกประการหนึ่งคือฮาร์ดแวร์ที่ล้าสมัยเนื่องจากมักจะล้มเหลวในการปฏิบัติตามข้อกำหนดระดับสูงของซอฟต์แวร์สมัยใหม่
ที่เกี่ยวข้อง: ปัจจัยที่อาจทำให้ฮาร์ดไดรฟ์ล้มเหลว
ปัญหาซอฟต์แวร์
ตัวการของซอฟต์แวร์ที่อาจทำให้พีซีมีประสิทธิภาพต่ำ ได้แก่ ซอฟต์แวร์ที่ล้าสมัยหรือใช้งานร่วมกันไม่ได้ แอพเริ่มต้นที่ไม่จำเป็น และโปรแกรมที่ต้องใช้ทรัพยากรมาก การเรียกใช้โปรแกรมหลายโปรแกรมพร้อมกันมากเกินไปยังเป็นวิธีปฏิบัติที่มักทำให้พีซีทำงานช้าจนเกินทน
ขาดการบำรุงรักษาคอมพิวเตอร์
เพื่อให้แน่ใจว่าพีซีของคุณทำงานได้อย่างเหมาะสมและหลีกเลี่ยงการหยุดทำงานและการชะลอตัวที่น่าหงุดหงิด คุณต้องทำการบำรุงรักษาคอมพิวเตอร์เป็นประจำ มิฉะนั้น ประสิทธิภาพ ความปลอดภัย และอายุการใช้งานที่ยาวนานของคอมพิวเตอร์ของคุณอาจได้รับผลกระทบ การสะสมไฟล์ขยะ ความร้อนสูงเกินไป ระบบล่ม ข้อมูลสูญหาย และฮาร์ดแวร์ล้มเหลว เป็นเพียงปัญหาทั่วไปบางส่วนที่อาจเกิดขึ้นเนื่องจากขาดการบำรุงรักษาคอมพิวเตอร์
ปัญหาไดรเวอร์
หากซอฟต์แวร์ไดรเวอร์ของคุณล้าสมัย เสียหาย หรือทำงานไม่ถูกต้อง ระบบปฏิบัติการของคุณอาจไม่สามารถสื่อสารกับฮาร์ดแวร์ของคุณได้อย่างถูกต้อง ซึ่งอาจส่งผลให้ประสิทธิภาพการทำงานช้าลง นอกจากนี้ ปัญหาเกี่ยวกับไดรเวอร์อาจทำให้เกิดความขัดแย้งระหว่างส่วนประกอบซอฟต์แวร์ของระบบของคุณ ซึ่งอาจนำไปสู่ปัญหาด้านประสิทธิภาพ เช่น ค้าง ล่ม และไม่เสถียร
ที่เกี่ยวข้อง: จะอัปเดตไดรเวอร์บนพีซี Windows 10 ได้อย่างไร
ปัญหาเกี่ยวกับรีจิสทรี
Windows Registry เป็นฐานข้อมูลที่สำคัญแต่ละเอียดอ่อนซึ่งจัดเก็บการตั้งค่าการกำหนดค่า ตัวเลือก และค่ากำหนดสำหรับโปรแกรมและฮาร์ดแวร์ของคอมพิวเตอร์ของคุณ เมื่อเวลาผ่านไป ข้อผิดพลาดของรีจิสทรีและความเสียหายเริ่มพัฒนา ทำให้เกิดปัญหาระบบมากมาย รวมถึงประสิทธิภาพของพีซีที่ช้า
ที่เกี่ยวข้อง: วิธีกำจัด REGISTRY_ERROR Blue Screen Error (0x00000051)
10 เคล็ดลับง่ายๆ ในการปรับปรุงประสิทธิภาพของคอมพิวเตอร์
พีซีที่เฉื่อยชาจะลองความอดทนของนักบุญ ซึ่งเป็นเหตุผลที่เราพร้อมช่วยเหลือคุณ ด้านล่างนี้คุณจะพบคำแนะนำ 10 ข้อที่พิสูจน์แล้วเกี่ยวกับ วิธี เพิ่มความเร็วคอมพิวเตอร์
1. ลบแอพที่ไม่จำเป็น
แอพที่ไม่จำเป็นใช้พื้นที่ดิสก์อันมีค่าบนคอมพิวเตอร์ของคุณและใช้ทรัพยากรระบบจำนวนมาก ซึ่งจะทำให้อุปกรณ์ของคุณช้าลงและจำกัดจำนวนพื้นที่จัดเก็บข้อมูลสำหรับข้อมูลสำคัญ การลบแอพที่ไม่จำเป็นออกจากคอมพิวเตอร์ของคุณจะเพิ่มพื้นที่ว่าง ล้างพีซี และปรับปรุงประสิทธิภาพโดยรวมของระบบ
มีสองวิธีทั่วไปที่คุณสามารถกำจัดแอพที่ไม่จำเป็นได้ คุณสามารถนำทุกอย่างมาไว้ในมือของคุณและดำดิ่งสู่กระบวนการตรวจสอบซอฟต์แวร์แต่ละชิ้นบนอุปกรณ์ของคุณแบบแมนนวลเพื่อให้แน่ใจว่ามีเพียงแอปที่สำคัญเท่านั้นที่ยังคงอยู่ หรือคุณสามารถทำให้สิ่งต่าง ๆ ง่ายขึ้นมากและใช้โปรแกรมถอนการติดตั้งของบุคคลที่สาม ด้านล่างนี้คุณจะพบรายละเอียดบางอย่างเกี่ยวกับทั้งสองตัวเลือก
หากคุณเป็นผู้ใช้ Windows คุณสามารถใช้คุณลักษณะ " เพิ่มหรือลบโปรแกรม " ในตัวเพื่อถอนการติดตั้งแอป:
- เปิดแอปเพล็ตแผงควบคุมบนอุปกรณ์ของคุณ
- เลือก “โปรแกรมและคุณลักษณะ” หรือ “เพิ่มหรือลบโปรแกรม” (ขึ้นอยู่กับเวอร์ชันของระบบปฏิบัติการ Windows ของคุณ)
- ค้นหาแอปที่คุณต้องการถอนการติดตั้ง
- เลือกและคลิกปุ่ม "ถอนการติดตั้ง"

ในทางกลับกัน คุณสามารถใช้ Auslogics Boost Speed ซอฟต์แวร์ปรับแต่งพีซี เฉพาะ สำหรับ Windows 7,8,10 และ 11 และถอนการติดตั้งหลายแอพพร้อมกันโดยใช้เครื่องมือ Uninstall Manager ของแอพ:
- ดาวน์โหลด และติดตั้ง Auslogics Boost Speed
- ไปที่เครื่องมือและเลือกเครื่องมือระบบ
- คลิกถอนการติดตั้งตัวจัดการ
- เลือกแอปที่คุณต้องการลบและดำเนินการถอนการติดตั้งทั้งหมดพร้อมกัน
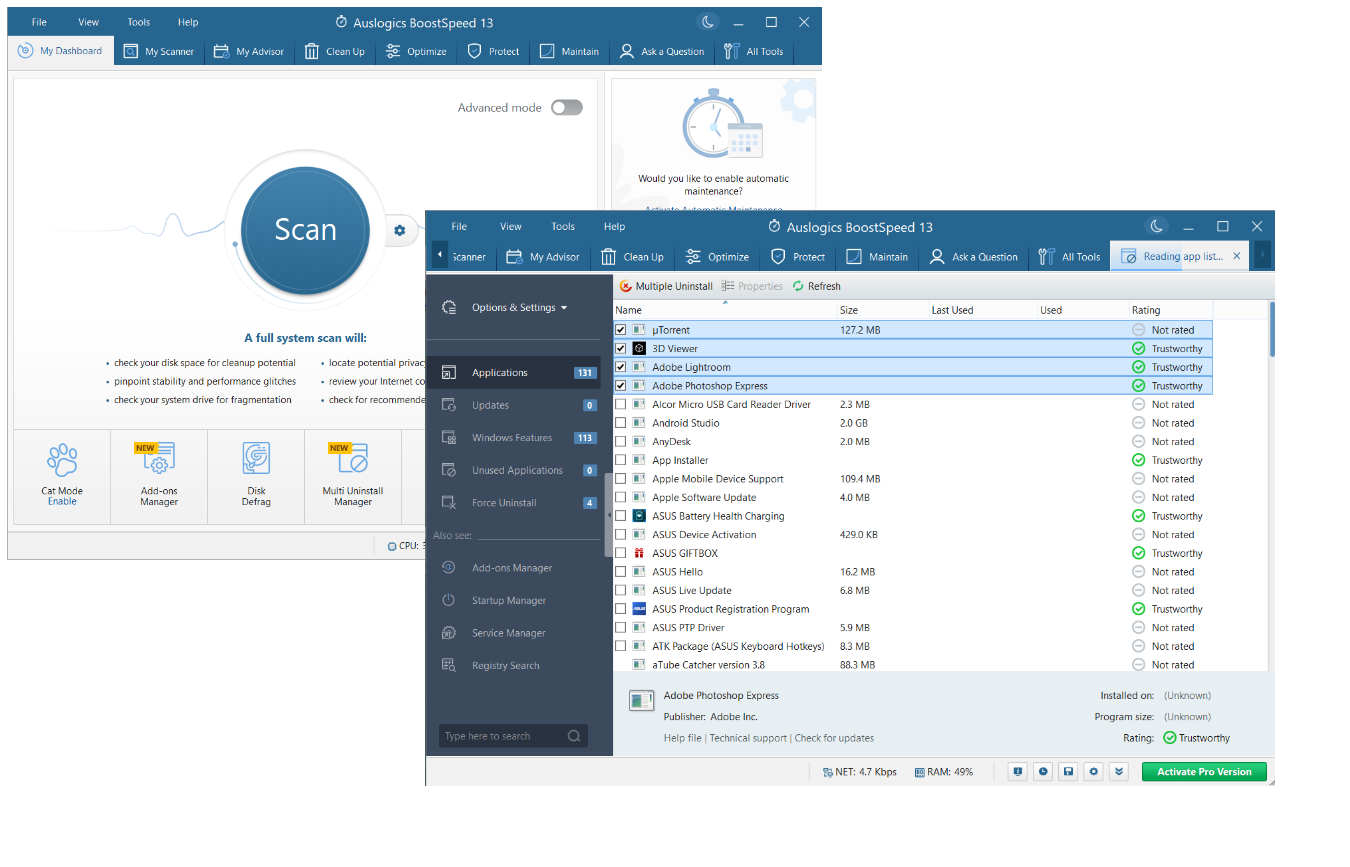
ที่เกี่ยวข้อง: ล้างข้อมูล Windows 10: วิธีถอนการติดตั้งโปรแกรมและลบไฟล์ที่ไม่จำเป็น
2. ปิดการใช้งานโปรแกรมเริ่มต้นที่ไม่จำเป็น
หากคอมพิวเตอร์ของคุณโหลดโปรแกรมเริ่มต้นหลายโปรแกรมพร้อมๆ กันขณะบู๊ต เครื่องอาจทำงานช้าลงอย่างมาก การปิดใช้ งานโปรแกรมเริ่มต้น ที่ไม่จำเป็น ใน Windows จะก่อให้เกิดประโยชน์ต่างๆ เช่น ประสิทธิภาพของระบบที่ดีขึ้น เวลาบูตเร็วขึ้น และระบบล่ม หยุดทำงาน หรือเกิดข้อผิดพลาดน้อยลง ดังนั้น เราขอแนะนำให้คุณใช้เคล็ดลับนี้โดยเร็วที่สุด หากคุณสังเกตเห็นว่าคอมพิวเตอร์ของคุณ ทำงาน ช้า
หากต้องการปิดใช้ งานโปรแกรมเริ่มต้น ใน Windows คุณสามารถใช้ Auslogics BoostSpeed Startup Manager เครื่องมือแสนสะดวกนี้แสดงแอพทั้งหมดที่ได้รับการกำหนดค่าให้เปิดและทำงานโดยอัตโนมัติเมื่อระบบปฏิบัติการของคุณเริ่มทำงาน คุณสามารถใช้ปุ่มสลับทางด้านซ้ายเพื่อปิดใช้งานแอปเริ่มต้นอย่างรวดเร็วและ เพิ่มความเร็วของคอมพิวเตอร์ :
- ดาวน์โหลด และเรียกใช้ Auslogics BoostSpeed
- คลิกที่ เครื่องมือ แล้วเลือก เครื่องมือระบบ จากเมนู
- เปิด ตัวจัดการการเริ่มต้น และปิดใช้งานแอปเริ่มต้นของคุณ
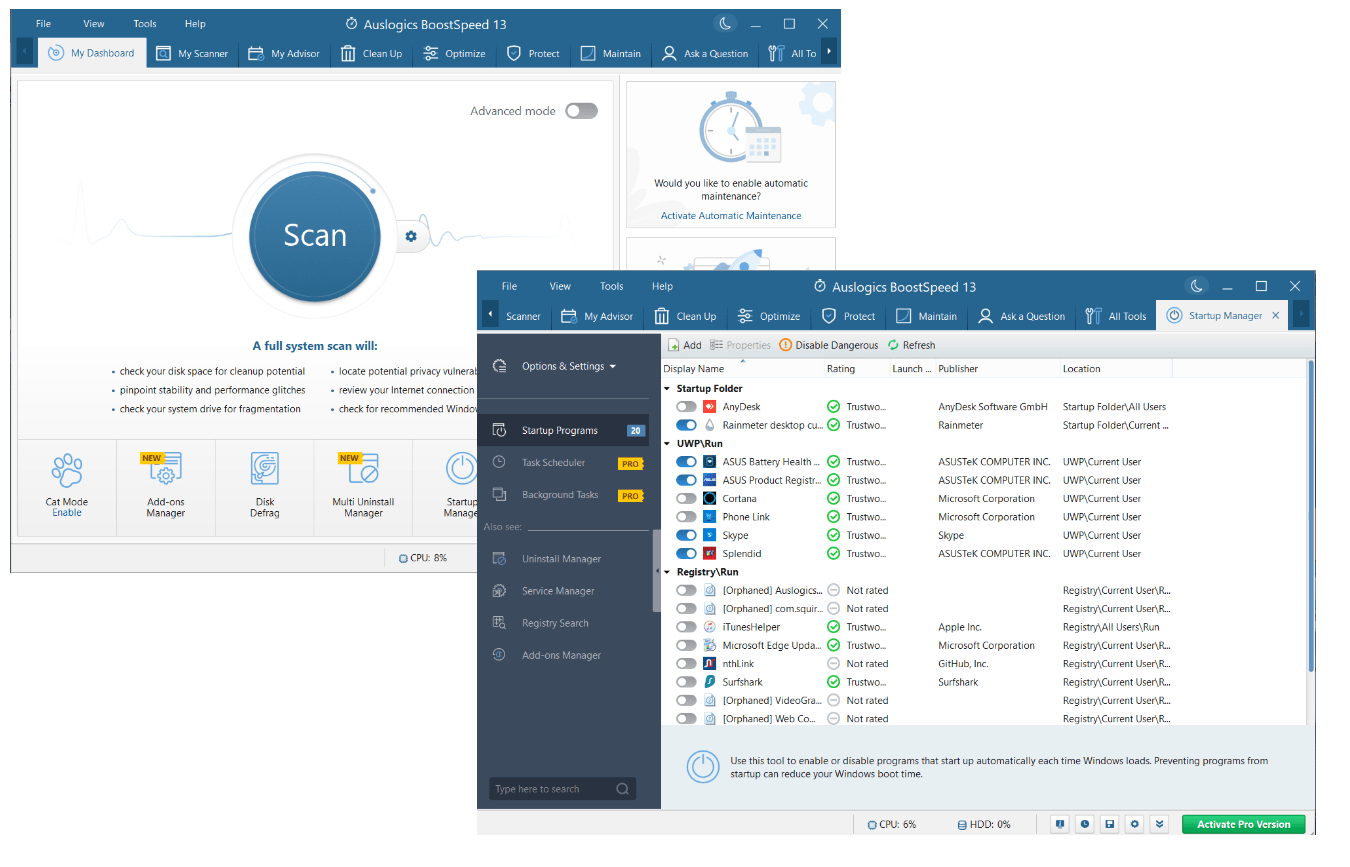
ที่เกี่ยวข้อง: วิธีเร่งความเร็วการเริ่มต้น Windows 10 และทำให้พีซีบูตเร็วขึ้น
3. ทำความสะอาดรีจิสทรีของคุณ
หากคุณพบว่าพีซีมีประสิทธิภาพต่ำ รีจิสทรีของระบบของคุณอาจเป็นตัวการ มีโอกาสที่รายการจะรกไปด้วยรายการที่ล้าสมัย ไม่ถูกต้อง หรือเสียหาย ซึ่งทำให้เกิดปัญหาด้านประสิทธิภาพและความไม่เสถียรของระบบ
หากต้องการ เพิ่มความเร็วของคอมพิวเตอร์ และตรวจสอบให้แน่ใจว่า OS ของคุณทำงานได้อย่างราบรื่น คุณต้องรักษารีจิสทรีให้สะอาดอยู่เสมอ
ที่กล่าวว่า เราขอแนะนำอย่างยิ่งให้คุณ ไม่ทำการเปลี่ยนแปลงใด ๆ กับรีจิสทรีด้วยตนเอง สิ่งคือการลบหรือแก้ไขรายการที่ไม่ถูกต้องอาจทำให้เกิดปัญหาร้ายแรงและทำให้ระบบใช้งานไม่ได้ นั่นคือเหตุผลที่ทางออกที่ดีที่สุดของคุณอาจใช้โปรแกรม ทำความสะอาดรีจิสทรี ที่เชื่อถือ ได้
อย่างไรก็ตาม หากคำถามเกี่ยวกับ การปรับปรุงประสิทธิภาพของคอมพิวเตอร์ ยังคงรบกวนคุณอยู่ Auslogics BoostSpeed มีคำตอบให้ เครื่องมือ Registry Cleaner ทำการล้างรีจิสทรีอัตโนมัติและการปรับแต่งอื่น ๆ ที่จะช่วยในกรณีที่ คอมพิวเตอร์ของคุณทำงานช้า :
- ดาวน์โหลด และเปิดใช้ Auslogics BoostSpeed
- เมื่ออยู่ในแท็ บแดชบอร์ดของฉัน ให้คลิก เครื่องมือ
- เลือก เครื่องมือระบบ และเปิด Registry Cleaner
- ในหน้าต่าง Registry Cleaner ให้คลิก Scan Now เพื่อตรวจสอบรีจิสทรีเพื่อหาปัญหา
- แอพจะแก้ไขปัญหารีจิสทรีหากมี
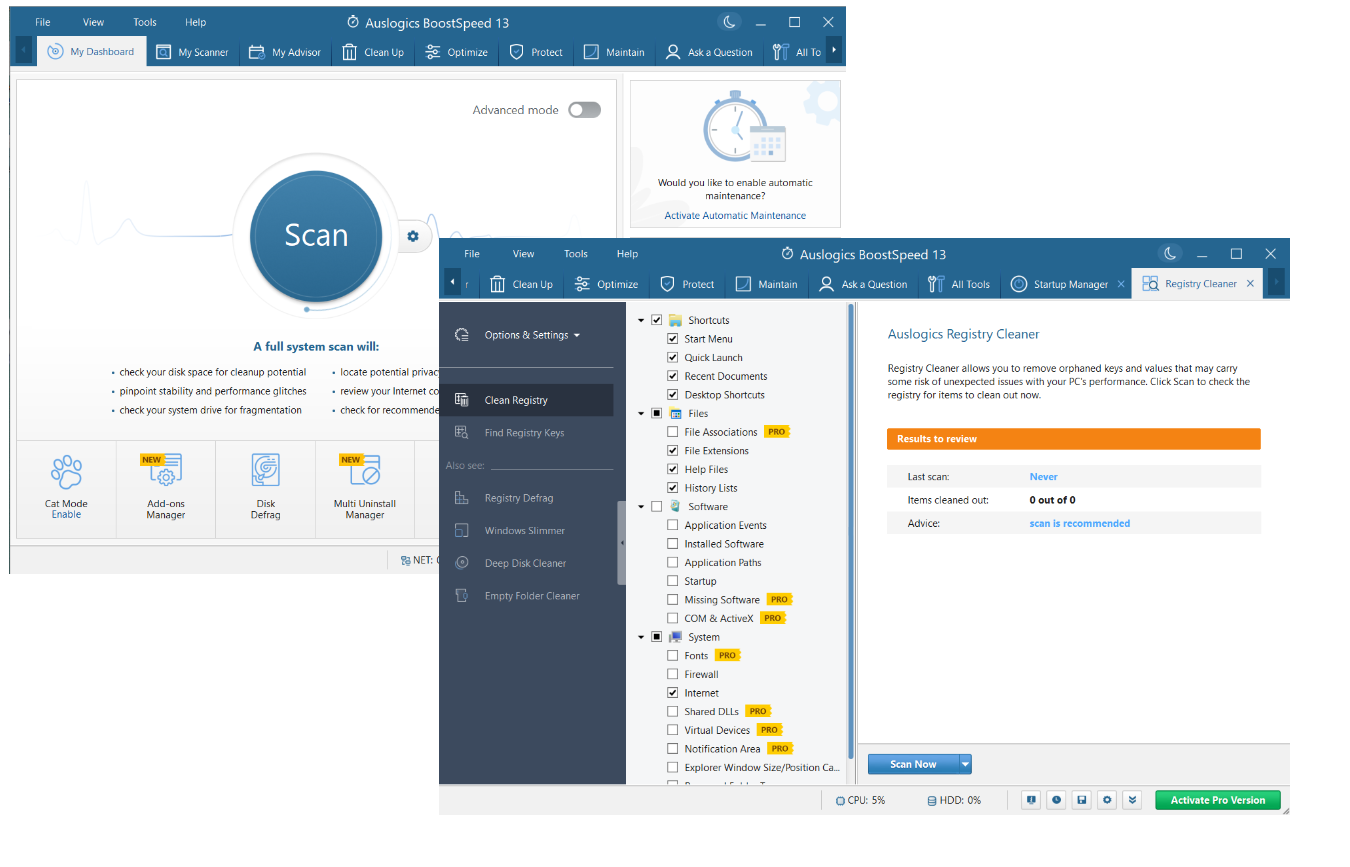
ที่เกี่ยวข้อง: วิธีทำความสะอาด Registry ใน Windows 10
4. จัดระเบียบไดรฟ์ของคุณ
เมื่อเวลาผ่านไป ข้อมูลที่จัดเก็บไว้ในฮาร์ดไดรฟ์ของคุณอาจถูกแยกส่วน หมายความว่าข้อมูลจะอยู่ในตำแหน่งที่กระจัดกระจายแทนที่จะอยู่ในบล็อกที่อยู่ติดกัน การจัดเรียงข้อมูลบนไดรฟ์ ใน Windows สามารถช่วย เพิ่มประสิทธิภาพพีซีได้ โดยการจัดระเบียบข้อมูลในไดรฟ์ของคุณใหม่ และทำให้ระบบเข้าถึงไฟล์ของคุณได้เร็วขึ้น นอกจากนี้ การจัดเรียงข้อมูล บนดิสก์ ยังช่วยลดภาระงานในฮาร์ดไดรฟ์และช่วยยืดอายุการใช้งาน
เมื่อพูดถึงการจัดเรียงข้อมูลบนดิสก์ คุณต้องมีซอฟต์แวร์เฉพาะอยู่ในมือ ตัวอย่างเช่น คุณสามารถใช้ เครื่องมือ Disk Defrag ของ Auslogics BoostSpeed ได้ มันจะรวมพื้นที่ว่างและเพิ่มประสิทธิภาพการจัดวางไฟล์ในไดรฟ์ของคุณ ซึ่งจะช่วยให้ ไดร์ฟของคุณทำงานได้อย่างมีประสิทธิภาพมากขึ้น และเพิ่มความเร็วในการเข้าถึงข้อมูล นี่คือวิธีการลองใช้เครื่องมือนี้:
- ดาวน์โหลด และเรียกใช้ Auslogics BoostSpeed
- จากแท็บ แดชบอร์ดของฉัน ไปที่ เครื่องมือ
- คลิก เครื่องมือดิสก์ และเลือก การจัดเรียงข้อมูลบนดิสก์
- คลิกลูกศรถัดจากปุ่ม Defrag สีน้ำเงิน
- เลือกตัวเลือกที่เกี่ยวข้องจากเมนูและปล่อยให้ BoostSpeed ทำงาน
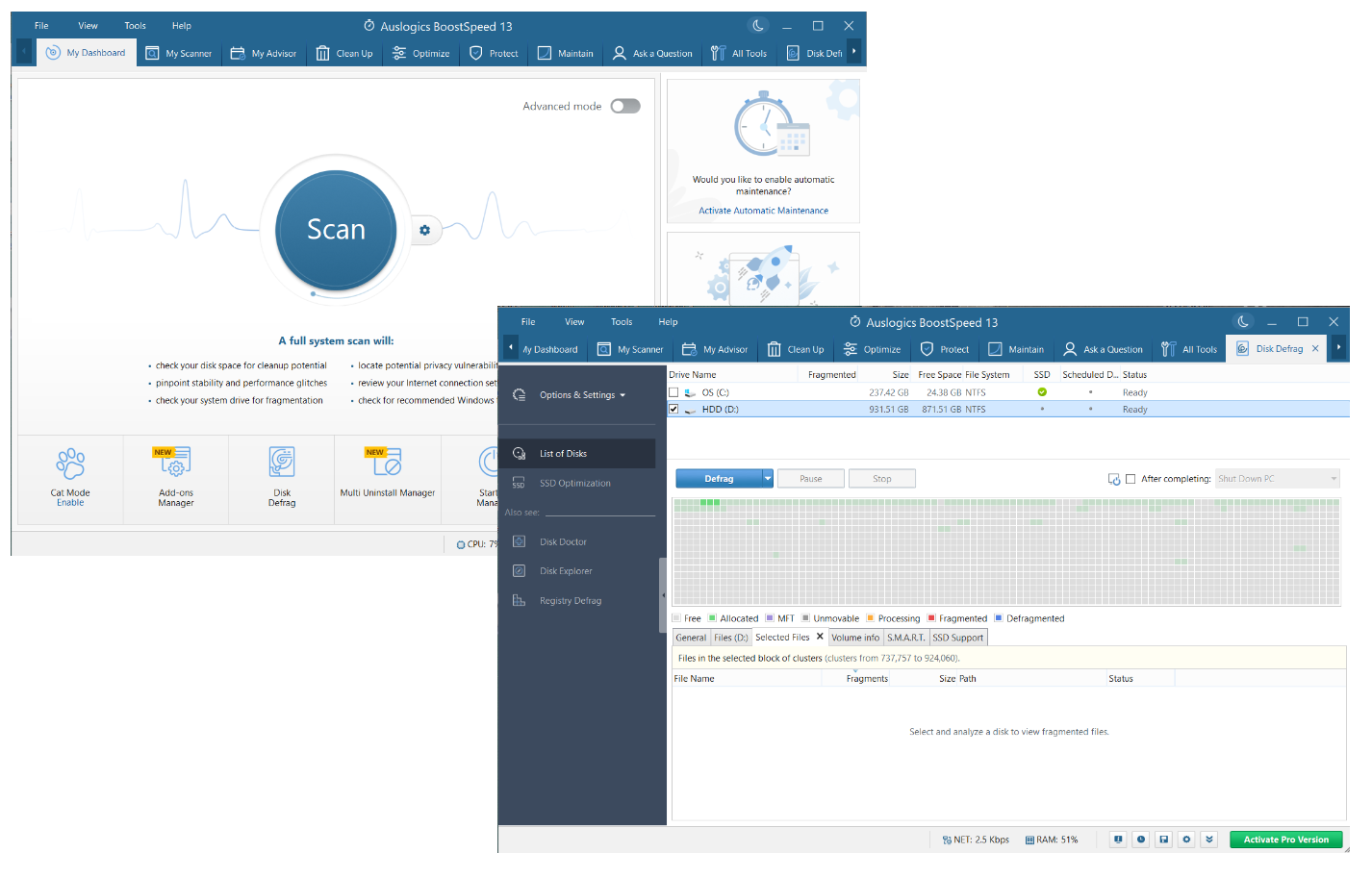
ที่เกี่ยวข้อง: Defrag ฮาร์ดไดรฟ์ของคุณอย่างมืออาชีพ – คำแนะนำทีละขั้นตอน
5. ลดขนาดระบบปฏิบัติการ Windows ของคุณ
เมื่อเวลาผ่านไป เมื่อมีการติดตั้งโปรแกรม คุณลักษณะ และการอัปเดตจำนวนมากขึ้นในคอมพิวเตอร์ Windows ของคุณ ขนาดของระบบปฏิบัติการของคุณอาจใหญ่ขึ้น ซึ่งนำไปสู่การใช้ทรัพยากรและพื้นที่เพิ่มขึ้น เป็นผลให้คุณอาจเริ่มสงสัยว่า: " ทำไมพีซี Windows ของฉันจึงช้า "
เพื่อเพิ่มประสิทธิภาพระบบปฏิบัติการของคุณ คุณอาจต้องลดขนาดและการใช้ทรัพยากรโดยการลบไฟล์ โปรแกรม คุณลักษณะ และบริการที่ไม่จำเป็นออก คุณสามารถทำได้ด้วย Windows Slimmer ซึ่งเป็นเครื่องมือ เพิ่มประสิทธิภาพ พีซี ฟรี ที่มาเป็นส่วนหนึ่งของ Auslogics BoostSpeed
Windows Slimmer จะดำเนินการล้างข้อมูลพีซีโดยอัตโนมัติ ขจัดความยุ่งเหยิง เช่น ไลบรารีที่ล้าสมัย ส่วนประกอบที่ไม่ทำงาน และไฟล์อัพเดตเก่า นอกจากนี้ยังช่วยคุณถอนการติดตั้งแอพที่ไม่จำเป็นและปรับแต่งการตั้งค่าที่เกี่ยวข้องเพื่อให้ระบบปฏิบัติการ Windows ของคุณมีน้ำหนักเบายิ่งขึ้น:
- ดาวน์โหลด และเรียกใช้เครื่องมือ Auslogics BoostSpeed
- คุณจะถูกนำไปที่แท็บ แดชบอร์ดของฉัน เลือก เครื่องมือ
- คลิก System Tools และเลือก Windows Slimmer จากรายการตัวเลือก
- เลือกส่วนของระบบที่คุณต้องการตรวจสอบและปล่อยให้ Windows Slimmer ทำการสแกนอย่างละเอียด เมื่อทำเสร็จแล้ว เครื่องมือจะสามารถแยกระบบของคุณได้
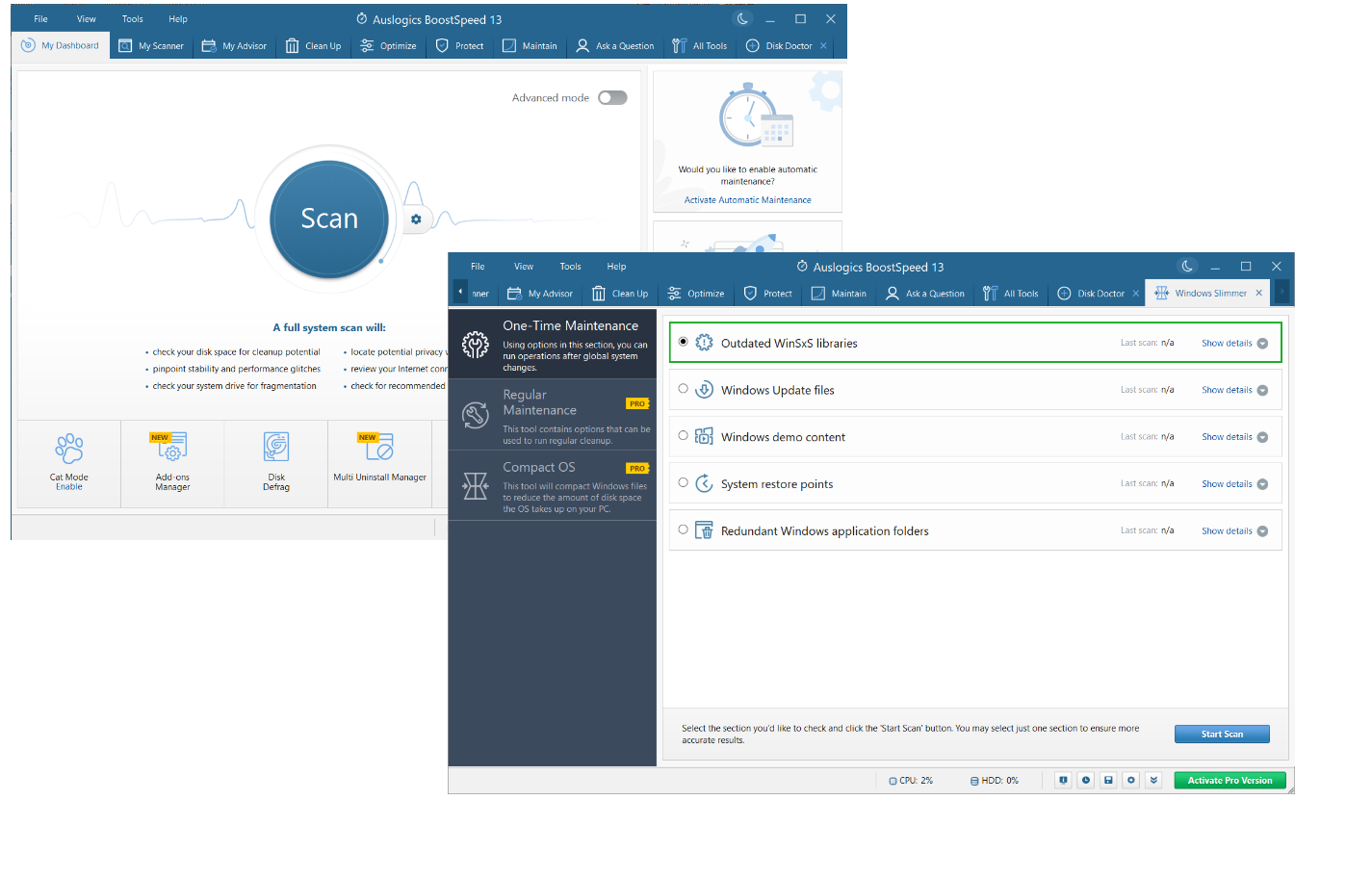
6. ลบไฟล์ที่ซ้ำกัน
ไฟล์ที่ซ้ำกันสะสมเมื่อเวลาผ่านไปใน Windows ทำให้ระบบของคุณทำงานช้าลงและประสิทธิภาพลดลง สิ่งเหล่านี้ใช้พื้นที่ดิสก์เพิ่มเติม เพิ่มการเข้าถึงไฟล์และเวลาในการจัดทำดัชนี ทำให้กระบวนการสำรองข้อมูลยุ่งยาก และกินหน่วยความจำและพลังการประมวลผลของคุณ
หากคุณต้องการเพิ่ม ประสิทธิภาพพีซี การล้างข้อมูล เพื่อกำจัดไฟล์ที่ซ้ำกันควรเป็นหนึ่งในขั้นตอนแรกของคุณ การดำเนินการด้วยตนเองอาจยุ่งยากและไม่ได้ผล ดังนั้นจึงไม่แนะนำให้ใช้วิธีนี้โดยทั่วไป
มีเครื่องมืออัตโนมัติสำหรับระบุและลบไฟล์ที่ซ้ำกัน หนึ่งในนั้นคือ Duplicate File Finder ซึ่งเป็น เครื่องมือเพิ่มประสิทธิภาพพีซีฟรี ที่ออกแบบมาเพื่อเพิ่มพื้นที่ว่างในคอมพิวเตอร์ของคุณ คุณสามารถค้นหาได้ใน Auslogics BoostSpeed:
- ดาวน์โหลด ซอฟต์แวร์เพิ่มประสิทธิภาพ Auslogics BoostSpeed PC บนคอมพิวเตอร์ของคุณและเรียกใช้
- เมื่อเครื่องมือเริ่มทำงาน ให้คลิก เครื่องมือ
- จากนั้นคลิกที่ Disk Tools และเลือก Duplicate File Finder
- เลือกประเภทไฟล์ที่ซ้ำกันซึ่งเครื่องมือควรสแกนหาระบบของคุณ
- คลิก ค้นหา และรอจนกว่า Duplicate File Finder จะตรวจสอบระบบของคุณเพื่อหาไฟล์ที่ซ้ำกัน
- เลือกรายการที่ซ้ำกันที่คุณต้องการลบและคลิกปุ่ม ลบไฟล์ที่เลือก
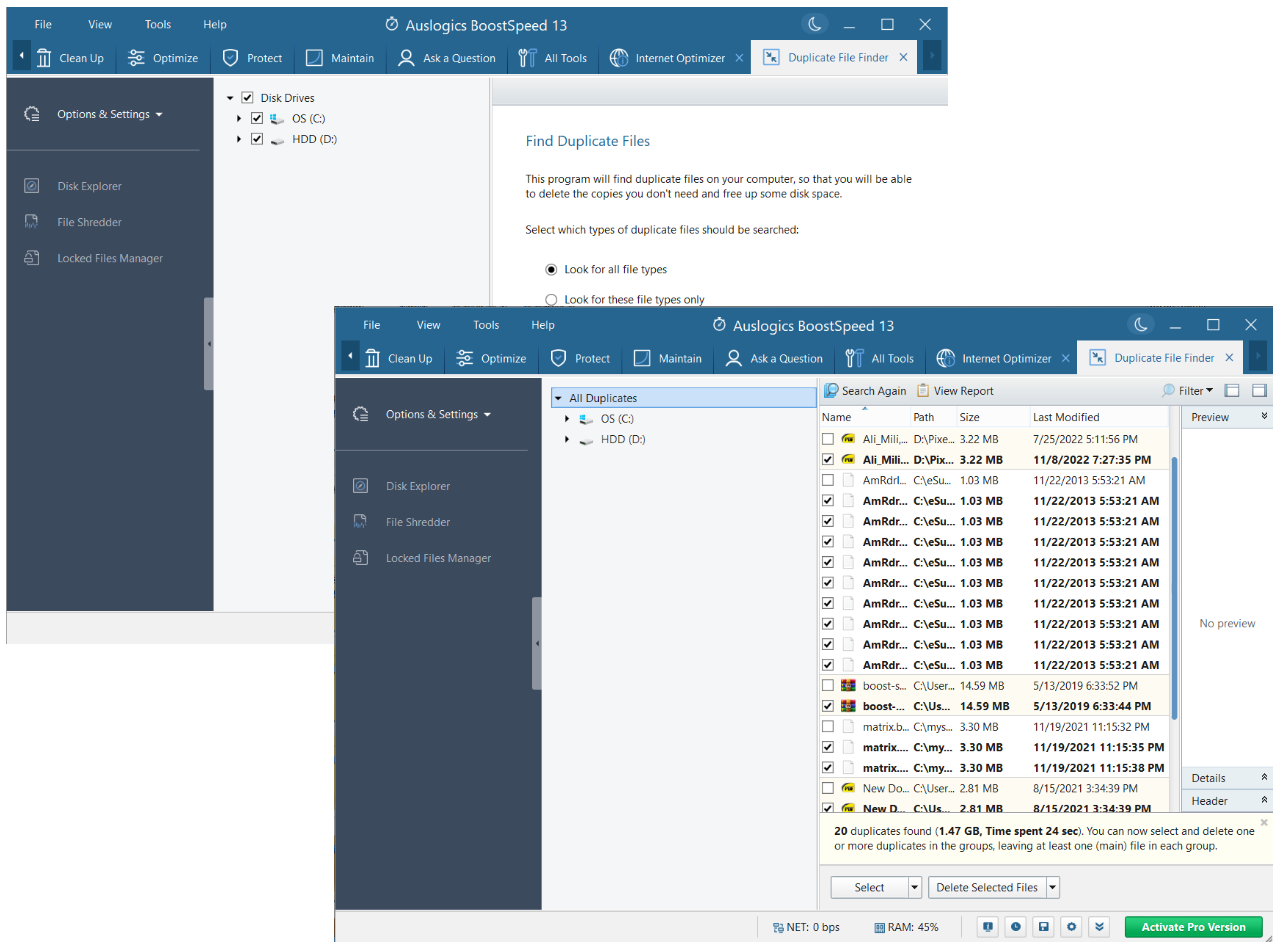
ที่เกี่ยวข้อง: วิธีค้นหาและลบไฟล์ที่ซ้ำกันใน Windows 10/11
7. ลบไฟล์ขยะออกจากพีซีของคุณ
ไฟล์ขยะอาจทำให้ประสิทธิภาพพีซีของคุณช้าลงโดยการกินพื้นที่ดิสก์อันมีค่า ใช้ทรัพยากรระบบ และทำให้แอปทำงานช้าลง หากคุณสงสัย ว่าจะเร่งความเร็วแล็ปท็อป ที่มีปัญหาแล็ก ค้าง และประมวลผลข้อมูลช้าได้อย่างไร การทำความสะอาดคอมพิวเตอร์ ที่เหมาะสม อาจเป็นคำตอบ
การ ล้างข้อมูลบนดิสก์ เป็นวิธีหนึ่งในการลบไฟล์ขยะออกจากพีซีของคุณ มี เครื่องมือล้างข้อมูลบนพีซี มากมาย ตัวอย่างเช่น คุณสามารถใช้คุณลักษณะ การล้างข้อมูลบนดิสก์ของ Windows ในตัวเพื่อระบุและลบขยะที่อาจใช้พื้นที่ดิสก์บนพีซีของคุณ:
- พิมพ์การล้างข้อมูลบนดิสก์ในช่องค้นหาบนแถบงานของคุณ
- คลิก “Disk Cleanup” จากรายการผลลัพธ์
- เลือกไดรฟ์แล้วคลิกตกลง
- ภายใต้ ไฟล์ที่จะลบ ให้เลือกประเภทไฟล์ที่คุณต้องการลบ
- คลิกตกลง
- หากต้องการทำการล้างข้อมูลอย่างละเอียดยิ่งขึ้น ให้คลิกปุ่ม "ล้างไฟล์ระบบ"
- เลือกประเภทไฟล์ที่คุณต้องการกำจัดและคลิก ตกลง เพื่อดำเนินการต่อ
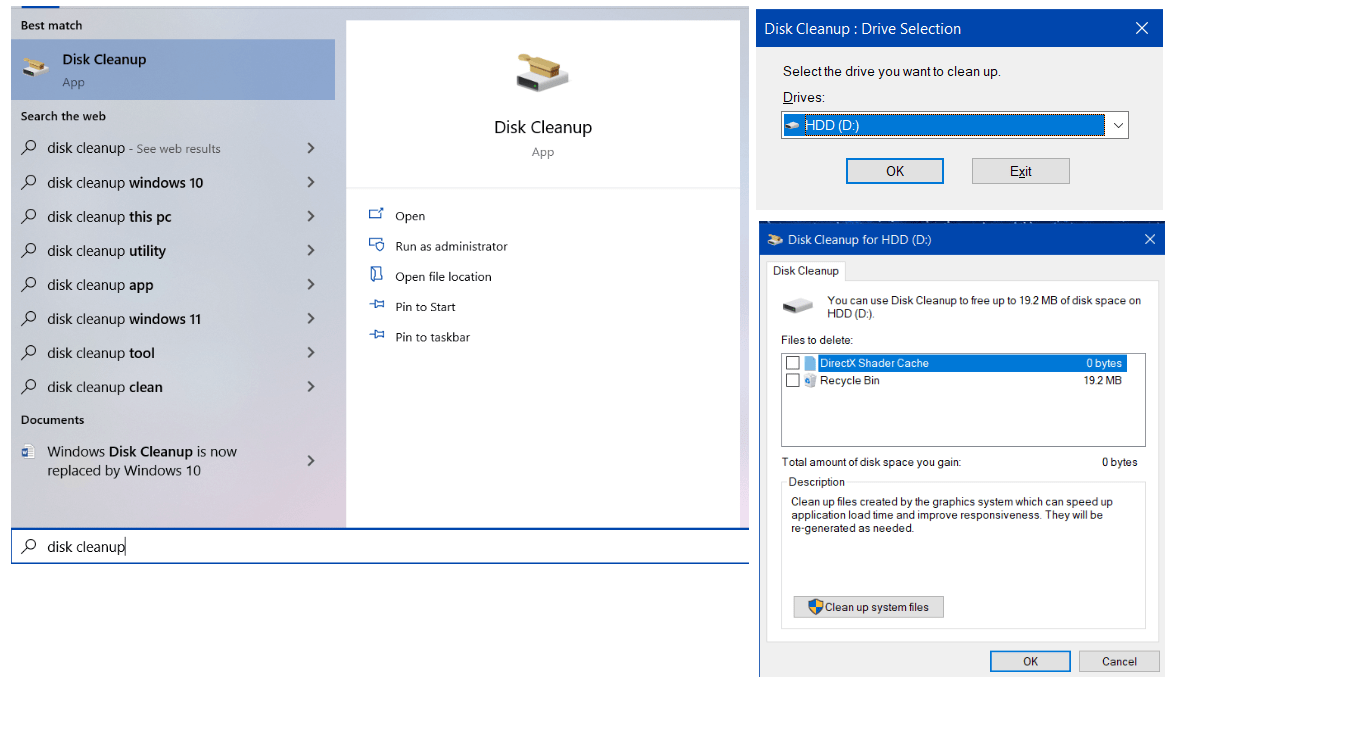
โปรดทราบว่าคุณต้องล้างไฟล์ขยะเป็นประจำ และทางออกที่ดีที่สุดคือทำให้กระบวนการนี้เป็นไปโดยอัตโนมัติ อย่างไรก็ตาม คุณสามารถกำหนดเวลาล้างข้อมูลใน Auslogics BoostSpeed ได้ ซึ่งมีตัวเลือกพิเศษให้ทำดังนี้
- ดาวน์โหลด และเรียกใช้ Auslogics BoostSpeed
- ไปที่ ไฟล์ -> การตั้งค่า -> ตัวจัดกำหนดการ
- เลือก My Scanner เลือก Enable Automatic Maintenance and Disk Space แล้วคลิก Ok

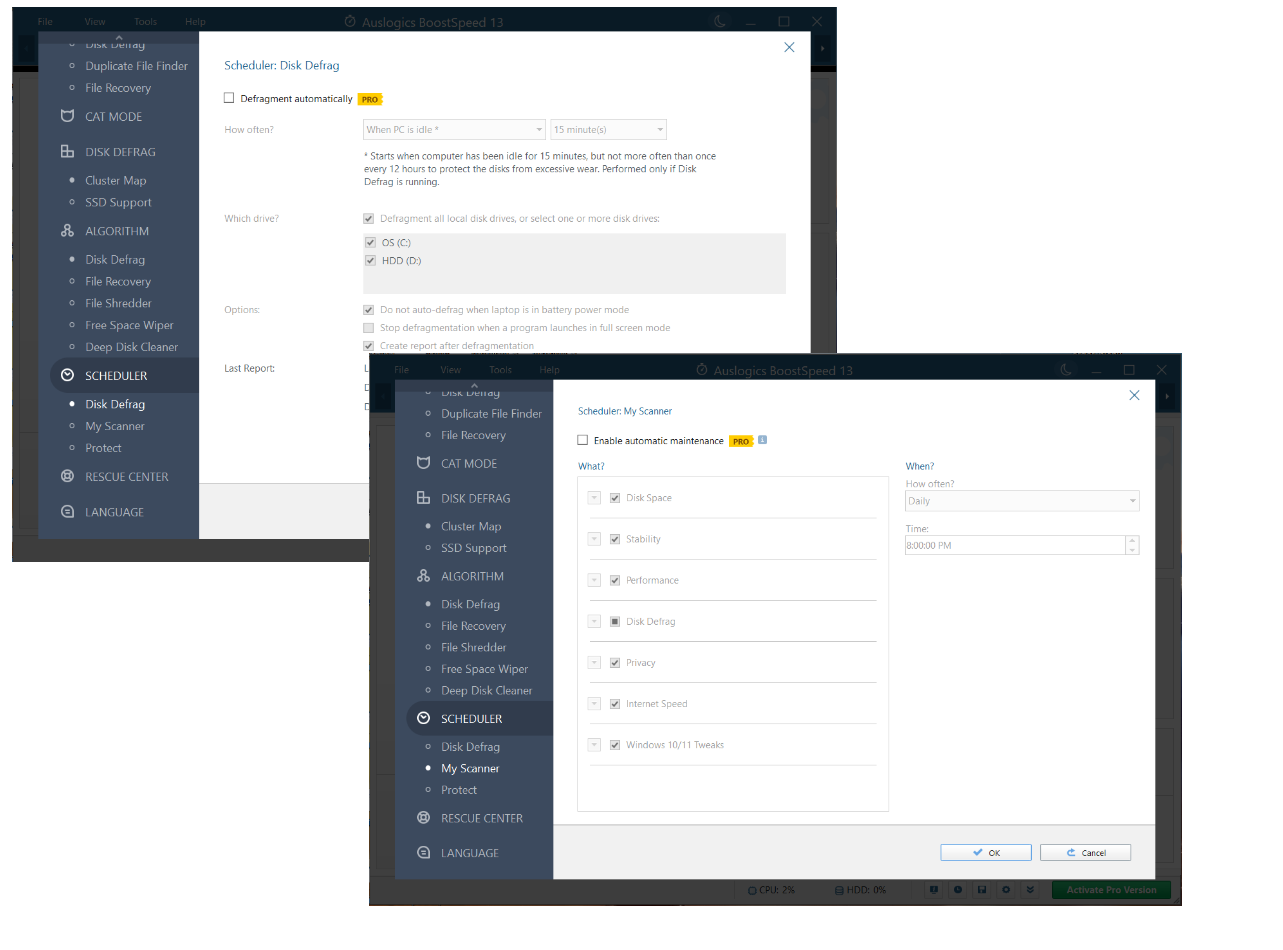
ที่เกี่ยวข้อง: วิธีลบไฟล์อินเทอร์เน็ตชั่วคราว
ที่เกี่ยวข้อง: วิธีที่พิสูจน์แล้วในการทำความสะอาด Windows 10
8. เพิ่มประสิทธิภาพไดรฟ์ของคุณ
การเพิ่มประสิทธิภาพ SSD หรือ HDD ของคุณ สามารถช่วยปรับปรุงประสิทธิภาพและอายุการใช้งาน ทำให้โปรแกรมและไฟล์โหลดเร็วขึ้นและทำให้ระบบของคุณทำงานได้ดีขึ้น มีหลายวิธีในการเพิ่มประสิทธิภาพอุปกรณ์เก็บข้อมูลของคุณ รวมถึง การ ดำเนินการล้างข้อมูลบนดิสก์ การจัดเรียงข้อมูล และ การตัดข้อมูล (สำหรับ SSD)
เพื่อ เพิ่มความเร็วให้กับฮาร์ดไดรฟ์ และ/หรือ SSD คุณต้องมี ซอฟต์แวร์ปรับแต่งพีซี ที่สามารถทำงานบำรุงรักษาพื้นที่จัดเก็บข้อมูลได้ Auslogics BoostSpeed เหมาะกับจุดประสงค์นี้เนื่องจากมีเครื่องมือแบบครบวงจรที่เรียกว่า Disk Doctor ซึ่งออกแบบมาเพื่อเพิ่มประสิทธิภาพไดรฟ์ของคุณ คุณสามารถใช้มันเพื่อสแกนหาข้อผิดพลาดในอุปกรณ์เก็บข้อมูลของคุณ จัดเรียงข้อมูลไดรฟ์ของคุณ และเพิ่มพื้นที่ว่างในดิสก์ และอื่น ๆ อีกมากมาย:
- ติดตั้ง และเรียกใช้ Auslogics BoostSpeed
- หน้าต่าง แดชบอร์ดของฉัน จะเปิดขึ้น คลิกที่ เครื่องมือ
- ไปที่ Disk Tools แล้วเลือก Disk Doctor
- เลือกตัวเลือกการบำรุงรักษาดิสก์และเรียกใช้
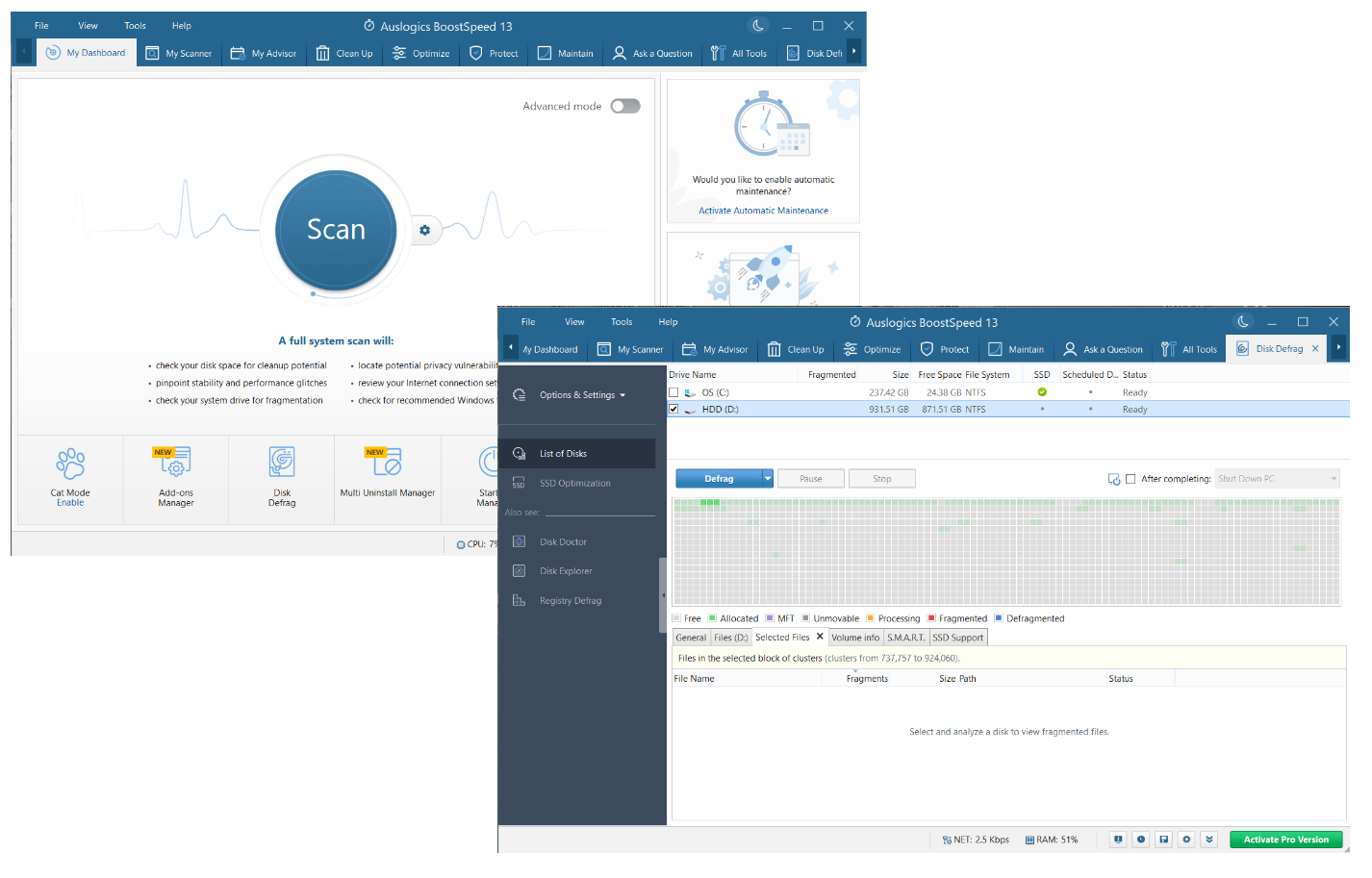
9. ลบมัลแวร์
มัลแวร์สามารถทำให้อุปกรณ์ Windows ของคุณทำงานช้าลงอย่างมากโดยการใช้ทรัพยากรระบบจำนวนมาก เรียกใช้กระบวนการที่ไม่พึงประสงค์และเป็นอันตราย แสดงโฆษณาหรือป๊อปอัปที่ไม่ต้องการ ปรับเปลี่ยนการตั้งค่าระบบที่สำคัญ และสร้างความแออัดของเครือข่าย ระบบปฏิบัติการของคุณอาจไม่ตอบสนองโดยสิ้นเชิงหรือได้รับความเสียหายเกินกว่าจะซ่อมแซมได้
จำนวนการโจมตีของมัลแวร์ทั่วโลกยังคงเพิ่มขึ้น หมายความ ว่าไม่มีอุปกรณ์ใดที่ปลอดภัยในทุกวันนี้ นี่คือเหตุผลที่คุณต้องปกป้องคอมพิวเตอร์ของคุณอย่างต่อเนื่องด้วยโซลูชันการรักษาความปลอดภัยขั้นสูง Microsoft มอบ Windows Security ให้กับผู้ใช้ ซึ่ง เป็นคุณลักษณะความปลอดภัยในตัวที่ออกแบบมาเพื่อปกป้องพีซีของคุณจากมัลแวร์และภัยคุกคามความปลอดภัยอื่นๆ เราขอแนะนำให้คุณเปิดใช้งานอย่างต่อเนื่อง
ที่กล่าวว่าการมี Windows Security พร้อมใช้งานไม่เพียงพอในยุคนี้ คุณอาจต้องเสริมด้วยเครื่องมือพิเศษเพื่อให้ระบบของคุณปลอดภัยที่สุด แม้ว่า Auslogics BoostSpeed จะทำให้การท่องเว็บของคุณปลอดภัย เช่นเดียวกับ การบำรุงรักษาคอมพิวเตอร์ อาจเป็นความคิดที่ดีที่จะใช้ Auslogics Anti-Malware ด้วย แอปนี้สามารถป้องกันภัยคุกคามที่ซับซ้อนที่สุดได้ ซึ่งรวมถึงซอฟต์แวร์ป้องกันไวรัสหลักของคุณที่อาจไม่รู้จักด้วยซ้ำ:
- ดาวน์โหลด และติดตั้ง Auslogics Anti-Malware
- รอจนกว่าฐานข้อมูลภัยคุกคามของเครื่องมือจะได้รับการอัปเดต
- เลือกประเภทการสแกนที่คุณต้องการเรียกใช้ในแท็บสแกนเนอร์
- รอจนกว่า Auslogics Anti-Malware จะสแกนระบบของคุณเพื่อหารายการที่เป็นอันตราย
- จากนั้นคุณสามารถลบหรือกักกันไฟล์ที่ตรวจพบ
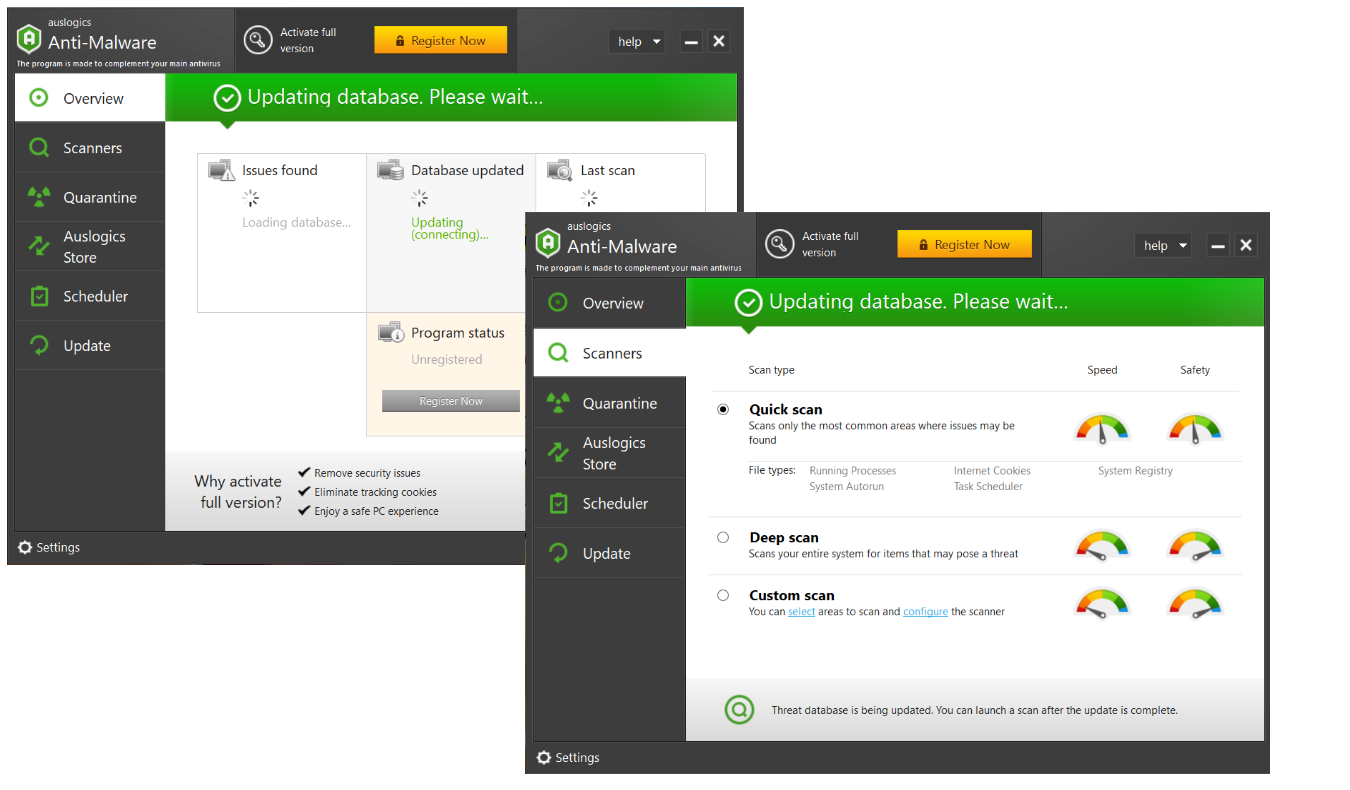
10. ปรับการตั้งค่าพลังงานและระบบทำความเย็น
หนึ่งในคำตอบที่พบบ่อยที่สุดสำหรับ วิธีเพิ่มความเร็วคอมพิวเตอร์ คือการปรับแต่งการตั้งค่าพลังงาน การเปิดใช้งานแผนพลังงานประสิทธิภาพสูงอาจเป็นตัวเลือกที่ยอดเยี่ยมสำหรับผู้ใช้ที่ให้ความสำคัญกับประสิทธิภาพมากกว่าประสิทธิภาพการใช้พลังงาน และเรียกใช้แอปพลิเคชันที่ใช้ทรัพยากรมากเป็นประจำ ดังนั้น หาก คอมพิวเตอร์ของคุณทำงานช้า และคุณต้องการเพิ่มประสิทธิภาพของระบบโดยรวมอย่างเห็นได้ชัด ให้ทำดังต่อไปนี้:
- เปิดแผงควบคุมแล้วเลือก "ระบบและความปลอดภัย"
- คลิกที่ "ตัวเลือกการใช้พลังงาน" และเลือก "ประสิทธิภาพสูง" ภายใต้ เลือกหรือปรับแต่งแผนการใช้พลังงาน
- ในกรณีที่บิลด์ Windows 10 ของคุณไม่มีแผนประสิทธิภาพสูง ให้คลิกที่ไฟแสดงสถานะแบตเตอรี่และเลื่อนแถบเลื่อนไปที่ “ประสิทธิภาพที่ดีที่สุด”
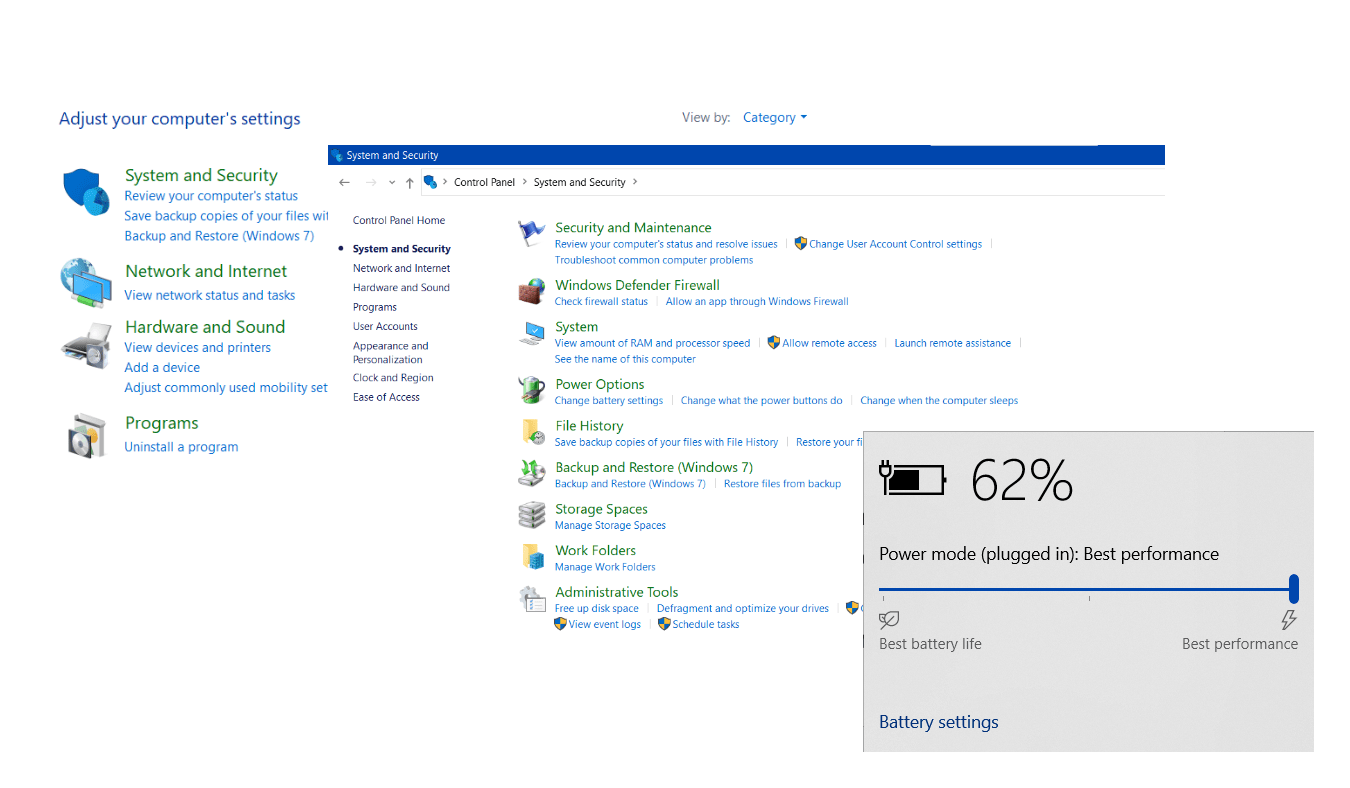
Windows 10/11 มีนโยบายระบายความร้อนเฉพาะที่ออกแบบมาเพื่อให้โปรเซสเซอร์ของพีซีของคุณมีอุณหภูมิที่สบายและเพิ่มประสิทธิภาพของระบบ
นโยบายการระบายความร้อนของระบบช่วยให้อุณหภูมิภายในอุปกรณ์ของคุณเย็นลงและเสนอทางเลือกสองทาง: แบบใช้งานและแบบพาสซีฟ นโยบายการทำความเย็นแบบแอคทีฟเน้นที่ประสิทธิภาพของพีซี ในขณะที่ตัวเลือกแบบพาสซีฟสนับสนุนการใช้แบตเตอรี่ เลือกการตั้งค่าแรก หากคุณต้องการ เพิ่มความเร็วของคอมพิวเตอร์ :
- เปิดแอปการตั้งค่าและคลิกที่ "ระบบ"
- ในบานหน้าต่างด้านซ้าย ไปที่ "Power & sleep"
- คลิกที่ “การตั้งค่าพลังงานเพิ่มเติม”
- คลิกที่ลิงก์ "เปลี่ยนการตั้งค่าแผน" ถัดจากแผนการใช้พลังงานของคุณ
- จากนั้นเลือก “เปลี่ยนการตั้งค่าพลังงานขั้นสูง”
- ไปที่ “การจัดการพลังงานโปรเซสเซอร์” ขยาย “นโยบายการระบายความร้อนของระบบ” และปรับการตั้งค่า
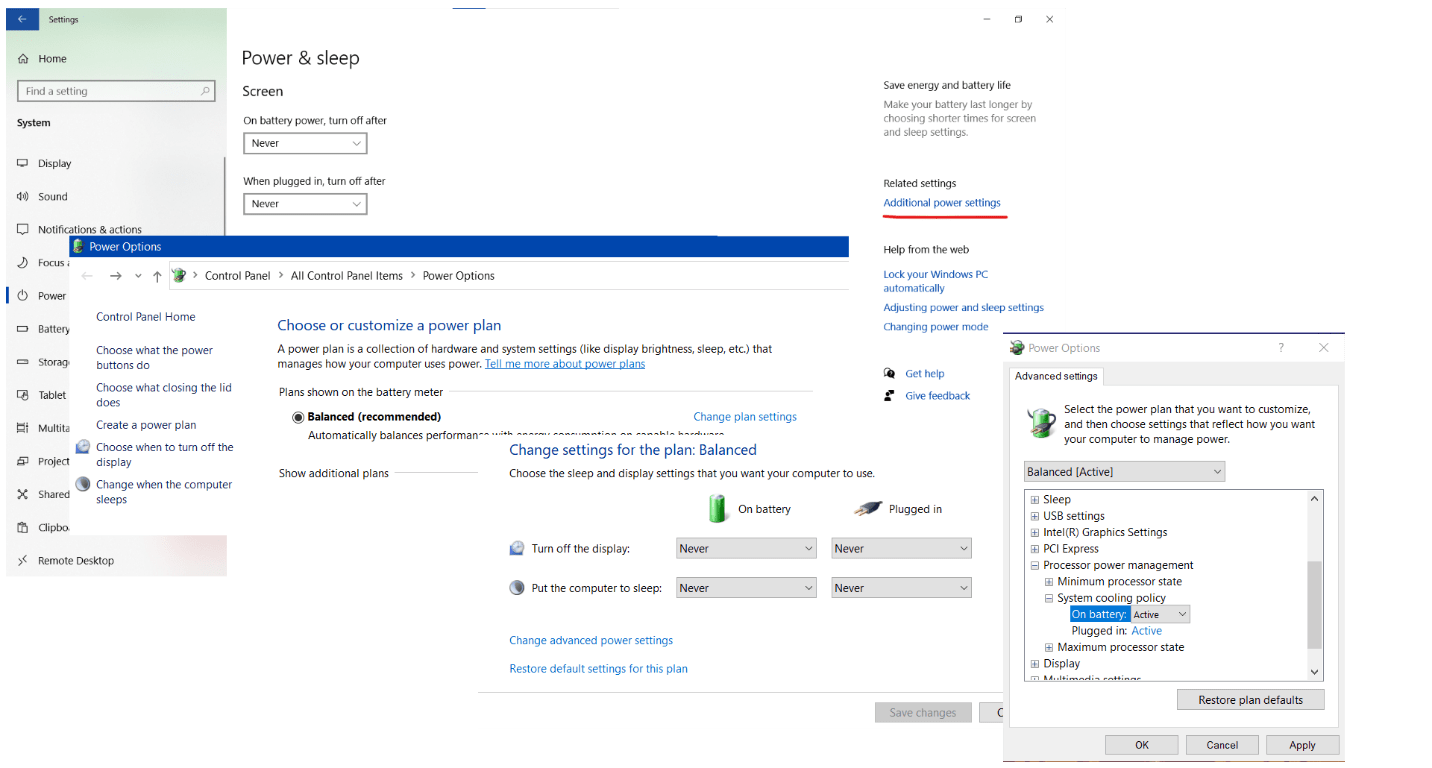
เคล็ดลับเพิ่มเติมเกี่ยวกับวิธีทำให้พีซีของคุณทำงานได้เหมือนใหม่ ดำเนินการบำรุงรักษาเครื่องคอมพิวเตอร์ตามปกติ
การบำรุงรักษาคอมพิวเตอร์ สามารถช่วยเพิ่มประสิทธิภาพพีซีของคุณ และเพิ่มความน่าเชื่อถือและความเสถียรของระบบ เป็นสิ่งสำคัญสำหรับการทำให้ระบบของคุณทำงานได้อย่างราบรื่นและปลอดภัย และเพื่อเพิ่มอายุการใช้งานให้ยาวนานที่สุด
การบำรุงรักษาพีซีตามปกติเกี่ยวข้องกับงานจำนวนหนึ่ง ซึ่งงานที่สำคัญที่สุดมีดังนี้:
- ทำให้ซอฟต์แวร์ของคุณทันสมัยอยู่เสมอ
- ใช้การสแกนไวรัสตามปกติ
- การลบไฟล์ที่ไม่จำเป็น
- จัดระเบียบฮาร์ดไดรฟ์ของคุณ
- การตรวจสอบปัญหาพื้นที่เก็บข้อมูลและหน่วยความจำ
การบำรุงรักษาคอมพิวเตอร์ ด้วยตนเอง ต้องใช้เวลาและความพยายามอย่างมาก ดังนั้น การดำเนินการโดยอัตโนมัติจึงเป็นทางออกที่ดีที่สุด ตัวอย่างเช่น คุณสามารถ ปรับแต่งพีซีของคุณได้ฟรี ด้วย คุณสมบัติการบำรุงรักษาอัตโนมัติ ใน Windows อีกทางเลือกหนึ่งที่เป็นไปได้คือการใช้ ซอฟต์แวร์เพิ่มประสิทธิภาพพีซี Auslogics BoostSpeed ซึ่งจะทำการล้างข้อมูลตามกำหนดเวลาและระบุและแก้ไขปัญหาด้านประสิทธิภาพตามเวลาจริง นี่คือวิธี เพิ่มความเร็วคอมพิวเตอร์ ด้วย Auslogics BoostSpeed :
- ติดตั้ง และเรียกใช้แอป BoostSpeed
- คลิกที่ ไฟล์ และเลือก การบำรุงรักษาอัตโนมัติ
- เลือก My Scanner จากบานหน้าต่างด้านซ้าย
- ตรวจสอบ เปิดใช้งาน การบำรุงรักษาอัตโนมัติ
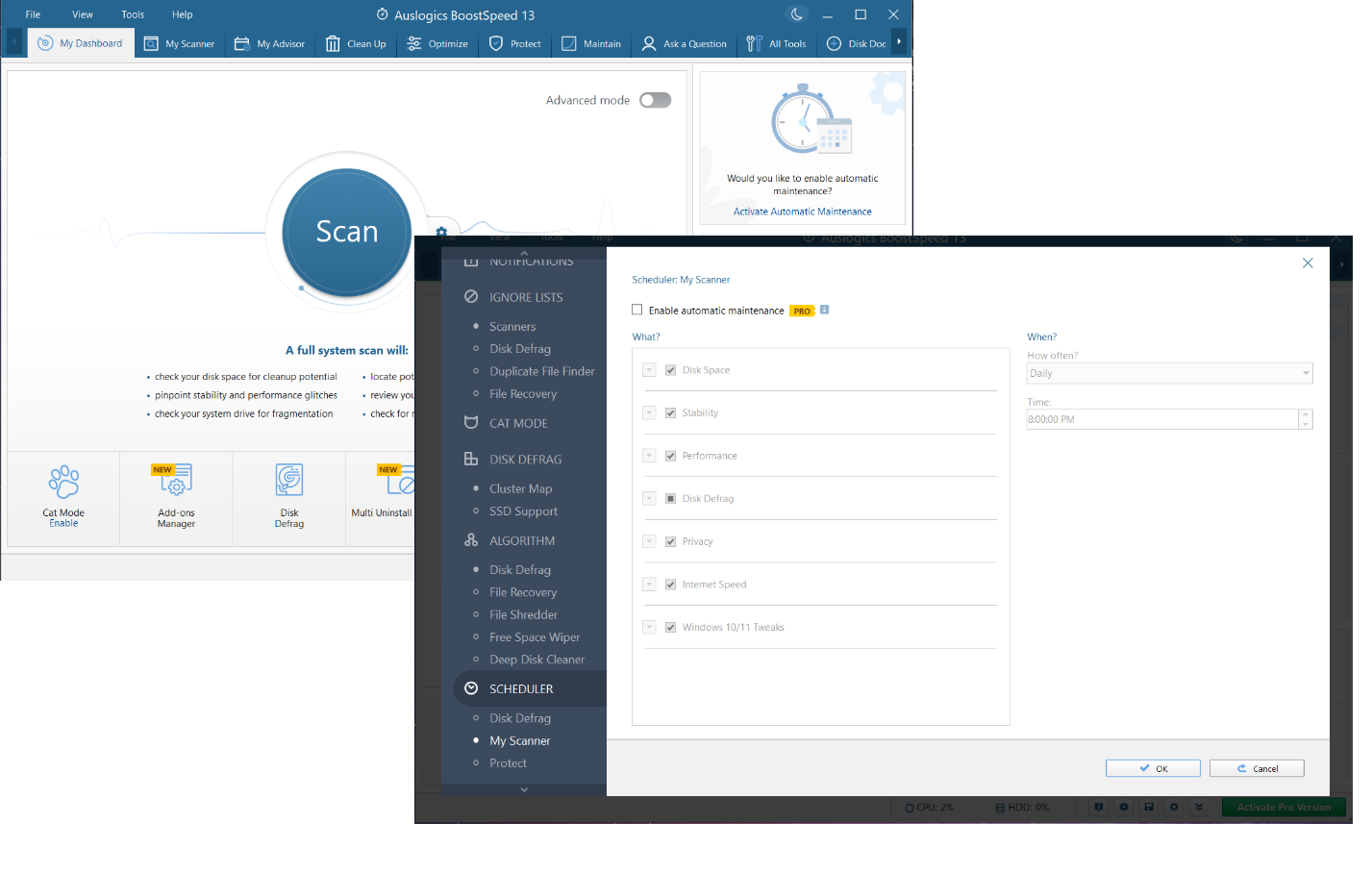
วินิจฉัยระบบของคุณอย่างเหมาะสม
การวินิจฉัยระบบปฏิบัติการ Windows ของคุณสามารถช่วยระบุและแก้ไขปัญหาที่อาจทำให้เกิดปัญหากับประสิทธิภาพการทำงานของพีซีของคุณ ตั้งแต่การสแกนหาไฟล์ขยะไปจนถึงการตรวจหาข้อผิดพลาดของรีจิสทรี น่าเสียดายที่การตรวจสอบความสมบูรณ์ของคอมพิวเตอร์ของคุณด้วยตนเองนั้นเป็นกระบวนการที่ใช้เวลานานและท้าทาย ซึ่งอาจบังคับให้คุณต้องถามคำถามทางเทคนิคเกี่ยวกับระบบของคุณ
โดยทั่วไป ผู้ใช้ต้องการให้การวินิจฉัยพีซีเป็นแบบอัตโนมัติด้วยเครื่องมือเฉพาะ หนึ่งในเครื่องมือดังกล่าวคือ Auslogics BoostSpeed ซึ่งออกแบบมาเพื่อสแกนระบบทั้งหมดของคุณเพื่อหาสาเหตุของการช้าลง การหยุดทำงาน และปัญหาเกี่ยวกับประสิทธิภาพอื่นๆ และดำเนิน การ ทำความสะอาดคอมพิวเตอร์ คุณสามารถดำเนินการตรวจสอบระบบทั้งหมดด้วย BoostSpeed ด้วยวิธีต่อไปนี้:
- ติดตั้ง Auslogics BoostSpeed และเรียกใช้
- เปิดแท็บ เครื่องสแกนของฉัน
- คลิก สแกนทั้งหมด เพื่อให้ส่วนที่สำคัญทั้งหมดของระบบได้รับการวินิจฉัยอย่างละเอียด
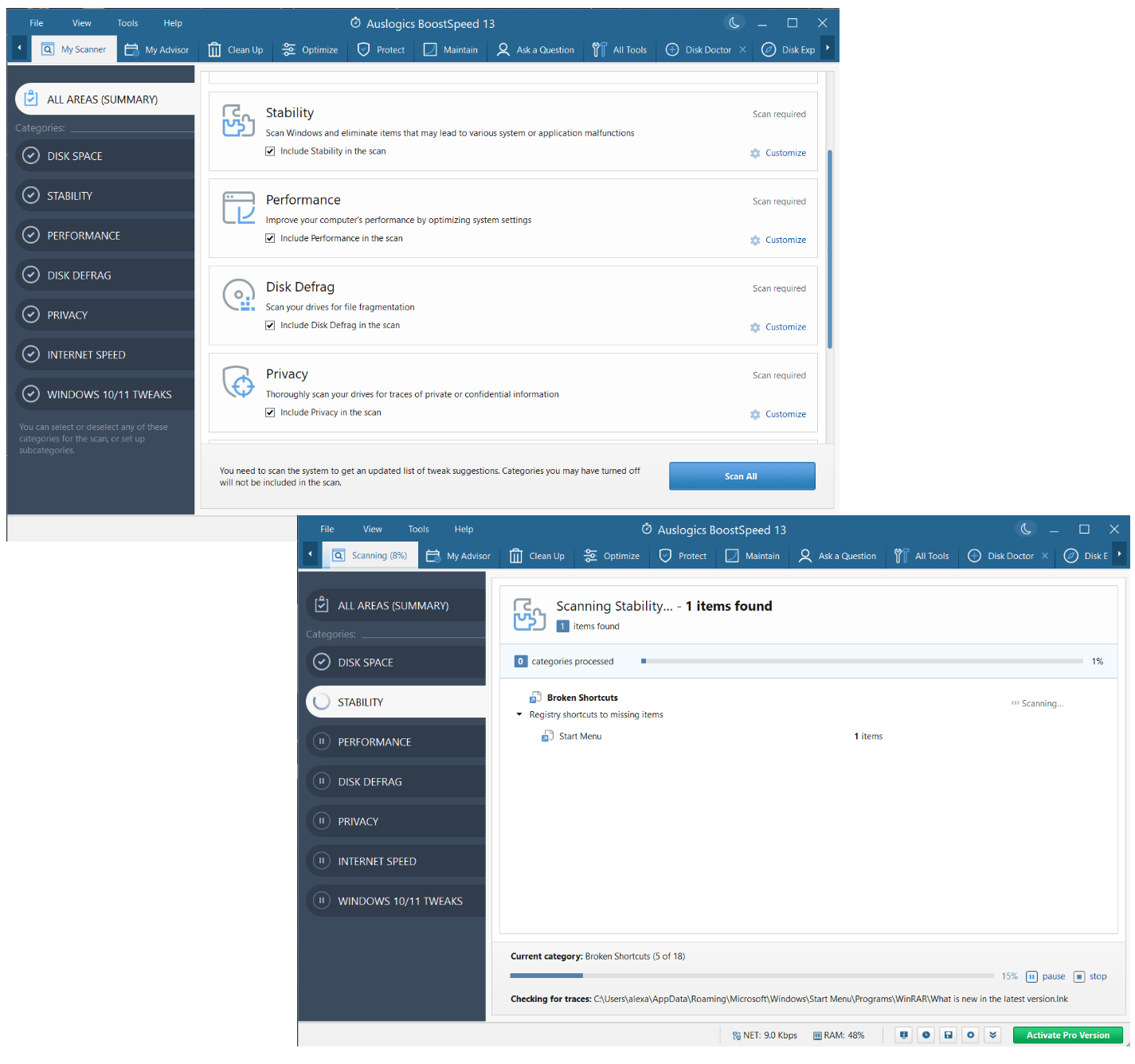
ปรับแต่งพีซีของคุณเพื่อประสิทธิภาพที่ดีขึ้น
ประสิทธิภาพของพีซีที่ดีขึ้นสามารถทำได้โดยการปรับการตั้งค่าและการกำหนดค่าระบบให้เหมาะสมเพื่อเพิ่มทรัพยากรระบบให้สูงสุดและลดกระบวนการที่ไม่จำเป็นให้เหลือน้อยที่สุด ตัวอย่างเช่น คุณสามารถปรับการตั้งค่าเอฟเฟ็กต์ภาพใน Windows ได้เนื่องจากอาจทำให้ระบบของคุณช้าลงได้ หรือคุณสามารถกำหนดการตั้งค่าพลังงานบนพีซีของคุณเพื่อให้ประสิทธิภาพและประสิทธิภาพการใช้พลังงานสมดุลกัน
น่าเสียดายที่ การปรับแต่งคอมพิวเตอร์ ด้วยตนเอง เป็นกระบวนการที่ซับซ้อนซึ่งมักต้องลงลึกในการกำหนดค่า Windows เพื่อหลีกเลี่ยงผลกระทบด้านลบ คุณต้องเข้าใจการตั้งค่าและกระบวนการต่างๆ ของ Windows เป็นอย่างดี หากคุณรู้สึกไม่มั่นใจ คุณสามารถลองใช้ Auslogics BoostSpeed ซึ่งมี การปรับแต่ง Windows ในแบบ ของ คุณ เครื่องมือนี้จะมุ่งเน้นไปที่การปรับปรุงประสิทธิภาพ ความเสถียร ความปลอดภัย และการเชื่อมต่ออินเทอร์เน็ตของระบบของคุณ:
- ดาวน์โหลด และติดตั้ง ซอฟต์แวร์เพิ่มประสิทธิภาพ PC เช่น Auslogics BoostSpeed
- ไปที่แท็บ รักษา
- เลือกหมวดหมู่ที่คุณต้องการสแกนแล้วคลิกปุ่มสีน้ำเงิน สแกนทันที
- Auslogics BoostSpeed จะตรวจสอบระบบของคุณและแนะนำการปรับแต่งที่เกี่ยวข้อง
- คลิก ใช้การปรับ แต่ง ที่ เลือกทั้งหมดเพื่อ เพิ่มความเร็วของคอมพิวเตอร์
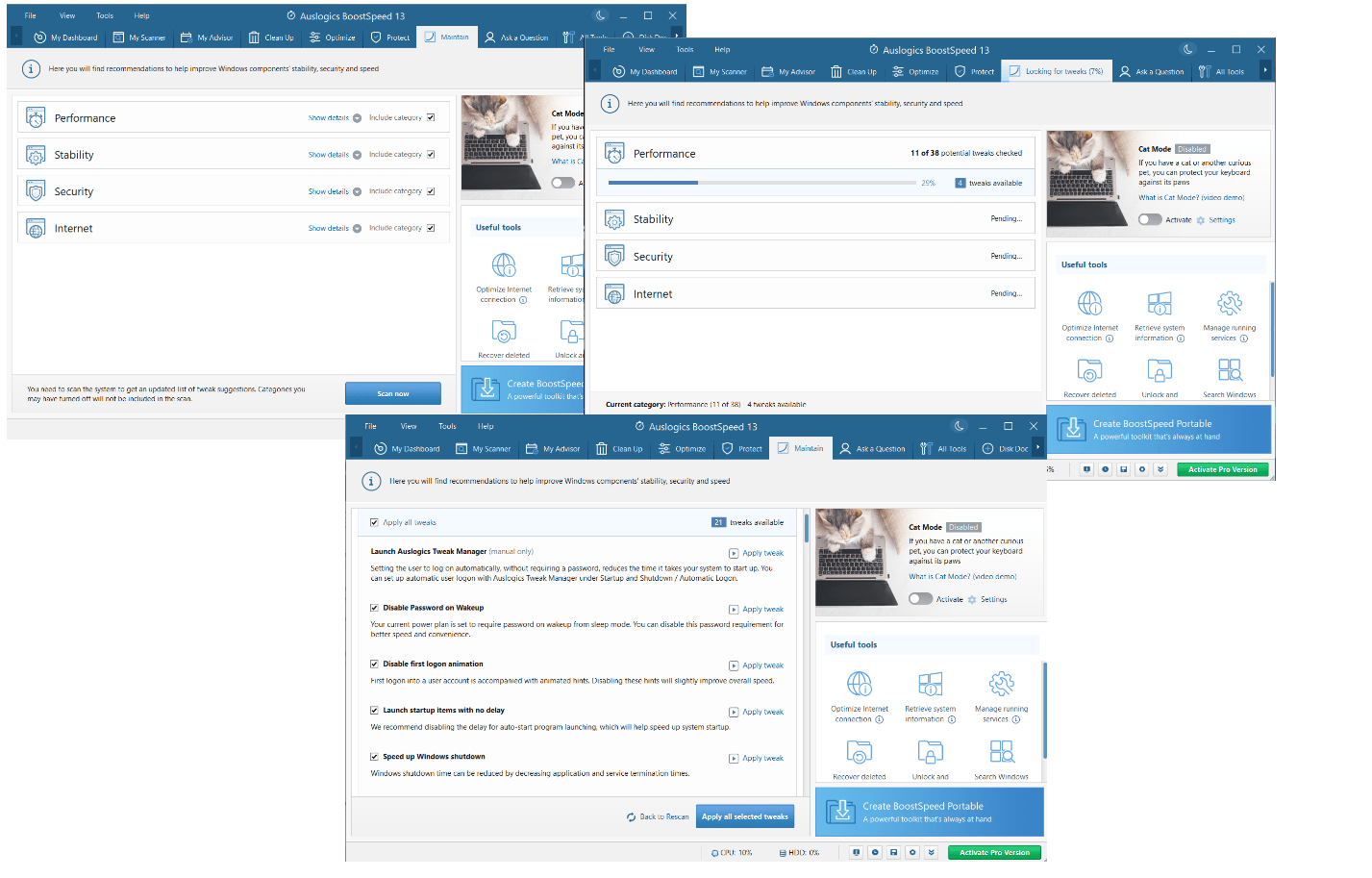
รักษาข้อมูลส่วนบุคคลของคุณให้ปลอดภัย
คุณต้องรักษาข้อมูลส่วนบุคคลของคุณให้ปลอดภัยเพื่อป้องกันข้อมูลที่ละเอียดอ่อนของคุณจากการเข้าถึงโดยไม่ได้รับอนุญาตหรือการโจรกรรมเมื่อใช้พีซี Windows ของคุณ ต่อไปนี้เป็นเคล็ดลับในการปกป้องข้อมูลของคุณ:
- ปรับปรุงซอฟต์แวร์ของคุณให้ทันสมัยอยู่เสมอ
- ใช้รหัสผ่านที่รัดกุมและไม่ซ้ำใคร
- ใช้ VPN
- ตั้งค่าไฟร์วอลล์
- ใช้การเข้ารหัส
- เปิดใช้งานเครื่องมือป้องกันไวรัสที่เชื่อถือได้อย่างต่อเนื่อง
- ระวังไฟล์แนบอีเมลและการดาวน์โหลด
เมื่อปฏิบัติตามคำแนะนำเหล่านี้ คุณจะลดโอกาสที่ข้อมูลที่ละเอียดอ่อนของคุณตกไปอยู่ในมือของผู้อื่น อย่างไรก็ตาม นั่นไม่เพียงพอที่จะทำให้พีซีของคุณเป็นที่หลบภัย ความเป็นส่วนตัวของคุณอาจถูกบุกรุกทางออนไลน์เนื่องจากเว็บเต็มไปด้วยนักแสดงและหน่วยงานที่เป็นอันตราย
Auslogics BoostSpeed สามารถปกป้องความเป็นส่วนตัวของคุณบนอินเทอร์เน็ตด้วยเครื่องมือที่เรียกว่า Win10/11 Protector คุณสามารถใช้มันเพื่อเก็บแอพส่วนตัว บล็อกทราฟฟิกการอัปเดตที่ไม่ต้องการ หยุดแอพไม่ให้ติดตามตำแหน่งของคุณ และปิดใช้งานการซิงค์ข้อมูล คุณสามารถค้นหาเครื่องมือนี้ได้โดยการเรียกใช้แอป BoostSpeed และไปที่ เครื่องมือ -> เครื่องมือรักษาความปลอดภัย -> Win10/11 Protector
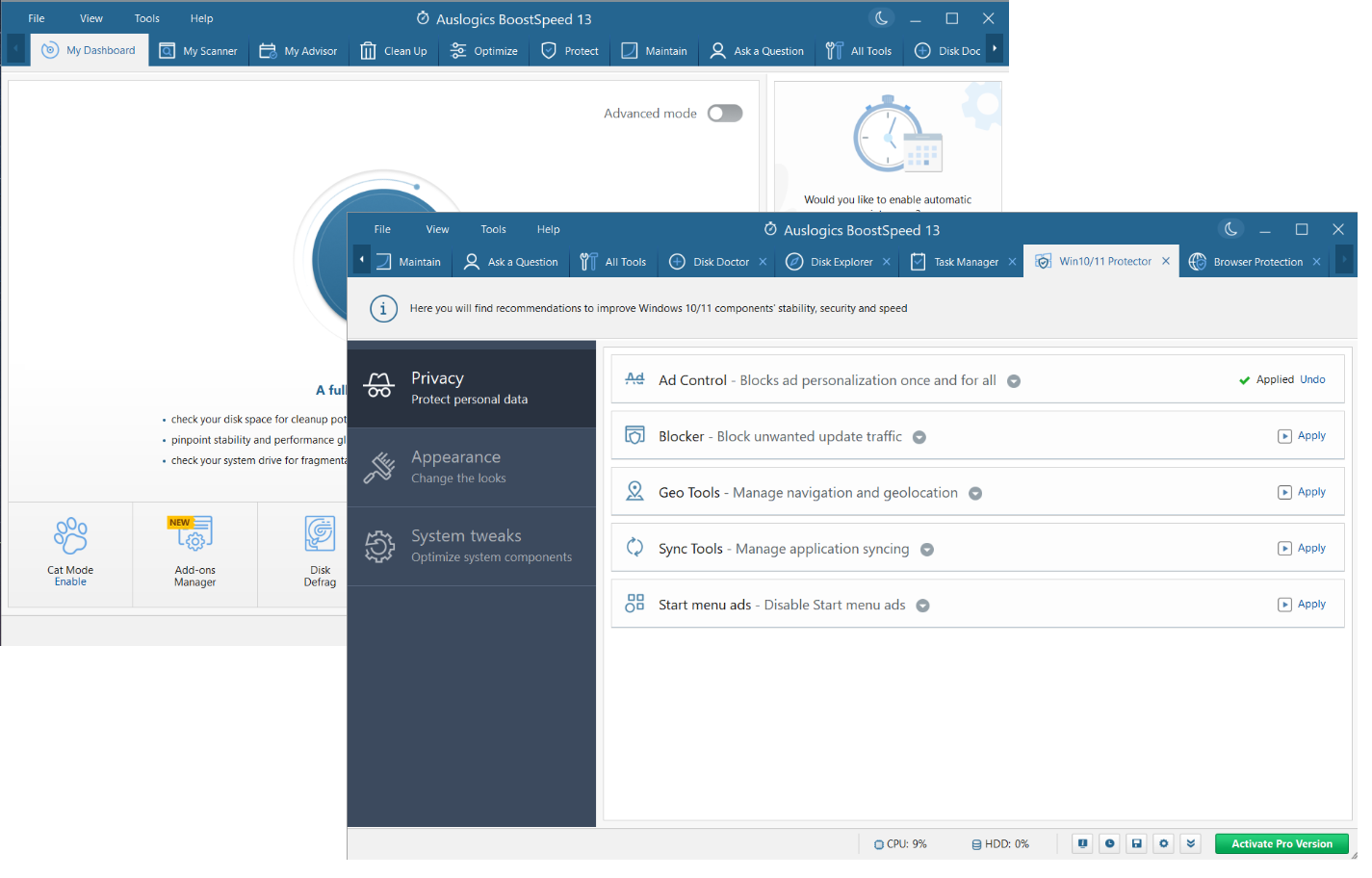
เพิ่มความเร็วอินเทอร์เน็ตของคุณ
มีวิธีแก้ไขปัญหาหลายอย่างที่คุณสามารถลองใช้เพื่อเพิ่มความเร็วการเชื่อมต่ออินเทอร์เน็ตและปรับปรุงประสบการณ์การท่องเว็บโดยรวมของคุณ
ในการเริ่มต้น ให้ปิดแอปพลิเคชันและแท็บเบราว์เซอร์ที่ไม่จำเป็น หากไม่ได้ผล ให้รีสตาร์ทโมเด็มหรือเราเตอร์ของคุณ คุณยังสามารถลองเปลี่ยนไปใช้การเชื่อมต่อแบบมีสาย อัปเดตเฟิร์มแวร์ของเราเตอร์ ล้างแคชของเบราว์เซอร์ หรือใช้ตัวบล็อกโฆษณา
น่าเสียดายที่ในหลาย ๆ กรณีการปรับแต่งด้านบนจะไม่เพียงพอ คุณอาจต้องทำการ ปรับแต่งคอมพิวเตอร์ ขั้นสูง เพื่อทำให้อินเทอร์เน็ตของคุณเร็วขึ้น นี่ไม่ใช่งานง่ายๆ แต่คุณสามารถทำให้มันเป็นอัตโนมัติได้ง่ายๆ ตัวอย่างเช่น Internet Optimizer ของ Auslogics BoostSpeed สามารถให้ความช่วยเหลือได้ เครื่องมือนี้จะวิเคราะห์การเชื่อมต่อของคุณและช่วยคุณกำหนดการตั้งค่าอินเทอร์เน็ตเพื่อให้ได้ความเร็วสูงสุด:
- ดาวน์โหลด และติดตั้งซอฟต์แวร์เพิ่ม ประสิทธิภาพ Auslogics BoostSpeed PC
- คลิกที่เครื่องมือและไปที่เครื่องมืออินเทอร์เน็ตและเบราว์เซอร์
- เลือกเครื่องมือเพิ่มประสิทธิภาพอินเทอร์เน็ต
- คลิกวิเคราะห์ เครื่องมือจะวิเคราะห์และปรับการตั้งค่าการเชื่อมต่ออินเทอร์เน็ตของคุณให้เหมาะสม
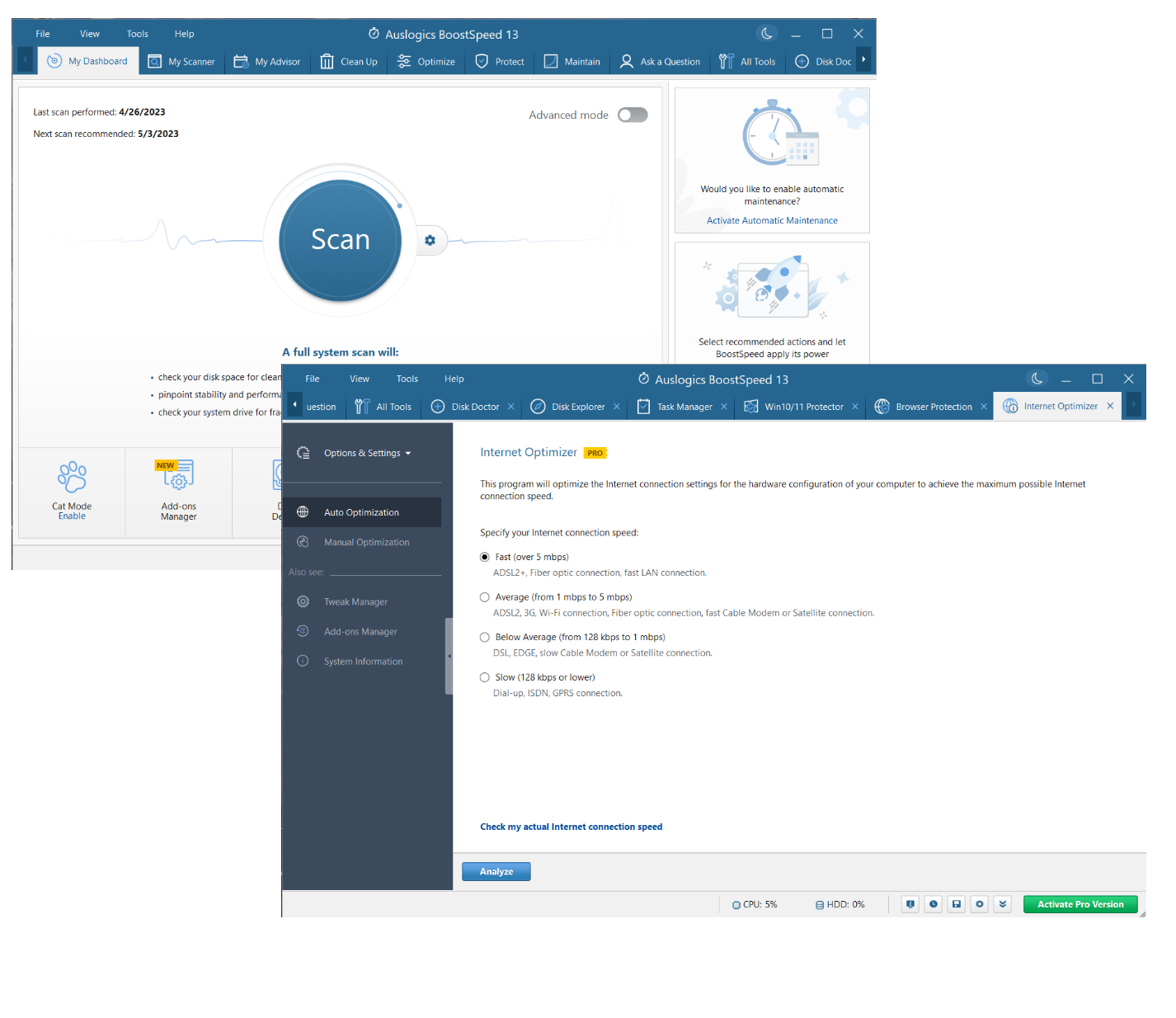
ที่เกี่ยวข้อง: เพิ่มอินเทอร์เน็ตบนพีซีของคุณ: เคล็ดลับเกี่ยวกับวิธีเพิ่มความเร็วการเชื่อมต่ออินเทอร์เน็ตของคุณ
บทสรุป
“ ทำไมแล็ปท็อปของฉันช้าจัง ” และ “ จะปรับปรุงประสิทธิภาพของคอมพิวเตอร์ได้อย่างไร ” เป็นคำถามทั่วไปที่ผู้ใช้ Windows ถามเมื่ออุปกรณ์ต้องใช้เวลาชั่วนิรันดร์ในการโหลดแอป เข้าถึงข้อมูล หรือตอบสนองต่อคำสั่ง
ปัญหาต่างๆ เช่น การกระจายตัวของไดรฟ์ การสะสมไฟล์ขยะ การติดมัลแวร์ ฮาร์ดแวร์และแอพที่ล้าสมัย การตั้งค่าอินเทอร์เน็ตที่ไม่ถูกต้อง และความเสียหายของรีจิสทรีมักอยู่เบื้องหลังความเฉื่อยชา ไม่ว่าในกรณีใด หาก คอมพิวเตอร์ทำงานช้า จำเป็นต้องได้รับการวินิจฉัยที่ถูกต้องเพื่อให้ได้รับการรักษาที่ถูกต้อง
การตรวจ สอบ พีซีของคุณอย่างละเอียดเป็นงานสำหรับ ซอฟต์แวร์ปรับแต่งพีซี ที่เชื่อถือได้ มันจะช่วยให้คุณประหยัดเวลา ความพยายาม และการฉีกขาดของเส้นผมได้อย่างมาก และแนะนำการแก้ไขที่มีประสิทธิภาพสูงสุดในกรณีของคุณ
ดังนั้น หากคุณสงสัย ว่าจะเพิ่มความเร็วคอมพิวเตอร์ได้อย่างไร ให้ค้นหาเครื่องมือที่มีชื่อเสียง เช่น Auslogics BoostSpeed แล้วปล่อยให้มันทำงาน
เพื่อให้พีซีของคุณทำงานเหมือนใหม่อยู่เสมอ คุณต้องทำการบำรุงรักษาคอมพิวเตอร์เป็นประจำ มิฉะนั้น อุปกรณ์ของคุณจะยังคงทำงานผิดพลาดของระบบ ล่ม ค้าง และปัญหารบกวนอื่น ๆ
ตั้งแต่ การทำความสะอาดคอมพิวเตอร์ ไปจนถึง การจัดเรียง ข้อมูลบนดิสก์ มีขั้นตอนบางอย่างที่ต้องดำเนินการเป็นประจำเพื่อหลีกเลี่ยงไม่ให้ระบบทำงานช้าลง โชคดีที่คุณสามารถทำให้กระบวนการเป็นไปโดยอัตโนมัติด้วยเครื่องมือ BoostSpeed และเพลิดเพลินไปกับความอุ่นใจที่คุณสมควรได้รับ
ทำไมคอมพิวเตอร์ของฉันถึงช้ามาก: คำถามที่พบบ่อย
เหตุใดคอมพิวเตอร์ของฉันจึงช้าในทันที
คอมพิวเตอร์ของคุณอาจเริ่มทำงานช้าเนื่องจากสาเหตุหลายประการ ในการแก้ปัญหาว่าทำไมจึงเกิดขึ้น ให้ลองทำการสแกนมัลแวร์ ปิดโปรแกรมที่ไม่จำเป็น อัปเดตแอปและไดรเวอร์ของคุณ และเพิ่มพื้นที่ว่างในฮาร์ดไดรฟ์ หากปัญหายังคงอยู่ เราขอแนะนำให้คุณเรียกใช้ ซอฟต์แวร์ ปรับแต่งคอมพิวเตอร์ โดยเฉพาะ
วิธีทำความสะอาดพีซี
การทำความสะอาดคอมพิวเตอร์ เป็นกระบวนการที่จำเป็นในการดูแลพีซีที่ใช้ Windows ของคุณ การล้างข้อมูลเกี่ยวข้องกับการถอนการติดตั้งโปรแกรมที่ไม่จำเป็น การลบไฟล์ที่ซ้ำกัน การปิดใช้งานแอปเริ่มต้น การแยกขยะในรีจิสทรี และการจัดเรียงข้อมูลในฮาร์ดไดรฟ์ของคุณ เป็นต้น เราขอแนะนำให้ทำกระบวนการนี้โดยอัตโนมัติด้วย เครื่องมือล้างข้อมูลบนพีซี ของ บริษัทอื่น อ่านบทความของเราเกี่ยวกับ วิธีทำความสะอาดพีซี หรือเพียงแค่ดาวน์โหลด Auslogics BoostSpeed
วิธีแก้ไขคอมพิวเตอร์ช้า
การแก้ไขคอมพิวเตอร์ที่ช้าอาจเป็นเรื่องที่ท้าทายหากคุณไม่รู้ว่าอะไรอยู่เบื้องหลังปัญหา การตรวจหาผู้กระทำผิดด้วยตนเองอาจใช้เวลานาน เนื่องจากคุณจำเป็นต้องทำการตรวจสอบอุปกรณ์อย่างละเอียดถี่ถ้วน เพื่อให้เรื่องต่างๆ ง่ายขึ้น ลองใช้ เครื่องมือ เพิ่มประสิทธิภาพคอมพิวเตอร์ เช่น Auslogics BoostSpeed
วิธีเร่งความเร็ว Windows 10
Windows 10 เป็นระบบปฏิบัติการที่ได้รับการขัดเกลา แต่เมื่อเวลาผ่านไป มันอาจจะค่อนข้างเชื่องช้า ลองปิดใช้งานโปรแกรมเริ่มต้นและวิชวลเอ็ฟเฟ็กต์ อัปเดตซอฟต์แวร์และไดรเวอร์ของคุณ ล้างฮาร์ดไดรฟ์ของคุณ และลบแอพที่ไม่จำเป็นออก หากยังไม่เพียงพอ ให้พิจารณาใช้ตัวเพิ่มประสิทธิภาพโดยเฉพาะ เช่น Auslogics BoostSpeed
ที่เกี่ยวข้อง: วิธีเพิ่มความเร็ว Windows 10
ซอฟต์แวร์เพิ่มประสิทธิภาพพีซีที่ดีที่สุดคืออะไร?
มีเครื่องมือ เพิ่มประสิทธิภาพคอมพิวเตอร์ จำนวนมาก ในตลาด พวกเขาอ้างว่าสามารถปรับปรุงประสิทธิภาพคอมพิวเตอร์ของคุณได้ แต่เราขอแนะนำให้คุณใช้ซอฟต์แวร์ที่มีชื่อเสียง มีประสิทธิภาพ และปลอดภัยเท่านั้น เครื่องมือเช่น Auslogics BoostSpeed เหมาะกับคำอธิบายนี้ ดังนั้นอย่าลังเลที่จะลองใช้
ที่เกี่ยวข้อง: Auslogics BoostSpeed 13: ทำให้พีซีของคุณเป็นรูปเป็นร่าง!
