ทำไมคอมพิวเตอร์ของฉันถึงส่งเสียงตลกๆ
เผยแพร่แล้ว: 2022-10-25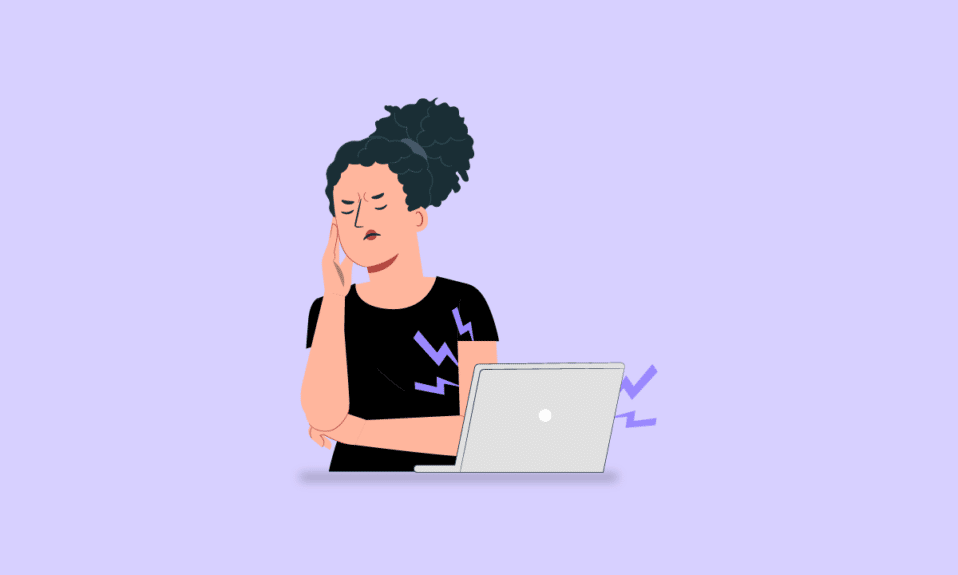
พีซีมีฟังก์ชันมากมายในยุคสมัยใหม่นี้ ซึ่งหนึ่งในนั้นรวมถึงประสบการณ์การสตรีมที่ปรับให้เหมาะสมที่สุด สำหรับสิ่งนี้ เสียงในพีซีของคุณจะต้องอยู่ในสภาพที่ดีที่สุด อย่างไรก็ตาม คอมพิวเตอร์ที่ส่งเสียงตลกอาจเป็นปัญหาที่ทำให้ท้อใจ ปัญหาอาจเกิดจากการกำหนดค่าผิดพลาดหรือการตั้งค่าที่เปลี่ยนแปลงไปบางอย่าง หากคุณมีคำถามว่าเหตุใดคอมพิวเตอร์ของฉันจึงส่งเสียงเตือน คุณสามารถรับวิธีแก้ไขปัญหาได้ในบทความนี้ อ่านวิธีการที่กำหนดจนจบเพื่อค้นหาวิธีที่ดีที่สุดในการแก้ไขปัญหาคอมพิวเตอร์ของฉันคือการสร้างปัญหาเรื่องเสียงแปลก ๆ
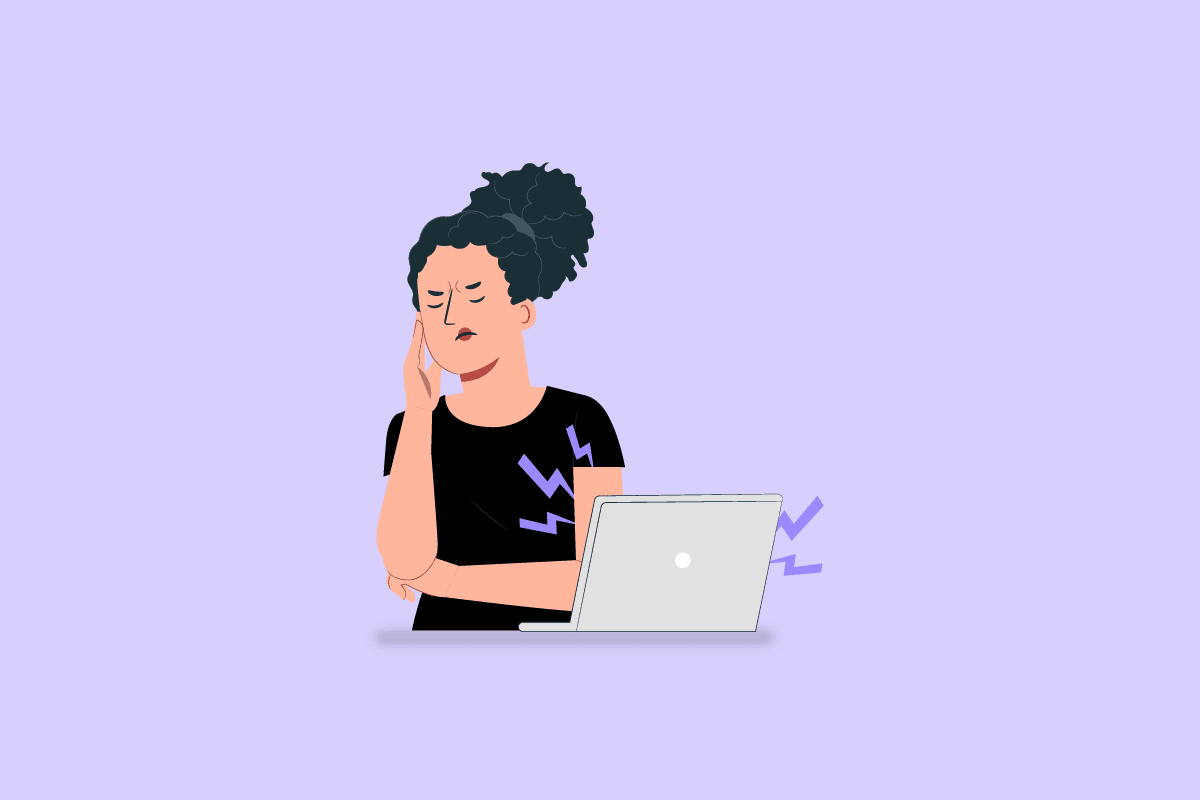
สารบัญ
- ทำไมคอมพิวเตอร์ของฉันถึงส่งเสียงตลกๆ
- วิธีแก้ไขคอมพิวเตอร์ของฉันทำให้เกิดปัญหาเสียงแปลก ๆ
- วิธีที่ 1: วิธีการแก้ไขปัญหาเบื้องต้น
- วิธีที่ 2: ล้างสัญญาณรบกวนบนพีซี
- วิธีที่ 3: แก้ไขปัญหาฮาร์ดแวร์
- วิธีที่ 4: อัปเดตหรือติดตั้งไดรเวอร์เสียงใหม่
- วิธีที่ 5: ปิดใช้งานการเพิ่มประสิทธิภาพเสียง
- วิธีที่ 6: เริ่มต้นอุปกรณ์เสียงเริ่มต้นใหม่
ทำไมคอมพิวเตอร์ของฉันถึงส่งเสียงตลกๆ
สาเหตุที่เป็นไปได้ที่คอมพิวเตอร์อาจมีเสียงรบกวนแสดงอยู่ในหัวข้อด้านล่าง
- ปัญหาในฮาร์ดแวร์ – ส่วนประกอบฮาร์ดแวร์ภายนอกอาจวางไม่ถูกต้องหรืออาจเสียหายเนื่องจากการสึกหรอ พื้นผิวดิสก์อาจเสียหายหรือฝุ่นสะสมในพัดลมระบายความร้อน นอกจากนี้ พัดลมของลำโพงอาจได้รับการป้องกันอย่างมีข้อบกพร่อง หรือส่วนประกอบที่หลวมบนพีซีอาจสั่นสะเทือนกับเฟรม
- ส่วนประกอบฮาร์ดแวร์ที่ บกพร่อง – ส่วนประกอบฮาร์ดแวร์ภายใน เช่น หัวไดรฟ์บนพีซีอาจมีข้อบกพร่อง ขดลวดสะอื้นซึ่งสั่นสะเทือนที่ความถี่สูงเมื่อไฟฟ้าไหลผ่านอาจดังขึ้นเมื่อมีโหลดที่สูงขึ้น ในบางกรณี การ์ดกราฟิกหรือลำโพงโมเด็มออนบอร์ด ซึ่งใช้สำหรับเชื่อมต่อคอมพิวเตอร์สองเครื่อง อาจมีปัญหา นอกจากนี้ หากไมโครโฟนภายในอยู่ใกล้กับพัดลมระบายความร้อน เสียงอาจเปล่งออกมา
- การรีเซ็ตการดำเนินการอ่าน-เขียน HDD บนพีซี – หากการดำเนินการอ่าน-เขียนเกิดขึ้นบน HDD คุณอาจประสบปัญหานี้ สิ่งนี้บ่งชี้ด้วยเสียงคลิกและมีผลเหนือกว่าในพีซีรุ่นเก่า
- ข้อมูลเสียหาย – ข้อมูลในระบบของคุณ เช่น ไฟล์ระบบอาจเสียหายและปัญหาอาจเกิดขึ้น
วิธีแก้ไขคอมพิวเตอร์ของฉันทำให้เกิดปัญหาเสียงแปลก ๆ
ที่นี่เราได้ระบุวิธีการแก้ไขปัญหาเพื่อแก้ไขปัญหานี้ในพีซี Windows 10
วิธีที่ 1: วิธีการแก้ไขปัญหาเบื้องต้น
วิธีแรกในการแก้ไขปัญหาคอมพิวเตอร์ที่ส่งเสียงตลกคือการลองใช้วิธีการแก้ไขปัญหาพื้นฐานที่ให้ไว้ในหัวข้อนี้
1A. ตรวจสอบสายเชื่อมต่อ
ตัวเลือกแรกคือตรวจสอบว่าสายเชื่อมต่อเชื่อมต่ออย่างถูกต้องและเสียบเข้ากับพอร์ตอย่างครบถ้วนหรือไม่ บางครั้งเสียงอาจไม่ถูกส่งผ่านลำโพงและอาจมีเสียงรบกวน
- ตรวจสอบให้แน่ใจว่าสายเคเบิลของลำโพงภายนอกเชื่อมต่อกับพอร์ตอย่างถูกต้อง
- อีกทางเลือกหนึ่งคือเปลี่ยนลำโพงและสายเชื่อมต่อสัญญาณเสียงอื่นๆ ที่เข้ากันได้ดีเพื่อแก้ไขปัญหา

1ข. เปลี่ยนตำแหน่งของ PC
พีซีอาจอยู่ในตำแหน่งที่ไม่ถูกต้อง และคุณอาจพบว่าคอมพิวเตอร์ของฉันกำลังสร้างปัญหาเรื่องเสียงแปลก ๆ
- คุณสามารถลองวางถาดหรือวัตถุแข็ง เช่น ผ้าทึบแสง ไว้ใต้ส่วนประกอบฮาร์ดแวร์ของพีซี
- นอกจากนี้ ให้ตรวจสอบว่าพีซีอยู่บนพื้นผิวเรียบหรือลองวางพีซีไว้ในที่ห่างไกล
- หากคุณกำลังใช้แล็ปท็อป ให้ลองยกแล็ปท็อปให้อยู่ในตำแหน่งที่สูงขึ้นและใช้งาน
อ่านเพิ่มเติม: วิธีแก้ไขบริการเสียงไม่ทำงาน Windows 10
1C. ตรวจสอบส่วนประกอบฮาร์ดแวร์
ตัวเลือกถัดไปคือตรวจสอบว่าส่วนประกอบฮาร์ดแวร์ของพีซีได้รับการตั้งค่าอย่างถูกต้องหรือไม่ หรือมีการเบี่ยงเบนไปจากการตั้งค่าเริ่มต้น คุณสามารถใช้คู่มือที่ได้รับจากผู้ผลิตและตรวจสอบว่าวางส่วนประกอบฮาร์ดแวร์อย่างถูกต้องเพื่อแก้ไขปัญหาคอมพิวเตอร์ที่ทำให้เกิดเสียงตลกหรือไม่
- ลองวางอิฐพลังงานไว้ใกล้กับพีซีและตรวจสอบว่าเสียงนั้นหายไปหรือไม่
- ตรวจสอบสกรูหลวมในส่วนประกอบทั้งหมดของ PC และขันให้แน่นโดยใช้ไขควง
- นอกจากนี้ ให้ตรวจสอบว่าเบาะยางด้านล่างแล็ปท็อปใช้งานได้หรือไม่ หากส่วนประกอบใด ๆ เช่น ปะเก็นและปลอกยาง ขาดหายไปหรือเสียหาย โปรดติดต่อช่างเพื่อเปลี่ยนแทน
- ในบางกรณี หากคุณใช้เวอร์ชันล่าสุด ให้ตรวจสอบว่าระบบระบายความร้อนด้วยของเหลวทั้งหมดติดตั้งบนพีซีอย่างถูกต้องหรือไม่
- ตรวจสอบให้แน่ใจว่าส่วนประกอบทั้งหมดของพีซีติดแน่นกับเมนบอร์ดและวางเฟรมภายนอกไว้อย่างเหมาะสม
1D. แก้ไขการตั้งค่าพีซี
อีกทางเลือกหนึ่งสำหรับคำตอบสำหรับคำถามที่ว่าทำไมคอมพิวเตอร์ของฉันถึงส่งเสียงคือเปลี่ยนการตั้งค่าพีซี
- คุณสามารถลองตั้งค่าระดับเสียงเป็นค่าเฉลี่ย 75 เพื่อแก้ไขปัญหา กดปุ่ม ลดระดับเสียง และรอจนกว่าระดับเสียงจะปรับเป็น 75 ค่า
- อีกทางเลือกหนึ่งคือเปลี่ยนการตั้งค่าพัดลมใน BIOS ใช้ลิงก์ที่ให้ไว้ที่นี่เพื่อเรียนรู้วิธีเข้าสู่ BIOS บนพีซีของคุณ เลือกการตั้งค่าพัดลม และลดค่าให้เหลือมาก

1E. เปิดใช้งานคุณสมบัติ Vsync
ตัวเลือกถัดไปในการแก้ไขปัญหาคอมพิวเตอร์ที่ทำให้เกิดเสียงตลกคือการเปิดใช้งานคุณสมบัติ Vsync บนการ์ดกราฟิก NVIDIA ของคุณ
1. กดปุ่ม Windows + D พร้อมกันเพื่อเปิด Desktop คลิกขวาที่พื้นที่ใดก็ได้ แล้วคลิกตัวเลือก NVIDIA Control Panel
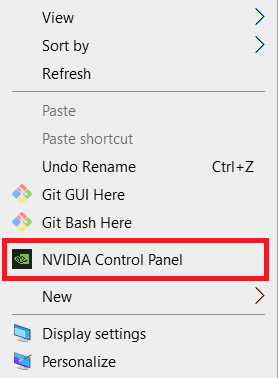
2. คลิกที่ตัวเลือก จัดการการตั้งค่า 3D ในบานหน้าต่างด้านซ้าย ตั้งค่าตัวเลือก โหมดการจัดการพลังงาน เป็น ต้องการประสิทธิภาพสูงสุด
3. เลือกตัวเลือก เปิด ในคุณสมบัติการ ซิงค์แนวตั้ง
4. คลิกที่ปุ่ม Apply
1F. วิธีแก้ไขปัญหาอื่นๆ
หากไม่มีวิธีการแก้ไขปัญหาใดในการแก้ไขปัญหาคอมพิวเตอร์ของฉันที่ส่งเสียงแปลก ๆ คุณสามารถลองใช้วิธีการแก้ไขปัญหาต่อไปนี้ตามที่ระบุด้านล่าง
- หากปัญหาเกิดขึ้นขณะเล่นเกมใดๆ คุณสามารถลองลดการตั้งค่ากราฟิกในเกมโดยเข้าไปที่การตั้งค่าเกม
- หากคุณใช้พีซีรุ่นเก่า คุณสามารถลองซ่อมแซมไดรฟ์ดีวีดีบนพีซีของคุณ
- หากคุณไม่สามารถแก้ไขปัญหาได้ คุณสามารถลองเพิ่มอุปกรณ์ฉนวนกันเสียงลงในพีซี
- อีกทางเลือกหนึ่งคือการเพิ่มอุปกรณ์ทำความเย็นให้กับพีซีของคุณเพื่อให้ลมออกจากพัดลม
- วิธีสุดท้าย คุณสามารถลองติดตั้งซอฟต์แวร์ควบคุมพัดลม เช่น SpeedFan บนพีซีของคุณได้จากเว็บไซต์ทางการ
อ่านเพิ่มเติม: แก้ไข Windows 10 ไม่ได้ติดตั้งอุปกรณ์เสียง
วิธีที่ 2: ล้างสัญญาณรบกวนบนพีซี
หากพีซีเต็มไปด้วยไฟล์หรือหากข้อมูลเสียหาย คุณอาจเผชิญกับคอมพิวเตอร์ที่ส่งเสียงตลกเนื่องจากการรบกวน คุณสามารถทำตามตัวเลือกที่ให้ไว้ที่นี่เพื่อล้างการรบกวนบนพีซีของคุณ
ตัวเลือกที่ 1: ปิดโปรแกรมพื้นหลัง
ตัวเลือกแรกคือปิดแอปพลิเคชันพื้นหลังที่ทำงานบนพีซีของคุณโดยใช้แอปตัวจัดการงาน คุณสามารถทำตามคำแนะนำในลิงก์ที่ให้ไว้ที่นี่เพื่อปิดแอปพลิเคชันพื้นหลังบนพีซีของคุณ
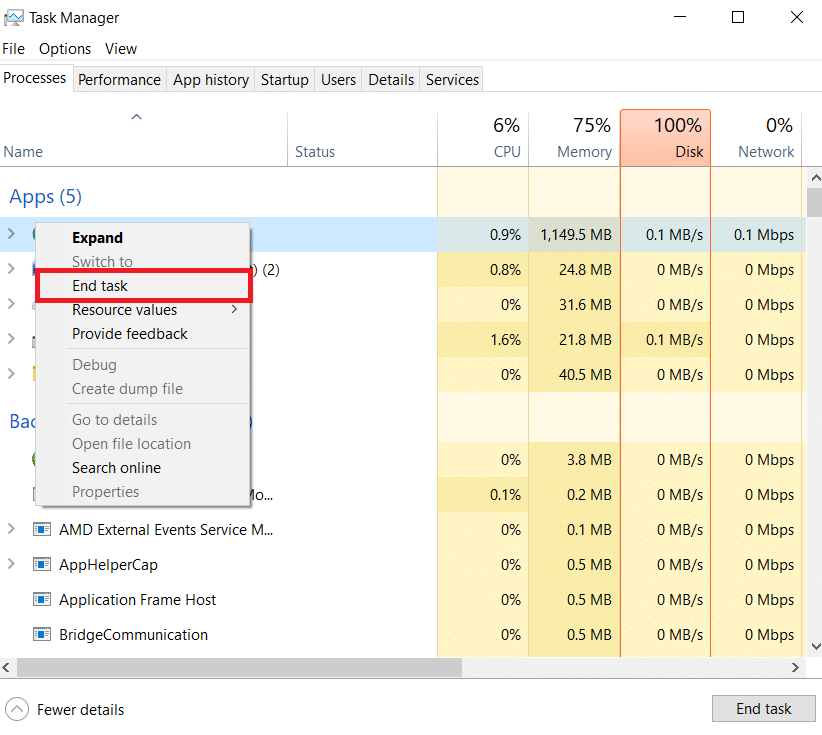

ตัวเลือก II: ล้างพื้นที่ดิสก์
หากพื้นที่ดิสก์เต็มไปด้วยไฟล์ คุณอาจประสบปัญหานี้ในพีซีของคุณ ทำตามคำแนะนำในลิงค์ที่ให้ไว้ที่นี่เพื่อเพิ่มพื้นที่ว่างบนฮาร์ดดิสก์บนพีซี Windows 10
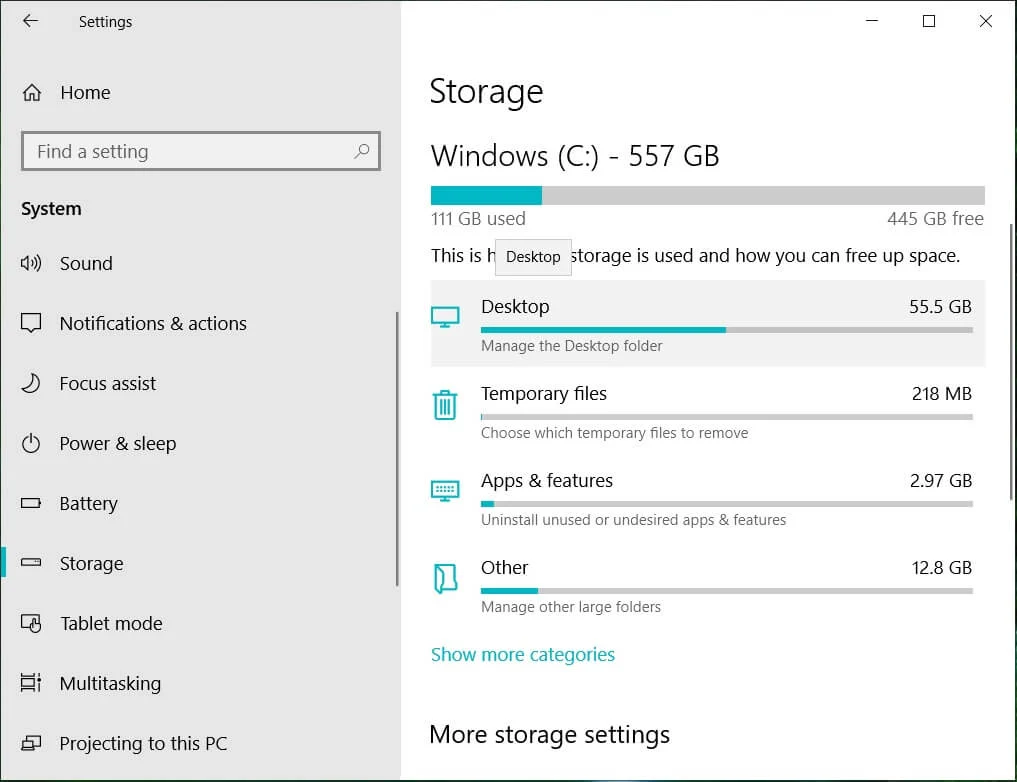
ตัวเลือก III: ซ่อมแซมไฟล์ระบบที่เสียหาย
อีกทางเลือกหนึ่งสำหรับคำตอบสำหรับคำถามที่ว่าทำไมคอมพิวเตอร์ของฉันถึงส่งเสียงคือการซ่อมแซมไฟล์ระบบที่เสียหายในพีซีของคุณ คุณสามารถทำตามคำแนะนำในลิงก์ที่ให้ไว้ที่นี่เพื่อซ่อมแซมไฟล์ระบบที่เสียหายในพีซีของคุณ
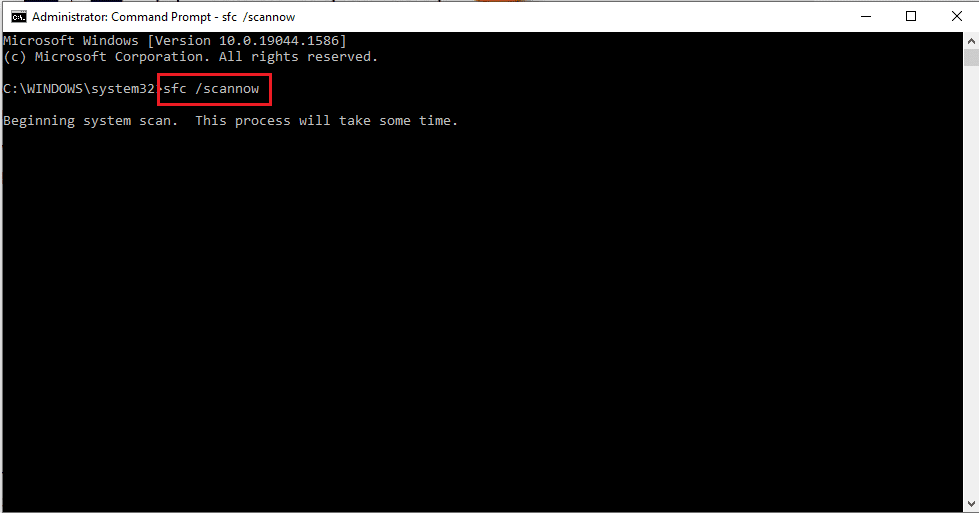
วิธีที่ 3: แก้ไขปัญหาฮาร์ดแวร์
หากไม่มีวิธีการใดที่เหมาะกับคุณ คุณจะต้องเปลี่ยนส่วนประกอบฮาร์ดแวร์ของพีซีด้วยตนเอง หากระยะเวลาการรับประกันยังคงใช้งานได้ คุณสามารถลองติดต่อทีมบริการหรือขอความช่วยเหลือจากผู้เชี่ยวชาญได้
ตัวเลือกที่ 1: แทนที่ส่วนประกอบฮาร์ดแวร์
ตัวเลือกแรกในการแก้ไขปัญหาคอมพิวเตอร์ที่ทำให้เกิดเสียงตลกคือการเปลี่ยนส่วนประกอบฮาร์ดแวร์ของพีซีด้วยส่วนประกอบใหม่
- ใช้ SSD- หาก HDD หรือ Hard Disk Drive ไม่ทำงาน คุณสามารถลองแทนที่ด้วย SSD หรือ Standard Storage Drive เมื่อ HDD ทำงาน คุณสามารถดึงข้อมูลจากไดรฟ์และแทนที่ด้วย SSD เพื่อประสิทธิภาพที่เหมาะสมยิ่งขึ้น
- การ์ด แสดงผล- หากการ์ดแสดงผลล้าสมัยเกินไป คุณสามารถลองแทนที่ด้วยการ์ดกราฟิกใหม่ เช่น การ์ดกราฟิก NVIDIA
- เมนบอร์ด - ในบางกรณี เมนบอร์ดอาจมีค่าเริ่มต้น ดังนั้นคุณสามารถลองเปลี่ยนการตั้งค่าเมนบอร์ดโดยรวมเพื่อแก้ไขปัญหา นอกจากนี้ คุณสามารถลองบัดกรีสายเคเบิลทั้งหมดในเมนบอร์ดได้
ตัวเลือก II: แก้ไขปัญหาพัดลมระบายความร้อน
หากมีฝุ่นสะสมในพัดลมระบายความร้อน คุณสามารถลองล้างฝุ่นและแก้ไขปัญหาคอมพิวเตอร์ของฉันทำให้เกิดปัญหาด้านเสียงแปลกๆ กับส่วนประกอบโดยใช้วิธีการที่ระบุในที่นี้
- ถอดเฟรมออกจากพีซีของคุณและตรวจสอบว่าสายเคเบิลทั้งหมดถูกมัดไว้ด้านหลังใบพัดลมอย่างเรียบร้อยหรือไม่
- คุณสามารถลองใช้ผ้าไมโครไฟเบอร์หรือเครื่องเป่าลมหรือไม้ปัดฝุ่นไฟฟ้าเพื่อขจัดฝุ่นออกจากพัดลมของคุณ
- อีกทางเลือกหนึ่งคือการหล่อลื่นใบพัดลมโดยใช้น้ำมันเครื่องสำหรับจักรเย็บผ้าหนึ่งหยด
- วิธีสุดท้าย คุณสามารถลองถอดใบพัดลมออกและเปลี่ยนการตั้งค่าใหม่
อ่านเพิ่มเติม: วิธีแก้ไขเสียงพูดติดอ่างใน Windows 10
วิธีที่ 4: อัปเดตหรือติดตั้งไดรเวอร์เสียงใหม่
เสียงรบกวนอาจถูกปล่อยออกมาหากมีปัญหากับไดรเวอร์เสียงของพีซีของคุณ คุณสามารถทำตามตัวเลือกที่ให้ไว้ที่นี่เพื่อแก้ไขปัญหาคอมพิวเตอร์ที่ทำให้เกิดเสียงตลก
ตัวเลือกที่ 1: อัปเดตไดรเวอร์เสียง
ตัวเลือกแรกคืออัปเดตไดรเวอร์เสียงเป็นเวอร์ชันล่าสุดบนพีซีของคุณ เลือกไดรเวอร์เสียงในส่วนควบคุม เสียง วิดีโอ และเกม ในตัวจัดการอุปกรณ์ และใช้คำแนะนำในคู่มือของเราเพื่ออัปเดตไดรเวอร์อุปกรณ์ใน Windows 10
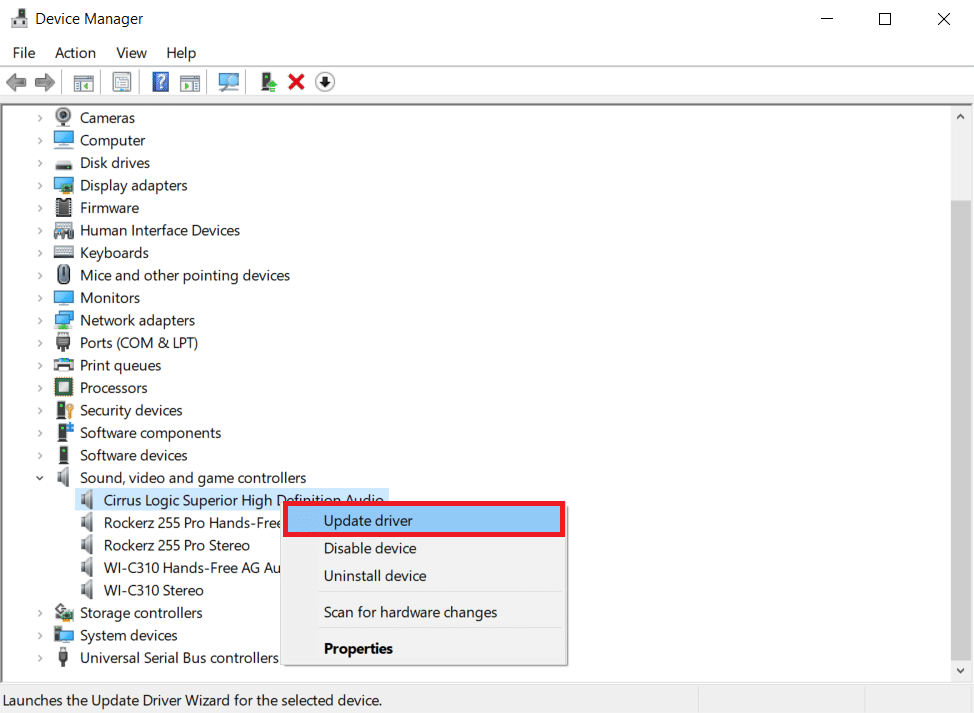
ตัวเลือก II: ติดตั้งไดรเวอร์เสียงอีกครั้ง
หากการอัปเดตไดรเวอร์เสียงไม่สามารถแก้ไขปัญหาได้ คุณสามารถลองถอนการติดตั้งและติดตั้งไดรเวอร์ใหม่บนพีซี Windows 10 โดยใช้คำแนะนำในคู่มือ
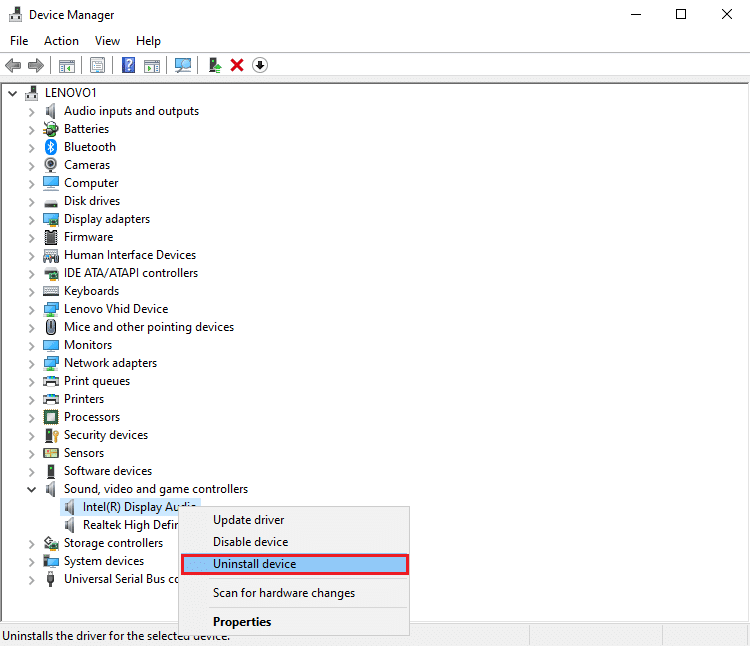
ตัวเลือก III: เปลี่ยนไปใช้ไดรเวอร์เสียงของ Windows ทั่วไป
ตามค่าเริ่มต้น โปรแกรมควบคุมเสียงเริ่มต้นจากผู้ผลิตจะใช้ในพีซี เพื่อเป็นคำตอบสำหรับคำถามที่ว่าทำไมคอมพิวเตอร์ของฉันถึงส่งเสียง คุณสามารถลองเปลี่ยนไปใช้ไดรเวอร์เสียงทั่วไปจาก Microsoft ทำตามคำแนะนำในลิงก์ที่ให้ไว้ที่นี่เพื่ออัปเดตไดรเวอร์ด้วยตนเอง และเลือกไดรเวอร์เสียงที่ดาวน์โหลดมาเพื่อเปลี่ยนไปใช้ไดรเวอร์เสียงทั่วไป
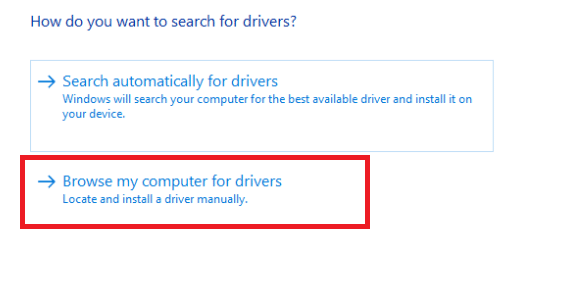
วิธีที่ 5: ปิดใช้งานการเพิ่มประสิทธิภาพเสียง
หากคอมพิวเตอร์ทำเสียงตลกๆ ยังไม่เคลียร์ คุณสามารถลองตั้งค่าการปรับปรุงคุณภาพเสียงเป็นอัตราความถี่ต่ำได้
1. กดปุ่ม Windows ค้นหาแอพ Control Panel แล้วคลิก Open
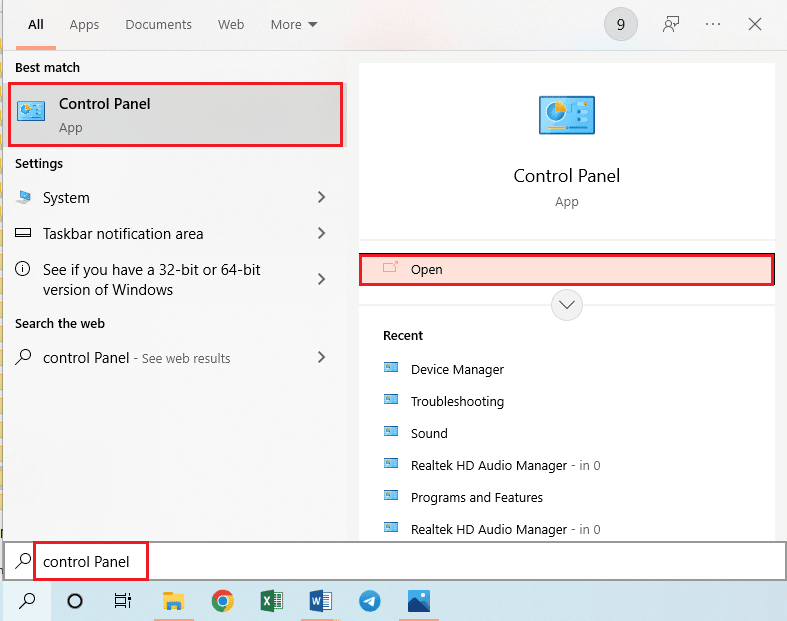
2. ตั้งค่าเมนูแบบเลื่อนลง ดูตาม เป็น ไอคอนขนาดเล็ก จากนั้นคลิกที่ตัวเลือก เสียง
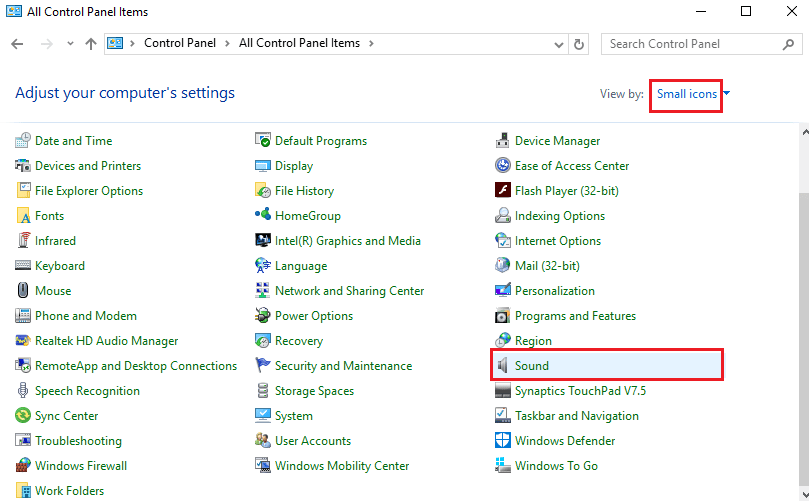
3. ในแท็บ Playback เลือก อุปกรณ์เสียง และคลิกที่ปุ่ม Properties
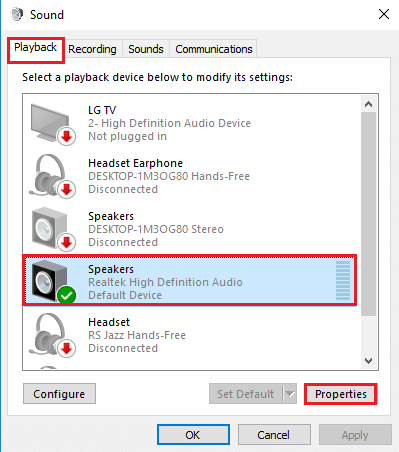
4. ไปที่แท็บ ขั้นสูง เลือกความถี่ที่ต้องการในส่วน รูปแบบเริ่มต้น ทำเครื่องหมายที่ตัวเลือก เปิดใช้งานการปรับปรุงเสียง ในส่วน การ ปรับปรุงสัญญาณ
5. คลิกที่ปุ่ม OK
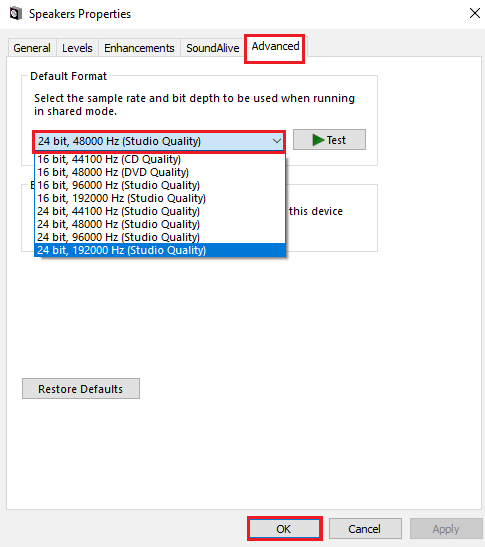
อ่านเพิ่มเติม: แก้ไขข้อผิดพลาดเสียงของ Windows 10 0xc00d4e86
วิธีที่ 6: เริ่มต้นอุปกรณ์เสียงเริ่มต้นใหม่
วิธีสุดท้าย คุณสามารถลองเริ่มต้นอุปกรณ์เสียงบนพีซีของคุณใหม่เพื่อล้างข้อบกพร่องทั้งหมดบนพีซีของคุณ
1. เปิดแผงควบคุม เสียง ตามที่แสดงใน วิธีที่ 5
2. ในแท็บ Playback ให้คลิกขวาที่อุปกรณ์เสียง แล้วคลิกตัวเลือก Disable
หมายเหตุ: คุณต้องเลือกอุปกรณ์เสียงที่มีคำอธิบาย อุปกรณ์เริ่มต้น
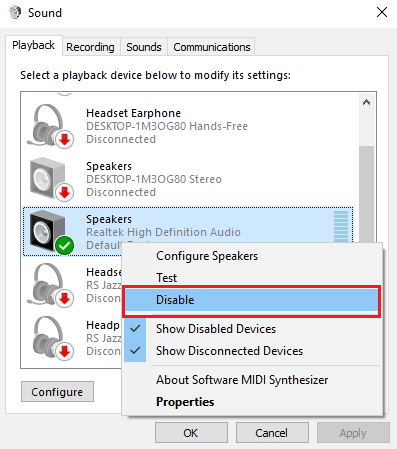
3. คลิกขวาที่อุปกรณ์เสียงอีกครั้ง คลิกที่ตัวเลือก Enable และคลิกที่ปุ่ม OK
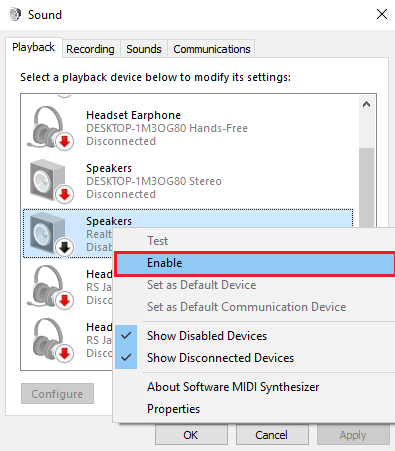
ที่แนะนำ:
- รหัสผู้พิทักษ์หอคอย Roblox: แลกตอนนี้
- แก้ไข Amazon Music ไม่ดาวน์โหลดข้อผิดพลาด 200
- วิธีกำหนดค่าการกำหนดค่ารอบทิศทาง PhysX
- แก้ไขข้อผิดพลาดที่ไม่คาดคิดทำให้คุณไม่สามารถใช้คุณสมบัติ
วิธีการแก้ไขปัญหา คอมพิวเตอร์ทำให้เกิดเสียงตลก มีอธิบายไว้ในบทความ โปรดแบ่งปันวิธีการที่มีประสิทธิภาพในการแก้ไขคอมพิวเตอร์ของฉันซึ่งทำให้เกิดปัญหาเสียงแปลก ๆ นอกจากนี้ โปรดใช้ส่วนความคิดเห็นด้านล่างเพื่อแจ้งให้เราทราบถึงข้อเสนอแนะและข้อสงสัยของคุณ
