ทำไม Firefox ถึงล่ม?
เผยแพร่แล้ว: 2022-08-22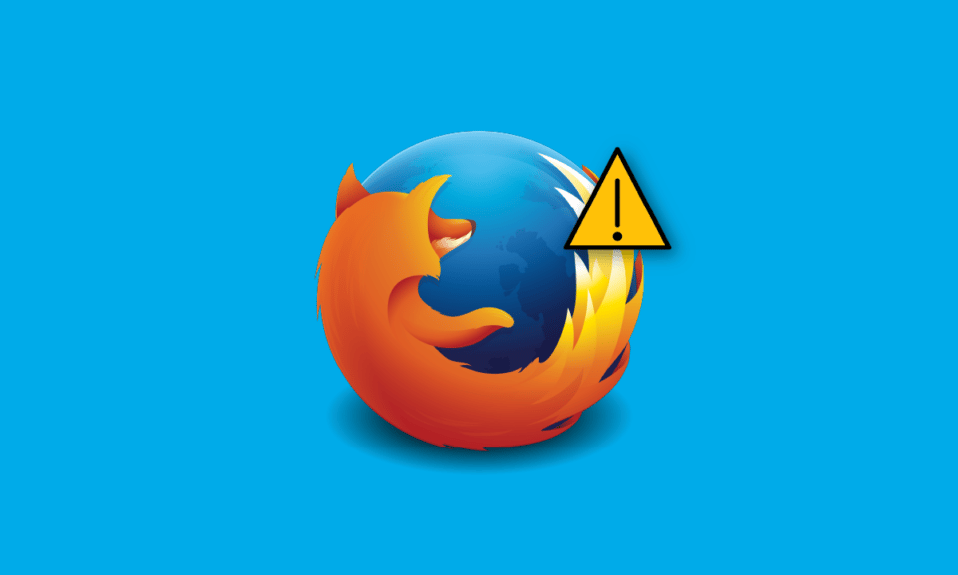
หลังจาก Google Chrome, Safari และ Edge เบราว์เซอร์หนึ่งที่ได้รับความนิยมอย่างผิดปกติคือ Mozilla Firefox เป็นที่รู้จักสำหรับแพลตฟอร์มโอเพ่นซอร์สและความปลอดภัย ผู้ใช้ที่มีความกังวลเกี่ยวกับข้อมูลและกิจกรรมการท่องเว็บใช้ Firefox เพื่อแลกกับการให้บริการฟรี Google Chrome และเบราว์เซอร์อื่นๆ ส่วนใหญ่จะรวบรวมข้อมูลจำนวนมากสำหรับโฆษณา อย่างไรก็ตาม ในกรณีของ Firefox จะรวบรวมข้อมูลบางอย่างเพื่อปรับปรุงประสบการณ์การท่องเว็บ ซึ่งเป็นทางเลือกและสามารถปิดได้ แต่ไม่มีสิ่งใดในโลกของเราที่สมบูรณ์แบบหรือปราศจากข้อผิดพลาด เป็นเรื่องที่น่ารำคาญเมื่อคุณไม่สามารถโหลดไซต์บน Firefox หากคุณกำลังเผชิญกับปัญหาเดียวกันและตั้งคำถามว่าทำไม Firefox ถึงหยุดทำงาน แสดงว่าคุณมาถูกที่แล้ว เรานำคำแนะนำที่สมบูรณ์แบบมาให้คุณซึ่งจะช่วยคุณแก้ไขปัญหาการโหลดหน้าโหลด Mozilla Firefox และรหัสข้อผิดพลาด SSL ข้อผิดพลาดเซิร์ฟเวอร์อ่อนแอปัญหาคีย์ dh ชั่วคราว
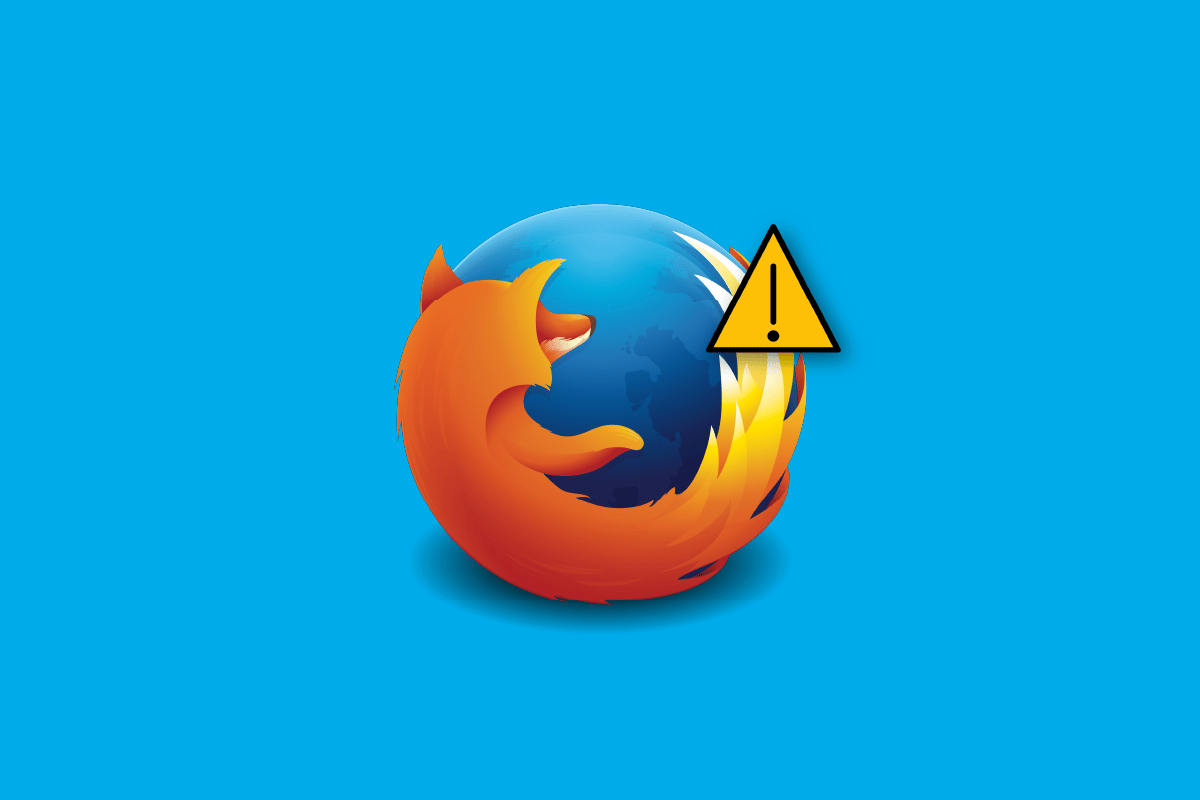
สารบัญ
- ทำไม Firefox ถึงล่ม?
- วิธีแก้ไขปัญหา Mozilla Firefox กำลังโหลดหน้า
- วิธีที่ 1: รีสตาร์ท PC
- วิธีที่ 2: อัปเดต Firefox
- วิธีที่ 3: รีเฟรช Firefox
- วิธีที่ 4: รีสตาร์ท Firefox ในโหมดแก้ไขปัญหา
- วิธีที่ 5: ลบคุกกี้ & แคช
- วิธีที่ 6: ติดตั้ง Firefox ใหม่
- วิธีที่ 7: ตั้งค่าสำรองโฮสต์สำรองที่ไม่ปลอดภัย
- วิธีที่ 8: เปลี่ยนการตั้งค่า SSL3
ทำไม Firefox ถึงล่ม?
ด้านล่างนี้เป็นสาเหตุที่นำไปสู่ปัญหาต่อไปนี้:
- แคชของเบราว์เซอร์
- การเชื่อมต่อเครือข่าย
- ส่วนเสริมหรือส่วนขยายที่ขัดแย้งกัน
วิธีแก้ไขปัญหา Mozilla Firefox กำลังโหลดหน้า
เราได้ระบุวิธีการแก้ไขปัญหาที่เป็นไปได้ทั้งหมดเพื่อแก้ไขปัญหาด้านล่าง
วิธีที่ 1: รีสตาร์ท PC
วิธีนี้ทุกคนรู้จักและฝึกฝนกันเป็นอย่างดี หากเราพบปัญหา เราจะรีสตาร์ทแอปพลิเคชันหรือระบบทันที ดังนั้น รีสตาร์ทเครื่องของคุณและดูว่าหน้าโหลดปัญหา Mozilla Firefox ได้รับการแก้ไขแล้วหรือไม่ ถ้าไม่ ลองใช้วิธีอื่น
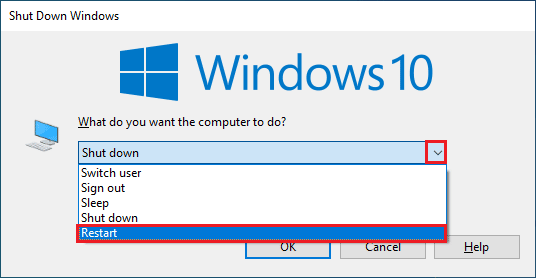
วิธีที่ 2: อัปเดต Firefox
ขอแนะนำให้คุณเปิดใช้งานตัวเลือกการอัปเดตอัตโนมัติอยู่เสมอ เพื่อที่ว่าหากมีข้อผิดพลาดด้านความปลอดภัยหรือข้อบกพร่อง นักพัฒนาจะสามารถแก้ไขได้อย่างรวดเร็วและเผยแพร่การอัปเดตใหม่ ในการเปิดใช้งานคุณสมบัติการอัพเดทอัตโนมัติ ให้ทำดังต่อไปนี้:
1. เปิด Firefox จากนั้นคลิกที่ ไอคอนแฮมเบอร์เกอร์ หรือ สามบรรทัด ที่มุมบนขวา
2. ถัดไป ไปที่ การตั้งค่า
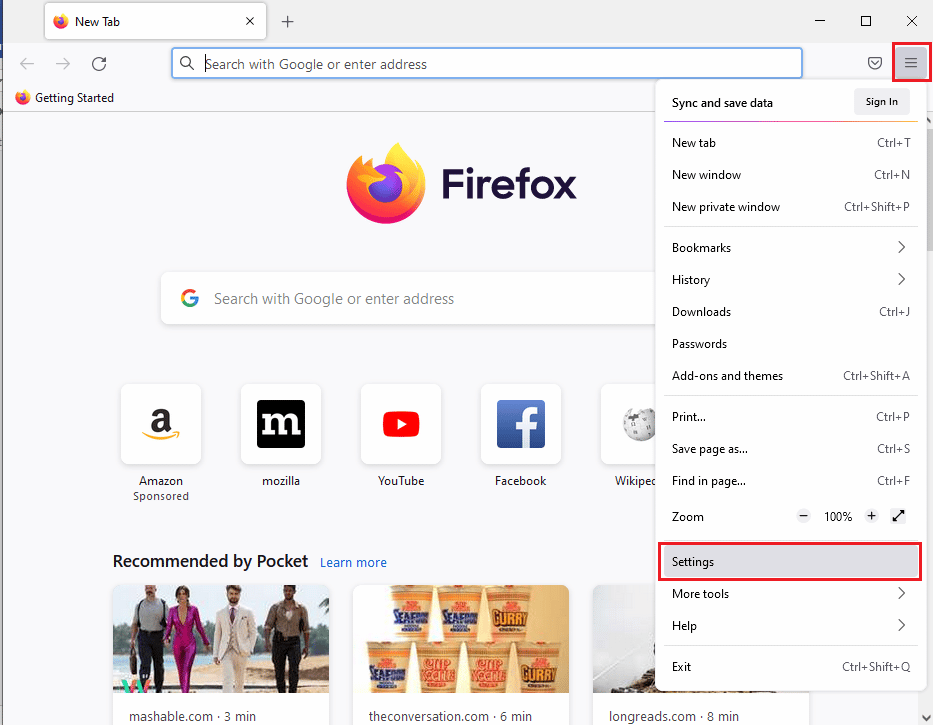
3. ในแท็บ General ให้เลื่อนลงและไปที่ส่วน Firefox Updates
4. จากนั้นคลิกที่ Restart to Update Firefox และเปิดตัวเลือก Automatically install updates โดยคลิกที่มัน
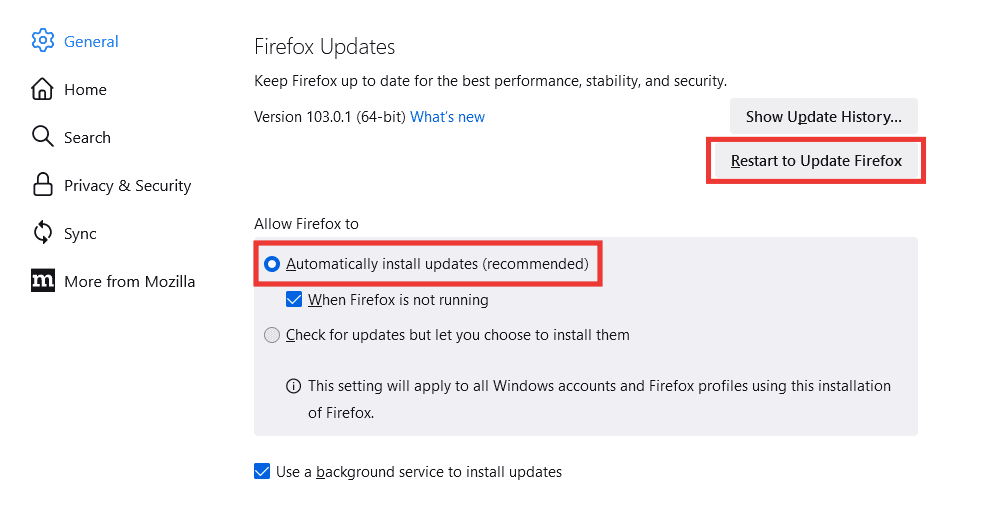
อ่านเพิ่มเติม: แก้ไขไม่มีเสียงใน Firefox บน Windows 10
วิธีที่ 3: รีเฟรช Firefox
เช่นเดียวกับเรารีเฟรชหน้าเว็บเมื่อเราประสบปัญหาในการเรียกดูหรือเมื่อไซต์หยุดทำงาน ในทำนองเดียวกัน มีตัวเลือกการรีเฟรชสำหรับเบราว์เซอร์ Firefox ทั้งหมดเช่นกัน ตัวเลือกรีเฟรชจะรีเซ็ตการตั้งค่า Firefox ทั้งหมดกลับเป็นสถานะเริ่มต้นและสามารถแก้ไขข้อผิดพลาดในการโหลดหน้าโหลด Mozilla Firefox
หมายเหตุ : วิธีนี้จะไม่ส่งผลต่อประวัติการเข้าชม บุ๊กมาร์ก คุกกี้ หรือรหัสผ่านที่บันทึกไว้ ธีมและส่วนขยาย ตลอดจนการปรับแต่งใดๆ จะถูกลบออก ก่อนกระบวนการรีเฟรช Firefox จะรวบรวมข้อมูลเก่าทั้งหมดของคุณและใส่ไว้ในโฟลเดอร์ชื่อ Old Firefox Data
1. เปิด Firefox จากนั้นคลิกที่ ไอคอนแฮมเบอร์เกอร์ หรือ สามบรรทัด ที่มุมบนขวา
2. คลิกที่ ความช่วยเหลือ
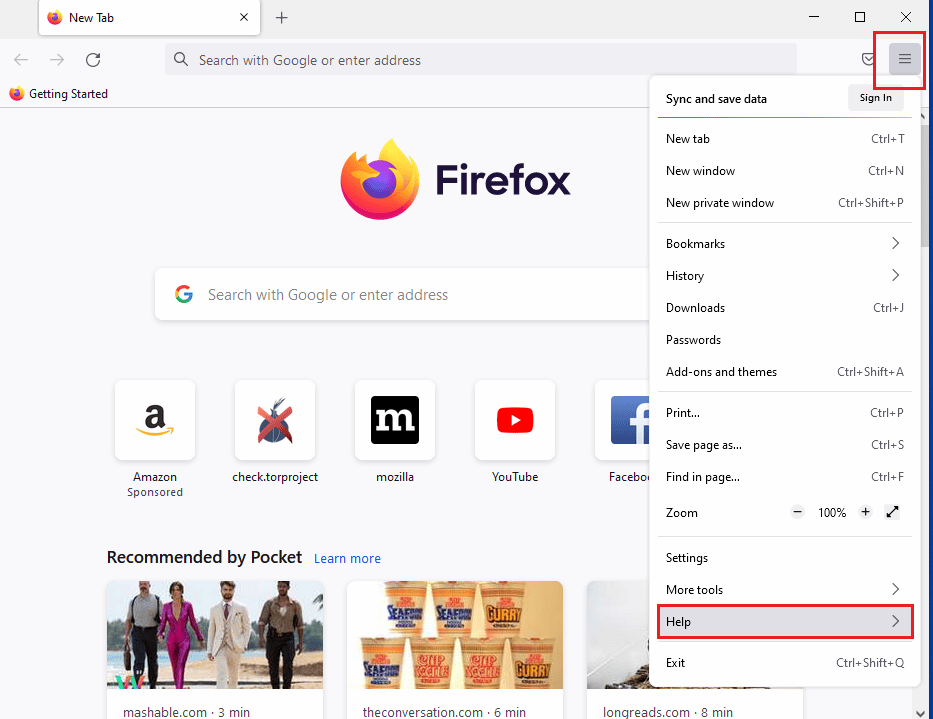
3. จากนั้น คลิกที่ โหมดแก้ไขปัญหา
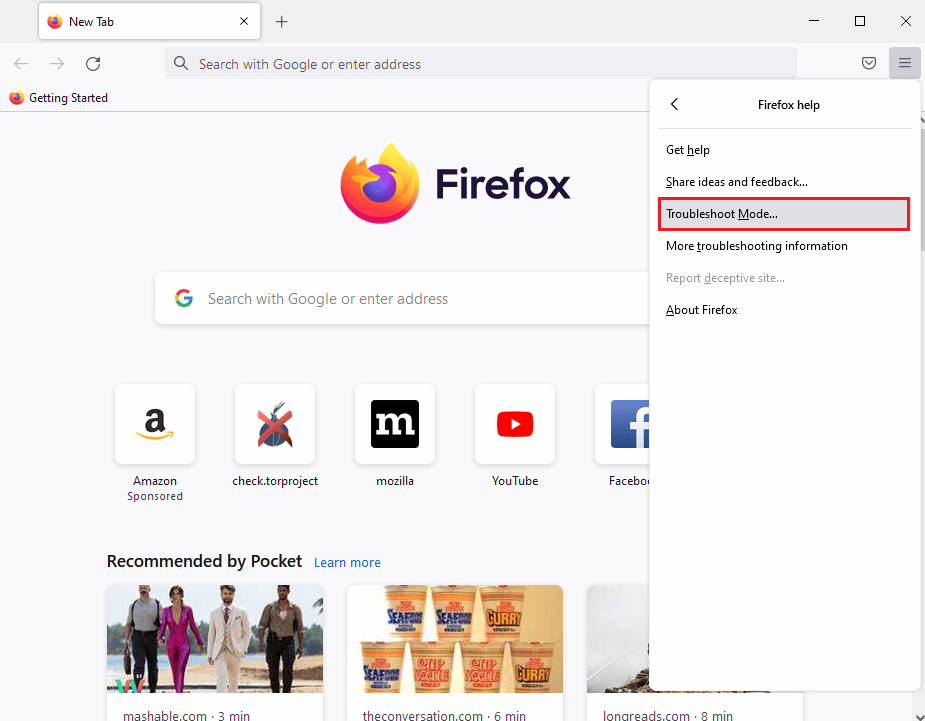
4. ตอนนี้ คลิกที่ รีสตาร์ท
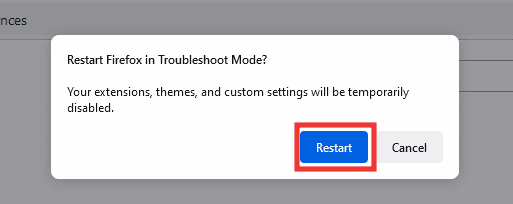
5. ตอนนี้ คลิกที่ รีเฟรช Firefox
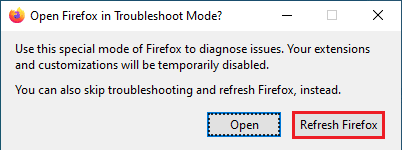
6. ในพรอมต์ที่ปรากฏขึ้น ให้คลิกที่ รีเฟรช Firefox อีกครั้ง
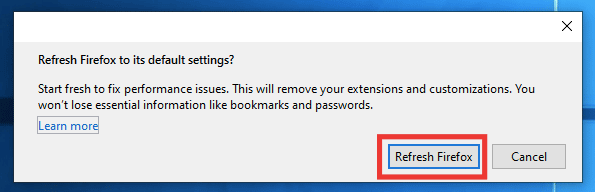
7. สุดท้าย ให้คลิกที่ปุ่ม Finish ในหน้าต่าง Import Complete เพื่อรีเฟรช Firefox อย่างสมบูรณ์
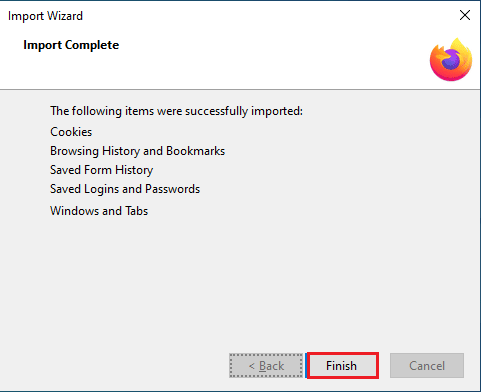
อ่านเพิ่มเติม: แก้ไข Firefox กำลังทำงานอยู่
วิธีที่ 4: รีสตาร์ท Firefox ในโหมดแก้ไขปัญหา
โหมดแก้ไขปัญหามีฟังก์ชันการทำงานที่จำกัดและปิดใช้งานส่วนขยาย ธีม การเร่งฮาร์ดแวร์ รวมถึงการตั้งค่าอื่นๆ สองสามรายการ หากคุณเห็นข้อความแสดงข้อผิดพลาด รหัสข้อผิดพลาด ข้อผิดพลาด ssl เซิร์ฟเวอร์อ่อนแอ คีย์ dh ชั่วคราวในโหมดการแก้ไขปัญหา แสดงว่าสาเหตุของปัญหาอยู่ในหนึ่งในรายการที่ถูกปิดใช้งาน หากต้องการเปิดใช้งานโหมดแก้ไขปัญหา ให้ทำตามขั้นตอนเหล่านี้:
1. เปิด Firefox และคลิกที่ไอคอน Hamburger n หรือ สามบรรทัด ที่มุมบนขวา
2. คลิกที่ ความช่วยเหลือ
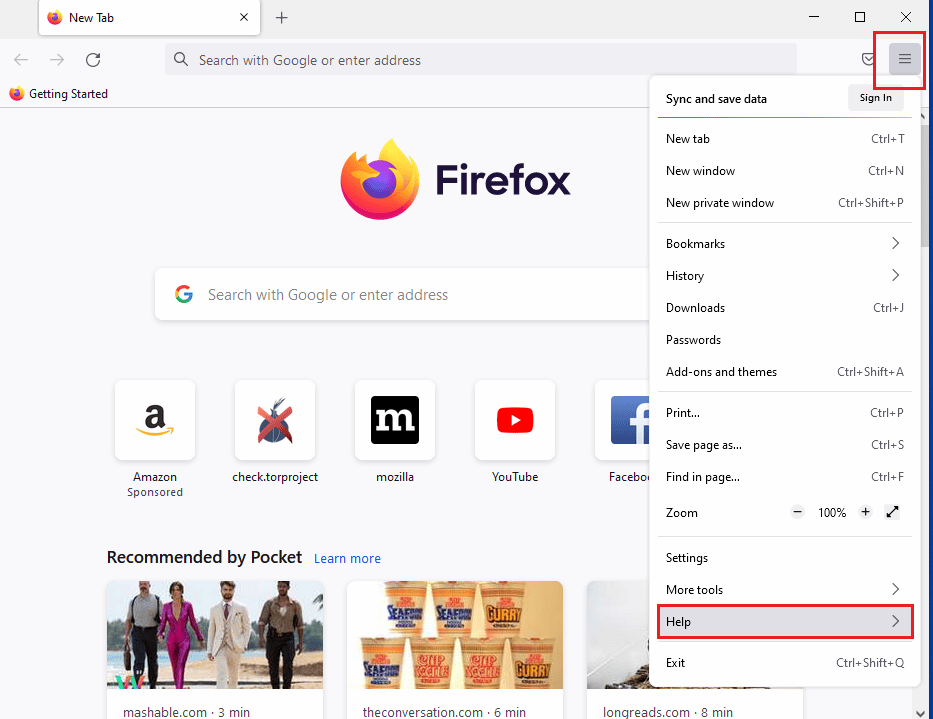
3. จากนั้น คลิกที่ โหมดแก้ไขปัญหา
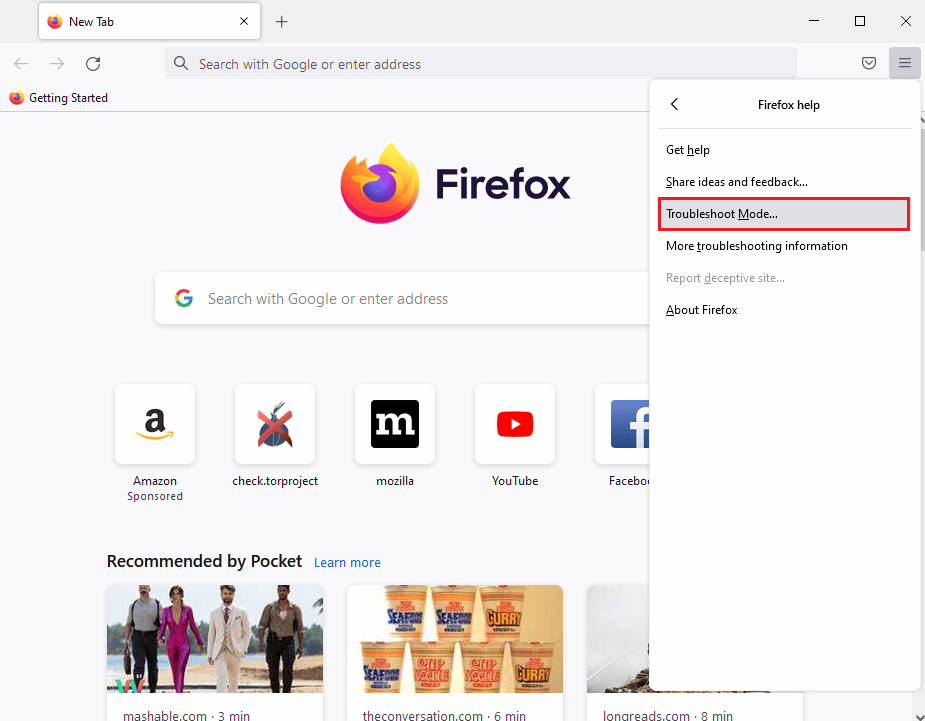
4. คลิกที่ เริ่มต้นใหม่
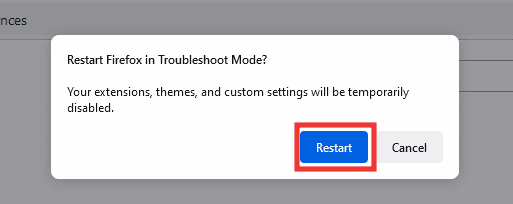
5. จากนั้นคลิกที่ เปิด
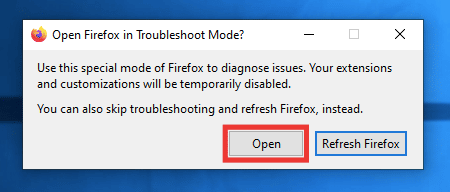
ตรวจสอบว่าข้อผิดพลาดเกิดขึ้นในโหมดแก้ไขปัญหาหรือไม่ หากไม่สามารถแก้ไขข้อผิดพลาดได้ ให้ไปที่วิธีถัดไป หากข้อผิดพลาดได้รับการแก้ไข แสดงว่าข้อผิดพลาดอยู่ในธีม ส่วนขยาย หรือการเร่งฮาร์ดแวร์ ทำตามคำแนะนำด้านล่างเพื่อปิดใช้งานธีม ส่วนขยาย และการเร่งฮาร์ดแวร์
6. ปิดเบราว์เซอร์ตามปกติแล้ว เปิดเบราว์เซอร์อีกครั้ง
7. สลับไปใช้ธีมเริ่มต้นโดยกด Ctrl + Shift + A พร้อมกัน ไปที่ส่วน Themes เลือก System theme แล้วคลิก Enable
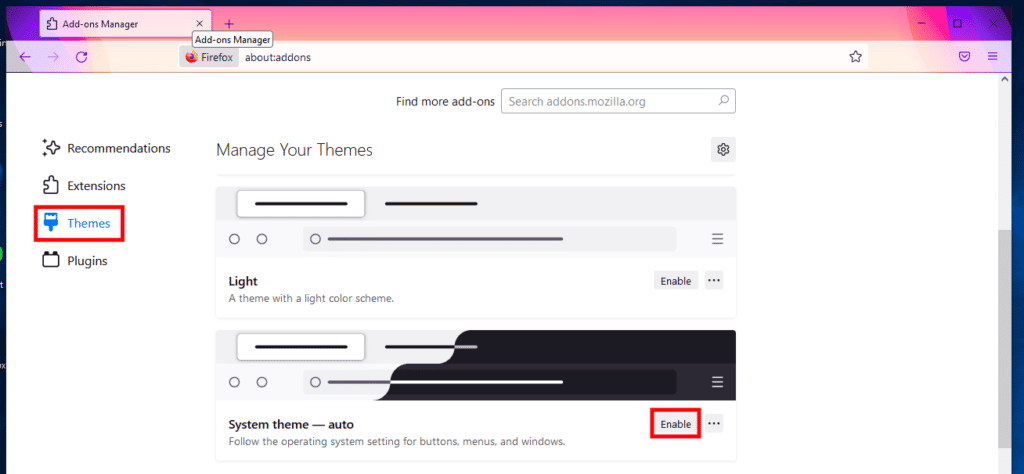
8. สลับไปที่ส่วนส่วน ขยาย ในหน้าเดียวกันและ ปิดใช้งาน ส่วนขยายทั้งหมด
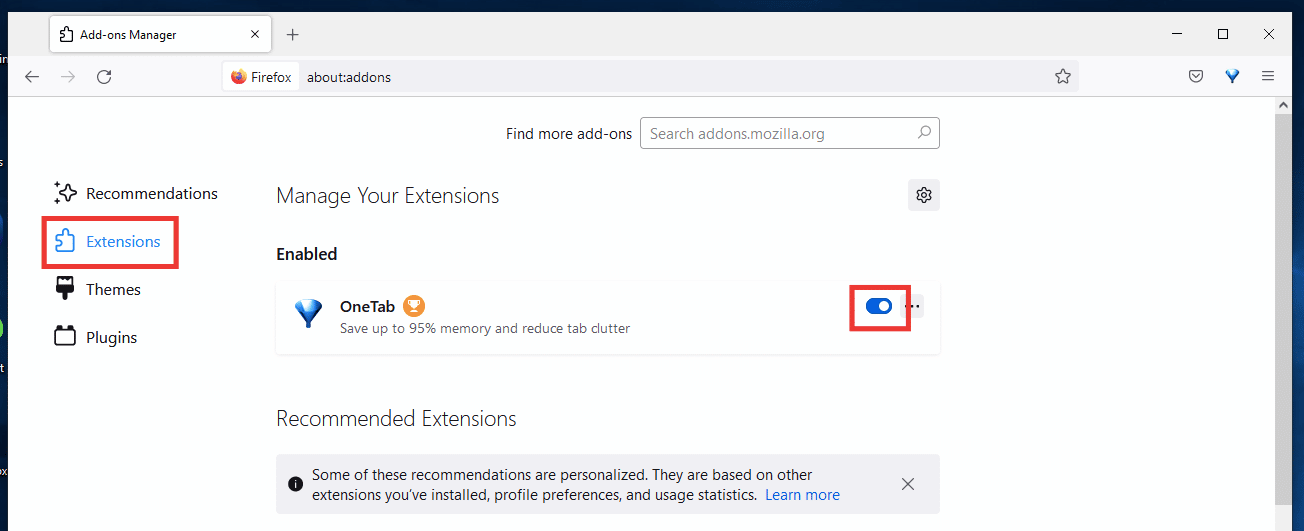
9. สุดท้าย ไปที่ การ ตั้งค่า และยกเลิกการเลือก ใช้การตั้งค่าประสิทธิภาพที่แนะนำ จากนั้นยกเลิกการเลือกตัวเลือก ใช้การเร่งด้วยฮาร์ดแวร์เมื่อพร้อมใช้งาน
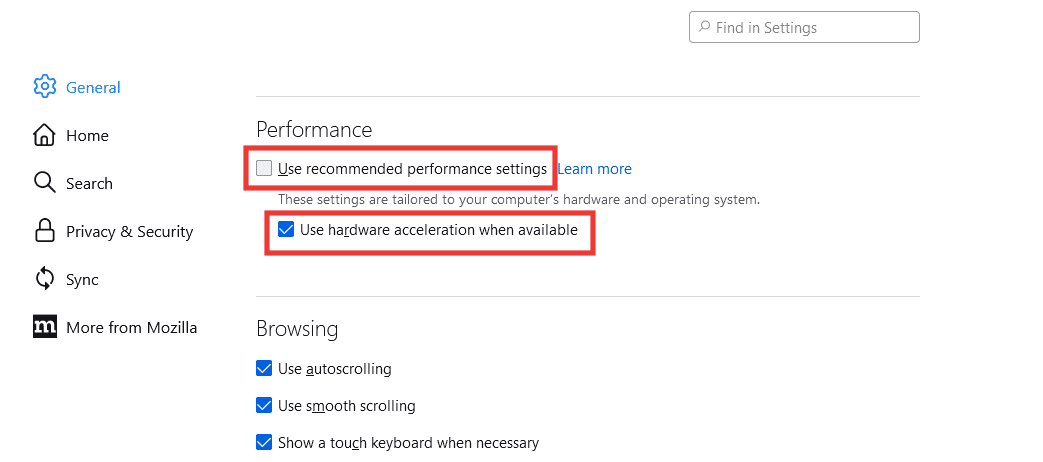
วิธีที่ 5: ลบคุกกี้ & แคช
แคชและคุกกี้เป็นข้อมูลเล็กๆ น้อยๆ ที่จัดเก็บไว้ในอุปกรณ์ของคุณ ซึ่งทำให้การท่องเว็บง่ายขึ้นด้วยการจัดเก็บการตั้งค่าของคุณเพื่อการส่งข้อมูลที่รวดเร็วขึ้นและการโหลดเว็บไซต์อย่างรวดเร็ว การล้างคุกกี้และแคชสามารถช่วยแก้ไขข้อผิดพลาดหน้าโหลด Mozilla Firefox ได้ ทำตามขั้นตอนเหล่านี้:
1. เปิด Firefox และคลิกที่ ไอคอนแฮมเบอร์เกอร์ หรือ สามบรรทัด ที่มุมบนขวา
2. จากนั้นคลิกที่ การตั้งค่า
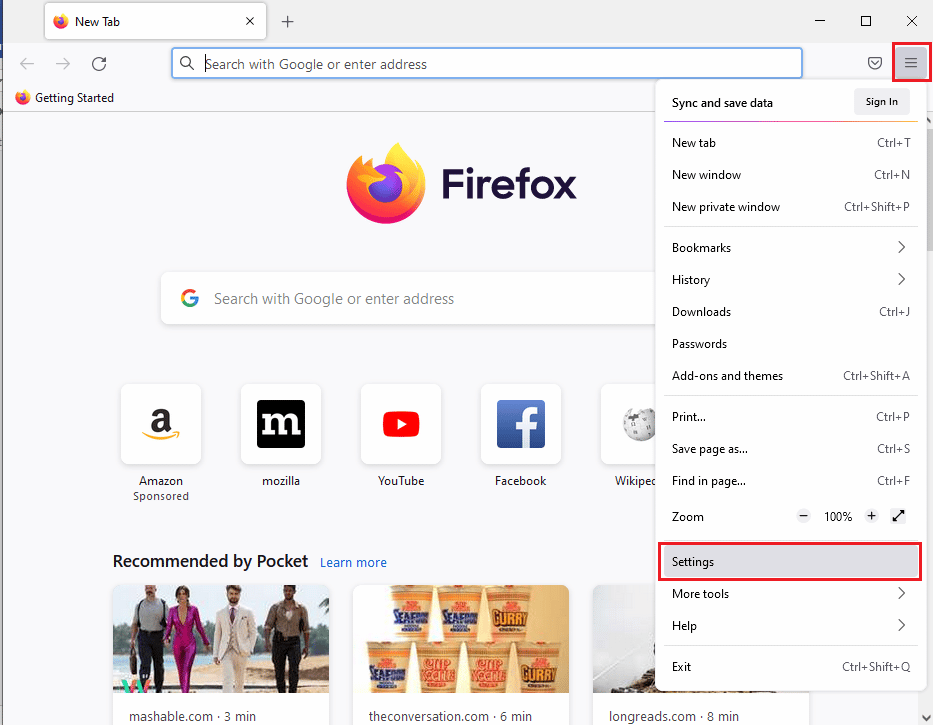
3. ไปที่แท็บ ความเป็นส่วนตัวและความปลอดภัย

4. เลื่อนลงไปที่คุกกี้และข้อมูลไซต์ แล้วคลิก ล้างข้อมูล
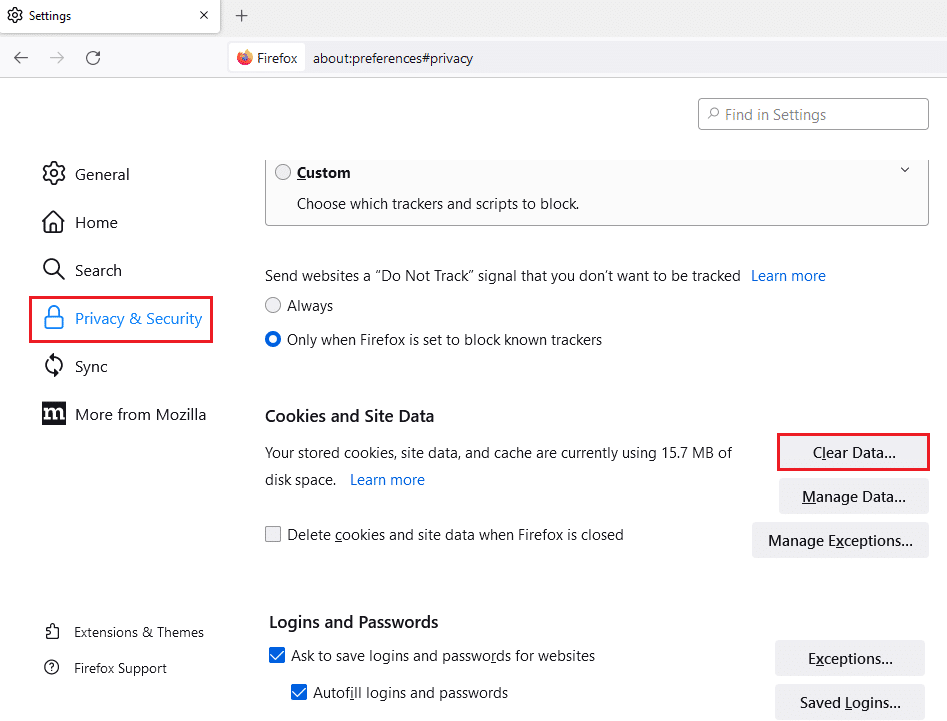
5. คลิกที่ช่องทำเครื่องหมายของทั้ง คุกกี้และข้อมูลไซต์ และ เนื้อหาเว็บที่แคช แล้วคลิก ล้าง
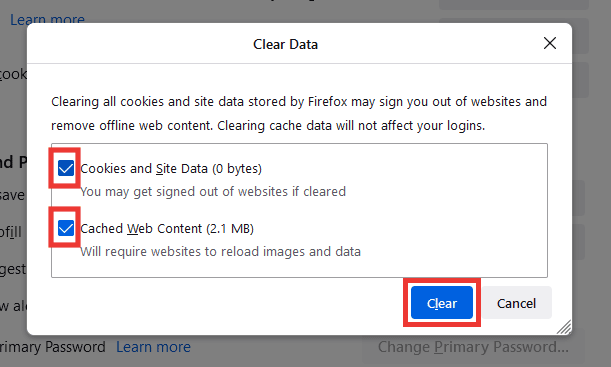
6. สุดท้าย ให้คลิกที่ ล้าง ทันที เพื่อยืนยัน
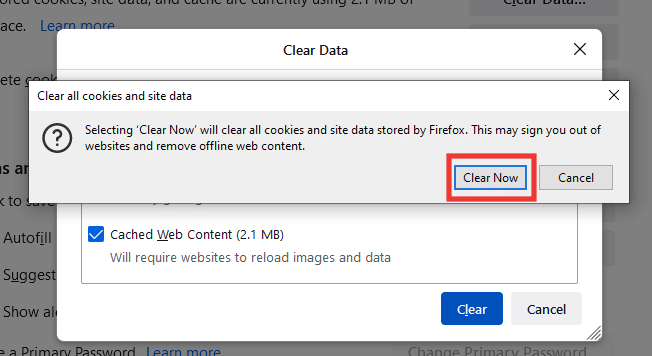
อ่านเพิ่มเติม: แก้ไขข้อผิดพลาดไม่พบเซิร์ฟเวอร์ใน Firefox
วิธีที่ 6: ติดตั้ง Firefox ใหม่
หากคุณยังคงพบข้อความแสดงข้อผิดพลาดของรหัสข้อผิดพลาด ข้อผิดพลาด SSL เซิร์ฟเวอร์อ่อนแอ คีย์ dh ชั่วคราว ให้ลองติดตั้ง Firefox ใหม่ด้วยการตั้งค่าใหม่
1. กดปุ่ม Windows พิมพ์ แผงควบคุม แล้วคลิก เปิด
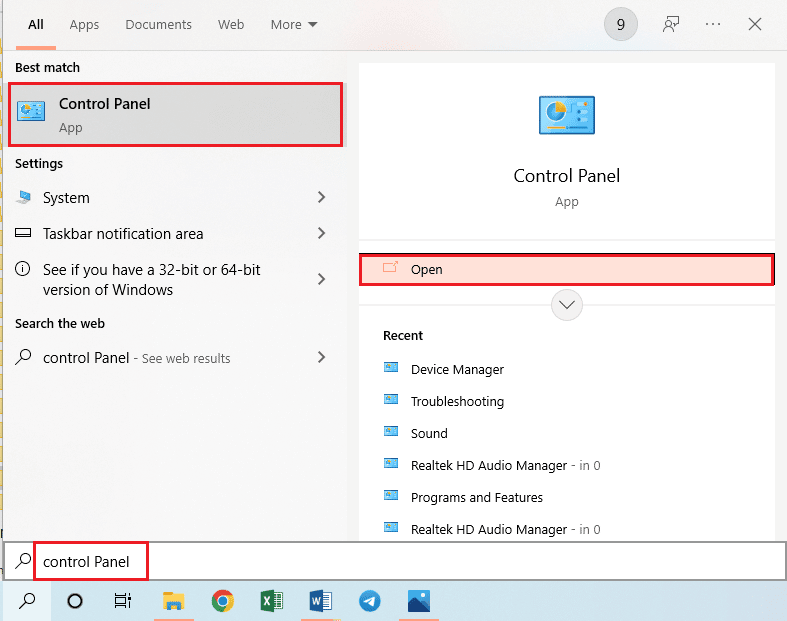
2. ตั้งค่า View by > Category จากนั้นคลิกที่ตัวเลือก Uninstall a program ในส่วน Programs
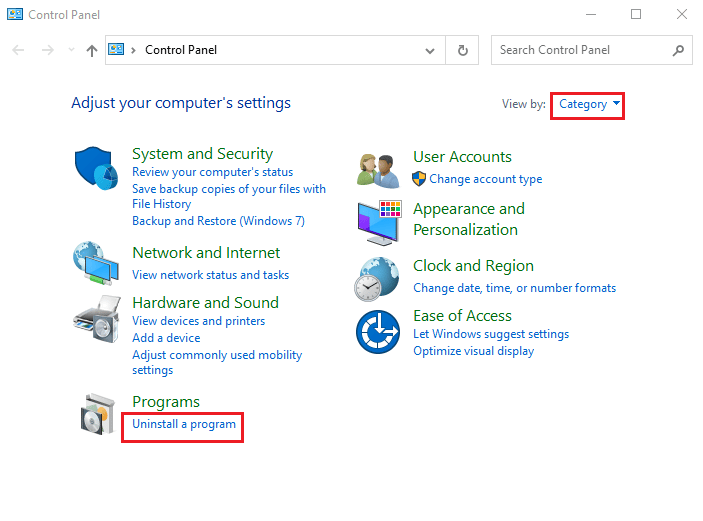
3. เลือก Mozilla Firefox (x64 en-US) ในรายการ คลิกที่ปุ่ม ถอนการติดตั้ง ที่ด้านบนของแถบและคลิกที่ปุ่ม ใช่ บนหน้าต่าง UAC
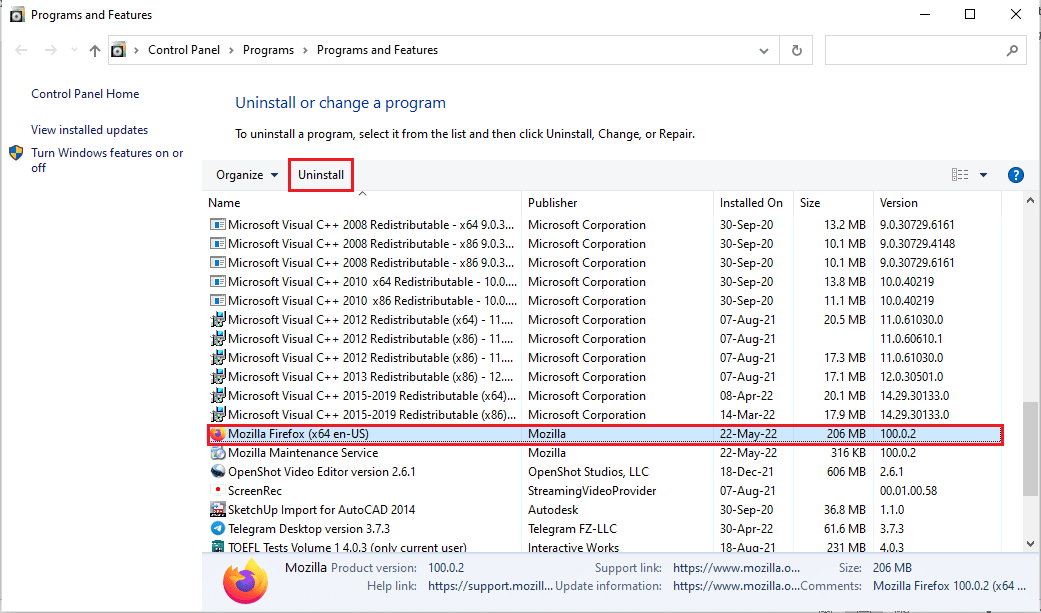
4. จากนั้น คลิกที่ปุ่ม ถัดไป ในตัวช่วยสร้าง การถอนการติดตั้ง Mozilla Firefox
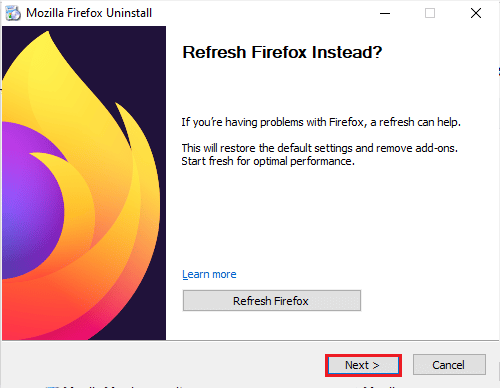
5. จากนั้นคลิกที่ปุ่ม ถอนการติดตั้ง ในหน้าต่างถัดไป
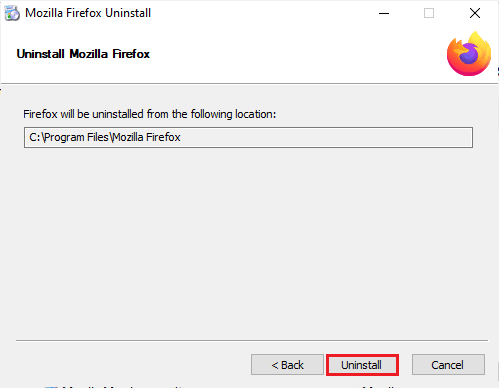
6. คลิกที่ปุ่ม เสร็จสิ้น ในหน้าต่างสุดท้ายเพื่อถอนการติดตั้งแอพ Firefox อย่างสมบูรณ์
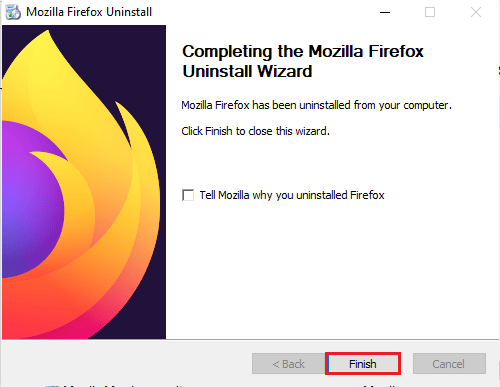
7. กด ปุ่ม Windows+ E พร้อมกันเพื่อเปิด File Explorer และไปที่ This PC > Local Disk (C:) > Program Files > Mozilla Firefox โฟลเดอร์
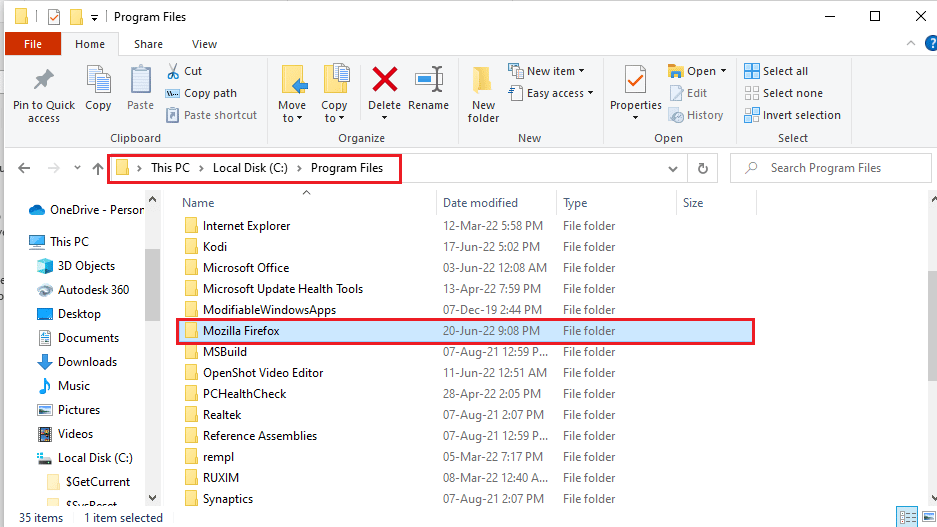
8. คลิกขวาที่โฟลเดอร์ Mozilla Firefox และคลิกที่ตัวเลือก Delete ในรายการเพื่อลบไฟล์
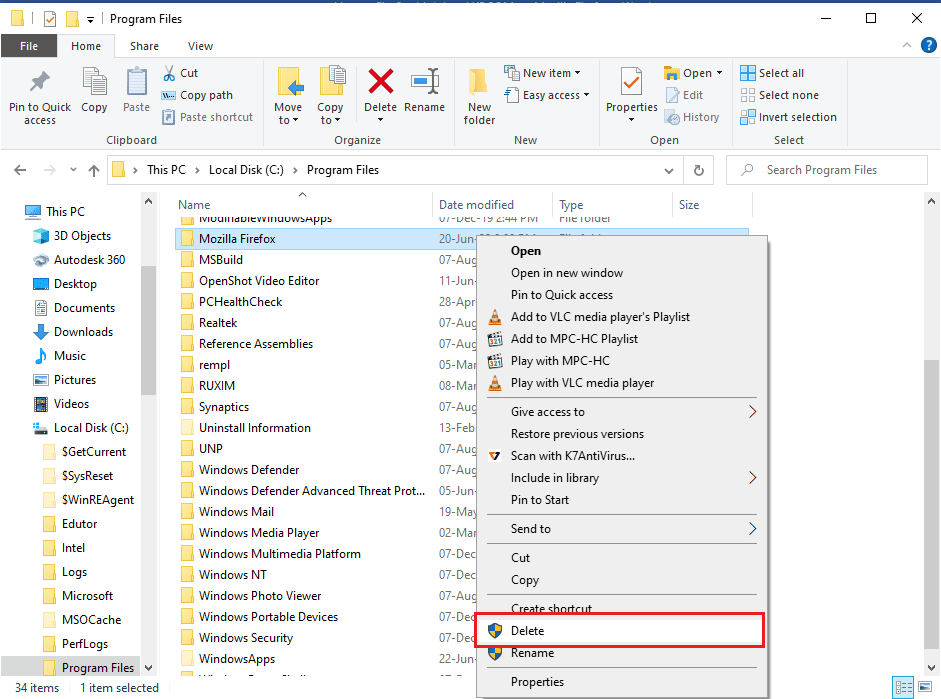
9. ตอนนี้ รีบูทพีซี
10. จากนั้น กดปุ่ม Windows พิมพ์ google chrome แล้วคลิก Open
หมายเหตุ: คุณสามารถใช้เว็บเบราว์เซอร์ใดก็ได้เพื่อดาวน์โหลดเบราว์เซอร์ Firefox บนพีซีของคุณ
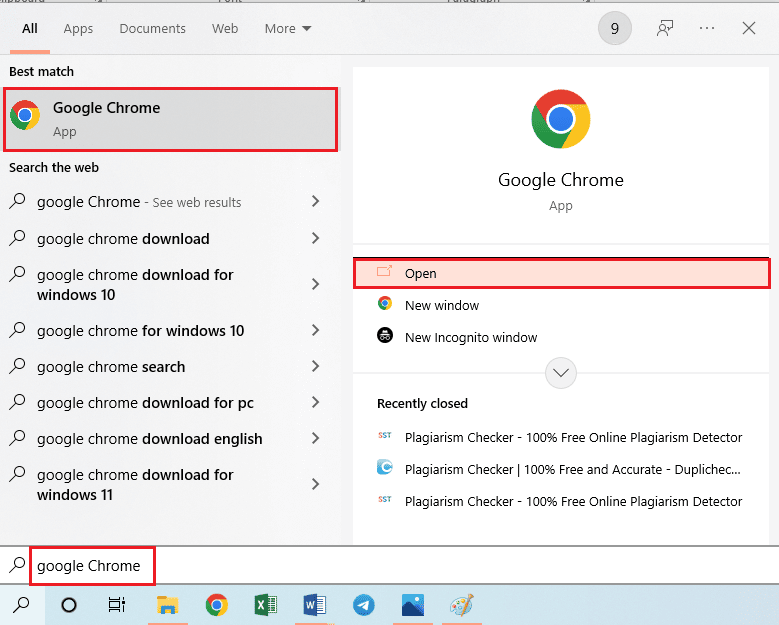
11. เปิดเว็บไซต์อย่างเป็นทางการของเบราว์เซอร์ Mozilla Firefox บน Google Chrome แล้วคลิกปุ่ม ดาวน์โหลด Firefox บนหน้าต่าง
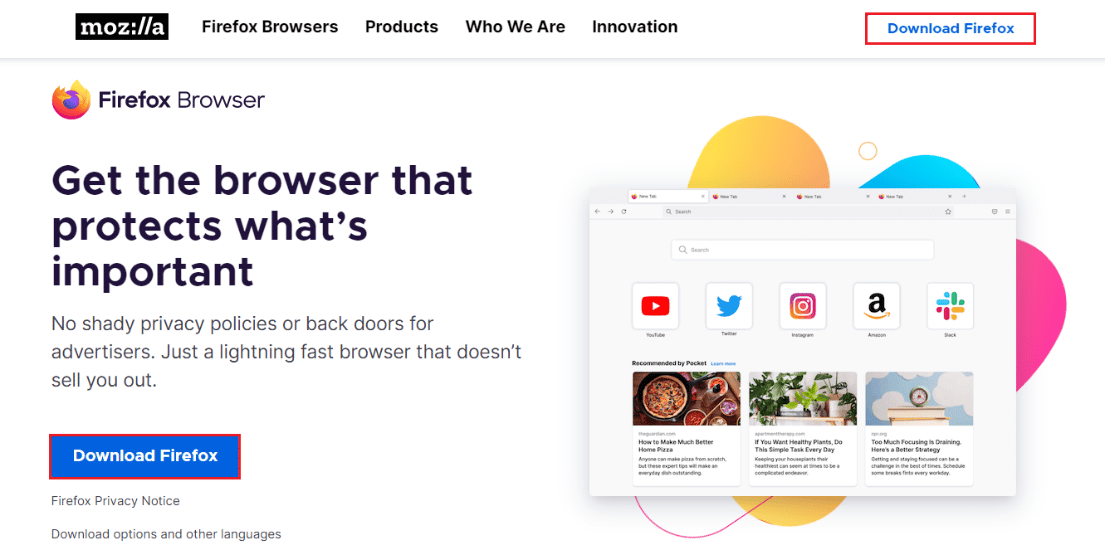
12. ดับเบิลคลิกที่ไฟล์ปฏิบัติการที่ดาวน์โหลด Firefox Installer.exe เพื่อเรียกใช้ไฟล์การติดตั้ง
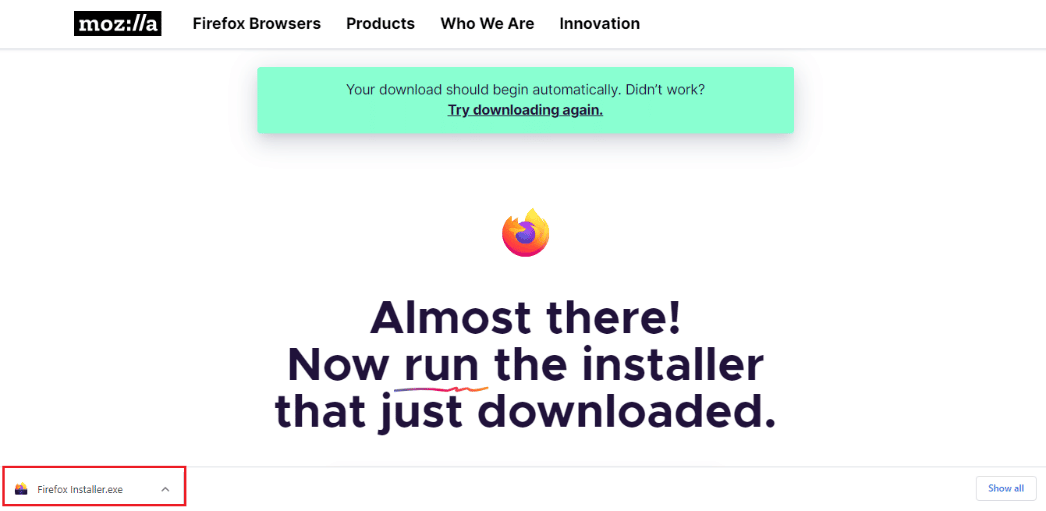
13. รอให้กระบวนการติดตั้งเสร็จสิ้น
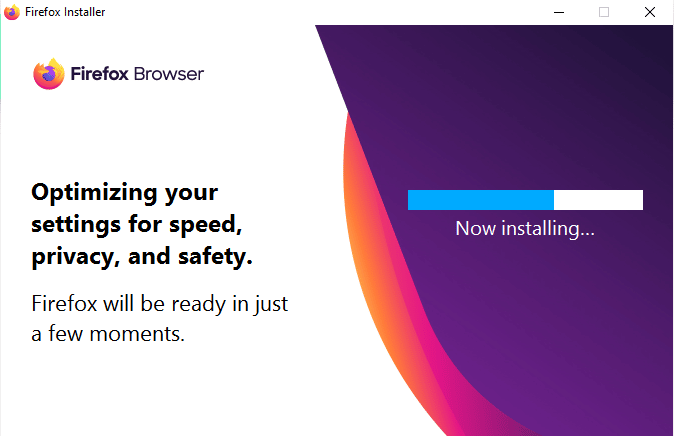
14. เปิดแอป Firefox Web Browser บนพีซีของคุณ
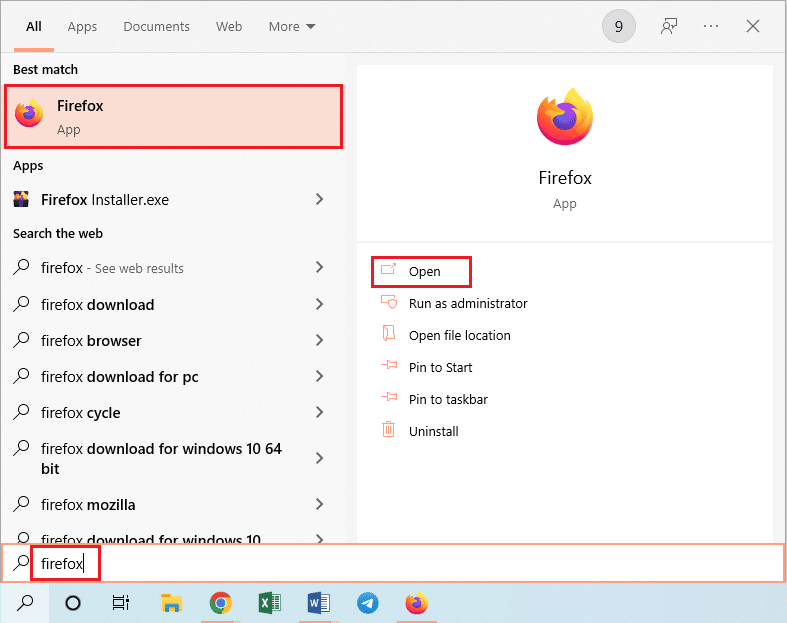
อ่านเพิ่มเติม: แก้ไขการเชื่อมต่อของคุณไม่ใช่ข้อผิดพลาดที่ปลอดภัยบน Firefox
วิธีที่ 7: ตั้งค่าสำรองโฮสต์สำรองที่ไม่ปลอดภัย
ด้วยวิธีนี้ เราจะนำทางไปยังเมนูที่ซ่อนอยู่ของ Firefox และตั้งค่าโฮสต์สำรอง security.tls.insecure ไปยังไซต์เฉพาะที่ไม่สามารถโหลดได้ ในขณะที่ยังแสดงข้อความแสดงข้อผิดพลาดของรหัสข้อผิดพลาด ข้อผิดพลาด ssl เซิร์ฟเวอร์อ่อนแอ คีย์ dh ชั่วคราว
หมายเหตุ : วิธีหมายเลข 7 และ 8 อาจมีความเสี่ยงและโดยปกติ Firefox ไม่แนะนำ ซึ่งอาจดาวน์เกรดระดับความปลอดภัย/การเข้ารหัสของคุณ กรุณาตั้งค่าเป็นค่าเริ่มต้นหลังจากงานของคุณเสร็จสิ้น
1. เปิด Firefox พิมพ์ about:config ในแถบที่อยู่ แล้วกด ปุ่ม Enter
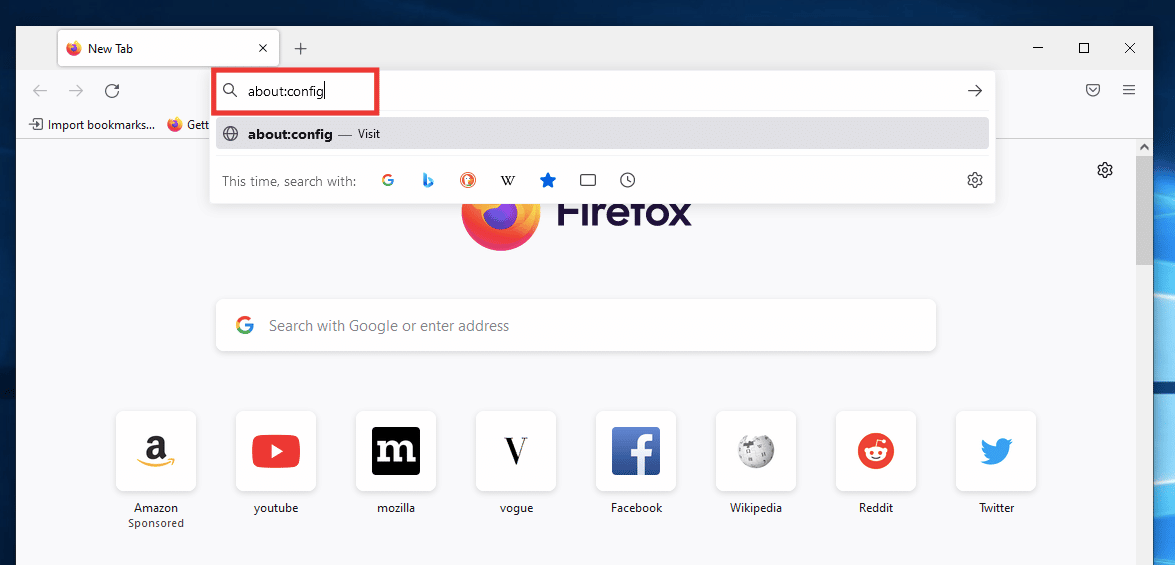
2. คลิกที่ปุ่ม ยอมรับความเสี่ยงและดำเนินการต่อ
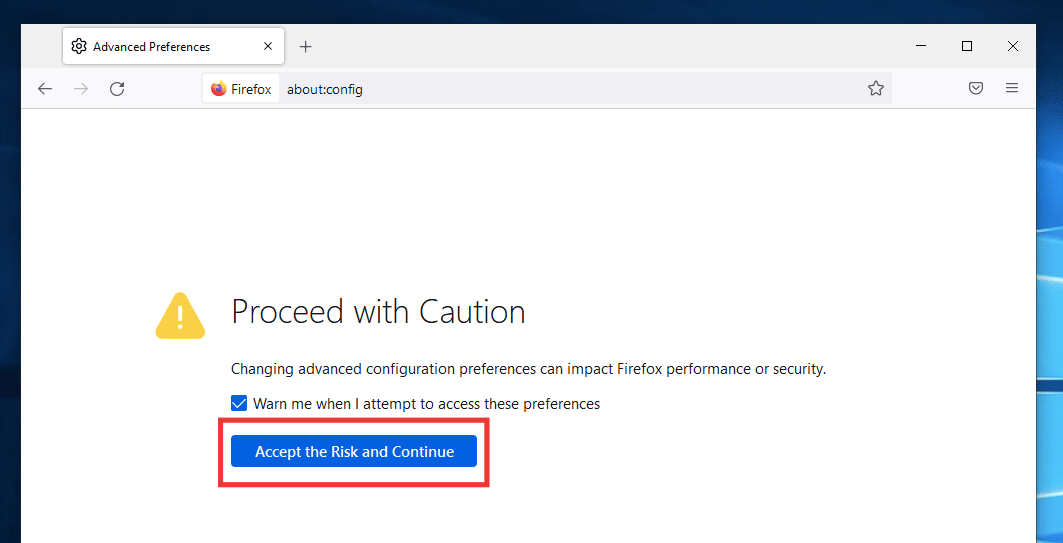
3. คัดลอกและวาง ข้อความ ต่อไปนี้ในช่องค้นหาและคลิกที่ ไอคอนดินสอ
security.tls.insecure_fallback_host
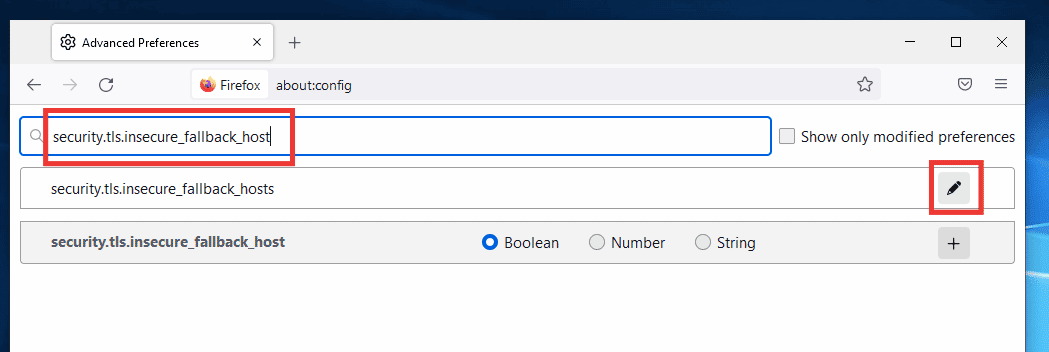
4. จากนั้น ให้วางลิงก์ของเว็บไซต์ในกล่องโต้ตอบที่คุณพบข้อผิดพลาด เช่น Buzzfeed และคลิกที่ไอคอนคลิก ขวา
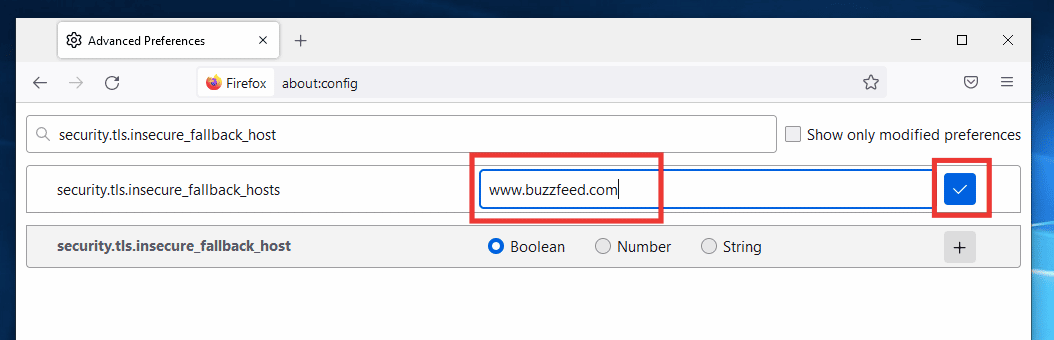
5. สุดท้าย รีสตาร์ทเบราว์เซอร์ของคุณ
วิธีที่ 8: เปลี่ยนการตั้งค่า SSL3
ทำตามขั้นตอนที่กำหนดเพื่อเปลี่ยนการตั้งค่า SSL3
1. เปิด Mozilla Firefox พิมพ์ about:config ในแถบที่อยู่ แล้วกด ปุ่ม Enter
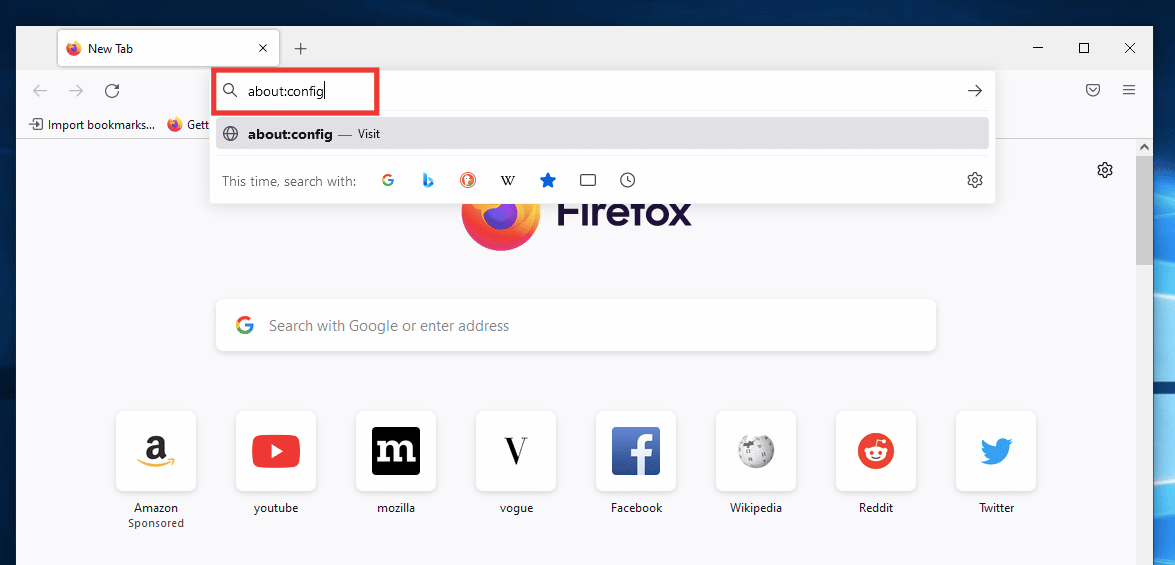
2. คลิกที่ปุ่ม ยอมรับความเสี่ยงและดำเนินการต่อ
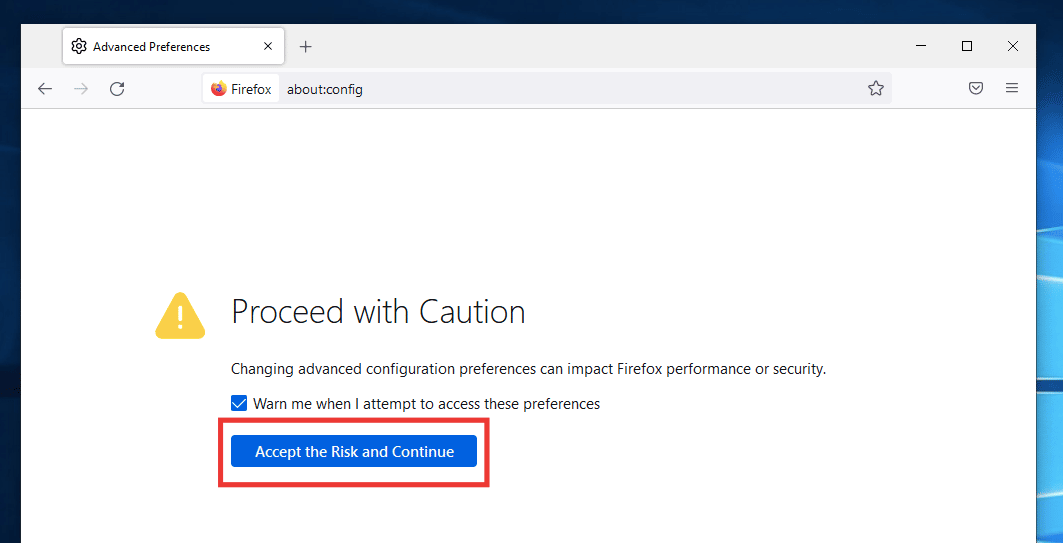
3. คัดลอกและวาง ข้อความ ต่อไปนี้ในช่องค้นหาและคลิกที่ ไอคอน Toggle เพื่อเปลี่ยนค่าจาก true เป็น false
security.ssl3.dhe_rsa_aes_128_sha
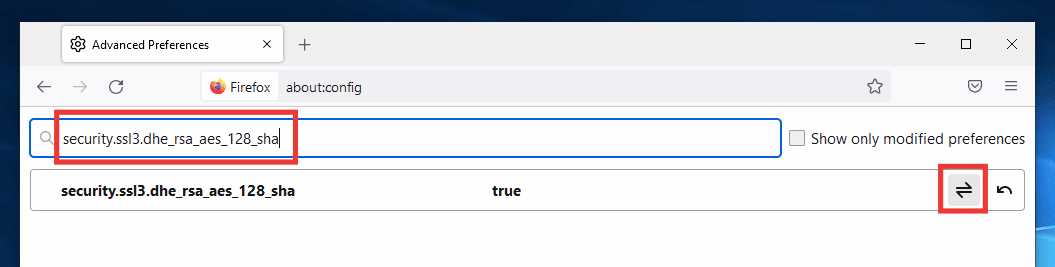
4. จากนั้นวาง ข้อความ ต่อไปนี้ลงในช่องค้นหาและเปลี่ยนให้ เป็นเท็จ เช่นเดียวกันหากตั้งค่าเป็น true โดยคลิกที่ ไอคอน Toggle
security.ssl3.dhe_rsa_aes_256_sha
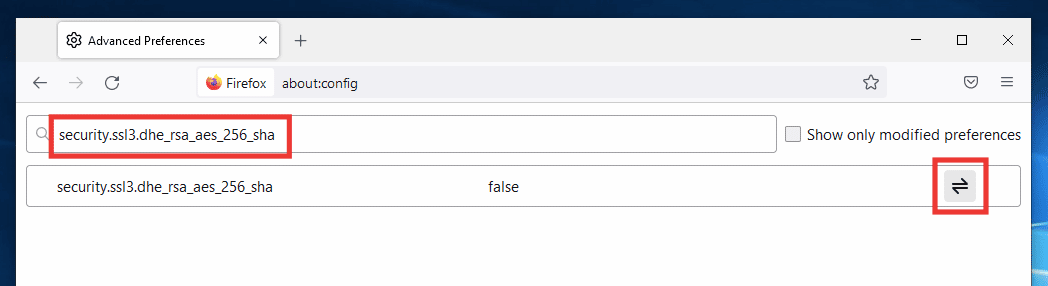
5. สุดท้าย รีสตาร์ทเบราว์เซอร์
ที่แนะนำ:
- แก้ไข Halo Infinite หยุดทำงานเมื่อเริ่มต้น
- แก้ไขข้อผิดพลาดภายใน WHEA ใน Windows 10
- วิธีลบบัญชีออกจาก Chromebook
- แก้ไข Mozilla Firefox ไม่สามารถโหลดข้อผิดพลาด XPCOM บน Windows 10
เราหวังว่าคู่มือนี้จะเป็นประโยชน์และคุณสามารถแก้ไขข้อผิดพลาดในการโหลดหน้าโหลด Mozilla Firefox ได้ & สามารถหาวิธีเกี่ยวกับสาเหตุ ที่ Firefox หยุด ทำงาน แจ้งให้เราทราบว่าวิธีใดได้ผลดีที่สุดสำหรับคุณ หากคุณมีข้อสงสัยหรือข้อเสนอแนะโปรดทิ้งไว้ในส่วนความคิดเห็นด้านล่าง
