เหตุใด Windows จึงย่อขนาดโปรแกรมให้เหลือน้อยที่สุด
เผยแพร่แล้ว: 2023-02-16
เมื่อคุณติดตั้งโปรแกรมหรือเกมบนคอมพิวเตอร์ของคุณ คุณอาจสังเกตเห็นว่าโปรแกรมถูกย่อขนาดโดยที่คุณไม่ได้สั่ง การย่อขนาดหน้าต่างอัตโนมัตินี้อาจทำให้เกิดความไม่สะดวกขณะเล่นเกมบนคอมพิวเตอร์ของคุณ อาจมีสาเหตุหลายประการสำหรับปัญหานี้ ในคู่มือนี้ เราจะพูดถึงสาเหตุที่ Windows ย่อขนาดโปรแกรมให้เหลือน้อยที่สุด นอกจากนี้ เราจะหารือเกี่ยวกับวิธีการต่างๆ เพื่อค้นหาว่าฉันจะหยุดการย่อขนาด Windows ได้อย่างไร และวิธีหยุดการย่อขนาดอัตโนมัติของ Windows 10

เหตุใด Windows จึงย่อขนาดโปรแกรมให้เหลือน้อยที่สุด
คุณจะได้รู้ว่าเหตุใด Windows จึงย่อขนาดโปรแกรมให้เล็กสุด และฉันจะหยุดไม่ให้ Windows ย่อขนาดเพิ่มเติมได้อย่างไรในบทความนี้ อ่านต่อเพื่อเรียนรู้เพิ่มเติมเกี่ยวกับรายละเอียด
อะไรคือเหตุผลสำหรับ Windows ให้ย่อเล็กสุดบน Windows 10
อาจมีสาเหตุหลายประการที่ทำให้เกมลดปัญหา Windows 10 ให้เหลือน้อยที่สุด เหตุผลที่พบบ่อยบางประการถูกกล่าวถึงที่นี่
- ข้อบกพร่องของระบบและข้อผิดพลาดต่างๆ ของโปรแกรมอาจทำให้เกิดปัญหานี้ได้
- ข้อบกพร่องภายในโปรแกรมอาจทำให้เกิดปัญหานี้ได้เช่นกัน
- ปัญหาความเข้ากันได้กับระบบและโปรแกรมอาจทำให้เกิดปัญหานี้
- ปัญหาอาจเกิดจากสิทธิ์เริ่มต้นสำหรับโปรแกรม
- กระบวนการเบื้องหลังหลายอย่างอาจรบกวนโปรแกรมและทำให้ทำงานผิดปกติได้
- โปรไฟล์ผู้ใช้ที่เสียหายอาจทำให้เกิดปัญหานี้ได้เช่นกัน
- ไฟล์ระบบและโปรแกรมที่เสียหายอาจทำให้เกิดปัญหานี้ได้เช่นกัน
- ไดรเวอร์การ์ดกราฟิกที่ล้าสมัยอาจทำให้เกิดปัญหานี้ได้เช่นกัน
- การโจมตีด้วยไวรัสหรือมัลแวร์อาจเป็นสาเหตุของปัญหานี้ด้วย
- ระบบปฏิบัติการ Windows ที่ล้าสมัยยังเป็นสาเหตุทั่วไปของข้อผิดพลาดดังกล่าว
- การตั้งค่าโหมดเกมที่เปิดใช้งานอาจทำให้เกิดปัญหานี้ในคอมพิวเตอร์ Windows 10
- ข้อผิดพลาดของระบบต่าง ๆ จะต้องรับผิดชอบต่อข้อผิดพลาดนี้ด้วย
- การตั้งค่าแถบงานที่ไม่เหมาะสมอาจทำให้เกิดปัญหานี้ได้เช่นกัน
- ลำดับความสำคัญ CPU ต่ำสำหรับโปรแกรมอาจทำให้เกิดปัญหานี้ได้เช่นกัน
- การแจ้งเตือนการช่วยโฟกัสอาจทำให้เกิดข้อผิดพลาดนี้กับโปรแกรมในคอมพิวเตอร์ของคุณ
- ปัญหานี้อาจเกิดจากบริการรายงานข้อผิดพลาดของ Windows ทำงานผิดปกติ
- รีจิสตรีคีย์ของระบบที่ไม่เหมาะสมอาจทำให้เกิดปัญหานี้ได้
- การตั้งค่า Dual-GPU ในไดรเวอร์ GPU เฉพาะอาจทำให้เกิดปัญหานี้ได้
ในคู่มือนี้ เราจะพูดถึงวิธีการต่างๆ เพื่อหาวิธีหยุดปัญหา Windows 10 โดยอัตโนมัติ
จะหยุด Windows จากการย่อขนาดได้อย่างไร
ก่อนจะไปหาวิธีแก้ไขที่ซับซ้อนกว่านั้นเพื่อแก้ปัญหา Windows ย่อขนาดโปรแกรมให้เล็กลง เรามาดูวิธีแก้ปัญหาเบื้องต้นกันก่อน
วิธีที่ 1: วิธีการแก้ไขปัญหาเบื้องต้น
ต่อไปนี้เป็นวิธีการพื้นฐานบางประการที่คุณสามารถใช้เพื่อแก้ไขปัญหานี้ได้
วิธีที่ 1A: เรียกใช้โปรแกรมในฐานะผู้ดูแลระบบ
หนึ่งในวิธีแรกๆ ที่คุณสามารถใช้เพื่อแก้ไขสาเหตุที่ Windows ย่อขนาดโปรแกรมอยู่เสมอคือการให้สิทธิ์การดูแลระบบแก่โปรแกรม การเรียกใช้โปรแกรมในฐานะผู้ดูแลระบบสามารถแก้ไขปัญหาจุดบกพร่องต่างๆ ได้
1. กดคีย์ผสม Windows + E เพื่อเปิด File Explorer และนำทางไปยัง ตำแหน่งโปรแกรมที่ต้องการ
2. คลิกขวาที่ ไฟล์โปรแกรม และคลิกที่ Properties จากเมนูบริบท
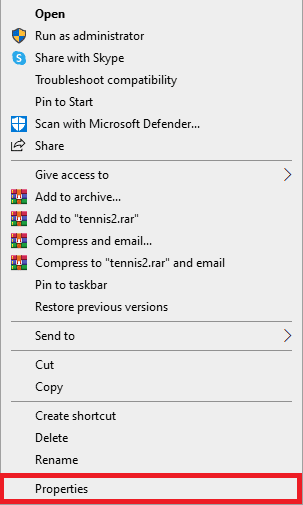
3. สลับไปที่แท็บ ความเข้ากันได้
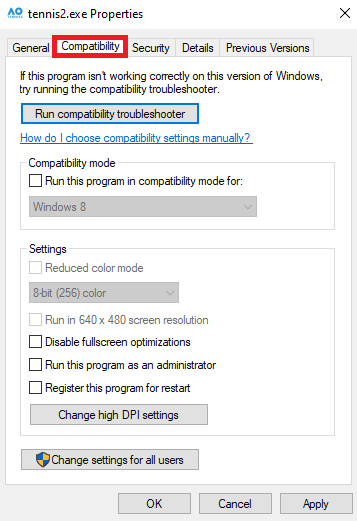
4. ในส่วน การตั้งค่า ทำเครื่องหมายที่ ช่องทำเครื่องหมาย สำหรับ ตัวเลือก เรียกใช้โปรแกรมนี้ในฐานะผู้ดูแลระบบ
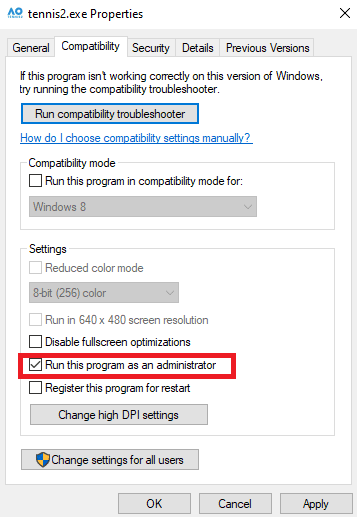
5. คลิกที่ ใช้ > ตกลง เพื่อบันทึกการเปลี่ยนแปลง
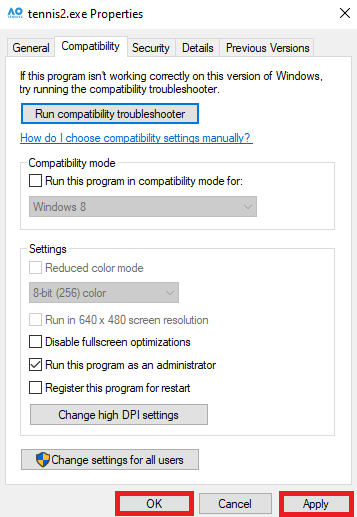
อ่านเพิ่มเติม : 8 วิธีในการแก้ไขข้อผิดพลาด 0x800b0003 ใน Windows 10
วิธีที่ 1B: เรียกใช้โปรแกรมในโหมดความเข้ากันได้
หากการเรียกใช้โปรแกรมในฐานะผู้ดูแลระบบไม่สามารถช่วยได้ และปัญหายังคงอยู่ คุณสามารถลองเปลี่ยนโหมดความเข้ากันได้สำหรับโปรแกรมของคุณ สิ่งนี้สามารถช่วยให้โปรแกรมของคุณทำงานได้อย่างราบรื่นบนคอมพิวเตอร์ของคุณ คุณสามารถทำตามขั้นตอนเหล่านี้เพื่อหาวิธีหยุดการย่อขนาด Windows 10 โดยอัตโนมัติ
1. กดคีย์ผสม Windows + E เพื่อเปิด File Explorer
2. จากนั้นไปที่ ตำแหน่งโปรแกรมที่ต้องการ แล้วคลิกขวาที่ ไฟล์ โปรแกรม
3. คลิกที่ตัวเลือก คุณสมบัติ
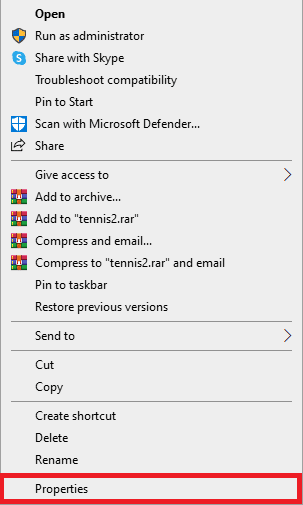
4. ไปที่แท็บ ความเข้ากันได้
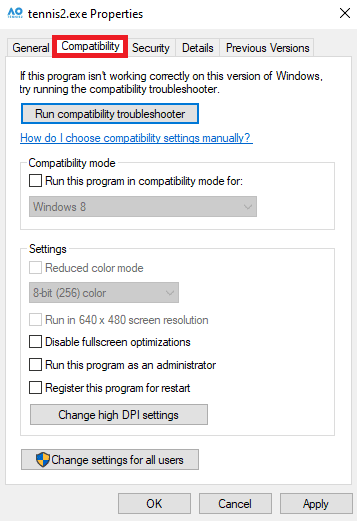
5. ทำ เครื่องหมายที่ช่อง สำหรับ เรียกใช้โปรแกรมนี้ในโหมดความเข้ากันได้สำหรับ ฟิลด์
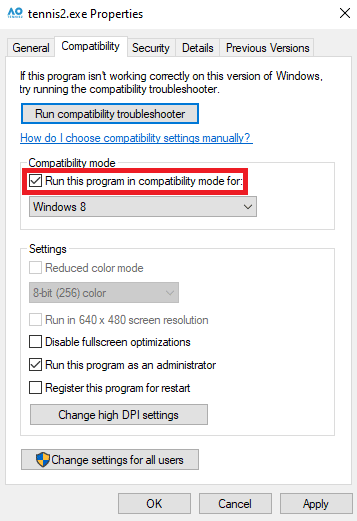
6. จากตัวเลือกดรอปดาวน์ ให้เลือก Windows 8
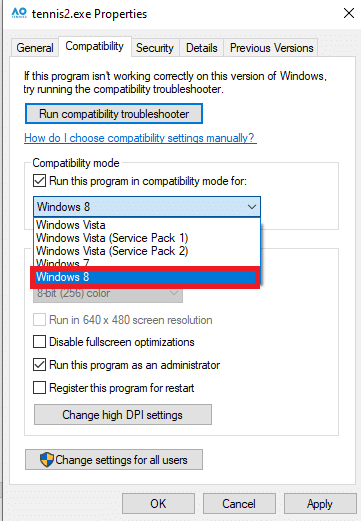
7. คลิก ใช้ แล้วคลิก ตกลง เพื่อบันทึกการเปลี่ยนแปลง
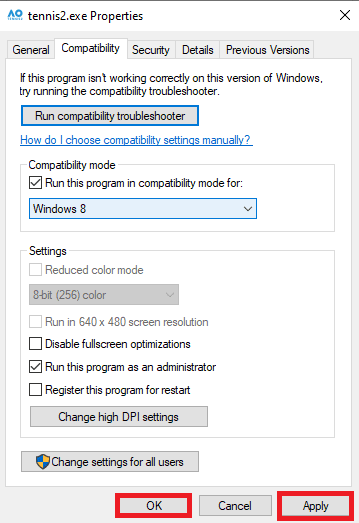
หากวิธีนี้ไม่ได้ผลและเกมยังคงลดปัญหา Windows 10 ให้น้อยที่สุด ให้ลองวิธีถัดไป
วิธีที่ 1C: ซ่อมแซมไฟล์ระบบ
บ่อยครั้งที่ปัญหาอาจเกิดจากระบบหรือไฟล์โปรแกรมเสียหาย หากเป็นกรณีนี้ ไฟล์ที่เสียหายเหล่านี้อาจก่อให้เกิดอันตรายร้ายแรงต่ออุปกรณ์ของคุณ คุณสามารถใช้การสแกนในตัวที่หลากหลายเพื่อค้นหาและซ่อมแซมไฟล์เหล่านี้ หากปัญหายังคงอยู่ คุณสามารถลองซ่อมแซมไฟล์โดยเรียกใช้การสแกนระบบ คุณสามารถดูคู่มือวิธีซ่อมแซมไฟล์ระบบใน Windows 10 เพื่อเรียนรู้วิธีเรียกใช้การสแกนแบบต่างๆ เพื่อซ่อมแซมไฟล์ระบบของคุณ และหาวิธีหยุดไม่ให้ Windows ย่อขนาด
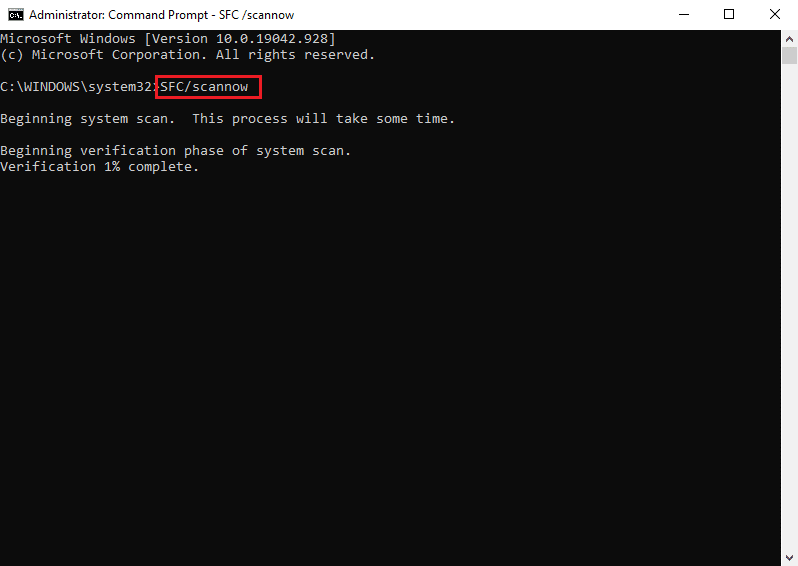
วิธีที่ 1D: อัปเดตไดรเวอร์กราฟิก
สาเหตุทั่วไปที่ทำให้ Windows ย่อขนาดโปรแกรมอยู่เสมออาจเป็นไดรเวอร์กราฟิกที่ล้าสมัยในคอมพิวเตอร์ของคุณ คุณสามารถแก้ไขปัญหานี้ได้โดยอัปเดตไดรเวอร์กราฟิกในคอมพิวเตอร์ของคุณ คุณสามารถดูคู่มือ 4 วิธีในการอัปเดตไดรเวอร์กราฟิกใน Windows 10 เพื่ออัปเดตไดรเวอร์กราฟิกอย่างปลอดภัยบนคอมพิวเตอร์ของคุณเพื่อแก้ไขปัญหาการย่อขนาดอัตโนมัติใน Windows 10
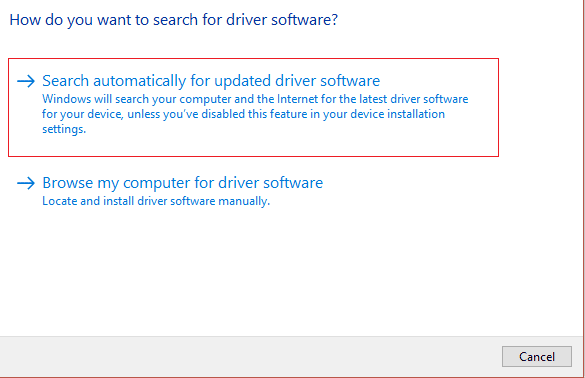
วิธีที่ 1E: ทำการสแกนไวรัสและมัลแวร์
การโจมตีด้วยมัลแวร์หรือไวรัสบนคอมพิวเตอร์ของคุณอาจทำให้เกิดปัญหาต่างๆ กับโปรแกรมได้ บางครั้ง คุณยังสามารถสัมผัสประสบการณ์การย่อขนาดหน้าต่างทั้งหมดด้วยตัวเอง
- หากสิ่งนี้เกิดขึ้นบ่อยครั้ง คุณควร สแกนหาไวรัสในคอมพิวเตอร์ของคุณ เพื่อหาวิธีหยุดปัญหา Windows 10 โดยอัตโนมัติ คุณสามารถทำตามคำแนะนำของเราเกี่ยวกับฉันจะเรียกใช้การสแกนไวรัสบนคอมพิวเตอร์ของฉันได้อย่างไร เพื่อค้นหาไวรัสในคอมพิวเตอร์ของคุณอย่างปลอดภัย
- หากคอมพิวเตอร์ของคุณติดไวรัสจาก การโจมตีของมัลแวร์ คุณควร ดำเนินการตามขั้นตอนเพื่อลบออก ทันที คุณสามารถตรวจสอบวิธีการลบมัลแวร์ออกจากพีซีของคุณในคู่มือ Windows 10 เพื่อลบมัลแวร์ออกจากระบบของคุณอย่างปลอดภัย
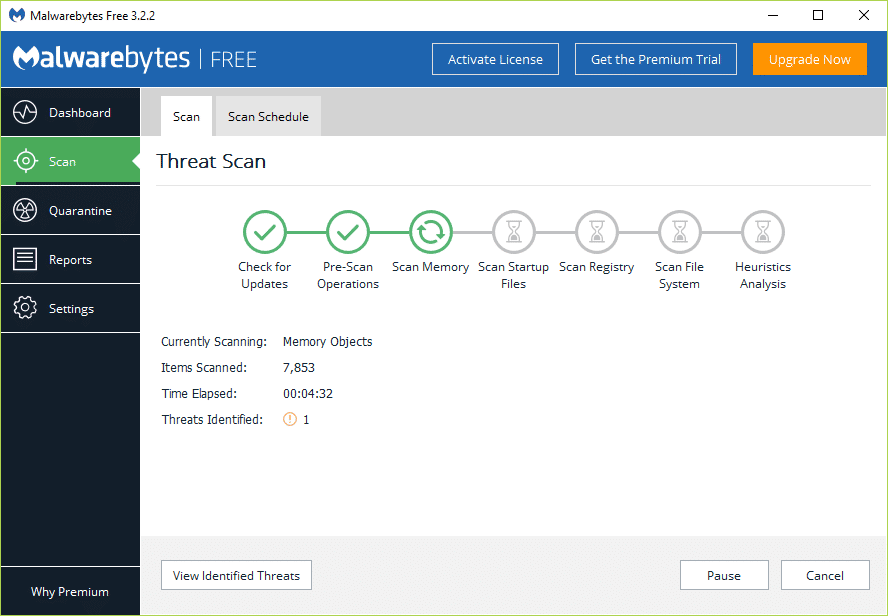
วิธีที่ 1F: ติดตั้ง Windows Update ล่าสุด
อีกสาเหตุหนึ่งที่ทำให้ Windows ลดขนาดโปรแกรมลงเรื่อยๆ อาจเป็นการอัปเดต Windows ที่ล้าสมัยในคอมพิวเตอร์ของคุณ โดยทั่วไป Windows จะติดตั้งการอัปเดตโดยอัตโนมัติเมื่อใดก็ตามที่พร้อมใช้งาน แต่ถ้าคุณปิดใช้งานการอัปเดต Windows อัตโนมัติ คุณควรตรวจสอบการอัปเดตใหม่ที่มีอยู่ด้วยตนเอง คุณสามารถอ่านคู่มือวิธีการดาวน์โหลดและติดตั้งการอัปเดตล่าสุดของ Windows 10 เพื่อติดตั้งการอัปเดตล่าสุดบนคอมพิวเตอร์ของคุณ
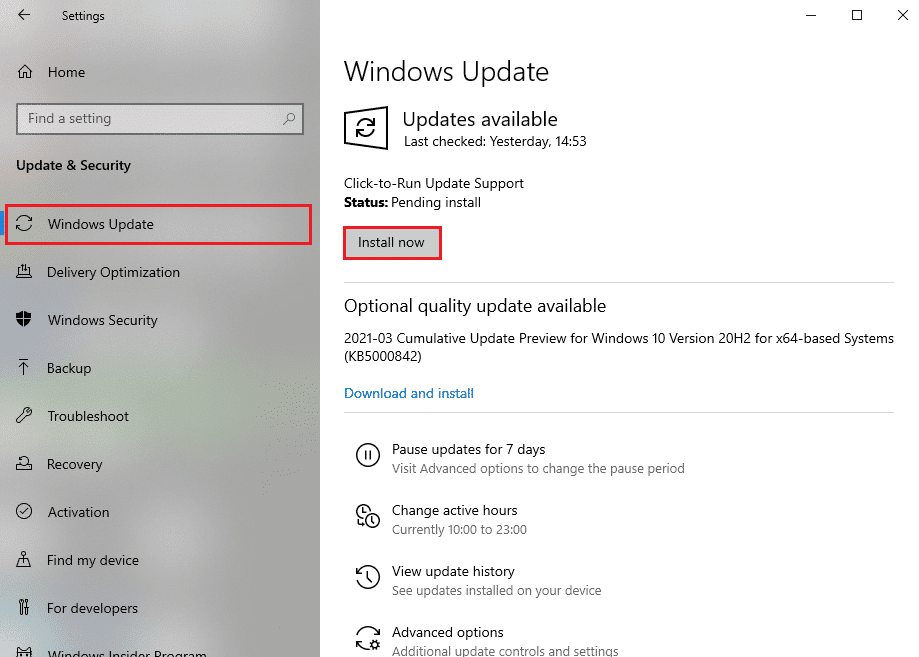
วิธีที่ 2: บูตระบบในเซฟโหมด
การบูตระบบของคุณในเซฟโหมดสามารถช่วยให้คุณวินิจฉัยปัญหาได้อย่างรวดเร็ว ในเซฟโหมด คอมพิวเตอร์ของคุณจะเปิดขึ้นพร้อมกับโปรแกรมควบคุมและโปรแกรมเริ่มต้นที่จำกัด วิธีนี้สามารถช่วยให้คุณทราบสาเหตุที่แท้จริงว่าเหตุใดเกมจึงลดปัญหา Windows 10 ให้เหลือน้อยที่สุด และคุณสามารถดำเนินการตามขั้นตอนที่จำเป็นเพื่อแก้ไขปัญหาได้อย่างรวดเร็ว หากคุณไม่แน่ใจว่าต้องทำอย่างไร คุณสามารถตรวจสอบคำแนะนำของเราเกี่ยวกับวิธีการบูตเข้าสู่ Safe Mode ใน Windows 10 เพื่อเข้าสู่ Safe Mode บนคอมพิวเตอร์ของคุณอย่างปลอดภัย ด้วยสิ่งนี้ คุณจะสามารถทราบได้ว่าฉันจะหยุดไม่ให้ Windows ย่อขนาดได้อย่างไร
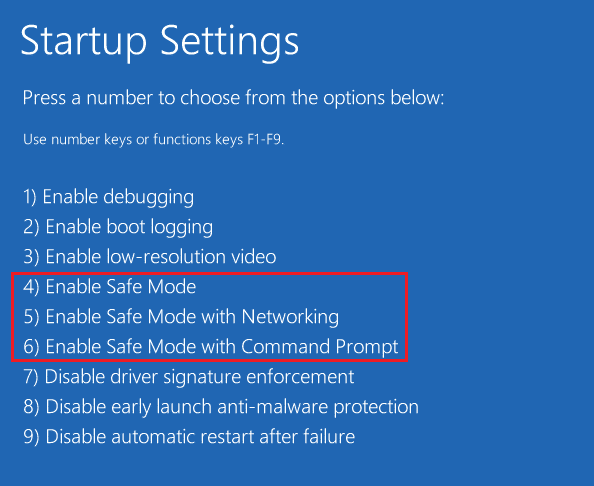
วิธีที่ 3: ปิดใช้งานแอปพลิเคชันเริ่มต้น
หากคุณเปิดใช้งานโปรแกรมให้ทำงานระหว่างการเริ่มต้น บางครั้งอาจทำให้เกิดปัญหาต่างๆ กับโปรแกรมอื่นได้ หากต้องการทราบว่าฉันจะหยุดไม่ให้ Windows ย่อขนาดได้อย่างไร คุณสามารถลองปิดใช้งานแอปพลิเคชันเริ่มต้นจากตัวจัดการงาน คุณสามารถดูคู่มือ 4 วิธีในการปิดใช้งานโปรแกรมเริ่มต้นใน Windows 10 เพื่อปิดใช้งานโปรแกรมเริ่มต้น
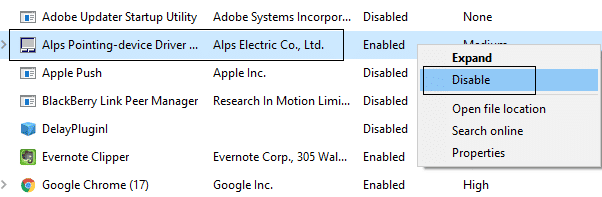
วิธีที่ 4: สิ้นสุดกระบวนการพื้นหลัง
ปัญหานี้อาจเกิดขึ้นเมื่อหลายกระบวนการในพื้นหลังกำลังทำงานอยู่ กระบวนการเหล่านี้อาจรบกวนเกมหรือโปรแกรมของคุณและทำให้ทำงานผิดปกติได้ คุณสามารถแก้ไขปัญหานี้ได้โดยการสิ้นสุดกระบวนการเบื้องหลังทั้งหมด คุณสามารถดูคู่มือวิธีสิ้นสุดงานใน Windows 10 เพื่อทำตามขั้นตอนที่ถูกต้องเพื่อสิ้นสุดกระบวนการเบื้องหลัง
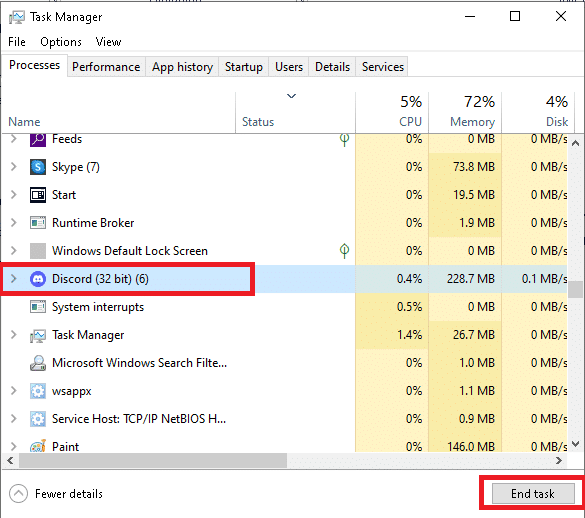
วิธีที่ 5: สร้างโปรไฟล์ผู้ใช้ใหม่
สาเหตุทั่วไปของข้อผิดพลาดนี้อาจเป็นโปรไฟล์ผู้ใช้ที่เสียหาย คุณสามารถแก้ไขปัญหานี้ได้โดยสร้างโปรไฟล์ผู้ใช้ใหม่สำหรับคอมพิวเตอร์ Windows 10 ของคุณ ทำตามขั้นตอนง่าย ๆ เหล่านี้เพื่อสร้างโปรไฟล์ผู้ใช้ใหม่เพื่อหาวิธีหยุดปัญหา Windows 10 ย่อขนาดอัตโนมัติ
1. กด Windows + I คีย์ผสมเพื่อเปิด การตั้งค่า
2. ตอนนี้ คลิกที่ บัญชี
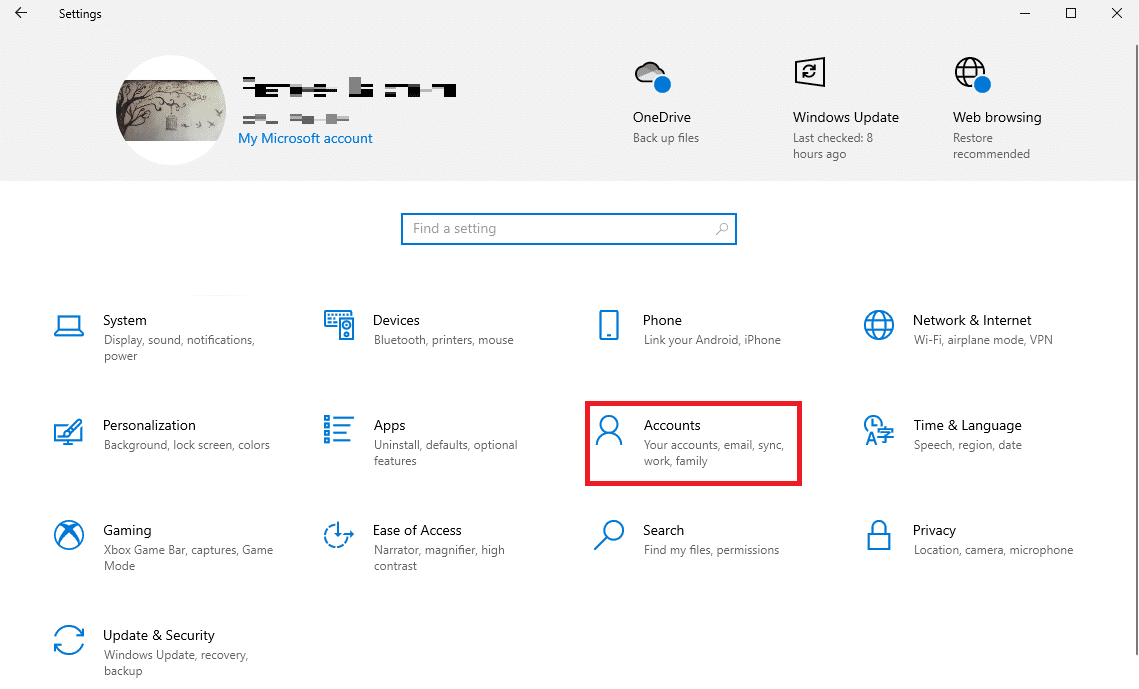
3. ที่นี่ คลิกที่แท็บ Family & other users จากบานหน้าต่างด้านซ้าย
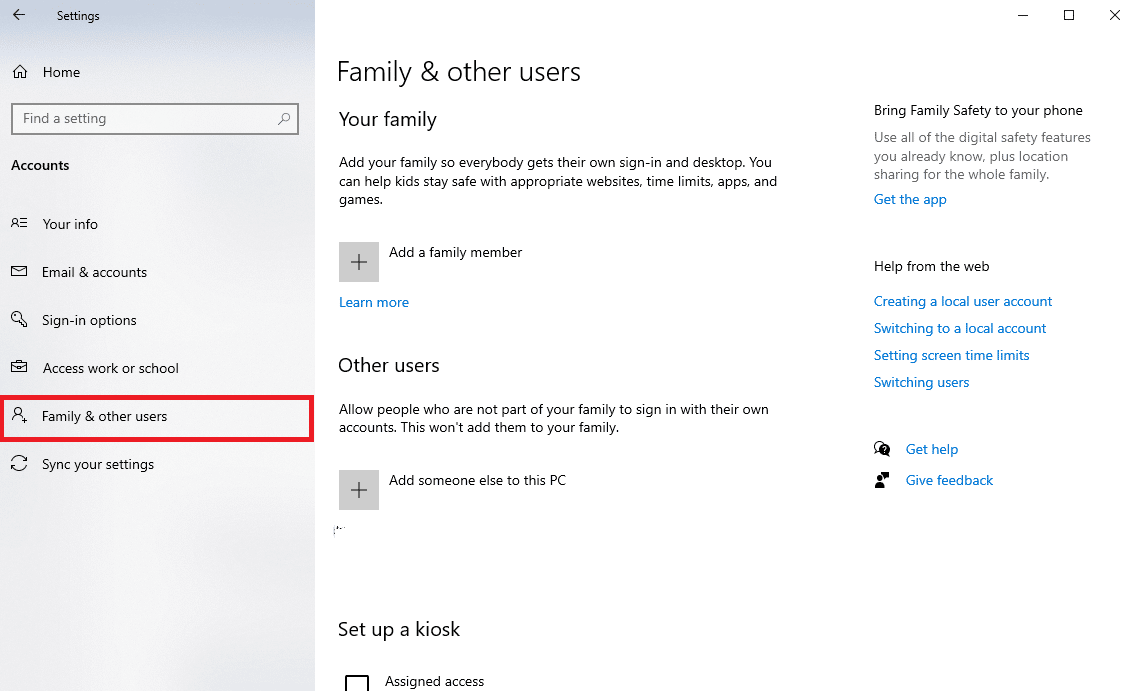
4. ภายใต้ส่วน ผู้ใช้อื่น ให้ค้นหาและคลิกที่ เพิ่มบุคคลอื่นในพีซีเครื่องนี้
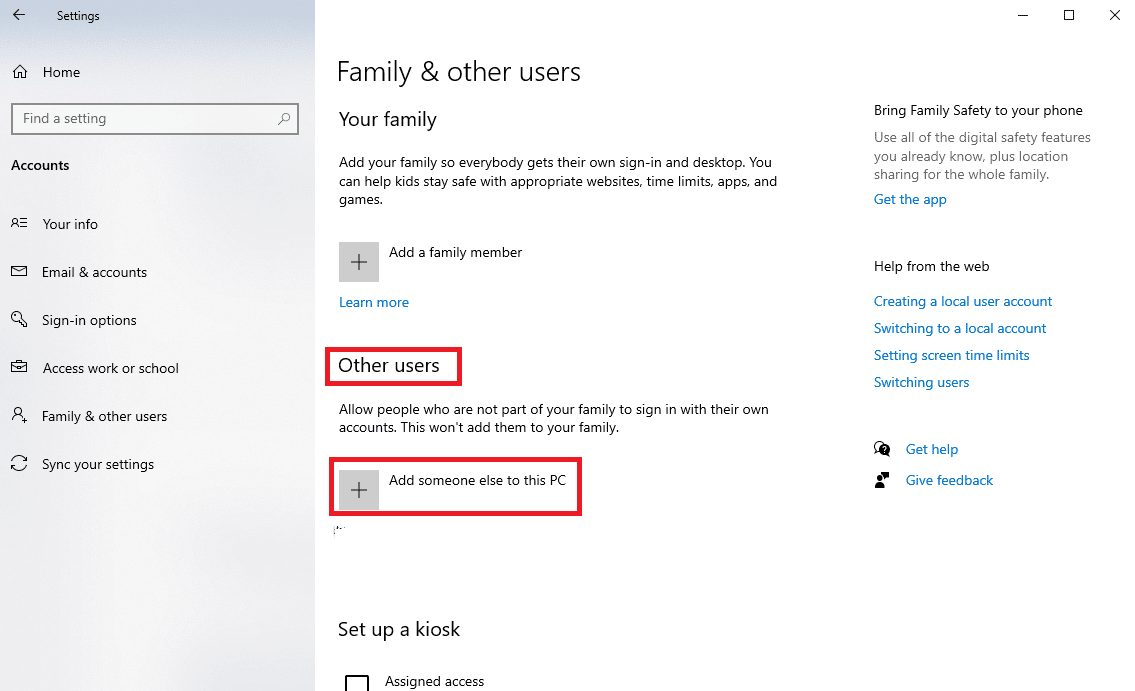
5. ในหน้าลงชื่อเข้าใช้ ให้คลิกลิงก์ ฉันไม่มีข้อมูลการลงชื่อเข้าใช้ของบุคคลนี้
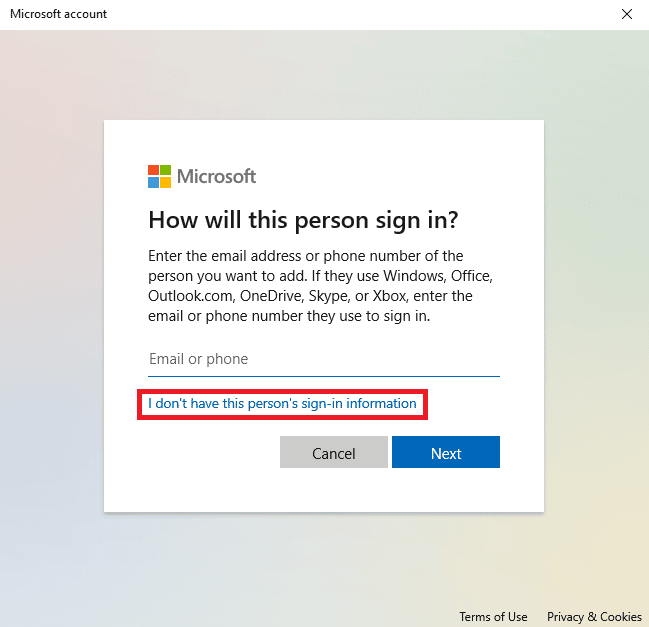
6. ตอนนี้ คลิกที่ลิงก์ เพิ่มผู้ใช้ที่ไม่มีบัญชี Microsoft
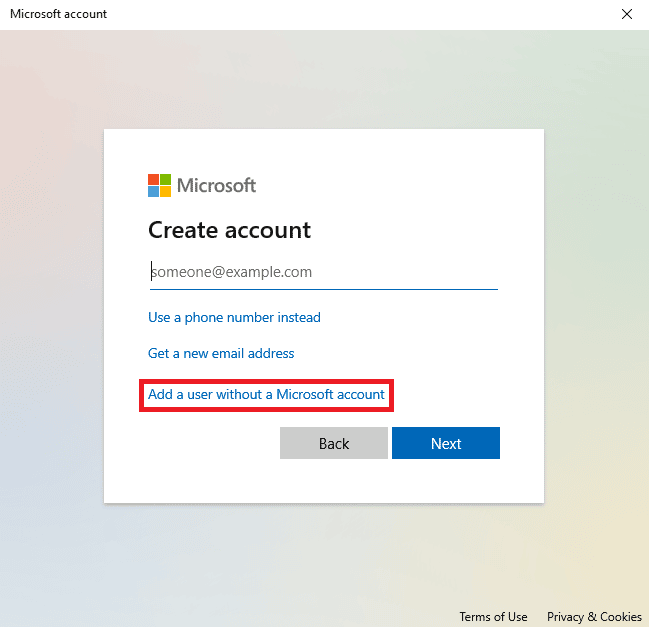
7. ป้อน ชื่อผู้ใช้ และ รหัสผ่าน
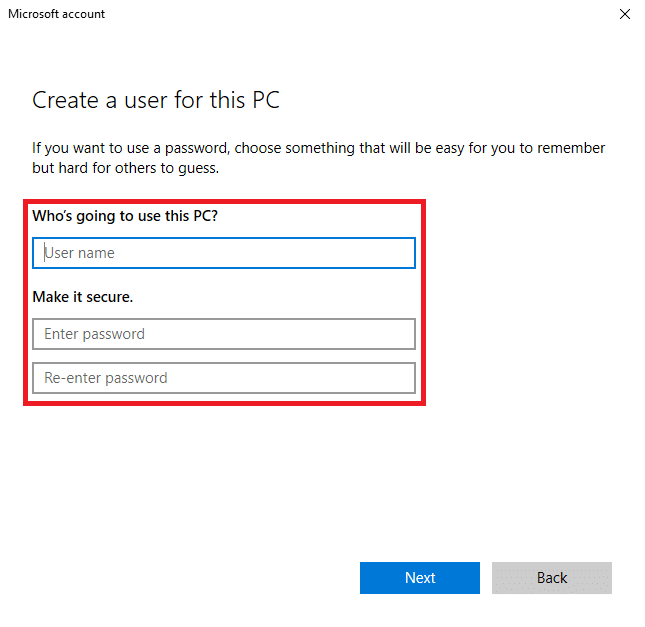

หากวิธีนี้ไม่ได้ผลและเกมยังคงย่อขนาด Windows 10 ให้เล็กสุด ให้ลองวิธีถัดไป
อ่านเพิ่มเติม : วิธีรับหน้าต่าง Skype เล็ก ๆ กลับมา
วิธีที่ 6: ปิดใช้งานโหมดเกม
โหมดเกมเป็นคุณสมบัติที่สร้างขึ้นในคอมพิวเตอร์ Windows คุณลักษณะนี้ทำให้ผู้ใช้สามารถเรียกใช้โปรแกรมหนักๆ บนคอมพิวเตอร์ระดับล่างได้ อย่างไรก็ตาม บางครั้งคุณสมบัตินี้อาจทำให้เกิดปัญหาต่างๆ เช่น ปัญหาเกี่ยวกับความละเอียดของโปรแกรม คุณสามารถแก้ไขปัญหานี้ได้โดยการปิดใช้งานคุณสมบัติโหมดเกม
1. เปิด การตั้งค่า โดยกดแป้น Windows + I พร้อมกัน
2. จากส่วน เกม ในบานหน้าต่างด้านซ้าย คลิกที่ตัวเลือก โหมดเกม
3. ที่นี่ ปิด การสลับสำหรับตัวเลือก โหมดเกม
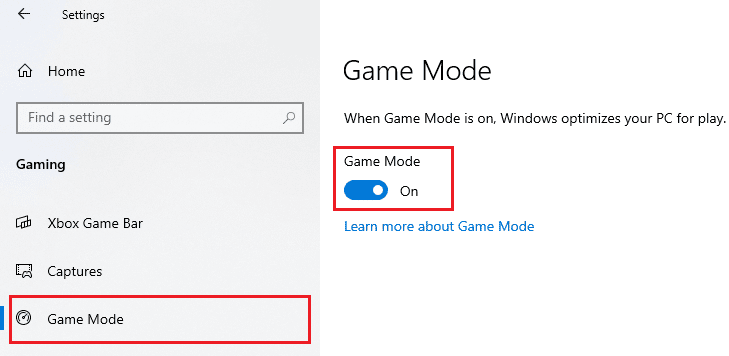
วิธีที่ 7: เรียกใช้ตัวแก้ไขปัญหาการบำรุงรักษาระบบ
System Maintenance Troubleshooter เป็นเครื่องมือที่มีอยู่แล้วภายในคอมพิวเตอร์ Windows ซึ่งจะสแกนคอมพิวเตอร์ของคุณเพื่อหาข้อผิดพลาดและซ่อมแซมตามความจำเป็น คุณยังสามารถเรียกใช้ตัวแก้ไขปัญหานี้ด้วยตนเองเพื่อแก้ไขข้อผิดพลาดต่างๆ ที่อาจเป็นสาเหตุของปัญหานี้
1. กดคีย์ผสม Windows + R เพื่อเปิดกล่องโต้ตอบ Run
2. ในกล่องโต้ตอบ Run ให้พิมพ์ Control Panel แล้วกดปุ่ม Enter
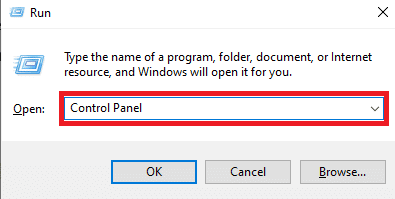
3. จากส่วน ดู โดย: ที่มุมขวาบน เลือกตัวเลือก ไอคอนขนาดใหญ่ จากเมนูแบบเลื่อนลง หมวดหมู่
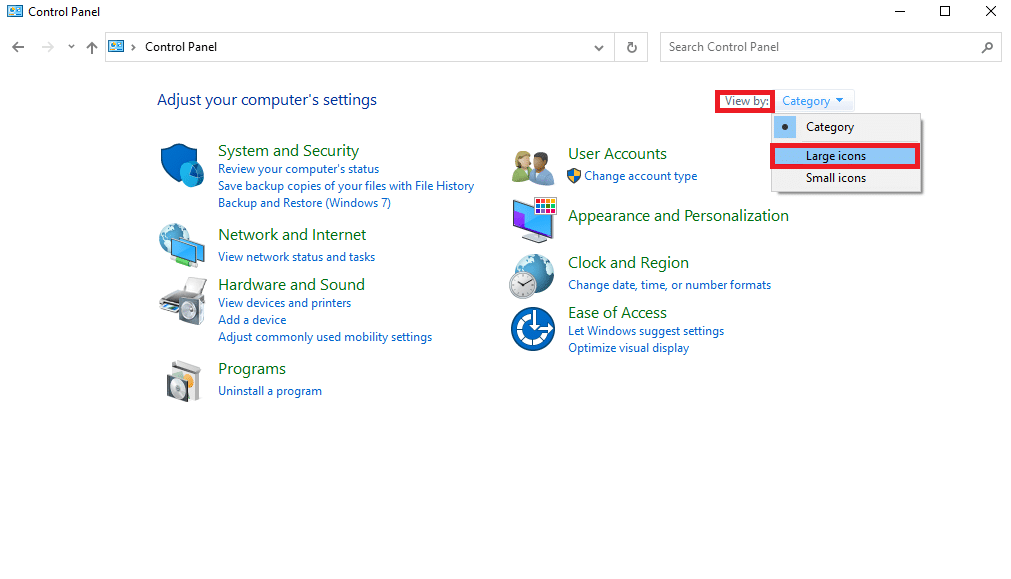
4. ตอนนี้ ค้นหาและคลิก การแก้ไขปัญหา
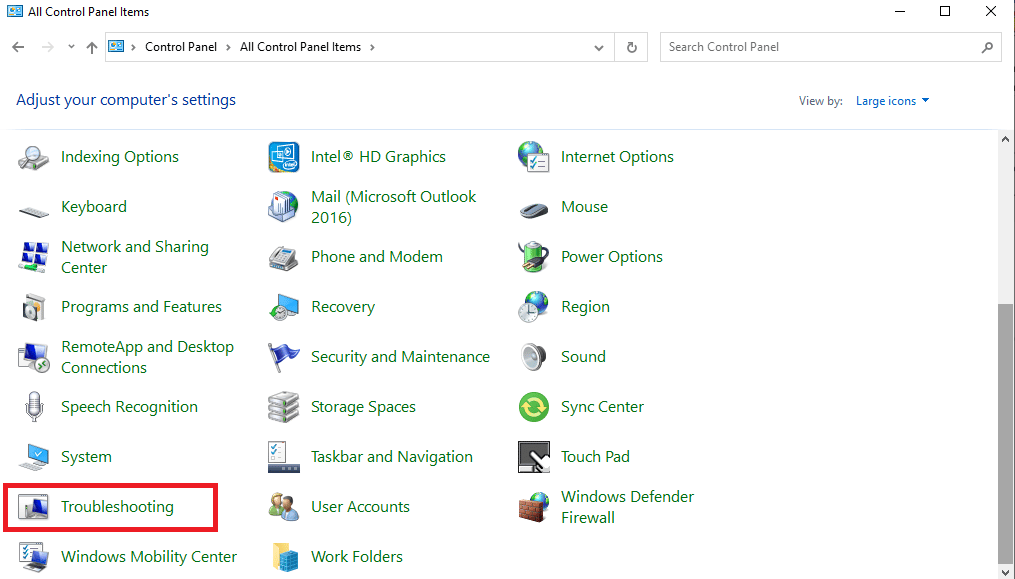
5. จากบานหน้าต่างด้านซ้าย คลิกที่ ดูทั้งหมด
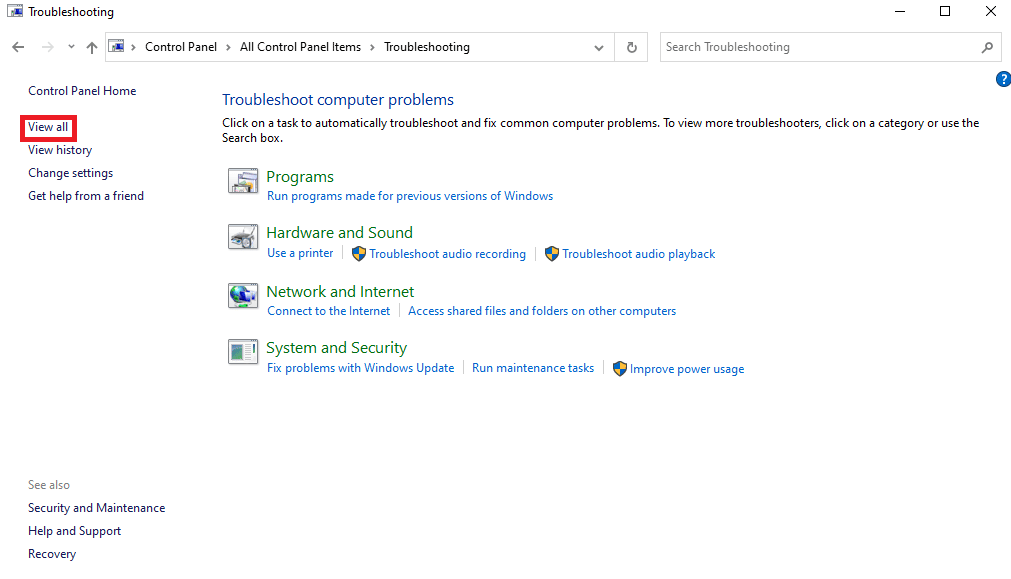
6. ตอนนี้ค้นหาและคลิกที่ การบำรุงรักษาระบบ
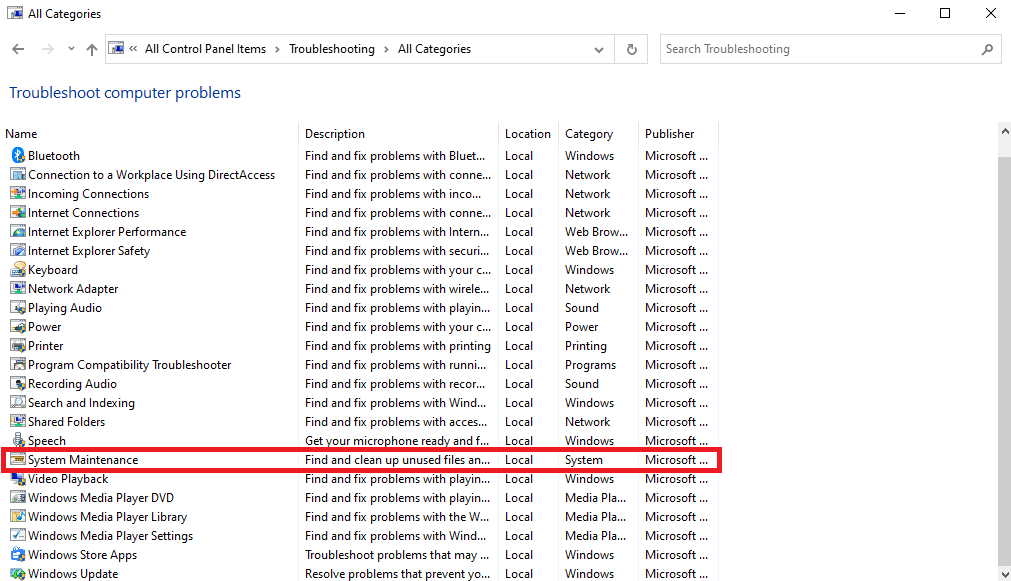
7. สุดท้าย คลิกที่ ถัดไป เพื่อเริ่มการแก้ไขปัญหา
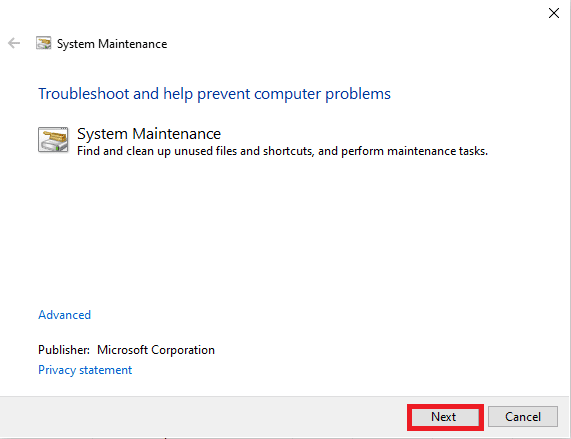
อ่านบทความนี้ตั้งแต่เริ่มต้นเพื่อเรียนรู้ว่าทำไม Windows จึงย่อขนาดโปรแกรมให้เล็กที่สุด
อ่านเพิ่มเติม : แก้ไขปัญหา Windows Scrolling ด้วยตัวเอง
วิธีที่ 8: เปิดใช้งานแสดงแถบงานไปยังจอแสดงผลทั้งหมด
บางครั้ง ปัญหานี้อาจเกิดจากการตั้งค่าแถบงานที่ไม่เหมาะสมในคอมพิวเตอร์ของคุณ คุณสามารถลองเปิดใช้งานคุณลักษณะการแสดงแถบงานไปยังอุปกรณ์ทั้งหมดเพื่อแก้ไขปัญหา
1. คลิกขวาที่ แถบงาน และคลิกที่ การตั้งค่าแถบงาน
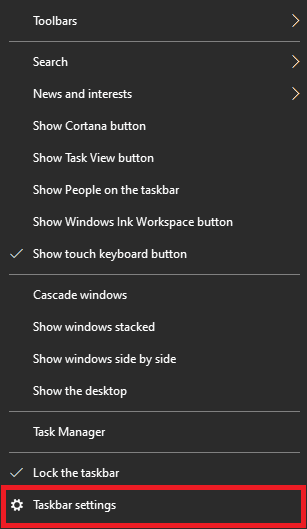
2. เปิด สวิตช์สำหรับ ตัวเลือกแสดงแถบงานบนจอแสดงผลทั้งหมด
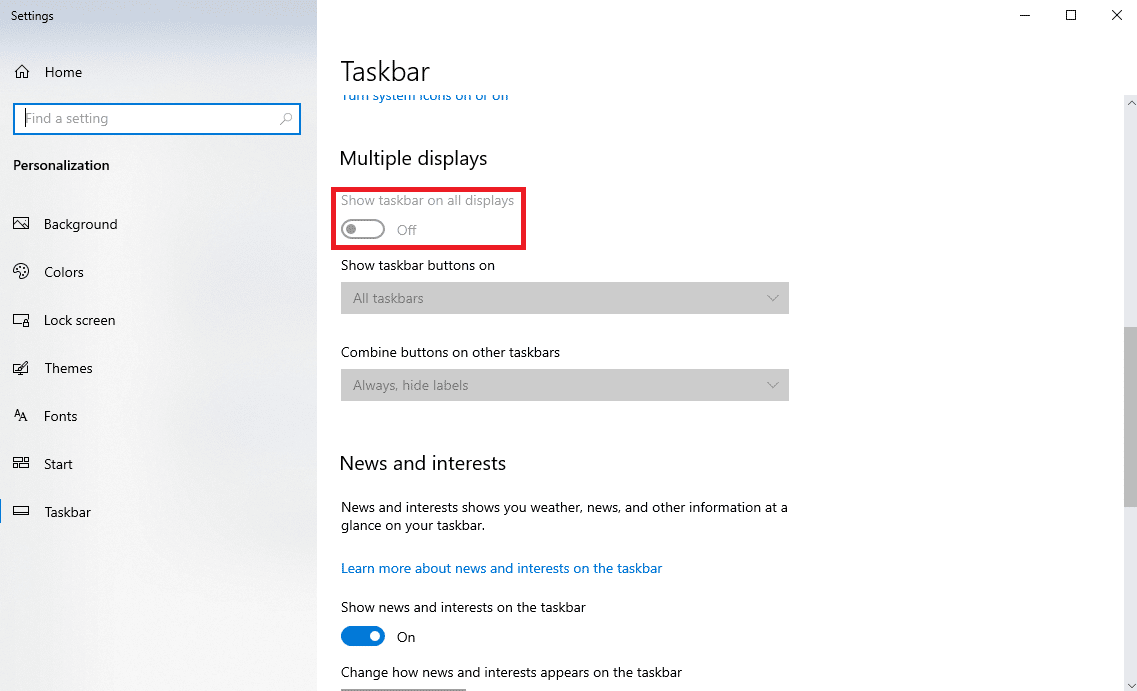
วิธีที่ 9: กำหนดลำดับความสำคัญของโปรแกรม CPU สูง
หนึ่งในวิธีที่มีประสิทธิภาพในการแก้ไขปัญหานี้คือการให้ CPU ที่มีปัญหาเป็นลำดับความสำคัญสูง สิ่งนี้สามารถช่วยแก้ไขข้อผิดพลาดต่างๆ ของโปรแกรมได้ คุณสามารถทำตามขั้นตอนง่ายๆ เหล่านี้เพื่อทำเช่นเดียวกัน
1. เปิด โปรแกรมที่ต้องการ แล้วกด Ctrl + Alt + Delete คีย์ผสมเพื่อย่อโปรแกรม
2. ตอนนี้กดคีย์ผสม Windows + X แล้วคลิกที่ ตัวจัดการงาน
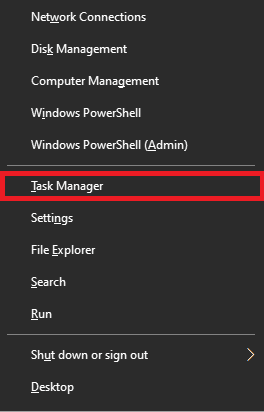
3. ที่นี่ สลับไปยังแท็บ รายละเอียด
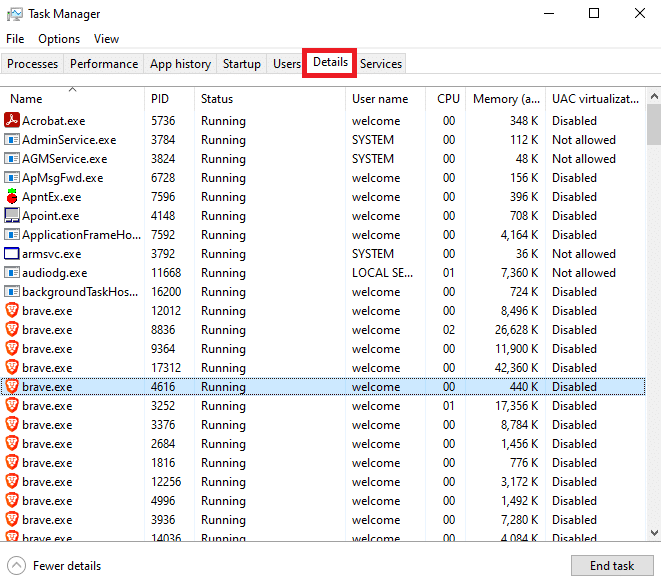
4. คลิกขวาที่ โปรแกรมที่ต้องการ แล้วคลิก Set Priority
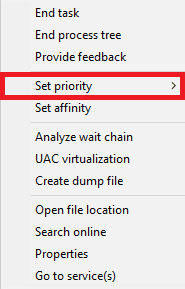
5. กำหนดลำดับความสำคัญเป็น High
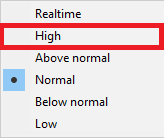
อ่านเพิ่มเติม : แก้ไขทางลัด Microsoft Edge ทำให้ปรากฏบนเดสก์ท็อป
วิธีที่ 10: ปิดการแจ้งเตือน Assist Assist
ตัวเลือกการช่วยโฟกัสใน Windows ให้คุณควบคุมว่าแอปพลิเคชันใดบ้างที่สามารถส่งการแจ้งเตือนถึงคุณ เพื่อให้คุณสามารถมุ่งเน้นไปที่งานเฉพาะในแต่ละครั้ง เมื่อคุณได้รับการแจ้งเตือนในพื้นหลัง โปรแกรมของคุณอาจทำงานผิดปกติและทำให้เกิดปัญหาในการย่อขนาดอัตโนมัติ คุณสามารถแก้ไขปัญหานี้ได้โดยปิดการแจ้งเตือนการช่วยโฟกัส
1. กดคีย์ผสม Windows + I เพื่อเปิด การตั้งค่า
2. ที่นี่ คลิกที่แท็บ ระบบ
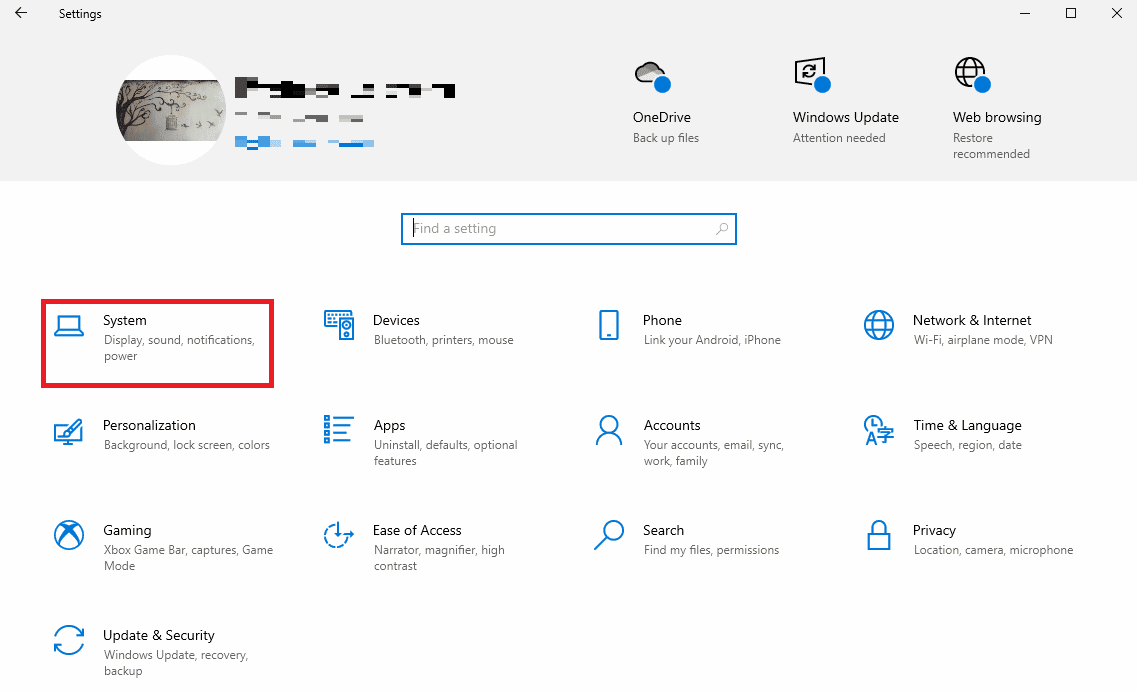
3. จากบานหน้าต่างด้านซ้าย คลิกที่ Focus Assist
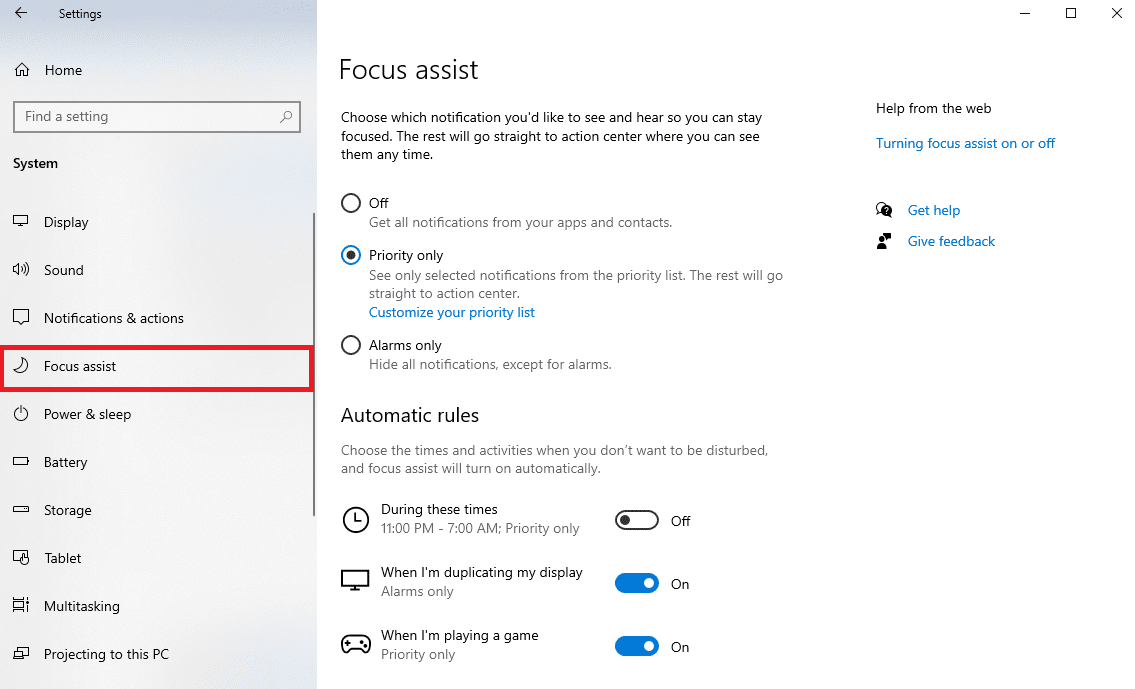
4. เลือกปุ่มตัวเลือก ปิด เพื่อปิดการแจ้งเตือนทั้งหมด
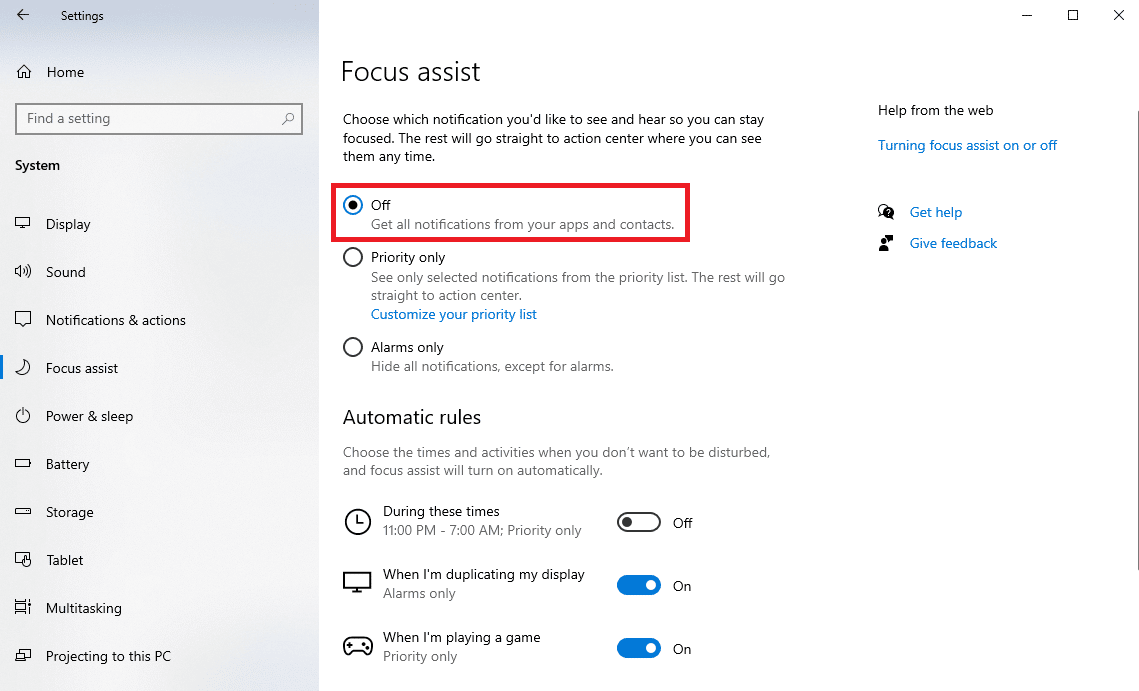
อ่านบทความนี้ตั้งแต่เริ่มต้นเพื่อเรียนรู้ว่าทำไม Windows จึงย่อขนาดโปรแกรมให้เหลือน้อยที่สุด
วิธีที่ 11: ปิดใช้งานบริการรายงานข้อผิดพลาดของ Windows
นอกจากนี้ บริการของ Windows ยังสามารถทำให้เกิดข้อผิดพลาดนี้เมื่อทำงานไม่ถูกต้อง คุณสามารถแก้ไขปัญหานี้ได้โดยการปิดใช้งานบริการรายงานข้อผิดพลาดของ Windows บนคอมพิวเตอร์ของคุณ
1. กดคีย์ผสม Windows + R เพื่อเปิดกล่องโต้ตอบ Run
2. ในกล่องโต้ตอบ Run ให้พิมพ์ services.msc แล้วกดปุ่ม Enter
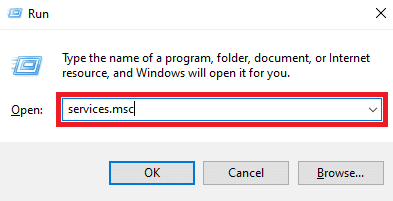
3. ค้นหาและดับเบิลคลิกที่ Windows Error Reporting Service ที่นี่
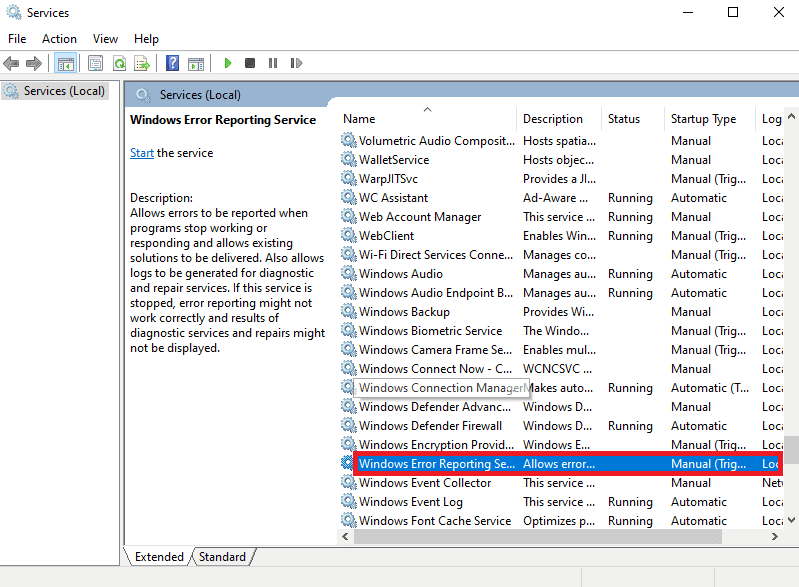
4. ที่นี่ คลิกที่ฟิลด์แบบเลื่อนลง ประเภทการเริ่มต้น
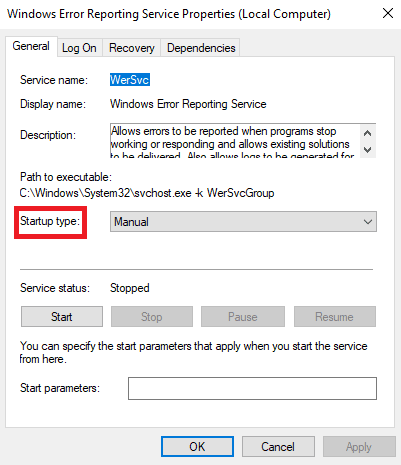
5. จากนั้นเลือก ปิดใช้งาน
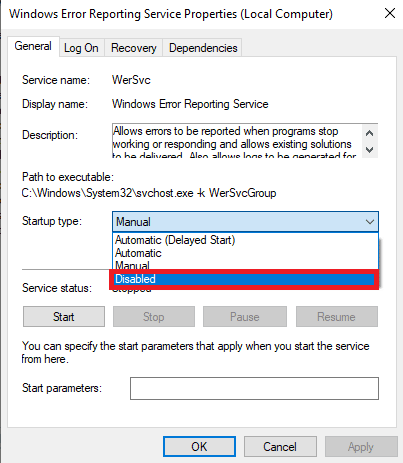
6. สุดท้าย คลิก ใช้ > ตกลง เพื่อบันทึกการเปลี่ยนแปลง
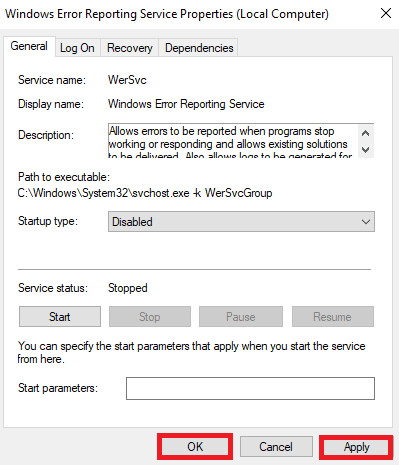
วิธีที่ 12: แก้ไขรีจิสทรีของระบบ
สามารถแก้ไขรีจิสทรีของระบบเพื่อแก้ไขปัญหานี้ได้อย่างมีประสิทธิภาพ เมื่อตั้งค่ารีจิสทรีคีย์ไม่ถูกต้อง อาจทำให้เกิดปัญหาต่างๆ กับโปรแกรมในคอมพิวเตอร์ของคุณได้ คุณสามารถทำตามขั้นตอนง่ายๆ เหล่านี้เพื่อแก้ไขปัญหา
หมายเหตุ : ทำการสำรองคีย์รีจิสทรีเพื่อคืนค่าเป็นการตั้งค่าก่อนหน้าในกรณีที่เกิดข้อผิดพลาดด้วยตนเองระหว่างการแก้ไข ดูคำแนะนำของเราเกี่ยวกับวิธีการสำรองข้อมูลและกู้คืนรีจิสทรีบน Windows เพื่อเรียนรู้วิธีการสำรองข้อมูลรีจิสทรี
1. เปิด Registry Editor จากเมนู Start
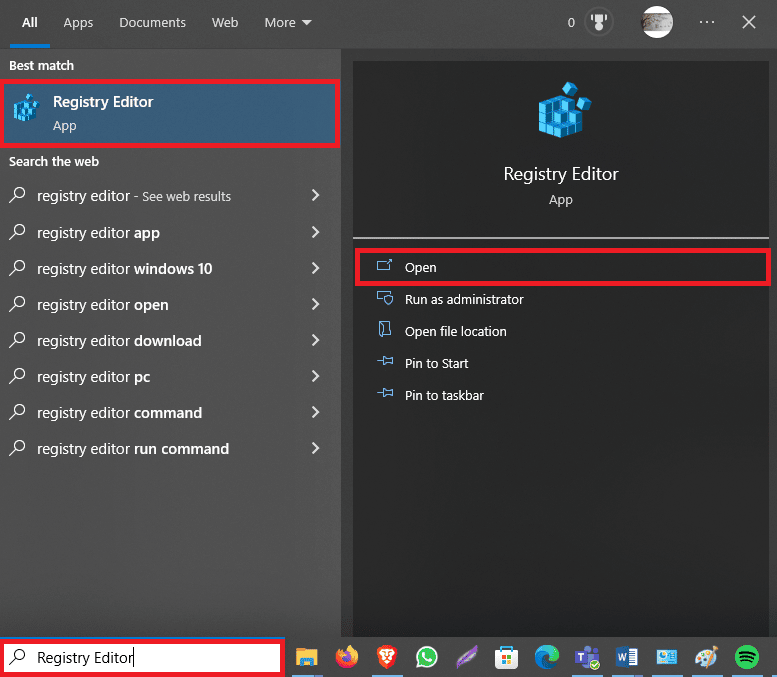
2. ที่นี่ นำทางไปยัง ตำแหน่งต่อไปนี้ :
คอมพิวเตอร์\HKEY_CURRENT_USER\แผงควบคุม\เดสก์ท็อป
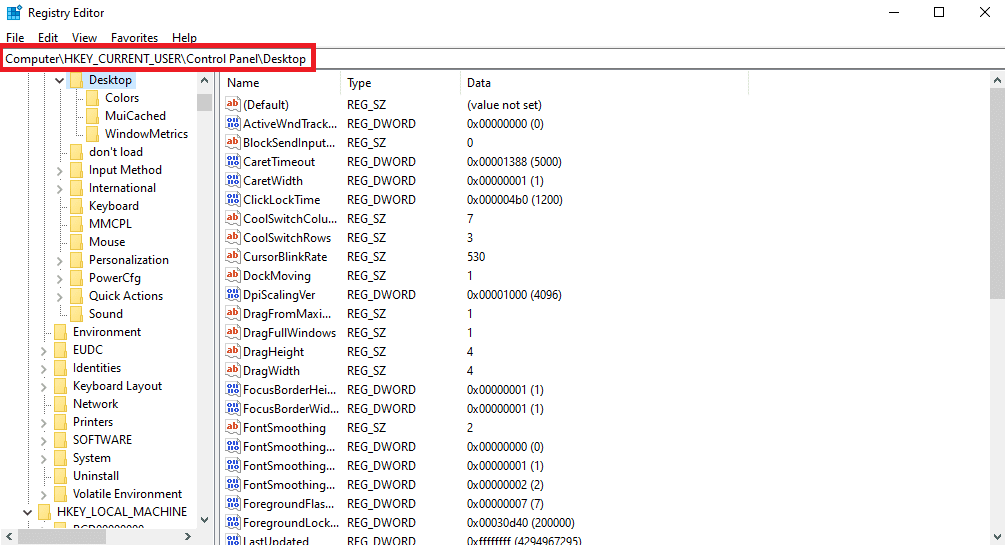
3. ตอนนี้ ค้นหาและดับเบิลคลิกที่คีย์ ForegroundLock Timeout
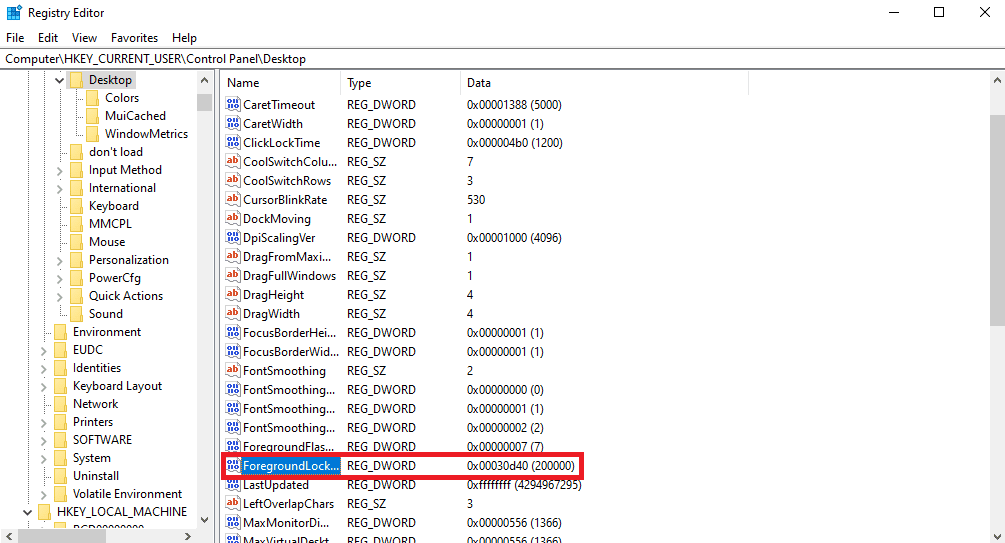
4. ที่นี่ ตั้ง ค่าฐาน เป็น เลขฐานสิบหก
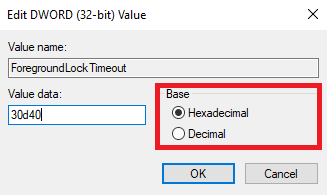
5. ตั้ง ค่า Data data เป็น 30d40
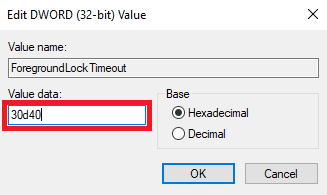
6. คลิก ตกลง เพื่อบันทึกการเปลี่ยนแปลง
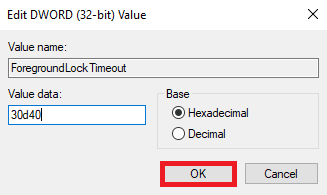
7. รีสตาร์ท เครื่องคอมพิวเตอร์ของคุณ
มาดูวิธีการแก้ไขเพิ่มเติมอีกสองสามวิธีที่ Windows คอยลดปัญหาโปรแกรมให้เหลือน้อยที่สุด
อ่านเพิ่มเติม : Windows Spotlight คืออะไร
วิธีที่ 13: ปิดใช้งาน Dual-GPU (ถ้ามี)
หากคุณใช้ NVIDIA GPU คุณสามารถลองปิดการตั้งค่า dual-GPU เพื่อแก้ไขปัญหา คุณสามารถทำตามขั้นตอนง่ายๆ เหล่านี้เพื่อทำเช่นเดียวกัน
หมายเหตุ : คุณอาจไม่สามารถปิดใช้งาน Dual-GPU ได้ บนแล็ปท็อปที่ใช้กราฟิก NVIDIA
1. คลิกขวาบนหน้าจอเดสก์ท็อปของคุณเพื่อเปิด เมนูบริบท และคลิกที่ NVIDIA Control Panel
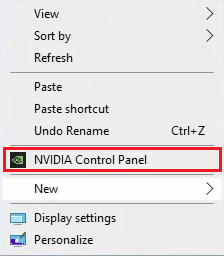
2. จากนั้นคลิกที่ การตั้งค่า 3D > จัดการการตั้งค่า 3D

3. จากนั้นเลือกแท็บ การตั้งค่าโปรแกรม
4. ตอนนี้ เลือก โปรแกรมที่มีปัญหา จากเมนูแบบเลื่อนลง
5. ตั้ง ค่า GPU เฉพาะ เป็น โปรเซสเซอร์กราฟิกที่ต้องการ และ บันทึก การเปลี่ยนแปลง
วิธีที่ 14: ทำการคลีนบูตของ Windows
หากวิธีที่กล่าวถึงก่อนหน้านี้ไม่ได้ผลและปัญหายังคงอยู่ คุณสามารถลองแก้ไขได้ด้วยการคลีนบูตคอมพิวเตอร์ Windows ของคุณ คุณสามารถอ่านคู่มือวิธีการทำคลีนบูตใน Windows 10 เพื่อทำการคลีนบูตอุปกรณ์ของคุณได้อย่างปลอดภัย
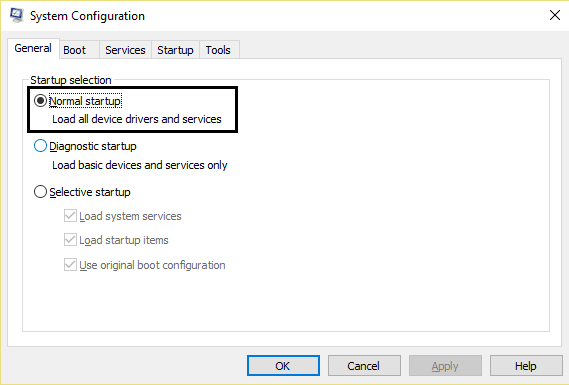
แนะนำ :
- 12 วิธีในการแก้ไขกล้อง Android ไม่ทำงาน
- แก้ไขหน้าจอสีน้ำเงินแห่งความตายของ Rainbow Six Siege
- วิธีบังคับออกจากโปรแกรมใน Windows 11
- วิธีเปลี่ยนโปรแกรมเริ่มต้นใน Windows 10
เราหวังว่าคุณจะได้เรียนรู้ว่า เหตุใด Windows จึงย่อขนาดโปรแกรม และวิธีหยุดการย่อขนาดอัตโนมัติของ Windows 10 อย่าลังเลที่จะติดต่อเราหากมีคำถามและคำแนะนำผ่านส่วนความคิดเห็นด้านล่าง แจ้งให้เราทราบว่าคุณต้องการเรียนรู้อะไรต่อไป
