เหตุใดการแจ้งเตือนของฉันจึงไม่ส่งเสียงบน iPhone
เผยแพร่แล้ว: 2023-01-07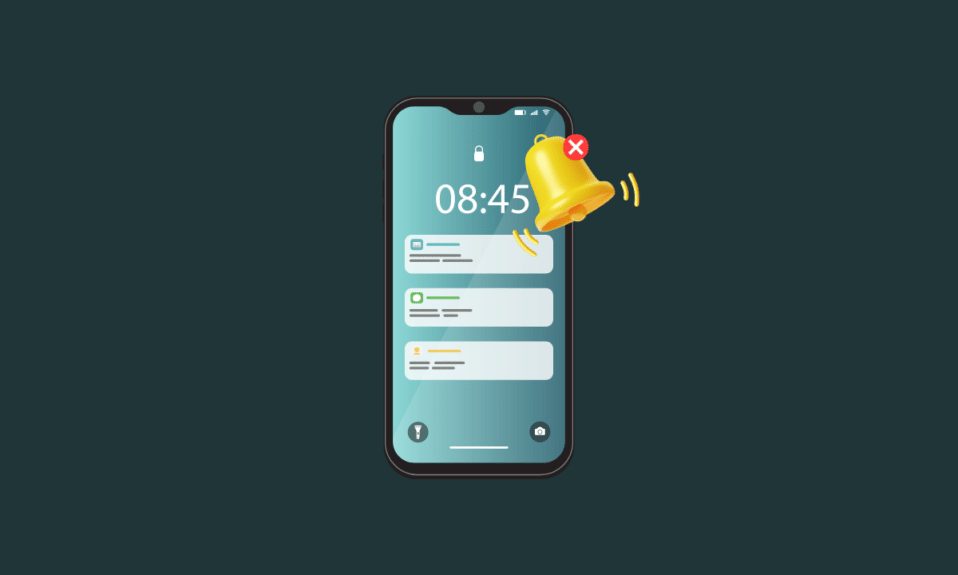
iPhone เป็นอุปกรณ์ที่ประสบความสำเร็จมากที่สุดของ Apple Inc. นอกจากนี้ยังมอบประสบการณ์ระดับพรีเมียมให้กับผู้ใช้ด้วยคุณสมบัติล่าสุดและน่าสนใจที่สุด และเนื่องจากระบบปฏิบัติการ iOS ระดับความปลอดภัย UI และความเร็วนั้นน่าทึ่งมาก แต่ผู้ใช้ iOS มักจะเจอปัญหาหนึ่งที่ถามว่าทำไมการแจ้งเตือนของฉันถึงไม่มีเสียงบน iPhone ปัญหานี้ทำให้มองข้ามข้อมูลสำคัญได้ยาก โดยเฉพาะอย่างยิ่งเมื่ออุปกรณ์ของคุณไม่ได้อยู่ในมือหรืออยู่ใกล้ๆ คำแนะนำนี้จะแนะนำคุณเกี่ยวกับเคล็ดลับการแก้ไขปัญหาบางอย่างที่จะช่วยคุณแก้ไขเสียงแจ้งเตือนของ iPhone ที่ไม่ทำงาน นอกจากนี้ คุณจะสามารถทำความเข้าใจและแก้ไขปัญหาเสียงแจ้งเตือนไม่ทำงานของ iOS 15 เอาล่ะ!
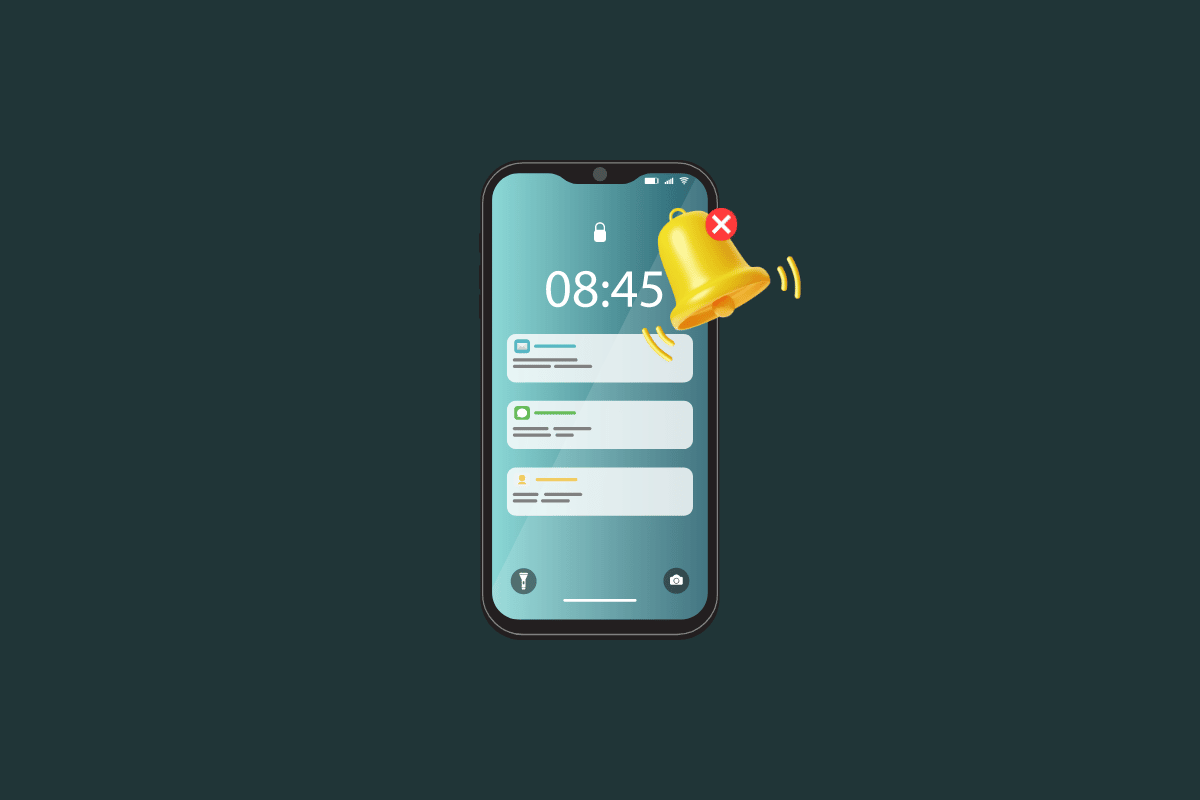
เนื้อหา
- เหตุใดการแจ้งเตือนของฉันจึงไม่ส่งเสียงบน iPhone
- วิธีที่ 1: ปิดโหมดเงียบ & DND
- วิธีที่ 2: อนุญาตการแจ้งเตือนข้อความ
- วิธีที่ 3: เปิดเสียงผู้รับจาก iMessages
- วิธีที่ 4: บังคับให้ออกจากแอปข้อความ
- วิธีที่ 5: เปิดใช้งาน iMessage อีกครั้ง
- วิธีที่ 6: รีสตาร์ท iPhone
- วิธีที่ 7: ปิดใช้งานคุณสมบัติตัวกรองผู้ส่งที่ไม่รู้จัก
- วิธีที่ 8: ตัดการเชื่อมต่ออุปกรณ์ Bluetooth
- วิธีที่ 9: เลิกบล็อกผู้ติดต่อ
- วิธีที่ 10: เปิดใช้งานเสียงเตือนข้อความ
- วิธีที่ 11: เปิดใช้งานการแจ้งฉัน
- วิธีที่ 12: อัปเดต iOS
- วิธีที่ 13: ปิดใช้งานการส่งต่อข้อความ
- วิธีที่ 14: รีเซ็ตการตั้งค่าทั้งหมด
- วิธีที่ 15: ทำการรีเซ็ตเป็นค่าเริ่มต้นจากโรงงาน
- วิธีที่ 16: ติดต่อฝ่ายสนับสนุนของ Apple
เหตุใดการแจ้งเตือนของฉันจึงไม่ส่งเสียงบน iPhone
ปัญหานี้อาจเกิดจากการตั้งค่าระบบที่คุณเปลี่ยนบน iPhone อาจเป็นไปได้ว่าคุณทำการปรับเปลี่ยนบางอย่างในแอปโดยไม่ได้ตั้งใจ ซึ่งทำให้การแจ้งเตือนของแอปเงียบลง ซึ่งจะเป็นเฉพาะแอป
บางครั้งปัญหาอาจเป็นผลมาจากข้อบกพร่องของอุปกรณ์ที่สามารถแก้ไขได้โดยการรีสตาร์ทอุปกรณ์ คุณยังสามารถแก้ไขปัญหาเสียงแจ้งเตือนของแอป iPhone ได้ด้วยการบังคับปิดแอปแล้วเปิดใหม่อีกครั้ง ไม่ว่าสถานการณ์จะเป็นเช่นไร ให้ใช้วิธีแก้ไขปัญหาด้านล่างเพื่อแก้ไขปัญหา iPhone ไม่มีข้อความแจ้งเตือนและเสียงแจ้งเตือน iOS 15 ไม่ทำงาน
วิธีที่ 1: ปิดโหมดเงียบ & DND
จะไม่มีเสียงแจ้งเตือนสำหรับข้อความใหม่เมื่อคุณทำให้ iPhone ของคุณอยู่ในโหมดปิดเสียง ปิดโหมดเงียบบน iPhone ของคุณโดยกดสวิตช์ปิดเสียงที่อยู่เหนือปุ่มปรับระดับเสียงเพื่อแก้ไขปัญหานี้
ประการที่สอง เมื่อ iPhone ของคุณอยู่ในโหมดห้ามรบกวน ข้อความใหม่จะไม่ทำให้เครื่องสั่นหรือส่งเสียง เปิดศูนย์ควบคุม iOS และตรวจดูว่าไอคอน DND (พระจันทร์เสี้ยว) เป็นสีม่วงหรือไม่ เพื่อแก้ไขปัญหานี้ ถ้าเป็นเช่นนั้น ให้แตะเพื่อปิดใช้งาน DND
1. เปิดแอป การตั้งค่า บน iPhone ของคุณ
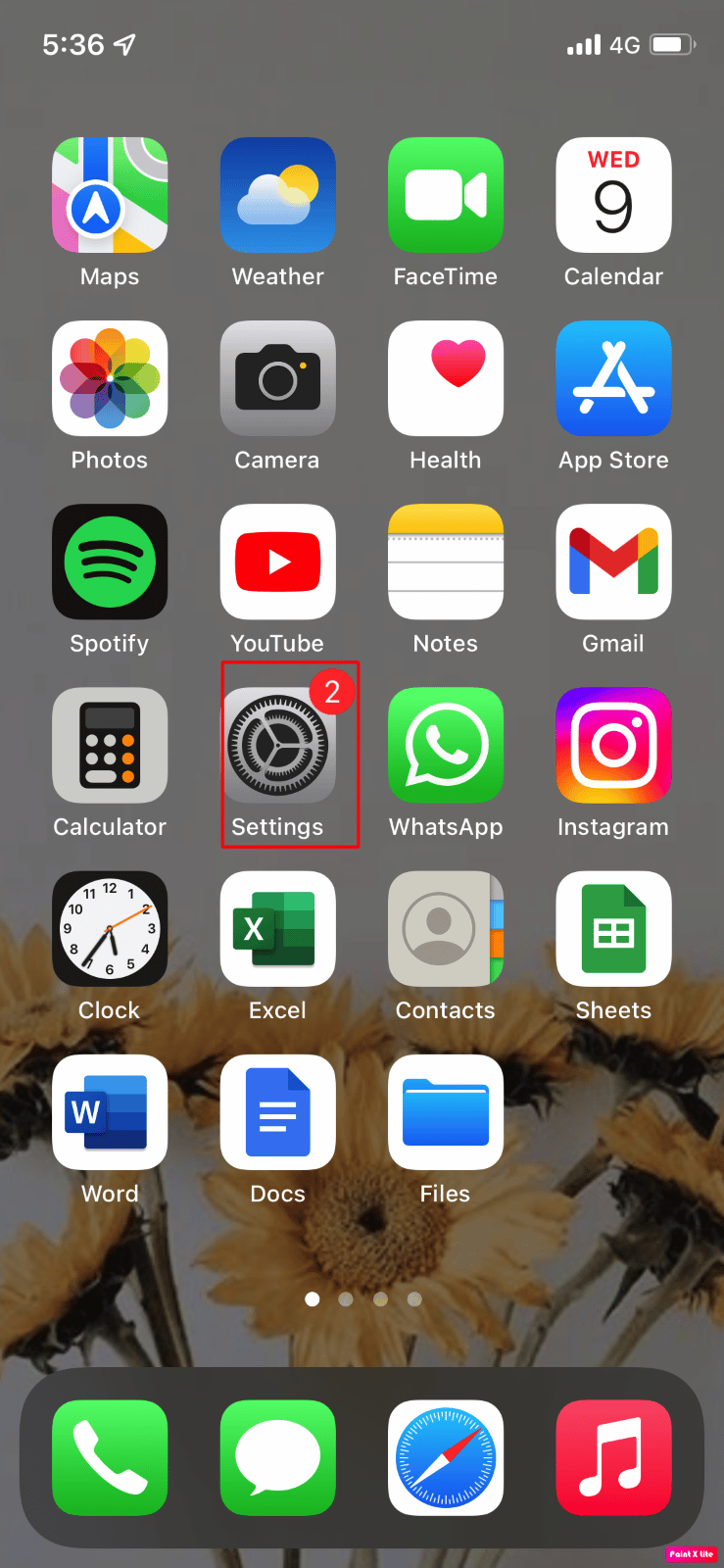
2. แตะที่ตัวเลือก ห้ามรบกวน
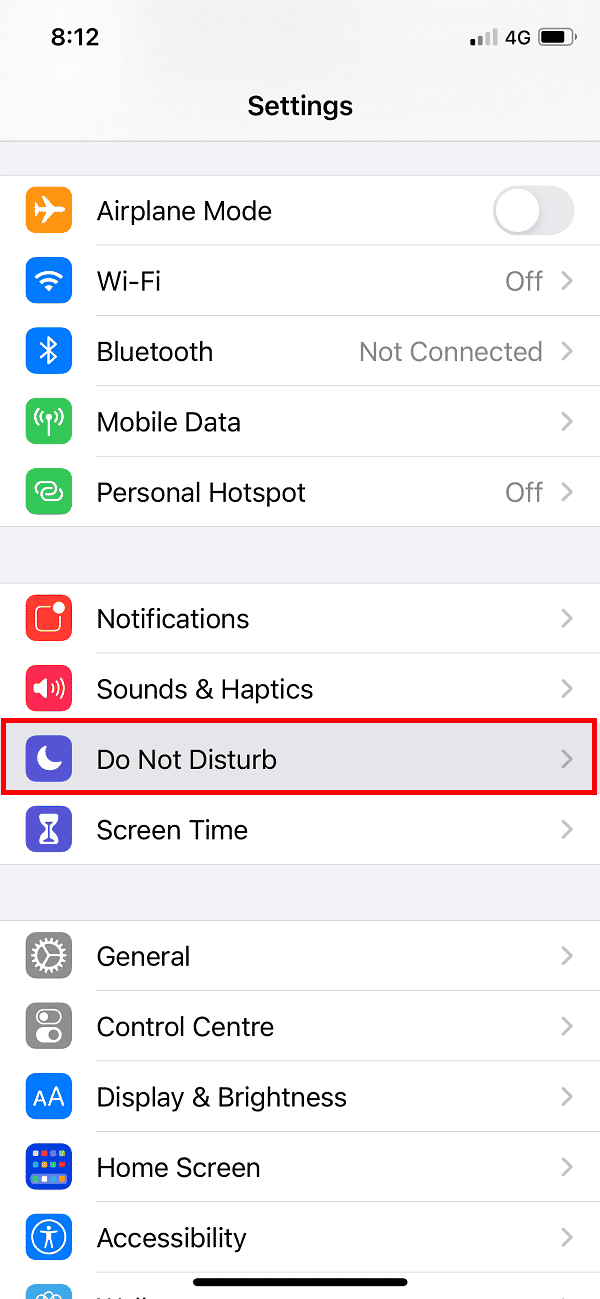
3. ปิด สวิตช์สำหรับตัวเลือก ห้ามรบกวน
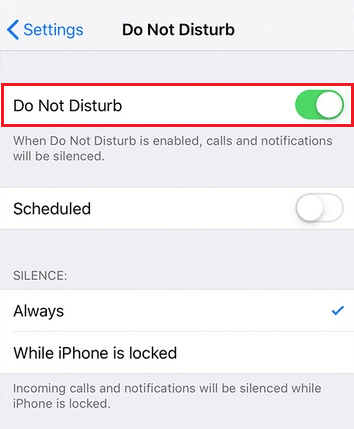
นอกจากนี้ โหมดโฟกัสใน iOS 15 และเวอร์ชันที่ใหม่กว่ายังให้คุณเลือกแอพและบุคคลที่คุณต้องการอนุญาตการแจ้งเตือน ใช้ศูนย์ควบคุมหรือแอปการตั้งค่าเพื่อปิดใช้งานโหมดเหล่านี้ หากคุณกำลังใช้งานอยู่
วิธีที่ 2: อนุญาตการแจ้งเตือนข้อความ
เปิดใช้งานแอพ Messages เพื่อแสดงข้อความบนหน้าจอล็อค ศูนย์การแจ้งเตือน และตำแหน่งอื่นๆ หากข้อความตัวอักษรไม่ปรากฏเป็นการแจ้งเตือนบน iPhone ของคุณ ทำตามขั้นตอนด้านล่างเพื่อแก้ไขเสียงแจ้งเตือนของ iPhone ไม่ทำงาน
1. ไปที่ การตั้งค่า > การแจ้งเตือน > ข้อความ
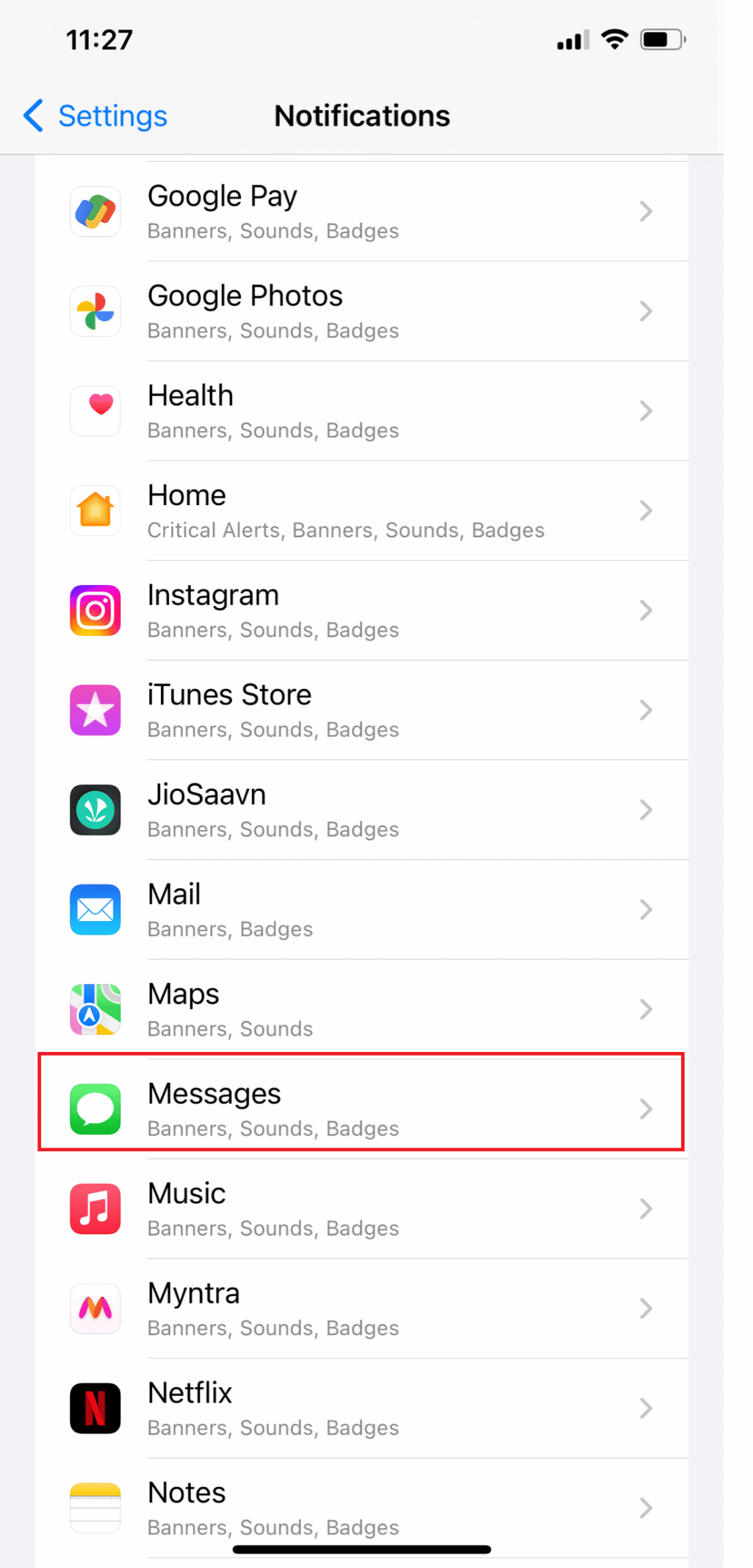
2. เปิด สวิตช์สำหรับตัวเลือก อนุญาตการแจ้งเตือน
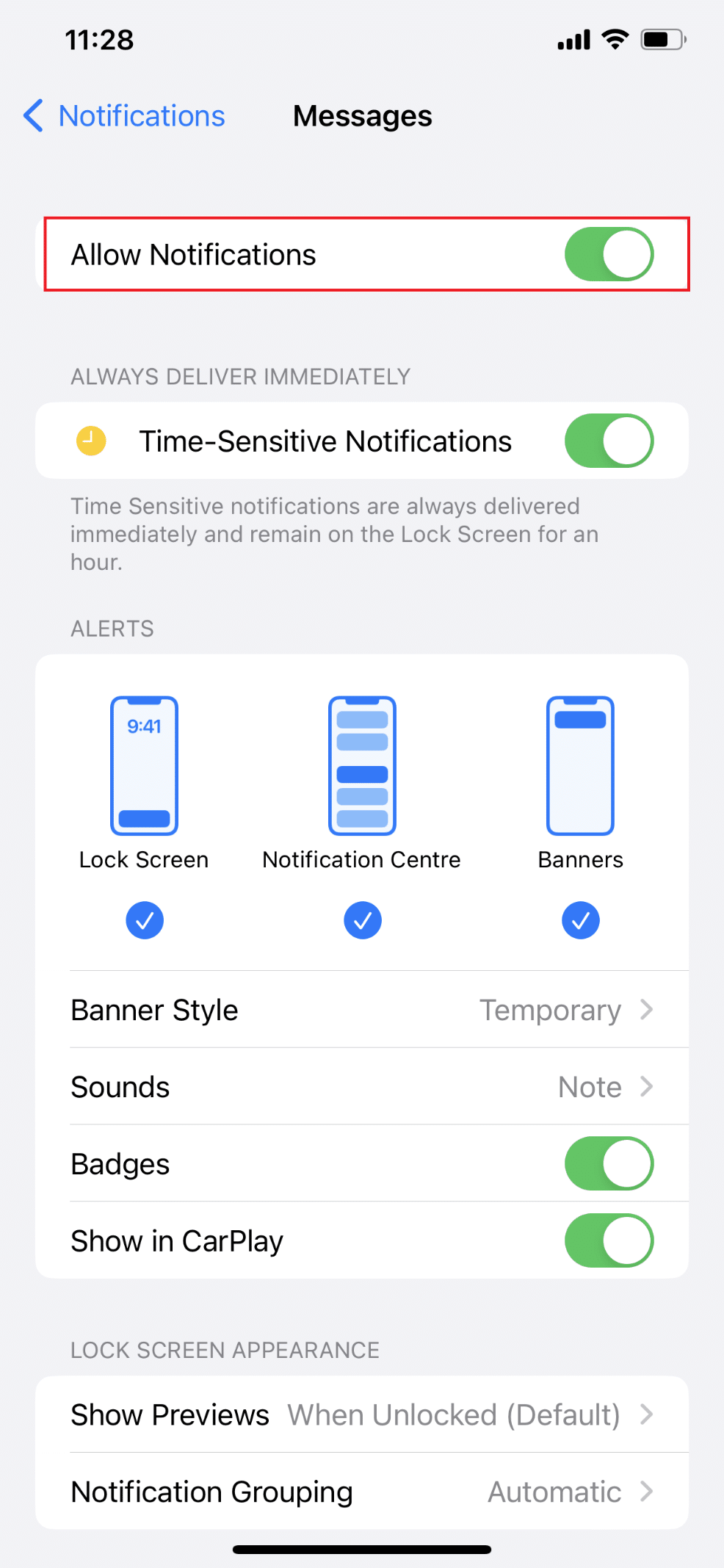
3. เปิดใช้งานตัวเลือก แบนเนอร์ ศูนย์การแจ้งเตือน และ ล็อคหน้าจอ
4. เลือกข้อความดังที่ต้องการ ALERT TONES จากเมนู เสียง
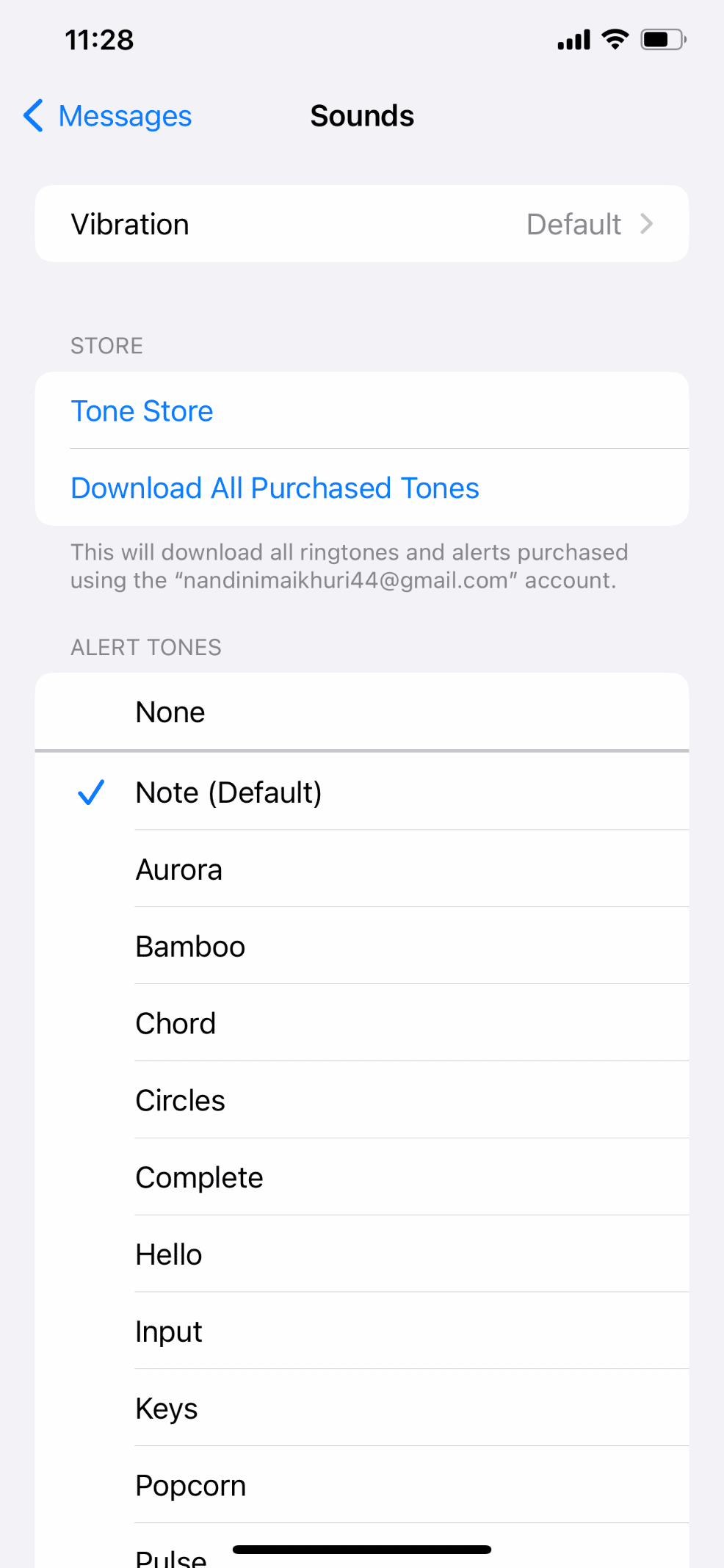
หมายเหตุ : หากเนื้อหาข้อความจริงไม่ปรากฏบนหน้าจอล็อคของ iPhone ให้เลือก เสมอ ภายใต้ แสดงตัวอย่าง
อ่านเพิ่มเติม : ฉันจะแก้ไขอินเทอร์เน็ตช้าบน iPhone ของฉันได้อย่างไร
วิธีที่ 3: เปิดเสียงผู้รับจาก iMessages
iPhone จะไม่แจ้งให้คุณทราบเมื่อมีคนหรือกลุ่มส่งข้อความหรือ iMessage ใหม่ถึงคุณหลังจากที่คุณปิดเสียง ค้นพบวิธีแก้ไขเสียงแจ้งเตือนของ iPhone ไม่ทำงานในส่วนด้านล่าง:
1. เปิดแอปข้อความบน iPhone ของคุณ
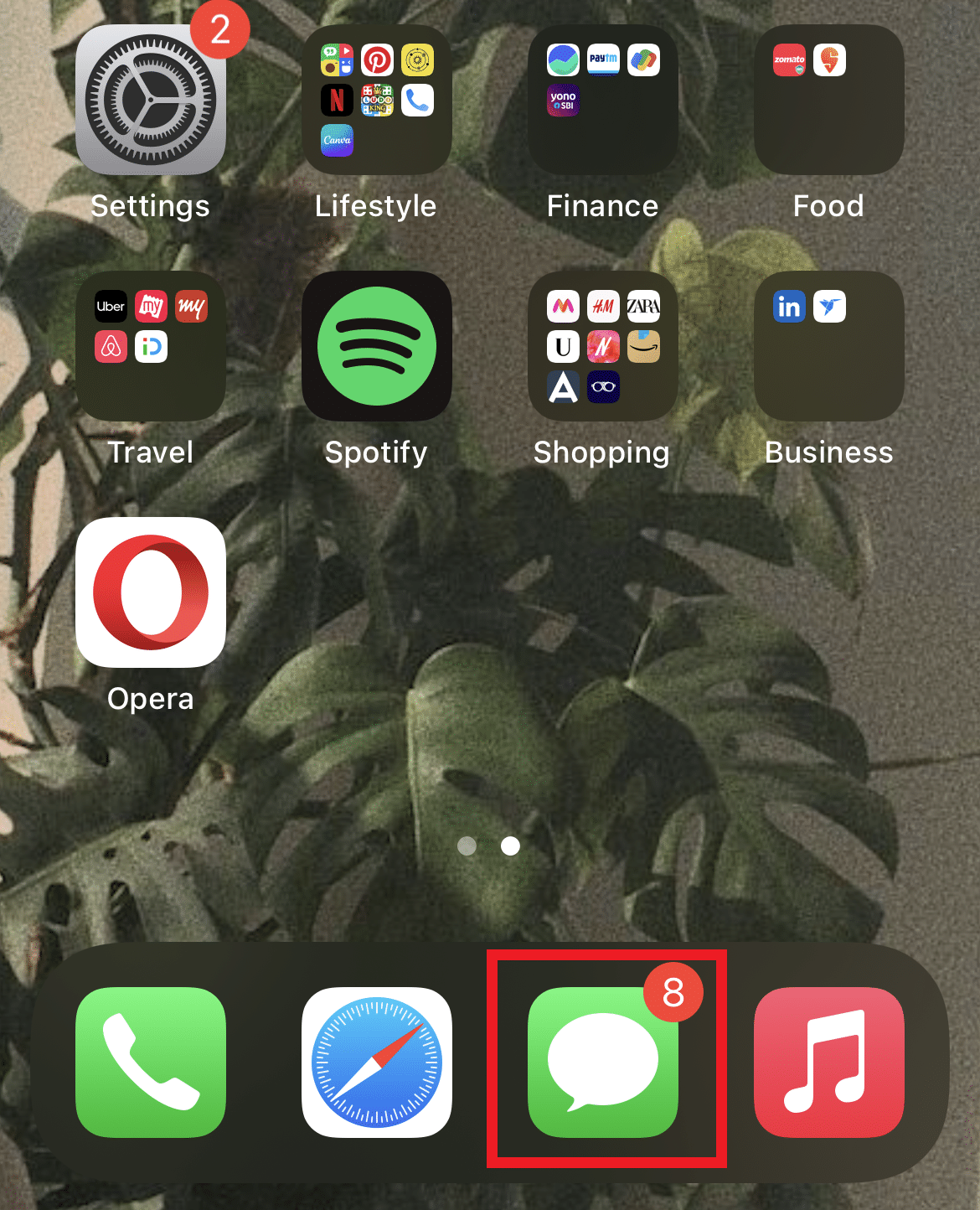
2. แตะ ที่ข้อความที่ต้องการ ซึ่งซ่อนการแจ้งเตือนไว้
3. จากนั้น แตะที่ ไอคอน i จากมุมบนขวา ดังที่แสดงด้านล่าง
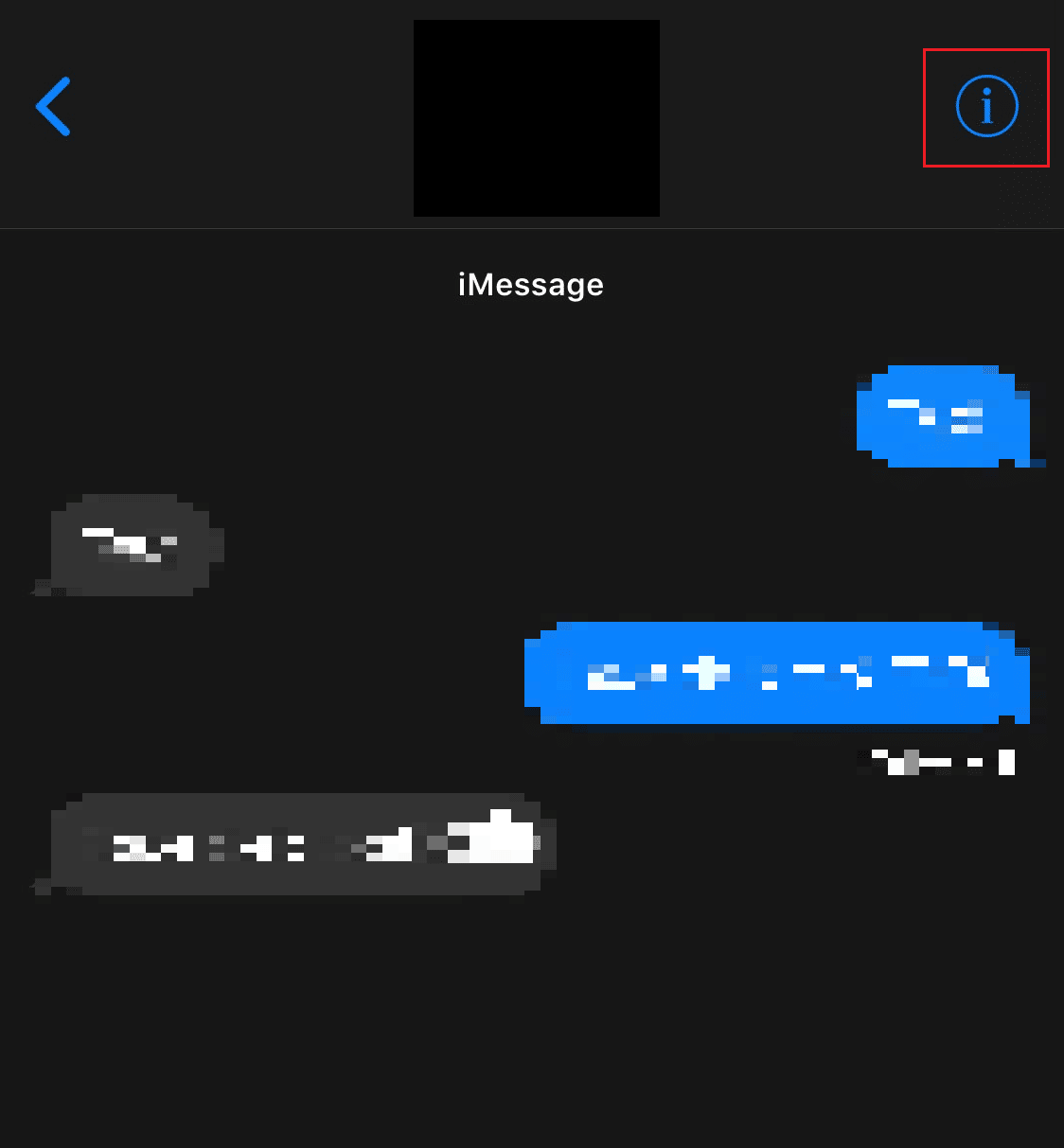
4. ปิด การสลับสำหรับตัวเลือก ซ่อนการแจ้งเตือน
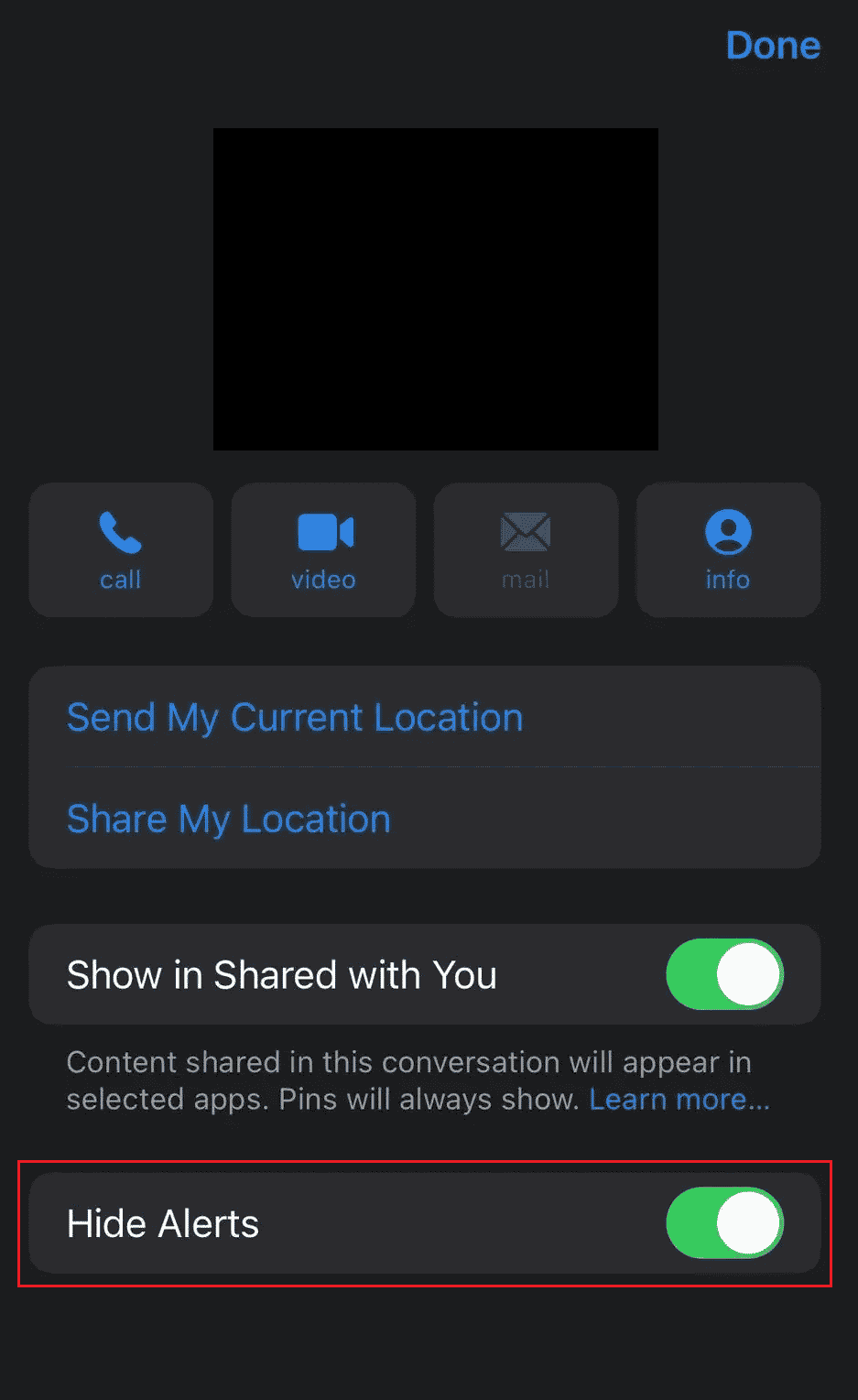
วิธีที่ 4: บังคับให้ออกจากแอปข้อความ
หากแอป Messages เปิดอยู่เบื้องหลัง ให้บังคับออกจากแอปพลิเคชันนี้ หากต้องการบังคับออกจากแอป Messages คุณสามารถทำตามขั้นตอนด้านล่าง
- บน iPhone X หรือ iPhone รุ่นล่าสุด : ปัดขึ้นจาก ด้านล่าง และหยุดที่ ตรงกลาง หน้าจอ เพื่อดูแอพทั้งหมดที่คุณใช้ล่าสุด
- บน iPhone 8 หรือ iPhone รุ่นก่อนหน้า : ดับเบิลคลิกที่ ปุ่มโฮม เพื่อดูแอพที่คุณใช้ล่าสุด
หลังจากนั้นแอปพื้นหลังทั้งหมดจะปรากฏขึ้น ให้ปิด แอป Messages และป้องกันไม่ให้ทำงานในพื้นหลังเพื่อแก้ไขปัญหาเสียงแจ้งเตือนของ iPhone ไม่ทำงาน
วิธีที่ 5: เปิดใช้งาน iMessage อีกครั้ง
iMessage ทำให้การติดต่อกับเพื่อน ครอบครัว และเพื่อนร่วมงานเป็นเรื่องง่าย จำเป็นต้องยืนยันว่า iMessage เปิดและเปิดใช้งานอยู่หรือไม่ก่อนที่จะดำเนินการต่อ ทำตามขั้นตอนด้านล่างเพื่อแก้ไขไม่มีข้อความแจ้งเตือนบน iPhone:
1. เปิด การตั้งค่า iPhone
2. จากนั้นแตะที่ ข้อความ
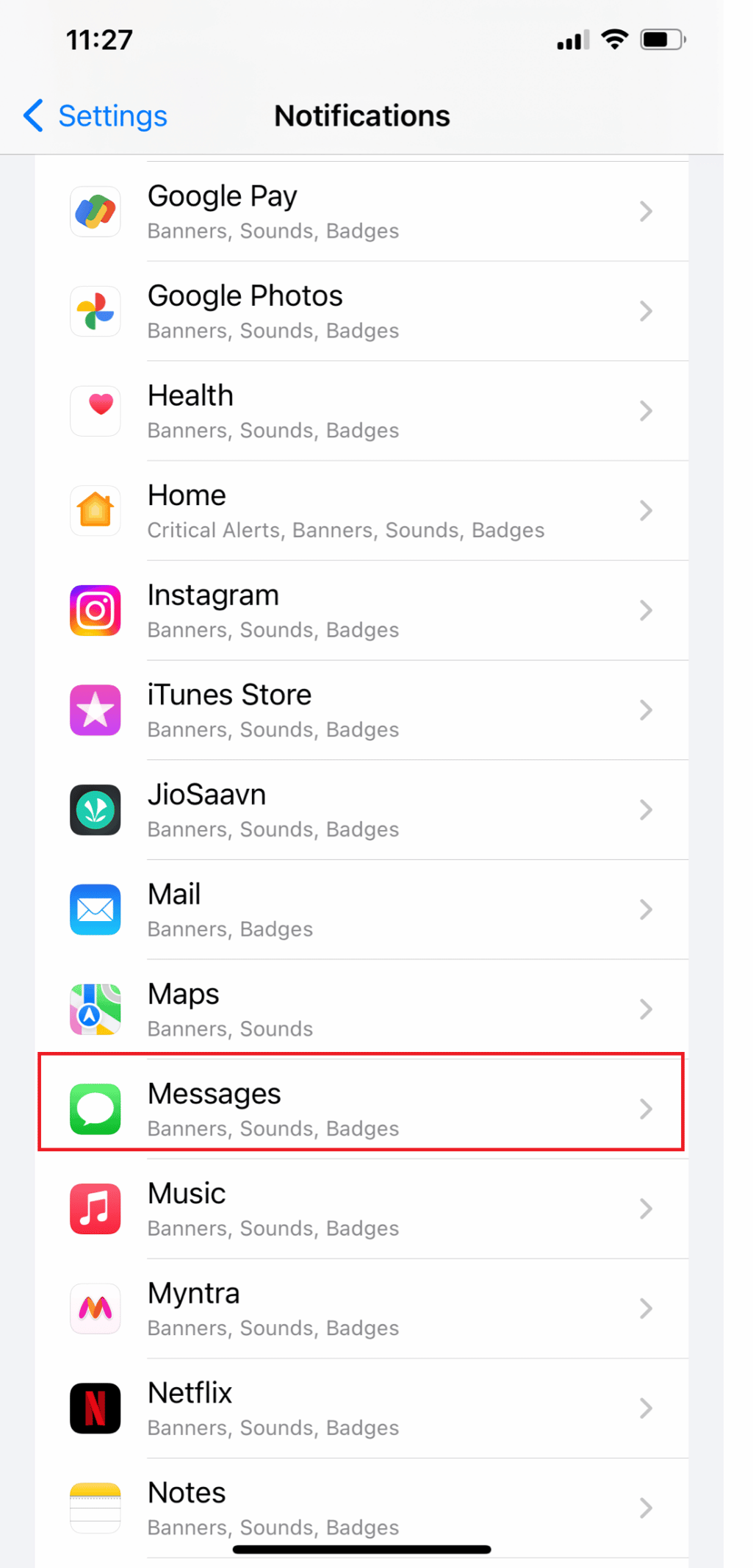
3. ปิด การสลับสำหรับตัวเลือก iMessage
4. หลังจากนั้นไม่กี่วินาที ให้ เปิด สวิตช์อีกครั้งสำหรับตัวเลือก iMessage
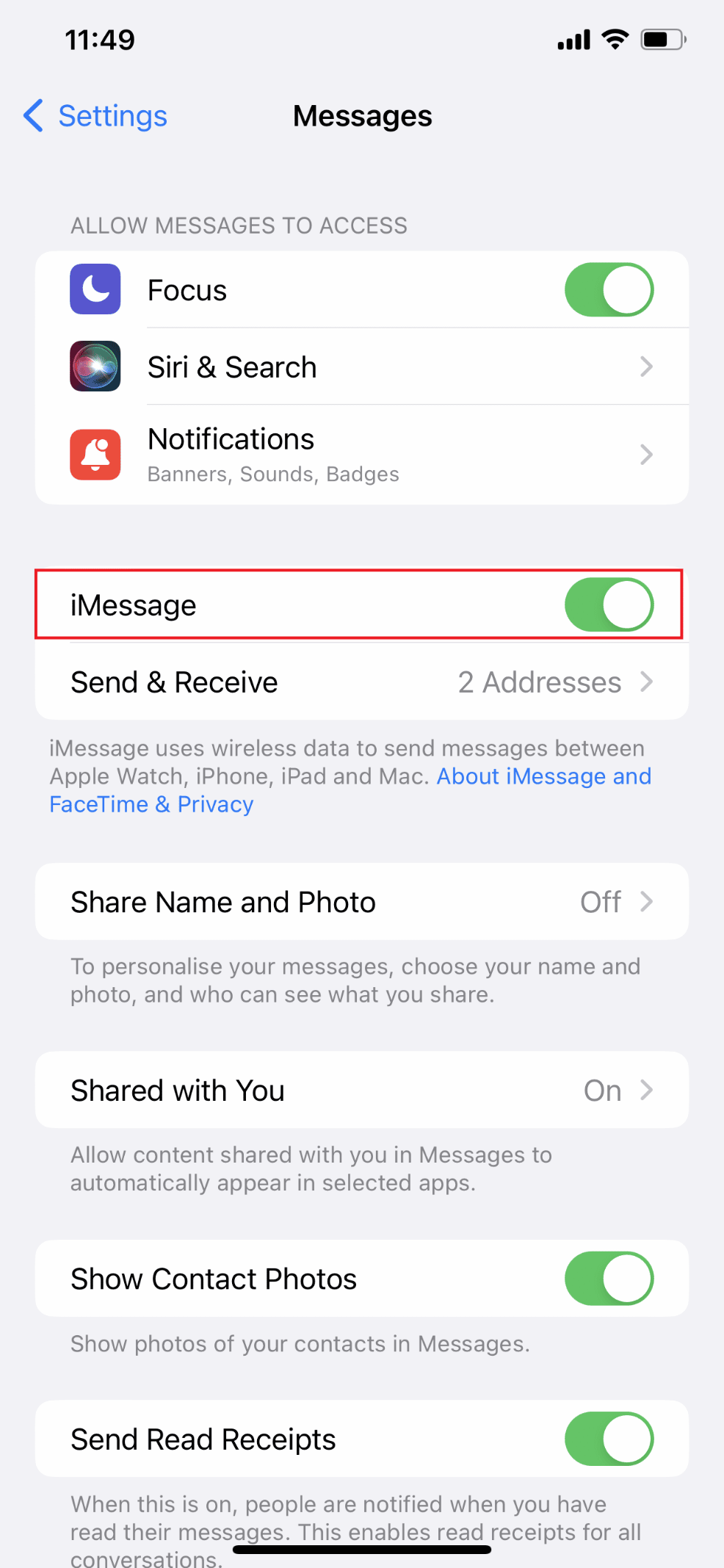
อ่าน เพิ่มเติม: แก้ไข iMessage ต้องเปิดใช้งานเพื่อส่งข้อความนี้
วิธีที่ 6: รีสตาร์ท iPhone
มีหลายครั้งที่คุณถามตัวเองว่าทำไมการแจ้งเตือนของฉันถึงไม่มีเสียงบน iPhone เพื่อแก้ไขปัญหานี้ คุณสามารถลองรีสตาร์ทหรือรีบูตอุปกรณ์ของคุณเพื่อแก้ไขปัญหา มันจะรีเฟรชระบบจากการแช่แข็งและบกพร่อง คุณสามารถอ่านบทความของเราเกี่ยวกับวิธีรีสตาร์ท iPhone X เพื่อเรียนรู้วิธีรีสตาร์ท
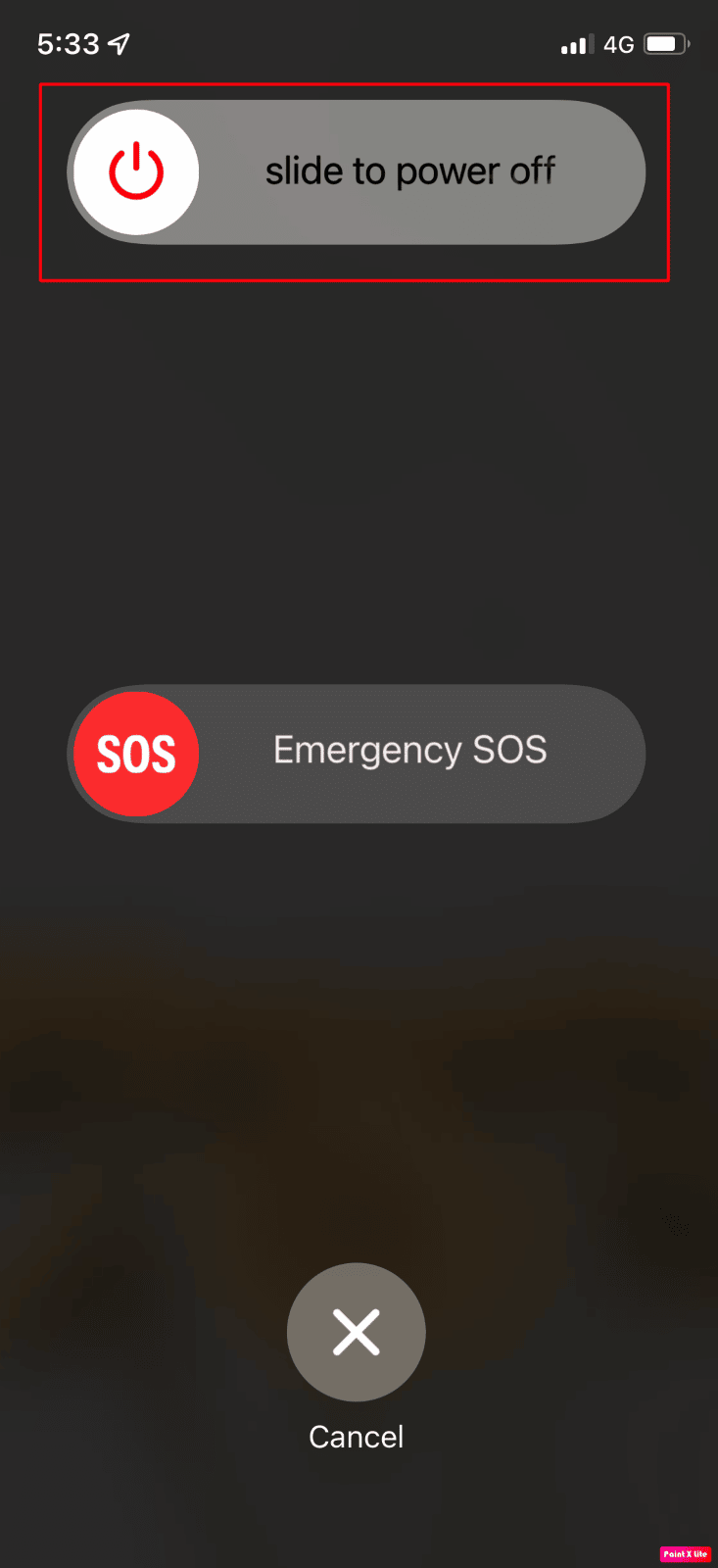
วิธีที่ 7: ปิดใช้งานคุณสมบัติตัวกรองผู้ส่งที่ไม่รู้จัก
เมื่อใช้ iPhone คุณสามารถกรองสแปมและข้อความจากคนแปลกหน้าได้โดยอัตโนมัติ ในบางกรณี หากคุณเปิดใช้งาน คุณอาจพลาดการแจ้งเตือนข้อความสำคัญบางรายการ นอกจากนี้ แอพ Messages จะจัดเรียงข้อความที่คุณได้รับจากผู้ที่ไม่ได้อยู่ในรายชื่อผู้ติดต่อของคุณเป็นรายการแยกต่างหากและจะไม่แจ้งเตือนคุณ ทำตามขั้นตอนด้านล่างเพื่อแก้ไขเสียงแจ้งเตือน iOS 15 ไม่ทำงาน:
1. ในแอป การตั้งค่า แตะที่ ข้อความ ตัวเลือก.
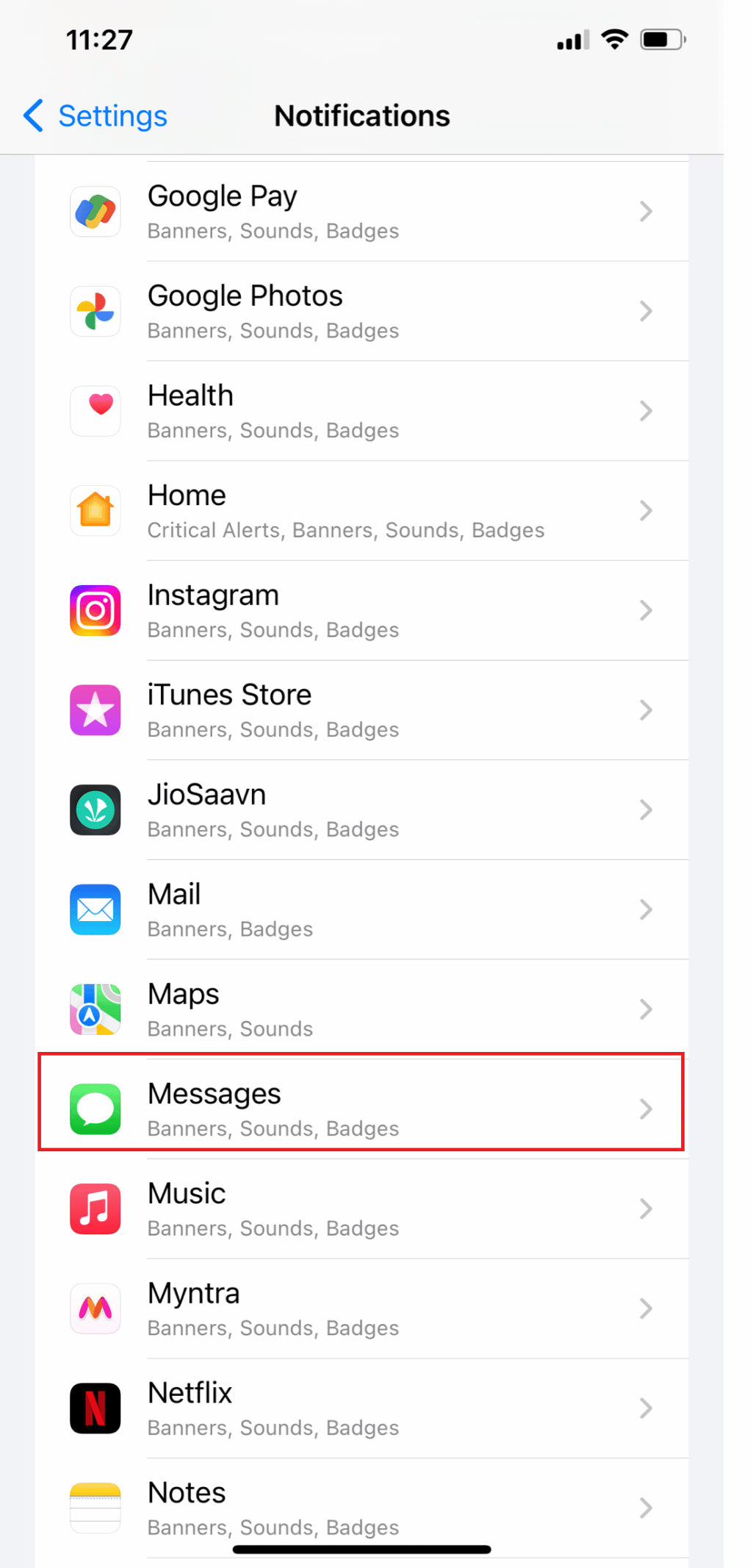
2. ตอนนี้ ปัดลงแล้วแตะที่ Unknown & Spam
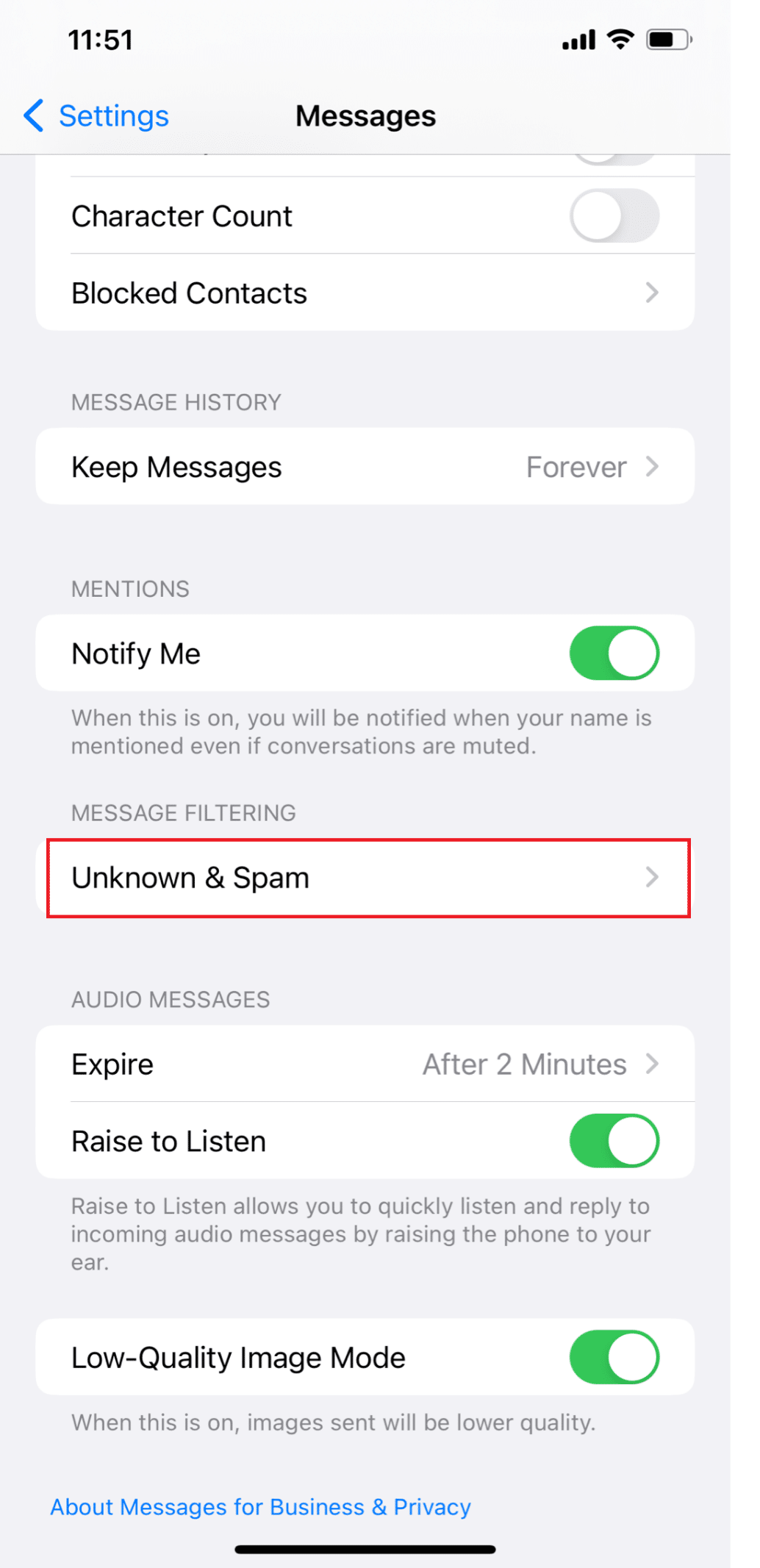
3. จากนั้น ปิด สวิตช์สำหรับตัวเลือก กรองผู้ส่งที่ไม่รู้จัก
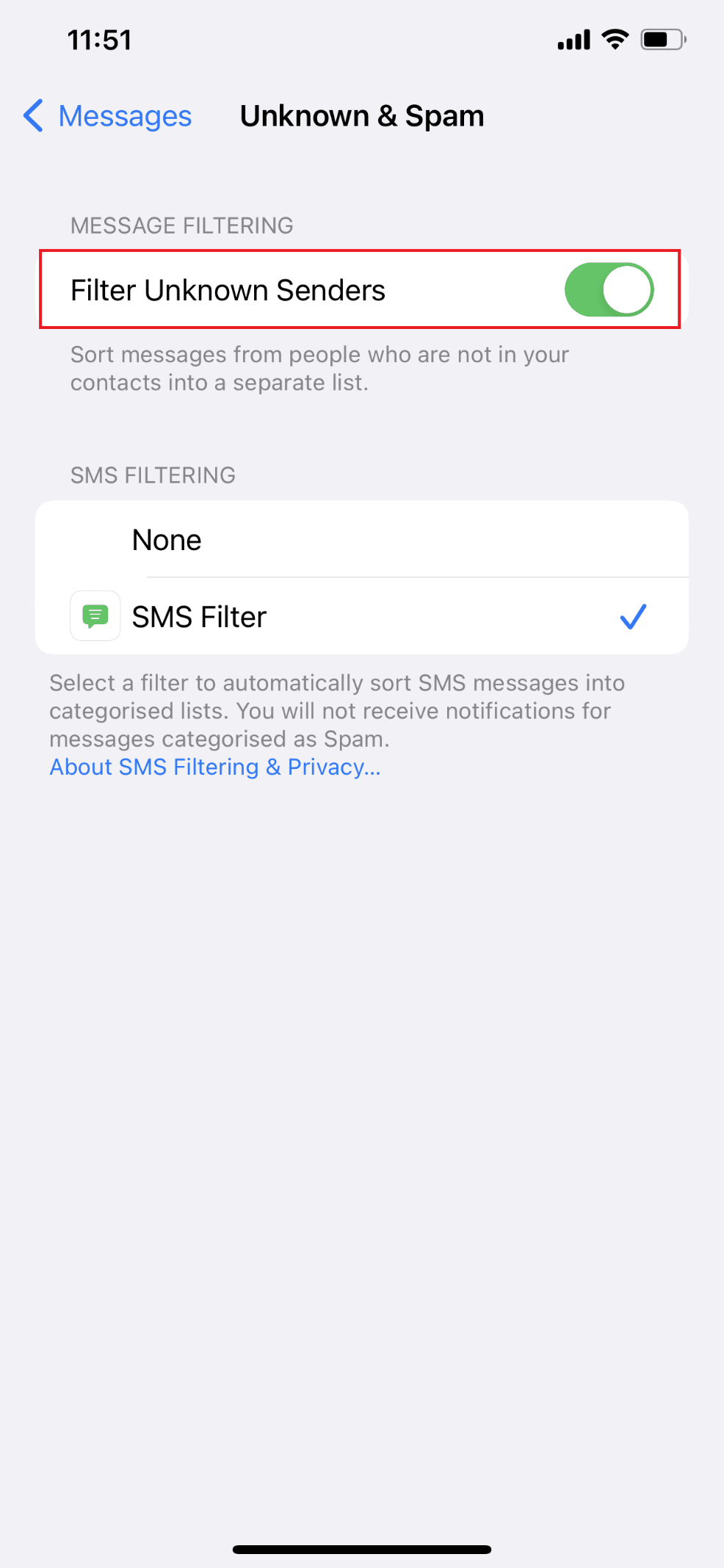

อ่านเพิ่มเติม : วิธีปิดการส่งอย่างเงียบ ๆ บน iMessage
วิธีที่ 8: ตัดการเชื่อมต่ออุปกรณ์ Bluetooth
เสียงข้อความใหม่อาจส่งออกผ่านหูฟังบลูทูธหรืออุปกรณ์เหล่านั้น แทนที่จะออกลำโพงของอุปกรณ์ หากคุณลืมและปล่อยให้อุปกรณ์เหล่านี้เชื่อมต่อกับ iPhone ของคุณ
มาดูวิธีการตัดการเชื่อมต่ออุปกรณ์ Bluetooth จาก iPhone ของคุณ
1. เปิดแอป การตั้งค่า บน iPhone ของคุณ
2. จากนั้น แตะที่ตัวเลือก บลูทูธ
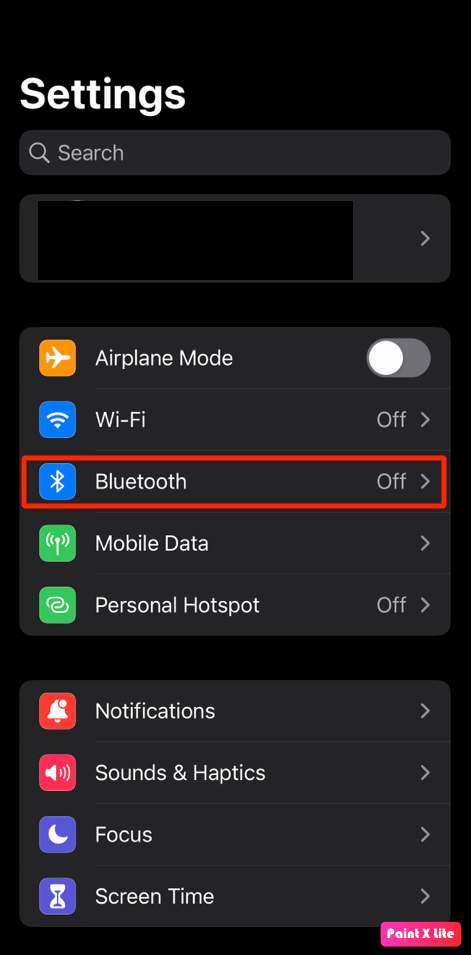
3. ค้นหาและแตะ อุปกรณ์ที่เชื่อมต่อ
4. หลังจากนั้น แตะที่ ไอคอน i จากด้านขวาของอุปกรณ์ที่อยู่ในรายการ
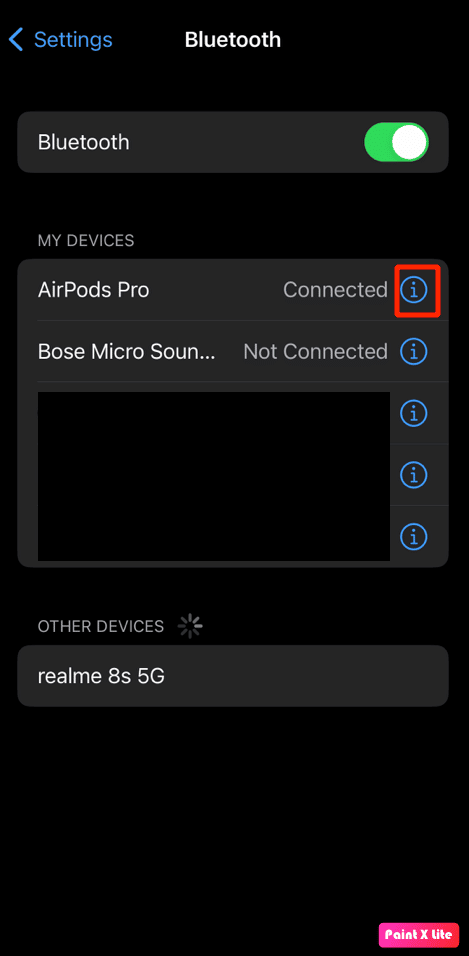
5. แตะที่ตัวเลือก ลืมอุปกรณ์นี้ และยืนยันการเลือกของคุณ
อ่านต่อไปเพื่อเรียนรู้วิธีเพิ่มเติมในการแก้ไขปัญหาเสียงแจ้งเตือน iOS 15 ไม่ทำงาน
วิธีที่ 9: เลิกบล็อกผู้ติดต่อ
หลังจากที่คุณบล็อกใครบางคนแล้ว พวกเขาจะไม่สามารถส่งข้อความหรือโทรหาคุณได้ ตรวจสอบดูว่าไม่มีการเพิ่มบุคคลใดบุคคลหนึ่ง (โดยไม่ได้ตั้งใจหรือตั้งใจ) ในรายการบล็อกหรือไม่ หากคุณไม่ได้รับข้อความจากพวกเขา ทำตามขั้นตอนด้านล่างเพื่อแก้ไขเหตุใดการแจ้งเตือนของฉันจึงไม่ส่งเสียงในปัญหา iPhone:
1. เปิด การตั้งค่า และแตะที่ การแจ้งเตือน > ข้อความ
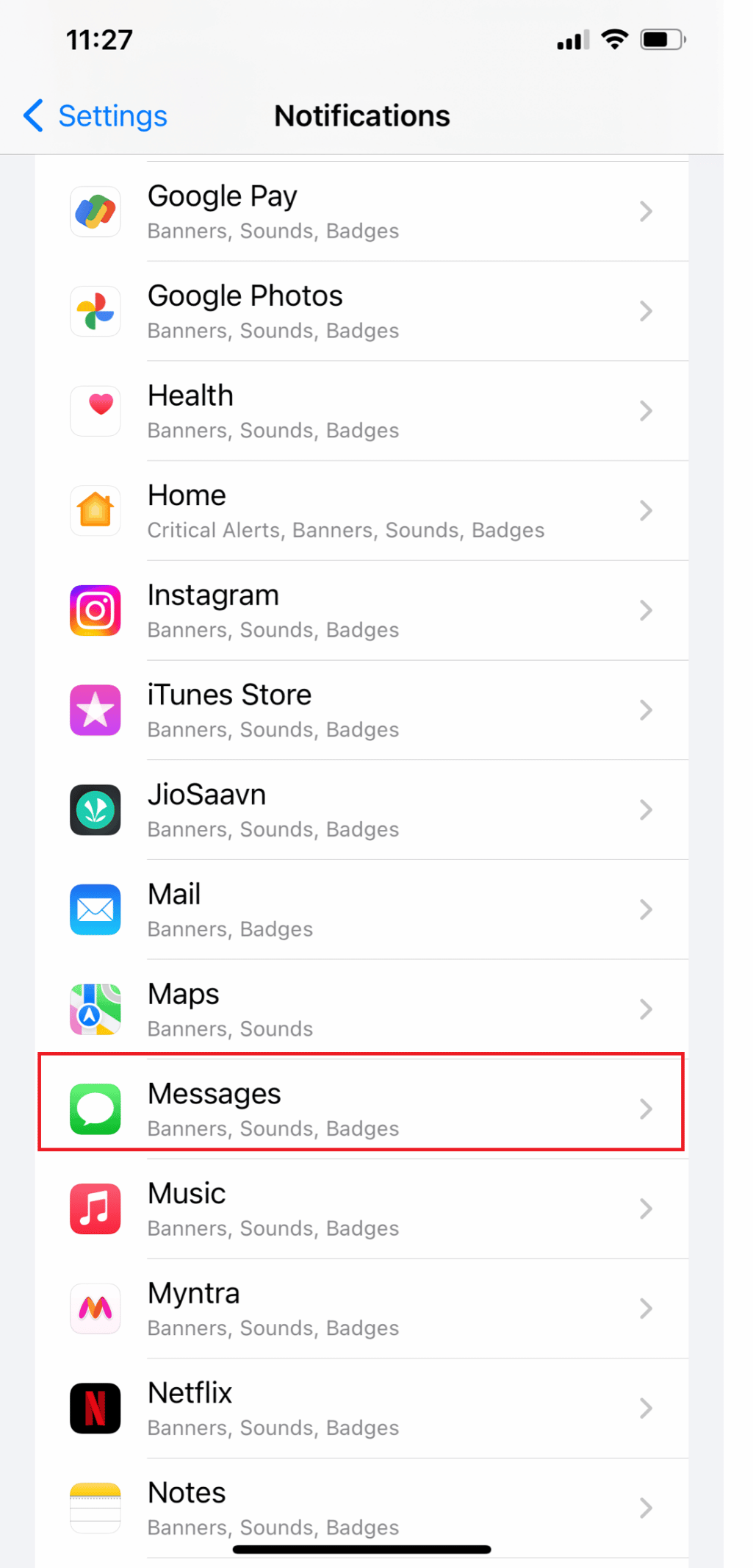
2. แตะที่ ผู้ติดต่อที่ถูกบล็อก
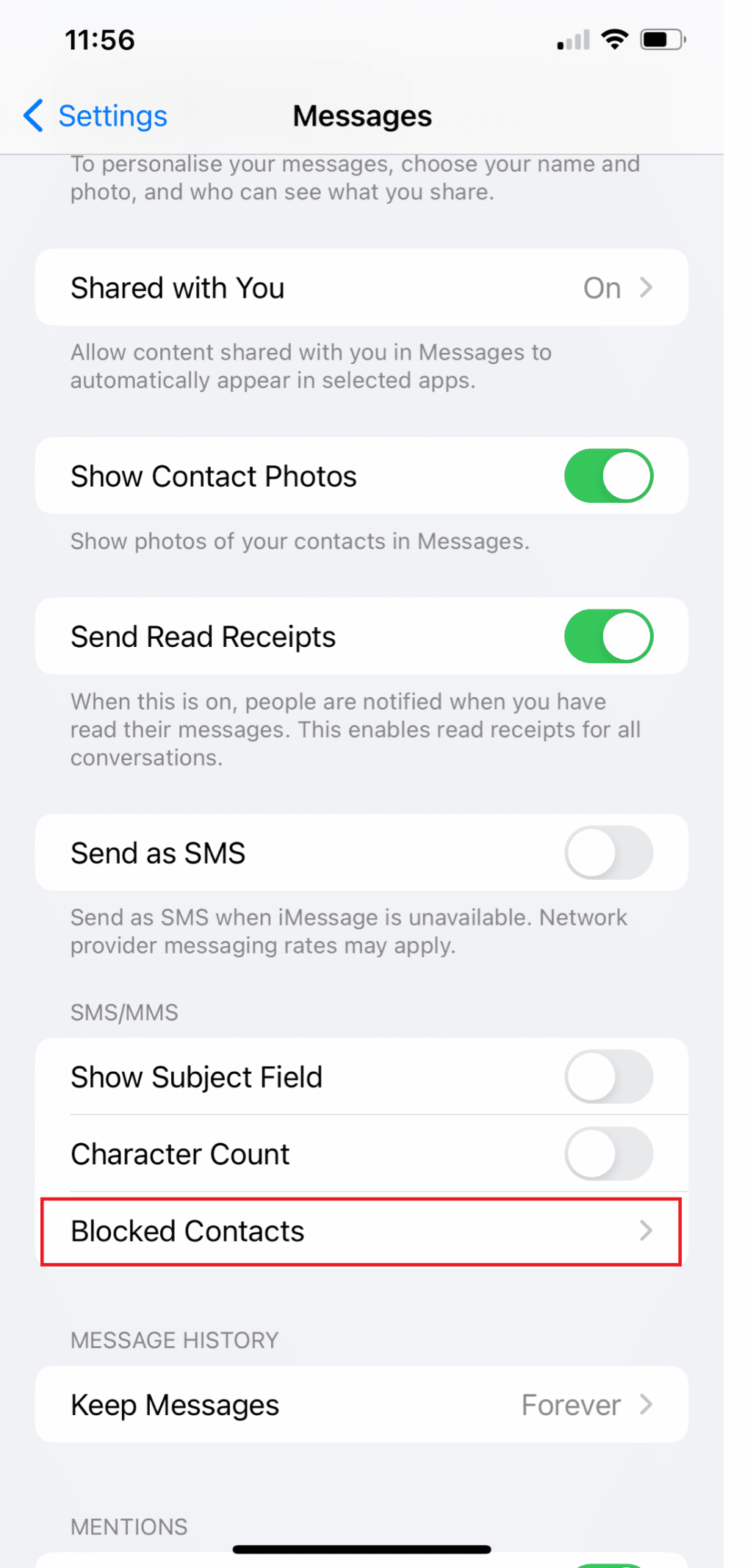
3. ปัดชื่อหรือหมายเลขโทรศัพท์ของบุคคลนั้นไปทางซ้าย หากมีรายชื่ออยู่ที่นี่ แล้วแตะที่ เลิกบล็อก
วิธีที่ 10: เปิดใช้งานเสียงเตือนข้อความ
เมื่อคุณได้รับข้อความหรือการแจ้งเตือนใหม่บน iPhone ข้อความนั้นจะเล่นเสียงเตือน หากคุณไม่เลือกเสียงเตือนสำหรับบริการหรือแอพใดแอพหนึ่งบน iPhone ของคุณ จะไม่มีเสียงใดเล่นเมื่อใดก็ตามที่ได้รับการแจ้งเตือนใหม่ ทำตามขั้นตอนด้านล่างเพื่อแก้ไขเหตุใดการแจ้งเตือนของฉันจึงไม่ส่งเสียงในปัญหา iPhone:
1. เปิดแอป การตั้งค่า บน iPhone ของคุณ
2. ตอนนี้ แตะที่ เสียงและการสั่น
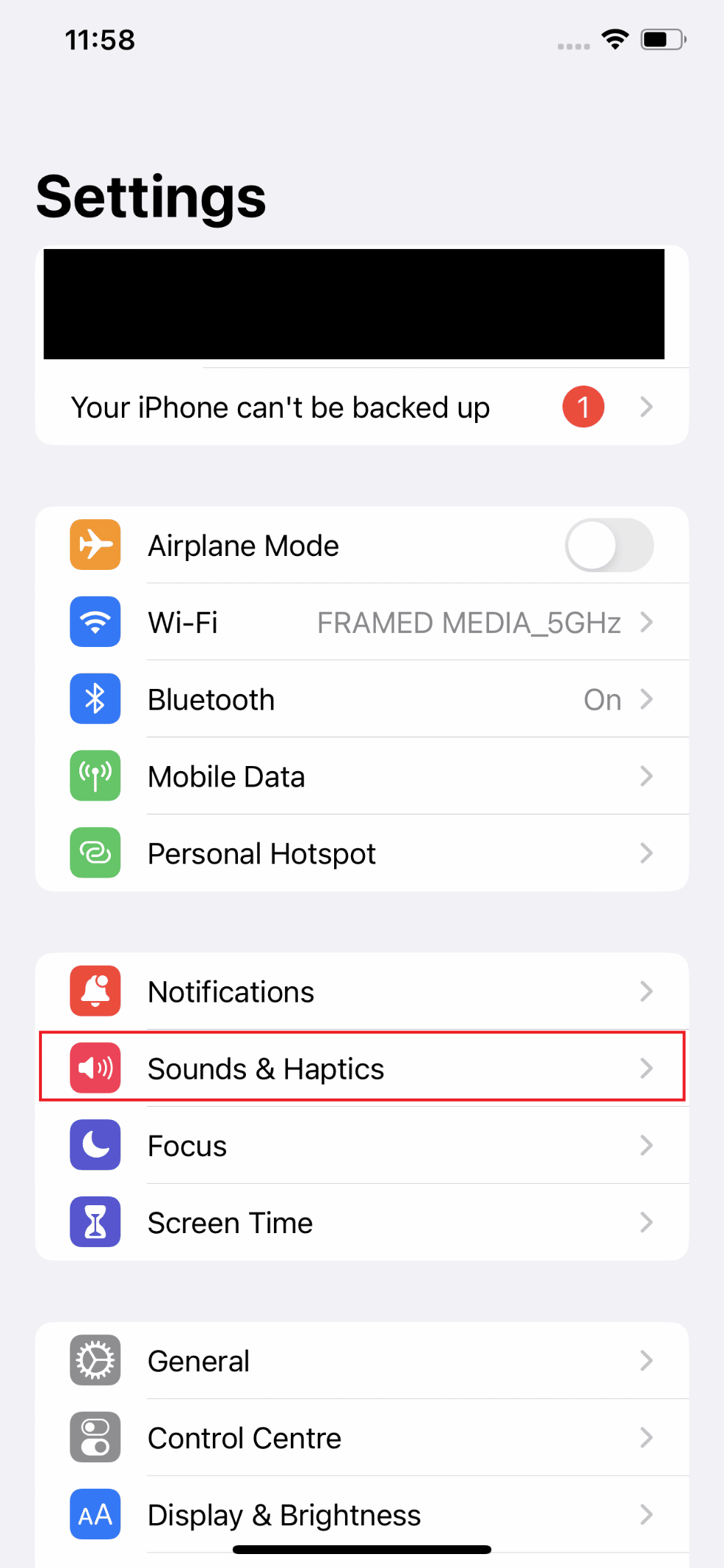
3. จากนั้นแตะที่ Text Tone
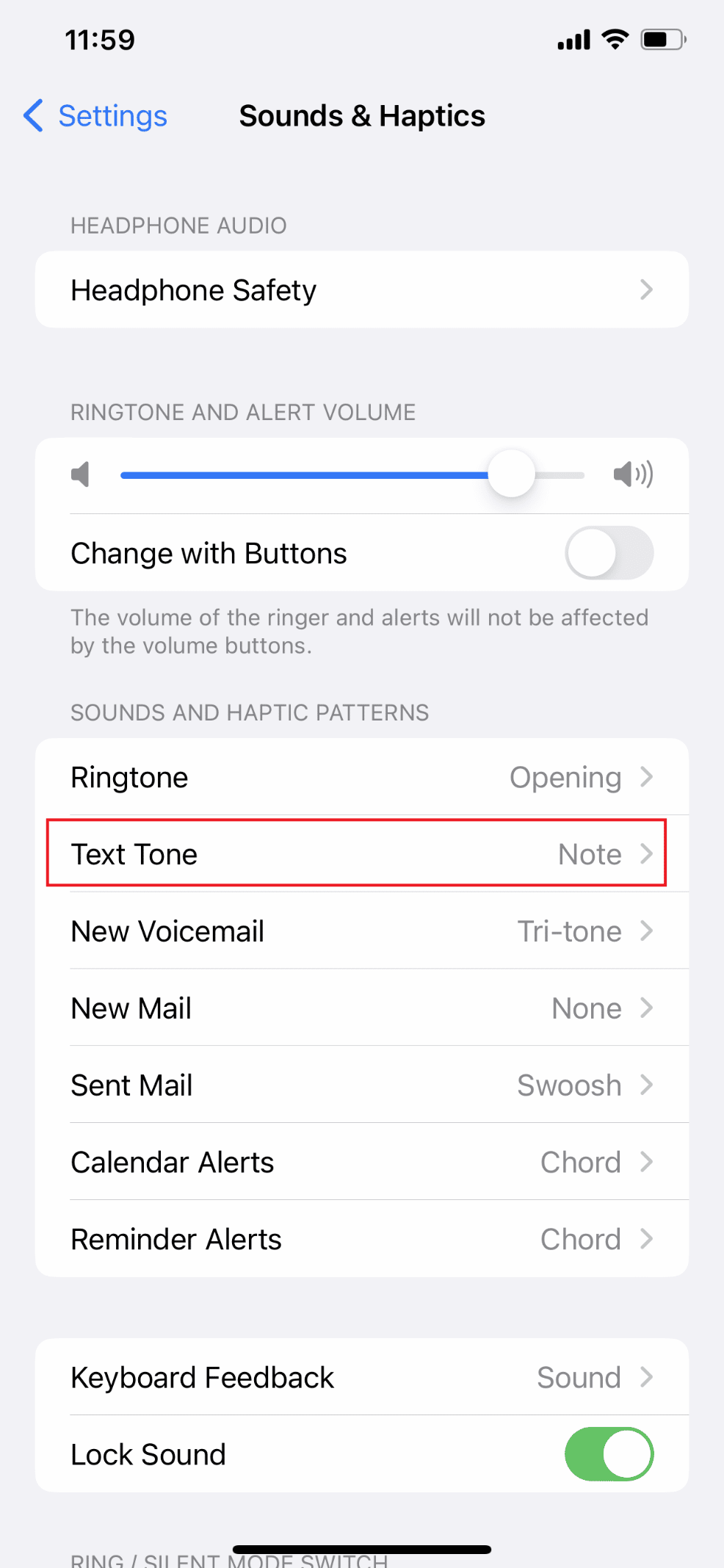
4. แตะ ที่เสียงที่ต้องการที่ แสดงบนหน้าเพื่อเลือกเป็นเสียงข้อความ/เสียงแจ้งเตือน หากตั้งค่าประเภทการแจ้งเตือนเป็นไม่มี
หมายเหตุ : กลับไปที่หน้า Sounds & Haptics และตรวจสอบให้แน่ใจว่าได้เปิดใช้งานเสียงเตือนสำหรับบริการและแอพพลิเคชั่นอื่นๆ ทั้งหมด (เช่น Mail, Voicemail, AirDrop เป็นต้น) ตรวจสอบให้แน่ใจว่าได้เลือกเสียงแจ้งเตือนแล้ว หากเสียงใดเป็นไม่มี
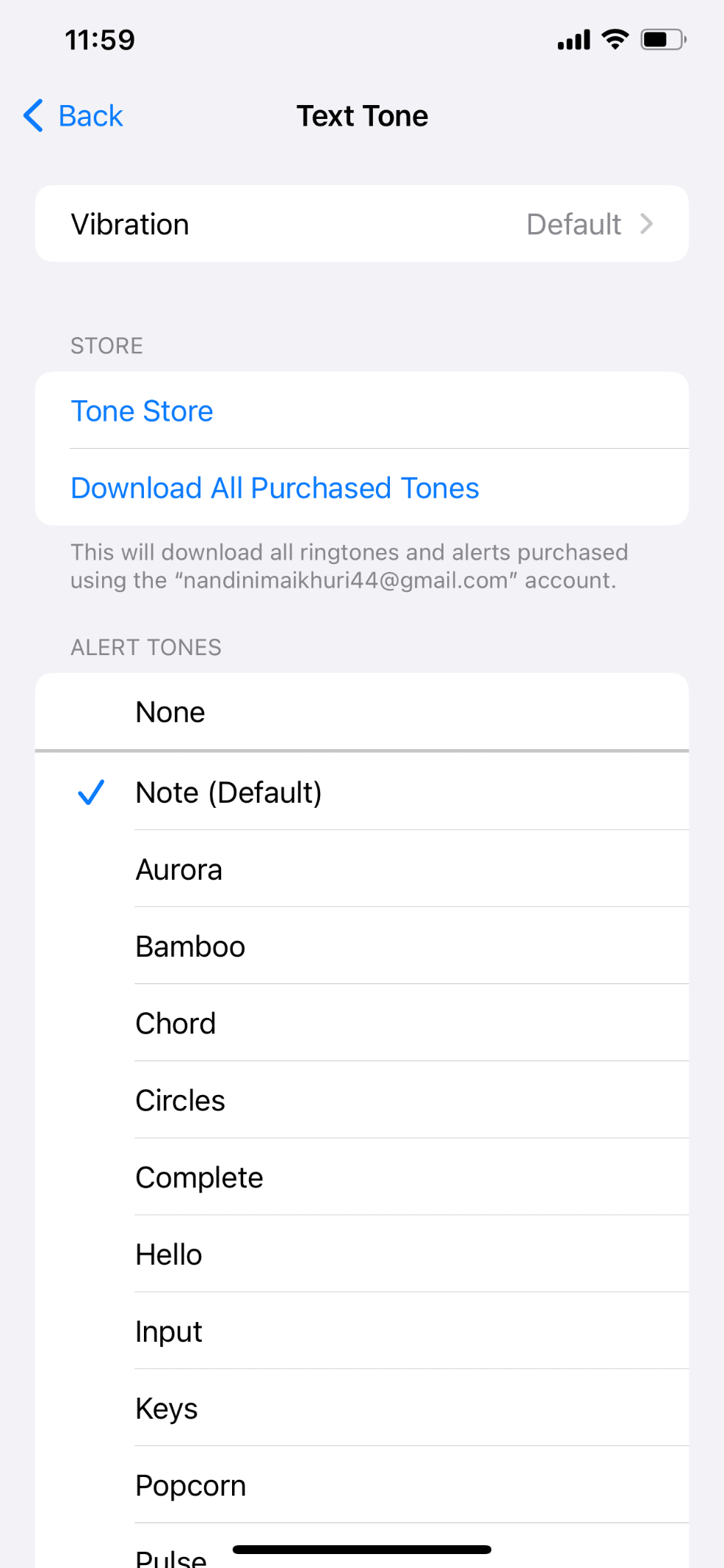
อ่าน เพิ่มเติม: วิธีดูการแจ้งเตือนเก่าบน iPhone
วิธีที่ 11: เปิดใช้งานการแจ้งฉัน
คุณปิดเสียงการสนทนาเพราะอารมณ์ไม่ดีหลังจากได้รับการแจ้งเตือน iMessage แบบกลุ่มมากเกินไปหรือไม่ คุณจะไม่ได้รับการแจ้งเตือนอีกต่อไป เว้นแต่จะมีคนพูดถึงคุณโดยเฉพาะในการสนทนาที่ปิดเสียง เมื่อทำเช่นนี้ คุณสามารถลดการแจ้งเตือนข้อความที่ไม่มีจุดหมายในขณะที่ติดตามข้อความที่พูดถึงคุณโดยเฉพาะ ทำตามขั้นตอนด้านล่างเพื่อแก้ไขเหตุใดการแจ้งเตือนของฉันจึงไม่ส่งเสียงในปัญหา iPhone:
1. เปิด การตั้งค่า และแตะที่ ข้อความ
2. ตอนนี้ ปัดลงและ เปิด สวิตช์สำหรับตัวเลือก แจ้งเตือนฉัน
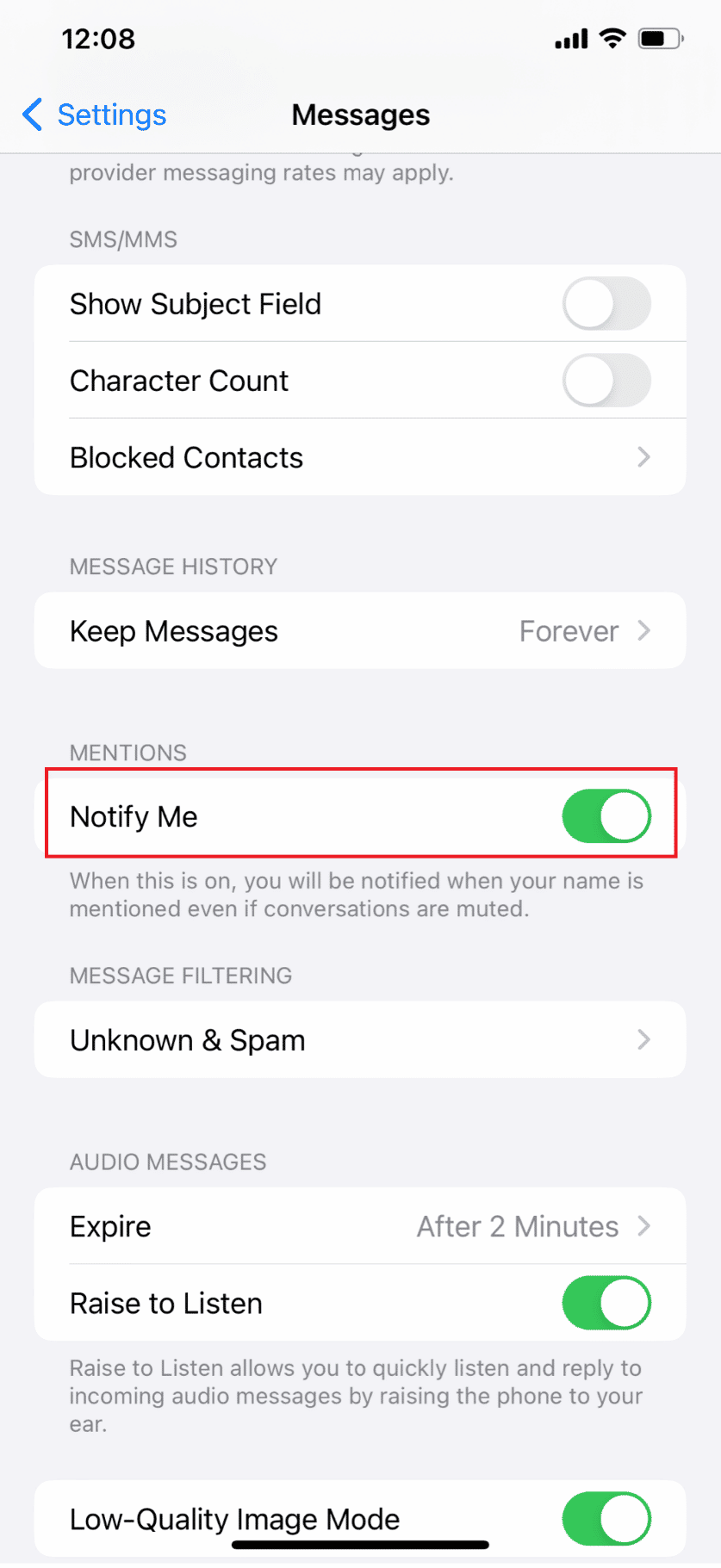
วิธีที่ 12: อัปเดต iOS
สิ่งที่ดีที่สุดอย่างหนึ่งเกี่ยวกับการมี iPhone คือการที่คุณได้รับการอัปเดตระบบปฏิบัติการของอุปกรณ์เป็นประจำ นี่เป็นเรื่องจริงสำหรับผลิตภัณฑ์ Apple อื่น ๆ แต่ iPhone เป็นอุปกรณ์ที่ได้รับการอัพเดทบ่อยที่สุด คุณได้รับการอัปเดตมากมายสำหรับ iOS เนื่องจาก Apple ต้องการแก้ไขปัญหาเกี่ยวกับผลิตภัณฑ์ให้ได้มากที่สุด ปัญหาที่เกิดขึ้นในการอัปเดต iOS ครั้งก่อนน่าจะได้รับการแก้ไขในการอัปเดตล่าสุด และอื่นๆ ทำตามขั้นตอนด้านล่างเพื่อแก้ไขเหตุใดการแจ้งเตือนของฉันจึงไม่ส่งเสียงในปัญหา iPhone:
1. บน iPhone ของคุณ เปิดแอป การตั้งค่า
2. แตะ ทั่วไป จากเมนู
3. จากนั้นแตะที่ Software Update
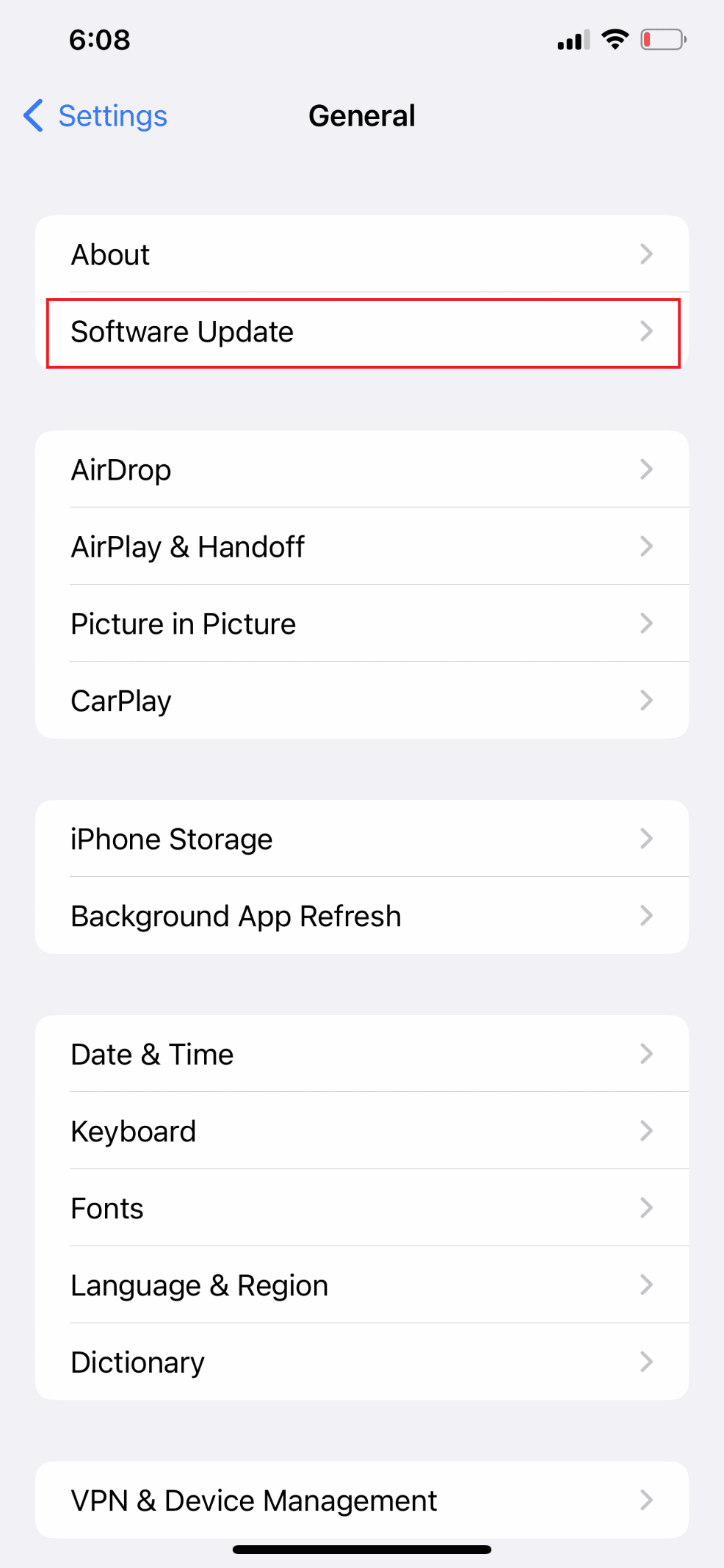
4. แตะที่ ดาวน์โหลดและติดตั้ง
หมายเหตุ : เลือกดำเนินการ ต่อ หรือ ยกเลิก หากคุณได้รับข้อความขอให้คุณลบบางแอพออกชั่วคราวเพื่อให้ iOS สามารถอัปเดตได้
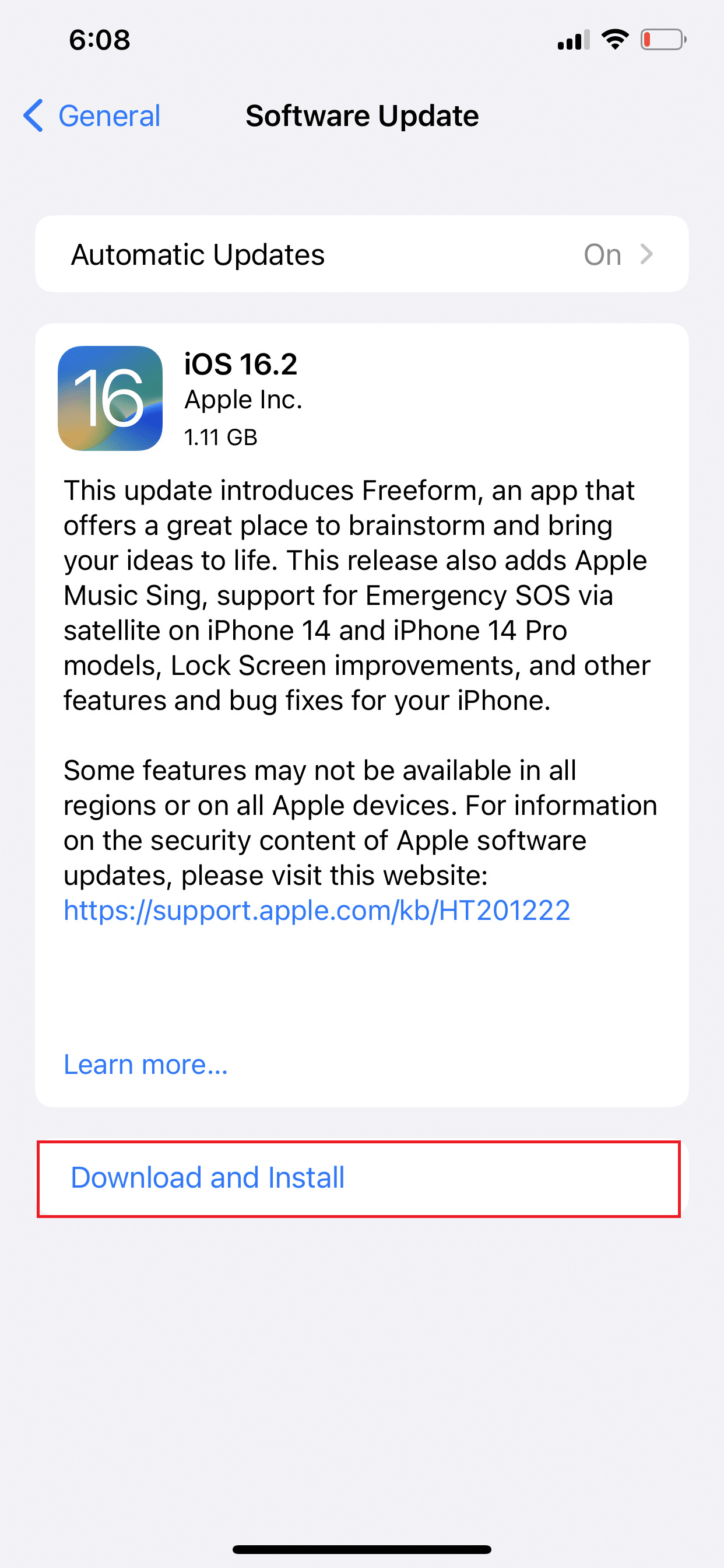
5A. หากคุณต้องการให้การอัปเดตเกิดขึ้น ทันที ให้แตะที่ตัวเลือก ติดตั้ง
5B. หรือหากคุณแตะที่ ติดตั้งในคืนนี้ และเสียบปลั๊กอุปกรณ์ iOS ก่อนเข้านอน อุปกรณ์จะ อัปเดตโดยอัตโนมัติในชั่วข้ามคืน
หมายเหตุ : คุณยังได้รับตัวเลือกในการติดตั้งซอฟต์แวร์ในภายหลังโดยเลือก เตือนฉันภายหลัง
วิธีที่ 13: ปิดใช้งานการส่งต่อข้อความ
มีบางครั้งที่การแจ้งเตือนข้อความใหม่จะไม่ปรากฏบน iPhone ของคุณ หากคุณเลือกที่จะรับข้อความบน Mac หรือ iPad ทำตามขั้นตอนด้านล่างเพื่อแก้ไขเหตุใดการแจ้งเตือนของฉันจึงไม่ส่งเสียงในปัญหา iPhone:
1. เปิดแอป การตั้งค่า บน iPhone ของคุณ
2. จากนั้นแตะที่ ข้อความ
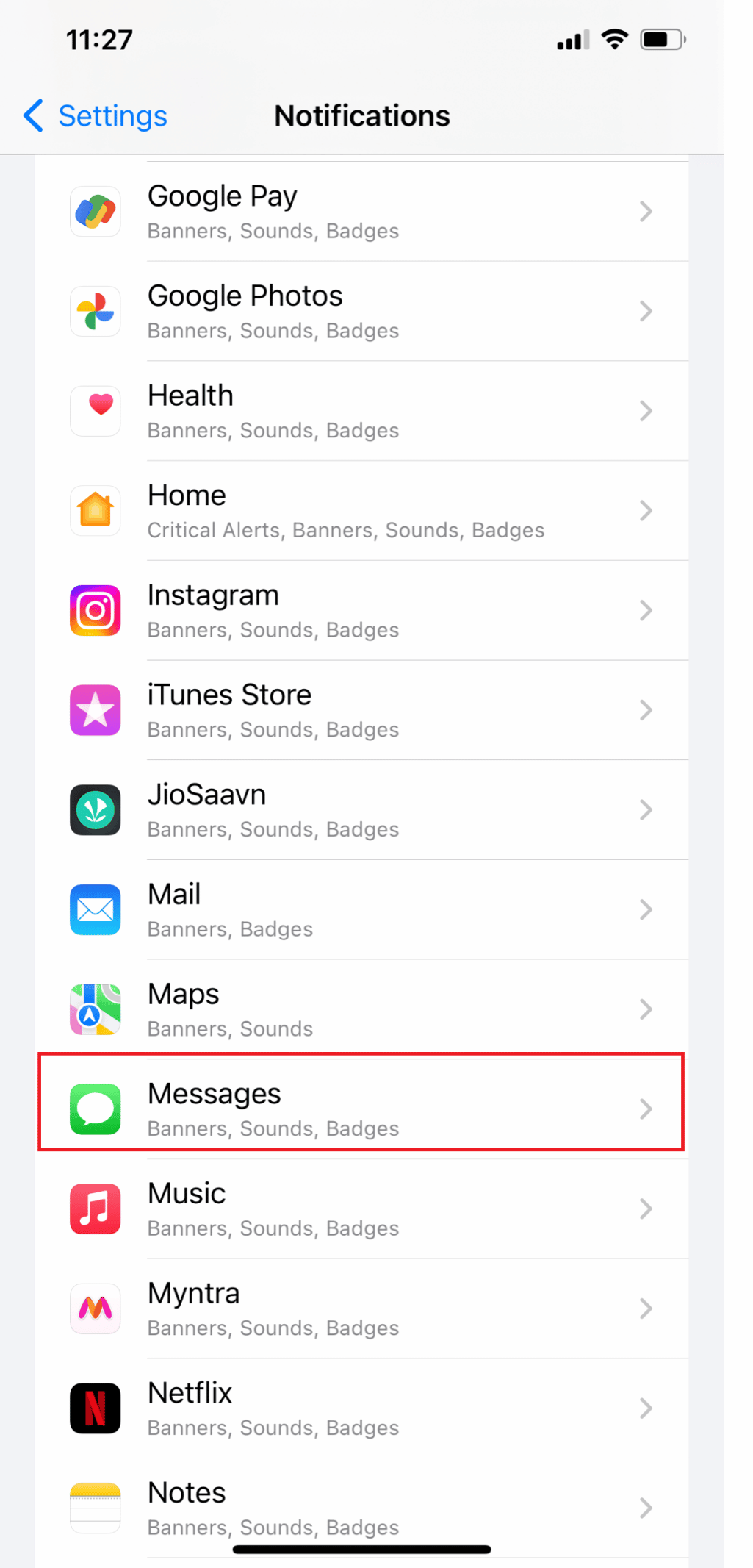
3. ตอนนี้ ปัดลงแล้วแตะที่ การ ส่งต่อข้อความ
4. สุดท้าย ปิด ตัวเลือกการ ส่งต่อข้อความ สำหรับอุปกรณ์ Apple อื่นๆ
อ่านเพิ่มเติม : วิธีปิดใช้งานป๊อปอัปบน Safari บน iPhone
วิธีที่ 14: รีเซ็ตการตั้งค่าทั้งหมด
การตั้งค่าหรือการปรับแต่งที่ไม่ถูกต้องอาจส่งผลเสียต่อการแจ้งเตือน หากปัญหาปรากฏขึ้นหลังจากแก้ไขการตั้งค่าโทรศัพท์บางอย่าง นี่อาจเป็นสาเหตุของปัญหา สิ่งเดียวกันนี้อาจเกิดขึ้นหลังจากติดตั้งการอัปเดตใหม่สำหรับ iOS หรือแอพ ในบางกรณี การอัปเดตจะลบล้างการตั้งค่า ซึ่งอาจนำไปสู่ความขัดแย้งได้ การคืนค่าตัวเลือกเริ่มต้นและการกำหนดค่าดั้งเดิมสามารถช่วยแยกแยะสิ่งนี้ได้ ทำตามขั้นตอนด้านล่างเพื่อแก้ไขเหตุใดการแจ้งเตือนของฉันจึงไม่ส่งเสียงในปัญหา iPhone:
1. เปิด การตั้งค่า iPhone
2. แตะ ทั่วไป > โอนหรือ รีเซ็ต iPhone
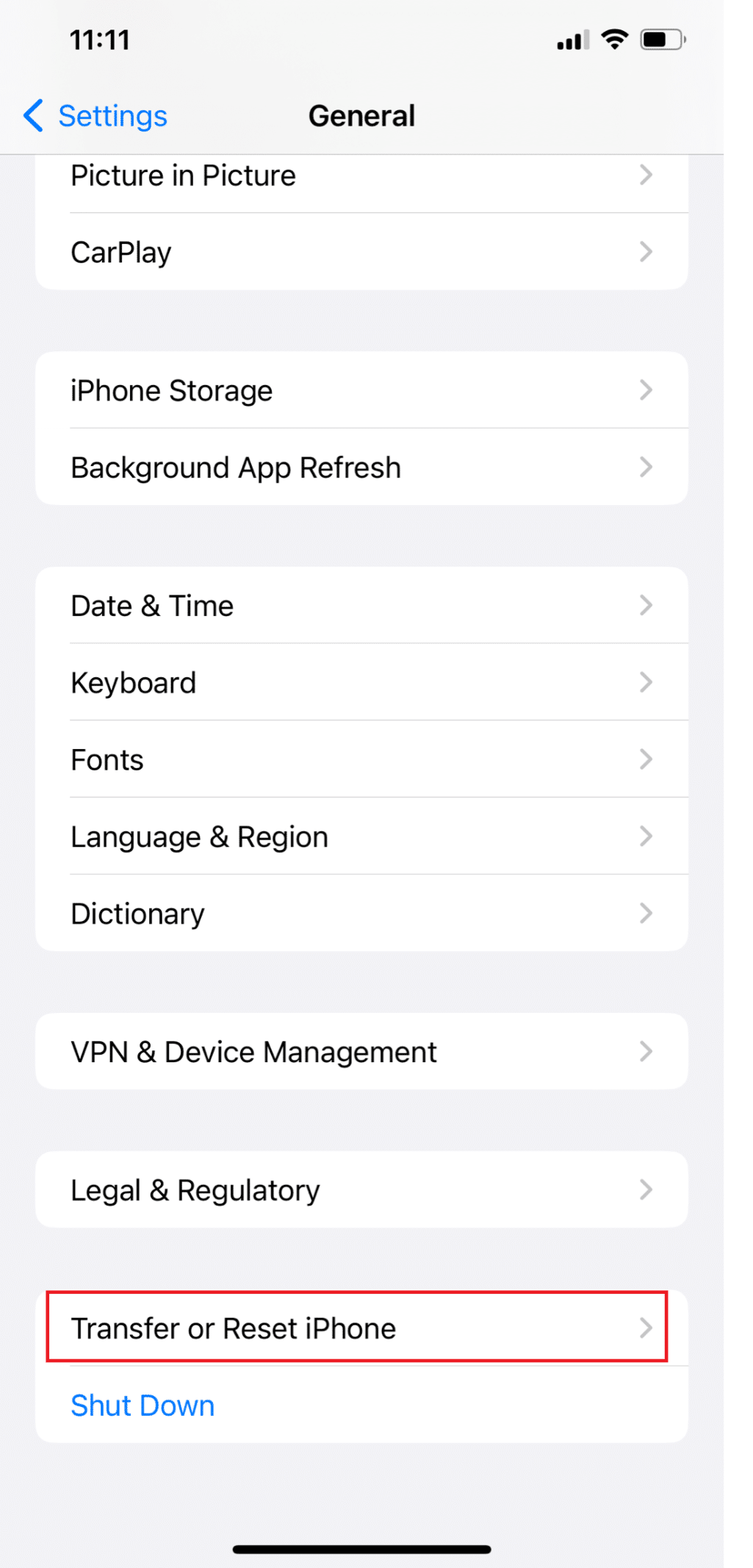
3. แตะที่ รีเซ็ต
4. แตะที่ รีเซ็ตการตั้งค่าทั้งหมด
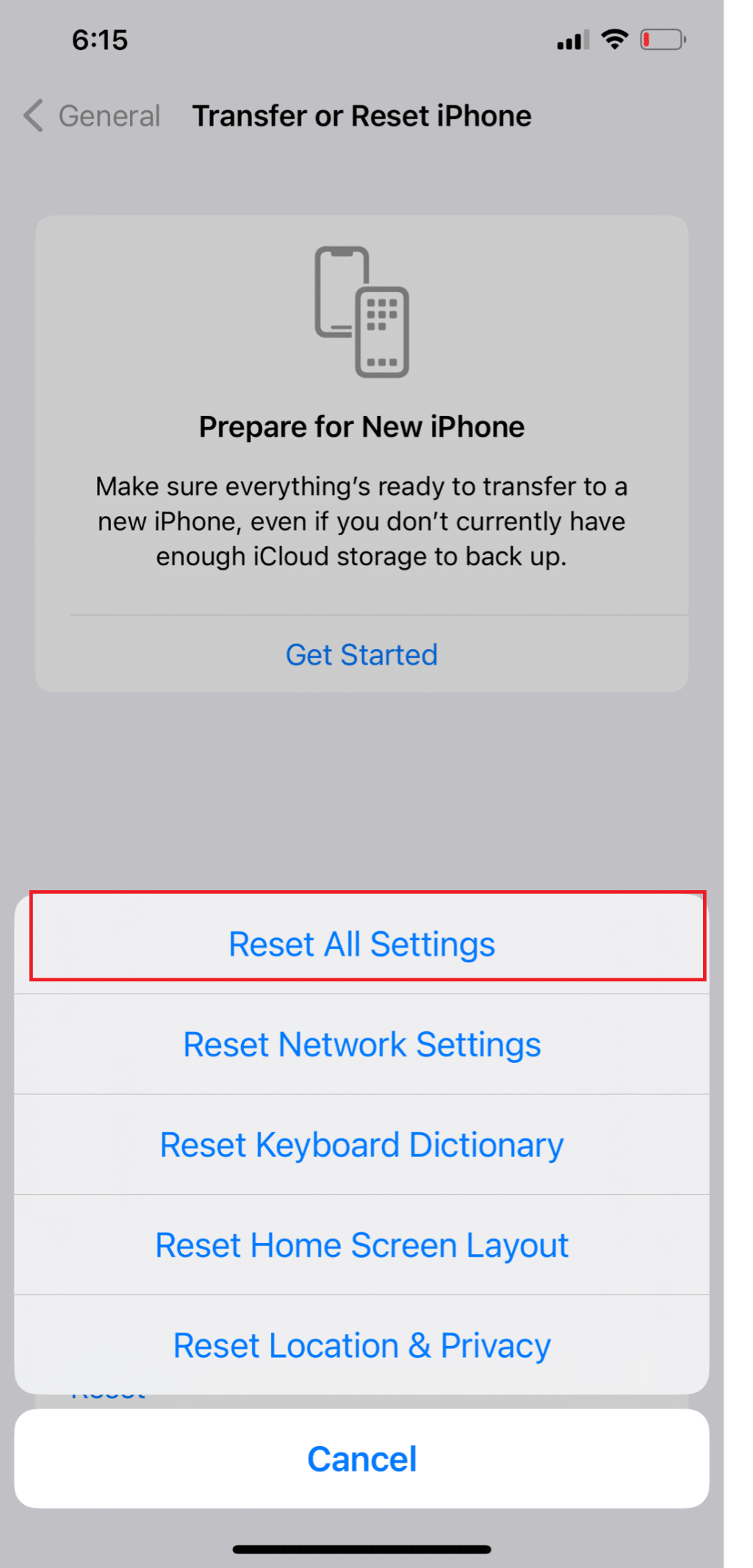
วิธีที่ 15: ทำการรีเซ็ตเป็นค่าเริ่มต้นจากโรงงาน
วิธีสุดท้ายที่คุณสามารถลองด้วยตัวเองและวิธีแก้ไขที่เป็นไปได้หากปัญหาปรากฏขึ้นอีกหลังจากใช้วิธีแก้ไขปัญหาก่อนหน้านี้คือการรีเซ็ตเป็นค่าจากโรงงาน คุณอาจกำลังเผชิญกับปัญหาร้ายแรงของระบบที่ต้องการการแก้ไขที่ซับซ้อนมากขึ้น เช่น การรีเซ็ตระบบทั้งหมด อย่างไรก็ตาม ตรวจสอบให้แน่ใจว่าได้สำรองไฟล์สำคัญทั้งหมดของคุณก่อน เพราะการทำเช่นนั้นจะส่งผลให้ไฟล์เหล่านั้นถูกลบอย่างถาวร คุณสามารถเลือกที่จะสำรองไฟล์ของคุณไปยัง iTunes หรือ iCloud ทำตามคำแนะนำของเราเกี่ยวกับวิธีรีเซ็ต iPhone X เป็นค่าเริ่มต้นจากโรงงาน
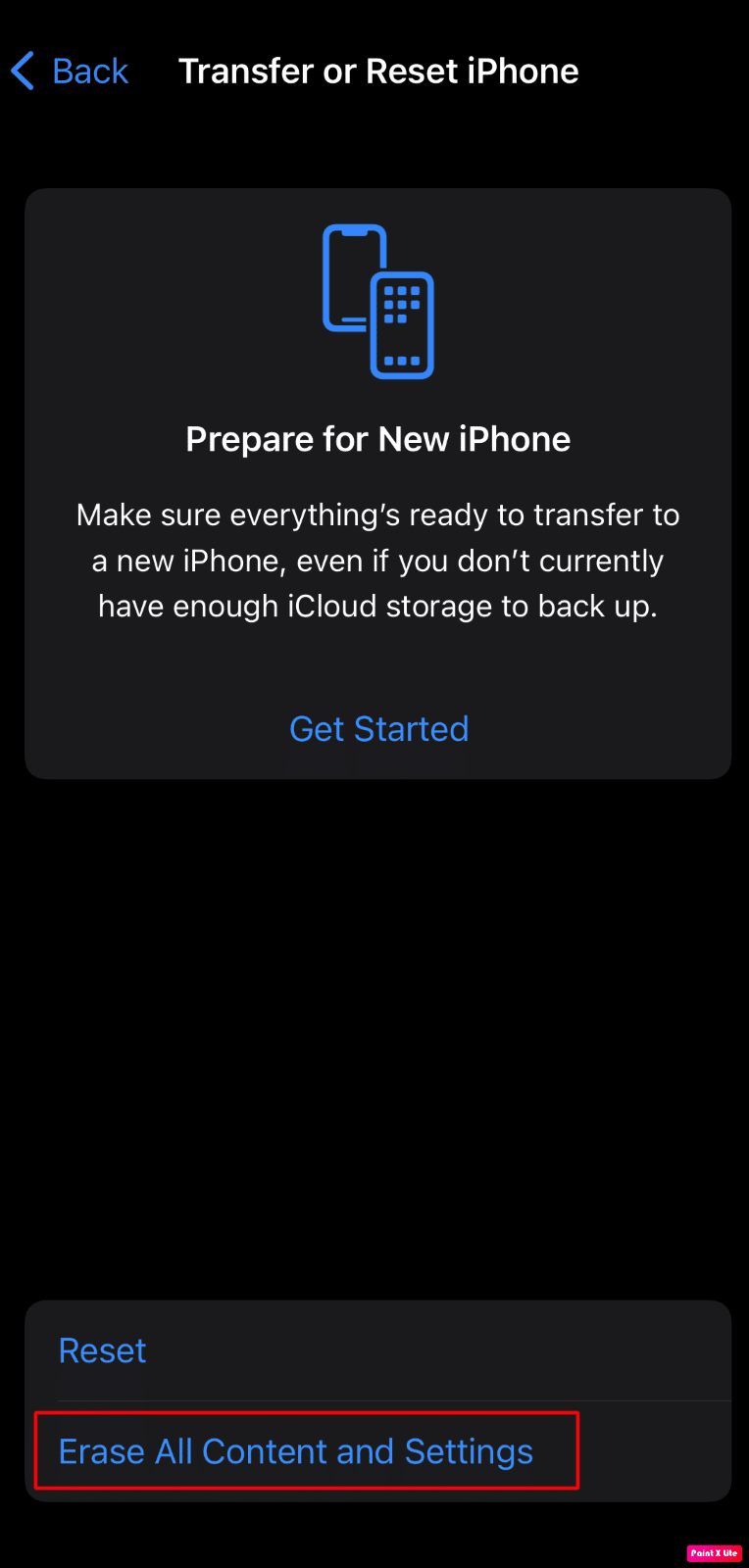
วิธีที่ 16: ติดต่อฝ่ายสนับสนุนของ Apple
คุณจะต้องติดต่อฝ่ายสนับสนุนของ Apple หากวิธีใดๆ ที่กล่าวถึงข้างต้นไม่ได้ผลสำหรับคุณ คุณสามารถขอความเห็นจากมืออาชีพเกี่ยวกับสิ่งที่คุณสามารถทำได้เพื่อแก้ไขเสียงแจ้งเตือนของ iPhone ที่ไม่ทำงาน Apple ให้บริการช่วยเหลือออนไลน์ที่ให้บทความและการสนับสนุนสดจากสำนักงานใหญ่ คุณสามารถไปที่หน้าการสนับสนุน iPhone เพื่อเชื่อมต่อกับทีมสนับสนุนของ Apple
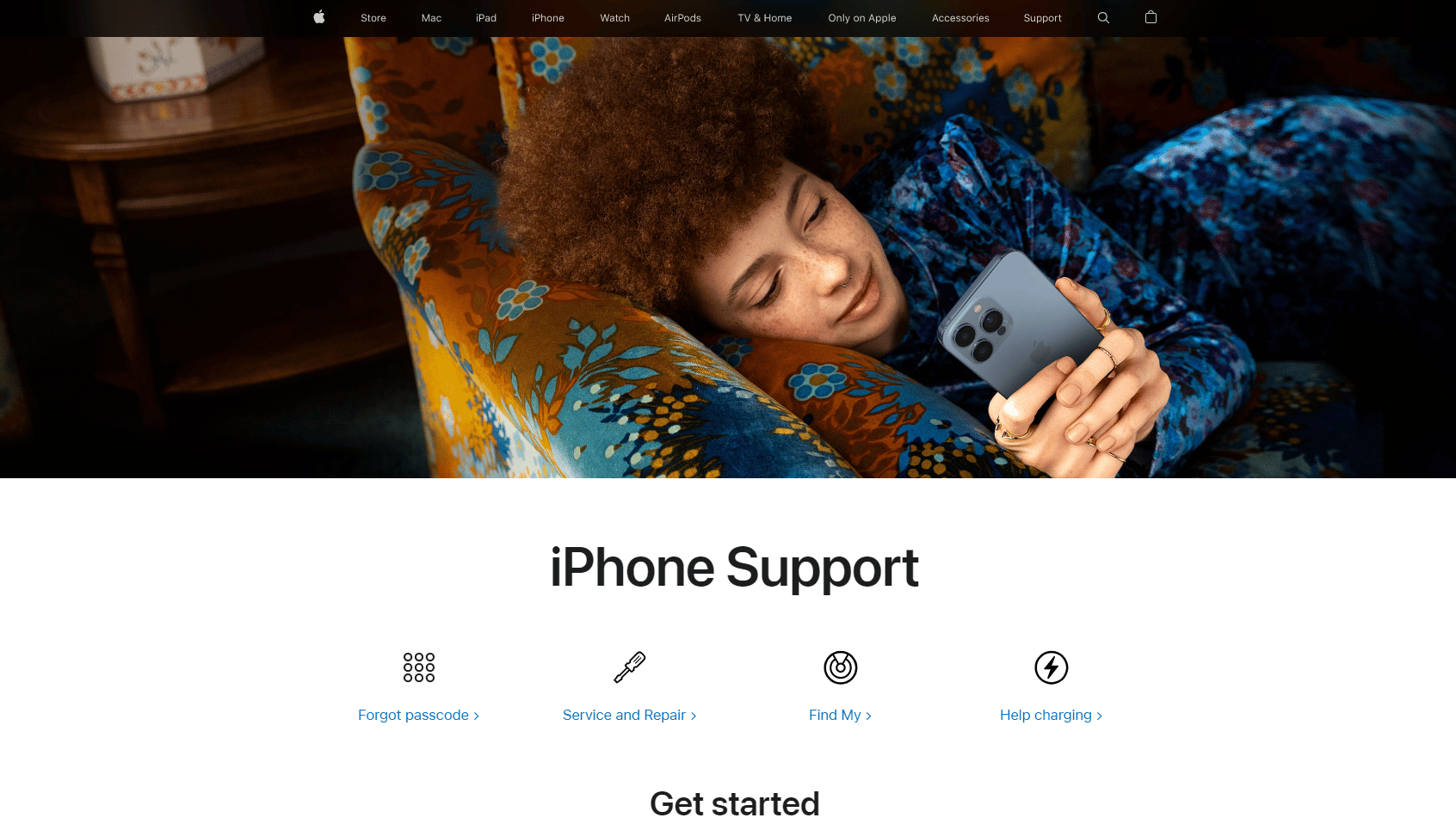
แนะนำ :
- การโจมตีของบอตเน็ตคืออะไร?
- วิธีแก้ไขหวัดดี Siri ไม่ทำงานบน iPhone
- การแจ้งเตือนหมายถึงอะไรใน iOS 15
- วิธีปิดโหมดไม่ระบุตัวตนบน iPhone
เราหวังว่าคุณจะเข้าใจได้อย่างรวดเร็วและแก้ไข สาเหตุที่การแจ้งเตือนของฉันไม่มีเสียงใน iPhone และการแจ้งเตือน iOS 15 ของฉันไม่ทำงาน อย่าลังเลที่จะติดต่อเราพร้อมคำถามและข้อเสนอแนะของคุณผ่านทางส่วนความคิดเห็นด้านล่าง แจ้งให้เราทราบว่าคุณต้องการเรียนรู้อะไรต่อไป
