ภาพหน้าจอที่บันทึกไว้บน Android อยู่ที่ไหน
เผยแพร่แล้ว: 2023-02-28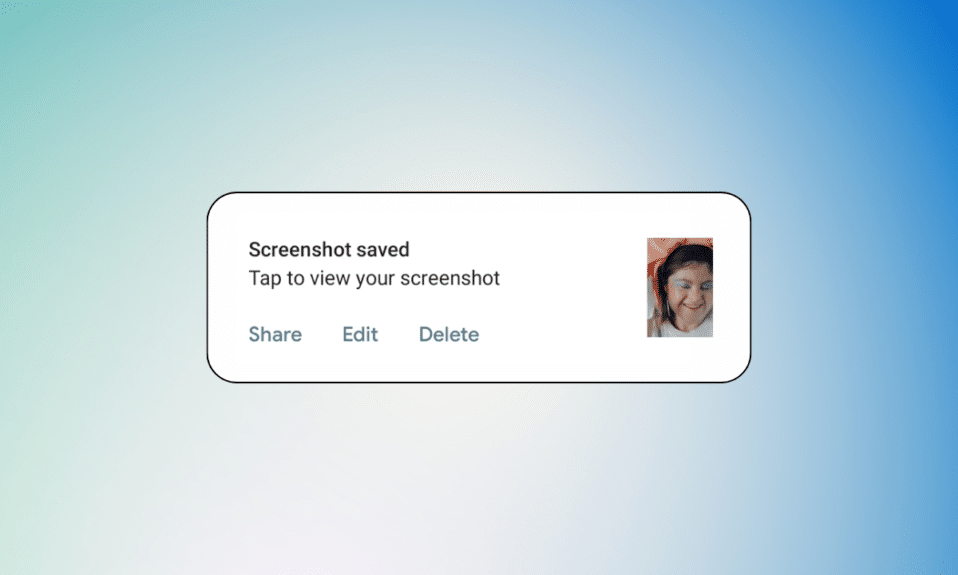
ภาพหน้าจอเป็นเครื่องมือที่มีประโยชน์สำหรับการจับภาพหน้าจอของอุปกรณ์ Android ของคุณ ไม่ว่าจะเป็นการถ่ายภาพข้อความแสดงข้อผิดพลาดที่ปรากฏบนหน้าจอ บันทึกภาพ หรือแชร์มีมหรือทวีตตลกๆ คุณอาจจับภาพหน้าจอการสนทนาของคุณกับใครสักคนแล้วถามเพื่อนว่าจะตอบอะไรต่อไปหรือนินทาพวกเขา แต่จะมีประโยชน์อะไรหากคุณหาภาพหน้าจอไม่พบ หากคุณเพิ่งเริ่มใช้ Android หรือไม่แน่ใจว่าภาพหน้าจอบันทึกไว้ที่ใดใน Android บทความนี้เหมาะสำหรับคุณ คุณจะได้เรียนรู้ว่าภาพหน้าจอบันทึกไว้ที่ใดใน Samsung และวิธีถ่ายภาพหน้าจอบน Android
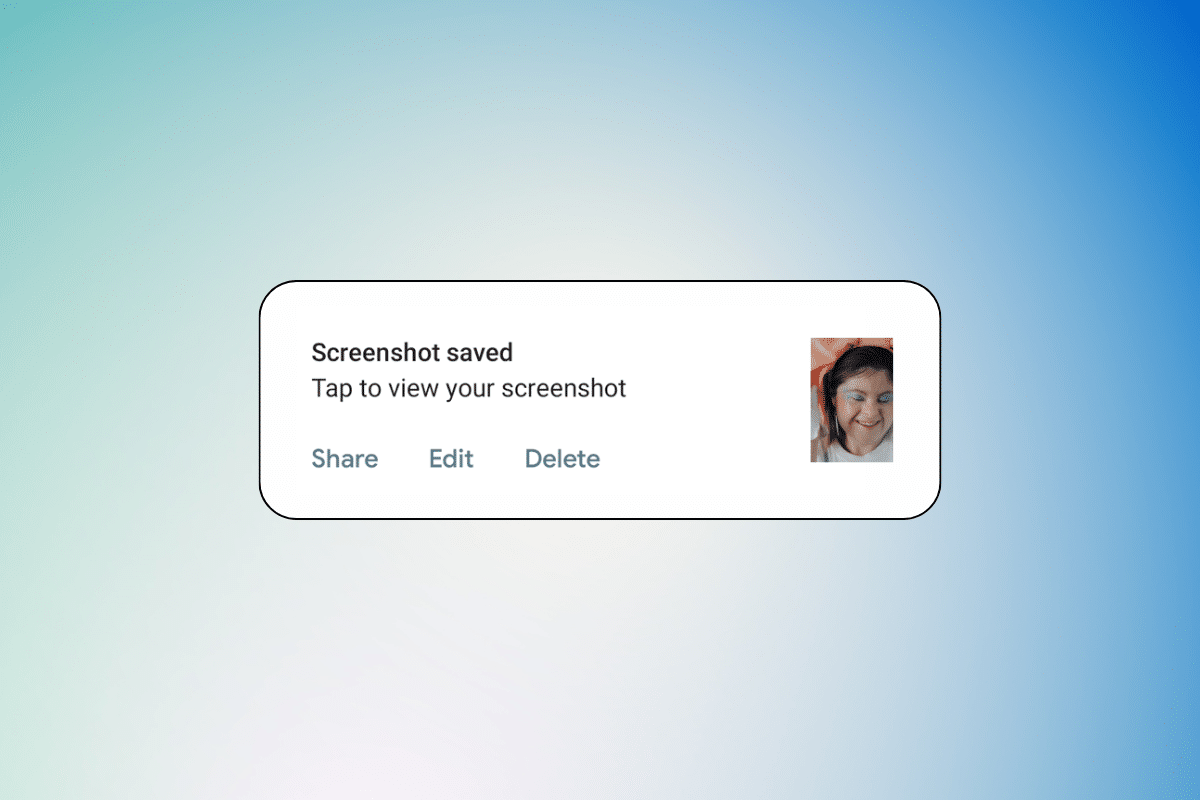
ภาพหน้าจอที่บันทึกไว้บน Android อยู่ที่ไหน
ทุกคนจับภาพหน้าจอ แต่ภาพหน้าจอจะไร้ประโยชน์หากคุณไม่รู้ว่าจะหาได้จากที่ใด หากต้องการทราบตำแหน่งที่บันทึกภาพหน้าจอบน Android โปรดอ่านต่อจนจบ
หมายเหตุ : เนื่องจากสมาร์ทโฟน Android ไม่มีตัวเลือกการตั้งค่าเหมือนกัน จึงแตกต่างกันไปในแต่ละผู้ผลิต ดังนั้น ตรวจสอบให้แน่ใจว่าการตั้งค่าถูกต้องก่อนที่จะทำการเปลี่ยนแปลงบนอุปกรณ์ของคุณ ขั้นตอนเหล่านี้ดำเนินการกับ Xiaomi Redmi 7 และ Samsung ตามที่แสดงในภาพประกอบด้านล่าง
จะถ่ายภาพหน้าจอบน Android ได้อย่างไร
การถ่ายภาพหน้าจอบน Android เป็นกระบวนการง่ายๆ ที่มีประโยชน์ในหลายสถานการณ์ ไม่ว่าคุณจะต้องการบันทึกมีมตลกๆ หรือแชร์บทความที่น่าสนใจ ภาพหน้าจอสามารถช่วยรักษาช่วงเวลานั้นไว้และแชร์กับคนอื่นๆ ได้
วิธีที่ 1: การใช้ปุ่มโทรศัพท์
อุปกรณ์ Android ส่วนใหญ่มาพร้อมกับฟังก์ชันสกรีนช็อตแบบเนทีฟ และในอุปกรณ์ Android สมัยใหม่ คุณสามารถถ่ายภาพหน้าจอได้โดยกด ปุ่มเปิด/ปิดเครื่อง + ลดระดับเสียง ค้างไว้พร้อมกัน สิ่งนี้จะจับภาพหน้าจอและคุณสามารถทำได้ตามที่คุณต้องการ
วิธีที่ 2: จากแผงการแจ้งเตือน
วิธีปกติที่สุดในการจับภาพหน้าจอคือจากแผงการแจ้งเตือน คุณสามารถถ่ายภาพหน้าจอได้โดยทำตามขั้นตอนด้านล่าง:
1. ดึง แผงการแจ้งเตือน ลงมาจากหน้าจอหลักบนโทรศัพท์ของคุณ
2. แตะที่ตัวเลือก ภาพหน้าจอ จากแผงควบคุม
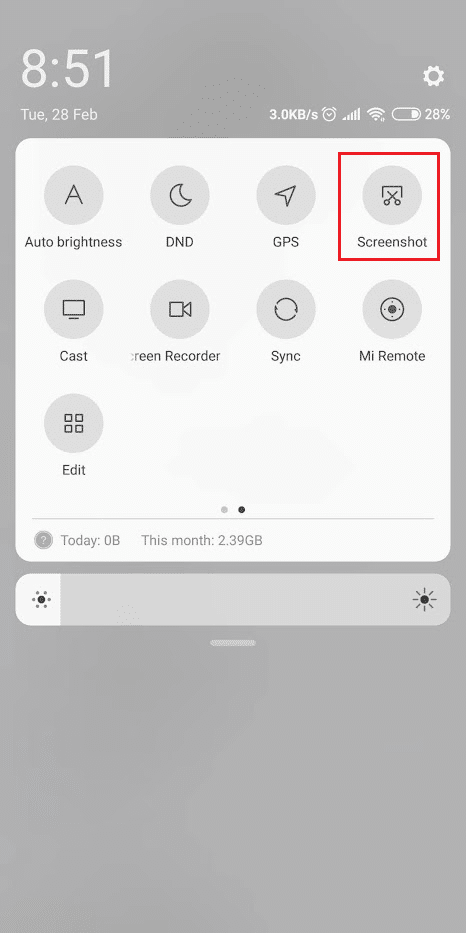
ตอนนี้คุณสามารถจับภาพหน้าจอของสิ่งที่อยู่บนหน้าจอของคุณได้
วิธีที่ 3: การใช้ท่าทางสัมผัสหน้าจอ
คุณยังสามารถใช้คุณสมบัติรูปแบบลายเส้นบางอย่างที่มีให้ในโทรศัพท์ของคุณเพื่อถ่ายภาพหน้าจอ:
หมายเหตุ : โทรศัพท์ Samsung ใช้สำหรับการสาธิต
1. เข้าถึง การตั้งค่า โทรศัพท์และแตะ คุณสมบัติขั้นสูง
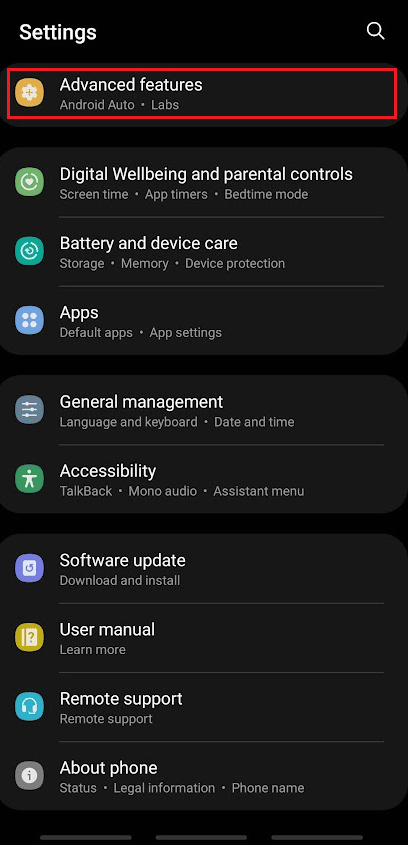
2. จากนั้น แตะที่ การเคลื่อนไหวและท่าทาง
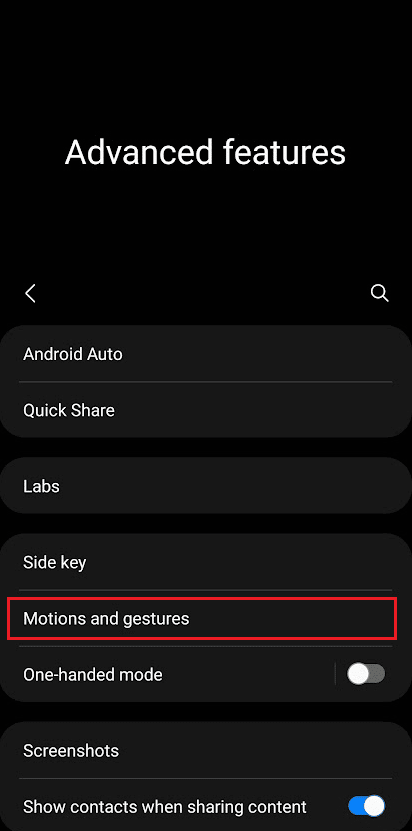
3. แตะที่ ฝ่ามือปัด เพื่อจับภาพ เพื่อเปิดใช้งานการสลับ
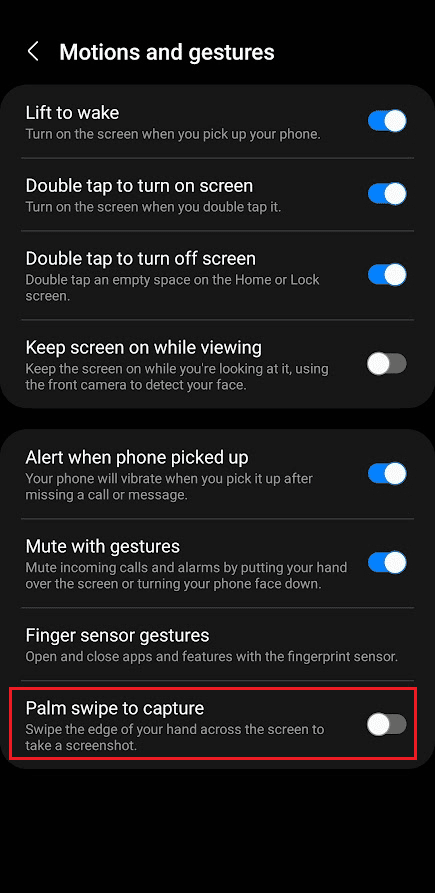
4. ตอนนี้ ปัด หน้าจอโทรศัพท์ด้วย ฝ่ามือ จากซ้ายไปขวาหรือกลับกัน
อ่านเพิ่มเติม : วิธีถ่ายภาพหน้าจอบน Overwatch
ภาพหน้าจอที่บันทึกไว้บน Android อยู่ที่ไหน
ตามค่าเริ่มต้น อุปกรณ์ Android ส่วนใหญ่จะบันทึกภาพหน้าจอไปยัง โฟลเดอร์ภาพหน้าจอ ในที่เก็บข้อมูลภายในของอุปกรณ์ ในการเข้าถึงโฟลเดอร์นี้:
ตัวเลือก I: บนแอป Gallery
1. เปิดแอป แกลเลอรี
2. แตะที่แท็บ อัลบั้ม จากด้านบน
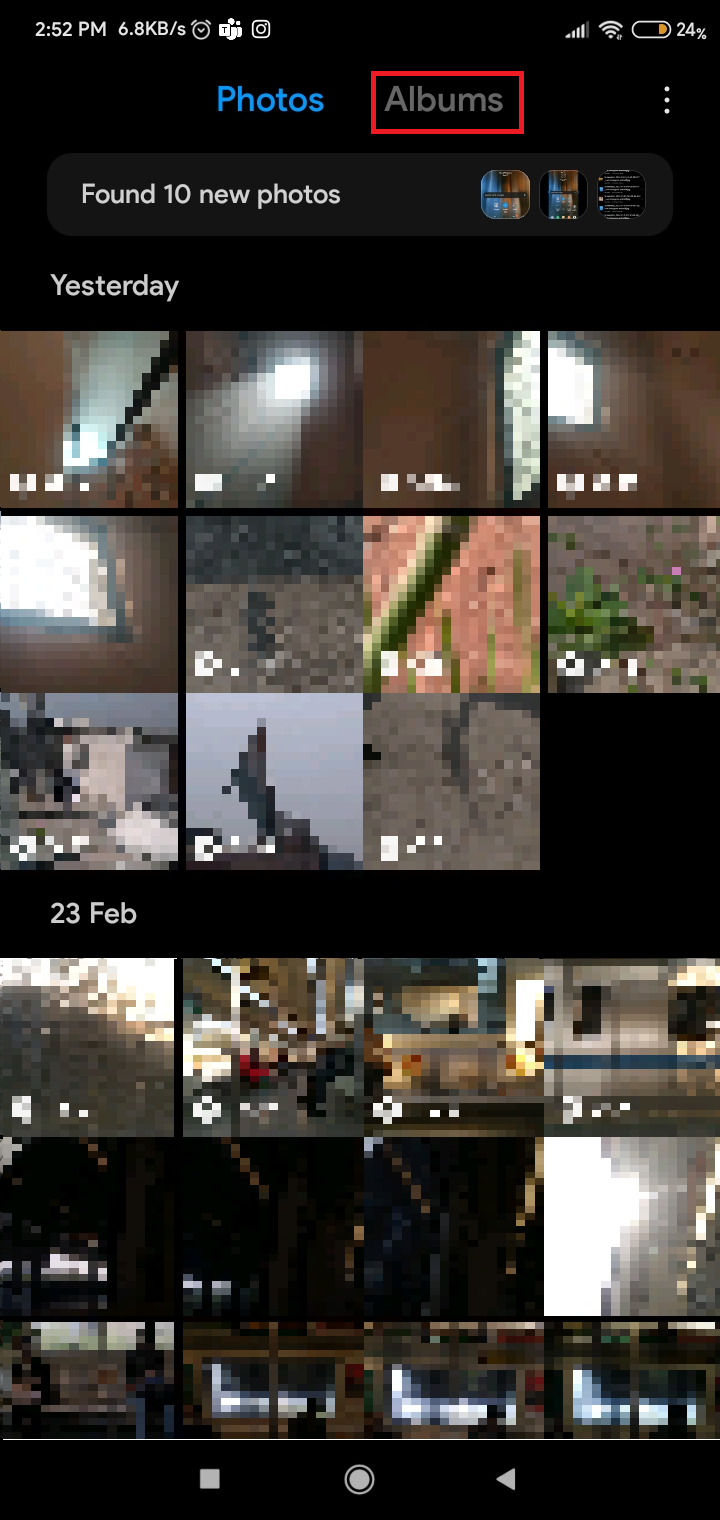
3. ค้นหาและแตะที่โฟลเดอร์ ภาพหน้าจอ
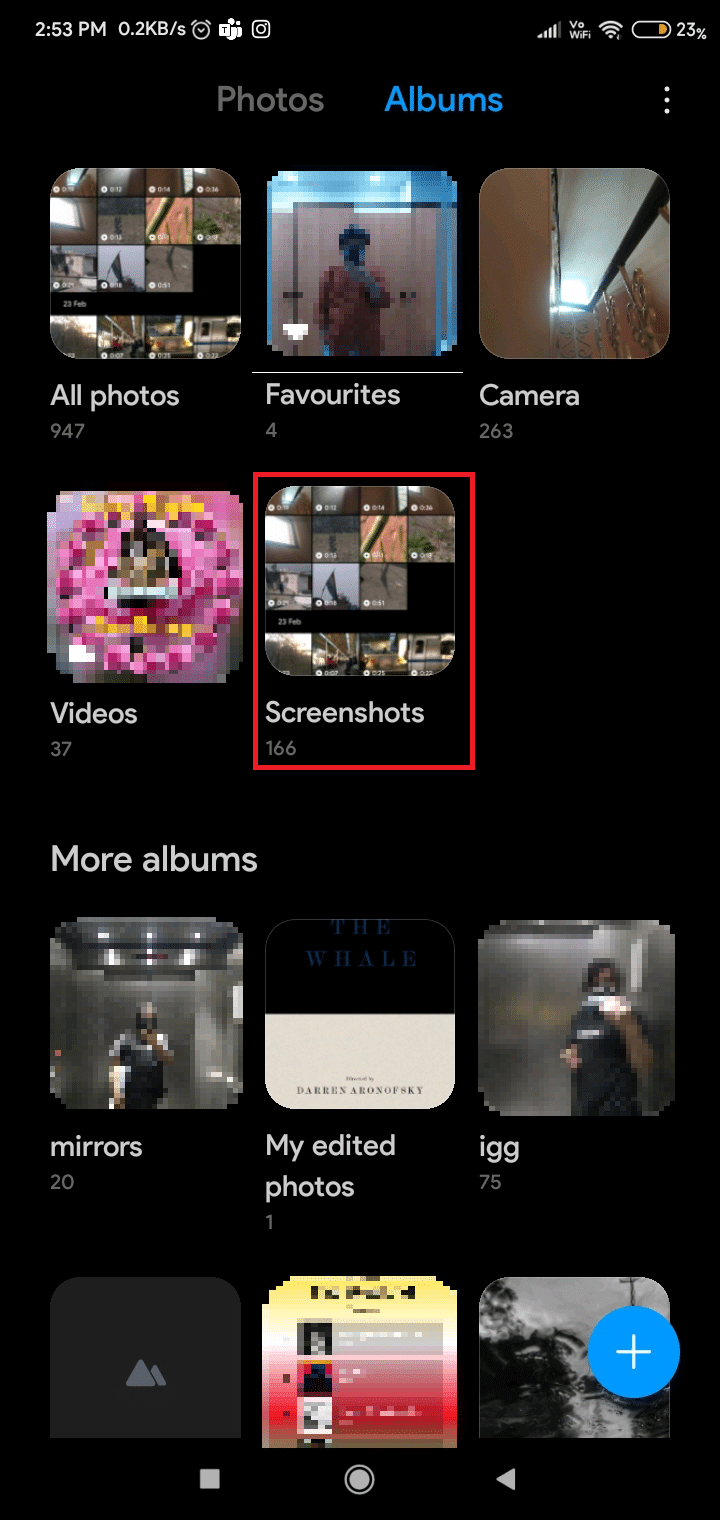

ตัวเลือก II: ในตัวจัดการไฟล์
ในอุปกรณ์ Android บางรุ่น คุณยังเข้าถึงภาพหน้าจอได้โดยใช้แอป Files Manager ซึ่งเป็นตัวจัดการไฟล์พื้นฐานที่ติดตั้งมาล่วงหน้าในอุปกรณ์ส่วนใหญ่ เพื่อทำสิ่งนี้:
1. เปิดแอพ File Manager บนโทรศัพท์ของคุณ
2. แตะที่ แท็บโฟลเดอร์ เพื่อดูรายการโฟลเดอร์ที่อยู่ในอุปกรณ์ของคุณ
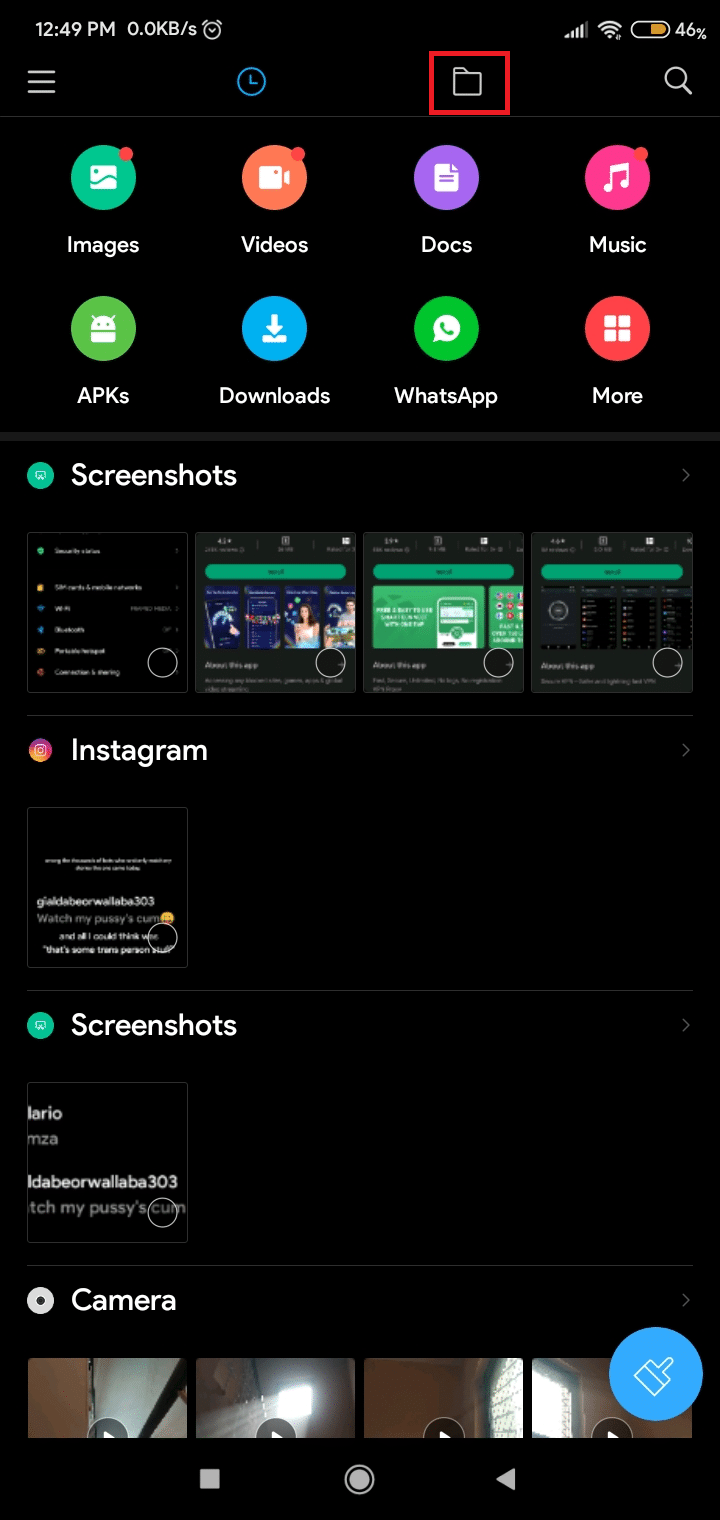
3. จากนั้น ปัดลงและแตะที่โฟลเดอร์ DCIM
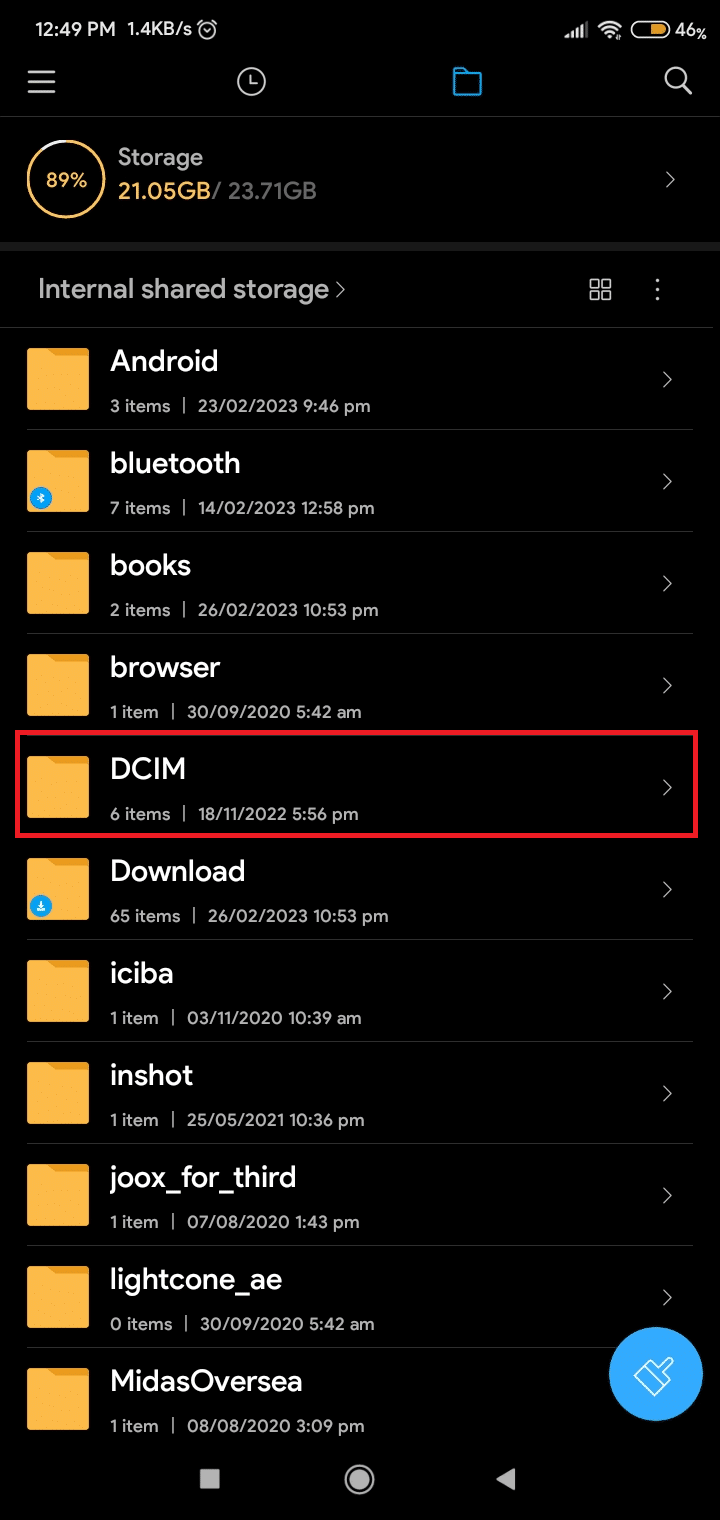
4. แตะที่โฟลเดอร์ ภาพหน้าจอ โฟลเดอร์นี้มีภาพหน้าจอที่คุณบันทึกไว้ทั้งหมด
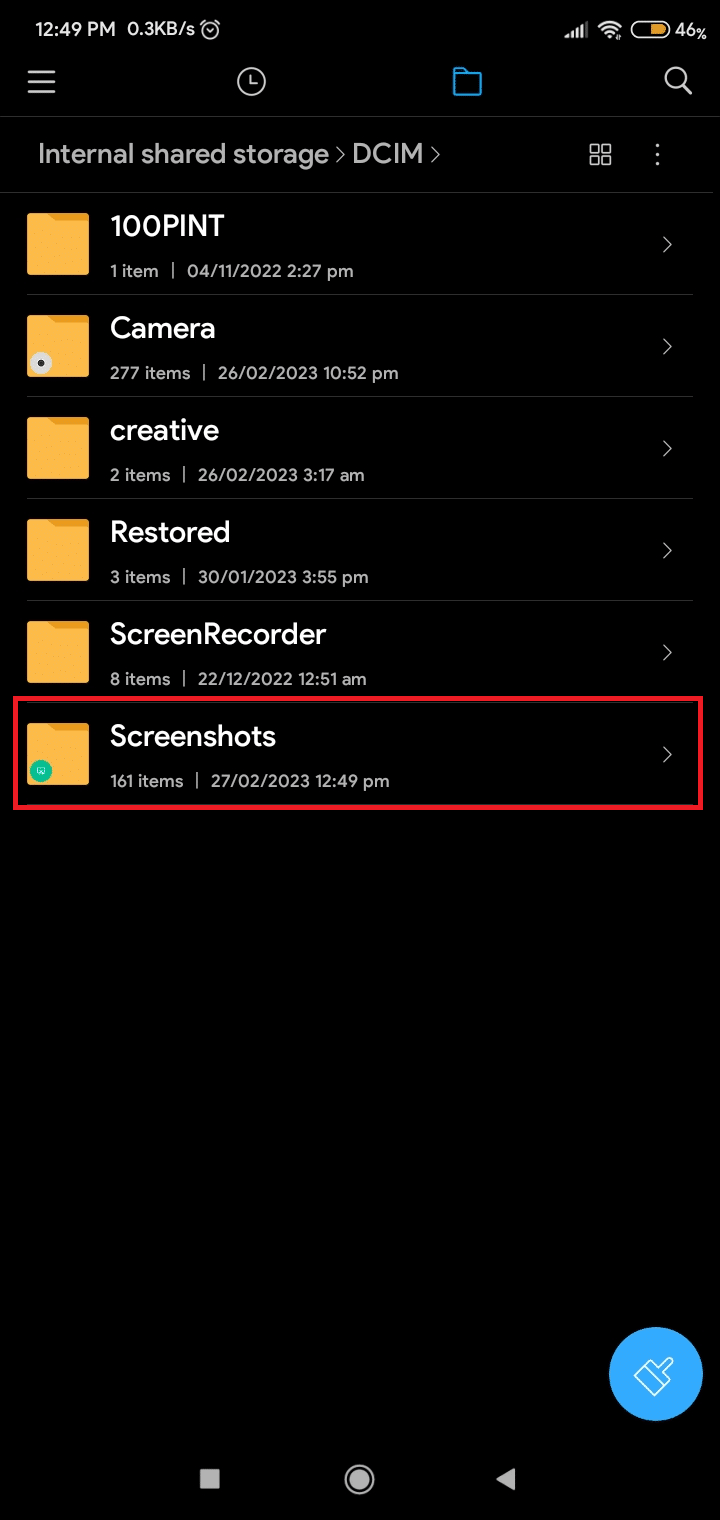
โฟลเดอร์นี้อาจอยู่ในตำแหน่งต่างๆ กัน แต่โดยปกติจะอยู่ในแอปแกลเลอรีหลัก ทั้งนี้ขึ้นอยู่กับอุปกรณ์ของคุณ เมื่อคุณพบโฟลเดอร์แล้ว คุณสามารถดู แก้ไข และแชร์ภาพหน้าจอได้เหมือนกับภาพอื่นๆ ในแกลเลอรีของคุณ
อ่านเพิ่มเติม : วิธีถ่ายภาพหน้าจอใน Samsung A51 โดยไม่มีปุ่มเปิดปิด
ภาพหน้าจอที่บันทึกไว้ใน Samsung อยู่ที่ไหน
อุปกรณ์ Samsung บันทึกภาพหน้าจอไปยังโฟลเดอร์ภาพหน้าจอใน แอป แกลเลอรี ตามค่าเริ่มต้น โฟลเดอร์นี้จะเก็บภาพหน้าจอทั้งหมดที่คุณถ่ายบนอุปกรณ์ของคุณ โดยจัดเรียงตามวันที่และเวลา จากที่นี่ คุณสามารถดู แก้ไข หรือแบ่งปันภาพหน้าจอของคุณได้เช่นเดียวกับภาพอื่นๆ ในแกลเลอรีของคุณ
นอกจากโฟลเดอร์ภาพหน้าจอในแอพ Gallery แล้ว อุปกรณ์ Samsung ยังมีโฟลเดอร์ภาพหน้าจอใน แอพ My Files อีกด้วย ในการเข้าถึงโฟลเดอร์นี้:
1. ไปที่ My Files บนโทรศัพท์ของคุณ
2. แตะที่ ที่จัดเก็บข้อมูลภายใน
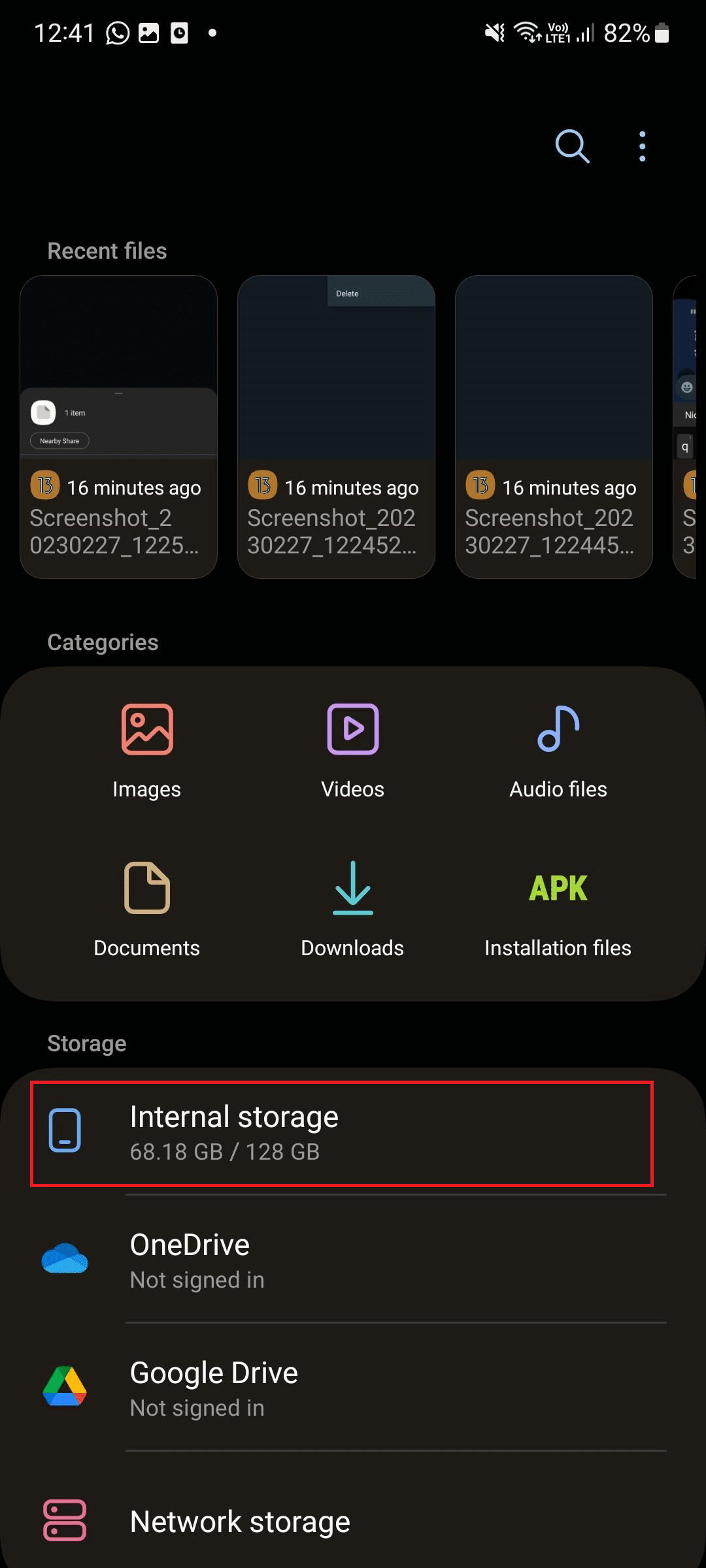
3. จากนั้น แตะที่โฟลเดอร์ DCIM
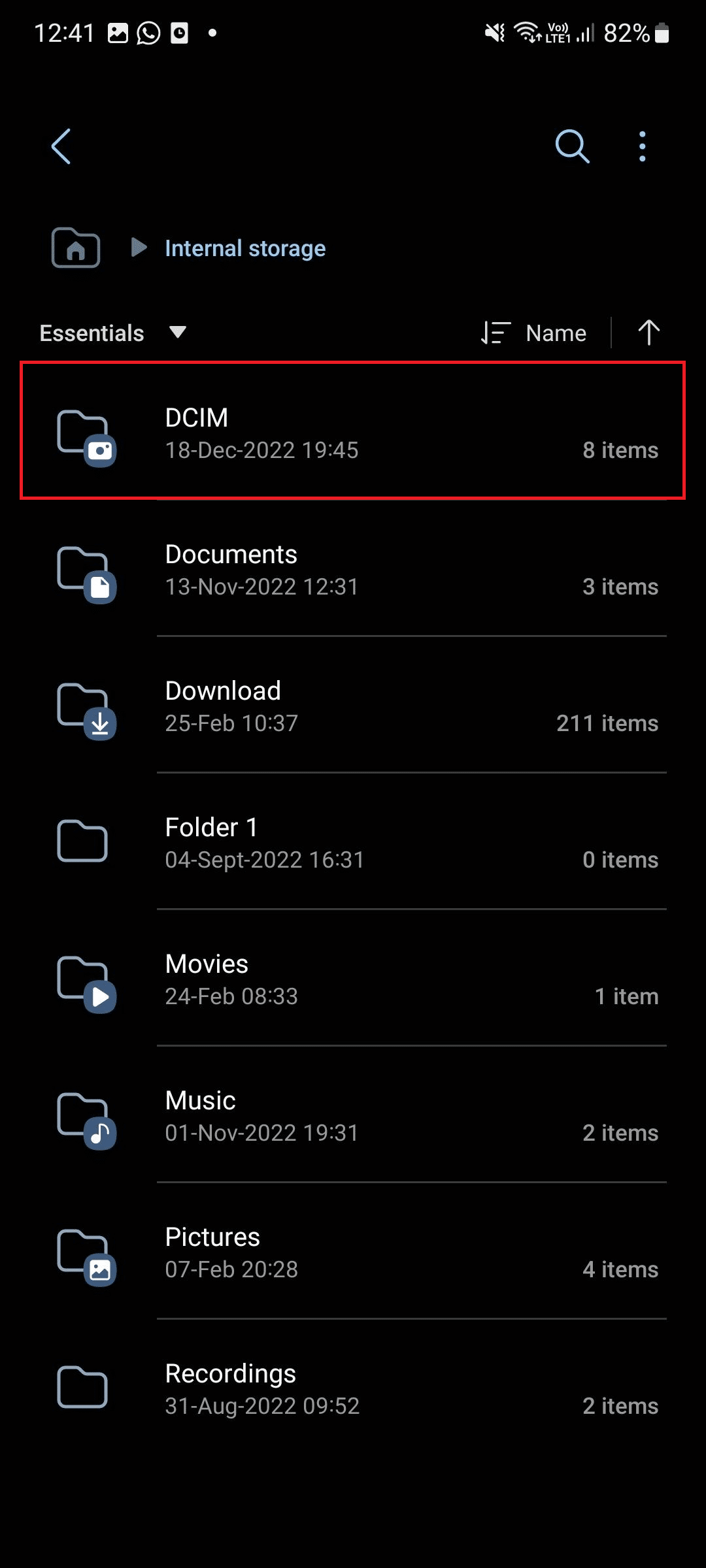
4. ในโฟลเดอร์ DCIM ให้แตะที่โฟลเดอร์ ภาพหน้าจอ
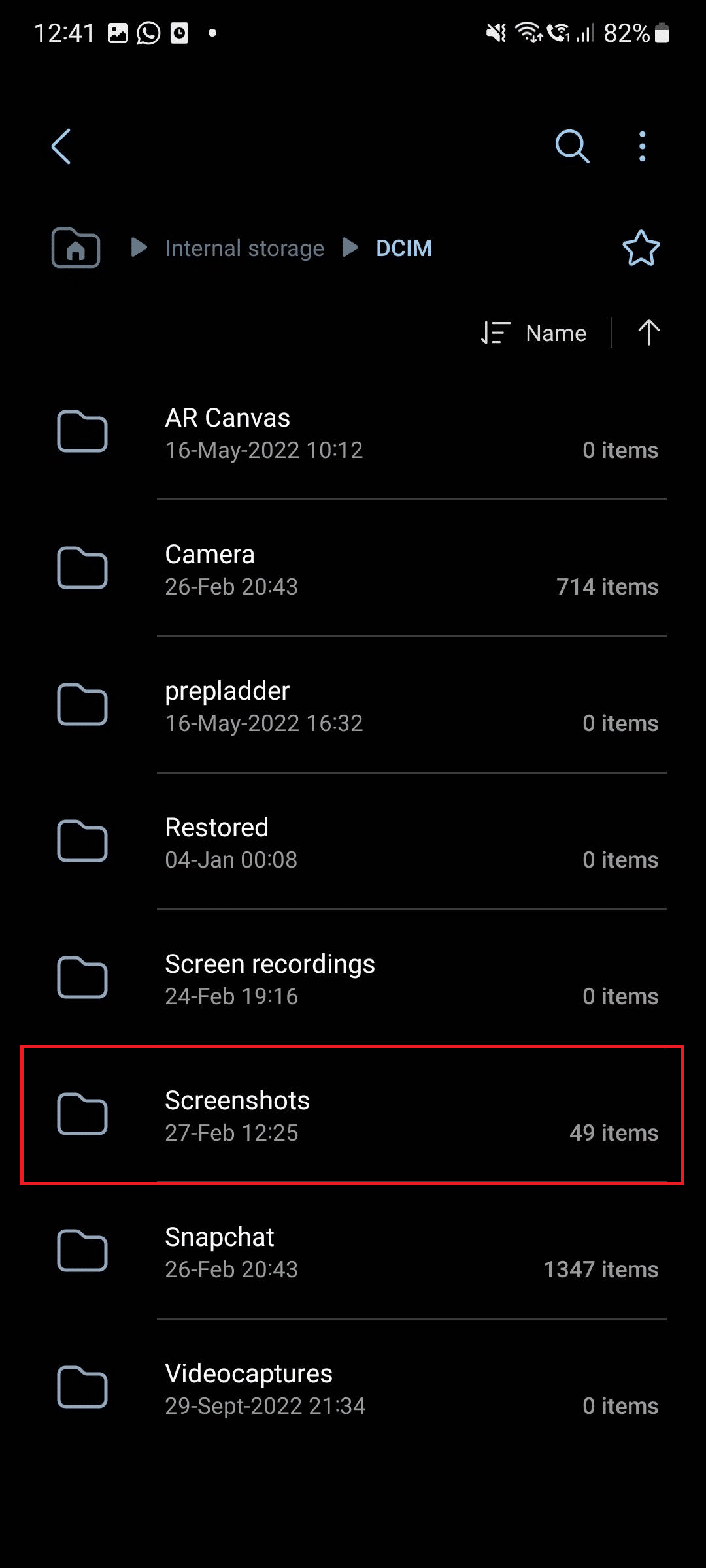
โฟลเดอร์นี้มีภาพหน้าจอเหมือนกับแอป Gallery แต่สามารถเข้าถึงได้จากภายนอกแอป สิ่งนี้มีประโยชน์หากคุณต้องการเข้าถึงภาพหน้าจออย่างรวดเร็วโดยไม่ต้องเปิดแอพ Gallery
อุปกรณ์ Samsung มีตัวเลือกมากมายสำหรับการบันทึกภาพหน้าจอ รวมถึงโฟลเดอร์ภาพหน้าจอในแอพแกลเลอรี โฟลเดอร์ภาพหน้าจอในที่เก็บข้อมูลภายในของอุปกรณ์ และความสามารถในการบันทึกภาพหน้าจอไปยังอุปกรณ์จัดเก็บข้อมูลภายนอก เมื่อเข้าใจตัวเลือกเหล่านี้ คุณจะสามารถเลือกตัวเลือกที่ดีที่สุดสำหรับความต้องการของคุณ และมั่นใจได้ว่าภาพหน้าจอของคุณจะเข้าถึงได้ง่ายเสมอ
ยังอ่าน : ตำแหน่งภาพหน้าจอ FFXIV คืออะไร?
ฉันจะเปลี่ยนตำแหน่งที่บันทึกภาพหน้าจอบน Android ได้อย่างไร
การเปลี่ยนตำแหน่งเริ่มต้นที่บันทึกภาพหน้าจอบน Android อาจมีประโยชน์หากคุณต้องการจัดระเบียบรูปภาพหรือหากคุณมีพื้นที่เก็บข้อมูลในอุปกรณ์เหลือน้อย ขออภัย มีเพียงอุปกรณ์ Android บางรุ่นเท่านั้นที่อนุญาตให้คุณเปลี่ยนตำแหน่งที่คุณสามารถบันทึกภาพหน้าจอได้ ดังนั้น หากต้องการเปลี่ยนตำแหน่งที่บันทึกภาพหน้าจอบน Android คุณสามารถทำได้โดยใช้ แอ ปจับภาพหน้าจอของบุคคลที่สาม เช่น การแตะภาพหน้าจอ และเปลี่ยนตำแหน่งที่จะบันทึกไฟล์
หมายเหตุ : เราไม่รับรองหรือสนับสนุนแอปใด ๆ ที่ระบุไว้ในบทความนี้ ผู้ใช้ควรตรวจสอบให้แน่ใจว่ามีการป้องกันข้อมูลของตนเพื่อความเป็นส่วนตัวหรือการสูญหายของข้อมูล
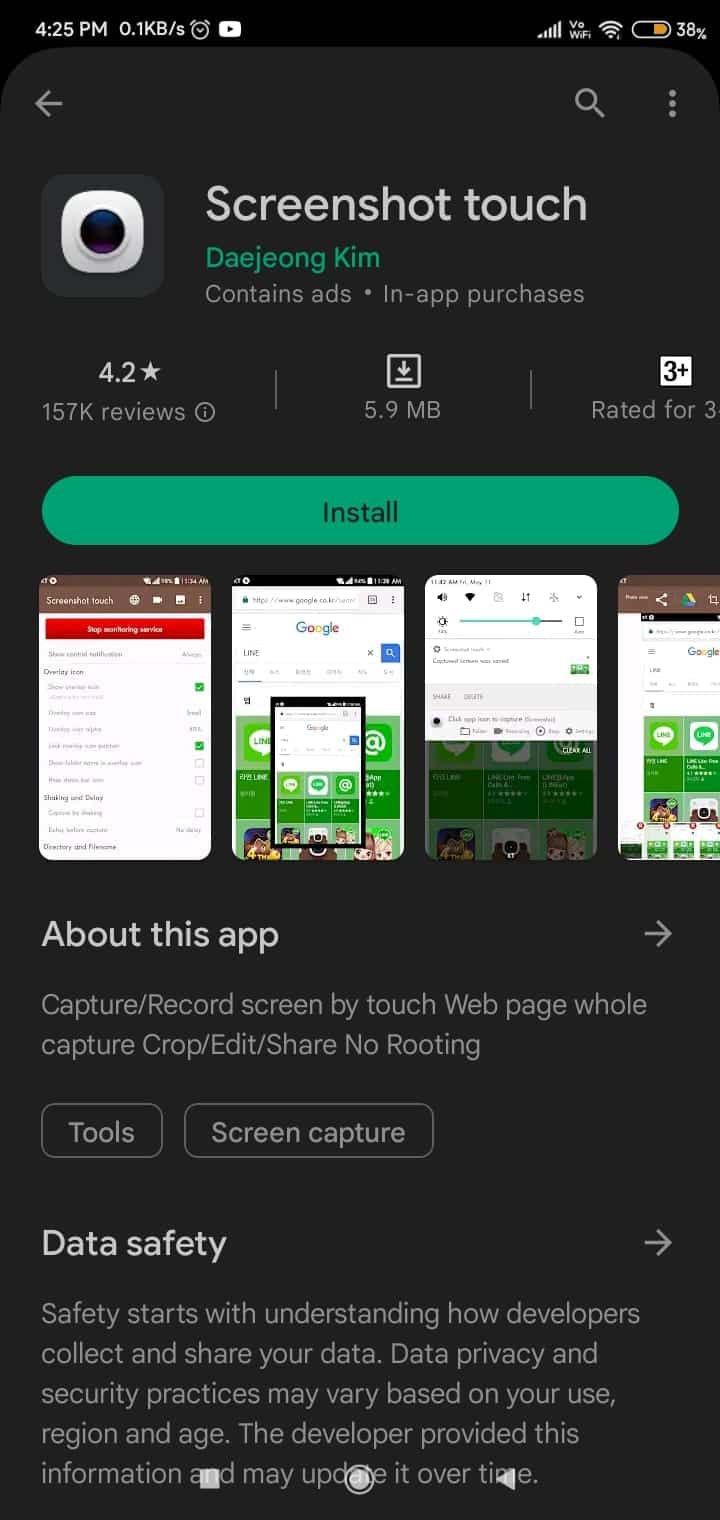
ด้วยการเปลี่ยนตำแหน่งที่บันทึกภาพหน้าจอ คุณสามารถจัดระเบียบรูปภาพและทำให้แน่ใจว่าคุณมีพื้นที่เก็บข้อมูลเพียงพอบนอุปกรณ์ของคุณ
แนะนำ :
- เมนูเครื่องมือใน Outlook อยู่ที่ไหน
- แก้ไข Samsung Phone ทำให้การเริ่มต้นใหม่
- Instagram แจ้งเตือนเมื่อคุณจับภาพหน้าจอ DM หรือไม่
- วิธีถ่ายภาพหน้าจอบน Netflix
เราหวังว่าคุณจะได้เรียนรู้เกี่ยวกับ ตำแหน่งที่บันทึกภาพหน้าจอบน Android อย่าลังเลที่จะติดต่อเราพร้อมคำถามและข้อเสนอแนะของคุณผ่านทางส่วนความคิดเห็นด้านล่าง แจ้งให้เราทราบว่าคุณต้องการเรียนรู้อะไรต่อไป
