บันทึกของ Microsoft Teams เก็บไว้ที่ไหน
เผยแพร่แล้ว: 2022-02-14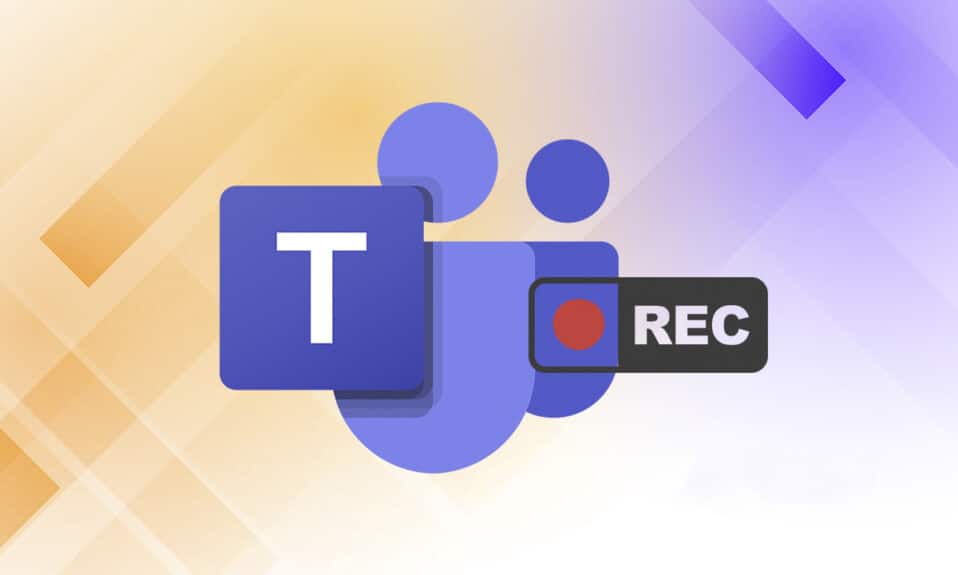
เนื่องจากความต้องการแอปรับส่งข้อความสำหรับการทำงานจากที่บ้านหรือการสื่อสารในสำนักงานที่ยืดหยุ่นอย่างล้นหลาม แอปรับส่งข้อความจำนวนมากจึงได้รับความนิยมอย่างสูง หนึ่งในแอปดังกล่าวคือ Microsoft Teams เมื่อเร็วๆ นี้ Microsoft Teams ได้แนะนำการบันทึก Teams ที่บันทึกไว้ใน One Drive เพื่อลบโดยอัตโนมัติ หากคุณสงสัยว่าบันทึกของ Microsoft Teams ถูกจัดเก็บไว้ที่ใดและจะดาวน์โหลดและแชร์วิดีโอที่บันทึกจาก Microsoft Teams ได้อย่างไร คู่มือนี้จะช่วยคุณได้อย่างแน่นอน นอกจากนี้ อ่านจนจบเพื่อเรียนรู้วิธีเปลี่ยนคุณสมบัติการหมดอายุอัตโนมัติสำหรับการบันทึกของ Microsoft Teams

สารบัญ
- บันทึกของ Microsoft Teams เก็บไว้ที่ไหน วิธีการเข้าถึง ดาวน์โหลด และแชร์วิดีโอที่บันทึกไว้
- ข้อมูลสำคัญเกี่ยวกับการบันทึก Teams ใน OneDrive
- วิธีบันทึกการบันทึก/การประชุมของ Microsoft Teams
- วิธีดาวน์โหลดวิดีโอที่บันทึกไว้จาก Microsoft Teams
- วิธีแชร์วิดีโอที่บันทึกของ Microsoft Teams จาก OneDrive
- เคล็ดลับแบบมือโปร: วิธีเปลี่ยนวันหมดอายุของการบันทึก Microsoft Teams
บันทึกของ Microsoft Teams เก็บไว้ที่ไหน วิธีการเข้าถึง ดาวน์โหลด และแชร์วิดีโอที่บันทึกไว้
ในปัจจุบัน คุณลักษณะการโทรผ่านวิดีโอและการแชร์หน้าจอได้กลายเป็นส่วนสำคัญของการสื่อสารระหว่างเพื่อนร่วมงาน นักเรียน ครู ตลอดจนเพื่อนและครอบครัว แอปเช่น Microsoft Teams, Google Meet และ Zoom เป็นที่ต้องการสำหรับการประชุมทางไกลและการประชุมทางวิดีโอ แอพเหล่านี้อนุญาตให้ผู้ใช้บันทึกเหตุการณ์การประชุมเพื่อดูและพูดคุยในภายหลัง
ข้อมูลสำคัญเกี่ยวกับการบันทึก Teams ใน OneDrive
การบันทึกของ Microsoft Teams ถูกจัดเก็บไว้ที่ใด การบันทึกของ Microsoft Teams จะ ถูกเก็บไว้ใน OneDrive หรือ SharePoint ในขณะที่ก่อนหน้านี้ การบันทึกถูกเก็บไว้ใน Microsoft Stream
หมายเหตุ: ตัวเลือกการบันทึกนี้ ไม่มีให้บริการในทุกภูมิภาค คุณได้รับอนุญาตให้บันทึกหากคุณมาจากสหรัฐอเมริกา ยุโรป เอเชียแปซิฟิก ออสเตรเลีย อินเดีย สหราชอาณาจักร หรือแคนาดา
คุณลักษณะเด่นอื่นๆ ของคุณลักษณะการบันทึกของ Microsoft Teams ได้แก่:
- คุณต้องมีบัญชี Office 365 E1, E3, E5, A1, A3, A5, M365 Business, Business Premium หรือ Business Essentials เพื่อบันทึกการประชุม MS Teams
- ผู้ใช้ต้องได้รับอนุญาตจาก Microsoft Stream
- การประชุมอาจเป็น แบบตัวต่อตัว หรือแบบกลุ่ม
- วิดีโอที่บันทึก จะไม่จับไวท์บอร์ดหรือบันทึกที่แชร์
- คำบรรยายไม่รวมอยู่ ในการบันทึก
- การบันทึกจะ ดำเนินต่อไป แม้ว่าผู้ที่เริ่มบันทึกจะออกจากการประชุมไปแล้ว
- การบันทึกจะ หยุดโดยอัตโนมัติหลังจากที่ผู้เข้าร่วมทั้งหมดออกจาก การประชุมแล้ว
- ผู้จัดการ ประชุม และบุคคลจากองค์กรเดียวกัน สามารถบันทึกการประชุม ได้
- บุคคลจากองค์กรอื่นไม่สามารถบันทึก การประชุม Teams ขององค์กรอื่นได้
- ในทำนองเดียวกัน ผู้ใช้ที่ ไม่ระบุชื่อ ผู้ เยี่ยม ชม หรือผู้ใช้ที่ติดต่อกับภายนอกจะไม่สามารถบันทึก การประชุม Teams ได้
- คุณ ต้องได้รับอนุญาตจากองค์กรของคุณ เพื่อเริ่มบันทึกการประชุม
- วิดีโอจะ เปิดในเว็บเบราว์เซอร์เท่านั้น ไม่ใช่แอป Teams
- การบันทึกทั้งหมดจะถูก ลบหลังจาก 60 วัน หากไม่มีการดำเนินการใดๆ ผู้ ดูแลระบบสามารถปิดใช้งานคุณลักษณะการหมดอายุอัตโนมัตินี้ ได้
- หากการบันทึกหมดอายุ เจ้าของการบันทึกจะได้รับอีเมล
- การ บันทึกที่หมดอายุ จะพร้อมใช้งานในถังรีไซเคิลเป็นเวลา 90 วัน เพื่อกู้คืน
กระบวนการดาวน์โหลดและลบการบันทึกของ Microsoft Teams นั้นค่อนข้างง่าย และได้รับการอธิบายโดยละเอียดแล้วในหัวข้อต่อๆ ไป
วิธีบันทึกการบันทึก/การประชุมของ Microsoft Teams
ทำตามคำแนะนำด้านล่างเพื่อบันทึกการประชุมใน MS Teams:
1. กดปุ่ม Windows พิมพ์ Microsoft Teams และเปิดโดยคลิกที่มัน

2. คลิกที่การ ประชุม ที่ได้กำหนดไว้
3. คลิกที่ ไอคอนสามจุด ที่ด้านบนของหน้าจอดังที่แสดง
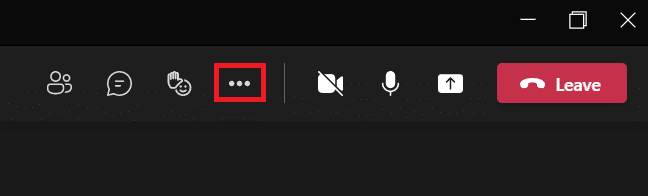
4. ตอนนี้ คลิกตัวเลือก เริ่มการบันทึก จะเริ่มบันทึกการประชุม
หมายเหตุ: ทุกคนในการประชุมจะได้รับแจ้งว่าการบันทึกได้เริ่มต้นขึ้นแล้ว
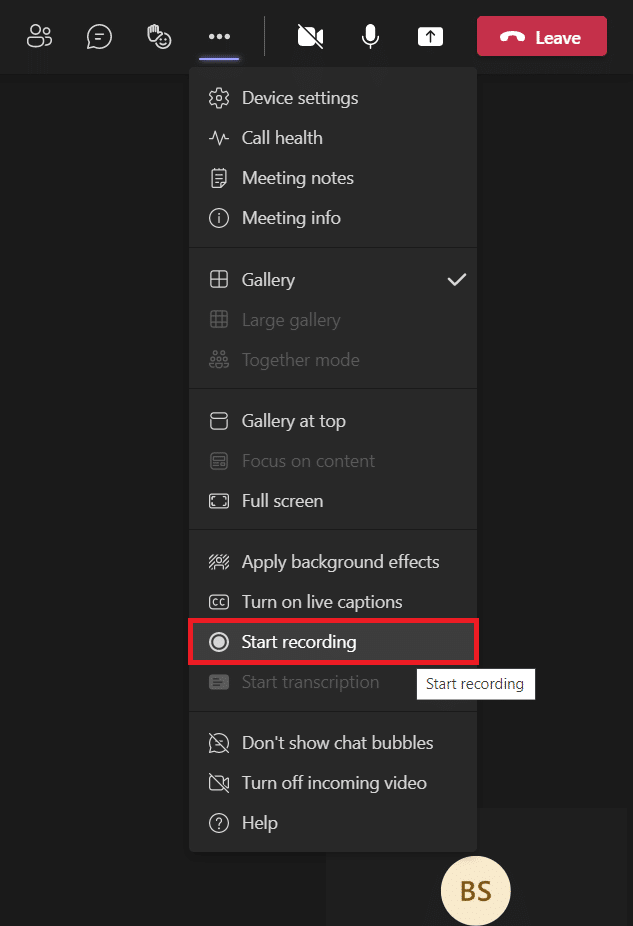
5. อีกครั้ง คลิกที่ ไอคอนสามจุด > หยุดการบันทึก ตามภาพด้านล่าง
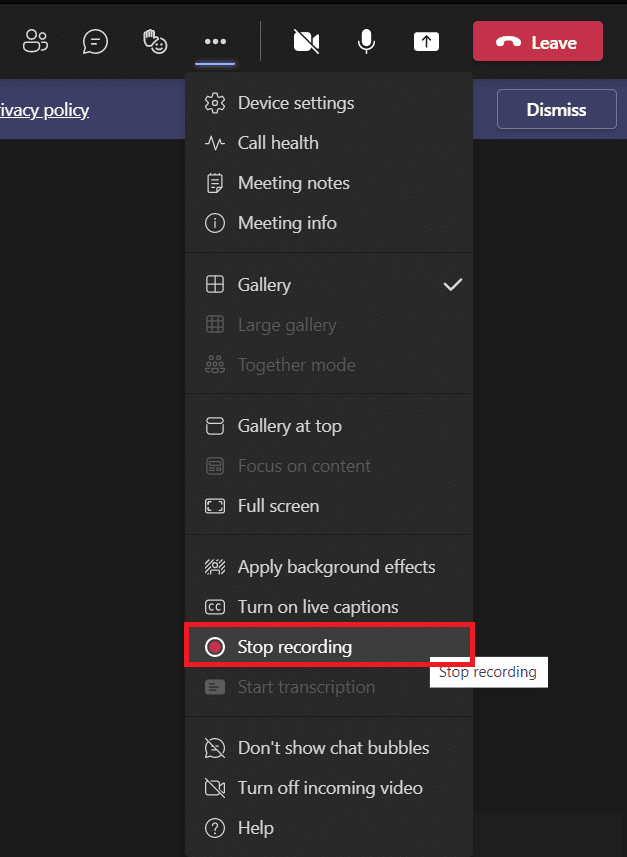
6. ตอนนี้ ให้คลิกที่ หยุดการบันทึก ในหน้าต่างป๊อปอัปด้วย
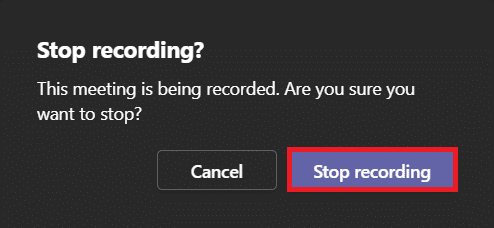
การบันทึกจะถูกบันทึกและพร้อมที่จะดาวน์โหลด
อ่านเพิ่มเติม: วิธีใช้ Microsoft Teams Secret Emoticons
วิธีดาวน์โหลดวิดีโอที่บันทึกไว้จาก Microsoft Teams
ก่อนอื่นมาทำความเข้าใจว่าบันทึกของ Microsoft Teams จัดเก็บไว้ที่ใด คุณสามารถค้นหาการบันทึกดังกล่าวจากการแชทล่าสุดใน Microsoft Teams ทำตามขั้นตอนที่กำหนดสำหรับการดาวน์โหลดบันทึกของ Microsoft Teams:
1. พิมพ์ ค้นหา และเปิด Microsoft Teams เหมือนเดิม


2. คลิกที่การ ประชุมที่บันทึกไว้ ในการแชทล่าสุดดังที่แสดงด้านล่าง
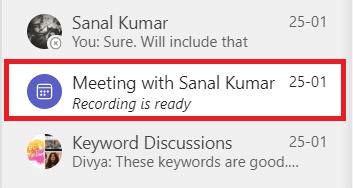
3. คลิกที่ บันทึกการประชุม ตามที่แสดง
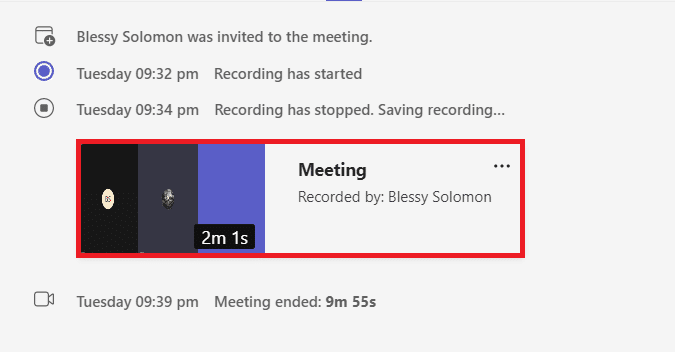
4. การบันทึกจะเปิดขึ้นในเว็บเบราว์เซอร์ คลิก ดาวน์โหลด จากด้านบนของหน้าจอเพื่อดาวน์โหลดลงในอุปกรณ์ของคุณ
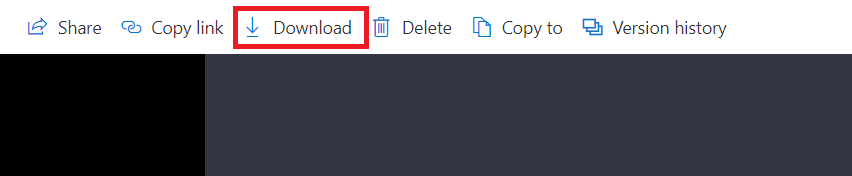
อ่านเพิ่มเติม: วิธีเปิดหรือปิดใช้งาน Microsoft Teams Push to Talk
วิธีแชร์วิดีโอที่บันทึกของ Microsoft Teams จาก OneDrive
คุณสามารถแชร์วิดีโอที่บันทึกของ Microsoft Teams ได้ดังนี้:
1. เปิดแอป Microsoft Teams จากเมนูค้นหาของ Windows

2. คลิกที่การ ประชุมที่บันทึกไว้ ในการแชทล่าสุดดังที่แสดงด้านล่าง
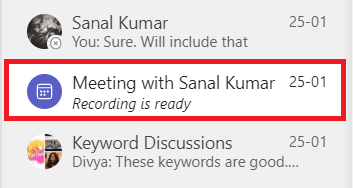
3. คลิกที่ บันทึกการประชุม
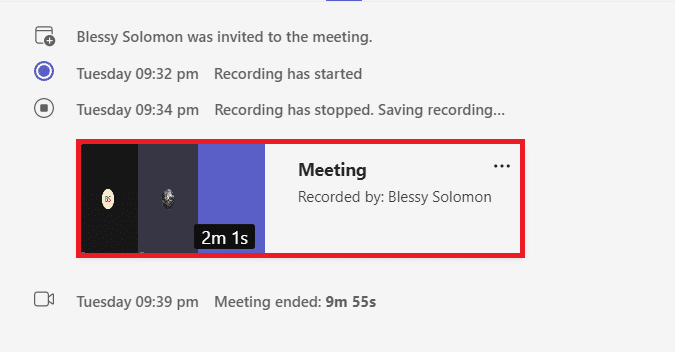
4. คลิกปุ่ม แชร์ ที่ด้านบนของหน้าจอ
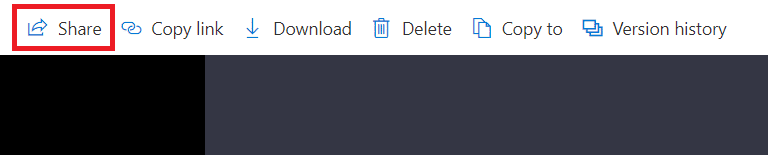
5. พิมพ์ ชื่อบุคคลที่ คุณต้องการแชร์ด้วยแล้วคลิก ส่ง ตามที่ไฮไลต์ไว้
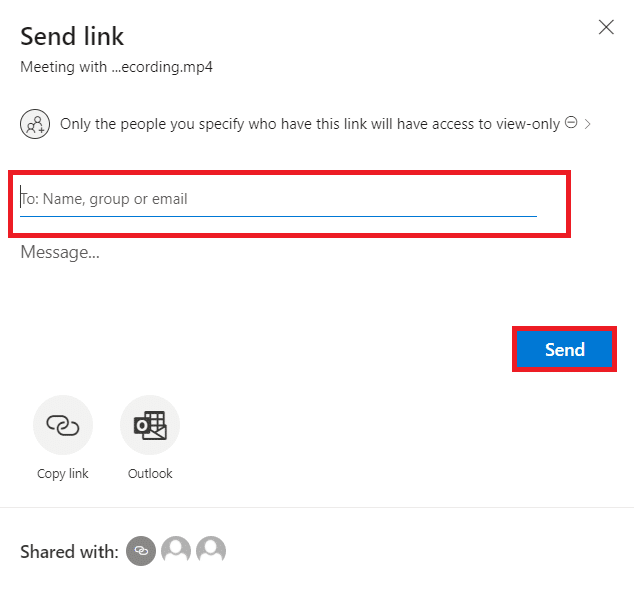
อ่านเพิ่มเติม: วิธีเข้าถึงการเข้าสู่ระบบศูนย์ผู้ดูแลระบบของ Microsoft Teams
เคล็ดลับแบบมือโปร: วิธีเปลี่ยนวันหมดอายุของการบันทึก Microsoft Teams
หลังจากเรียนรู้ที่จัดเก็บบันทึกของ Microsoft Teams และวิธีการดาวน์โหลดและแชร์ คุณยังสามารถเปลี่ยนการตั้งค่าการหมดอายุของวิดีโอที่บันทึกไว้ได้
- ผู้ดูแลระบบสามารถปิดใช้งาน คุณลักษณะการหมดอายุอัตโนมัติหรือตั้งค่าระยะเวลาหมดอายุได้ตามต้องการ
- นอกจากนี้ เจ้าของการบันทึก สามารถเปลี่ยนวันหมดอายุของการบันทึกได้
โดยดำเนินการดังนี้:
1. กดปุ่ม Windows พิมพ์ Microsoft Teams แล้วเปิด
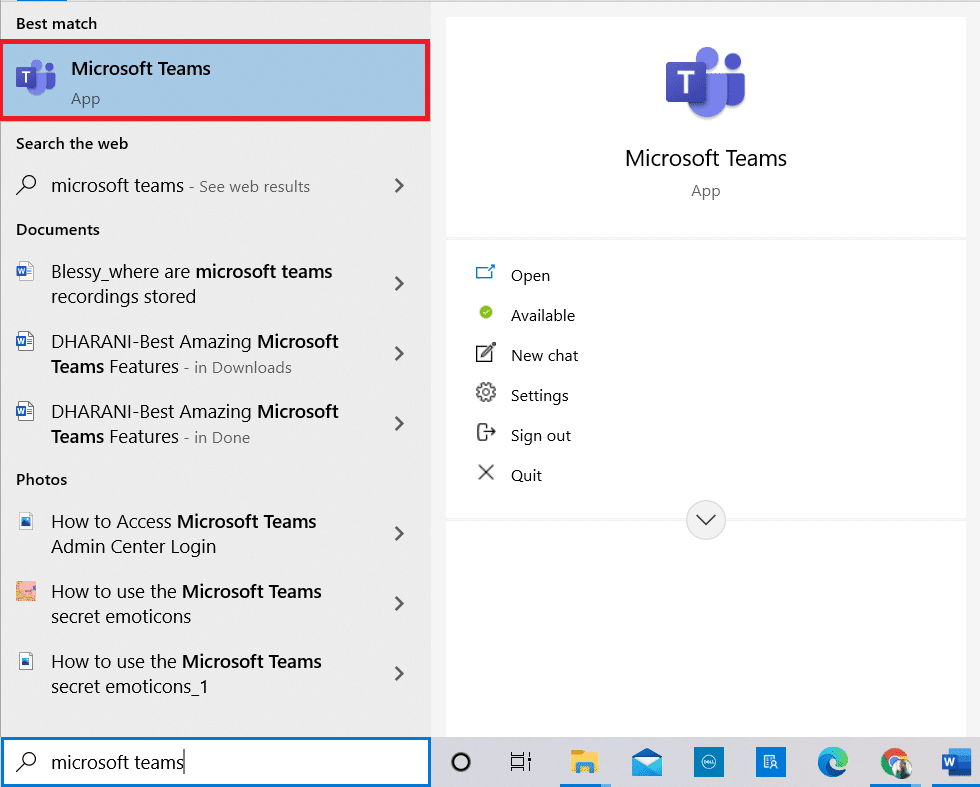
2. คลิกที่การ ประชุมที่บันทึกไว้
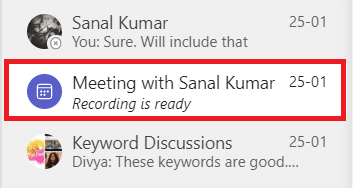
3. คลิกที่ บันทึกการประชุม ตามที่แสดง
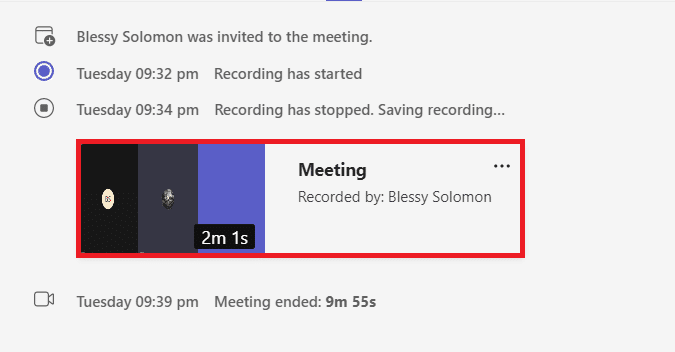
4. คลิกที่ ไอคอนข้อมูล จากมุมบนขวาของหน้าจอ
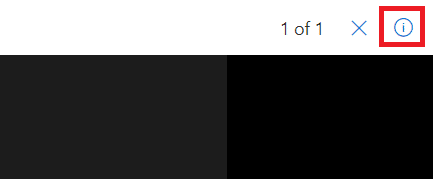
5. คลิกที่ วันหมดอายุ
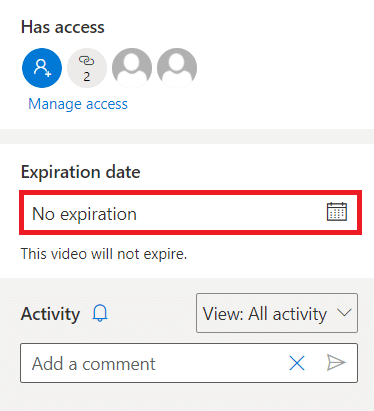
6ก. จากนั้นคลิก เลือกวันที่ โดยใช้ปฏิทินที่ระบุตามที่แสดง
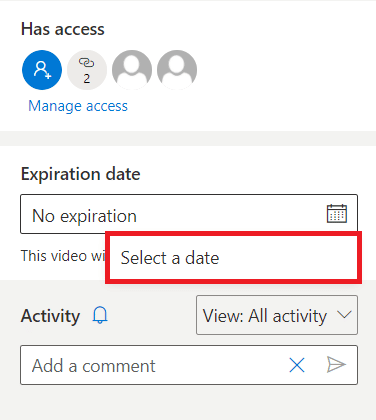
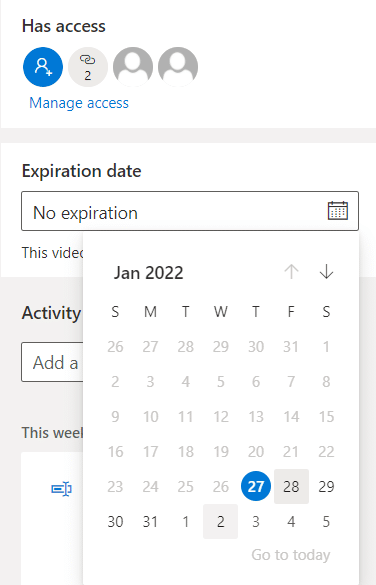
6B. ที่นี่ คุณยังสามารถเลือกตัวเลือก ไม่มีวันหมดอายุ ซึ่งหมายความว่าวิดีโอจะไม่หมดอายุ
คำถามที่พบบ่อย (FAQ)
ไตรมาสที่ 1 เหตุใดตัวเลือกเริ่มบันทึกจึงเป็นสีเทาในการประชุมของฉัน
ตอบ ตัวเลือกเริ่มการบันทึกจะเป็นสีเทาหาก องค์กรปิดใช้งาน ตัวเลือกนั้นหรือคุณไม่มีคุณสมบัติตรงตามข้อกำหนดพื้นฐาน คุณต้องมีบัญชี Office 365 E1, E3, E5, A1, A3, A5, M365 Business, Business Premium หรือ Business Essentials เพื่อบันทึกการประชุม Teams อ้างอิง ข้อมูลสำคัญเกี่ยวกับการบันทึกทีมใน OneDrive ด้านบน
ไตรมาสที่ 2 ฉันสามารถบันทึกการประชุม Teams แม้ว่าฉันจะไม่ใช่โฮสต์ได้หรือไม่
ตอบ ใช่ คุณสามารถ สมาชิกคนใดก็ได้จากองค์กรเดียวกันสามารถบันทึกการประชุม Teams ได้ แม้ว่าบุคคลดังกล่าวจะไม่ใช่โฮสต์หรือผู้จัดการประชุมก็ตาม
ที่แนะนำ:
- แก้ไขการใช้งานดิสก์สูง Ntoskrnl.exe
- วิธีการแมปคอนโทรลเลอร์กับคีย์บอร์ด
- วิธีเปลี่ยนอวาตาร์โปรไฟล์ Microsoft Teams
- วิธีหยุด Microsoft Teams ไม่ให้เปิดโดยอัตโนมัติใน Windows 11
เราหวังว่าบทความนี้จะช่วยให้คุณเรียนรู้ ว่าบันทึกของ Microsoft Teams จัดเก็บไว้ ที่ใด เมื่อใช้ข้อมูลที่ให้ไว้ข้างต้น คุณจะสามารถบันทึก ดาวน์โหลด แชร์ และปรับแต่งการหมดอายุของการบันทึก MS Teams ได้ วางคำถามและข้อเสนอแนะของคุณในส่วนความคิดเห็นด้านล่าง
