มีอะไรใหม่ในการอัปเดตเดือนพฤศจิกายน 2021 ของ Windows 10 (21H2)
เผยแพร่แล้ว: 2022-01-29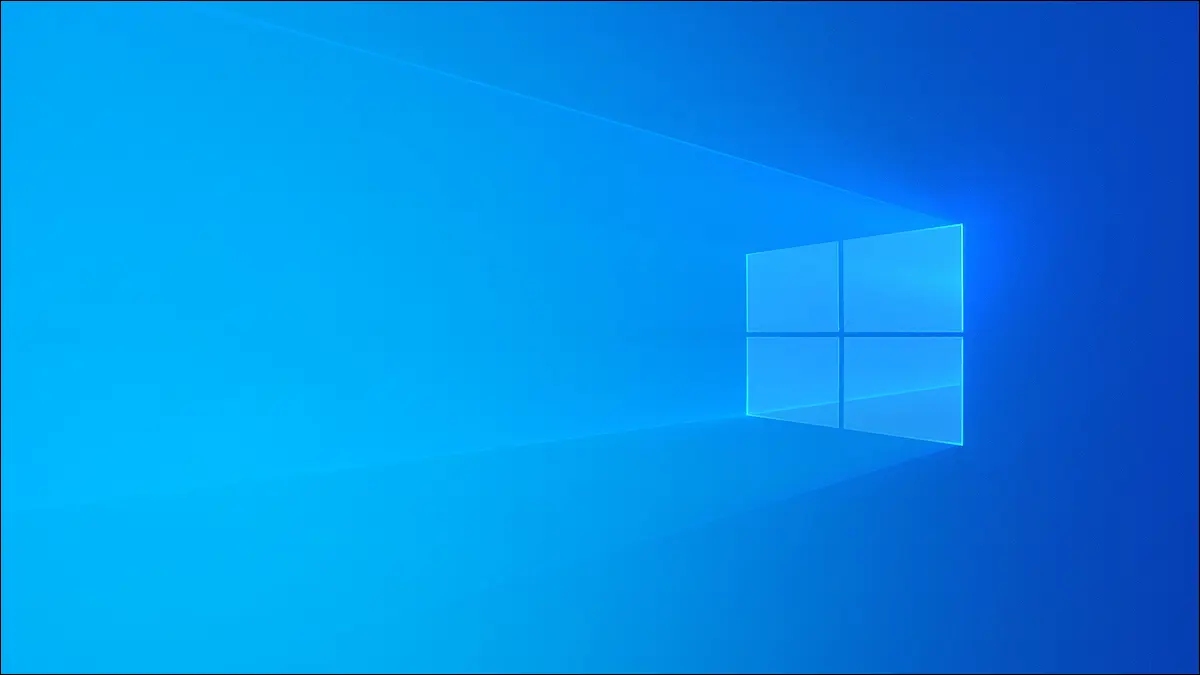
การอัปเดตพฤศจิกายน 2564 ของ Windows 10 เผยแพร่เมื่อวันที่ 16 พฤศจิกายน พ.ศ. 2564 หรือที่เรียกว่า 21H2 การอัปเดตนี้เปิดตัวหลังจากเปิดตัว Windows 11 เดิมทีควรจะเป็นการอัปเดตที่ใหญ่กว่า แต่มีการเพิ่มคุณสมบัติหลายอย่างใน Windows 11 แทน
เช่นเดียวกับการอัปเดต 21H1 ของ Windows 10 ที่เผยแพร่ในฤดูใบไม้ผลิปี 2021 การอัปเดตนี้มีขนาดเล็กและเน้นที่ความเสถียรและการขัดเกลา (ในอนาคต Windows 10 จะหยุดรับการอัปเดตใหญ่ ๆ เหล่านี้ทุก ๆ หกเดือน อย่างไรก็ตาม ช่วงหลังๆ นี้ก็ไม่ได้ใหญ่โตอะไรมากอยู่ดี)
อัปเดต: มีการเปลี่ยนแปลงน้อยมาก
เดิมทีเรากำลังติดตามคุณลักษณะต่างๆ ซึ่ง Microsoft กำลังทำงานเพื่ออัปเดต 21H2 พวกเขาส่วนใหญ่ถูกย้ายไปยังรุ่น Windows 11 อย่างไรก็ตาม เราจะปล่อยให้บทความส่วนใหญ่ไม่เสียหายสำหรับการอ้างอิงทางประวัติศาสตร์
ต่อไปนี้คือรายการคุณลักษณะใหม่สุดท้ายที่จำกัดมาก:
- รองรับ WPA3 H2E: มาตรฐาน “SAE Hash to Element” ปรับปรุงความปลอดภัย Wi-Fi เมื่อคุณใช้ฮาร์ดแวร์ที่เปิดใช้งาน WPA3 ที่รองรับมาตรฐาน สิ่งนี้จำเป็นเมื่อใช้ WPA3 กับ Wi-Fi 6E (บนแบนด์ 6 GHz)
- รองรับ GPU Compute ในระบบย่อย Windows สำหรับ Linux (WSL) : Windows 10 จะทำให้ GPU ของคอมพิวเตอร์ของคุณพร้อมใช้งานสำหรับซอฟต์แวร์ที่ทำงานในระบบย่อย Windows สำหรับ Linux (WSL) และ Azure IoT Edge สำหรับ Linux บน Windows (EFLOW) ซึ่งหมายถึงแอปพลิเคชันที่ต้องการ การเร่งความเร็ว GPU เช่นเวิร์กโฟลว์การประมวลผลของการเรียนรู้ด้วยเครื่องจะทำงานร่วมกับ WSL ใน Windows 10
คุณลักษณะหนึ่งของการอัปเดตยังไม่มีให้บริการในตอนเปิดตัว Microsoft กล่าวว่าจะมีการส่งมอบในการอัปเดตรายเดือนในอนาคตหลังจากการเปิดตัว:
- Windows Hello for Business Cloud Trust : Windows Hello for Business ได้รับการออกแบบมาเพื่อช่วยให้ธุรกิจปรับใช้อุปกรณ์ที่ไม่ต้องใช้รหัสผ่านในการลงชื่อเข้าใช้ (คุณลักษณะ Windows Hello มาตรฐานมีให้สำหรับทุกคน) Cloud Trust เป็นวิธีการใหม่ที่ธุรกิจสามารถใช้ ปรับใช้ Windows Hello สำหรับธุรกิจ
แค่นั้นแหละ! ตามปกติแล้ว การอัปเดตนี้ยังมีการแก้ไขจุดบกพร่องเล็กน้อย แพตช์ความปลอดภัย และการปรับปรุงประสิทธิภาพอีกด้วย หากคุณต้องการคุณสมบัติเพิ่มเติม ให้ดูที่ Windows 11 ซึ่งเป็นที่ที่ Microsoft ได้เพิ่มไว้
ที่เกี่ยวข้อง: Windows 11: มีอะไรใหม่ใน OS ใหม่ของ Microsoft
ด้านล่างนี้ คุณสามารถดูได้ว่าเดิมที Microsoft ทำงานอะไรอยู่
สภาพอากาศและข่าวสารบนแถบงาน
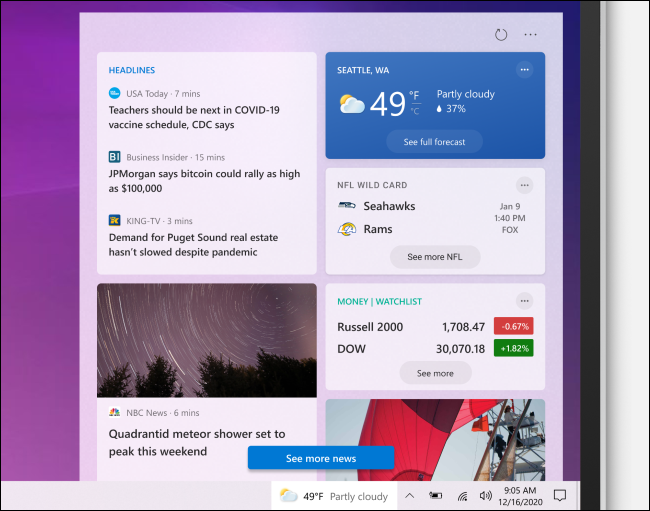
Microsoft กำลังเพิ่มบานหน้าต่าง "ข่าวสารและความสนใจ" ลงในทาสก์บาร์ คุณจะเห็นสภาพอากาศในพื้นที่ทางด้านซ้ายของไอคอนพื้นที่แจ้งเตือนบนแถบงาน คลิกแล้วคุณจะเห็นพาดหัวข่าว ผลการแข่งขันกีฬา ข้อมูลอัปเดตของตลาด และข้อมูลอื่นๆ คุณสามารถดูรายละเอียดพยากรณ์อากาศและแผนที่สภาพอากาศได้เช่นกัน
อัปเดต: วิดเจ็ตข่าวสารและความสนใจมาถึงก่อนผู้ใช้ Windows 10 ทุกคนในเดือนมิถุนายน 2021
Microsoft อธิบายว่านี่เป็น "ฟีดของเนื้อหาแบบไดนามิก เช่น ข่าวสารและสภาพอากาศที่อัปเดตตลอดทั้งวัน" คุณสามารถปรับแต่งตามความสนใจและเลือกแหล่งข่าวที่คุณชื่นชอบ
คุณสามารถซ่อนวิดเจ็ตสภาพอากาศจากแถบงานได้ หากคุณไม่ต้องการดูแน่นอน
ที่เกี่ยวข้อง: วิธีกำหนดค่าวิดเจ็ตแถบงานสภาพอากาศและข่าวของ Windows 10
DNS ที่ปลอดภัยบน HTTPS (DoH) ทั้งระบบ
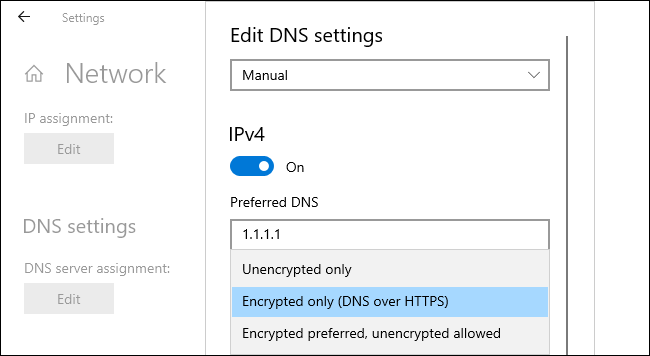
Microsoft ให้คุณเปิดใช้งาน DNS ผ่าน HTTPS (DoH) ได้ทั้งระบบสำหรับแอปพลิเคชัน Windows ทั้งหมด DNS บน HTTPS จะเพิ่มความเป็นส่วนตัวและความปลอดภัยออนไลน์ด้วยการเข้ารหัสการค้นหา DNS
ใน Windows 10 เวอร์ชันปัจจุบัน มีเพียงไม่กี่เว็บเบราว์เซอร์เช่น Google Chrome, Microsoft Edge และ Mozilla Firefox เท่านั้นที่รองรับสิ่งนี้ เมื่อการสนับสนุนทั่วทั้งระบบสิ้นสุดลง แอปพลิเคชัน Windows ทั้งหมดจะได้รับประโยชน์จาก DoH โดยไม่มีการปรับเปลี่ยนใดๆ
ที่เกี่ยวข้อง: DNS Over HTTPS (DoH) จะช่วยเพิ่มความเป็นส่วนตัวทางออนไลน์ได้อย่างไร
การกำหนดค่า DNS ในแอปการตั้งค่า
แอปการตั้งค่าของ Windows 10 ให้คุณกำหนดค่าเซิร์ฟเวอร์ DNS และการตั้งค่า DoH ได้แล้ว ก่อนหน้านี้ การตั้งค่าเซิร์ฟเวอร์ DNS แบบกำหนดเองจำเป็นต้องไปที่แผงควบคุมแบบคลาสสิก
หากต้องการค้นหาการตั้งค่า DNS (และ DNS ผ่าน HTTPS) ให้ไปที่การตั้งค่า > เครือข่ายและอินเทอร์เน็ต > สถานะ (สำหรับการเชื่อมต่ออีเทอร์เน็ตแบบมีสาย) หรือการตั้งค่า > เครือข่ายและอินเทอร์เน็ต > Wi-Fi (สำหรับการเชื่อมต่อไร้สาย) คลิก "คุณสมบัติ" เลื่อนลงมา แล้วคลิก “แก้ไข” ใต้การตั้งค่า DNS
ด้วยหนึ่งในเซิร์ฟเวอร์ DNS ที่เปิดใช้งาน DoH รายการที่ Microsoft กำหนดค่าไว้ที่นี่ คุณสามารถเปิดใช้งาน DNS ที่เข้ารหัสผ่าน HTTPS ได้ ในรุ่นทดสอบปัจจุบัน ใช้งานได้กับเซิร์ฟเวอร์ DNS ของ Cloudflare, Google และ Quad9
การแจ้งเตือนแอปเริ่มต้น
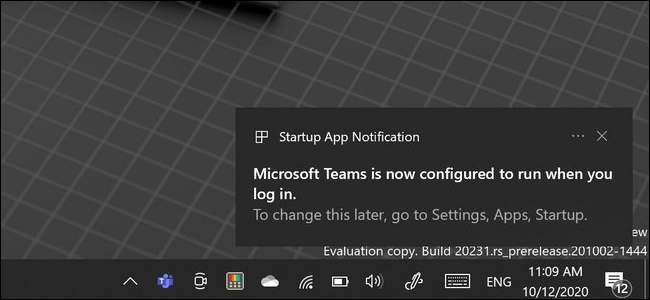
เมื่อแอปพลิเคชัน Windows ตั้งค่าให้เริ่มทำงานโดยอัตโนมัติกับพีซีของคุณ ตอนนี้ Windows จะแสดง "การแจ้งเตือนแอปเริ่มต้น" ที่แจ้งให้คุณทราบ
คุณสามารถไปที่การตั้งค่า > แอป > การเริ่มต้น (หรือใช้ตัวจัดการงาน) เพื่อปิดใช้งานแอปเริ่มต้น
ในขณะนี้ ฟีเจอร์นี้จะแสดงเฉพาะแอปที่ปรากฏในหน้าจอการตั้งค่า > แอป > หน้าจอเริ่มต้น แอปอื่นๆ ที่เริ่มทำงานโดยอัตโนมัติด้วยวิธีอื่น เช่น แอปพลิเคชันที่ติดตั้งบริการระบบ จะไม่ทริกเกอร์การแจ้งเตือนเหล่านี้
ตัวเลือก Emoji ที่ออกแบบใหม่ (พร้อมประวัติคลิปบอร์ด)
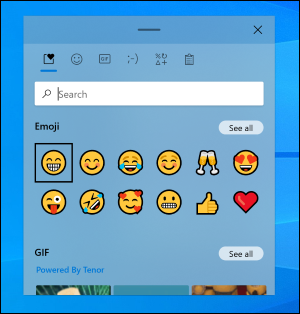
Microsoft ได้ออกแบบตัวเลือกอีโมจิของ Windows 10 ใหม่ ซึ่งคุณสามารถเปิดด้วย Windows+ ได้ (จุด) หรือ Windows+; (อัฒภาค.)
นอกเหนือจากการออกแบบที่ได้รับการปรับปรุงซึ่งเข้ากับสไตล์ “การออกแบบอย่างคล่องแคล่ว” ที่ทันสมัยของ Windows 10 แล้ว คุณยังจะได้พบกับคุณลักษณะใหม่ๆ มากมาย รวมถึงช่องค้นหาอิโมจิ ขณะนี้มีการรองรับ GIF แบบเคลื่อนไหวสำหรับการค้นหาและแทรก GIF แบบเคลื่อนไหวลงในแอปพลิเคชัน Windows ได้อย่างรวดเร็ว
แผงอิโมจิจะรวมประวัติคลิปบอร์ดด้วย คุณยังคงสามารถกด Windows+V เพื่อไปที่ประวัติคลิปบอร์ดของคุณได้ แต่ตอนนี้มีอยู่ในแผงตัวเลือกอีโมจิด้วย เพียงคลิกไอคอนคลิปบอร์ดที่ด้านบนของแผงเพื่อค้นหา
ที่เกี่ยวข้อง: Secret Hotkey เปิดตัว Emoji Picker ใหม่ของ Windows 10 ในทุกแอป
วางเป็นข้อความธรรมดาในประวัติคลิปบอร์ด
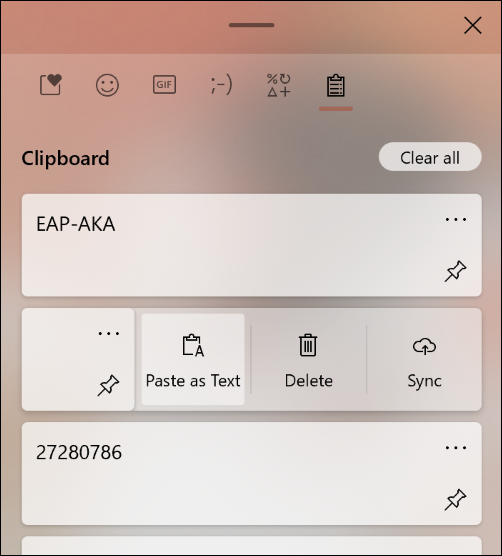
ขณะนี้มีปุ่ม "วางเป็นข้อความ" ในประวัติคลิปบอร์ดของ Windows 10 ด้วย (กด Windows+V เพื่อเปิด)
คลิกปุ่มนี้และคุณสามารถวางข้อความที่คัดลอกไว้เป็นข้อความธรรมดาโดยไม่ต้องมีการจัดรูปแบบเดิม โดยไม่มีการเปลี่ยนแปลงแบบอักษร สี หรือขนาด จะตรงกับการจัดรูปแบบของเอกสารใดก็ตามที่คุณวาง
บอกลาโฟลเดอร์ "วัตถุ 3 มิติ"
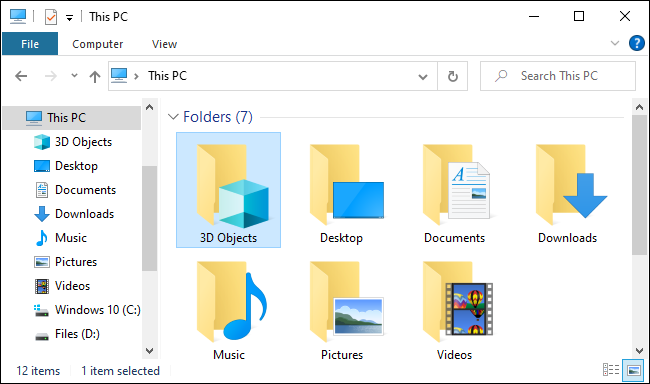
Microsoft กำลังลบโฟลเดอร์ "3D Objects" ของ Windows 10 ออกจากตำแหน่งเป็น "โฟลเดอร์พิเศษ" ใน File Explorer ตอนนี้ เมื่อคุณเปิด File Explorer คุณจะไม่เห็นโฟลเดอร์ "3D Objects" ใต้พีซีเครื่องนี้อีกต่อไป
โฟลเดอร์นี้เป็นสิ่งประดิษฐ์ของเวลาที่ Microsoft หมกมุ่นอยู่กับการเพิ่มคุณสมบัติ 3D ให้กับ Windows: Paint 3D, เอฟเฟกต์ 3D ในแอป Photos, แอป 3D Viewer สำหรับการดูโมเดล 3D, Windows Mixed Reality สำหรับชุดหูฟังเสมือนจริงและเสมือนจริง, การพิมพ์ Minecraft โลกบนเครื่องพิมพ์ 3 มิติ และอื่นๆ อย่างที่คุณคาดไว้ มีเพียงไม่กี่คนที่ใช้คุณสมบัติเหล่านี้จริงๆ โฟลเดอร์ 3D Objects ไม่สมควรได้รับตำแหน่งที่โดดเด่นเช่นนี้
คุณยังสามารถค้นหาโฟลเดอร์นี้ภายใต้โฟลเดอร์บัญชีผู้ใช้ของคุณ หรืออีกนัยหนึ่งคือ ที่ C:\Users\NAME แต่ถ้าคุณไม่เคยใช้โฟลเดอร์นี้ คุณจะไม่ต้องเห็นโฟลเดอร์นี้อีก
ที่เกี่ยวข้อง: Microsoft กำลังลบโฟลเดอร์ "3D Objects" ของ Windows 10
“Windows Voice Typing” แทนที่ Windows Dictation
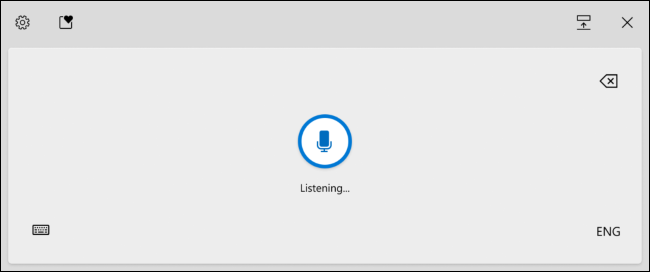
Windows Voice Typing คือ Windows Dictation เวอร์ชันใหม่ที่ได้รับการปรับปรุงและรีแบรนด์ คุณสามารถใช้เพื่อพิมพ์ด้วยเสียงของคุณได้ทุกที่ที่มีกล่องข้อความบนพีซี Windows 10 ของคุณ
การพิมพ์ด้วยเสียงมีการออกแบบที่ “ปรับให้เหมาะกับคีย์บอร์ดแบบสัมผัส” เครื่องหมายวรรคตอนอัตโนมัติ และ “ส่วนหลังที่อัปเดต” ที่ให้ประสบการณ์การพิมพ์ด้วยเสียงที่เชื่อถือได้มากขึ้น
หากต้องการเปิดใช้งาน ให้กด Windows+H หรือแตะปุ่มไมโครโฟนที่อยู่ในแป้นพิมพ์สัมผัสของ Windows 10 Microsoft เสนอรายการคำสั่งเสียงที่คุณสามารถลองใช้กับการพิมพ์ด้วยเสียง
ธีมไอคอนใหม่ของ Microsoft
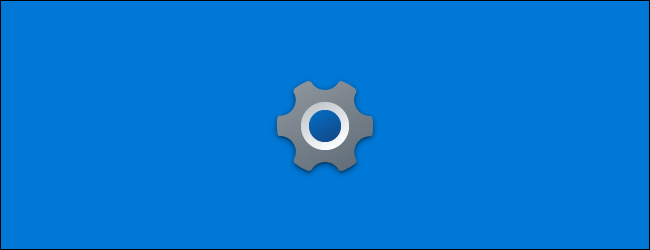
ไอคอนต่างๆ ได้รับการอัปเดตเพื่อให้เข้ากับธีมไอคอนใหม่ของ Microsoft รวมถึงไอคอน การตั้งค่า ความปลอดภัยของ Windows Snip & Sketch และไอคอน Sticky Notes ไอคอนใหม่ดูดีขึ้นมากด้วยไทล์เมนูเริ่มต้นที่มีธีมสว่างและมืดที่เพิ่มเข้ามาในการอัปเดต 20H1 ของ Windows 10
การตรวจสอบความสมบูรณ์ของการจัดเก็บ
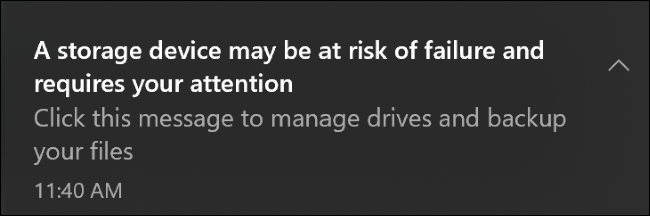
ตอนนี้ Windows 10 มีคุณสมบัติการตรวจสอบความสมบูรณ์ของพื้นที่เก็บข้อมูลที่จะเตือนคุณเมื่ออุปกรณ์จัดเก็บข้อมูลของพีซีเครื่องใดเครื่องหนึ่งของคุณ “อาจเสี่ยงต่อการล้มเหลว” ออกแบบมาเพื่อทำงานร่วมกับ NVMe SSD หากคุณมีหนึ่งในไดรฟ์เหล่านี้ หวังว่าจะเตือนคุณและให้เวลาเพียงพอในการสำรองข้อมูลของคุณก่อนที่ไดรฟ์จะล้มเหลว
การจัดการดิสก์ในการตั้งค่า
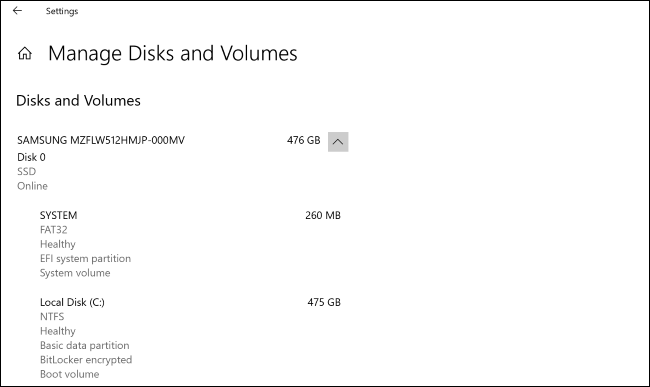
Microsoft ได้เพิ่มตัวเลือกการจัดการดิสก์ในแอปการตั้งค่าของ Windows 10 แล้ว แทนที่จะเปิดยูทิลิตี้ Disk Management แบบคลาสสิก คุณสามารถไปที่การตั้งค่า > ระบบ > ที่เก็บข้อมูล > จัดการดิสก์และไดรฟ์ข้อมูล
อินเทอร์เฟซนี้ช่วยให้คุณดูข้อมูลดิสก์ สร้างโวลุ่ม จัดรูปแบบ และกำหนดอักษรชื่อไดรฟ์ นอกจากนี้ยัง "ผสานรวมได้ดีขึ้น" กับคุณลักษณะ Windows ที่ทันสมัยเช่น Storage Spaces ซึ่งช่วยให้คุณสามารถมิเรอร์และรวมไดรฟ์ได้
ที่จริงแล้ว คุณสามารถสร้างและจัดการพื้นที่เก็บข้อมูลได้จากแอปการตั้งค่า ไปที่การตั้งค่า > ระบบ > ที่เก็บข้อมูล > จัดการพื้นที่เก็บข้อมูลเพื่อค้นหาตัวเลือกเหล่านี้
อินเทอร์เฟซการจัดการดิสก์รุ่นเก่าจะไม่ย้ายไปที่ใด และคุณยังสามารถเข้าถึงได้หากต้องการ อินเทอร์เฟซใหม่ในการตั้งค่าเป็นเพียงอีกตัวเลือกหนึ่ง และควรค้นหาและใช้งานได้ง่ายขึ้นสำหรับผู้ใช้ Windows ทั่วไป ซึ่งขณะนี้ได้รับการออกแบบโดยคำนึงถึงการช่วยสำหรับการเข้าถึง ซึ่งแตกต่างจากอินเทอร์เฟซเก่า
เครื่องมือการใช้ดิสก์บรรทัดคำสั่ง
คุณเป็นคนบรรทัดคำสั่งมากกว่าหรือไม่? Microsoft มีเครื่องมือใหม่สำหรับคุณเช่นกัน คำสั่ง “DiskUsage” จะให้คุณดูและสอบถามการใช้พื้นที่ดิสก์บนบรรทัดคำสั่ง คุณสามารถดูข้อมูลโดยละเอียดเกี่ยวกับพื้นที่ที่แต่ละโฟลเดอร์ย่อยใช้ภายใต้ไดรฟ์
มันเหมือนกับ WinDirStat เวอร์ชันบรรทัดคำสั่งและรวมอยู่ใน Windows
การประมวลผล GPU ของ Linux และการปรับปรุง WSL เพิ่มเติม

มีการปรับปรุงครั้งใหญ่สำหรับนักพัฒนาซอฟต์แวร์ที่ใช้ซอฟต์แวร์ Linux บน Windows 10 ที่มี Windows Subsystem สำหรับ Linux Microsoft กำลังเพิ่ม "# 1 คุณลักษณะที่ร้องขอ": รองรับการประมวลผล GPU

ตอนนี้ WSL รองรับทั้ง NVIDIA CUDA (สำหรับฮาร์ดแวร์ NVIDIA) และ DirectML (สำหรับ AMD, Intel และ GPU NVIDIA) ผู้เชี่ยวชาญที่มีเวิร์กโฟลว์ที่เกี่ยวข้องกับซอฟต์แวร์ Linux ที่ออฟโหลดการคำนวณไปยัง GPU ของระบบสามารถเรียกใช้ซอฟต์แวร์ Linux บนพีซี Windows 10 ได้แล้ว
Microsoft ยังทำให้ WSL ติดตั้งได้ง่ายขึ้น คุณสามารถเรียกใช้ wsl.exe --install เพื่อเปิดใช้งานระบบย่อย Windows สำหรับ Linux ด้วยคำสั่งเดียว—ไม่ต้องเปิดใช้งานคอมโพเนนต์ของระบบปฏิบัติการด้วยตนเองก่อน
คุณยังสามารถใช้ wsl.exe --update เพื่ออัปเดตเคอร์เนล Linux เป็นเวอร์ชันล่าสุด wsl.exe --update --status เพื่อดูเวอร์ชันเคอร์เนล Linux ปัจจุบันของคุณและเวลาที่อัปเดตล่าสุด และ wsl.exe --update --rollback เพื่อย้อนกลับเป็นเคอร์เนล Linux เวอร์ชันเก่า
นอกจากนี้ยังมีคำสั่ง wsl.exe --mount ใหม่ที่จะช่วยให้คุณเมานต์ฟิสิคัลดิสก์ด้วยระบบไฟล์ที่ Windows ไม่รองรับ ตัวอย่างเช่น คุณสามารถเชื่อมต่อไดรฟ์ ext4 กับสภาพแวดล้อม Linux ได้โดยตรง แม้ว่าโดยปกติ Windows จะไม่สามารถอ่านระบบไฟล์ ext4 ได้
อ่านเพิ่มเติมเกี่ยวกับการปรับปรุงล่าสุดในบล็อก Command Line ของ Microsoft
ฟีเจอร์โบนัสอีกอย่างหนึ่ง: ตอนนี้คุณสามารถเรียกใช้คำสั่ง Linux ใดๆ ก็ได้เมื่อการแจกจ่าย Linux เริ่มทำงาน คุณเพียงแค่ต้องแก้ไขไฟล์ /etc/wsl.conf ในการแจกจ่ายนั้นและเพิ่มตัวเลือก "คำสั่ง" ใต้ส่วน "บูต"
Microsoft กล่าวว่าการรองรับแอพ Linux GUI ในตัวกำลังจะมาเร็ว ๆ นี้เช่นกัน
ที่เกี่ยวข้อง: วิธีการติดตั้งและใช้งาน Linux Bash Shell บน Windows 10
ไฟล์ Linux ใน File Explorer
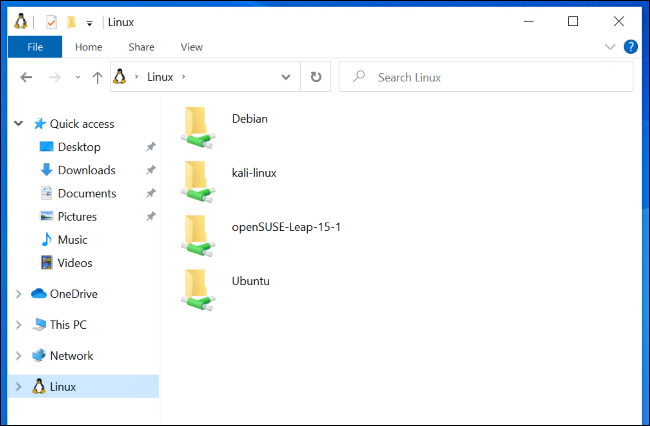
Microsoft ยังเพิ่มการรวมไฟล์ Linux ใน File Explorer หากคุณใช้ WSL คุณจะเห็นตัวเลือก “Linux” ในแถบด้านข้างของ File Explorer ซึ่งคุณสามารถเข้าถึงไฟล์ได้ในรูปแบบกราฟิกที่สวยงาม
สิ่งนี้เป็นไปได้แล้ว คุณเพียงแค่เสียบที่อยู่เช่น \\wsl$\Ubuntu-20.04\ ลงในแถบที่อยู่ของ File Explorer เพื่อเข้าถึงไฟล์ Linux ของคุณ ตอนนี้คุณสามารถเข้าถึงไฟล์เหล่านั้นได้ในคลิกเดียว
ที่เกี่ยวข้อง: File Explorer ของ Windows 10 กำลังรับไฟล์ Linux (และ Tux)
Dark Mode (และ History) สำหรับ Windows Search
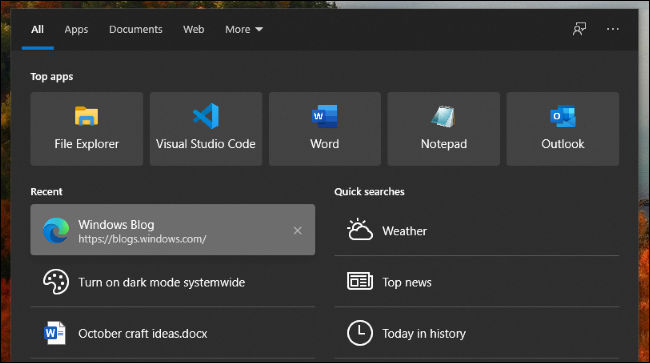
อินเทอร์เฟซการค้นหาของทาสก์บาร์รองรับโหมดมืดแล้ว หากคุณเปิดใช้งานโหมดมืดสำหรับ Windows คุณจะเห็นผลการค้นหาในโหมดมืด
อินเทอร์เฟซ Windows Search น่าจะมีธีมมืดเมื่อหลายปีก่อน แต่ก็ยังดีกว่าไม่มาสาย!
Windows Search จะจดจำการค้นหาล่าสุดสี่ครั้งที่คุณทำ คุณสามารถลบแต่ละรายการออกจากรายการนี้ได้หากต้องการ คุณยังสามารถปิดประวัติการค้นหาได้โดยไปที่การตั้งค่า > ค้นหา > สิทธิ์ และสลับ "ประวัติการค้นหาในอุปกรณ์นี้" เป็น "ปิด"
ทักษะไฟล์สำหรับ Cortana
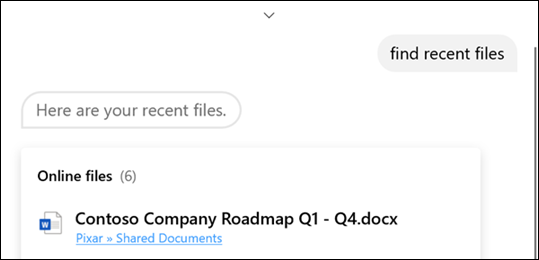
Cortana สามารถช่วยคุณค้นหาและเปิดไฟล์ได้แล้ว ใช้งานได้กับไฟล์บนพีซีของคุณแน่นอน สำหรับผู้ใช้ระดับองค์กรที่มีข้อมูลประจำตัวขององค์กร Cortana ยังสามารถค้นหาไฟล์ที่จัดเก็บไว้ใน OneDrive for Business และ SharePoint
คุณสามารถค้นหาไฟล์ตามชื่อไฟล์ ชื่อผู้เขียน หรือประเภทไฟล์ หรือเพียงแค่ค้นหาไฟล์ที่คุณเพิ่งแก้ไข Microsoft กล่าวว่าคุณควรลองใช้คำค้นหาเช่น "เฮ้ Cortana เปิดสำรับการตลาด" "เฮ้ Cortana ค้นหา PDF ล่าสุดของฉัน" และ "เฮ้ Cortana Excel งบประมาณเปิดจาก Anthony"
ปรับปรุงการตั้งค่ากราฟิกสำหรับ GPU หลายตัว
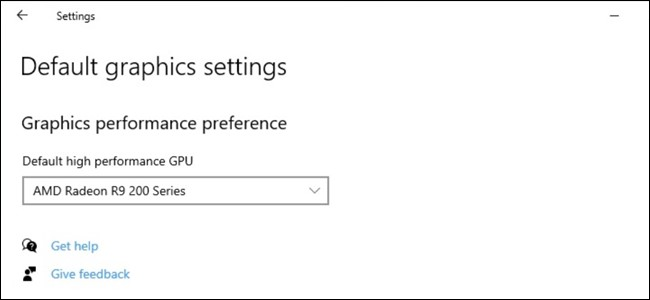
หากคุณมีระบบที่มี GPU ประสิทธิภาพสูงหลายตัว หน้าการตั้งค่ากราฟิกในแอปการตั้งค่าจะให้คุณควบคุมได้มากขึ้น
ในหน้านี้ คุณสามารถเลือก GPU ประสิทธิภาพสูงที่เป็นค่าเริ่มต้นได้แล้ว คุณยังสามารถเลือก GPU เฉพาะสำหรับแต่ละแอปพลิเคชัน ก่อนหน้านี้ คุณสามารถกำหนดการตั้งค่าทั่วไป "ประสิทธิภาพสูง" หรือ "ประหยัดพลังงาน" ให้กับแต่ละแอปพลิเคชันเท่านั้น
หากต้องการเข้าถึงการตั้งค่าเหล่านี้ ให้ไปที่การตั้งค่า > ระบบ > จอแสดงผล > การตั้งค่ากราฟิก หรือ การตั้งค่า > เกม > การตั้งค่ากราฟิก
ที่เกี่ยวข้อง: วิธีเลือก GPU ที่เกมใช้บน Windows 10
สถาปัตยกรรมในตัวจัดการงาน
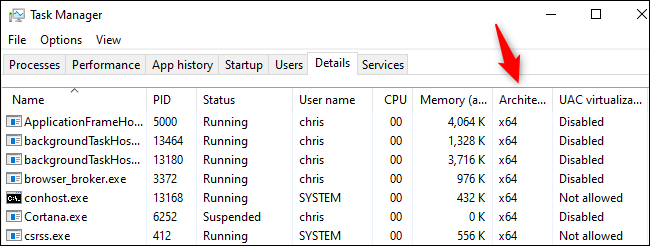
ขณะนี้ Windows Task Manager สามารถแสดงสถาปัตยกรรมของแต่ละกระบวนการที่ทำงานอยู่ หากต้องการดูข้อมูลนี้ ให้คลิกไปที่แท็บ "รายละเอียด" ในตัวจัดการงาน คลิกขวาที่ส่วนหัวในรายการ แล้วคลิก "เลือกคอลัมน์" เปิดใช้งานช่องทำเครื่องหมาย "สถาปัตยกรรม" และคลิก "ตกลง"
ตัวอย่างเช่น กระบวนการ 64 บิตมาตรฐานใน Windows 10 รุ่น 64 บิตจะแสดง "x64" สิ่งนี้น่าจะมีประโยชน์อย่างยิ่งใน Windows 10 บน ARM เนื่องจากจะแสดงให้คุณเห็นว่าแอปพลิเคชันใดบ้างที่มาจาก ARM และแอปพลิเคชันใดที่ทำงานผ่านเลเยอร์การจำลอง
ที่เกี่ยวข้อง: Windows 10 บน ARM คืออะไรและแตกต่างกันอย่างไร
x64 Emulation สำหรับ ARM PCs
Windows 10 บน ARM ยังได้รับการสนับสนุนการจำลองสำหรับแอปพลิเคชัน Intel 64 บิต (x64) ปัจจุบัน Windows 10 เวอร์ชัน ARM สามารถจำลองได้เฉพาะซอฟต์แวร์ x86 แบบ 32 บิตเท่านั้น
ปรับปรุงการตั้งค่าอุปกรณ์เสียง
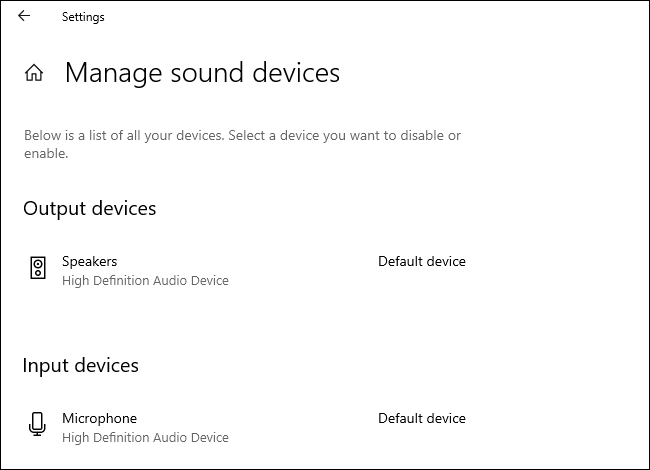
Microsoft ยังเพิ่มคุณสมบัติ Control Panel แบบเดิม ๆ ให้กับแผงการตั้งค่าเสียง หน้าที่ตั้งค่า > ระบบ > เสียง > จัดการอุปกรณ์เสียง จะบอกคุณว่าอุปกรณ์เสียงใดเป็นค่าเริ่มต้นของคุณ และเลือกค่าเริ่มต้นของคุณ
ขณะนี้ยังมีลิงก์ไปยังหน้าจอเอาท์พุตเสียงสำหรับแต่ละแอป ซึ่งคุณสามารถควบคุมอุปกรณ์เสียงที่แต่ละแอปพลิเคชันใช้ได้ทันที
ที่เกี่ยวข้อง: วิธีตั้งค่าเอาต์พุตเสียงต่อแอปใน Windows 10
Windows จะบอกคุณว่ามีอะไรใหม่ในการอัปเดต
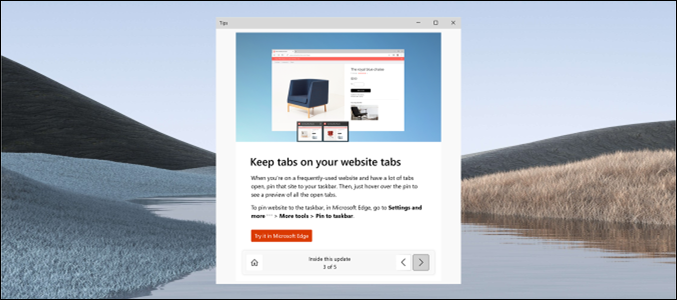
ตอนนี้ Windows 10 มี “ประสบการณ์หลังการอัพเดท” ใหม่ที่จะปรากฏขึ้นและบอกคุณเกี่ยวกับคุณสมบัติใหม่และการเปลี่ยนแปลงครั้งใหญ่ที่สุดในการอัปเดต Windows 10 ครั้งใหญ่ทุกหกเดือน
นั่นเป็นการปรับปรุงครั้งใหญ่สำหรับผู้ใช้ Windows 10 โดยเฉลี่ยที่ต้องนั่งรอดาวน์โหลดขนาดใหญ่ตามด้วยการรีบูตเป็นเวลานานสำหรับการอัปเดต—เพียงสงสัยว่ามีอะไรเปลี่ยนแปลงบ้าง ตอนนี้ Windows จะบอกคุณ
เรามั่นใจว่าเราจะให้ข้อมูลรายละเอียดเพิ่มเติมเกี่ยวกับการเปลี่ยนแปลงที่นี่ที่ How-To Geek เสมอ!
ปรับแต่งโซนเวลาอัตโนมัติ
หากคุณเปิดใช้งาน “ตั้งค่าเขตเวลาโดยอัตโนมัติ” ภายใต้การตั้งค่าวันที่ & เวลาในหน้าต่าง Windows จะส่งการแจ้งเตือนถึงคุณเมื่อระบบเปลี่ยนเขตเวลาของอุปกรณ์ของคุณโดยอัตโนมัติ หาก Windows คิดว่าคุณอาจอยู่ในเขตเวลาใหม่แต่ไม่แน่ใจ คุณจะเห็นการแจ้งเตือนถามว่าคุณต้องการเปลี่ยนเขตเวลาหรือไม่
อีโมจิเพิ่มเติม
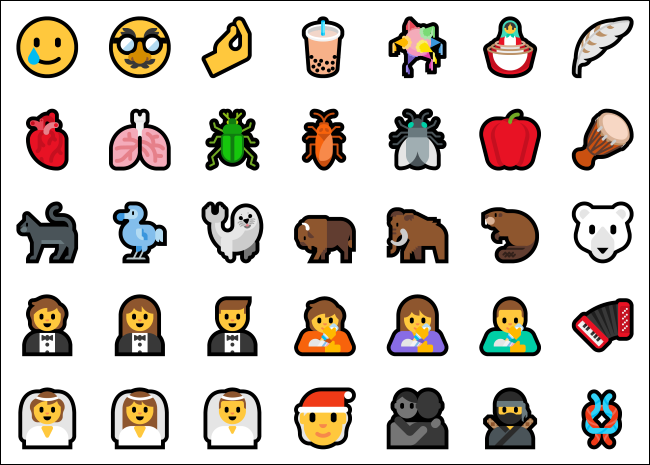
Windows 10 รุ่นนี้เพิ่มการรองรับ Unicode emoji 12.1 และ 13.0 โดยนำอีโมจิใหม่กว่า 200 ตัวมาสู่ Windows 10 เพิ่มอิโมจิที่ไม่ระบุเพศเป็นตัวเลือก และสร้างมาตรฐานให้กับอีโมจิของ Windows 10 เพื่อให้เข้ากับแพลตฟอร์มอื่นๆ (ตัวอย่างเช่น อิโมจิเอเลี่ยนสีเขียวตัวเล็ก ๆ จะกลายเป็นเอเลี่ยนสีเทาตัวน้อย)
การเปลี่ยนแปลงอื่นๆ
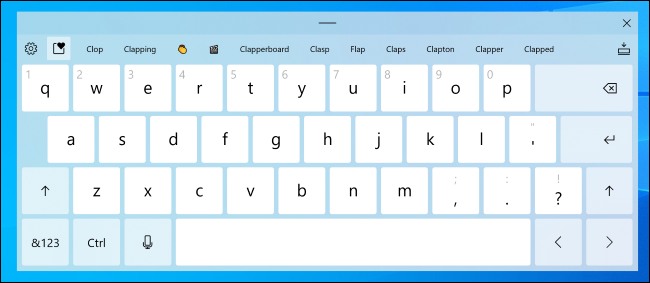
และเช่นเคย การอัปเดต Windows 10 จะมีการเปลี่ยนแปลงเล็กๆ น้อยๆ จำนวนมากขึ้น การแก้ไขจุดบกพร่อง และการปรับปรุงต่างๆ นี่คือบางส่วนของพวกเขา:
- Defrag Enhancements : หน้า Settings > System > Storage > Optimize Drives จะได้รับช่องกาเครื่องหมาย “Advanced View” ที่แสดงโวลุ่มที่ซ่อนอยู่และรายละเอียด “สถานะปัจจุบัน” เพิ่มเติมที่จะบอกคุณว่าทำไมคุณจึงไม่สามารถจัดเรียงข้อมูลไดรฟ์บางตัวได้ ตอนนี้คุณสามารถกด F5 เพื่อรีเฟรชหน้านี้ได้เช่นกัน
- เปลี่ยนอัตราการรีเฟรชในการตั้งค่า : ขณะนี้คุณสามารถเปลี่ยนอัตราการรีเฟรชของจอแสดงผลได้ในอินเทอร์เฟซการตั้งค่า แทนที่จะไปที่แผงควบคุมแบบคลาสสิก ไปที่การตั้งค่า > ระบบ > จอแสดงผล > การตั้งค่าการแสดงผลขั้นสูง และดูที่ "อัตราการรีเฟรช" ที่ด้านล่างของหน้านี้
- No More Old Edge Browser : เบราว์เซอร์ Microsoft Edge Legacy—กล่าวอีกนัยหนึ่งคือ Edge เวอร์ชันดั้งเดิมที่เปิดตัวพร้อมกับ Windows 10— ถูกลบออกจาก Windows 10 แล้ว รวมถึง Edge เวอร์ชัน Chromium ใหม่ของ Microsoft แทน
- แป้นพิมพ์แบบสัมผัสที่อัปเดต : Microsoft ได้ปรับแต่งการออกแบบแป้นพิมพ์สัมผัสด้วยภาพเคลื่อนไหวและเสียงเมื่อกดแป้นใหม่ นอกจากนี้ยังได้รับการค้นหาอีโมจิในตัว
- การเคลื่อนที่ของเคอร์เซอร์โดยใช้ Spacebar : แป้นพิมพ์สัมผัสที่อัปเดตจะช่วยให้คุณเลื่อนเคอร์เซอร์ด้วย Spacebar ใช้นิ้วแตะแป้นเว้นวรรคและเลื่อนนิ้วไปทางซ้าย ขวา ขึ้น หรือลงเพื่อย้ายเคอร์เซอร์ป้อนข้อความไปรอบๆ
- Theme Aware App Splash Screens : สำหรับแอปที่สนับสนุนหน้าจอ Splash ที่รับรู้ธีม ตอนนี้คุณจะเห็นหน้าจอ Splash ที่ตรงกับโหมดแอปเริ่มต้นของคุณเมื่อคุณเปิดแอป ตัวอย่างเช่น แทนที่จะเห็นหน้าจอ splash สีน้ำเงิน คุณจะเห็นหน้าจอ splash สีขาวหรือสีดำด้านหลังไอคอนของแอป
- ประสบการณ์การตั้งค่าเริ่มต้นใหม่ : Microsoft กำลังทดสอบหน้า “ปรับแต่งอุปกรณ์ของคุณ” ใหม่ในประสบการณ์การตั้งค่าพีซีเริ่มต้น มันจะถามสิ่งที่คุณวางแผนจะใช้พีซีของคุณ—เสนอตัวเลือกเช่น เกม ครอบครัว งานชั้นเรียน และธุรกิจ—และ “ช่วยในการปรับแต่งอุปกรณ์ของคุณตามการใช้งานที่คุณต้องการ”
- ค้นหาแอปเริ่มต้นในการตั้งค่า : หน้าจอ การตั้งค่า > แอป > แอปเริ่มต้น มีช่องค้นหาที่ช่วยให้ค้นหาประเภทไฟล์ โปรโตคอล และแอปได้ง่ายขึ้น
- Pushing Edge ในการตั้งค่า : Microsoft กำลัง "สำรวจ" คุณลักษณะที่จู้จี้ให้คุณทำให้ Edge เป็นเบราว์เซอร์เริ่มต้นของคุณในการตั้งค่า
การเปลี่ยนแปลงสำหรับผู้ดูแลระบบ
ต่อไปนี้คือการเปลี่ยนแปลงที่น่าสนใจบางประการสำหรับผู้ดูแลระบบ:
- นโยบายที่ได้รับการสนับสนุนจาก ADMX สำหรับ MDM : สำหรับองค์กรที่ใช้ Modern Device Management (MDM) แทน Group Policy เพื่อจัดการอุปกรณ์ของตน Microsoft ได้ “เปิดใช้งานนโยบาย MDM ใหม่ 647 รายการในไฟล์ ADMX [Administrative Template] 56 ไฟล์ เพื่อให้ลูกค้าเชิงพาณิชย์สามารถกำหนดค่านโยบายที่ ยังได้รับการสนับสนุนผ่านนโยบายกลุ่ม” นี่คือรายการไฟล์ ADMX (Administrative Template) ที่ Microsoft เพิ่ม
- รีเซ็ตแพ็คเกจ AppX จาก PowerShell : ตอนนี้คุณสามารถรีเซ็ตแพ็คเกจ AppX ที่ติดตั้งจากบรรทัดคำสั่ง PowerShell ด้วย
Reset-AppxPackageคุณสามารถรีเซ็ตแพ็คเกจ AppX ที่ติดตั้งหรือข้อมูลของแอป UWP ได้จากแอปการตั้งค่า แต่ตอนนี้คุณสามารถทำได้จากบรรทัดคำสั่ง - ตัวเลือกการจัดการใหม่สำหรับ Default File Associations : Microsoft เสนอวิธีใหม่สำหรับองค์กรในการแก้ไขการเชื่อมโยงไฟล์โดยใช้ Group Policy
ตามปกติแล้ว ยังมีการแก้ไขข้อผิดพลาดและการอัปเดตความปลอดภัยมากมายเช่นกัน Microsoft ยังมีเวลาอีกหลายเดือน เราจึงคาดว่าคุณลักษณะอื่นๆ จะปรากฏขึ้นก่อนการเปิดตัวครั้งสุดท้าย เราจะอัปเดตบทความนี้ต่อไปเนื่องจาก Microsoft ยังคงทำงานต่อไปในสิ่งที่น่าจะเป็น "อัปเดตตุลาคม 2564" หรือ "อัปเดตฤดูหนาวปี 2564"
เป็นเรื่องดีที่จะเห็นว่าการเปลี่ยนแปลงที่สำคัญใน Windows เช่น DNS ทั่วทั้งระบบบน HTTPS กำลังได้รับระยะเวลาการทดสอบที่ขยายออกไปก่อนที่จะเผยแพร่สู่ผู้ใช้ Windows 10 ทั้งหมด
