จะทำอย่างไรเมื่อเครื่องพิมพ์ของคุณไม่พิมพ์
เผยแพร่แล้ว: 2022-01-29เทคโนโลยีเป็นบางครั้งที่แปลก ฉันควบคุมเทอร์โมสตัทได้ด้วยเสียง แต่อย่างใดเครื่องพิมพ์ก็รู้สึกสับสนและไม่น่าเชื่อถือเหมือนเมื่อ 10 ปีที่แล้ว หากเครื่องพิมพ์ของคุณแสดงข้อผิดพลาด (หรือเพียงเพิกเฉยต่อความต้องการของคุณทั้งหมด) ต่อไปนี้คือวิธีแก้ไขปัญหาเพื่อให้คุณกลับไปทำงานได้
ตรวจสอบไฟแสดงข้อผิดพลาดของเครื่องพิมพ์
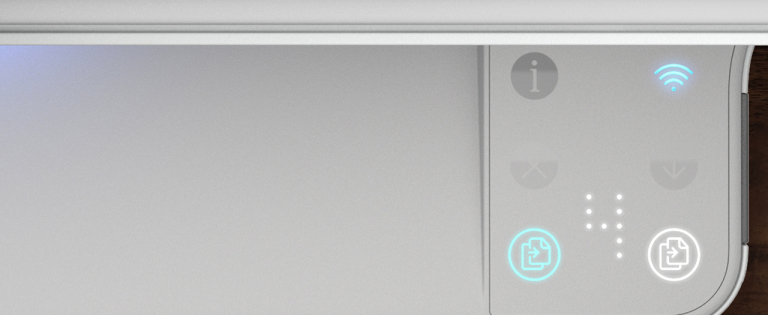
เครื่องพิมพ์อาจบอกคุณได้ว่าปัญหาคืออะไร คุณจึงหลีกเลี่ยงการทดลองและข้อผิดพลาดในกระบวนการแก้ไขปัญหาได้ เครื่องพิมพ์ของคุณอาจแสดงข้อความแสดงข้อผิดพลาดผ่านชุดไฟสีกะพริบที่คลุมเครือบนตัวเครื่องพิมพ์เอง
แม้จะไม่ชัดเจนเสมอไปว่าไฟดวงใดหมายถึงอะไร ดังนั้นคุณอาจต้องตรวจสอบคู่มือเพื่อถอดรหัสสิ่งที่เครื่องพิมพ์ของคุณพูด หากคุณทำคู่มือหาย คุณสามารถดาวน์โหลดสำเนา PDF ได้จากหน้าสนับสนุนของผู้ผลิตสำหรับเครื่องพิมพ์ของคุณ
เมื่อคุณพบข้อผิดพลาดแล้ว เช่น เครื่องพิมพ์ติดหรือไม่มีหมึก ให้ข้ามไปที่ส่วนที่เกี่ยวข้องของคู่มือนี้เพื่อวินิจฉัยเพิ่มเติม (หากเครื่องพิมพ์ของคุณไม่แสดงข้อผิดพลาด โปรดอ่านต่อไป)
ล้างคิวเครื่องพิมพ์
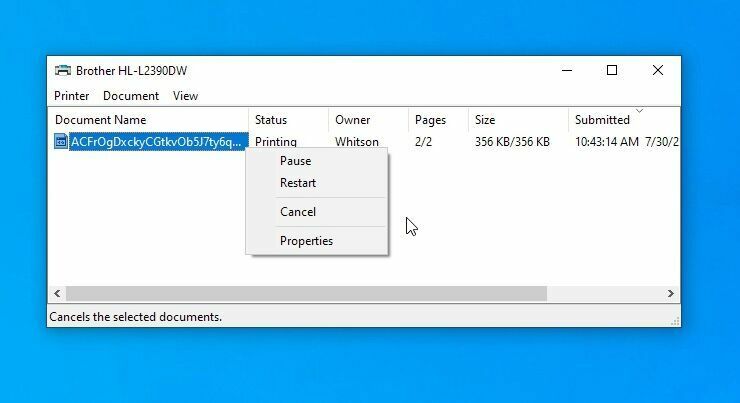
บางครั้ง คิวการพิมพ์ของคอมพิวเตอร์ของคุณอาจติดขัดกับเอกสารเก่าที่ไม่สามารถพิมพ์ได้ด้วยเหตุผลใดก็ตาม ทำให้เอกสารที่คุณต้องการค้างอยู่ในตอนนี้
คลิกขวาที่ไอคอนเครื่องพิมพ์ในพื้นที่แจ้งเตือนของ Windows จากนั้นเลือก Open All Printers เพื่อดูรายการของรายการที่อยู่ในคิวในปัจจุบัน ใน macOS คุณสามารถดูคิวได้จาก System Preferences > Printers & Scanners > Open Print Queue คลิกขวาที่รายการเก่าและล้างเพื่อให้ได้รับของอีกครั้ง
หรือใน Windows คุณสามารถเริ่มตัวจัดคิวงานพิมพ์ใหม่ได้ ซึ่งจะพยายามพิมพ์เอกสารเหล่านั้นราวกับว่าเพิ่งเพิ่มลงในคิว (ดังนั้นคุณจึงไม่ต้องล้างเอกสารเหล่านี้)
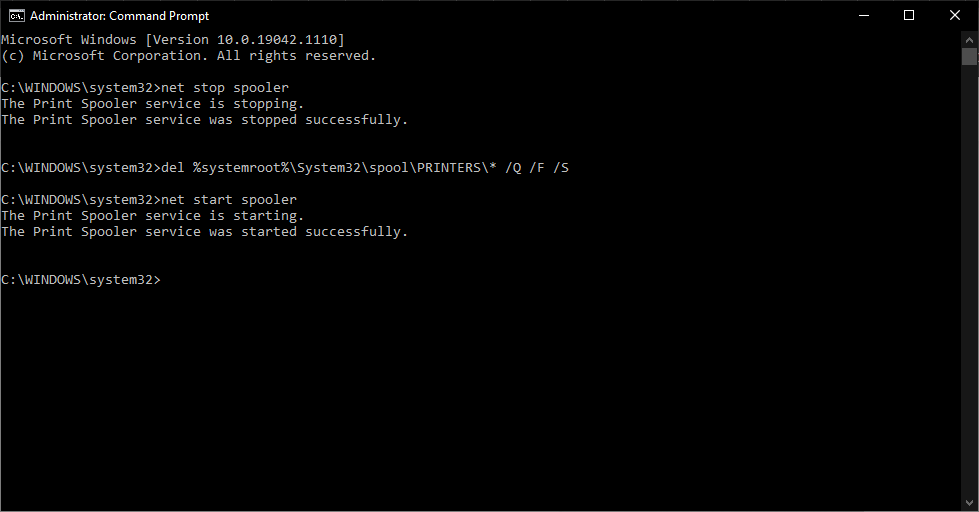
มีสองสามวิธีในการทำเช่นนี้ แต่วิธีที่ง่ายที่สุดน่าจะมาจากพรอมต์คำสั่ง เปิดเมนู Start ค้นหา "Command Prompt" คลิกขวาที่ตัวเลือกที่ปรากฏขึ้น และเลือก Run As Administrator จากนั้นวางคำสั่งต่อไปนี้โดยกด Enter หลังจากแต่ละคำสั่ง:
net stop spoolerdel %systemroot%\System32\spool\PRINTERS\* /Q /F /Snet start spoolerหากโชคดี เครื่องพิมพ์ของคุณจะกลับมามีชีวิตอีกครั้ง และคุณจะได้รับเอกสารที่รอคอย
กระชับการเชื่อมต่อ
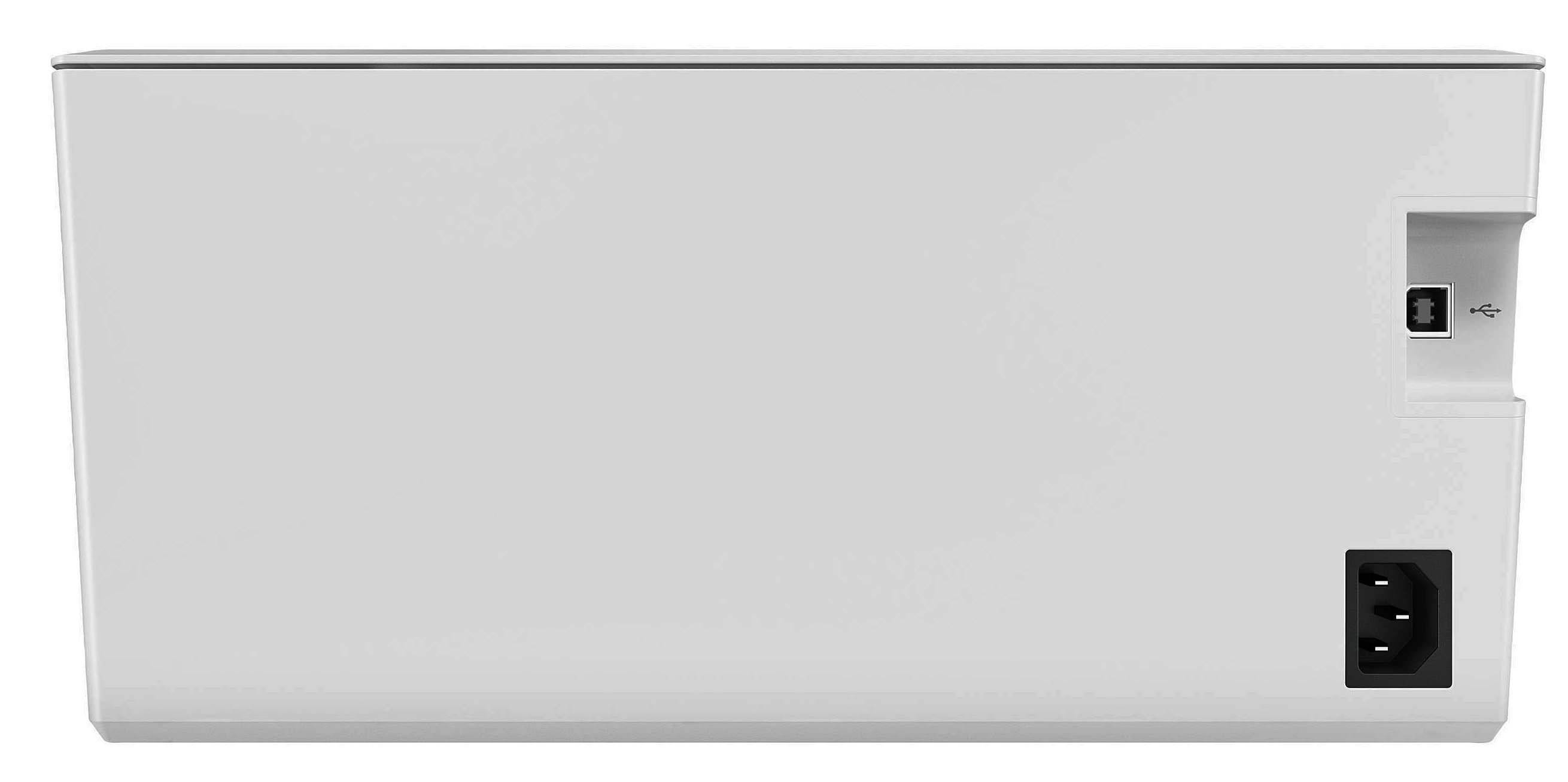
นี่อาจฟังดูงี่เง่า แต่ถ้าฉันมีนิกเกิลทุกๆ ชั่วโมง ฉันได้สูญเสียการแก้ไขปัญหาบางอย่างที่ไม่ได้เสียบปลั๊ก ฉันจะซื้อแท่ง Snickers ครึ่งทาง ตรวจสอบให้แน่ใจว่าได้เสียบสาย USB อย่างแน่นหนาที่ปลายทั้งสองข้าง และเสียบสายไฟเข้ากับผนังแล้ว คุณไม่มีทางรู้เมื่อมีคนถอดปลั๊กเพื่อชาร์จโทรศัพท์โดยไม่บอกคุณ
หากคุณกำลังพยายามพิมพ์ผ่าน Wi-Fi ให้ลองเสียบคอมพิวเตอร์ผ่าน USB หากทำได้ คุณจะรู้ว่ามีปัญหากับการเชื่อมต่อ Wi-Fi และสามารถทุ่มเทความพยายามของคุณที่นั่นได้
เครื่องพิมพ์ของคุณได้รับสัญญาณที่ดีเพียงพอหรือไม่ ดูว่าเครื่องพิมพ์แสดงขึ้นในรายการเครือข่ายของเราเตอร์ของคุณหรือไม่ หรือลองย้ายเครื่องพิมพ์ให้ใกล้กับเราเตอร์มากขึ้น เพื่อดูว่าอยู่นอกขอบเขตหรือไม่ ไม่เป็นไร เครื่องพิมพ์ของพ่อตาฉันใช้งานไม่ได้ เว้นแต่ประตูชั้นบนทั้งหมดจะเปิด เพราะมันขัดขวางสัญญาณ Wi-Fi ที่อ่อนอยู่แล้ว
ตรวจสอบให้แน่ใจว่าคุณมีเครื่องพิมพ์ที่เหมาะสม
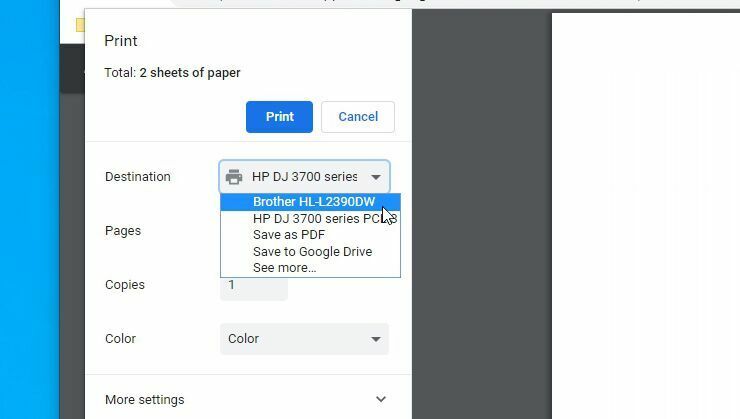
อีกครั้ง นี่อาจดูเหมือนพื้นฐาน แต่คุณแน่ใจหรือไม่ว่าคุณได้ส่งเอกสารไปยังเครื่องพิมพ์ที่ถูกต้อง หากคุณใช้คอมพิวเตอร์กับเครื่องพิมพ์หลายเครื่อง เช่น หากคุณเดินทางไปมาระหว่างบ้านและที่ทำงาน หรือหากคุณเพิ่งมีเครื่องพิมพ์ใหม่ที่บ้าน Windows อาจพยายามส่งเอกสารไปยังเครื่องพิมพ์ที่ไม่ถูกต้อง
ลองพิมพ์เอกสารอีกครั้ง และอย่าลืมเลือก ไฟล์ > พิมพ์ จากเมนูแทนที่จะใช้ทางลัด จากนั้น ให้ความสนใจเป็นพิเศษกับตัวเลือกที่ปรากฏขึ้น หากเมนูแบบเลื่อนลงแสดงเครื่องพิมพ์อื่นที่ไม่ใช่เครื่องพิมพ์ที่คุณต้องการ ให้คลิกเพื่อเลือกเครื่องพิมพ์ที่ถูกต้องก่อนดำเนินการต่อ ในบางโปรแกรม เช่น Google Chrome คุณอาจต้องคลิก See More เพื่อดูรายชื่อเครื่องพิมพ์ที่เชื่อมต่อทั้งหมด
ติดตั้งไดรเวอร์และซอฟต์แวร์
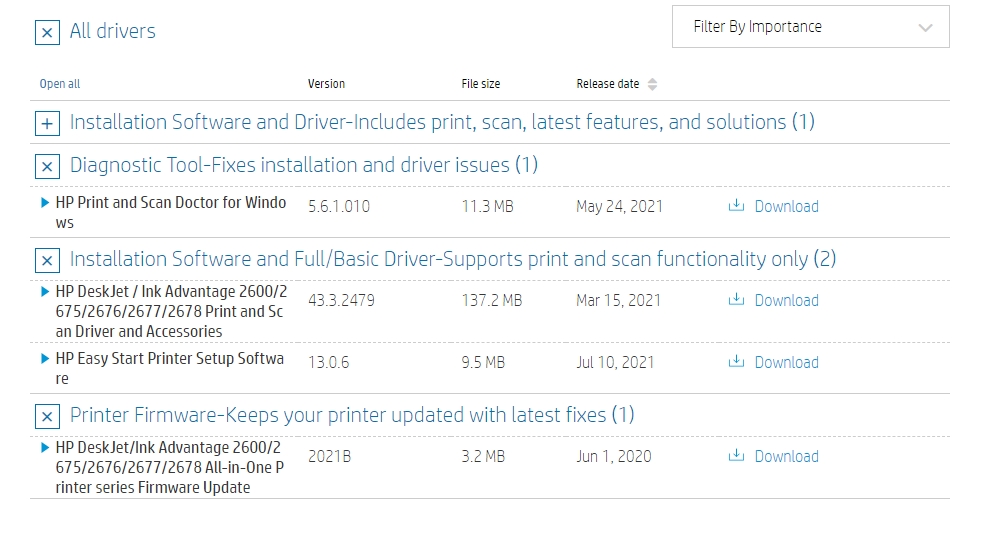
เมื่อคุณเสียบเครื่องพิมพ์เข้ากับพีซี โดยปกติแล้ว Windows จะดึงไดรเวอร์ที่จำเป็นสำหรับคุณ แต่ในบางกรณี คุณอาจต้องไปที่เว็บไซต์ของผู้ผลิตเครื่องพิมพ์ ค้นหาหน้าการสนับสนุนสำหรับรุ่นของคุณ และดาวน์โหลดไดรเวอร์หรือแพ็คเกจซอฟต์แวร์ด้วยตนเอง ดังนั้น หากคุณยังไม่ได้ดำเนินการ ให้ลองทำตอนนี้
เพิ่มเครื่องพิมพ์
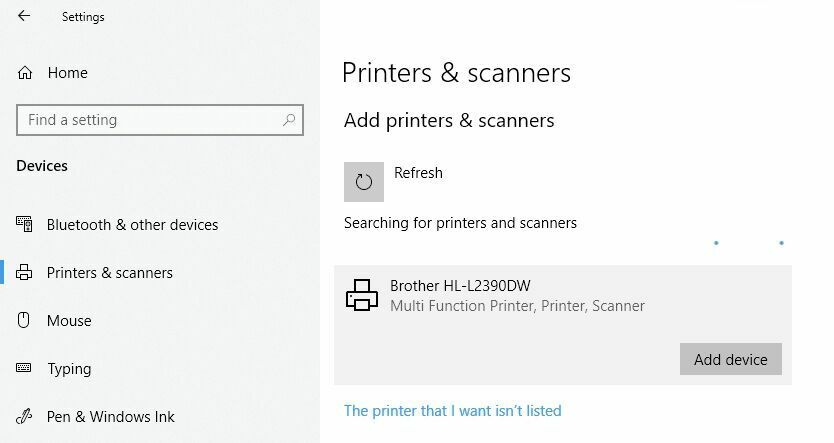
หากคุณกำลังใช้เครื่องพิมพ์ผ่าน Wi-Fi คุณอาจต้องเพิ่มเครื่องพิมพ์ดังกล่าวในรายการเครื่องพิมพ์ที่พร้อมใช้งานของ Windows ก่อน Windows จะเสนอให้เป็นตัวเลือก ใน Windows 10 ให้ไปที่ การตั้งค่า > อุปกรณ์ > เครื่องพิมพ์และสแกนเนอร์ แล้วคลิกปุ่ม เพิ่มเครื่องพิมพ์หรือสแกนเนอร์ หากคุณยังคงใช้ Windows 7 (ซึ่งไม่ควรเป็น) ให้ไปที่ Control Panel > Devices and Printers

สำหรับ Mac ให้ไปที่ System Preferences > Printers & Scanners แล้วคลิกเครื่องหมายบวก พีซีของคุณควรค้นหาเครื่องพิมพ์บนเครือข่าย และเมื่อพบเครื่องพิมพ์ที่คุณต้องการ ให้คลิกที่เครื่องพิมพ์เพื่อเพิ่มเครื่องพิมพ์ลงในรายการของคุณ ตอนนี้ คุณควรจะสามารถพิมพ์เอกสารได้แล้ว
ตรวจสอบว่าติดตั้งกระดาษแล้ว (ไม่ติด)

ฉันจะเดาว่าคุณแน่ใจแล้วว่ากระดาษอยู่ในถาด แต่เผื่อไว้: ใส่กระดาษในถาด แม้ว่าบางครั้ง เครื่องพิมพ์จะจู้จี้จุกจิก—อาจมีกระดาษใส่อยู่ แต่ถ้าเครื่องพิมพ์จับไม่ได้ก็จะคิดว่ามันว่างเปล่า ลองนำถาดกระดาษออก จัดแนวกระดาษใหม่ แล้วเลื่อนกลับเข้าไป
ในกรณีอื่น อาจมีกระดาษติดอยู่ในกลไก โดยปกติเครื่องพิมพ์ของคุณจะแจ้งให้คุณทราบ และคุณเพียงแค่ต้องเปิดแผงปิดและดึงกระดาษยู่ยี่ออกมา (อีกครั้งคุณอาจต้องอ้างอิงถึงคู่มือของคุณหากคุณไม่แน่ใจว่าจะเปิดขึ้นที่ใด)
แนะนำโดยบรรณาธิการของเรา


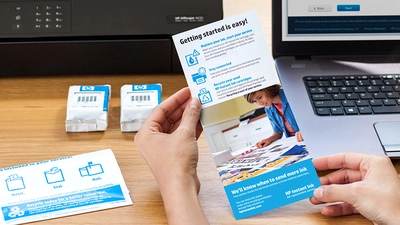
ในบางกรณี เครื่องพิมพ์ของคุณสามารถบอกได้ว่ากระดาษติด แม้ว่าคุณจะไม่เห็นแผ่นกระดาษติดอยู่ในกลไกก็ตาม เมื่อเกิดกรณีนี้ขึ้น คุณอาจมีเศษกระดาษหรือสิ่งตกค้างอื่นๆ ติดอยู่ในลูกกลิ้งที่คุณมองไม่เห็น ซึ่งหมายความว่าคุณจะต้องลบส่วนประกอบเหล่านั้นออกเพื่อแก้ไขปัญหา หากคุณไม่สะดวกใจที่จะทำเช่นนั้น ให้นำไปที่ร้านซ่อมพีซีเพื่อขอความช่วยเหลือ
ซอกับตลับหมึก

หากเครื่องพิมพ์ของคุณแจ้งว่าหมึกหมด แต่คุณ รู้ ว่าไม่มี มีบางสิ่งที่คุณสามารถทำได้ อันดับแรก หัวพิมพ์อาจอุดตันหรือสกปรก และคุณสามารถทำความสะอาดได้โดยผ่านขั้นตอนการทำความสะอาดในตัวของเครื่องพิมพ์ (ซึ่งคุณจะพบรายละเอียดในคู่มือ)
อีกทางหนึ่ง หากหัวพิมพ์ของคุณอยู่บนตลับหมึก — แถบทองแดงเล็กๆ ที่หมึกออกมา— คุณสามารถซับมันด้วยกระดาษชำระเปียกเพื่อทำความสะอาด เมื่อหมึกเริ่มไหลอย่างอิสระมากขึ้นบนผ้าขนหนู ให้ซับด้วยกระดาษเช็ดมือแห้งๆ ก่อนใส่ตลับหมึกเข้าไปใหม่
หากคุณมีเครื่องพิมพ์เลเซอร์ คุณอาจสามารถดึงผงหมึกออกจากตลับหมึกได้อีกเล็กน้อยโดยการเขย่าจากด้านหนึ่งไปอีกด้านหนึ่ง แล้วใส่กลับเข้าไปใหม่
อาจเป็นไปได้ที่เครื่องพิมพ์ของคุณไม่ทราบว่าคุณใส่ตลับหมึกใหม่ หากตรวจไม่พบหมึกใหม่โดยอัตโนมัติ อาจมีการตั้งค่าในเครื่องพิมพ์ที่ให้คุณ "รีเซ็ต" ระดับการเติมได้ ตรวจสอบคู่มือเครื่องพิมพ์ของคุณเพื่อดูว่าเป็นรุ่นเฉพาะของคุณอย่างไร
โปรดจำไว้ว่าตลับหมึกของผู้ผลิตรายอื่นอาจมีปัญหาเช่นกัน ดังนั้นให้ลองใช้ตลับหมึกของแท้จากผู้ผลิตเครื่องพิมพ์เพื่อดูว่าทำงานได้ดีขึ้นหรือไม่
เรียกใช้การทดสอบตัวเองของเครื่องพิมพ์
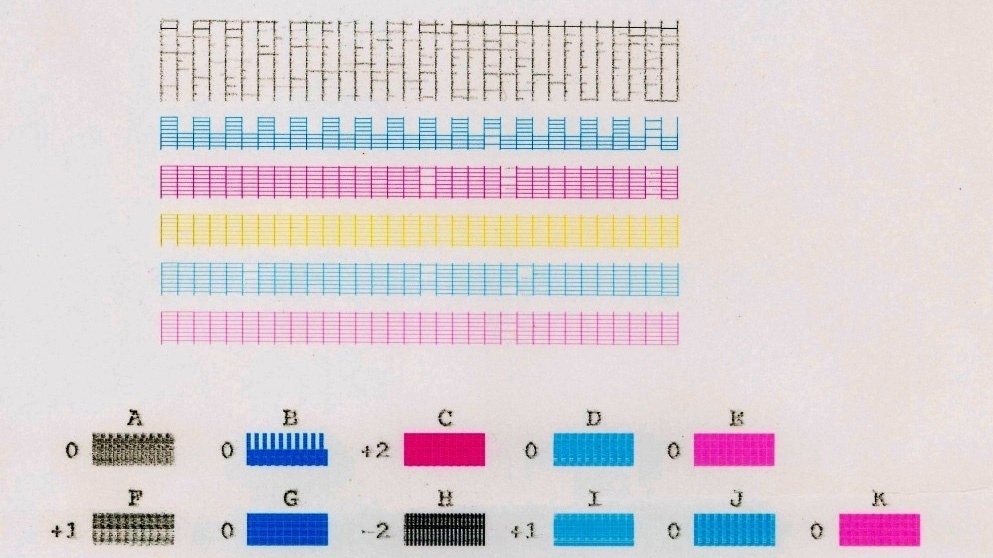
หากคุณยังไม่สามารถระบุปัญหาได้ การทำการทดสอบวินิจฉัยสองสามอย่างอาจช่วยได้ ทั้งเครื่องพิมพ์และคอมพิวเตอร์ของคุณสามารถพิมพ์หน้าทดสอบที่อาจช่วยให้คุณจำกัดปัญหาให้แคบลงได้
โดยปกติแล้ว คุณสามารถเรียกใช้การทดสอบตัวเองของเครื่องพิมพ์ได้โดยการกดปุ่มหลายปุ่มในขณะที่เครื่องพิมพ์เริ่มทำงาน ซึ่งคุณจะพบระบุไว้ในคู่มือเครื่องพิมพ์ของคุณ สามารถพิมพ์หน้าทดสอบของ Windows ได้โดยไปที่ Settings > Devices > Printers & Scanners เลือกเครื่องพิมพ์ของคุณ จากนั้นคลิก จัดการ > พิมพ์หน้าทดสอบ
หากหน้าทดสอบของเครื่องพิมพ์ของคุณออกมาดี แต่ Windows เกิดข้อผิดพลาด คุณสามารถแน่ใจได้อย่างสมเหตุสมผลว่ามีปัญหาซอฟต์แวร์ หากเครื่องพิมพ์ไม่สามารถพิมพ์หน้าทดสอบของตัวเองได้ คุณจะต้องมุ่งเน้นที่การซ่อมแซมเครื่องพิมพ์มากกว่าที่จะแก้ไขปัญหาเกี่ยวกับไดรเวอร์หรือซอฟต์แวร์ หากคุณโชคดี เครื่องพิมพ์ของคุณอาจให้หน้าทดสอบพร้อมรหัสข้อผิดพลาดหรือข้อมูลอื่นๆ ที่คุณสามารถถอดรหัสได้
