จะทำอย่างไรเมื่อหน้าจอคอมพิวเตอร์ของคุณไม่แสดงรูปภาพ
เผยแพร่แล้ว: 2022-01-29กาแฟของคุณถูกต้ม จิตใจของคุณเฉียบแหลม คุณเปิดคอมพิวเตอร์แล้ว แต่ไม่มีอะไรปรากฏขึ้น ทั้งหมดที่คุณเห็นคือหน้าจอสีดำ โดยไม่มีคำอธิบายว่ามส์อันล้ำค่าทั้งหมดของคุณซ่อนอยู่ที่ใด
หน้าจอว่างนั้นวินิจฉัยได้ยากเล็กน้อย เนื่องจากมีสาเหตุหลายประการ เช่น คอมพิวเตอร์ทั้งเครื่องของคุณอาจทำงานผิดปกติ หรืออาจเป็นแค่จอภาพก็ได้ คุณอาจได้รับข้อความเช่น "ไม่มีอินพุต" และ "ไม่ได้เชื่อมต่อสายเคเบิล" หรืออาจเป็นเพียงหน้าจอสีดำสนิท มาดูขั้นตอนการแก้ปัญหากัน เพื่อที่คุณจะได้กลับไปทำงานหนัก (หรือเสียเวลา) บนอินเทอร์เน็ตได้
คุณได้ลองปิดและเปิดใหม่อีกครั้งหรือไม่
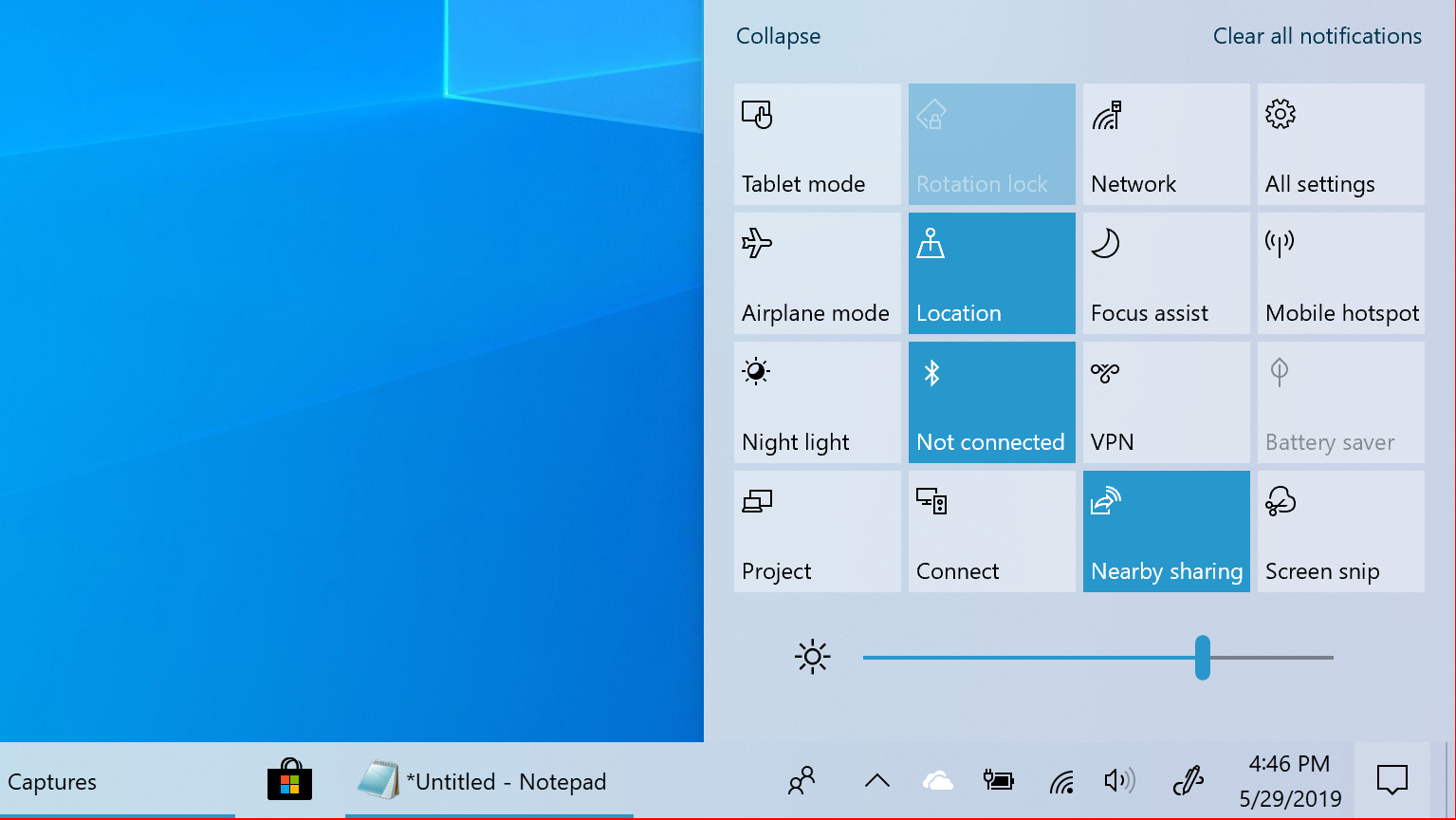
นี่อาจฟังดูชัดเจน แต่ตรวจสอบให้แน่ใจว่าคอมพิวเตอร์และจอภาพของคุณเปิดอยู่จริง ทั้งสองควรมีไฟที่ด้านหน้าซึ่งจะสว่างขึ้นเมื่อได้รับพลังงาน และอาจเป็นไปได้อย่างยิ่งที่คุณจะชนปุ่มเปิดปิดของจอภาพในบางจุดโดยที่ไม่รู้ตัว
หากคอมพิวเตอร์ของคุณเปิดอยู่ ให้ลองรีบูตเครื่อง และดูว่าปัญหายังคงมีอยู่หรือไม่ กดปุ่มเมนูบนจอแสดงผลเพื่อให้แน่ใจว่าอยู่ในอินพุตที่ถูกต้องด้วย (ส่วนใหญ่ควรตรวจหาอินพุตที่ถูกต้องโดยอัตโนมัติ แต่จะไม่เสียหายหากต้องตรวจสอบซ้ำ)
ตรวจสอบให้แน่ใจด้วยว่าความสว่างของคุณเปิดขึ้น แล็ปท็อปหลายรุ่นช่วยให้คุณหรี่หน้าจอลงจนไม่มีอะไรเหลือเลย ดังนั้นให้เพิ่มความสว่างแล้วคุณอาจพบว่าคอมพิวเตอร์ของคุณทำงานอย่างถูกต้องตลอดเวลา—มันแค่หรี่ลง
ในทำนองเดียวกัน ให้ลองกดปุ่มฟังก์ชันค้างไว้แล้วกดปุ่มใดๆ ที่ดูเหมือนจอคอมพิวเตอร์ที่ด้านบนของแป้นพิมพ์—หน้าจออาจถูกปิดใช้งาน หรือสับสนหลังจากถูกตัดการเชื่อมต่อจากจอภาพภายนอก
สุดท้าย คุณอาจลองถอดปลั๊กจอภาพออกทั้งหมด ฉันมีจอแสดงผลที่เมื่อเสียบกับอินพุตโดยไม่มีการเชื่อมต่อ จะปฏิเสธที่จะแสดงรูปภาพจนกว่าฉันจะถอดปลั๊ก หากจอภาพของคุณติดอยู่ที่อินพุตโดยไม่ได้เสียบอะไรเลย คุณอาจต้องเสียบบางอย่างเข้ากับพอร์ตนั้นเสียก่อน จึงจะสามารถเปลี่ยนอินพุตเป็นพอร์ตที่ถูกต้องได้ มันหายาก แต่มันเกิดขึ้น
ตรวจสอบการเชื่อมต่อของคุณ

ต่อไป ตรวจสอบให้แน่ใจว่าไม่มีสายหลุด โดยเฉพาะอย่างยิ่ง ตรวจสอบให้แน่ใจว่าจอภาพของคุณเสียบเข้ากับผนังและรับไฟ และตรวจสอบอีกครั้งว่าสายเคเบิลที่ไปยังพีซีของคุณเสียบแน่นดีที่ปลายทั้งสองข้าง
หากคุณมีการ์ดกราฟิก จอภาพของคุณควรเสียบอยู่กับสิ่งนั้น ไม่ใช่พอร์ต HDMI บนเมนบอร์ดของคุณ หากคุณมีสายสำรองอยู่รอบๆ ให้ลองใช้สายอื่น—อาจเป็นเพราะสายที่คุณใช้อยู่เสียหาย หรือพอร์ตใดพอร์ตหนึ่งชำรุด (หากคุณมีสายประเภทอื่น เช่น สาย HDMI แทนสาย DisplayPort ให้ลองใช้ด้วย)
นอกจากนี้ ตรวจสอบให้แน่ใจว่าสายเคเบิลของคุณมีข้อกำหนดที่ถูกต้องสำหรับงาน: หากคุณใช้ DisplayPort ตรวจสอบให้แน่ใจว่าได้รับการรับรองโดย VESA และหากคุณใช้ HDMI อาจมีฉลากรับรองบนบรรจุภัณฑ์ที่คุณสามารถสแกนได้ แอปการรับรองสาย HDMI สำหรับ iPhone หรือ Android โปรดจำไว้ว่า สายไม่ได้ทั้งหมดถูกสร้างขึ้นมาเท่ากัน: หากคุณกำลังพยายามเรียกใช้จอแสดงผล 4K ที่อัตราการรีเฟรชสูง คุณจะต้องใช้สาย HDMI ความเร็วสูงพิเศษ แทนที่จะเป็นรุ่นความเร็วสูงที่เก่ากว่า คุณสามารถอ่านเพิ่มเติมเกี่ยวกับการจัดประเภทสายเคเบิลได้ในคู่มือของเรา
หากคุณใช้อะแดปเตอร์ใดๆ ก็ตาม อะแดปเตอร์เหล่านั้นอาจเป็นผู้กระทำผิดเช่นกัน ไม่ว่าคุณจะมีดองเกิลที่ชำรุด หรือคุณกำลังใช้งานในลักษณะที่ไม่ได้ตั้งใจให้ใช้งาน ตัวอย่างเช่น อะแดปเตอร์ HDMI เป็น VGA ทำงานในทิศทางนั้นเท่านั้น หากคุณกำลังพยายามเชื่อมต่อคอมพิวเตอร์ VGA กับจอภาพ DVI คุณจะต้องใช้ตัวแปลงที่ทำงานอยู่ประเภทอื่น
ในขณะที่คุณคลำหาสายเคเบิล ให้ถอดปลั๊กทุกอย่างที่ไม่จำเป็นออกจากคอมพิวเตอร์ของคุณ (เช่น เมาส์ แป้นพิมพ์ และจอภาพ) ฉันมีสถานการณ์ที่พอร์ต USB เฉพาะจะป้องกันไม่ให้คอมพิวเตอร์บูตได้หากมีสิ่งใดเสียบอยู่ แปลก แต่ก็เกิดขึ้น (คุณอาจลองย้ายเมาส์หรือคีย์บอร์ดของคุณไปยังพอร์ตอื่นเพื่อให้มั่นใจยิ่งขึ้น)
เรื่องหลายจอภาพ
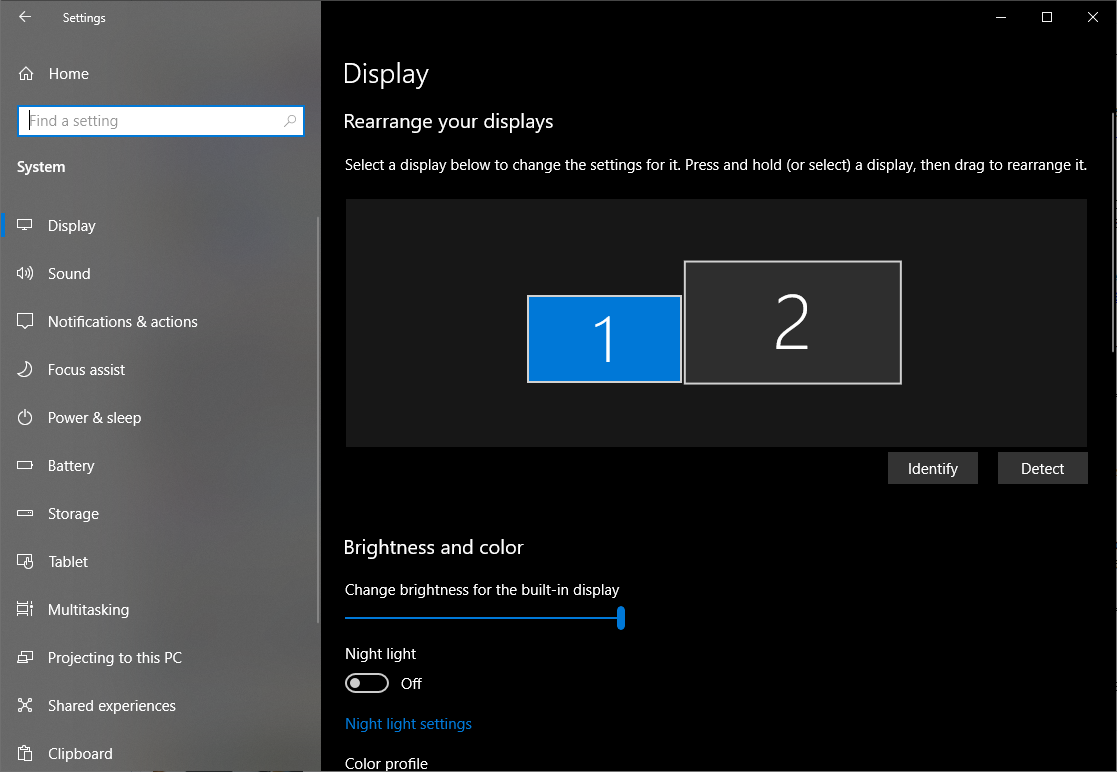
หากคุณกำลังพยายามต่อจอภาพที่สอง ไม่ว่าจะเป็นแล็ปท็อปหรือเดสก์ท็อป คุณอาจประสบปัญหาที่มีหน้าจอเพียงหน้าจอเดียวเท่านั้นที่ทำงานได้อย่างถูกต้อง ขั้นแรก ตรวจสอบให้แน่ใจว่าแล็ปท็อปหรือคอมพิวเตอร์ของคุณสามารถใช้งานจอแสดงผลได้ตั้งแต่สองจอขึ้นไปในคราวเดียว—บางเครื่องอาจไม่รองรับจอภาพทั้งหมดที่คุณต้องการเชื่อมต่อ (เช่น M1 MacBooks ล่าสุด สำหรับการปรับปรุงทั้งหมด เช่น รองรับจอภาพภายนอกครั้งละหนึ่งจอเท่านั้น)
ถัดไป เมื่อคุณเสียบจอภาพที่สองแล้ว ให้ไปที่ การตั้งค่า > ระบบ > จอแสดงผล หากระบบรู้จักจอแสดงผลที่สองของคุณแต่แสดงหน้าจอสีดำ อาจเป็นเพราะการตั้งค่าในหน้านี้—คุณอาจตั้งค่าให้แสดงเฉพาะภาพบนหน้าจอแล็ปท็อป เป็นต้น และสามารถปรับค่านี้ได้ มิเรอร์เดสก์ท็อปบนจอแสดงผลทั้งสองหรือขยายเดสก์ท็อปไปยังจอแสดงผลทั้งสอง
ฟังเสียงบี๊บ

เมื่อคอมพิวเตอร์เริ่มทำงาน คุณจะได้ยินเสียงบี๊บเล็กๆ จากลำโพงที่อยู่ภายในหอคอย วิทยากรนี้มีไว้เพื่อให้รหัสข้อผิดพลาดแก่คุณเมื่อมีสิ่งผิดปกติเกิดขึ้น หากคุณไม่มี คุณสามารถสั่งซื้อได้ใน Amazon และเสียบเข้ากับส่วนหัวของลำโพงบนเมนบอร์ดของคุณ
หากพีซีของคุณส่งเสียงบี๊บอย่างรวดเร็วเมื่อบู๊ต แสดงว่าไม่ได้ลงทะเบียนปัญหาฮาร์ดแวร์ใดๆ แต่ถ้ามันส่งเสียงบี๊บเป็นลำดับ เช่น เสียงบี๊บยาวๆ หนึ่งครั้ง แล้วก็บี๊บสั้นๆ สองครั้ง มันก็พยายามจะบอกอะไรบางอย่างกับคุณ อาจเป็นแรมที่ชำรุด, CPU ที่มีความร้อนสูงเกินไป หรือการ์ดวิดีโอที่ไม่ได้ติดตั้งอย่างถูกต้อง (เครื่องอื่นๆ อาจมีจอแสดงผลดิจิทัลที่แสดงรหัสข้อผิดพลาดแทนเสียงบี๊บ หรือมีไฟชุดหนึ่งเปิดขึ้นตามลำดับเฉพาะเพื่อระบุปัญหา)

มีหน้าเว็บที่มีข้อมูลเกี่ยวกับรหัสบี๊บเหล่านี้ แต่ทางออกที่ดีที่สุดของคุณคือดูคู่มือสำหรับพีซีหรือเมนบอร์ดเฉพาะของคุณ เนื่องจากจะแม่นยำที่สุด เมื่อคุณเข้าใจปัญหาแล้ว การแก้ไขควรเป็นเรื่องกล้วยๆ
แก้ไขลำดับการบูตของคุณ
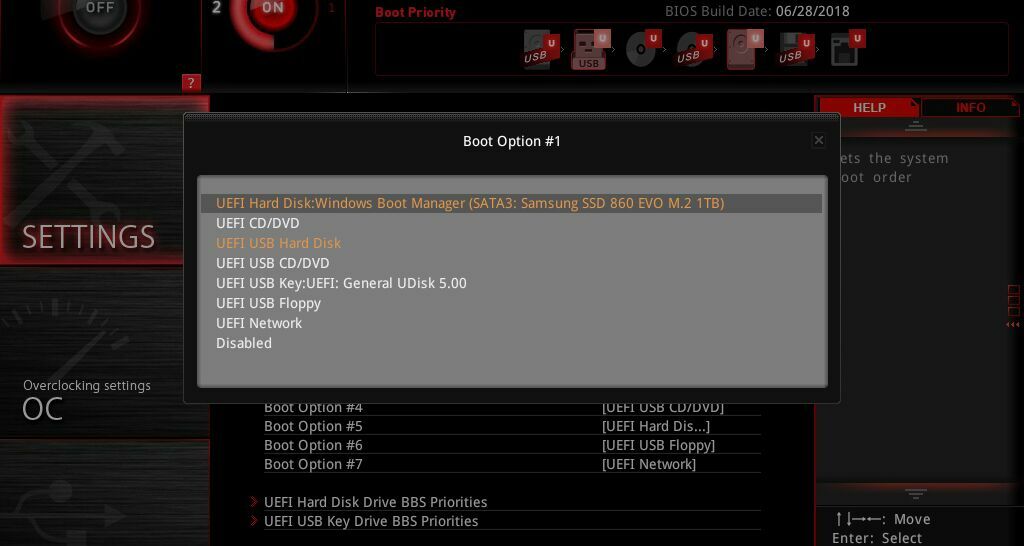
ในบางครั้ง พีซีของคุณอาจพยายามบู๊ตจากฮาร์ดไดรฟ์ที่ไม่ถูกต้อง และเมื่อไม่พบระบบปฏิบัติการ เครื่องจะแสดงเพียงหน้าจอสีดำ (บางครั้งมีเคอร์เซอร์กะพริบอยู่ที่มุม) นี้ง่ายต่อการแก้ไข
รีบูตเครื่องคอมพิวเตอร์และเข้าสู่เมนูการตั้งค่า BIOS โดยปกติโดยการกดปุ่มเช่น DEL หรือ F2 ขณะที่บู๊ต จากเมนู BIOS ให้มองหาตัวเลือก Boot Order และตรวจสอบว่าฮาร์ดไดรฟ์ที่ถูกต้องอยู่ที่ด้านบนสุดของรายการ จากนั้นบันทึกการตั้งค่าของคุณและออก หากคุณโชคดี คุณจะรีบูตเป็น Windows
หากไม่ได้ผล คุณยังสามารถลองโหลด Optimized Defaults จาก BIOS หากคุณเคยกำหนดค่าอย่างอื่นผิดพลาดมาก่อน การดำเนินการนี้จะนำคุณกลับสู่การตั้งค่าเริ่มต้น ซึ่งอาจช่วยให้คุณบูตได้ (แม้ว่าฉันจะแนะนำให้ถ่ายภาพการตั้งค่า BIOS ของคุณก่อน ในกรณีที่คุณต้องการอย่างอื่นที่ไม่ใช่ค่าเริ่มต้นในการบูตอย่างถูกต้อง ด้วยวิธีนี้ คุณสามารถนำทุกอย่างกลับมาได้หากการรีเซ็ตค่าเริ่มต้นใช้ไม่ได้ผล)
ติดตั้งการ์ดกราฟิก, RAM หรือฮาร์ดแวร์อื่นๆ ของคุณใหม่

หากคุณเพิ่งสร้าง อัพเกรด หรือย้ายคอมพิวเตอร์เดสก์ท็อปของคุณ อาจเป็นไปได้ว่าชิ้นส่วนของฮาร์ดแวร์หลุดเข้าไปในเคสและทำให้คอมพิวเตอร์ไม่สามารถบู๊ตได้ ถอดแผงด้านข้างออกจากพีซีของคุณและมองเข้าไปข้างใน หากคุณมีกราฟิกการ์ด ให้ลองถอดออกแล้วใส่กลับเข้าไปในสล็อต PCIe อีกครั้งจนกว่าจะได้ยินเสียงคลิก หรือลองย้ายไปยังสล็อตอื่นทั้งหมด ตรวจสอบให้แน่ใจว่าสายไฟถูกล็อคเข้าที่อย่างแน่นหนาเช่นกัน
ในขณะที่คุณอยู่ภายใน ให้ติดตั้งแรมใหม่ด้วยเช่นกัน โดยกดคันโยกใกล้กับขอบเพื่อดึงแท่งออกจากช่องเสียบ จากนั้นกดกลับเข้าไปใหม่จนกว่าคุณจะได้ยินสลักคลิก ตรวจสอบให้แน่ใจว่าได้เสียบสายเคเบิลทั้งหมดที่เชื่อมต่อกับเมนบอร์ดอย่างแน่นหนา และฮาร์ดไดรฟ์ของคุณเชื่อมต่ออยู่
หัวเข็มขัดสำหรับเซฟโหมด
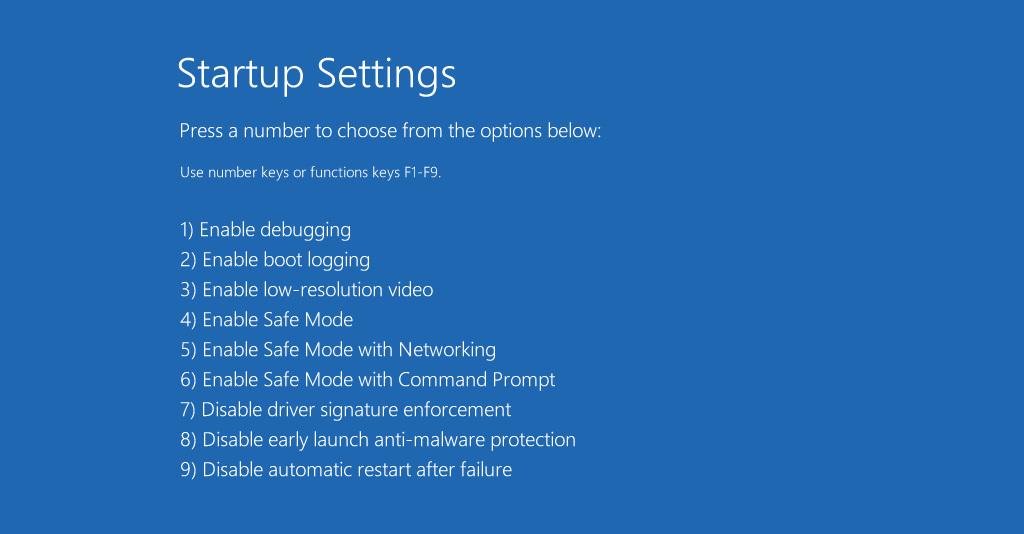
หากคุณยังไม่เห็นรูปภาพขณะบู๊ตคอมพิวเตอร์ แสดงว่าอาจมีปัญหาไดรเวอร์หรือซอฟต์แวร์อื่นๆ คุณอาจได้ภาพหากคุณบูตเข้าสู่ Safe Mode แม้ว่าการทำเช่นนั้นจะยากสักหน่อยหากคุณไม่มีหน้าจอที่ใช้งานได้ตั้งแต่แรก
คุณมีทางเลือกสองทาง: หากคุณขัดจังหวะกระบวนการเริ่มต้นสามครั้ง (เช่น โดยการกดปุ่มรีสตาร์ทขณะที่ Windows เริ่มบูต เป็นต้น) คุณจะถูกทิ้งลงในเมนูการซ่อมแซมอัตโนมัติ ซึ่งคุณสามารถไปที่ตัวเลือกขั้นสูงเพื่อค้นหา โหมดปลอดภัย.
หากคุณใช้งานไม่ได้ คุณยังสามารถสร้างไดรฟ์การติดตั้ง Windows 10 โดยใช้พีซีเครื่องอื่น บูตจากแฟลชไดรฟ์นั้น จากนั้นไปที่ Repair Your Computer > Troubleshoot > Startup Settings เพื่อเลือก Safe Mode with Networking
หากคอมพิวเตอร์ของคุณบู๊ตเข้าสู่ Safe Mode ก็ยังมีโอกาสแก้ไขสิ่งต่างๆ ได้ ลองถอนการติดตั้งโปรแกรมใหม่ที่อาจทำให้เกิดปัญหา ตรวจสอบให้แน่ใจว่าได้ตั้งค่าความละเอียดและอัตราการรีเฟรชอย่างถูกต้อง (หากคุณตั้งค่าไว้สูงเกินไป จอภาพของคุณอาจไม่สามารถแสดงหน้าจอได้)
คุณยังสามารถลองติดตั้งไดรเวอร์การ์ดแสดงผลของคุณใหม่โดยดาวน์โหลดจากเว็บไซต์ของผู้ผลิต หากคุณมีไดรเวอร์กราฟิกที่เหลืออยู่ในระบบของคุณ คุณสามารถทำความสะอาดได้ทั้งหมดโดยเรียกใช้ Display Driver Uninstaller เครื่องมือนี้ไม่เหมาะสำหรับคนขี้น้อยใจ แต่เป็นวิธีเดียวที่จะลบทุกร่องรอยของไดรเวอร์กราฟิกออกจากระบบได้อย่างแท้จริง ซึ่งบางครั้งอาจทำให้เกิดปัญหาได้
คุณอาจต้องการเรียกใช้การสแกนมัลแวร์ในขณะที่อยู่ในนั้น ใช้ System Restore หรือแม้แต่ไดรฟ์กู้คืน (ถ้ามี) เพื่อย้อนกลับไปยังการกำหนดค่าที่ใช้งานได้ที่รู้จัก เมื่อคุณทำเสร็จแล้ว ให้ดูว่าคอมพิวเตอร์ของคุณจะรีบูตตามปกติหรือไม่
หากไม่เป็นเช่นนั้น คุณสามารถกลับไปที่เมนูการแก้ไขปัญหานั้นแล้วลองใช้ตัวเลือกการซ่อมแซมการเริ่มต้นระบบ คุณอาจไปที่พรอมต์คำสั่งและเรียกใช้ sfc /scannow หรือ chkdsk C: /r เพื่อตรวจสอบข้อผิดพลาดของไดรฟ์ หากคุณโชคดี Windows จะสามารถแก้ไขปัญหาใดๆ และให้คุณบูตได้อีกครั้ง
ลองใช้การ์ดวิดีโอหรือจอภาพอื่น
หากวิธีแก้ปัญหาข้างต้นไม่สามารถแก้ปัญหาได้ คุณอาจต้องทำการทดสอบในเชิงลึกเพิ่มเติมกับฮาร์ดแวร์สำรองบางตัว หากคุณสามารถรับมือกับปัญหาบางอย่างได้ ค้นหาการ์ดวิดีโอราคาถูกใน Craigslist และดูว่าใช้แทนการ์ดปัจจุบันของคุณหรือไม่ ถ้าใช่ ปัญหาอาจอยู่ที่ GPU ของคุณ และถึงเวลาอัปเกรดแล้ว
ดูว่าคอมพิวเตอร์ของคุณจะบู๊ตเมื่อเสียบกับจอภาพอื่นหรือทีวีของคุณหรือไม่ หากคุณกำลังใช้แล็ปท็อป ให้เสียบเข้ากับจอภาพภายนอกเพื่อดูว่าปัญหาอยู่ที่จอแสดงผลของคุณหรือตัวพีซีเอง หากจอแสดงผลของคุณทำงานผิดปกติ คุณสามารถเปลี่ยนแผง LCD ในจอภาพหรือแล็ปท็อปได้ด้วยตัวเอง (หากคุณใช้ไขควงได้สะดวก) มิฉะนั้น อาจถึงเวลาที่ต้องโทรหาผู้เชี่ยวชาญ หวังว่าคุณจะมีข้อมูลสำรองที่ดีในกรณีที่พวกเขาต้องล้างข้อมูลในไดรฟ์
