จะทำอย่างไรเมื่อคอมพิวเตอร์ของคุณไม่เริ่มทำงาน
เผยแพร่แล้ว: 2022-01-29คุณนั่งลงที่คอมพิวเตอร์ กดปุ่มเปิด/ปิดเหมือนที่ทำทุกวัน และ...ไม่มีอะไรเกิดขึ้น บางทีคอมพิวเตอร์ไม่เปิดเลย บางทีมันอาจจะเปิดขึ้นมาแต่ปิดตัวลงทันที หรือบางทีสิ่งที่คุณได้รับก็คือหน้าจอสีน้ำเงิน เห็นได้ชัดว่าไม่มีอะไรผิดปกติ ดังนั้นทำไมคอมพิวเตอร์ไม่เริ่มทำงาน ต่อไปนี้เป็นขั้นตอนการแก้ไขปัญหาที่ต้องทำ
ให้มันมีพลังมากขึ้น

หากคอมพิวเตอร์ของคุณไม่เปิดเลย—ไม่มีพัดลมทำงาน, ไฟไม่กะพริบ และไม่มีอะไรปรากฏบนหน้าจอ—คุณอาจมีปัญหาด้านพลังงาน
ถอดปลั๊กคอมพิวเตอร์และเสียบเข้ากับเต้ารับที่ผนังโดยตรงที่คุณทราบว่าใช้งานได้ แทนที่จะใช้รางปลั๊กไฟหรือแบตเตอรี่สำรองที่อาจใช้การไม่ได้ ตรวจสอบให้แน่ใจว่าได้เปิดสวิตช์เปิดปิดที่ด้านหลังของแหล่งจ่ายไฟแล้ว และหากเต้ารับเชื่อมต่อกับสวิตช์ไฟ ตรวจสอบให้แน่ใจว่าสวิตช์เปิดอยู่ด้วย
หากคุณกำลังใช้แล็ปท็อป ตรวจสอบให้แน่ใจว่าได้เสียบที่ชาร์จของคุณอย่างถูกต้องและเข้ากับพอร์ตที่ถูกต้อง หากชาร์จผ่าน USB-C เฉพาะพอร์ต USB บางพอร์ตเท่านั้นที่สามารถจ่ายไฟได้จริง แหล่งจ่ายไฟที่ขัดข้องมักทำให้เกิดปัญหาในการบู๊ต แม้ว่าพัดลมและไฟจะเปิดขึ้นก็ตาม ดังนั้น หากขั้นตอนการแก้ไขปัญหาในคู่มือนี้ล้มเหลว อาจถึงเวลาที่ต้องเปลี่ยนพาวเวอร์ซัพพลายของคุณ
ตรวจสอบจอภาพของคุณ

หากคอมพิวเตอร์ดูเหมือนกำลังเปิดอยู่ แต่คุณไม่เห็นอะไรบนหน้าจอ แสดงว่าคอมพิวเตอร์อาจกำลังบูทและจอภาพไม่แสดงภาพ ตรวจสอบเพื่อให้แน่ใจว่าจอภาพของคุณเสียบปลั๊กอยู่ (ลองใช้เต้ารับที่ผนังแทนปลั๊กพ่วงอีกครั้ง) เปิดและตั้งค่าเป็นอินพุตที่ถูกต้องโดยใช้ปุ่มที่ด้านข้างหรือด้านล่าง
นอกจากนี้ คุณจะต้องแน่ใจว่าสายเคเบิลที่เชื่อมต่อจอภาพของคุณกับพีซีไม่หลุด เสียหาย หรือเกิดข้อผิดพลาด หากคุณสามารถเชื่อมต่อคอมพิวเตอร์เครื่องอื่นเข้ากับจอภาพและได้ภาพ อาจเป็นเพราะสายเคเบิลที่ต้องเปลี่ยน
หากคุณใช้แล็ปท็อป อาจฟังดูงี่เง่า แต่ให้แน่ใจว่าได้เปิดความสว่างขึ้นแล้ว มีคนมาขอความช่วยเหลือจากฉันหลายคนเกี่ยวกับคอมพิวเตอร์สตาร์ทไม่ติด แต่กลับพบว่าความสว่างลดต่ำลงจนทำให้หน้าจอเป็นสีดำ
หากการแก้ไขเหล่านี้ไม่ได้ผล ให้ลองเสียบพีซีของคุณเข้ากับจอภาพอื่น หากคุณมี หรือแม้แต่ทีวี และดูว่า Windows ปรากฏขึ้นที่นั่นหรือไม่ หากเป็นเช่นนั้น จอภาพของคุณอาจตาย และคุณจำเป็นต้องซื้อใหม่
ฟังเสียงบี๊บ

เมื่อคอมพิวเตอร์บูท เครื่องอาจส่งเสียงบี๊บ โดยปกติเสียงบี๊บหนึ่งครั้งหมายความว่าทุกอย่างเรียบร้อยดี แต่ถ้าคอมพิวเตอร์มีปัญหาในการเริ่มระบบ อาจมีเสียงบี๊บ (แบบเดียวกับรหัสมอร์ส) ที่บอกคุณว่าเกิดอะไรขึ้น
ตรวจสอบคู่มือสำหรับพีซีของคุณ (หรือเมนบอร์ดของพีซี หากคุณสร้างขึ้นเอง) และค้นหาว่าเสียงบี๊บหมายความว่าอย่างไร หากคุณไม่มีคู่มือ คุณสามารถค้นหาได้จากเว็บไซต์ของผู้ผลิต
หากคอมพิวเตอร์ของคุณไม่ส่งเสียงบี๊บ คุณอาจโชคไม่ดี แม้ว่าพีซีเดสก์ท็อปบางรุ่นอาจมีส่วนหัวบนเมนบอร์ดซึ่งคุณสามารถติดตั้งลำโพงราคาถูก หรือแม้แต่จอแสดงผลดิจิตอลที่มีรหัสตัวเลขที่ตรงกับข้อผิดพลาด ข้อความ.
ถอดปลั๊กอุปกรณ์ USB ที่ไม่จำเป็น

ก่อนดำเนินการต่อ ให้ถอดสิ่งที่ไม่จำเป็นออกจากคอมพิวเตอร์ของคุณ เช่น เว็บแคม ฮาร์ดไดรฟ์ภายนอก ชุดหูฟัง USB ลองบู๊ตโดยใช้คีย์บอร์ดและเมาส์ (หรือแม้ไม่มีคีย์บอร์ดและเมาส์ หากมีปัญหา) เพื่อดูว่าอุปกรณ์ USB ตัวใดตัวหนึ่งของคุณก่อให้เกิดข้อขัดแย้งหรือไม่
ในบางกรณี อาจไม่ใช่แม้กระทั่งตัวอุปกรณ์ แต่เป็นพอร์ตบนคอมพิวเตอร์ของคุณ ฉันเป็นเจ้าของพีซีที่ไม่สามารถเข้าสู่ Windows ได้หากมีบางสิ่งเสียบอยู่ที่พอร์ต USB ด้านหน้า—เมื่อบูตแล้ว พอร์ตต่างๆ จะทำงานได้ดี แต่จำเป็นต้องว่างเปล่าระหว่างกระบวนการบู๊ต ยิ่งคุณกำจัดตัวแปรได้มากเท่าไหร่ก็ยิ่งดีเท่านั้น
ติดตั้งฮาร์ดแวร์ภายในใหม่

มีโอกาสที่ส่วนประกอบของคอมพิวเตอร์ของคุณจะหลวมภายในเคส โดยเฉพาะอย่างยิ่งหากเพิ่งเคลื่อนย้ายไปที่ไหนสักแห่งเมื่อเร็วๆ นี้ หรือหากคุณกำลังทำงานอยู่ภายในเคส
หากคุณสะดวกที่จะเปิดคอมพิวเตอร์ ให้ถอดแผงด้านข้างออก และตรวจดูให้แน่ใจว่าส่วนประกอบต่างๆ เข้าที่ในช่องเสียบอย่างเหมาะสม ซึ่งรวมถึง RAM, การ์ดกราฟิก, สายเคเบิลมาเธอร์บอร์ด และฮีทซิงค์ CPU ถอดออกให้หมด จากนั้นเสียบกลับเข้าไปใหม่ โดยคลิกเข้าไปจนสุด
คุณอาจลองบูท โดยไม่ ใช้ฮาร์ดแวร์บางอย่าง เช่น การ์ดกราฟิกหรือแท่ง RAM ตัวใดตัวหนึ่ง เผื่อว่าอุปกรณ์ดังกล่าวมีข้อบกพร่อง (และถ้ามันใช้ไม่ได้กับแรมแท่งหนึ่ง ให้ลองใช้ตัวอื่น)
สำรวจ BIOS
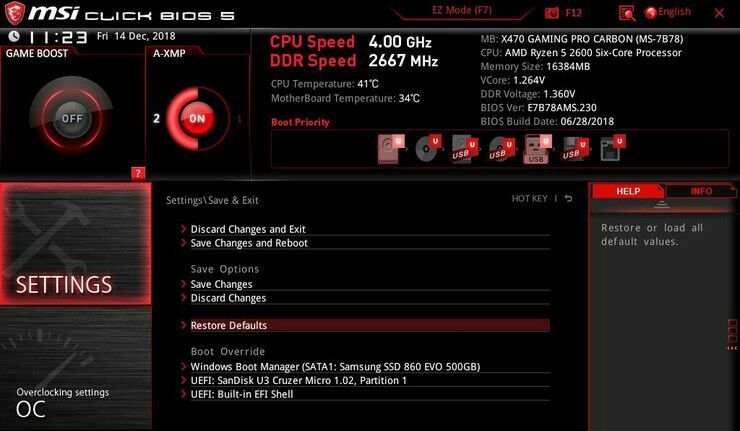
หากคอมพิวเตอร์เปิดและคุณเห็นหน้าจอ POST แต่ไม่สามารถบูตเข้าสู่ Windows ได้ การตั้งค่าบางอย่างอาจทำให้เกิดปัญหาได้ ตัวอย่างเช่น ข้อผิดพลาดที่ระบุว่าคอมพิวเตอร์ของคุณไม่พบระบบปฏิบัติการที่สามารถบู๊ตได้ อาจหมายความว่า BIOS ของคุณได้รับการตั้งค่าให้บู๊ตจากไดรฟ์ที่ไม่ถูกต้อง หรือการตั้งค่าโอเวอร์คล็อกของคุณทำให้คอมพิวเตอร์เป็นหน้าจอสีน้ำเงินทันที
เข้าสู่ BIOS ของคุณเมื่อหน้าจอ POST ปรากฏขึ้น โดยปกติโดยการกด Delete, F2 หรือปุ่มอื่นๆ เพื่อเข้าสู่การตั้งค่า หากคุณเพิ่งแก้ไขการตั้งค่าเหล่านี้ ให้ลองเปลี่ยนกลับ
ตรวจสอบให้แน่ใจว่า Boot Order ของคุณตั้งค่าเป็นฮาร์ดไดรฟ์ที่ถูกต้อง รู้จัก RAM ของคุณ และ CPU ของคุณไม่ร้อนเกินไป (หากอยู่ใน BIOS ที่อุณหภูมิสูงกว่า 90 องศาเซลเซียส แสดงว่ามีบางอย่างผิดปกติ) คุณอาจปิดคุณสมบัติ Fast Boot ได้ ในกรณีที่ Windows Update ล่าสุดขัดแย้งกับคุณสมบัติดังกล่าว
หากทุกอย่างล้มเหลว ให้ลองรีเซ็ตการตั้งค่า BIOS ของคุณทั่วทั้งบอร์ดโดยใช้ตัวเลือก Load Optimized Defaults อย่าลืมถ่ายรูปการตั้งค่า BIOS ของคุณสองสามภาพ เพื่อให้คุณสามารถตั้งค่ากลับได้หากไม่ได้ผล
สแกนหาไวรัสโดยใช้ Live CD
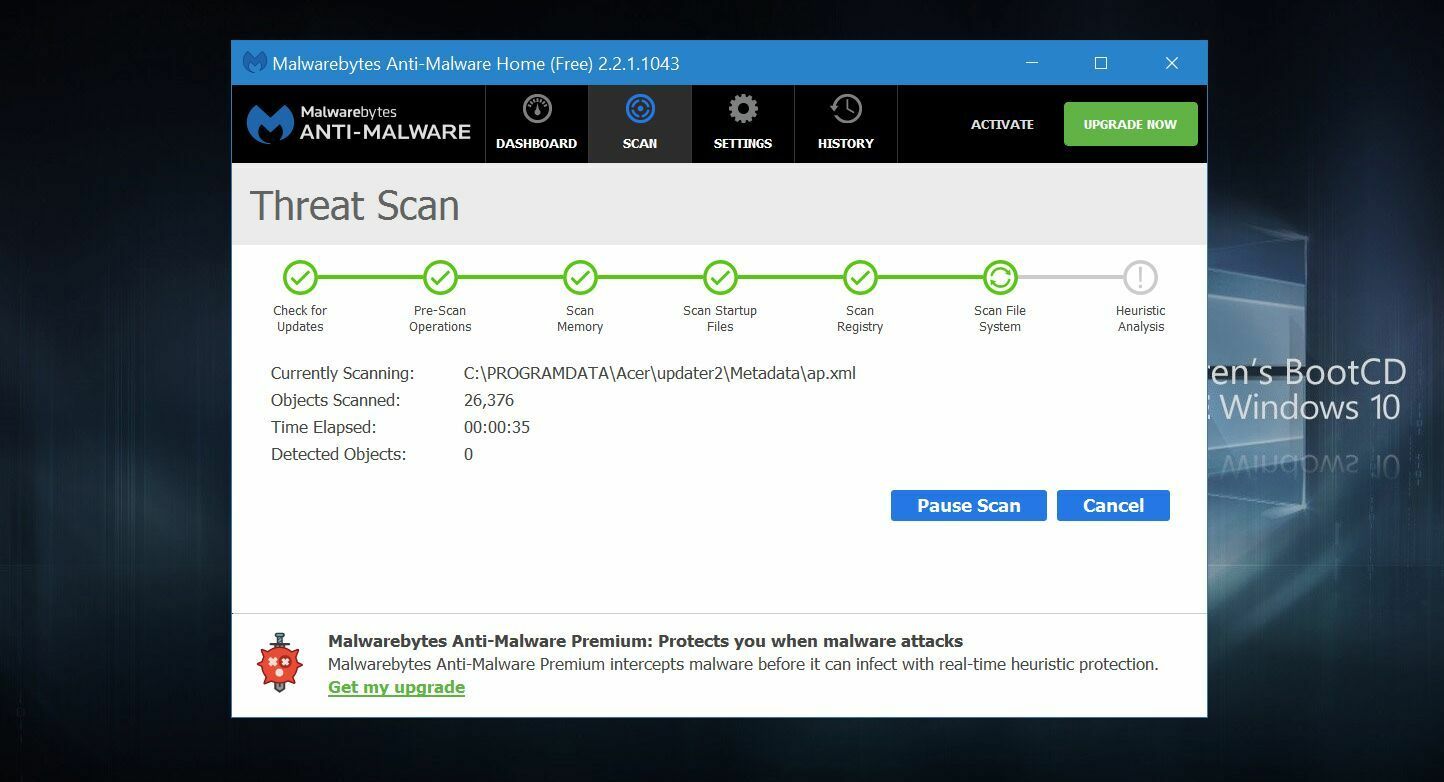
เป็นไปได้ว่าคุณมีมัลแวร์ที่น่ารังเกียจที่ทำให้คอมพิวเตอร์ของคุณไม่สามารถบู๊ตได้ แต่ด้วยสภาพแวดล้อมแบบสด เช่น Hiren's Boot CD คุณสามารถบูตคอมพิวเตอร์จากซีดีหรือไดรฟ์ USB และสแกนฮาร์ดไดรฟ์ของคุณเพื่อหามัลแวร์โดยไม่ต้องบูตเข้าสู่ Windows
ดาวน์โหลดอิมเมจ ISO จากหน้านี้ และทำตามคำแนะนำเพื่อ "เบิร์น" ลงในแฟลชไดรฟ์ USB รีบูตเครื่องคอมพิวเตอร์และเข้าสู่เมนู Boot โดยปกติโดยการกด F11, F12 หรือคีย์อื่นที่กำหนดไว้เมื่อเริ่มต้นระบบ เลือกไดรฟ์ USB จากเมนูบูต และควรบูตเข้าสู่สภาพแวดล้อมสดของ Hiren

จากตรงนั้น คุณสามารถไปที่ Utilities > Security และเรียกใช้การสแกนไวรัสด้วย ESET และสแกนมัลแวร์ด้วย Malwarebytes หากโปรแกรมใดพบสิ่งใด โปรแกรมจะแจ้งให้คุณทราบและพยายามแก้ไข ซึ่งหวังว่าจะช่วยให้คุณสามารถบูตเข้าสู่ Windows ได้อีกครั้ง
บูตเข้าสู่เซฟโหมด

หากคุณได้รับหน้าจอสีน้ำเงินแห่งความตายเมื่อเริ่มต้นระบบ อาจเป็นเพราะแอปพลิเคชันที่ไม่ดี ปัญหาไดรเวอร์ หรือปัญหาด้านฮาร์ดแวร์อื่นๆ ที่ทำให้เกิดปัญหาในการบู๊ต หากทำได้ ให้ Google รหัสหยุดที่ปรากฏขึ้นและดูว่าข้อมูลดังกล่าวให้ข้อมูลเชิงลึกเกี่ยวกับสิ่งผิดปกติหรือไม่
เป็นไปได้ว่าคุณจะต้องบูตเครื่องในเซฟโหมดเพื่อแก้ไขปัญหา สิ่งนี้เคยเป็นกระบวนการที่ง่ายใน Windows 7 เพราะสิ่งที่คุณต้องทำคือกด F8 เมื่อคุณบูตเครื่อง ใน Windows 10 จะยุ่งยากกว่ามาก แต่โดยปกติหากคุณขัดจังหวะกระบวนการบูตสามครั้ง เช่น โดยการกดปุ่มรีเซ็ตขณะที่ Windows พยายามบูต ระบบจะนำคุณไปยังหน้าจอการซ่อมแซมอัตโนมัติ ซึ่งคุณสามารถคลิก ตัวเลือกขั้นสูง
หรือคุณสามารถสร้างไดรฟ์การติดตั้ง Windows โดยใช้พีซีเครื่องอื่นและบูตจากเครื่องนั้นได้โดยตรง โดยเลือกภาษาของคุณและเลือก Repair Your Computer เมื่อได้รับตัวเลือก วิธีใดวิธีหนึ่งเหล่านี้ควรนำคุณไปยังหน้าจอ เลือกตัวเลือก ซึ่งคุณสามารถคลิก แก้ไขปัญหา > ตัวเลือกขั้นสูง > การตั้งค่าการเริ่มต้น และรีบูตเครื่องคอมพิวเตอร์ (หากคุณไม่เห็นตัวเลือกการตั้งค่าเริ่มต้น คุณอาจต้องคลิก ดูตัวเลือกการกู้คืนเพิ่มเติม ที่ด้านล่าง)
คอมพิวเตอร์ของคุณควรมีตัวเลือกในการบูตเข้าสู่ Safe Mode , Safe Mode with Networking หรือ Safe Mode with Command Prompt คุณสามารถลองใช้วิธีใดก็ได้ แม้ว่า Safe Mode ที่น้อยที่สุดน่าจะเป็นทางออกที่ดีที่สุดของคุณ เว้นแต่ว่าคุณจำเป็นต้องเข้าถึงอินเทอร์เน็ต (ในกรณีนี้ ให้เลือก Safe Mode with Networking) การดำเนินการนี้จะโหลด Windows ด้วยเฉพาะไดรเวอร์และบริการที่สำคัญที่สุดที่ทำงานอยู่
หากคุณเพิ่งติดตั้งฮาร์ดแวร์ใหม่ ให้ลองถอนการติดตั้งไดรเวอร์ของฮาร์ดแวร์นั้นจากเซฟโหมด หากคุณคิดว่าแอปพลิเคชันใหม่อาจถูกตำหนิ ให้กำจัดสิ่งนั้นด้วย BlueScreenView สามารถช่วยให้คุณมองย้อนกลับไปใน Blue Screen of Death ล่าสุดของคุณเพื่อดูไฟล์ที่ทำให้เกิดปัญหา หรือสตริงและโค้ดตรวจสอบข้อบกพร่องใดๆ ไปยัง Google
คุณอาจลองใช้การคืนค่าระบบเพื่อลองนำพีซีของคุณกลับไปใช้การกำหนดค่าการทำงานที่ทราบล่าสุด รีบูตเครื่องพีซีตามปกติเพื่อดูว่าสามารถแก้ไขปัญหาได้หรือไม่ หากไม่เป็นเช่นนั้น คุณสามารถเข้าสู่ Safe Mode อีกครั้ง หรือลองดำเนินการตามขั้นตอนการแก้ไขปัญหาถัดไปในคู่มือนี้
ย้อนกลับ Windows Update ที่มีปัญหา
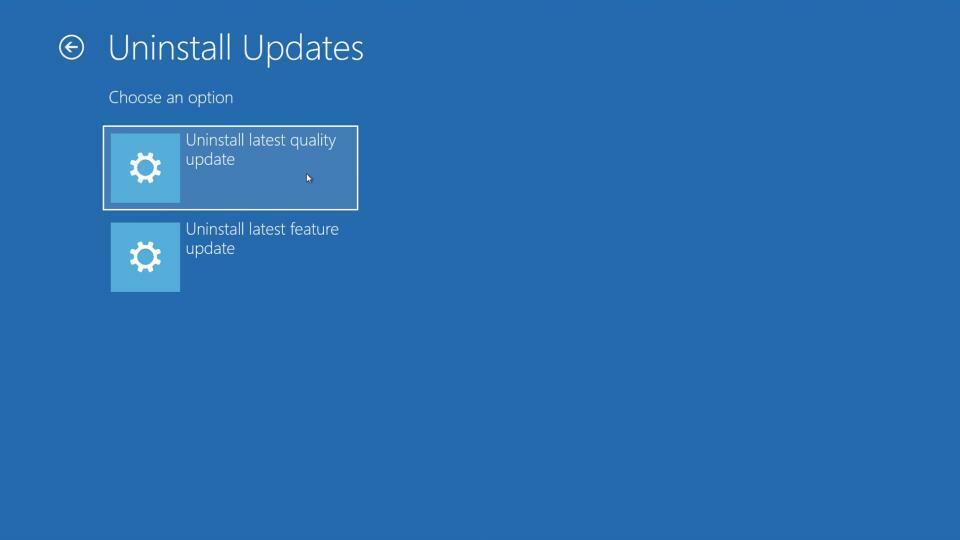
หากคุณเพิ่งติดตั้ง Windows Update—หรือคุณคิดว่า Windows อาจทำเช่นนั้นในพื้นหลังโดยที่คุณไม่รู้ตัว—อาจก่อให้เกิดข้อขัดแย้งที่ทำให้คอมพิวเตอร์ของคุณใช้งานไม่ได้ เป็นเรื่องที่น่ารำคาญ แต่โชคดีที่ Windows เสนอตัวเลือกในการย้อนกลับเป็นเวอร์ชันก่อนหน้า แม้ว่าคุณจะไม่สามารถเข้าสู่ Windows ได้ก็ตาม
กลับไปที่เมนู แก้ไขปัญหา > ตัวเลือกขั้นสูง โดยใช้คำแนะนำด้านบน จากนั้นเลือก ถอนการติดตั้งการอัปเดต ลองถอนการติดตั้งการอัปเดตคุณภาพล่าสุด หรือหากคุณเพิ่งพยายามอัปเกรดเป็น Windows 10 เวอร์ชันหลักใหม่ ให้ถอนการติดตั้งการอัปเดตคุณลักษณะล่าสุด หากคุณโชคดี การทำเช่นนี้อาจทำให้คุณกลับเข้าสู่ Windows ได้ ซึ่งคุณสามารถชะลอการอัปเดต Windows ได้จนกว่าปัญหาจะได้รับการแก้ไข
ตรวจสอบฮาร์ดไดรฟ์ของคุณเพื่อหาความเสียหาย
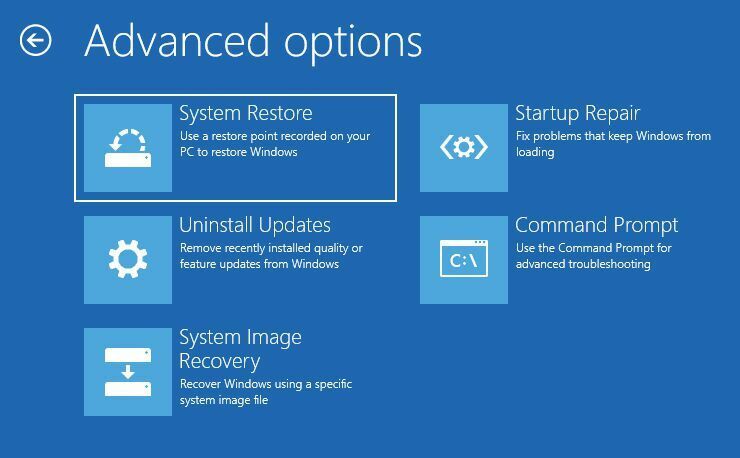
เป็นไปได้ว่าข้อมูลบางอย่างในไดรฟ์เสียหาย ทำให้ Windows ไม่สามารถบู๊ตได้อย่างถูกต้อง โชคดีที่ Microsoft มีเครื่องมือบางอย่างที่สามารถพยายามแก้ไขปัญหาได้
ไปที่เมนู แก้ไข> ตัวเลือกขั้นสูง ตามที่อธิบายไว้ข้างต้นและเลือกพรอมต์คำสั่ง พิมพ์ sfc /scannow แล้วกด Enter Windows จะตรวจสอบไดรฟ์ของคุณเพื่อหาความเสียหายและพยายามแก้ไขปัญหาใดๆ
คุณยังสามารถลองใช้คำสั่ง chkdsk C: /r ซึ่งจะทำการค้นหาไฟล์เสียหายและเซกเตอร์เสียในวงกว้าง (ถ้าคุณมีหลายไดรฟ์ คุณอาจต้องการเรียกใช้ wmic logicaldisk get volumename,name และแทนที่อักษรชื่อไดรฟ์ด้วยชื่อที่ถูกต้องจากรายการผลลัพธ์)
ซ่อม Busted Bootloader
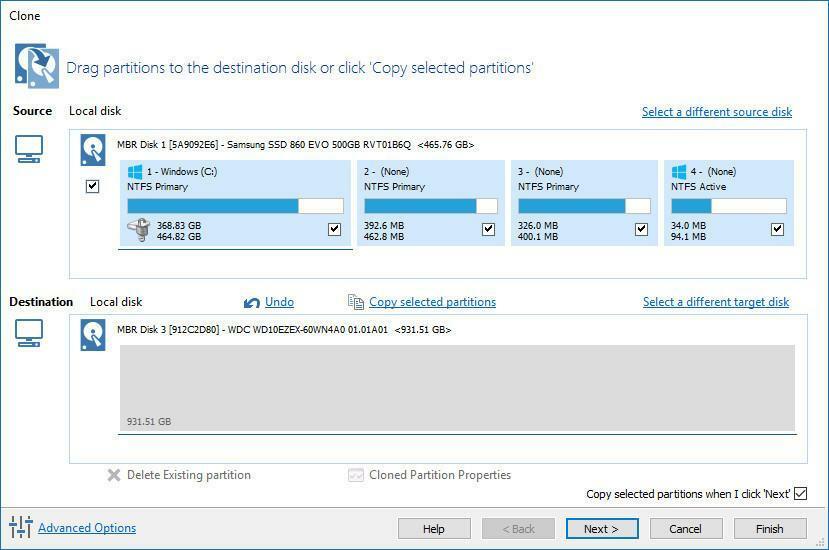
บางครั้งการติดตั้ง Windows ของคุณก็ใช้ได้ แต่ bootloader ซึ่งเป็นข้อมูลที่ควบคุมกระบวนการบูตของ Windows เสียหาย กรณีนี้มักเกิดขึ้นหากคุณโคลนฮาร์ดไดรฟ์ของคุณอย่างไม่ถูกต้อง ในกรณีนี้ คุณสามารถลองกระบวนการโคลนอีกครั้ง ตรวจสอบให้แน่ใจว่าได้โคลนไดรฟ์ ทั้งหมด แล้ว ไม่ใช่แค่พาร์ติชั่นที่มี Windows อยู่
นอกจากนี้ยังสามารถเกิดขึ้นได้หากคุณพยายามบูตลินุกซ์แบบดูอัลหรือสร้างพาร์ติชั่นไดรฟ์ใหม่และทำให้เกิดปัญหาระหว่างทาง คุณมักจะได้รับข้อความว่า "เกิดข้อผิดพลาดในการโหลดระบบปฏิบัติการ" "ตารางพาร์ทิชันไม่ถูกต้อง" หรือ "FATA: ไม่พบสื่อที่ใช้บู๊ตได้! ระบบหยุดทำงาน."
หากคุณมีข้อมูลสำรองที่ดี คุณสามารถลองซ่อมแซม bootloader โดยใช้เครื่องมือในตัวของ Windows โดยไปที่ Troubleshoot > Advanced Options ตามที่อธิบายไว้ข้างต้น จากนั้นเลือก Startup Repair ฉันจะไม่ลองทำตามขั้นตอนเหล่านี้ เว้นแต่คุณจะสำรองไฟล์ไว้ เพราะการยุ่งกับพาร์ติชั่นอาจทำให้ข้อมูลสูญหายได้เสมอ คุณยังสามารถเรียกใช้ Command Prompt จากเมนูนี้ และลองเรียกใช้คำสั่งใดคำสั่งหนึ่งต่อไปนี้:
bootrec /fixmbr
bootrec /fixboot
bootrec /rebuildbcdหากไม่ได้ผล การซ่อมแซม bootloader ของคุณอาจซับซ้อนกว่าเนื่องจาก EFI bootloaders รุ่นใหม่กว่า คุณสามารถดูคำแนะนำในการทำเช่นนั้นได้ที่นี่ แต่การติดตั้ง Windows ใหม่ตั้งแต่ต้นและกู้คืนจากข้อมูลสำรองของคุณอาจทำได้ง่ายกว่าและเร็วกว่า
ทดสอบไดรฟ์ในพีซีเครื่องอื่นแล้วอธิษฐาน

หากทุกอย่างล้มเหลวและคุณไม่มีข้อมูลสำรอง ให้นำฮาร์ดไดรฟ์ของคุณออกจากคอมพิวเตอร์ เชื่อมต่อกับอะแดปเตอร์ USB แท่นเชื่อมต่อ หรือกล่องหุ้ม และเสียบเข้ากับพีซีเครื่องอื่นที่ใช้งานได้ (หรือถ้าคุณไม่มีพีซีเครื่องอื่น ให้ลองบูทจาก Linux Live CD บนเครื่องปัจจุบันของคุณ)
ตราบใดที่ไดรฟ์ยังใช้งานได้ หรือ "ถ้า" ใหญ่ อย่างน้อย คุณจะสามารถคัดลอกไฟล์ของคุณไปยังไดรฟ์ภายนอกเพื่อความปลอดภัยก่อนที่คุณจะติดตั้ง Windows ใหม่หรือส่งพีซีเข้ารับการซ่อมแซม
