จะทำอย่างไรเมื่อฮาร์ดไดรฟ์ภายนอกของคุณไม่ปรากฏขึ้น
เผยแพร่แล้ว: 2022-01-29การสำรองข้อมูลของคุณเป็นสิ่งสำคัญ และในขณะที่การจัดเก็บข้อมูลบนคลาวด์กลายเป็นเรื่องที่สองมากกว่าคนส่วนใหญ่ แต่ก็ยังไม่มีอะไรที่เหมือนกับการบันทึกทุกอย่างไว้ในอุปกรณ์จริง
ไดรฟ์ภายนอกนั้นเรียบง่าย: คุณเสียบเข้าไป ไดรฟ์เหล่านั้นจะปรากฏบนคอมพิวเตอร์ของคุณ และคุณสามารถลากไฟล์ไปทับได้เลย แต่ถ้าไดรฟ์ของคุณไม่ปรากฏขึ้นเมื่อคุณเสียบปลั๊ก คุณอาจมีปัญหา ต่อไปนี้คือขั้นตอนการแก้ไขปัญหาบางประการที่คุณสามารถทำได้เพื่อแก้ไขสถานการณ์
ตรวจสอบให้แน่ใจว่าได้เสียบปลั๊กและเปิดเครื่องอยู่

ฉันรู้ ฉันรู้ แต่ฟังฉันให้ดี: เพียงเพราะคุณเสียบไดรฟ์เข้ากับคอมพิวเตอร์ ไม่ได้หมายความว่าเครื่องจะได้รับพลังงานที่จำเป็น ในขณะที่ไดรฟ์บางตัวสามารถดึงพลังงานเพียงพอจากพอร์ต USB ของคอมพิวเตอร์ของคุณ ไดรฟ์อื่นๆ โดยเฉพาะอย่างยิ่งไดรฟ์ที่ใหญ่กว่าซึ่งไม่ได้ตั้งใจให้พกพาได้ เช่น Western Digital My Book อาจต้องใช้พลังงานจากผนังเพื่อหมุน
หากไดรฟ์ของคุณมาพร้อมกับอะแดปเตอร์แปลงไฟ AC แต่คุณไม่ได้เสียบปลั๊ก ให้ลองเชื่อมต่อ (และกดปุ่มเปิด/ปิด หากมี) หากมาพร้อมกับปลั๊ก USB สองอัน ตรวจสอบให้แน่ใจว่าได้เสียบปลั๊ก ทั้งสอง เข้ากับพีซีของคุณแล้ว ถ้าโชคดี ไดรฟ์ของคุณจะปรากฏขึ้นตามปกติเมื่อได้น้ำที่ต้องการแล้ว
ลองใช้พอร์ต USB อื่น (หรือพีซีเครื่องอื่น)

หากไดรฟ์ยังคงไม่ทำงาน ให้ถอดปลั๊กแล้วลองใช้พอร์ต USB อื่น เป็นไปได้ว่าพอร์ตที่เป็นปัญหาอาจล้มเหลว หรือเพียงแค่จู้จี้จุกจิกกับไดรฟ์เฉพาะของคุณ หากเสียบเข้ากับพอร์ต USB 3.0 ให้ลองใช้พอร์ต USB 2.0 หากเสียบเข้ากับฮับ USB ให้ลองเสียบเข้ากับพีซีโดยตรงแทน คุณอาจลองใช้กับคอมพิวเตอร์เครื่องอื่น
หากคุณเป็นครอบครัวที่มีหลายแพลตฟอร์ม ฉันขอแนะนำให้ลองใช้กับคอมพิวเตอร์ที่ใช้ระบบปฏิบัติการอื่น เช่น หากคุณไม่สามารถให้ไดรฟ์แสดงบนพีซีที่ใช้ Windows ให้ลองเสียบเข้ากับ Mac เป็นไปได้ว่าไดรฟ์ไม่ได้ฟอร์แมตสำหรับคอมพิวเตอร์ที่คุณกำลังพยายามใช้ และคุณจะต้องคัดลอกข้อมูลนั้นไปยังไดรฟ์ที่ฟอร์แมตไว้เพื่อให้สามารถทำงานร่วมกันได้
อัพเดทไดรเวอร์ของคุณ
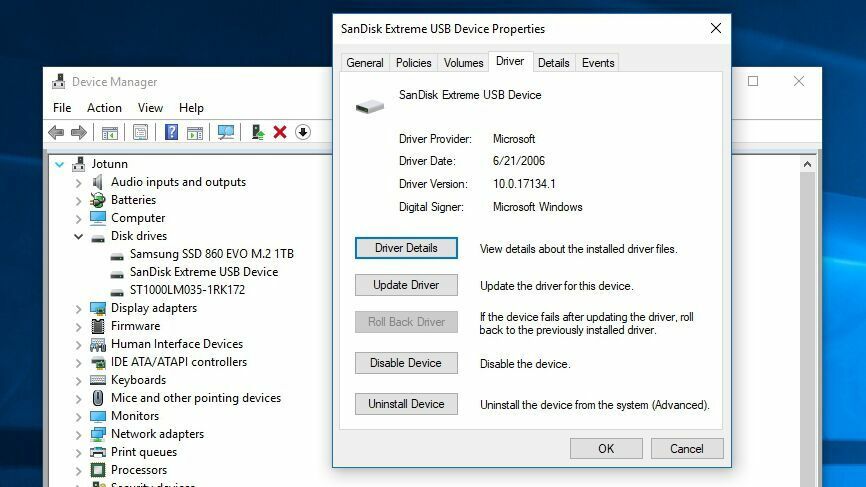
ในบางครั้ง Windows จะพบปัญหาเกี่ยวกับไดรเวอร์ที่ทำให้อุปกรณ์ไม่รู้จัก เปิดเมนู Start พิมพ์ "device manager" แล้วกด Enter เมื่อตัวเลือกปรากฏขึ้น ขยายเมนู Disk Drives และเมนู Universal Serial Bus เพื่อดูว่าไดรฟ์ภายนอกของคุณปรากฏในชุดใดชุดหนึ่ง หากคุณเห็นรายการที่ดูเหมือนไดรฟ์ของคุณที่มีเครื่องหมายอัศเจรีย์สีเหลือง ให้คลิกขวาที่อุปกรณ์แล้วเลือก คุณสมบัติ คุณอาจพบรหัสข้อผิดพลาดที่คุณสามารถใช้ Google คุณยังสามารถไปที่แท็บ ไดรเวอร์ แล้วลองอัปเดตหรือถอนการติดตั้งไดรเวอร์และรีบูตเครื่องคอมพิวเตอร์ของคุณ
โดยปกติ ฮาร์ดไดรฟ์จะใช้ USB ในตัวของ Windows และไดรเวอร์ฮาร์ดดิสก์ ดังนั้นจึงไม่น่าจะแก้ไขไดรฟ์เจ้าอารมณ์ได้ แต่ก็คุ้มค่าที่จะลอง (คุณยังสามารถลองดาวน์โหลดไดรเวอร์จากเว็บไซต์ของผู้ผลิตไดรฟ์ แต่นั่นอาจใช้เวลานาน) ดูคำแนะนำในการอัปเดตไดรเวอร์ของคุณสำหรับรายละเอียดเพิ่มเติมเกี่ยวกับกระบวนการนี้
เปิดใช้งานและฟอร์แมตไดรฟ์ในการจัดการดิสก์
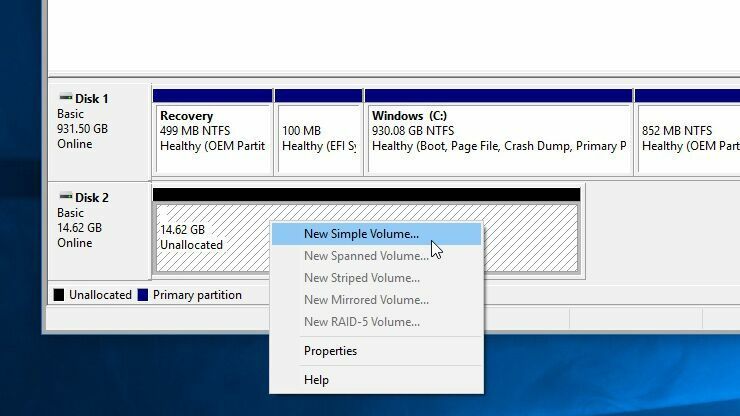
หากไดรฟ์ของคุณเปิดอยู่แต่ยังไม่ปรากฏใน File Explorer ก็ถึงเวลาทำการขุดค้น เปิดเมนู Start แล้วพิมพ์ "disk management" แล้วกด Enter เมื่อตัวเลือก Create and Format Hard Disk Partitions ปรากฏขึ้น เมื่อโหลดการจัดการดิสก์แล้ว ให้เลื่อนลงเพื่อดูว่าดิสก์ของคุณปรากฏในรายการหรือไม่ หากเป็นเช่นนั้น ตรวจสอบให้แน่ใจว่าออนไลน์และจัดรูปแบบแล้ว หากออฟไลน์อยู่ ให้คลิกขวาที่ชื่อดิสก์ (เช่น “Disk 2”) และเลือก Online

หากไม่ได้ฟอร์แมตดิสก์ (จะมีข้อความว่า "Unallocated" ใต้แถบสีดำ) ให้คลิกขวาและเลือก New Simple Volume วิธีนี้จะช่วยแก้ปัญหาได้หากไดรฟ์ได้รับการฟอร์แมตสำหรับระบบปฏิบัติการอื่นตามที่อธิบายไว้ข้างต้น โปรดทราบว่าการฟอร์แมตจะลบข้อมูลในไดรฟ์ ดังนั้นให้ดำเนินการต่อหากคุณแน่ใจว่าไม่ต้องการอะไรจากไดรฟ์
สุดท้าย หากไดรฟ์ของคุณออนไลน์และฟอร์แมตแล้ว แต่ไม่แสดงอักษรระบุไดรฟ์ข้างชื่อ ให้คลิกขวาที่โวลุ่มแล้วเลือก Change Drive Letter and Paths เพื่อเพิ่มอักษรระบุไดรฟ์ หากคุณโชคดี หนึ่งในขั้นตอนง่ายๆ เหล่านี้ควรทำให้ไดรฟ์ใหม่ของคุณเริ่มทำงาน
ทำความสะอาดดิสก์และเริ่มต้นจากศูนย์
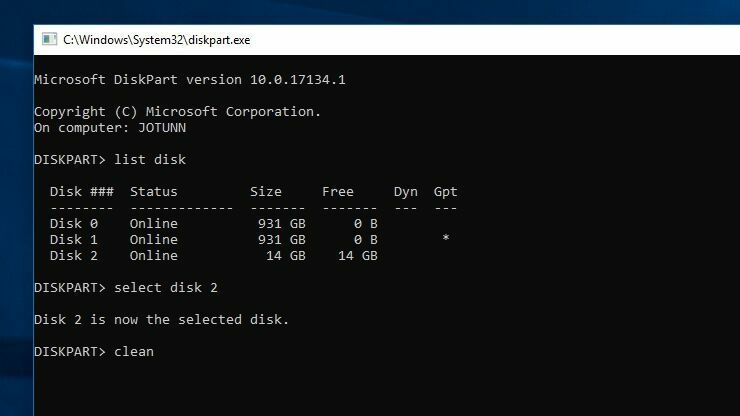
ในบางกรณี ไดรฟ์จะปรากฏในการจัดการดิสก์ แต่เพียงการฟอร์แมตไดรฟ์จะไม่ทำงาน นี่เป็นเรื่องธรรมดามากกับการ์ด SD ที่ฟอร์แมตด้วยลีนุกซ์รุ่นลีนุกซ์สำหรับ Raspberry Pi เป็นต้น
หากต้องการใช้ไดรฟ์ให้เต็มความจุ คุณจะต้องเรียกใช้คำสั่ง "ล้าง" ของ Windows ซึ่งจะทำให้ไดรฟ์กลับสู่สถานะที่ยังไม่ได้ฟอร์แมตโดยสมบูรณ์ อีกครั้ง การดำเนินการนี้จะลบข้อมูลใดๆ ในนั้น ดังนั้นให้ดำเนินการต่อหากคุณไม่มีตัวเลือกอื่น และตรวจสอบให้แน่ใจว่าคุณกำลังทำความสะอาดดิสก์ที่ถูกต้อง ไม่เช่นนั้นข้อมูลอาจสูญหายจำนวนมาก
เปิดเมนู Start พิมพ์ "diskpart" แล้วกด Enter เพื่อเปิดคำสั่ง run เมื่อพร้อมท์ปรากฏขึ้น ให้พิมพ์ "list disk" แล้วกด Enter เพื่อดูดิสก์ที่ต่อเข้ากับระบบของคุณ หากคุณเห็นไดรฟ์ที่เป็นปัญหาปรากฏขึ้น โปรดใส่ใจกับขนาดของไดรฟ์ให้มาก ให้จดชื่อไว้ เราจะใช้ "ดิสก์ 2" ในตัวอย่างนี้
พิมพ์ "select disk 2" แล้วกด Enter เพื่อเลือกดิสก์ที่คุณต้องการล้าง สุดท้ายพิมพ์ "สะอาด" แล้วกด Enter การดำเนินการนี้จะลบดิสก์ จากนั้นคุณสามารถทำตามขั้นตอนด้านบนเพื่อฟอร์แมตจากคอนโซลการจัดการดิสก์
ถอดและทดสอบ Bare Drive

หากตัวเลือกข้างต้นใช้ไม่ได้ผล คุณควรถอดไดรฟ์ออกจากกล่องหุ้มภายนอกและทดสอบไดรฟ์ด้วยตัวเอง ส่วนประกอบที่แปลงไดรฟ์ SATA นั้นเป็น USB อาจล้มเหลว ซึ่งหมายความว่าไดรฟ์อาจใช้ได้ดีหากคุณเชื่อมต่อด้วยวิธีอื่น
หากคุณมีเดสก์ท็อปพีซีและความรู้ด้านเทคโนโลยี คุณสามารถเปิดและเสียบไดรฟ์เข้ากับเมนบอร์ดของคุณได้โดยตรง หากไม่เป็นเช่นนั้น ให้ซื้อแท่นเชื่อมต่อหรือกล่องหุ้มอะแดปเตอร์ SATA-to-USB ภายนอกใหม่ เสียบไดรฟ์เปล่าของคุณเข้ากับนั้น จากนั้นเชื่อมต่อกับพีซีของคุณผ่าน USB
หากใช้งานได้ แสดงว่ากล่องหุ้มเก่าของคุณ (หรือแหล่งจ่ายไฟ) อาจตายได้ หากยังไม่รู้จักไดรฟ์ของคุณ คุณอาจมีไดรฟ์ที่ตายแล้ว ติดต่อผู้ผลิตเพื่อดูว่าคุณยังอยู่ภายใต้การรับประกันหรือไม่ และตรวจสอบว่าฮาร์ดไดรฟ์อื่นๆ ของคุณทำงานได้ดี
ฮาร์ดไดรฟ์ภายนอกที่เราโปรดปราน

หากไดรฟ์ของคุณไม่สามารถซ่อมแซมได้ อาจถึงเวลาต้องเปลี่ยนไดรฟ์ใหม่ ตรวจสอบบทสรุปของ PCMag เกี่ยวกับฮาร์ดไดรฟ์ ไดรฟ์ไร้สาย และไดรฟ์ที่ทนทานที่ดีที่สุด เรายังมีบทสรุปของไดรฟ์ที่ดีที่สุดสำหรับ Mac
