จะทำอย่างไรถ้าเสียบแล็ปท็อปของคุณแต่ไม่ชาร์จ
เผยแพร่แล้ว: 2022-01-29กี่ครั้งแล้วที่สิ่งนี้เกิดขึ้นกับคุณ? คุณกำลังสนใจธุรกิจของคุณเองบนแล็ปท็อป จากนั้นคอมพิวเตอร์ก็แจ้งให้คุณทราบว่าแบตเตอรี่ใกล้หมด จากนั้นคุณต้องรีบไปหาที่ชาร์จและเสียบปลั๊กก่อนที่ทุกอย่างจะมืด
เมื่อต่อสายไฟแล้ว คุณก็ควรไปต่อ แต่บางครั้งคุณเสียบอะแดปเตอร์ AC แล้วคุณก็จะไม่ได้อะไรเลย ไม่มีไฟเรืองแสง หน้าจอไม่สว่าง และไม่มีไอคอน "กำลังชาร์จแบตเตอรี่" ที่มุม มีอะไรผิดปกติ?
มีหลายวิธีในการดูแลแบตเตอรี่ของคุณ แต่ระหว่างเต้ารับที่ผนังกับคอมพิวเตอร์ของคุณ มีหลายสิ่งที่อาจล้มเหลวได้ บางตัวแก้ไขได้ง่ายด้วยตัวเองด้วยการปรับแต่งซอฟต์แวร์หรือแบตเตอรี่ใหม่ แต่ปัญหาอื่นๆ อาจต้องไปที่ร้านซ่อม หรือแม้แต่เปลี่ยนระบบใหม่ทั้งหมด
การรู้ว่าสิ่งใดสามารถช่วยคุณประหยัดเวลาแห่งความหงุดหงิดและค่าซ่อมหลายร้อยเหรียญ เมื่อใช้แนวทางจากภายในสู่ภายนอก คุณสามารถจำกัดขอบเขตของปัญหาให้แคบลงได้อย่างรวดเร็ว และค้นหาวิธีแก้ปัญหาที่ประหยัดที่สุด ต่อไปนี้เป็นวิธีแก้ไขปัญหา
คุณเสียบปลั๊กหรือไม่?

ฟังดูงี่เง่า แต่คุณต้องแน่ใจว่าเสียบปลั๊กแล็ปท็อปจริง ๆ นี่คือเหตุผลหลักที่คอมพิวเตอร์อาจไม่เริ่มทำงานด้วยซ้ำ ไม่มีการปรับแต่งซอฟต์แวร์หรือการซ่อมแซมฮาร์ดแวร์ใดๆ ที่จะทำให้แล็ปท็อปที่ตัดการเชื่อมต่อเปิดเครื่องได้อย่างน่าอัศจรรย์ ดังนั้น ก่อนที่คุณจะดำเนินการใดๆ ตรวจสอบให้แน่ใจว่าเต้ารับ AC และปลั๊กแล็ปท็อปเข้าที่อย่างแน่นหนา
ตรวจสอบอิฐอะแดปเตอร์ AC และตรวจสอบว่าเสียบสายที่ถอดออกได้จนสุด ต่อไป ตรวจสอบให้แน่ใจว่าใส่แบตเตอรี่ลงในช่องอย่างถูกต้อง และไม่มีอะไรผิดปกติกับจุดติดต่อของแบตเตอรี่หรือแล็ปท็อป
สุดท้าย ให้ค้นหาว่าปัญหานั้นเกี่ยวข้องกับแล็ปท็อปหรือไม่ ลองเสียบสายไฟเข้ากับเต้ารับอื่นเพื่อดูว่าคุณมีฟิวส์สั้นหรือขาดหรือไม่ หากเสียบปลั๊กเครื่องป้องกันไฟกระชากหรือรางปลั๊กไฟ ให้ถอดออกแล้วเสียบเข้ากับผนังโดยตรง
ณ จุดนี้ หากยังคงใช้งานไม่ได้ เราได้พิจารณาแล้วว่าไม่ใช่แค่ข้อผิดพลาดของผู้ใช้ที่ทำให้เกิดปัญหา มีปัญหาจริงในการเปิดเครื่องแล็ปท็อป ตอนนี้เป็นเพียงเรื่องของการหาว่าปัญหาอาจเกิดขึ้นที่ใด ที่เริ่มต้นด้วยการกำจัดที่มันไม่ได้ เราจะเริ่มต้นด้วยปัญหาที่พบบ่อยที่สุดและง่ายต่อการจัดการ
สูญเสียแบตเตอรี่

ขั้นแรก ตรวจสอบความสมบูรณ์ของแบตเตอรี่ หากแล็ปท็อปของคุณมาพร้อมกับแบตเตอรี่แบบถอดได้ ให้ถอดออกและกดปุ่มเปิดปิดค้างไว้ประมาณ 15 วินาทีเพื่อระบายพลังงานที่เหลือจากอุปกรณ์ จากนั้นเมื่อแบตเตอรี่ยังคงถูกถอดออก ให้เสียบสายไฟและเปิดแล็ปท็อป
หากแล็ปท็อปเปิดเครื่องได้อย่างเหมาะสม แสดงว่าอะแดปเตอร์จ่ายไฟทำงานอย่างถูกต้อง และปัญหาน่าจะเกิดจากแบตเตอรี่เหลือน้อย คุณสามารถติดตั้งแบตเตอรี่ใหม่และลองอีกครั้งได้ตลอดเวลา—บางทีแบตเตอรี่อาจอยู่ในตำแหน่งที่ไม่ดีนัก
หากแล็ปท็อปของคุณไม่มีช่องใส่แบตเตอรี่ที่ด้านล่าง แสดงว่าอาจติดตั้งอยู่ในแล็ปท็อป (เช่นเดียวกับ Mac ส่วนใหญ่) และคุณจะต้องเปิดขึ้นเองหรือนำไปให้ผู้เชี่ยวชาญด้านการซ่อมเพื่อทดสอบ แบตเตอรี่.
ตรวจสอบให้แน่ใจว่าคุณใช้พอร์ต USB-C ที่ถูกต้อง

USB-C เป็นมาตรฐานข้ามแพลตฟอร์มยอดนิยมสำหรับเชื่อมต่ออุปกรณ์ต่อพ่วง ถ่ายโอนข้อมูล และชาร์จแบตเตอรี่ของคุณ มาตรฐานใหม่นี้อนุญาตให้อุปกรณ์ที่บางลง แต่อาจทำให้เกิดความสับสนได้เช่นกัน ผู้ผลิตบางรายเลือกที่จะสร้างพอร์ต USB-C บางพอร์ตสำหรับข้อมูลเท่านั้น จึงไม่ชาร์จอุปกรณ์ของคุณ
ในบางกรณี คุณอาจพบอุปกรณ์ที่มีพอร์ต USB-C สองพอร์ต: พอร์ตหนึ่งใช้สำหรับชาร์จหรือถ่ายโอนข้อมูล และอีกพอร์ตสำหรับถ่ายโอนข้อมูลเท่านั้น หากคุณประสบปัญหาการไม่ชาร์จ ตรวจสอบให้แน่ใจว่าคุณเชื่อมต่อกับพอร์ต USB-C ที่ถูกต้อง คุณอาจเห็นไอคอนเล็กๆ ที่ด้านข้างซึ่งระบุว่าพอร์ตใดใช้สำหรับชาร์จ
ที่ชาร์จของคุณมีประสิทธิภาพเพียงพอหรือไม่

ในทำนองเดียวกัน การที่อะแดปเตอร์เสียบเข้ากับพอร์ตชาร์จของแล็ปท็อปไม่ได้หมายความว่าอะแดปเตอร์จะทรงพลังพอที่จะชาร์จคอมพิวเตอร์ของคุณได้ สิ่งนี้ใช้ได้กับเครื่องชาร์จทุกประเภท แต่เป็นปัญหาทั่วไปโดยเฉพาะกับแล็ปท็อปที่ชาร์จผ่าน USB-C คุณสามารถเสียบที่ชาร์จ USB-PD ในทางเทคนิคได้ แต่บางรุ่นอาจมีกำลังไฟต่ำเกินไปที่จะชาร์จอย่างเหมาะสม
ตรวจสอบกำลังไฟของที่ชาร์จที่มาพร้อมกับแล็ปท็อปของคุณ หากมาพร้อมกับที่ชาร์จ 45W คุณอาจต้องการใช้ที่ชาร์จ 45W (หรือสูงกว่า) เพื่อจ่ายไฟ และอื่นๆ ที่ชาร์จที่มีกำลังไฟต่ำกว่าอาจป้องกันไม่ให้แบตเตอรี่หมดในขณะที่คุณใช้งาน แต่จะไม่เพียงพอสำหรับการชาร์จให้สูงขึ้น ถ้ามันจัดการเพื่อชาร์จคอมพิวเตอร์ของคุณ มันจะทำช้ากว่าปกติมาก หากคุณกำลังจะใช้ที่ชาร์จ USB-C ของบริษัทอื่น ให้ลองใช้ที่ชาร์จที่ผ่านการรับรองจาก USB-IF
สำหรับแล็ปท็อปที่ไม่ได้ชาร์จผ่าน USB-C ฉันขอแนะนำให้ใช้ที่ชาร์จอย่างเป็นทางการของผู้ผลิตเป็นหลัก ที่ชาร์จที่ไม่มียี่ห้อราคาถูกอาจมีคุณภาพต่ำหรือถึงกับเป็นอันตรายได้ ดังนั้นหากคุณมี ให้ลองชาร์จด้วยที่ชาร์จอย่างเป็นทางการของแล็ปท็อปแทน
ตัวแบ่ง ความเหนื่อยหน่าย และกางเกงขาสั้น

สัมผัสตลอดความยาวของสายไฟ กำลังงอและงอขณะเคลื่อนที่ เพื่อตรวจสอบการหักงอหรือขาด ตรวจสอบปลายสายว่ามีการเชื่อมต่อที่ขาดหรือไม่ เช่น ปลั๊กหลุดหลวม หรือจุดที่สัตว์เลี้ยงเคี้ยวหรือติดอยู่ในเครื่องดูดฝุ่น
ตรวจสอบอิฐ AC เสียดสีหรือเปล่า? มีชิ้นส่วนใดบิดเบี้ยวหรือขยายหรือไม่? ลองดมดู—ถ้ามีกลิ่นเหมือนพลาสติกไหม้ แสดงว่าปัญหาอยู่ที่จุดนั้น คุณอาจต้องเปลี่ยนขั้วต่อสายไฟ ติดต่อผู้ผลิตและดูว่าพวกเขาจะส่งสินค้าใหม่ภายใต้การรับประกันหรือไม่ (หรือยกเว้นว่าถ้าพวกเขาจะขายให้คุณโดยตรง)
ตรวจสอบตัวเชื่อมต่อ

เมื่อคุณเสียบปลั๊กไฟของแล็ปท็อป การเชื่อมต่อควรจะแน่นพอควร หากมีฝุ่นหรือสิ่งสะสมอื่นๆ อยู่ภายในแจ็ค การเชื่อมต่ออาจไม่สมบูรณ์ ลองทำความสะอาดแม่แรงด้วยไม้จิ้มฟันแล้วเสียบเข้าไปใหม่
ในกรณีที่รุนแรงกว่านี้ คุณอาจพบว่าแม่แรงสั่นคลอนหรือหลวม หรือให้เมื่อควรจะมั่นคง ซึ่งอาจหมายความว่าแจ็คเสียบปลั๊กภายในแชสซีชำรุด และคุณจะต้องนำคอมพิวเตอร์ไปที่ร้านซ่อม (หรือหากคุณสะดวกที่จะเปิดเครื่องขึ้นมา ให้ซ่อมแซมที่บ้าน)
ดับร้อน

แบตเตอรี่ไวต่อความร้อน ดังนั้นหากแล็ปท็อปมีความร้อนสูงเกินไป อาจทำให้เกิดปัญหาได้ เมื่ออุณหภูมิสูงขึ้น เซ็นเซอร์แบตเตอรี่อาจทำงานผิดพลาด โดยแจ้งระบบว่าแบตเตอรี่ชาร์จเต็มแล้วหรือหายไปจนหมด ทำให้เกิดปัญหาในการชาร์จ คุณอาจพบว่าระบบของคุณปิดตัวลงเพื่อป้องกันไม่ให้แบตเตอรี่ร้อนเกินไปและทำให้เกิดไฟไหม้
ปัญหาเหล่านี้มีแนวโน้มมากขึ้นเมื่อต้องรับมือกับแล็ปท็อปรุ่นเก่าซึ่งมีระบบระบายความร้อนคุณภาพต่ำกว่าอุปกรณ์ที่ทันสมัยกว่า—หรือหากคุณมักจะใช้แล็ปท็อปบนโซฟาหรือบนเตียง ซึ่งอาจปิดกั้นช่องระบายความร้อน ปิดระบบ ให้เวลาเครื่องเย็นลง และใช้เวลาสักครู่เพื่อให้แน่ใจว่าช่องระบายอากาศปราศจากฝุ่นและผ้าห่มไม่มีสิ่งกีดขวาง
ตรวจสอบการตั้งค่าของคุณใน Windows หรือ macOS
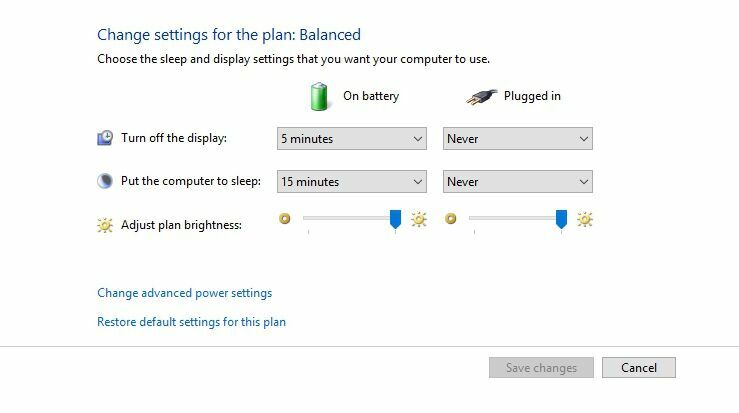
ใน Windows 10 ให้เปิดเมนู Start และค้นหา "Power & Sleep Settings" จากนั้นคลิกลิงก์ การตั้งค่าพลังงานเพิ่มเติม (ใน Windows เวอร์ชันเก่า ให้เปิดแผงควบคุมและค้นหา "ตัวเลือกด้านพลังงาน") คลิก เปลี่ยนการตั้งค่าแผน และตรวจดูด้วยสายตาว่าตั้งค่าทั้งหมดถูกต้องแล้ว
ระวังการตั้งค่าที่ไม่ถูกต้องสำหรับตัวเลือกแบตเตอรี่ จอแสดงผล และโหมดสลีป ตัวอย่างเช่น การตั้งค่าแบตเตอรี่ของคุณอาจทำให้เกิดปัญหาหากคุณตั้งค่าให้คอมพิวเตอร์ปิดเครื่องเมื่อระดับแบตเตอรี่ต่ำเกินไปหรือตั้งค่าระดับแบตเตอรี่ต่ำไว้ที่เปอร์เซ็นต์ที่สูงเกินไป
คุณยังสามารถกำหนดการทำงานต่างๆ เช่น พักเครื่องและปิดเครื่องเมื่อปิดฝาเครื่องหรือกดปุ่มเปิด/ปิด หากมีการเปลี่ยนแปลงการตั้งค่าเหล่านี้ อาจเป็นเรื่องง่ายที่จะสงสัยว่าไฟฟ้าขัดข้อง แม้ว่าแบตเตอรี่หรือสายชาร์จจะไม่มีปัญหาทางกายภาพก็ตาม วิธีที่ง่ายที่สุดในการตรวจสอบให้แน่ใจว่าการตั้งค่าของคุณไม่ก่อให้เกิดปัญหาคือการคืนค่าโปรไฟล์พลังงานกลับเป็นการตั้งค่าเริ่มต้น
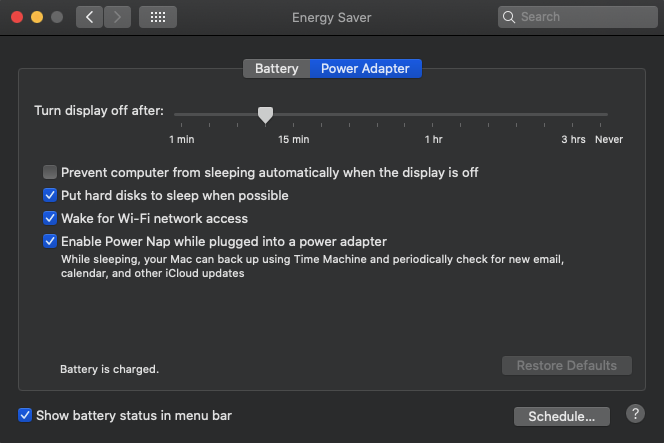
ผู้ใช้ Mac สามารถเปิด System Preferences > Energy Saver แล้วตรวจสอบการตั้งค่าของคุณ การตั้งค่า Mac จะถูกปรับด้วยแถบเลื่อน ให้คุณเลือกระยะเวลาที่คอมพิวเตอร์สามารถอยู่เฉยๆ ได้จนกว่าจะเข้าสู่โหมดสลีป หากช่วงเวลาสั้นเกินไป คุณอาจสงสัยว่าแบตเตอรี่มีปัญหาเมื่อการตั้งค่าเป็นตัวการที่แท้จริง
อย่าลืมตรวจสอบการตั้งค่าเหล่านี้สำหรับพลังงานแบตเตอรี่และพลังงานที่ผนัง คุณอาจต้องการเปลี่ยนกลับเป็นการตั้งค่าเริ่มต้นเพื่อดูว่าการเปลี่ยนแปลงการตั้งค่าเป็นสาเหตุของปัญหาหรือไม่
อัพเดทไดรเวอร์ของคุณ
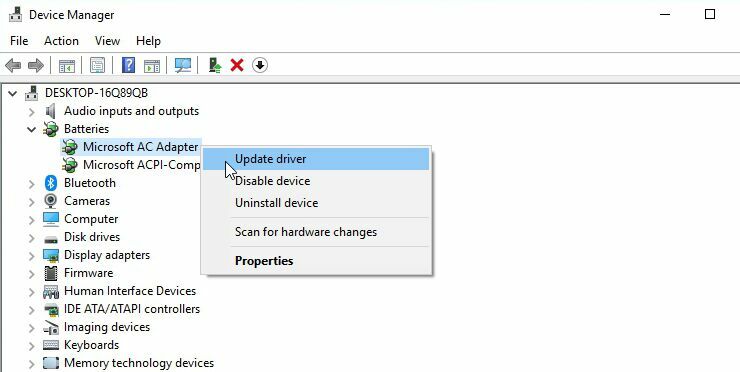
เปิดเมนู Start และค้นหา "Device Manager" ภายใต้ แบตเตอรี่ คุณควรเห็นบางรายการ: โดยปกติหนึ่งรายการสำหรับที่ชาร์จและอีกรายการหนึ่งเป็นแบตเตอรี่วิธีการควบคุมตามมาตรฐาน Microsoft ACPI แม้ว่าอาจมีรายการอื่น คลิกขวาที่แต่ละรายการแล้วเลือก Update Driver

เมื่อไดรเวอร์อัปเดตทั้งหมดแล้ว ให้รีบูตแล็ปท็อปแล้วเสียบใหม่อีกครั้ง หากวิธีนี้ไม่สามารถแก้ปัญหาได้ คุณอาจต้องดาวน์โหลดไดรเวอร์ล่าสุดจากเว็บไซต์ของผู้ผลิต คุณยังสามารถลองถอนการติดตั้ง Microsoft ACPI Compliant Control Method Battery อย่างสมบูรณ์และรีบูต ซึ่งจะทำให้ Windows ติดตั้งไดรเวอร์ใหม่ตั้งแต่ต้น
สำหรับ Mac คุณจะต้องลองรีเซ็ต System Management Controller (SMC) สำหรับแล็ปท็อปที่มีแบตเตอรี่แบบถอดได้ ทำได้โดยง่ายเพียงแค่ปิดเครื่อง ถอดแบตเตอรี่ ถอดสายไฟ และกดปุ่มเปิด/ปิดเป็นเวลาห้าวินาที ใส่แบตเตอรี่กลับเข้าไปใหม่ ต่อสายไฟ และเปิดเครื่องแล็ปท็อป
สำหรับ Mac รุ่นใหม่ที่มีแบตเตอรี่ปิดผนึกอยู่ในตัวเครื่อง ให้ปิดเครื่องคอมพิวเตอร์แต่ปล่อยให้อะแดปเตอร์จ่ายไฟเชื่อมต่ออยู่ เมื่อปิดเครื่อง ให้กดปุ่มเปิด/ปิดค้างไว้ขณะกด Shift + Control + Option ที่ด้านซ้ายมือของแป้นพิมพ์ ปล่อยปุ่มและปุ่มเปิดปิดพร้อมกัน จากนั้นพยายามเปิดเครื่องแล็ปท็อป
เปลี่ยนสายไฟและแบตเตอรี่

หากเทคนิคซอฟต์แวร์ข้างต้นใช้ไม่ได้ผล และคุณไม่สามารถแก้ไขปัญหาด้วยชิ้นส่วนที่คุณมีอยู่ คุณอาจต้องซื้อแบตเตอรี่หรืออะแดปเตอร์แปลงไฟใหม่ (ซึ่งจะขึ้นอยู่กับสิ่งที่คุณทำได้ จำกัดให้แคบลงด้วยขั้นตอนการแก้ปัญหาข้างต้น)
คุณอาจสามารถหาสายไฟหรือแบตเตอรี่สำรองใน Amazon ได้ แต่โปรดตรวจสอบอีกครั้งว่าเป็นชิ้นส่วนที่ถูกต้องตามกฎหมายจากผู้ผลิตดั้งเดิม ไม่แนะนำให้ใช้อุปกรณ์ทดแทนของบุคคลที่สามกับของจริง โดยเฉพาะอย่างยิ่งเมื่อพูดถึงเรื่องขุมพลัง
ทางออกที่ดีที่สุดของคุณคือติดต่อผู้ผลิตโดยตรงและสั่งซื้อชิ้นส่วนทดแทน ถ้าทำได้ จะมีราคาแพงกว่าเล็กน้อย แต่คุณจะรู้ว่าคุณได้รับส่วนประกอบที่มีคุณภาพ
ปัญหาภายใน

เมื่อตัวเลือกทั้งหมดของคุณหมดลง—คุณได้ลองใช้สายไฟและแบตเตอรี่อื่นๆ, ตรวจสอบและตรวจสอบการตั้งค่าของคุณอีกครั้ง, แก้ไขปัญหาซอฟต์แวร์ที่อาจเกิดขึ้น — ปัญหาอาจพบได้ในเครื่อง นี่อาจเป็นเวลาที่ดีในการติดต่อฝ่ายสนับสนุนด้านเทคนิค
ชิ้นส่วนภายในหลายอย่างอาจทำให้เกิดปัญหาเมื่อทำงานผิดพลาดหรือล้มเหลว ผู้กระทำผิดทั่วไป ได้แก่ เมนบอร์ดผิดพลาด วงจรการชาร์จเสียหาย และเซ็นเซอร์แบตเตอรี่ทำงานผิดปกติ แล็ปท็อปยี่ห้อและรุ่นเฉพาะของคุณอาจมีปัญหาเฉพาะของตัวเอง และเจ้าหน้าที่ฝ่ายสนับสนุนด้านเทคนิคที่ช่ำชองจะได้เห็นปัญหาทั้งหมด
คนที่คุณคุยด้วยมักจะแนะนำคุณผ่านขั้นตอนต่างๆ ที่อธิบายไว้ข้างต้น แต่ยังจะทราบถึงปัญหาของซอฟต์แวร์และฮาร์ดแวร์เฉพาะสำหรับการกำหนดค่าของคุณ เช่น ฮาร์ดแวร์ส่วนใดที่มักล้มเหลว
เช่นเดียวกับผู้ป่วยที่ปรึกษาแพทย์ ปัญหาภายในจำเป็นต้องมีผู้เชี่ยวชาญ ติดต่อผู้ผลิตของคุณเกี่ยวกับตัวเลือกการซ่อมที่ครอบคลุมภายใต้การรับประกันของคุณ หรือโทรติดต่อร้านซ่อมคอมพิวเตอร์ในพื้นที่



