จะทำอย่างไรถ้าแล็ปท็อปของคุณค้าง
เผยแพร่แล้ว: 2022-01-29รู้สึกเหมือนคอมพิวเตอร์ของคุณค้างเฉพาะงานที่สำคัญที่สุดเท่านั้นใช่ไหม หากคอมพิวเตอร์ของคุณทำงานช้าลงจนเกือบคลาน—หรือไม่ตอบสนองเลย—นี่คือวิธีกู้คืนจากปัญหาและป้องกันไม่ให้เกิดขึ้นอีกในอนาคต
ให้เวลาสักครู่เพื่อให้ทัน
หากคุณกำลังทำงานที่ใช้ CPU มากเป็นพิเศษ บางครั้งสิ่งต่างๆ จะหยุดทำงานชั่วคราว ทำให้คุณคิดว่าแล็ปท็อปของคุณจะหยุดทำงานอย่างถาวร แม้ว่าจะไม่ได้หยุดทำงานก็ตาม หากดูเหมือนว่าคอมพิวเตอร์ของคุณล็อกไว้อย่างสมบูรณ์ ให้ใช้เวลาสักครู่เพื่อติดตามและดำเนินการให้เสร็จสิ้น
คุณจะแปลกใจว่าวิธีนี้ได้ผลจริงกี่ครั้ง โดยเฉพาะอย่างยิ่งหากเกิดขึ้นโดยบังเอิญ (และไม่ใช่ปัญหาเรื้อรัง) ในทำนองเดียวกัน ตรวจสอบให้แน่ใจว่าเมาส์ของคุณทำงานอย่างถูกต้อง เป็นไปได้ว่าเมาส์ของคุณเพิ่งถูกตัดการเชื่อมต่อหรือแบตเตอรี่หมด ซึ่งอาจทำให้คอมพิวเตอร์ของคุณค้างได้
ฆ่าโปรแกรมที่กระทำผิด
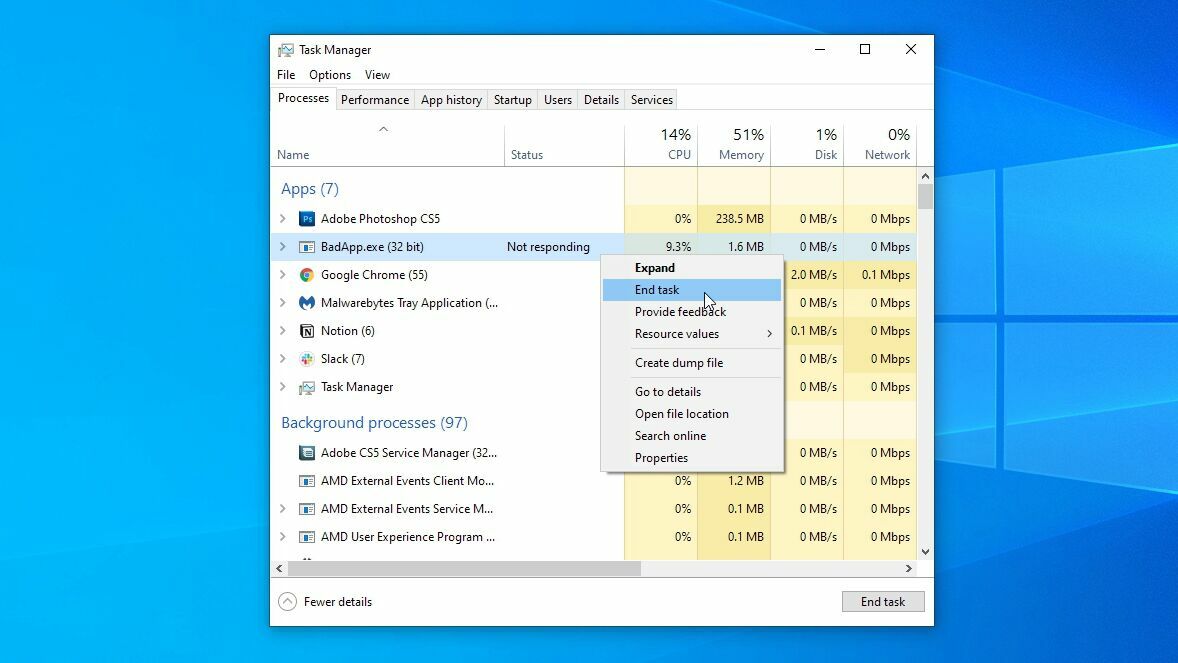
หาก Windows ไม่กู้คืน (หรือเริ่มค้างอีกครั้งหลังจากกู้คืน) ก็ถึงเวลาที่จะแยกแยะผู้ซื่อสัตย์เก่า: Ctrl + Alt + Delete ตีคำสั่งผสมนี้บนแป้นพิมพ์ของคุณและเลือกตัวเลือกตัว จัดการงาน จากหน้าจอผลลัพธ์เพื่อดูรายการโปรแกรมที่ทำงานอยู่ ผู้ใช้ Mac สามารถใช้ Command + Option + Escape เพื่อเปิดเมนูที่คล้ายกัน
หากมีสิ่งใดที่ไม่ตอบสนอง ให้เลือกและคลิกปุ่ม สิ้นสุดงาน หากคุณกำลังเผชิญกับเหตุการณ์ที่โดดเดี่ยว นั่นคือสิ่งที่คุณต้องการ ระบบปฏิบัติการของคุณควรกลับมาให้ความสนใจทันทีที่คุณปิดโปรแกรม และคุณสามารถรีสตาร์ทโปรแกรมเพื่อทำงานต่อได้
หากคอมพิวเตอร์ของคุณดูเหมือนจะหยุดทำงานตลอดเวลาในขณะที่โปรแกรมนั้นกำลังทำงานอยู่ คุณอาจต้องถอนการติดตั้งและหาทางเลือกอื่น หากโปรแกรมมีความเข้มข้นสูงจนทรัพยากรไม่เพียงพอ คุณอาจต้องอัปเกรดฮาร์ดแวร์ของคุณด้วยซ้ำ
ตรวจสอบตัวจัดการงานของเบราว์เซอร์
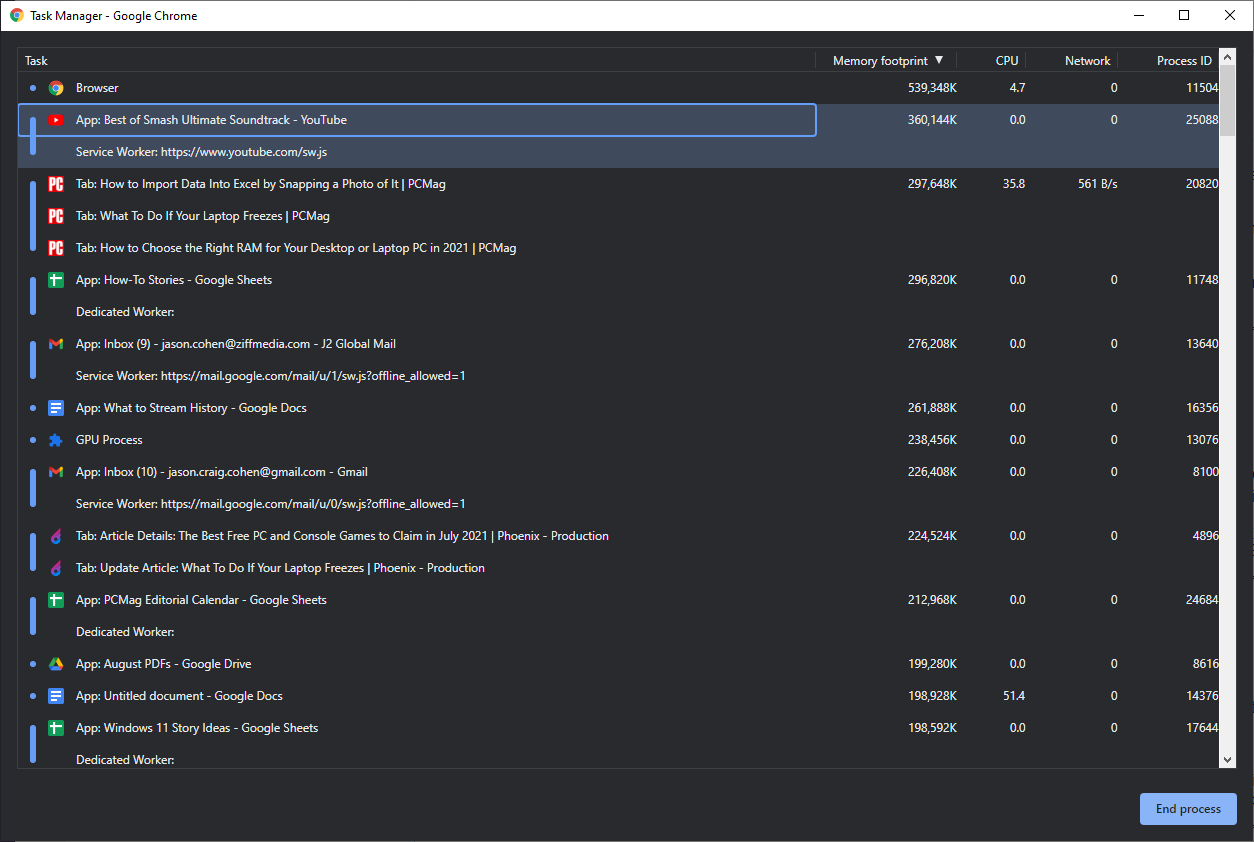
บางครั้ง คอมพิวเตอร์ของคุณทำงานได้ดี แต่เบราว์เซอร์ของคุณค้างอยู่ที่บางหน้า และเมื่อสิ่งที่เราทำบนคอมพิวเตอร์ส่วนใหญ่จำกัดอยู่ที่เบราว์เซอร์ จะทำให้รู้สึกเหมือนกับว่าคอมพิวเตอร์ทั้งเครื่องของคุณหยุดนิ่ง เมื่อหน้านั้นอาจเป็นหน้าที่คุณกำลังดูอยู่ ในสถานการณ์เหล่านี้ ตัวจัดการงานของ Windows อาจบอกคุณว่าเบราว์เซอร์ของคุณไม่ตอบสนอง แต่ถ้าคุณต้องการข้อมูลเพิ่มเติมเกี่ยวกับสาเหตุ คุณต้องเจาะลึกลงไปอีก
ใน Chrome และ Edge ให้กด Shift + Esc เพื่อดู Task Manager ของเบราว์เซอร์ ใน Firefox คุณสามารถคลิกปุ่มเมนูและไปที่ More Tools > Task Manager ซึ่งจะแสดงให้คุณเห็นกระบวนการต่างๆ ที่ทำงานอยู่ในเบราว์เซอร์ของคุณ ซึ่งอาจให้ข้อมูลบางอย่างแก่คุณเกี่ยวกับหน้าเว็บหรือส่วนขยายที่อาจหยุดทำงาน หรือใช้ CPU และหน่วยความจำจำนวนมาก
คุณอาจมีข้อขัดแย้งทั่วไปกับส่วนขยาย ตัวอย่างเช่น ฉันเพิ่งมีปัญหากับส่วนขยาย Grammarly ที่หยุด Google เอกสารตลอดเวลา ดังนั้นให้ลองปิดการใช้งานส่วนขยายของเบราว์เซอร์เพื่อดูว่าสามารถแก้ปัญหาได้หรือไม่ หวังว่านักพัฒนาซอฟต์แวร์จะออกการแก้ไขตามที่ Grammarly ดูเหมือนจะทำเสร็จแล้ว
รีบูตแล้วลองอีกครั้ง
หากคุณไม่สามารถแม้แต่เปิดตัวจัดการงานได้ แสดงว่าคอมพิวเตอร์ของคุณล็อกไว้จริงๆ และวิธีเดียวที่จะทำให้คอมพิวเตอร์ทำงานอีกครั้งได้คือการฮาร์ดรีเซ็ต กดปุ่มเปิด/ปิดค้างไว้จนกว่าคอมพิวเตอร์จะปิด จากนั้นกดปุ่มเปิด/ปิดอีกครั้งเพื่อเริ่มระบบใหม่ตั้งแต่เริ่มต้น
หากคุณกำลังทำงานที่สำคัญเมื่อเกิดการหยุดทำงาน คุณอาจกู้คืนได้ ทั้งนี้ขึ้นอยู่กับโปรแกรมและวิธีที่โปรแกรมจัดการเอกสารที่ไม่ได้บันทึก ตัวอย่างเช่น การสำรองข้อมูลอัตโนมัติของ Microsoft Word, Excel และ PowerPoint ในขณะที่คุณทำงาน และคุณสามารถกู้คืนได้บ่อยครั้งในครั้งต่อไปที่คุณเปิดโปรแกรม คุณยังสามารถนำทางไปยัง ไฟล์ > ข้อมูล > จัดการเอกสาร > กู้คืนเอกสารที่ ไม่ได้บันทึก
ไม่จำเป็นต้องทำงานทุกครั้ง แต่ก็คุ้มค่า ลองขุดดูว่าโปรแกรมใดที่ขัดข้องเพื่อดูว่ามีคุณลักษณะที่คล้ายคลึงกันหรือไม่ หากไม่เป็นเช่นนั้น คุณอาจจะต้องทำงานนั้นซ้ำแล้วซ้ำเล่า
ตรวจสอบการตรวจสอบความน่าเชื่อถือ
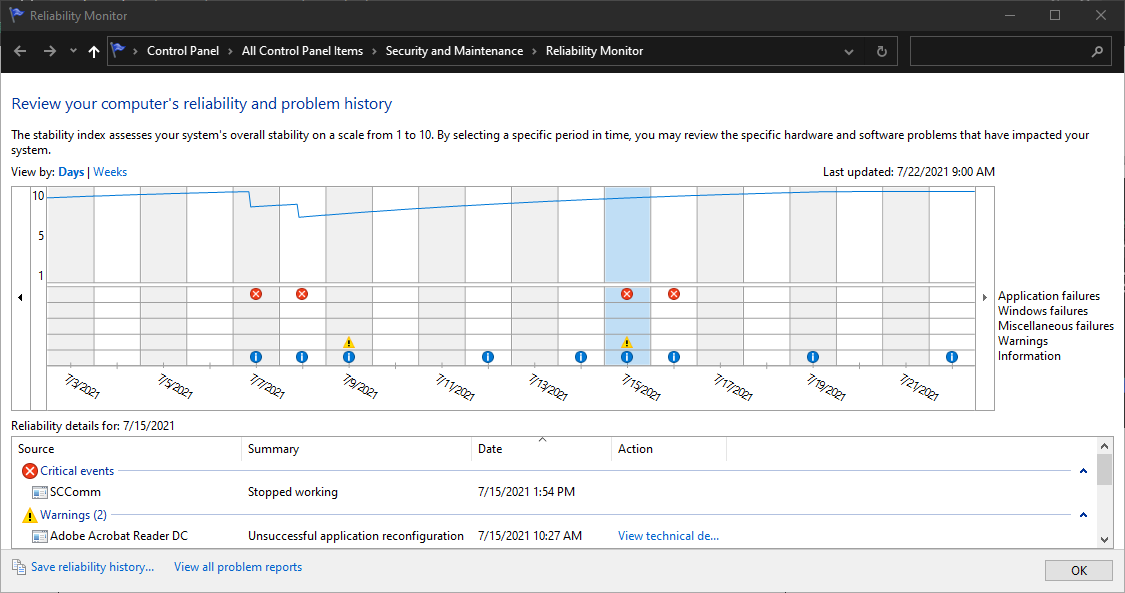
หากคุณยังไม่สามารถระบุสาเหตุของการล็อคเครื่องได้ คุณจะต้องทำการแก้ไขปัญหาเพิ่มเติม ในสถานการณ์เหล่านี้ ฉันแนะนำให้ตรวจสอบการตรวจสอบความเชื่อถือได้ของ Windows ซึ่งเป็นเครื่องมือการรายงานข้อผิดพลาดที่ไม่ค่อยมีคนรู้จัก ซึ่งฝังอยู่ในการตั้งค่าของ Windows เปิดเมนูเริ่ม ค้นหา "ความน่าเชื่อถือ" แล้วคลิกตัวเลือก ดูประวัติความน่าเชื่อถือ ที่ปรากฏขึ้น
คุณจะเห็นกราฟแสดงความน่าเชื่อถือของพีซีของคุณเมื่อเวลาผ่านไป พร้อมบันทึกข้อขัดข้องและปัญหาอื่นๆ ควบคู่ไปกับการอัปเดตและแอปพลิเคชันที่ติดตั้งใหม่ หากคุณพบข้อผิดพลาดปรากฏขึ้นในช่วงเวลาเดียวกับที่ปัญหาการค้างของคุณเริ่มต้นขึ้น การตรวจสอบความน่าเชื่อถือจะให้ตัวเลือกแก่คุณในการดูรายละเอียดทางเทคนิคหรือตรวจสอบฐานข้อมูลของ Microsoft เพื่อหาวิธีแก้ไขปัญหา รายละเอียดเหล่านี้อาจมีรหัสข้อผิดพลาดบางอย่างที่คุณสามารถค้นหาข้อมูลเพิ่มเติมได้ ฐานข้อมูลของ Microsoft แทบจะไม่เคยใช้งานได้เลย แต่ก็ต้องลองทำดู
หากวิธีนี้ใช้ไม่ได้ผล คุณอาจใช้กราฟเพื่อดูว่ามีการติดตั้งแอปพลิเคชันหรือการอัปเดตใดบ้างก่อนที่การหยุดทำงานจะเกิดขึ้น หากโปรแกรมหรือการอัปเดตใหม่ดูเหมือนจะเป็นสาเหตุ ให้ลองใช้การคืนค่าระบบเพื่อเปลี่ยนคอมพิวเตอร์ของคุณกลับเป็นสถานะก่อนที่จะติดตั้ง
เรียนรู้เพิ่มเติมเกี่ยวกับหน้าจอสีน้ำเงินแห่งความตายของคุณ
หากคอมพิวเตอร์ของคุณหยุดทำงานและเกิดหน้าจอสีน้ำเงินแห่งความตายที่หน้าเศร้า คุณอาจค้นหาข้อมูลเพิ่มเติมเกี่ยวกับสาเหตุของปัญหาได้ รหัส QR และ "รหัสหยุด" บนหน้าจอสีน้ำเงินเป็นจุดเริ่มต้นที่ดีสำหรับการวิจัยของคุณ แต่แทบจะไม่เคยบอกคุณทุกอย่าง
นั่นเป็นเหตุผลที่ฉันแนะนำให้ตรวจสอบ BlueScreenView ซึ่งเป็นเครื่องมือฟรีที่อ่าน "ไฟล์ดัมพ์" ที่คอมพิวเตอร์ของคุณสร้างขึ้นระหว่างที่เครื่องขัดข้อง และนำเสนอในรูปแบบที่เป็นมิตรต่อผู้ใช้เล็กน้อย (ลิงก์ดาวน์โหลดอยู่ที่ด้านล่างของหน้านั้น ค่อนข้างหายาก) ยังคงเป็นเรื่องทางเทคนิคอยู่พอสมควร แต่คุณสามารถเลื่อนในแนวนอนเพื่อดูว่าไดรเวอร์หรืออุปกรณ์ใดที่ทำให้เกิดการขัดข้อง รวมถึงรหัสอื่นๆ ที่คุณสามารถค้นหาเพื่อลองค้นหาผู้กระทำความผิดได้
ผู้ผลิต BlueScreenView มีเครื่องมือวินิจฉัยการหยุดทำงานและหยุดทำงานอื่นๆ เช่นกัน เช่น WhatIsHang และ AppCrashView ซึ่งอาจคุ้มค่าที่จะลอง อีกครั้ง System Restore อาจมีประโยชน์ในการพยายามแก้ปัญหา

ติดตั้งไดรเวอร์ล่าสุดอีกครั้ง
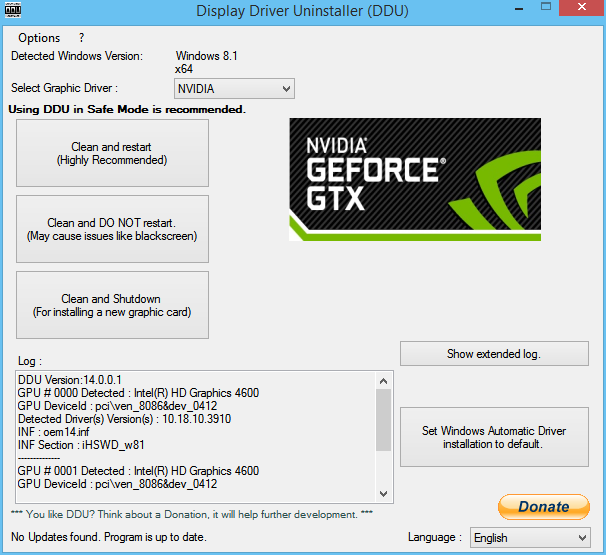
แม้ว่าการคืนค่าระบบจะสามารถแก้ไขปัญหาได้มากมาย แต่ฉันพบว่าไม่สามารถซ่อมแซมสิ่งผิดปกติบางอย่างที่อาจยากต่อการปักหมุดได้เสมอ ตัวอย่างเช่น คอมพิวเตอร์ของฉันเพิ่งเริ่มค้างอย่างต่อเนื่องหลังจากที่ฉันอัพเกรดการ์ดแสดงผล ปรากฏว่าน่าจะเกิดจากส่วนประกอบที่เหลือจากไดรเวอร์เก่าที่ขัดแย้งกัน และการเรียกใช้ Display Driver Uninstaller (DDU) ในเซฟโหมดก็เพียงพอที่จะล้างปัญหาได้
หากคุณเพิ่งติดตั้งฮาร์ดแวร์ใหม่ ให้ลองถอนการติดตั้งไดรเวอร์หรือถอนการติดตั้งไดรเวอร์จากฮาร์ดแวร์เก่าที่คุณเพิ่งเปลี่ยน และดูว่าคุณไม่สามารถแก้ไขปัญหาได้หรือไม่ โดยเฉพาะอย่างยิ่ง DDU เป็นเครื่องมือที่ยอดเยี่ยมสำหรับไดรเวอร์กราฟิกและเสียงที่รบกวนซึ่งกันและกัน
ทำการสแกนมัลแวร์
เช่นเดียวกับความบกพร่องของคอมพิวเตอร์ทั้งหมด การสแกนมัลแวร์และดูว่ามีสิ่งที่ไม่คาดหมายก่อให้เกิดปัญหาของคุณหรือไม่ โดยเฉพาะอย่างยิ่งหากคุณไม่ได้ทำมาระยะหนึ่งแล้ว หยิบสแกนเนอร์ฟรี เช่น Malwarebytes มารวมไว้ในฮาร์ดไดรฟ์ของคุณ และดูว่ามีอะไรปรากฏขึ้นหรือไม่ หากคุณประสบปัญหา โปรดดูคำแนะนำในการกำจัดมัลแวร์ในคอมพิวเตอร์ของคุณ
แนะนำโดยบรรณาธิการของเรา



ตรวจเช็คฮาร์ดไดรฟ์ของคุณ
ฮาร์ดไดรฟ์ที่ล้มเหลวอาจทำให้เกิดการแฮงค์และปัญหาอื่นๆ ที่คล้ายคลึงกัน ดังนั้นในขณะที่คุณทำการสแกน ให้ตรวจสอบสภาพของฮาร์ดไดรฟ์ด้วย คุณสามารถทำได้โดยเรียกใช้ wmic diskdrive get model สถานะ ใน Command Prompt แต่สำหรับข้อมูลด้านสุขภาพโดยละเอียดเพิ่มเติม ฉันขอแนะนำให้เรียกใช้ CrystalDiskInfo สำหรับ Windows (ฟรี) หรือ DriveDx สำหรับ macOS ($ 20 พร้อมรุ่นทดลองใช้ฟรี) หากเครื่องมือนั้นแสดงไดรฟ์ของคุณเป็นอย่างอื่นที่ไม่ใช่ "ตกลง" อาจเป็นสาเหตุของปัญหา และคุณจะต้องเปลี่ยนไดรฟ์หลังการเร่งความเร็ว
ระวังความร้อนสูงเกินไป
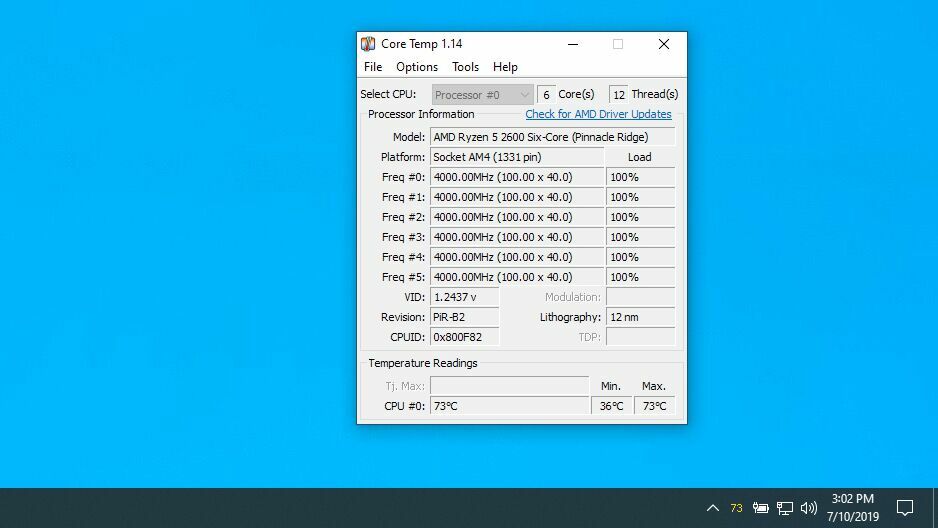
ความร้อนที่มากเกินไปมักจะทำให้คอมพิวเตอร์ของคุณหยุดทำงาน (เช่น แดกดัน) ได้ ดังนั้นหากคุณเห็นปัญหานี้ปรากฏขึ้นซ้ำแล้วซ้ำเล่า บางทีการระบายความร้อนของคุณก็มีโทษ ติดตั้งตัวตรวจสอบอุณหภูมิ เช่น Core Temp กำหนดค่าตัวเลือกให้แสดงอุณหภูมิในพื้นที่แจ้งเตือน แล้วลากไอคอนนั้นออกจากถาดป๊อปอัปและบนแถบงานเพื่อให้มองเห็นได้เสมอ
ครั้งต่อไปที่คอมพิวเตอร์ของคุณค้าง คุณสามารถดูไอคอน Core Temp ได้อย่างรวดเร็วเพื่อดูว่าความร้อนอาจเป็นปัญหาของคุณหรือไม่ หากอุณหภูมิ 90 องศาเซลเซียสขึ้นไป แสดงว่าคอมพิวเตอร์ของคุณร้อนเกินไป
ระวังพัดลมดังซึ่งอาจบอกคุณได้ว่าคอมพิวเตอร์ของคุณร้อนเกินไป ทำความสะอาดฝุ่นออกจากคอมพิวเตอร์ด้วยไม้ปัดฝุ่นแรงดันสูง ตรวจสอบให้แน่ใจว่าพัดลมของคุณใช้งานได้จริง หากตัวใดตัวหนึ่งไม่หมุน คุณอาจมีตลับลูกปืนที่ชำรุดและจำเป็นต้องเปลี่ยนพัดลม
ทดสอบ RAM ของคุณ
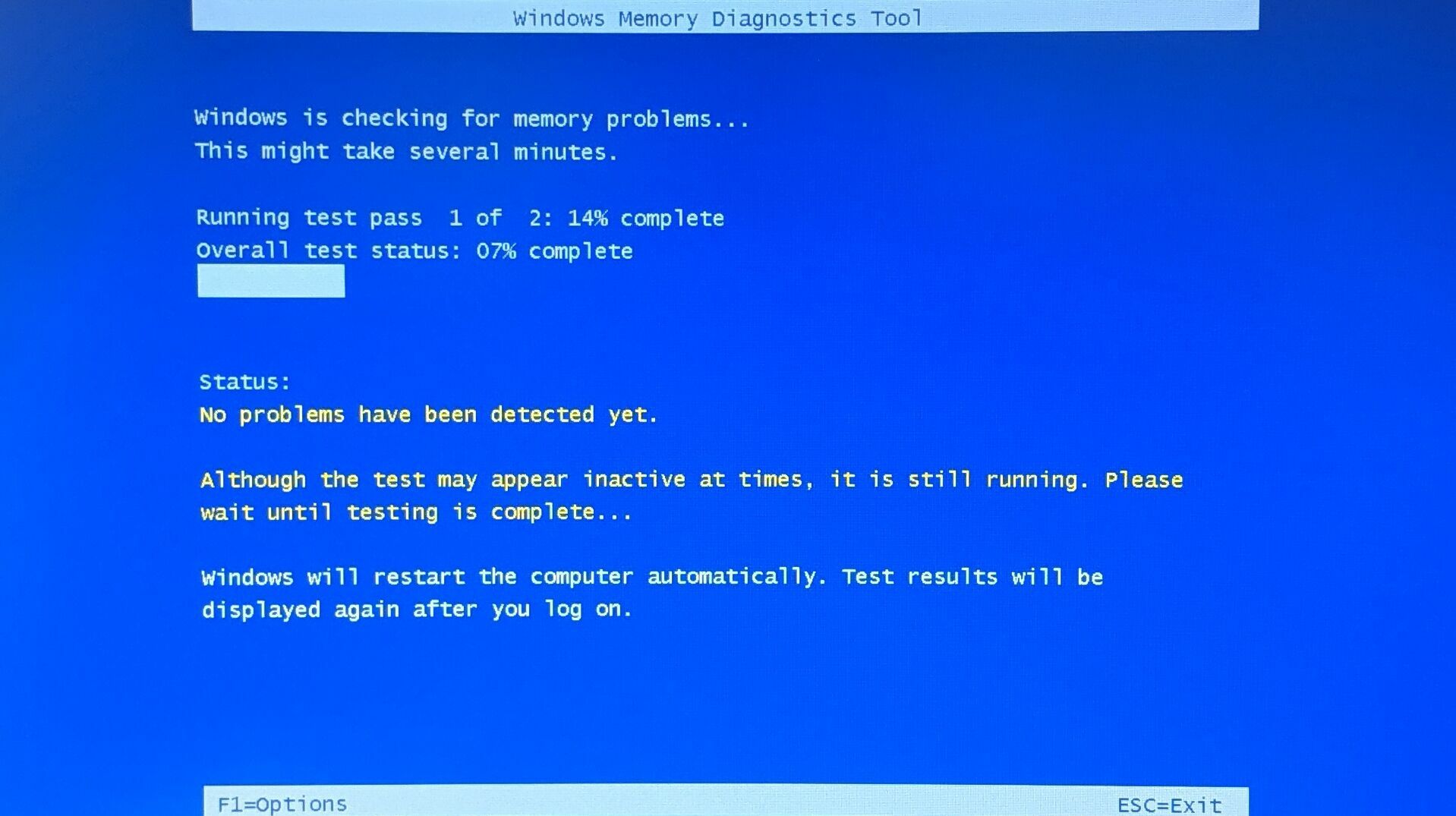
หน่วยความจำไม่ดีอาจเป็นสาเหตุของเครื่องที่ล็อกไว้ได้ ดังนั้นหากคุณสงสัยว่า RAM Stick ของคุณอาจมีปัญหา ก็ถึงเวลาทำการทดสอบ เปิดเมนู Start แล้วค้นหา "Windows Memory Diagnostic Tool" มันจะรีบูตเครื่องคอมพิวเตอร์และทดสอบหน่วยความจำของคุณ และจะแจ้งให้คุณทราบหากพบปัญหาใดๆ คุณอาจลองใช้ Memtest86+ ซึ่งเป็นดิสก์สำหรับบูตโอเพ่นซอร์สที่ทำการทดสอบอย่างละเอียดยิ่งขึ้น
หากการทดสอบทั้งหมดออกมาดี อาจเป็นเพราะคุณมี RAM ไม่เพียงพอ กด Ctrl + Shift + Esc เพื่อเปิด Task Manager ในครั้งต่อไปที่คุณประสบปัญหา และคลิกแท็บ Performance หากหน่วยความจำของคุณหมด อาจถึงเวลาอัพเกรด
Google รุ่นแล็ปท็อปของคุณเพื่อค้นหาว่าคุณมี RAM ประเภทใด คุณต้องซื้ออะไร และจะเปลี่ยนอย่างไร (หาก RAM ของคุณถูกบัดกรีบนเมนบอร์ด เช่นเดียวกับแล็ปท็อปของ Apple และแล็ปท็อปรุ่นใหม่ที่บางและเบา คุณอาจต้องซื้อแล็ปท็อปเครื่องใหม่ทั้งหมด)
หากทุกอย่างล้มเหลว โทรหาผู้เชี่ยวชาญ
หากไม่สามารถแก้ปัญหาได้ด้วยวิธีอื่น แสดงว่าคุณอาจมีปัญหาด้านฮาร์ดแวร์ซึ่งแก้ไขได้ด้วยตัวเองไม่ง่ายนัก หากแล็ปท็อปของคุณยังอยู่ภายใต้การรับประกัน โปรดติดต่อผู้ผลิตเพื่อขอรับบริการ หากเมนบอร์ดของคุณ (หรือส่วนอื่นๆ) เสียจริง ก็น่าจะเปลี่ยนให้ฟรี
หากการรับประกันของคุณหมดอายุเป็นเวลานาน ให้หาร้านซ่อมที่ดีในพื้นที่ของคุณและดูว่าพวกเขาสามารถวินิจฉัยปัญหาเพิ่มเติมได้หรือไม่ คุณอาจต้องจ่ายสำหรับการซ่อมนั้น หรือ—หากแพงเกินไป—เปลี่ยนแล็ปท็อปทั้งหมด เป็นคนเกียจคร้าน แต่อย่างน้อยคุณจะสามารถทำงานให้เสร็จได้อีกครั้ง
