จะทำอย่างไรถ้า Windows ไม่สามารถเชื่อมต่อกับเครื่องพิมพ์ของคุณได้
เผยแพร่แล้ว: 2022-01-29โดยส่วนใหญ่ Windows จะมองเห็นเครื่องพิมพ์ทุกเครื่องในเครือข่ายเดียวกันกับพีซีของคุณโดยอัตโนมัติ แต่ถ้าคอมพิวเตอร์ของคุณไม่เห็นเครื่องพิมพ์หรือปฏิเสธที่จะเชื่อมต่อล่ะ การเพิ่มเครื่องพิมพ์บนเครือข่ายท้องถิ่นนั้นเป็นเรื่องง่ายในทางทฤษฎี แต่ความจริงก็คือเมื่อกระบวนการผิดพลาด อาจเป็นเรื่องยุ่งยากในการคลี่คลาย
การเรียกใช้ตัวช่วยสร้าง "เพิ่มเครื่องพิมพ์หรือสแกนเนอร์" หรือตัวแก้ไขปัญหาเครื่องพิมพ์ควรแก้ไขปัญหาได้ ในกรณีส่วนใหญ่ หากไม่ได้ผล ขั้นตอนการแก้ปัญหาง่ายๆ เหล่านี้สามารถช่วยแก้ปัญหาได้
ค้นหาเครื่องพิมพ์ที่เชื่อมต่อ
เครื่องพิมพ์สามารถเชื่อมต่อกับเครือข่ายบนเครือข่ายท้องถิ่นแบบอีเทอร์เน็ตหรือ Wi-Fi (LAN) หรือคุณสามารถเชื่อมต่อโดยตรงผ่าน USB กับคอมพิวเตอร์บนเครือข่าย สามารถแชร์ประเภทการเชื่อมต่อกับผู้ใช้รายอื่นบนเครือข่ายได้โดยเปิดใช้งานการแชร์การพิมพ์บนเซิร์ฟเวอร์หรือบนคอมพิวเตอร์ที่เชื่อมต่อเครื่องพิมพ์ USB
วิซาร์ด "เพิ่มเครื่องพิมพ์หรือสแกนเนอร์" ของ Windows สามารถเข้าถึงได้จากส่วน "เครื่องพิมพ์และสแกนเนอร์" ในแผงควบคุมการตั้งค่า (ใน Windows 7 เป็นวิซาร์ด Add Printer ที่สามารถเข้าถึงได้จากแผงควบคุมอุปกรณ์และเครื่องพิมพ์) รายละเอียดเฉพาะแตกต่างกันไปในแต่ละเวอร์ชันของ Windows แต่ขั้นตอนค่อนข้างจะเหมือนกัน
อย่างไรก็ตาม ปกติแล้ว Windows 10 จะไม่ต้องการให้คุณเรียกใช้ตัวช่วยสร้างตั้งแต่แรก ซึ่งแตกต่างจากเวอร์ชันก่อนหน้า เมื่อคุณเสียบสายอีเทอร์เน็ตเข้ากับเครื่องพิมพ์หรือเชื่อมต่อเครื่องพิมพ์กับเครือข่ายไร้สายของคุณ ในกรณีส่วนใหญ่ เครื่องพิมพ์จะแสดงขึ้นโดยอัตโนมัติในรายการอุปกรณ์ที่ติดตั้ง
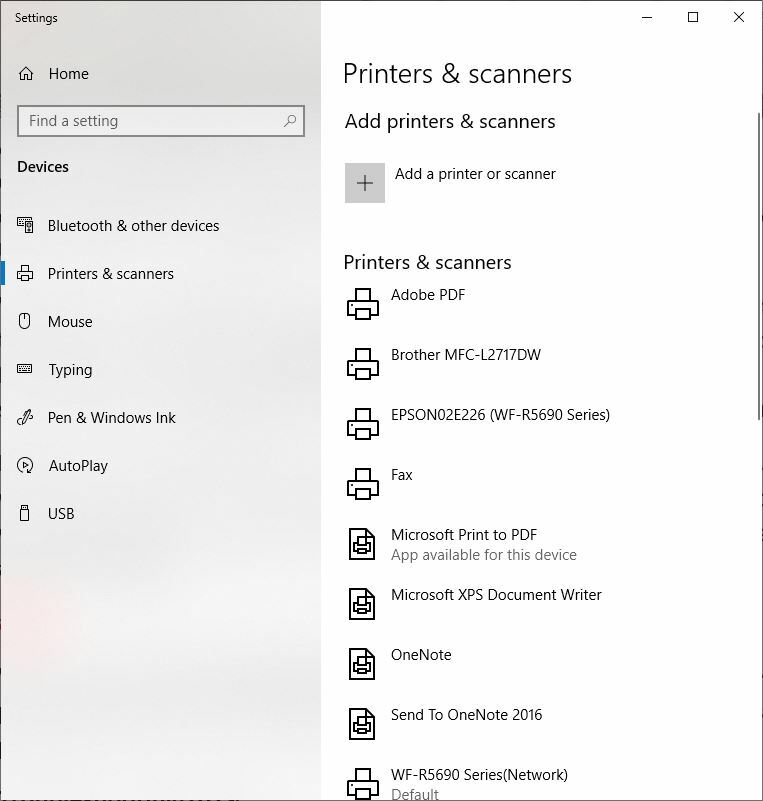
(ใน Windows 7 และเวอร์ชันก่อนหน้า เมื่อคุณคลิกลิงก์ เพิ่มเครื่องพิมพ์ Windows จะค้นหาเครื่องพิมพ์ในเครือข่ายโดยอัตโนมัติ ชื่อเครื่องพิมพ์จะปรากฏขึ้น และคุณสามารถเลือกได้ เพิ่มและโชคดี จะได้พร้อมพิมพ์)
หากอุปกรณ์ของคุณไม่อยู่ในรายการ ให้คลิก "เพิ่มเครื่องพิมพ์หรือสแกนเนอร์" Windows เริ่มค้นหาเครือข่ายของคุณสำหรับเครื่องพิมพ์ที่เชื่อมต่อและแสดงรายการสิ่งที่ค้นพบดังที่แสดงด้านล่าง เพียงคลิกเครื่องพิมพ์ที่คุณต้องการเชื่อมต่อ จากนั้นคลิก "เพิ่มอุปกรณ์"
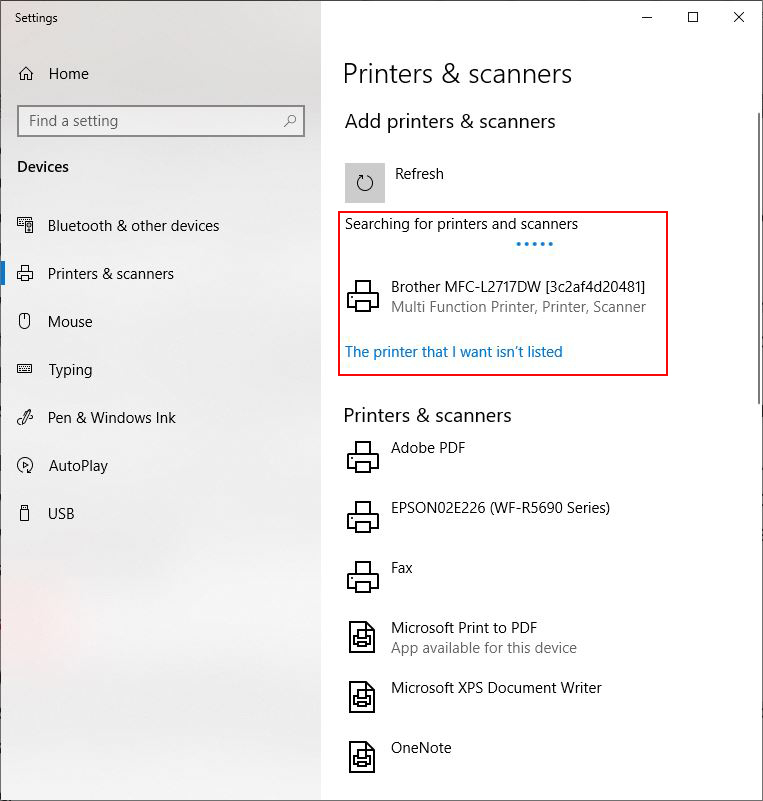
Windows จะย้ายเครื่องพิมพ์ไปยังรายการเครื่องพิมพ์และสแกนเนอร์ที่ติดตั้ง จากที่นี่ เมื่อคุณคลิกชื่อเครื่องพิมพ์ในรายการ คุณสามารถจัดการเครื่องได้ตามต้องการ
การแก้ไขปัญหาเครื่องพิมพ์ที่หายไป
แน่นอนว่าเครื่องพิมพ์ไม่ได้ติดตั้งอย่างที่ควรจะเป็นเสมอไป อาจไม่ปรากฏเลยในรายการเครื่องพิมพ์ที่พร้อมใช้งาน หรือคุณอาจได้รับข้อความแจ้งว่า Windows ไม่สามารถเชื่อมต่อได้ ขั้นตอนแรกจะต้องแน่ใจว่าพื้นฐาน
นั่นหมายถึงการทำให้แน่ใจว่าเครื่องพิมพ์เปิดอยู่และเชื่อมต่อกับเครือข่ายเดียวกันกับพีซีที่คุณต้องการเพิ่มเข้าไป คุณควรตรวจสอบด้วยว่าเปิดใช้งานการแบ่งปันการพิมพ์บนคอมพิวเตอร์ที่เชื่อมต่ออยู่ สำหรับเครือข่ายในบ้าน นั่นคือคอมพิวเตอร์ที่คุณใช้ติดตั้งซอฟต์แวร์ของเครื่องพิมพ์
จากที่นี่ คุณมีสองทางเลือก คลิกตัวเลือก "เครื่องพิมพ์ที่ฉันต้องการไม่อยู่ในรายการ" ซึ่งอยู่ด้านล่างรายการเครื่องพิมพ์ที่พบในการค้นหาอุปกรณ์ที่เชื่อมต่อโดยตรง หรือเรียกใช้ตัวแก้ไขปัญหา
สิ่งหนึ่งที่ต้องรู้: การที่คุณไม่เห็นเครื่องพิมพ์ไม่ได้หมายความว่าไม่มีเครื่องพิมพ์อยู่ที่นั่น แผนกไอทีบางแห่งจะซ่อนชื่อเครื่องพิมพ์ทั้งหมดตามค่าเริ่มต้น แม้ว่าฝ่ายไอทีจะมีเหตุผลที่ดีในการทำเช่นนั้น แต่เครื่องพิมพ์ที่ซ่อนอยู่อาจเป็นอุปสรรคเมื่อมีความต้องการที่ถูกต้องตามกฎหมายสำหรับใครบางคนในการเชื่อมต่อกับเครื่องพิมพ์บางเครื่อง มีปัญหาอื่นๆ ที่อาจทำให้คุณไม่สามารถมองเห็นเครื่องพิมพ์ที่สามารถเข้าถึงได้เช่นกัน
การเพิ่มเครื่องพิมพ์ที่มองไม่เห็น
ในกล่องโต้ตอบ "ค้นหาเครื่องพิมพ์ด้วยตัวเลือกอื่น" คุณจะเห็นห้าวิธีในการค้นหาและเชื่อมต่อกับเครื่องพิมพ์ของคุณ (โปรดทราบว่ากล่องโต้ตอบนี้มีเพียงสามตัวเลือกใน Windows รุ่นก่อนหน้า)
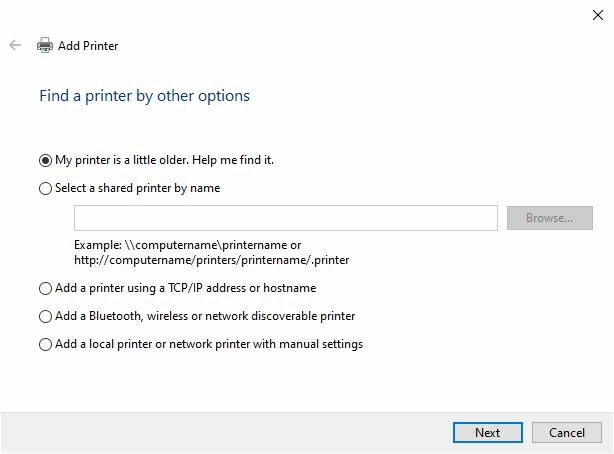
เครื่องพิมพ์ของฉันเก่าไปหน่อย ช่วยฉันค้นหา: เมื่อคุณเลือกตัวเลือกนี้ Windows จะทำการค้นหาอื่น หากพบเครื่องพิมพ์ของคุณ ระบบจะแสดงกล่องโต้ตอบที่สอง เลือกเครื่องพิมพ์ของคุณและ Windows จะติดตั้งไดรเวอร์ หากเครื่องพิมพ์ของคุณไม่อยู่ในรายการ ให้ลองใช้ตัวเลือกอื่นในกล่องโต้ตอบนี้ (ซึ่งอาจต้องมีการค้นหา "เพิ่มเครื่องพิมพ์หรือสแกนเนอร์" อีกครั้งจากแผงควบคุมเครื่องพิมพ์และสแกนเนอร์)
เลือกเครื่องพิมพ์ตามชื่อ: หากต้องการใช้ตัวเลือกนี้ คุณต้องทราบชื่อคอมพิวเตอร์ที่เชื่อมต่อเครื่องพิมพ์และชื่อเครือข่ายของเครื่องพิมพ์เอง หากคุณกำลังทำเช่นนี้ในสำนักงานสำหรับเครื่องพิมพ์ที่เชื่อมต่อกับเครือข่าย และคุณไม่ทราบชื่อเครื่องพิมพ์ คุณจะต้องถามพนักงานคนอื่นที่ใช้เครื่องพิมพ์นั้น หรือขอจากแผนกไอทีของคุณ สังเกตตัวอย่างการตั้งชื่อด้านล่างตัวเลือกนี้ในภาพด้านบน
เพิ่มเครื่องพิมพ์โดยใช้ที่อยู่ TCP/IP หรือชื่อโฮสต์: การเลือกตัวเลือกนี้จะแสดงกล่องโต้ตอบ "พิมพ์ชื่อโฮสต์เครื่องพิมพ์หรือที่อยู่ IP" ที่นี่ คุณจะต้องได้รับชื่อโฮสต์หรือที่อยู่ IP อีกครั้ง ป้อนที่อยู่หรือชื่อโฮสต์ แล้วคลิก ถัดไป

บนเครือข่ายในบ้าน คุณสามารถรับที่อยู่ IP ของเครื่องพิมพ์ได้จากแผงควบคุมโดยการพิมพ์รายงานสถานะหรือจากเว็บพอร์ทัลในตัวของเครื่องพิมพ์
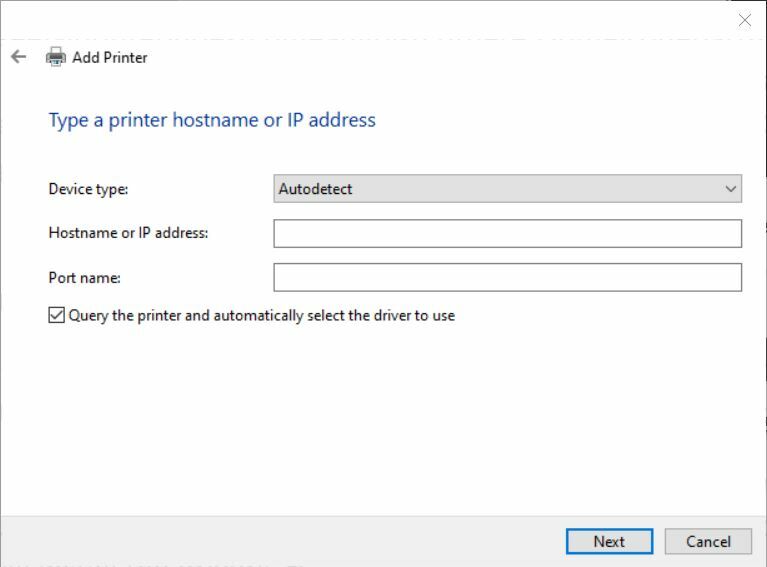
Windows จะสอบถามเครื่องพิมพ์ จากนั้นแสดงรายการอุปกรณ์ที่เข้ากันได้ เพื่อให้คุณเลือกเครื่องพิมพ์ตามผู้ผลิตและประเภท หลังจากทำการเลือกของคุณแล้ว ให้คลิก ถัดไป และควรเชื่อมต่อพีซีของคุณกับเครื่องพิมพ์ ถ้าไม่ ให้ไปที่ส่วนการเรียกใช้ตัวแก้ไขปัญหาด้านล่าง
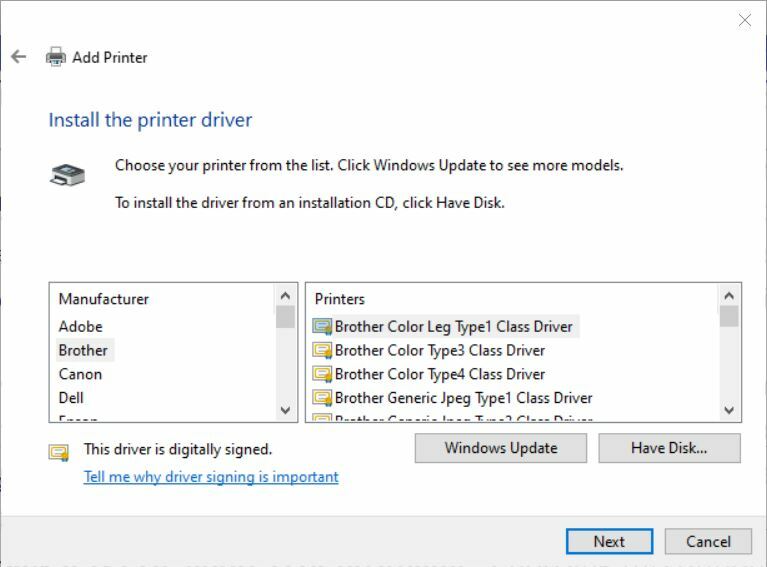
เพิ่มเครื่องพิมพ์ที่สามารถค้นพบบลูทูธ ไร้สาย หรือเครือข่าย: ด้วยตัวเลือกนี้ คุณสามารถเพิ่มอุปกรณ์เครือข่ายแบบเพียร์ทูเพียร์ที่ไม่ได้อยู่ใน LAN ของคุณจริงๆ (Windows จะทำการค้นหาแบบเดรัจฉานสำหรับโปรโตคอลที่มีอยู่ทั้งหมดที่มีในพีซีของคุณ)
เพิ่มเครื่องพิมพ์ท้องถิ่นหรือเครือข่ายด้วยการตั้งค่าด้วยตนเอง: การเลือกตัวเลือกนี้จะเรียกใช้ตัวช่วยสร้างที่จะแนะนำคุณตลอดขั้นตอนต่างๆ สำหรับการสร้างพอร์ตเครื่องพิมพ์และติดตั้งเครื่องพิมพ์ด้วยตนเอง ซึ่งต้องใช้ความเชี่ยวชาญด้านเทคนิคเกินขอบเขตของคู่มือระดับเริ่มต้นนี้
เมื่อใดก็ได้ในกระบวนการ หรือหากวิธีใดวิธีหนึ่งเหล่านี้ล้มเหลว คุณสามารถเรียกใช้ตัวแก้ไขปัญหาของ Windows เพื่อลองเชื่อมต่อกับเครื่องพิมพ์
แนะนำโดยบรรณาธิการของเรา


เรียกใช้ตัวแก้ไขปัญหา
ในการเรียกใช้ตัวแก้ไขปัญหา เครื่องพิมพ์ที่คุณมีปัญหาในการเชื่อมต่อหรือการพิมพ์จะต้องแสดงในรายการอุปกรณ์ที่พร้อมใช้งานในแผงควบคุมเครื่องพิมพ์และเครื่องสแกน หากต้องการเรียกใช้ ให้คลิกเครื่องพิมพ์ในรายการ จากนั้นคลิกจัดการ
ซึ่งจะแสดงแผง "จัดการอุปกรณ์ของคุณ" สำหรับเครื่องพิมพ์เฉพาะนั้น ในรายการตัวเลือกใกล้กับด้านล่างของแผง ให้คลิก "เรียกใช้ตัวแก้ไขปัญหา"
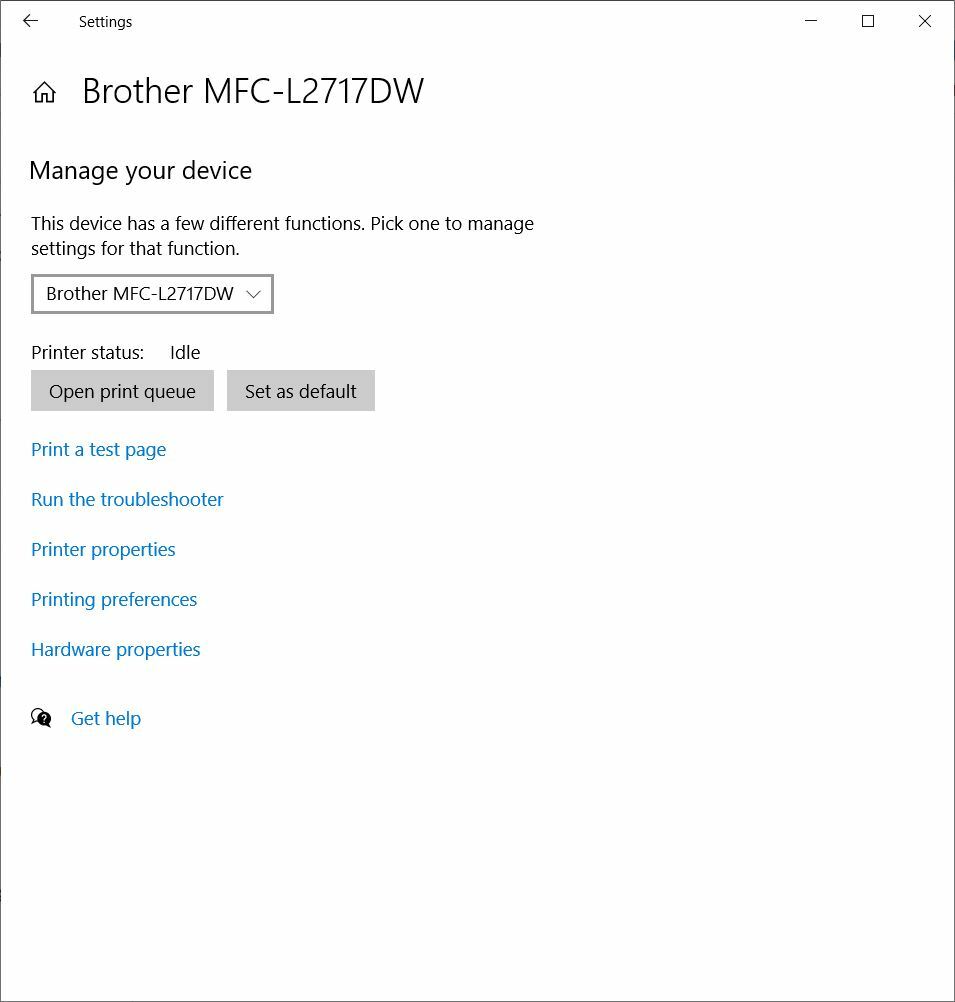
Windows ก็เริ่มค้นหาปัญหา
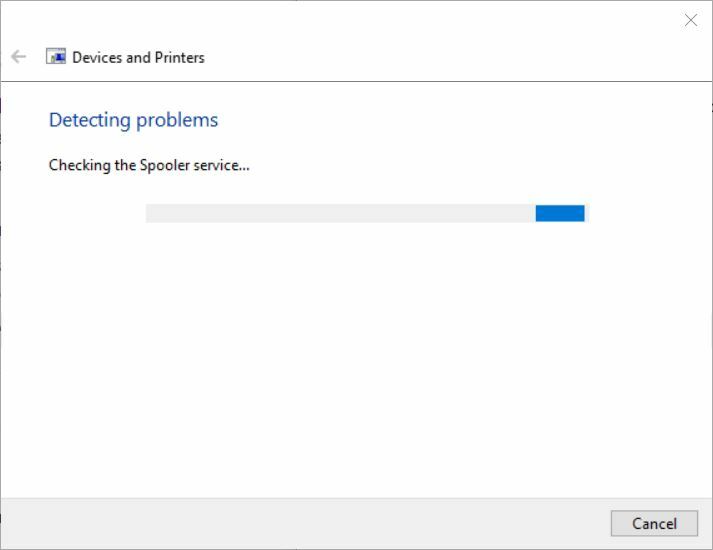
หาก Windows ตรวจพบปัญหา ระบบจะแสดงกล่องโต้ตอบอื่นเพื่อแจ้งปัญหาให้คุณทราบ และมีตัวเลือก "ใช้การแก้ไขนี้" และตัวเลือก "ข้ามการแก้ไขนี้" ทั้งนี้ขึ้นอยู่กับว่าปัญหาคืออะไร
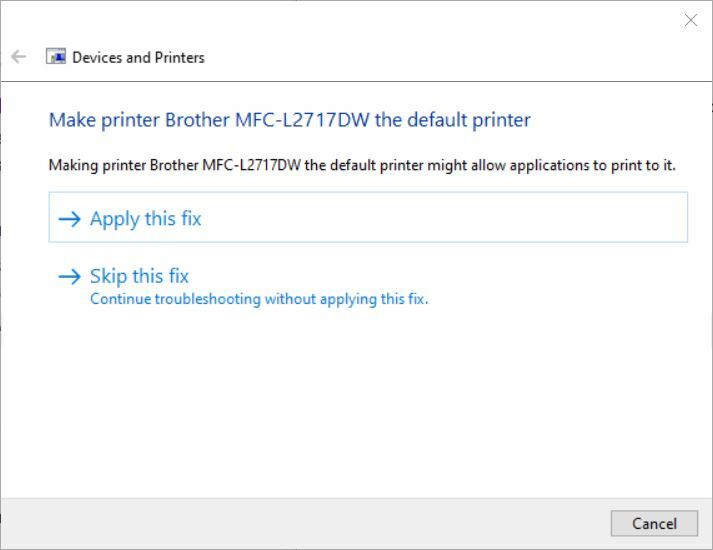
หากคุณเลือกแบบเดิม Windows จะพยายามแก้ไขปัญหาและเชื่อมต่อกับเครื่องพิมพ์ หากคุณเลือกอย่างหลัง ตัวแก้ไขปัญหาจะทำงานต่อไปโดยค้นหาปัญหาเพิ่มเติม
สิ่งที่เกิดขึ้นต่อไปขึ้นอยู่กับปัจจัยหลายประการ รวมถึง (แต่ไม่จำกัดเพียง) ตัวเลือกที่คุณเลือกและปัญหาที่ตรวจพบ ในตัวอย่างข้างต้น Windows แนะนำว่าการทำให้อุปกรณ์เป็นเครื่องพิมพ์เริ่มต้นจะช่วยแก้ปัญหาได้
หากคุณคลิก "ใช้การแก้ไข" Windows จะทำให้เครื่องพิมพ์เป็นค่าเริ่มต้นและถามคุณว่าวิธีนี้ช่วยแก้ปัญหาได้หรือไม่ หากคุณคลิก "ข้ามการแก้ไขนี้" เครื่องมือแก้ปัญหาจะเริ่มมองหาปัญหาอื่นๆ และหากพบปัญหา ระบบจะแสดงกล่องโต้ตอบอื่นที่ถามคุณว่าคุณต้องการใช้วิธีแก้ไขหรือค้นหาปัญหาต่อไปหรือไม่
อีกครั้ง ขึ้นอยู่กับตัวเลือกที่คุณเลือกและปัญหาที่เครื่องมือแก้ปัญหาพบ ปัญหาของคุณอาจได้รับการแก้ไขทันที หรืออาจต้องพยายามหลายครั้ง ในโอกาสที่ไม่ค่อยเกิดขึ้นบ่อยขั้นตอนการแก้ไขปัญหาเหล่านี้ไม่สามารถแก้ปัญหาได้ โปรดติดต่อฝ่ายไอทีหรือติดต่อฝ่ายบริการลูกค้าสำหรับผู้ผลิตเครื่องพิมพ์ของคุณ
ในกรณีส่วนใหญ่ เทคนิคที่กล่าวถึงในที่นี้ควรเชื่อมต่อพีซีของคุณกับเครื่องพิมพ์ในที่สุด ตอนนี้ ถ้าคุณรู้ว่าเครื่องพิมพ์เชื่อมต่ออยู่ แต่คุณ ยัง พิมพ์ไม่ได้ อาจเป็นปัญหาที่แตกต่างไปจากเดิมอย่างสิ้นเชิงที่เราสามารถช่วยคุณแก้ปัญหาได้ที่นี่
