จะทำอย่างไรถ้า Windows 10 ยังล็อกตัวเองอยู่
เผยแพร่แล้ว: 2022-12-13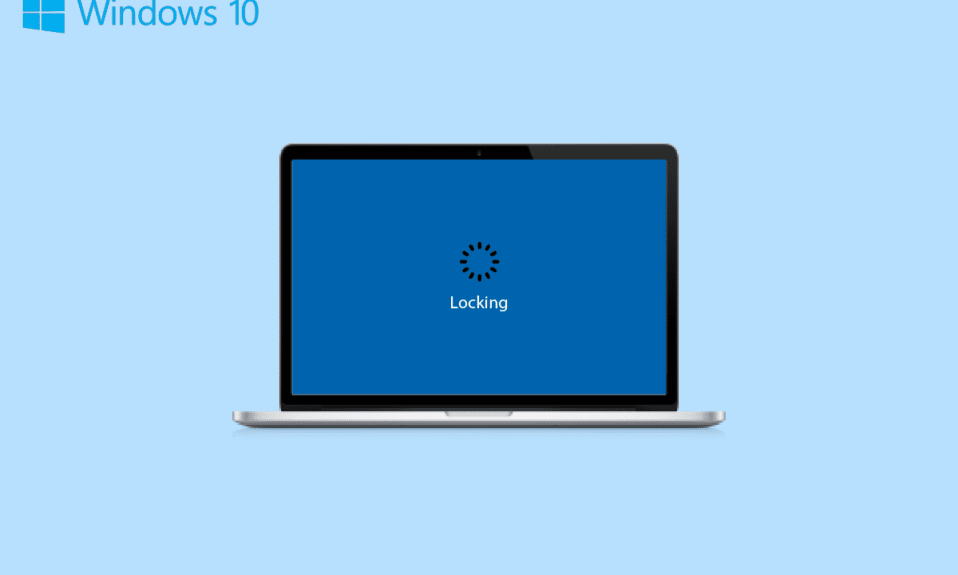
หากคุณเป็นผู้ใช้พีซีหรือแล็ปท็อปที่ใช้ Windows คุณอาจคุ้นเคยกับคุณลักษณะหลายอย่างที่มาพร้อมกับระบบของคุณ โดยเฉพาะอย่างยิ่งใน Windows 10 มีการเพิ่มฟังก์ชันหลายอย่างที่กลายเป็นทรัพย์สินที่ยอดเยี่ยม หนึ่งในทรัพย์สินเหล่านี้คือการล็อกหน้าจอ ไม่ว่าจะอยู่ที่ทำงานหรือที่บ้าน การล็อกหน้าจอบนพีซีหรือแล็ปท็อปมีความสำคัญสูงสุดเนื่องจากจำเป็นต้องเก็บไว้ในโทรศัพท์ หากไม่มีการล็อกหน้าจอ ใครๆ ก็สามารถเข้าถึงไฟล์และข้อมูลส่วนตัวของคุณในระบบของคุณได้อย่างง่ายดาย ดังนั้นจึงจำเป็นอย่างยิ่งที่จะต้องล็อกหน้าจอบนอุปกรณ์ Windows ของคุณ แม้ว่าบางครั้งข้อดีที่ยิ่งใหญ่นี้อาจกลายเป็นเรื่องน่าหงุดหงิดเมื่อ Windows 10 เกิดปัญหาการล็อคตัวเอง หากคุณพบว่าแล็ปท็อปของคุณล็อคตัวเองขณะเล่นเกม แสดงว่าคุณมาถูกหน้าแล้ว ในคำแนะนำในวันนี้ เราจะแนะนำคุณเกี่ยวกับปัญหานี้อย่างละเอียดในขณะที่อธิบายรายละเอียดเกี่ยวกับวิธีการต่างๆ ที่สามารถช่วยคุณหยุดการล็อก Windows 10 ได้ ไม่เพียงแค่นั้น แต่เราจะหารือเกี่ยวกับหลายสิ่งหลายอย่างเกี่ยวกับการล็อกพีซีแบบสุ่ม ดังนั้น เรามาเริ่มด้วยคำแนะนำของเราและรู้ว่าจะทำอย่างไรเพื่อแก้ไขการล็อคอัตโนมัติในพีซี
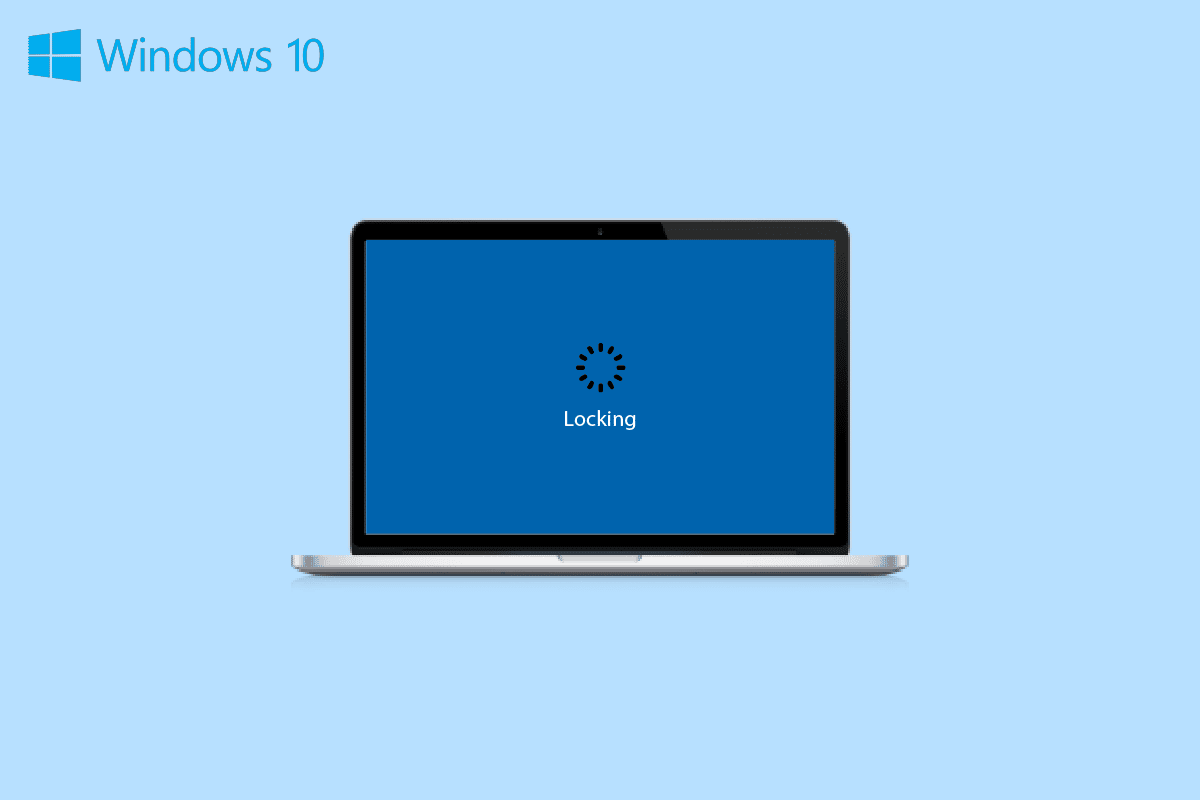
เนื้อหา
- วิธีแก้ไขปัญหาการล็อคตัวเองของ Windows 10
- สาเหตุที่แล็ปท็อปล็อคตัวเองขณะเล่นเกม
- วิธีหยุด Windows 10 จากการล็อก
- วิธีที่ 1: ทำการคลีนบูต
- วิธีที่ 2: เรียกใช้ตัวแก้ไขปัญหาพลังงาน
- วิธีที่ 3: ลบข้อกำหนดการลงชื่อเข้าใช้หลังจากสลีป
- วิธีที่ 4: ปิดใช้งานการล็อคอัตโนมัติภายใต้การตั้งค่าพลังงานและโหมดสลีป
- วิธีที่ 5: อัปเดตไดรเวอร์อุปกรณ์
- วิธีที่ 6: ถอนการติดตั้ง Windows Update ล่าสุด
- วิธีที่ 7: เปลี่ยนระบบหมดเวลาพักเครื่องโดยไม่ตั้งใจ
- วิธีที่ 8: ปิดใช้งาน Dynamic Lock
- วิธีที่ 9: ปิดใช้งานการล็อกหน้าจอ
- วิธีที่ 10: เปลี่ยนการตั้งค่าโปรแกรมรักษาหน้าจอ
วิธีแก้ไขปัญหาการล็อคตัวเองของ Windows 10
ที่นี่เราได้แสดงวิธีแก้ปัญหาแล็ปท็อปล็อคตัวเองในขณะที่เล่นเกมอย่างละเอียด
สาเหตุที่แล็ปท็อปล็อคตัวเองขณะเล่นเกม
ระบบของคุณอาจล็อคตัวเองลงในขณะที่คุณกำลังเล่นเกม ดูวิดีโอ ทำงาน หรือแค่ท่องอินเทอร์เน็ต มีสาเหตุหลายประการที่ทำให้ระบบของคุณทำเช่นนี้:
- การตั้งค่าพลังงานและโหมดสลีป สามารถทำให้ระบบของคุณอยู่ในโหมดสลีป ซึ่งนำไปสู่การล็อกพีซี
- เนื่องจากโหมดสลีปถูกควบคุมโดย ไดรเวอร์จอแสดงผล หากไดรเวอร์ ล้าสมัย และต้องการการอัปเดต ไดรเวอร์อาจเริ่มทำงานซึ่งนำไปสู่การล็อกหน้าจออัตโนมัติ
- บางครั้ง การล็อกพีซีแบบสุ่มอาจเกิดขึ้นได้เนื่องจาก การอัปเดตระบบล่าสุด
- อีกสาเหตุหนึ่งที่ทำให้เกิดการล็อกแบบสุ่มคือ การตั้งค่าโปรแกรมรักษาหน้าจอ
วิธีหยุด Windows 10 จากการล็อก
ระบบของคุณอาจล็อกตัวเองและกำหนดให้คุณป้อนรหัสผ่าน ปัญหานี้น่ารำคาญอย่างปฏิเสธไม่ได้ โดยเฉพาะอย่างยิ่งเมื่อคุณกำลังทำสิ่งที่สำคัญ แต่ไม่ต้องกังวลไป เพราะเรามีวิธีแก้ปัญหาที่ผ่านการทดลองและทดสอบแล้วสำหรับคุณ ซึ่งสามารถช่วยคุณแก้ไขปัญหาได้ในไม่กี่นาที ให้เราดูที่ด้านล่าง:
วิธีที่ 1: ทำการคลีนบูต
สุดท้าย ในการแก้ไขการล็อคอัตโนมัติของ Windows 10 คุณสามารถลองคลีนบูตอุปกรณ์ของคุณเพื่อตรวจสอบว่าโปรแกรมที่ติดตั้งบังคับให้อุปกรณ์ของคุณเข้าสู่โหมดสลีปหรือไม่ คุณสามารถดำเนินการคลีนบูตใน Windows 10 ได้อย่างง่ายดายด้วยความช่วยเหลือจากคำแนะนำของเรา
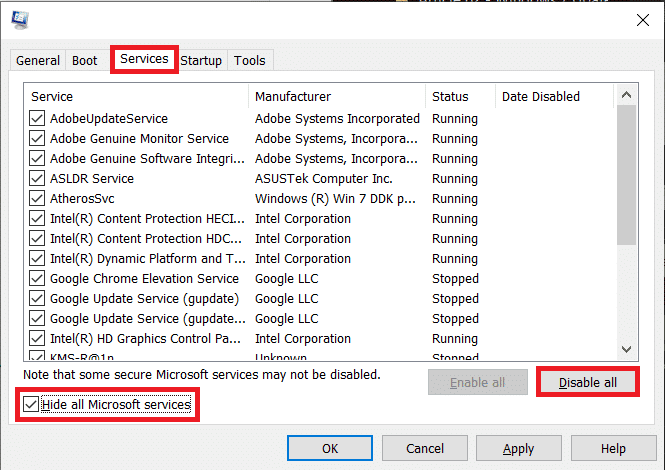
วิธีที่ 2: เรียกใช้ตัวแก้ไขปัญหาพลังงาน
วิธีแก้ปัญหาที่ง่ายที่สุดในการลองล็อคอัตโนมัติคือการเรียกใช้ตัวแก้ไขปัญหาพลังงานในตัวบนระบบของคุณเพื่อแยกแยะความเป็นไปได้ของปัญหาเกี่ยวกับระบบพลังงานของคุณ หากต้องการเรียกใช้ตัวแก้ไขปัญหา ให้ทำตามขั้นตอนด้านล่าง:
1. กด ปุ่ม Windows + I พร้อมกันเพื่อเปิด การตั้งค่า
2. คลิกที่ไทล์ Update & Security ดังรูป
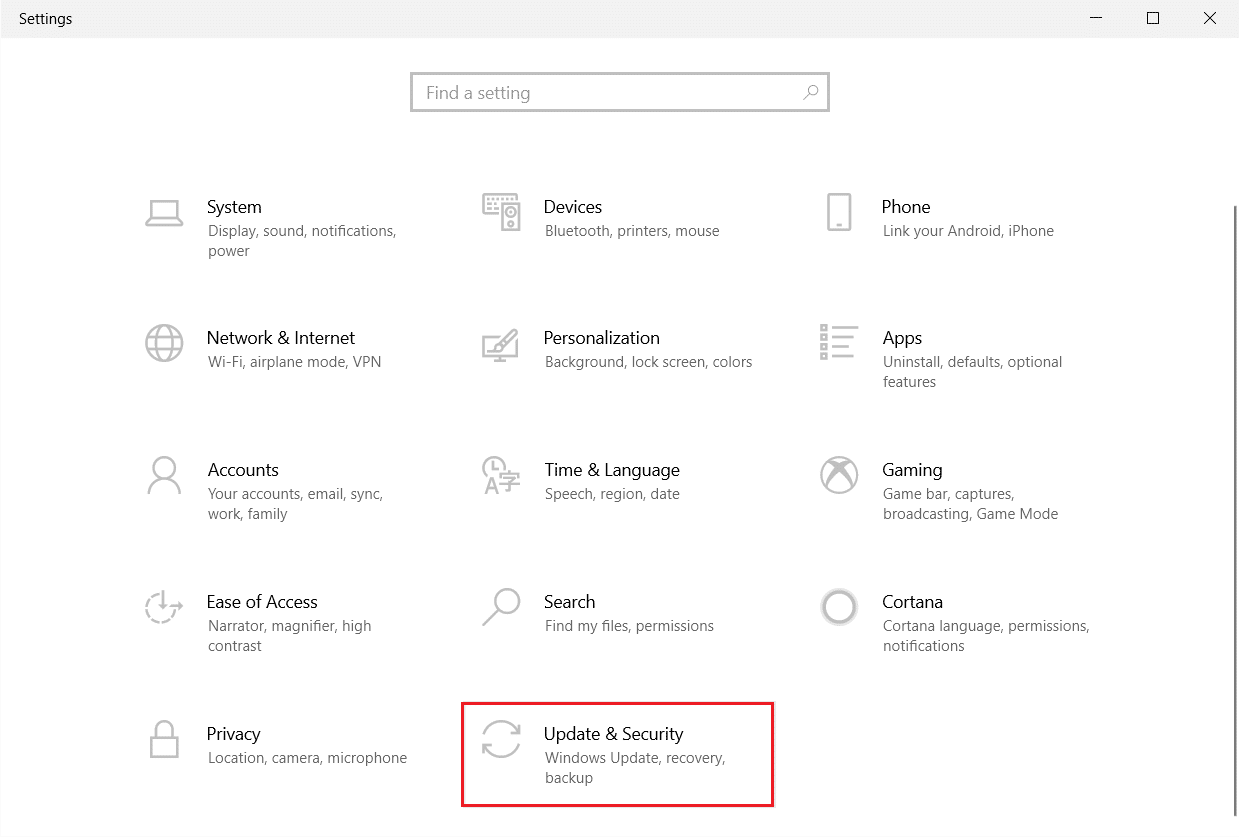
3. ไปที่เมนู แก้ไขปัญหา ในบานหน้าต่างด้านซ้าย
4. เลือกตัวแก้ไขปัญหา ของ Powe และคลิกที่ปุ่ม เรียกใช้ตัวแก้ไขปัญหา ที่แสดงอยู่ด้านล่าง
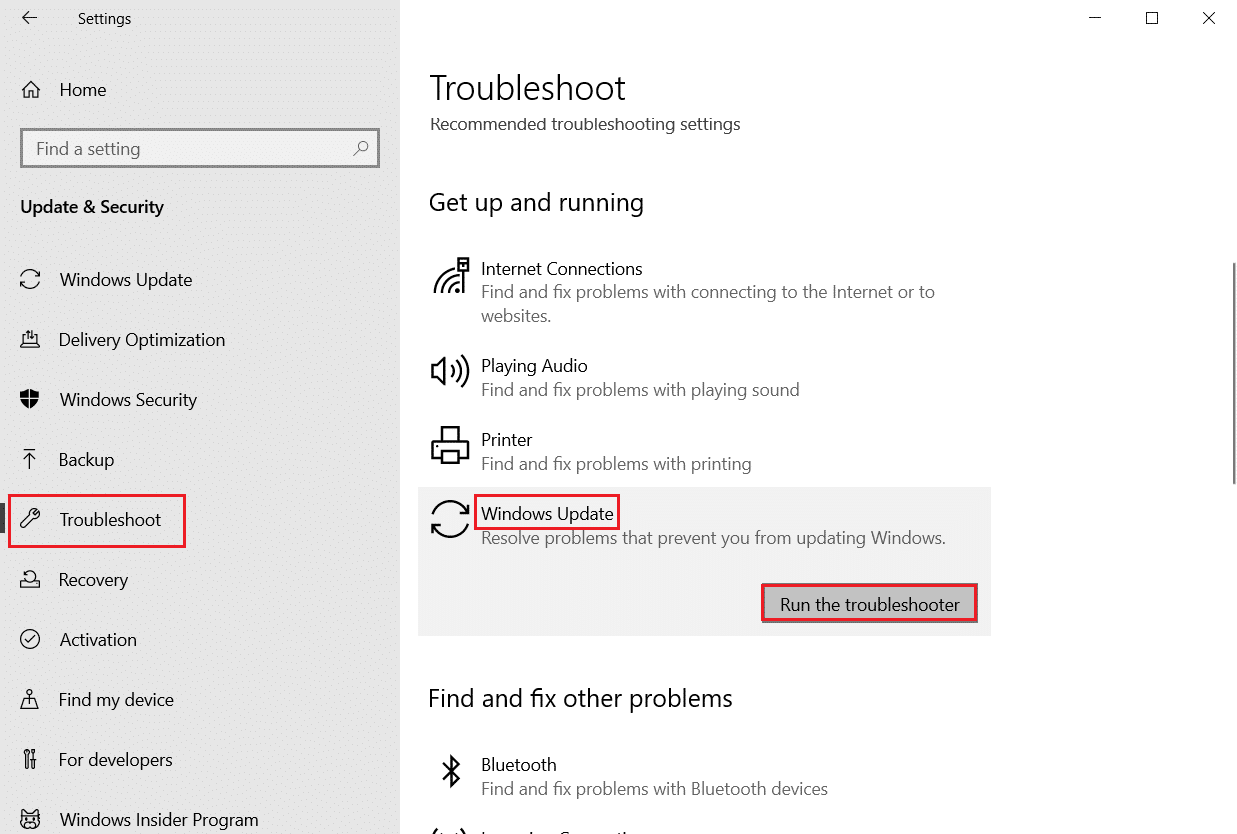
5. รอให้ตัวแก้ไขปัญหาตรวจพบและแก้ไขปัญหา เมื่อดำเนินการเสร็จสิ้น ให้คลิก ใช้การแก้ไขนี้ และ รีสตาร์ท พีซีของคุณ
อ่านเพิ่มเติม: จะทำอย่างไรถ้า WiFi ใช้งานได้ แต่ไม่ใช่อีเธอร์เน็ตบน Windows 10
วิธีที่ 3: ลบข้อกำหนดการลงชื่อเข้าใช้หลังจากสลีป
การล็อค PC แบบสุ่มสามารถแก้ไขได้อย่างง่ายดายด้วยการลบข้อกำหนดการลงชื่อเข้าใช้หลังโหมดสลีป วิธีนี้ใช้ได้กับผู้ใช้ที่ตั้งรหัสผ่านซึ่งจำเป็นในการเปิดระบบหรือปลุกระบบหลังจากสลีป Windows จะล็อกระบบของคุณโดยอัตโนมัติเมื่อเข้าสู่โหมดสลีป ดังนั้น การนำข้อกำหนดนี้ออกจะช่วยให้คุณจัดการกับการล็อกแบบสุ่มได้:
1. เปิดแอป การตั้งค่า โดยกด ปุ่ม Windows + I พร้อมกัน
2. ตอนนี้ เลือกการตั้งค่า บัญชี

3. จากนั้นคลิกที่ ตัวเลือกการลงชื่อเข้าใช้

4. ตอนนี้ ภายใต้ ต้องลงชื่อเข้าใช้ เปลี่ยนตัวเลือกเป็น ไม่เคย
วิธีที่ 4: ปิดใช้งานการล็อคอัตโนมัติภายใต้การตั้งค่าพลังงานและโหมดสลีป
ดังที่คุณทราบแล้ว พีซีที่ใช้ Windows ต้องมีการลงชื่อเข้าใช้หลังจากเข้าสู่โหมดสลีป คุณสามารถเปลี่ยนการล็อกอัตโนมัตินี้ได้ภายใต้การตั้งค่าพลังงานและโหมดสลีปเพื่อหลีกเลี่ยงไม่ให้ Windows 10 ล็อกเอง สิ่งนี้จะช่วยให้ระบบของคุณไม่ล็อคตัวเองหลังจากผ่านไประยะหนึ่ง คุณสามารถดูขั้นตอนด้านล่างเพื่อปิดใช้งานการล็อคอัตโนมัติ:
1. เปิด การตั้งค่า Windows บนพีซีของคุณ
2. ตอนนี้ คลิกที่ Personalization
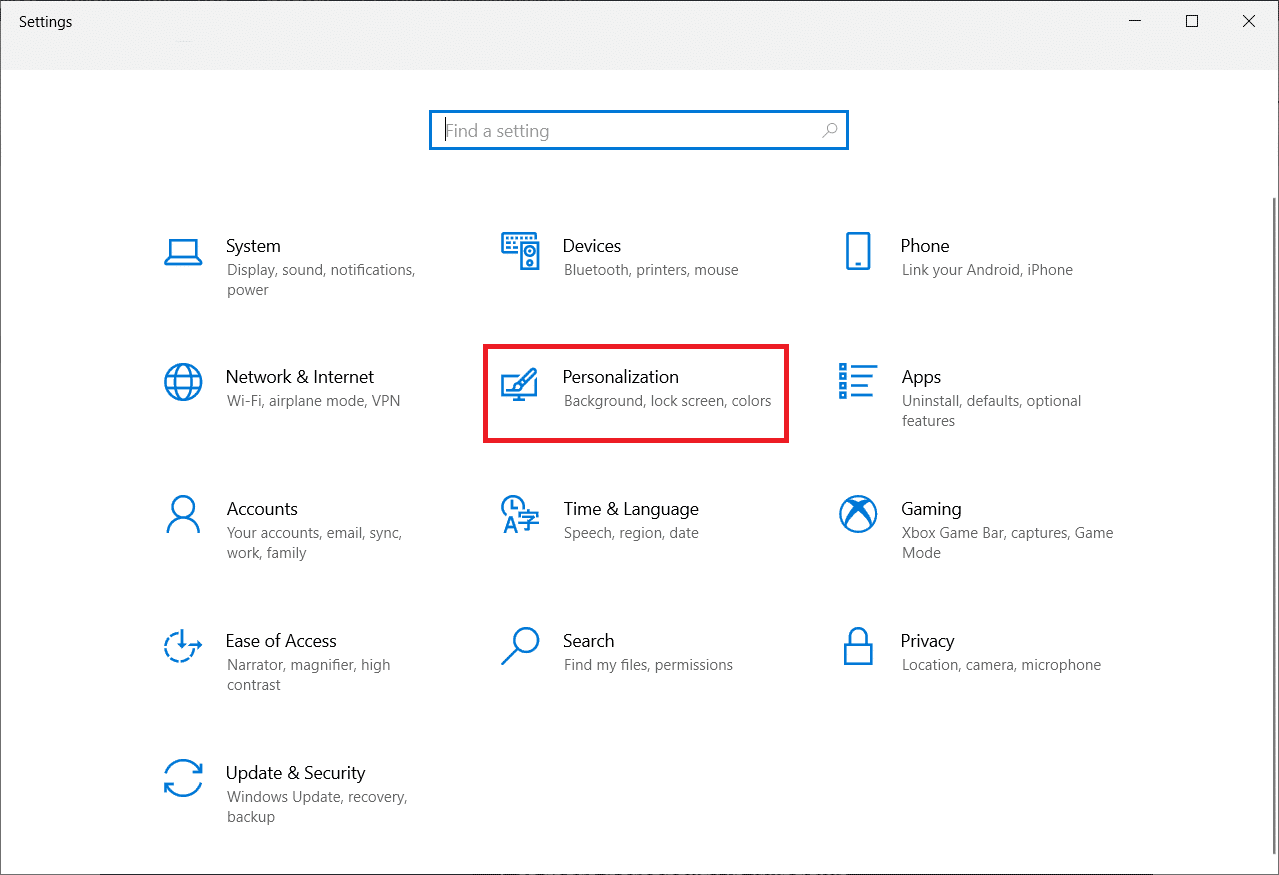
3. ไปที่เมนู ล็อคหน้าจอ
4. ถัดไป คลิกที่ หมดเวลาหน้าจอ
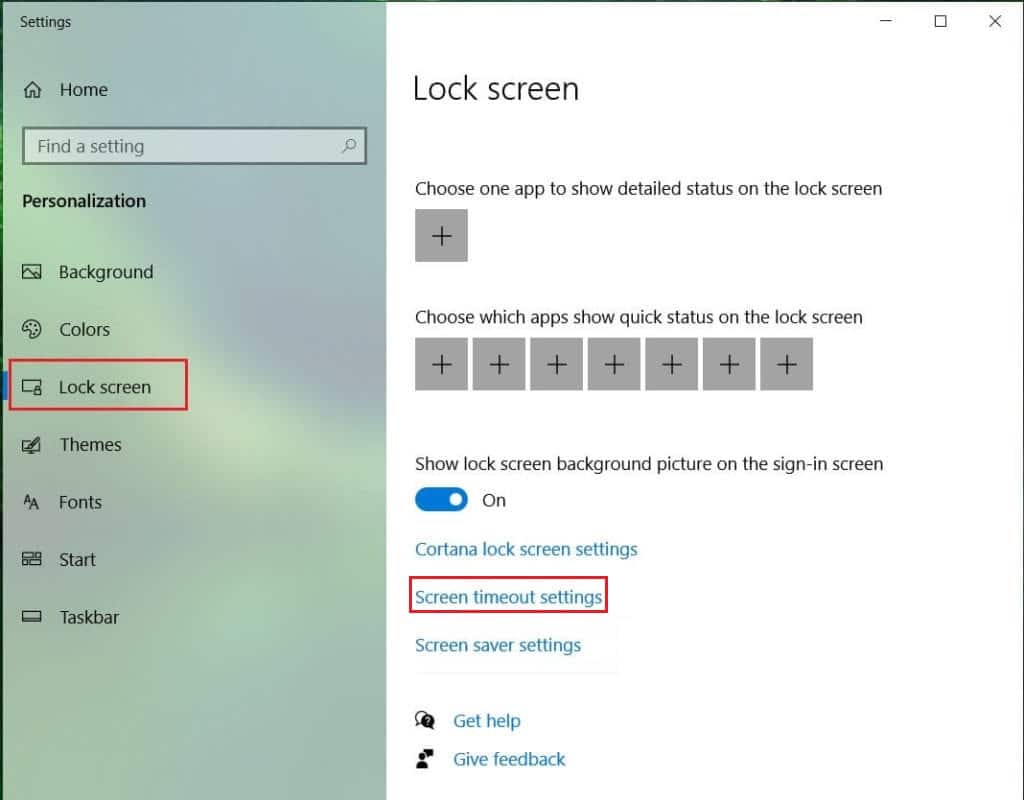
5. ตอนนี้ เปิดแท็บ หน้าจอและสลีป และตั้งเวลาให้ สูงสุด ในตัวเลือกทั้งหมด หรือเพียงแค่เลือก ไม่เลย
อ่านเพิ่มเติม: แก้ไขแบบเต็มหน้าจอไม่ทำงานบน Windows 10
วิธีที่ 5: อัปเดตไดรเวอร์อุปกรณ์
ไดรเวอร์จอแสดงผลของระบบของคุณควบคุมโหมดสลีป ดังนั้น คุณควรตรวจสอบให้แน่ใจว่าไดรเวอร์เหล่านี้เป็นรุ่นล่าสุด มิฉะนั้นอาจรบกวนระบบของคุณและอาจทำให้แล็ปท็อปของคุณล็อคตัวเองในขณะที่เล่นเกม ดังนั้น คุณต้องอัปเดตไดรเวอร์กราฟิกของคุณ หากคุณไม่ทราบวิธี โปรดอ่านคู่มือของเราเกี่ยวกับ 4 วิธีในการอัปเดตไดรเวอร์กราฟิกใน Windows 10 ซึ่งมีขั้นตอนโดยละเอียดเพื่อช่วยคุณดำเนินการตามวิธีการนี้
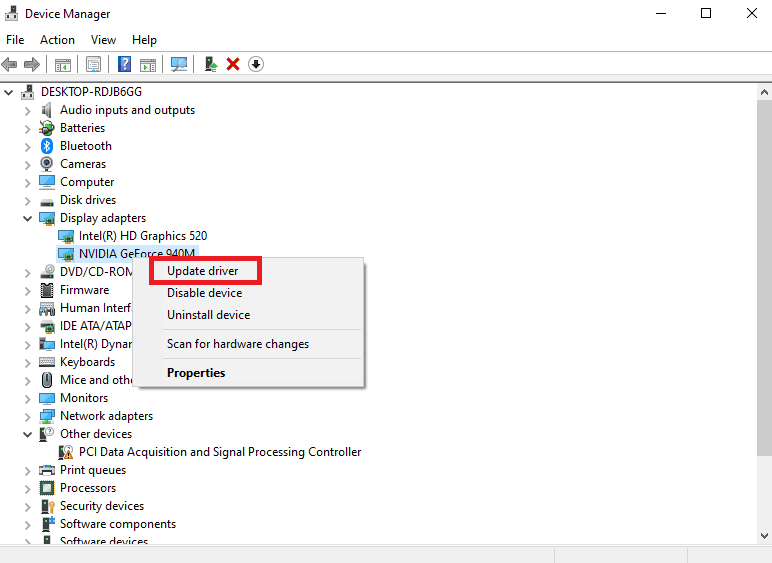
วิธีที่ 6: ถอนการติดตั้ง Windows Update ล่าสุด
จากสาเหตุอื่นๆ ที่เป็นไปได้ การอัปเดตระบบล่าสุดอาจทำให้ระบบของคุณปิดโดยอัตโนมัติ หากเป็นเช่นนั้น คุณต้องตรวจสอบการอัปเดตที่เพิ่งติดตั้งและถอนการติดตั้ง หากจำเป็น
1. กด ปุ่ม Windows + I พร้อมกันเพื่อเปิด การตั้งค่า Windows
2. เลือกการตั้งค่า การอัปเดตและความปลอดภัย
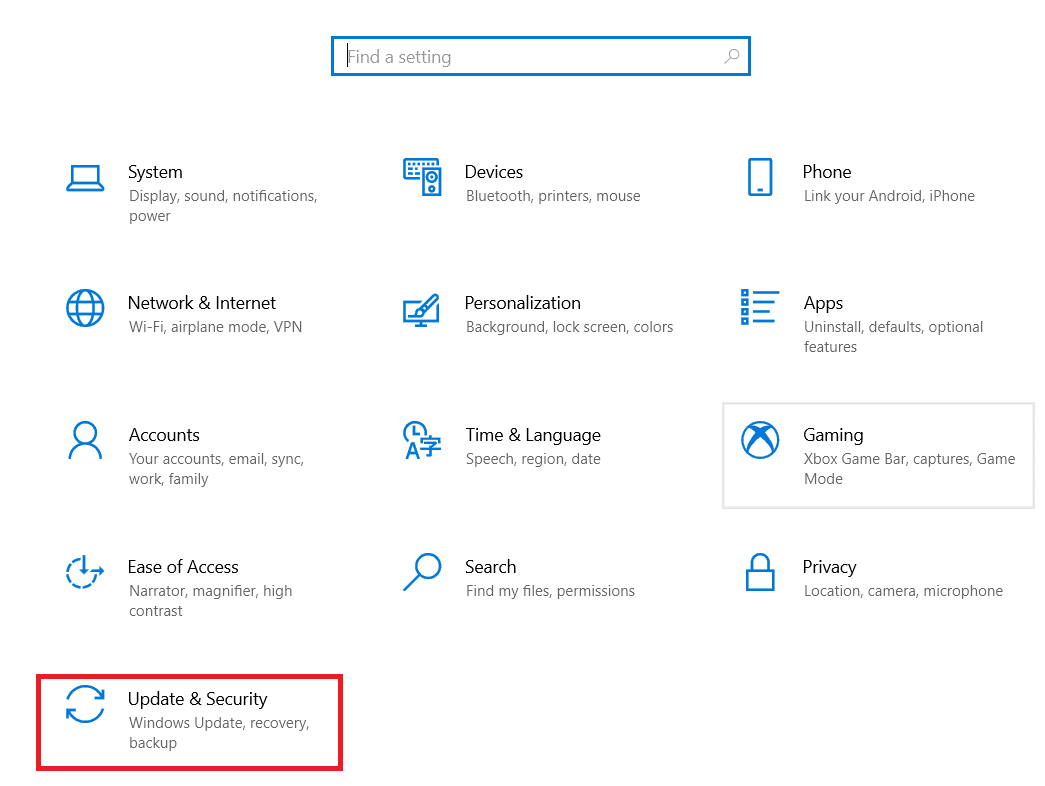

3. ตอนนี้คลิกที่ ดูประวัติการอัปเดต
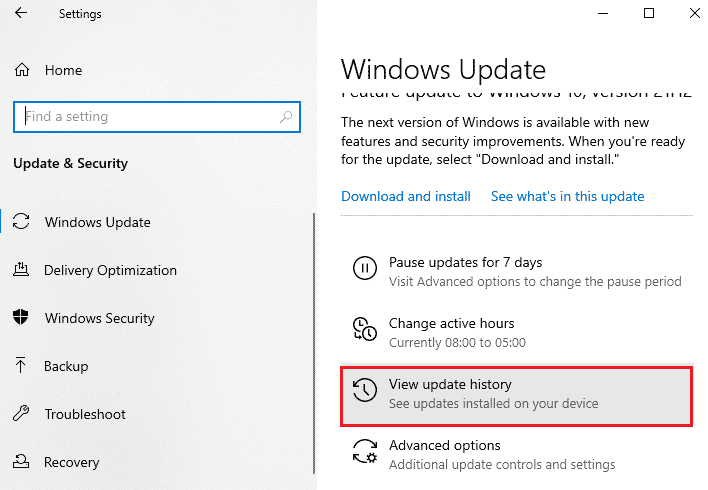
4. เลือก ถอนการติดตั้งการอัปเดต
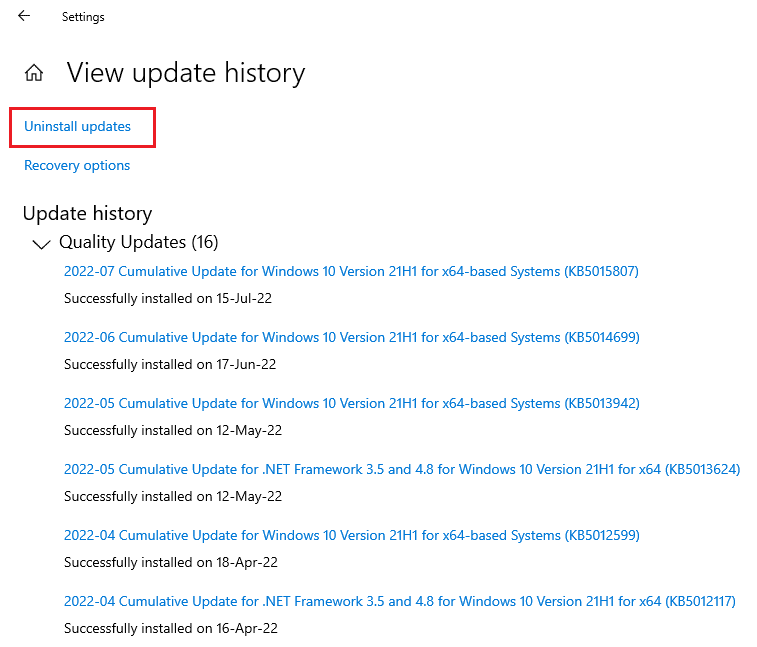
5. ตอนนี้ คลิกขวาที่ อัพเดตล่าสุด และคลิกที่ ถอนการติดตั้ง
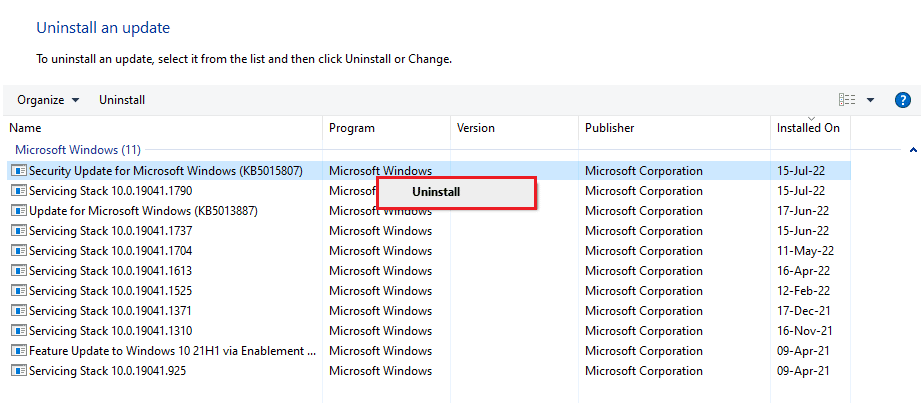
อ่านเพิ่มเติม: แก้ไขข้อผิดพลาด Windows Update 0x80071160
วิธีที่ 7: เปลี่ยนระบบหมดเวลาพักเครื่องโดยไม่ตั้งใจ
อีกวิธีหนึ่งในการหยุดการล็อค Windows 10 เกี่ยวข้องกับการเปลี่ยนระบบหมดเวลาพักเครื่องโดยไม่มีใครดูแล การปรับแต่งการตั้งค่าเหล่านี้จะช่วยให้คุณยืดเวลาได้อย่างน้อยก่อนที่ระบบของคุณจะล็อก ในการเข้าถึงการตั้งค่าเหล่านี้ คุณจะต้องเปิดใช้แผงควบคุม:
1. เปิดยูทิลิตี้ แผงควบคุม จาก แถบค้นหา ของพีซีของคุณ
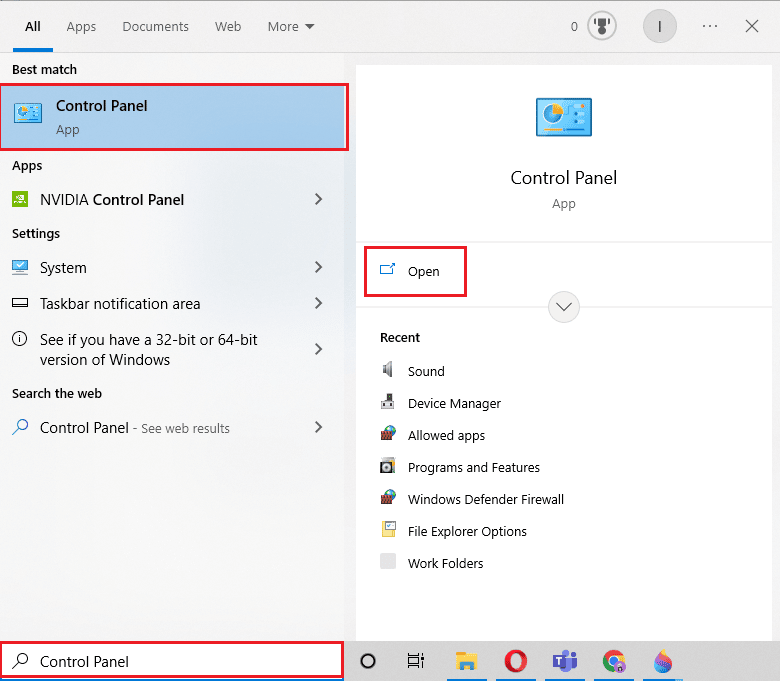
2. ตั้งค่า ดูตาม > หมวดหมู่ แล้วเลือก ฮาร์ดแวร์และเสียง
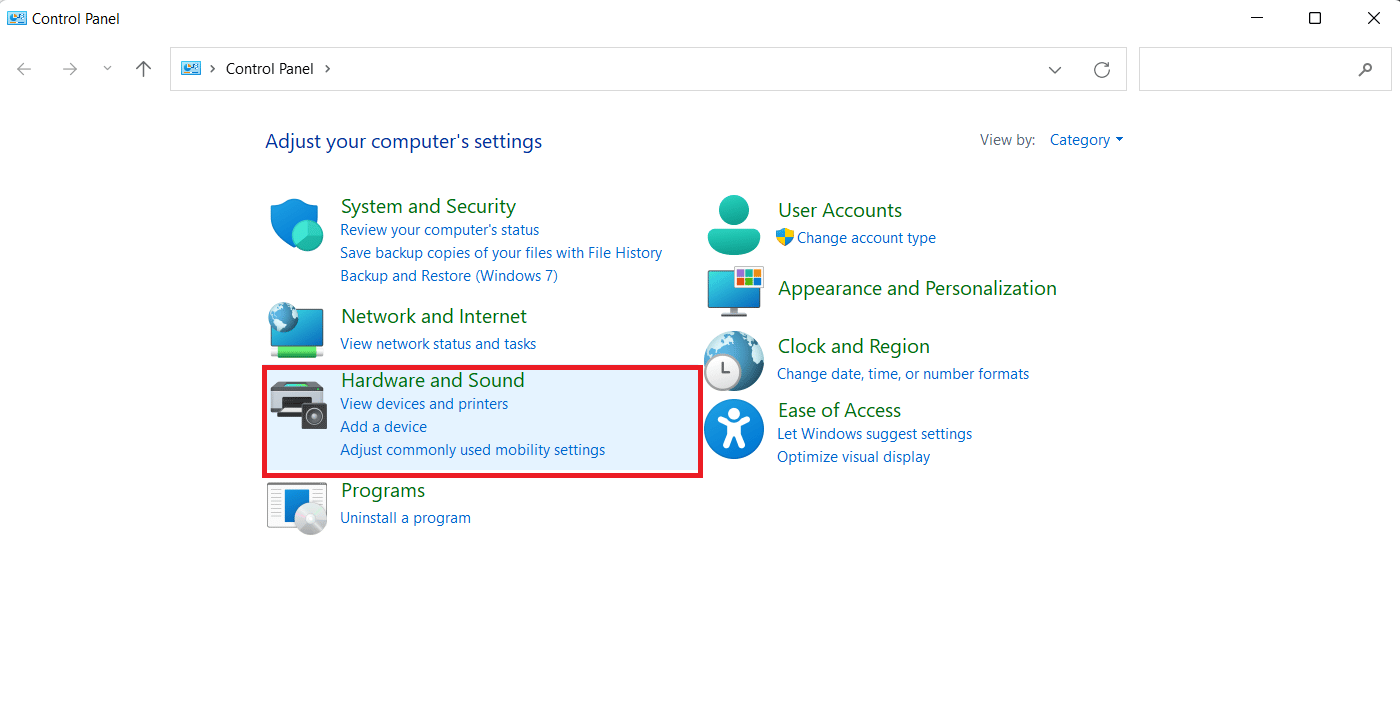
3. ถัดไป ภายใต้ Power Options คลิกที่ Change when the computer sleep
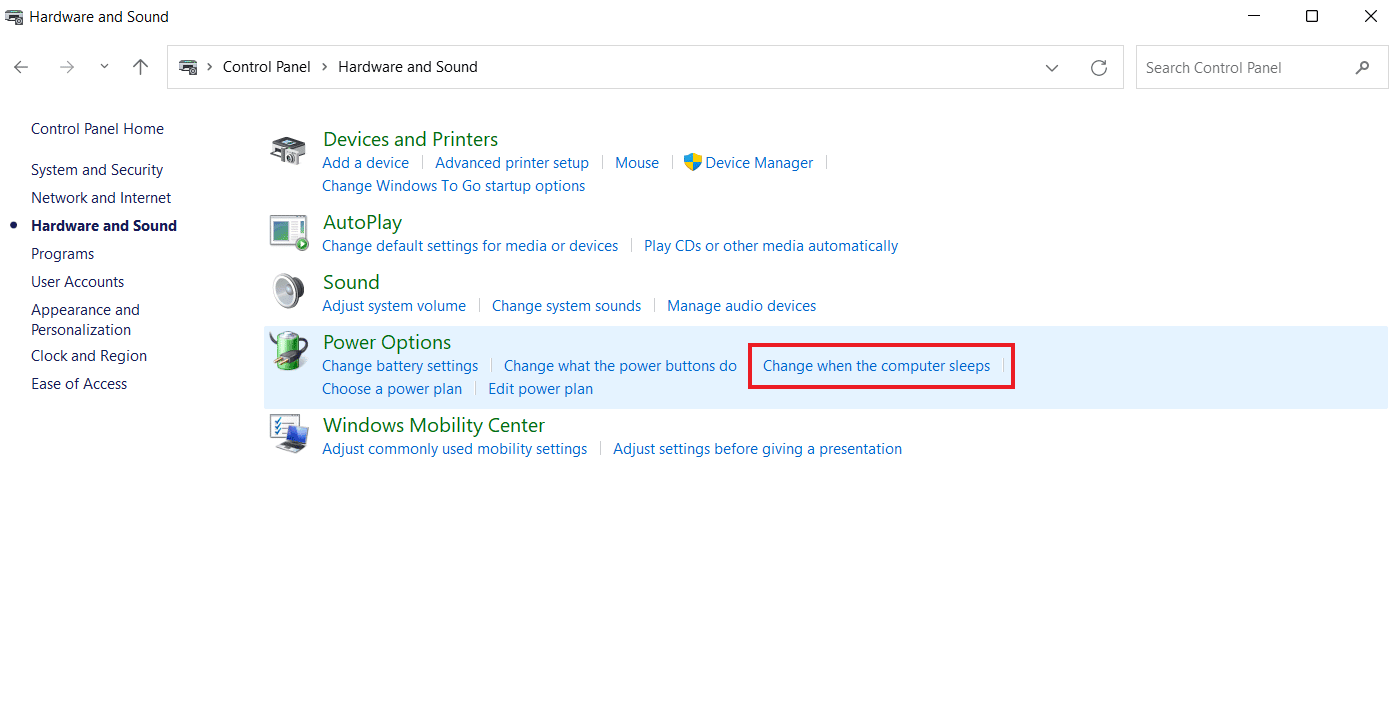
4. ตอนนี้ คลิกที่ เปลี่ยนการตั้งค่าพลังงานขั้นสูง
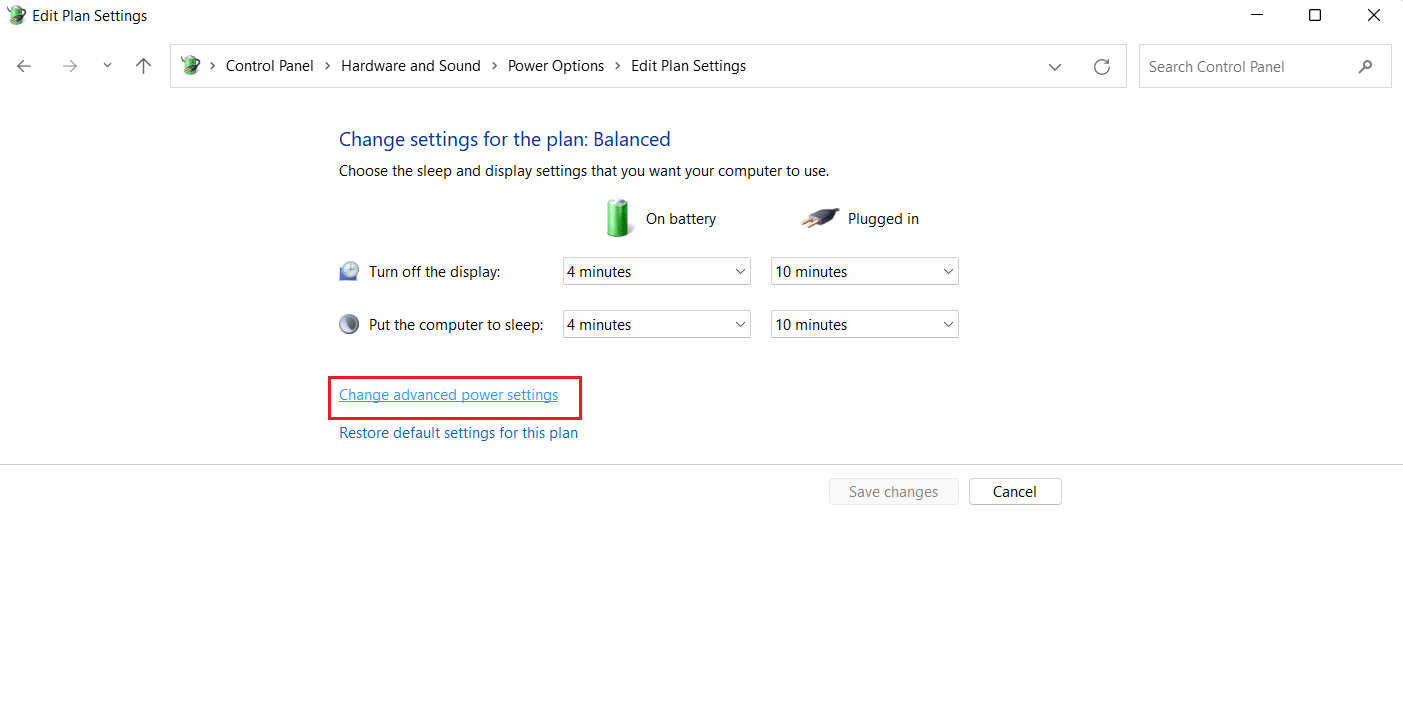
5. ตอนนี้ขยายตัวเลือก + นอน ในนั้น
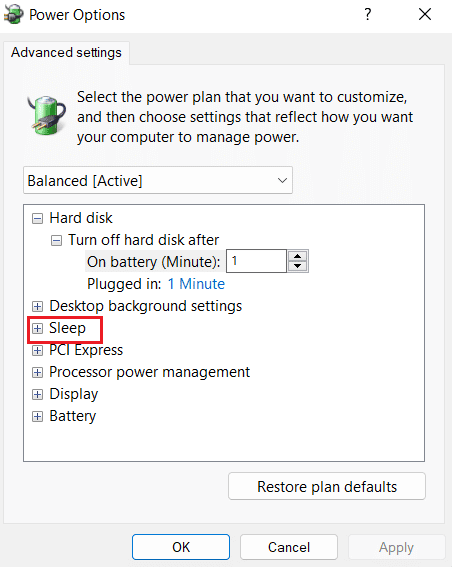
6. ถัดไป ขยายตัวเลือก + สลีป หลังจาก และ + อนุญาตตัวตั้งเวลาปลุก
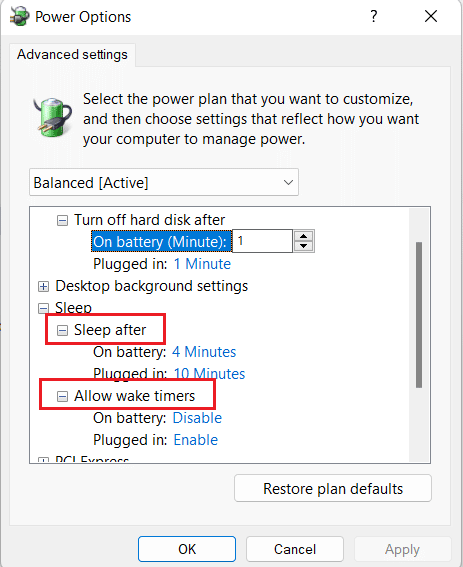
7. ตอนนี้ ให้ตั้งเวลาตามความต้องการของคุณ หรือเลือก 0 สำหรับ ไม่เคย
วิธีที่ 8: ปิดใช้งาน Dynamic Lock
วิธีต่อไปคือการปิดการล็อคแบบไดนามิกหากโทรศัพท์ของคุณซิงค์กับคอมพิวเตอร์ เนื่องจากหากโทรศัพท์ของคุณอยู่นอกระยะสัญญาณจากระบบ พีซีของคุณจะถูกล็อคโดยอัตโนมัติ ดังนั้น การปิดใช้งานคุณสมบัตินี้จะช่วยให้คุณแก้ปัญหาการล็อกพีซีแบบสุ่มได้
1. เปิด การตั้งค่าหน้าต่าง และ เปิดบัญชี ในนั้น

2. ตอนนี้ คลิกที่แท็บตัว เลือกการลงชื่อเข้าใช้

3. ไปที่ตัวเลือก ล็อคแบบไดนามิก แล้วเปิด
4. ในนั้น ให้ยกเลิกการเลือกช่องสำหรับ อนุญาตให้ Windows ล็อกอุปกรณ์ของคุณโดยอัตโนมัติเมื่อคุณไม่อยู่
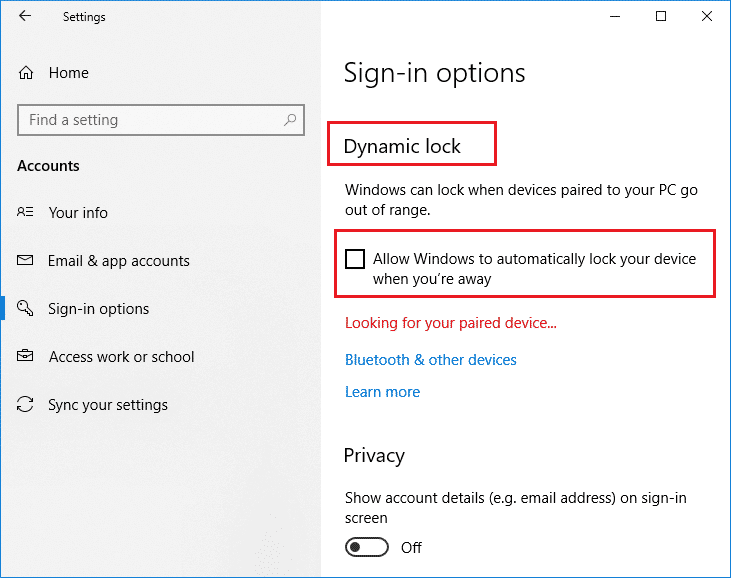
อ่านเพิ่มเติม: วิธีใช้ Dynamic Lock ใน Windows 10
วิธีที่ 9: ปิดใช้งานการล็อกหน้าจอ
วิธีนี้จะช่วยคุณแก้ไขปัญหาทั้งหมดเกี่ยวกับการล็อคอุปกรณ์ของคุณ การปิดใช้งานหน้าจอล็อกสามารถทำได้สองวิธี วิธีหนึ่งใช้ คีย์ NoLockScreen ในตัวแก้ไขรีจิสทรี และอีกวิธีหนึ่งเกี่ยวข้องกับ การแก้ไขการตั้งค่าในตัวแก้ไขนโยบายกลุ่มภายในเครื่อง คุณสามารถดำเนินการตามวิธีการเหล่านี้และแก้ไขปัญหาการล็อค Windows 10 ได้อย่างง่ายดายด้วยความช่วยเหลือจากคำแนะนำของเราเกี่ยวกับวิธีปิดการใช้งานหน้าจอล็อคใน Windows 10
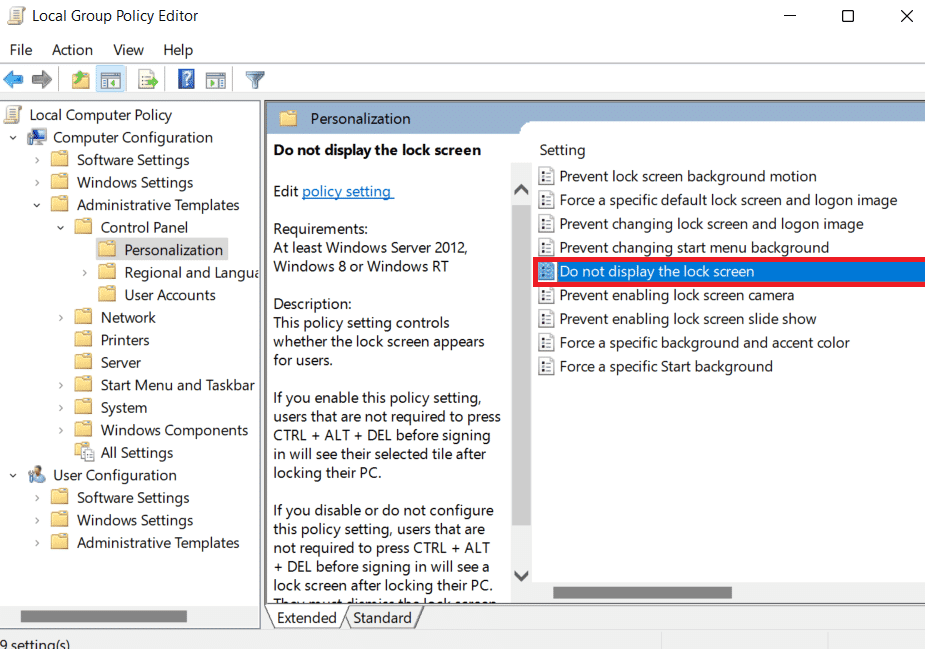
วิธีที่ 10: เปลี่ยนการตั้งค่าโปรแกรมรักษาหน้าจอ
การเปลี่ยนการตั้งค่าโปรแกรมรักษาหน้าจอของระบบเป็นอีกวิธีหนึ่งที่คุณสามารถลองแก้ไขการล็อกอัตโนมัติบนพีซีของคุณได้
1. ใน การตั้งค่า เปิดใช้ บัญชี และตัวเลือก ตัวเลือกการลงชื่อเข้าใช้

2. ตอนนี้ไปที่เมนู ล็อคหน้าจอ
3. ถัดไปคลิกที่ตัวเลือก การตั้งค่าโปรแกรมรักษาหน้าจอ
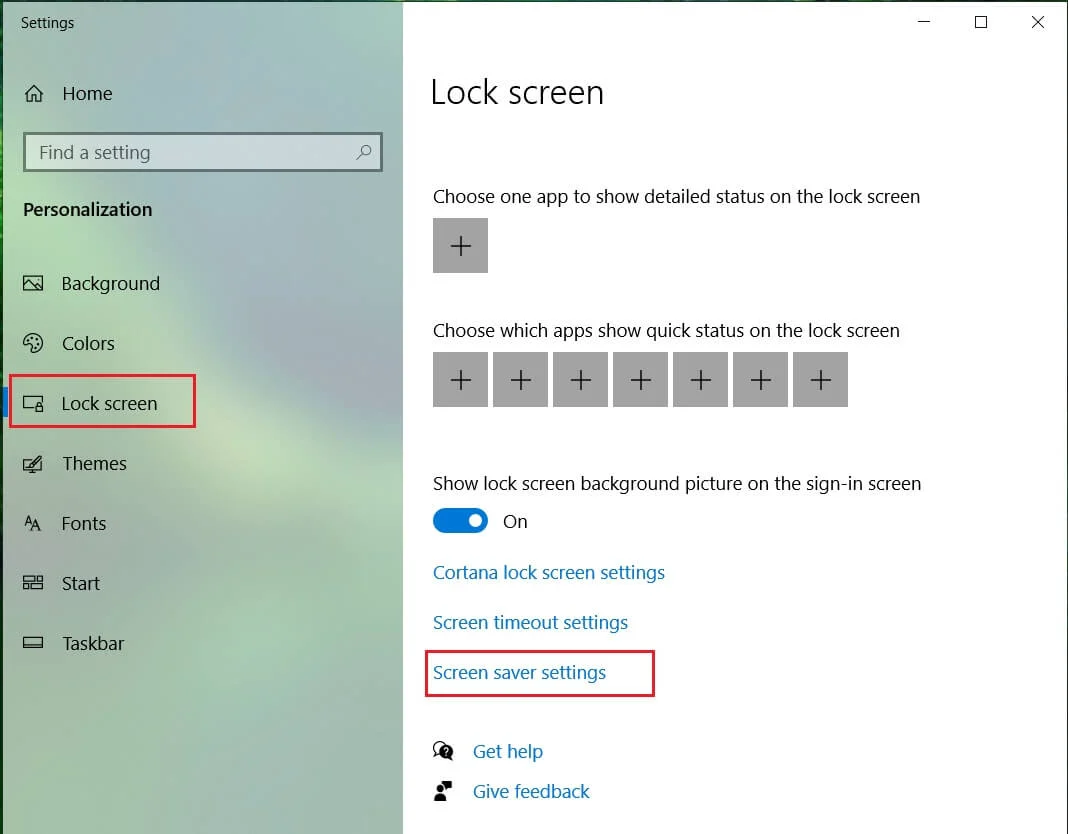
4. ตอนนี้ ยกเลิกการเลือกช่องสำหรับ ดำเนินการต่อ แสดงหน้าจอเข้าสู่ระบบ
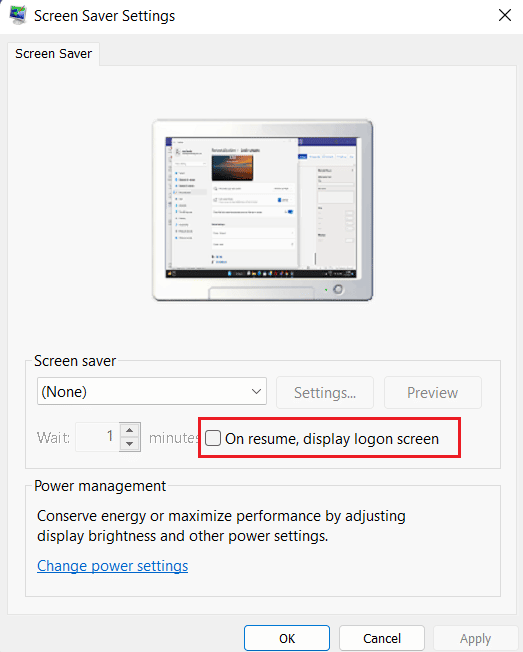
ดังนั้นคุณสามารถทำตามวิธีการข้างต้นเพื่อแก้ปัญหาแล็ปท็อปล็อคตัวเองในขณะที่เล่นเกม
คำถามที่พบบ่อย (FAQs)
ไตรมาสที่ 1 เหตุใดคอมพิวเตอร์ของฉันจึงล็อกโดยอัตโนมัติ
ตอบ คอมพิวเตอร์ขาดโดยอัตโนมัติเกิดจากสาเหตุบางประการ รวมถึง ปัญหาของระบบปฏิบัติการ การติดตั้งไดรเวอร์ที่ไม่เหมาะสม หรือแม้แต่ การอัปเดตระบบปฏิบัติการล่าสุด
ไตรมาสที่ 2 มีคุณสมบัติล็อคอัตโนมัติใน Windows 11 หรือไม่
ตอบ ใช่ มีคุณลักษณะการล็อกอัตโนมัติใน Windows 11 คล้ายกับ Windows 10 นอกจากนี้ กระบวนการสำหรับการเปิดใช้งานคุณลักษณะนี้ใน Windows 11 จะเหมือนกับใน Windows 10
ไตรมาสที่ 3 เหตุใดระบบของฉันจึงล็อกและปิดบ่อย
ตอบ หากคุณพบการล็อกและปิดระบบบ่อยครั้ง คุณต้องตรวจสอบ แบตเตอรี่ เนื่องจากอาจเป็นปัจจัยที่อยู่เบื้องหลังปัญหาได้
ไตรมาสที่ 4 การล็อกแบบไดนามิกบนพีซีหมายความว่าอย่างไร
ตอบ การล็อคแบบไดนามิกบนพีซีที่ใช้ Windows จะช่วย ล็อคคอมพิวเตอร์ของคุณโดยอัตโนมัติ เมื่ออุปกรณ์ Bluetooth ที่เชื่อมต่ออยู่ (โดยปกติจะเป็นโทรศัพท์หรือสมาร์ทวอทช์) อยู่นอกระยะ เมื่ออยู่นอกระยะของพีซี การล็อคแบบไดนามิกก็จะอยู่นอกระยะเช่นกัน และพีซีมักจะล็อคโดยอัตโนมัติหลังจากผ่านไป 30 วินาที
Q5. ฉันจะหยุด Windows 10 ไม่ให้ปิดเมื่อไม่ได้ใช้งานได้อย่างไร
ตอบ วิธีที่ดีที่สุดในการหยุดไม่ให้ Windows 10 ปิดเมื่อไม่ได้ใช้งานคือการ ปิดโหมดสลีป คุณสามารถปิดใช้งานได้โดยเข้าไปที่การตั้งค่าพลังงานและโหมดสลีปของระบบของคุณ
ที่แนะนำ:
- แก้ไขกล้อง Droid Turbo 2 ไม่ทำงาน
- วิธีเชื่อมโยงการ์ด Trello ข้ามกระดาน
- แก้ไขข้อยกเว้นของบริการระบบใน Windows 10 หรือ 11
- 32 ซอฟต์แวร์ล็อคโฟลเดอร์ฟรีที่ดีที่สุดสำหรับ Windows 10
การล็อค Windows 10 นั้น เป็นปัญหาที่น่าปวดหัว แต่เราหวังว่าคำแนะนำในการแก้ไขโดยใช้วิธีการต่างๆ จะช่วยให้คุณประสบความสำเร็จ แจ้งให้เราทราบเกี่ยวกับความคิดเห็นของคุณเกี่ยวกับเอกสาร และหากคุณมีคำถามหรือคำแนะนำอื่นๆ สำหรับเรา โปรดฝากไว้ในส่วนความคิดเห็น
