จะทำอย่างไรถ้า WiFi ใช้งานได้ แต่ไม่ใช่อีเทอร์เน็ตบน Windows 10
เผยแพร่แล้ว: 2022-12-07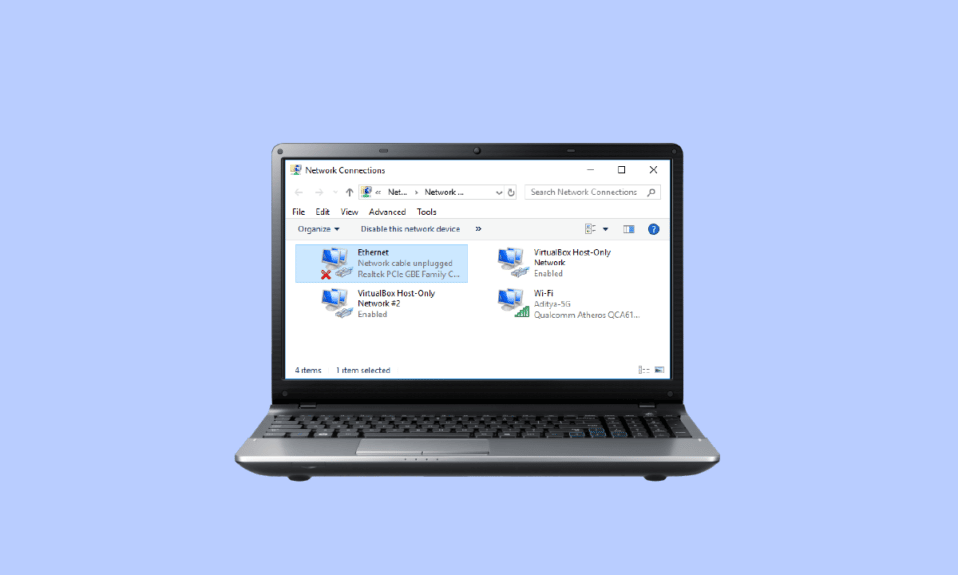
คอมพิวเตอร์ของคุณไม่ได้เชื่อมต่อกับการเชื่อมต่ออีเธอร์เน็ตแม้ว่าจะเชื่อมต่อกับ WiFi หรือไม่ นี่เป็นปัญหาทั่วไปสำหรับผู้ใช้ Windows 10 ในหลายๆ ครั้ง ผู้ใช้พบว่า WiFi ของตนใช้งานได้แต่ใช้อีเธอร์เน็ตไม่ได้ Windows 10 และพวกเขาไม่สามารถหาสาเหตุและวิธีแก้ไขปัญหานี้ได้ เมื่อคอมพิวเตอร์ของคุณมีปัญหาที่ไม่พบอีเธอร์เน็ต อาจทำให้เกิดปัญหาต่างๆ เช่น ไม่มีอินเทอร์เน็ตและปัญหาการเชื่อมต่ออื่นๆ มีหลายวิธีในการแก้ไขปัญหา Ethernet ไม่ทำงานบน Windows 10 เช่น การเรียกใช้ตัวแก้ไขปัญหา Windows Network หรือเปลี่ยนการตั้งค่า MAC ในคู่มือนี้ เราจะกล่าวถึงสาเหตุและวิธีการแก้ไขปัญหาการเชื่อมต่ออีเทอร์เน็ตในคอมพิวเตอร์ Windows 10 ของคุณ
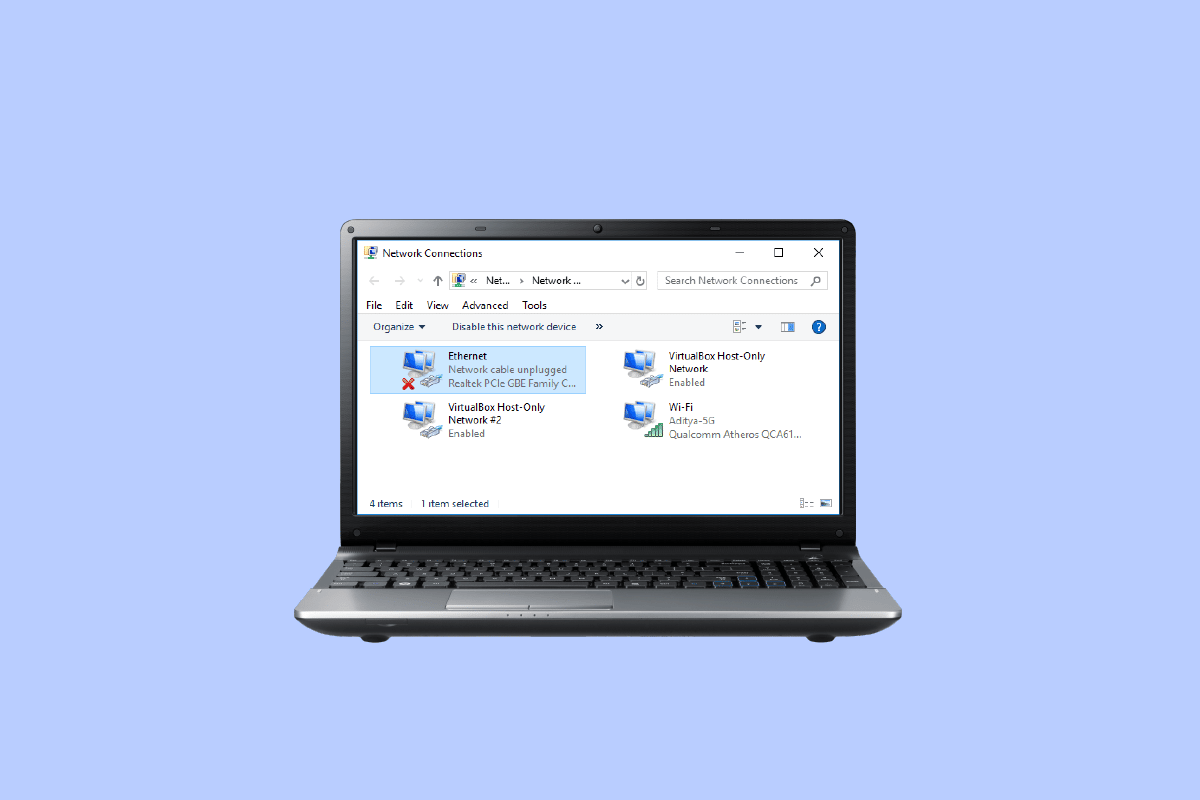
เนื้อหา
- วิธีแก้ไข WiFi ใช้งานได้ แต่ไม่ใช่อีเทอร์เน็ตบน Windows 10
- เหตุผลที่อีเธอร์เน็ตไม่ทำงานบน Windows 10
- วิธีที่ 1: รีสตาร์ทเราเตอร์
- วิธีที่ 2: เรียกใช้ตัวแก้ไขปัญหาเครือข่าย
- วิธีที่ 3: อัพเดตไดรเวอร์เครือข่าย
- วิธีที่ 4: ติดตั้งไดรเวอร์เครือข่ายใหม่
- วิธีที่ 5: ยกเลิกการโหลดพลังงานที่เหลือ
- วิธีที่ 6: เปลี่ยนที่อยู่ MAC
- วิธีที่ 7: เปลี่ยนการตั้งค่า DNS และ TCP/IP
- วิธีที่ 8: รีเซ็ตการตั้งค่าเครือข่าย
วิธีแก้ไข WiFi ใช้งานได้ แต่ไม่ใช่อีเทอร์เน็ตบน Windows 10
อ่านต่อเพื่อทราบเกี่ยวกับวิธีแก้ปัญหาในการแก้ไข Ethernet ที่ไม่ทำงานบน Windows 10 โดยละเอียด
เหตุผลที่อีเธอร์เน็ตไม่ทำงานบน Windows 10
อาจมีสาเหตุหลายประการที่ทำให้อีเธอร์เน็ตไม่ทำงานบนคอมพิวเตอร์ของคุณ สาเหตุที่พบบ่อยที่สุดบางประการสำหรับปัญหานี้มีการกล่าวถึงที่นี่
- การเชื่อมต่อเราเตอร์ที่ไม่เหมาะสม กับคอมพิวเตอร์ของคุณเป็นสาเหตุทั่วไปของข้อผิดพลาดนี้
- ไดรเวอร์อะแดปเตอร์ เครือข่ายที่ล้าสมัยหรือเสียหาย ก็เป็นสาเหตุทั่วไปของข้อผิดพลาดนี้เช่นกัน
- ปัญหาด้านพลังงาน กับเมนบอร์ดคอมพิวเตอร์อาจทำให้เกิดปัญหาการเชื่อมต่ออีเธอร์เน็ต
- การตั้งค่า ที่อยู่ MAC ที่ไม่เหมาะสม ในคอมพิวเตอร์ของคุณเกี่ยวข้องกับปัญหานี้ด้วย
- การตั้งค่า DNS และ TCP/IP ที่ไม่เหมาะสม มีส่วนรับผิดชอบต่อปัญหานี้ด้วย
- ปัญหาของระบบ ต่าง ๆ อาจทำให้เกิดปัญหานี้ได้เช่นกัน
- ปัญหาการตั้งค่าเครือข่ายพื้นฐาน อาจทำให้อีเธอร์เน็ตไม่เชื่อมต่อปัญหา
ในคู่มือนี้ เราจะพูดถึงวิธีการแก้ไข WiFi ใช้งานได้ แต่ปัญหาอีเทอร์เน็ตใน Windows 10 ไม่ได้
วิธีที่ 1: รีสตาร์ทเราเตอร์
สิ่งแรกที่คุณสามารถทำได้เพื่อแก้ไขการเชื่อมต่ออีเธอร์เน็ตแต่ไม่มีปัญหาอินเทอร์เน็ต Windows 10 คือการตรวจสอบว่าเราเตอร์ WiFi ของคุณเชื่อมต่อถูกต้องหรือไม่ โดยทั่วไปแล้ว Ethernet ไม่ทำงาน ข้อผิดพลาดของ Windows 10 เกิดจากการเชื่อมต่อเราเตอร์ที่ไม่เหมาะสม ดังนั้น ตรวจสอบให้แน่ใจว่าคุณได้เชื่อมต่อเราเตอร์อย่างถูกต้องเพื่อหลีกเลี่ยงปัญหาที่ตรวจไม่พบอีเทอร์เน็ต ทำตามขั้นตอนที่กำหนดเพื่อรีสตาร์ทเราเตอร์ของคุณ
1. กด ปุ่มเปิดปิด ที่ด้านหลังของเราเตอร์เพื่อปิดอุปกรณ์
2. ถอด สายไฟของเราเตอร์/โมเด็ม ออกแล้วรอจนกว่าไฟจะหมด
3. จากนั้น ต่อ สาย ไฟ กลับเข้าไปใหม่และเปิดเครื่องหลังจากผ่านไปหนึ่งนาที

4. รอจนกว่าการเชื่อมต่อเครือข่ายจะถูกสร้างขึ้นใหม่ และลองลงชื่อเข้าใช้อีกครั้ง
ตรวจหาสายที่เชื่อมต่อผิดพลาดหรือไม่ถูกต้อง ซึ่งอาจทำให้อีเธอร์เน็ตไม่ทำงานในปัญหา Windows 10 หากคุณพบสายเคเบิลที่ชำรุด ให้เปลี่ยนสายเคเบิลใหม่
วิธีที่ 2: เรียกใช้ตัวแก้ไขปัญหาเครือข่าย
คอมพิวเตอร์ Windows มีการติดตั้งเครื่องมือแก้ไขปัญหาต่างๆ เช่น Network Troubleshooter หากระบบของคุณมีปัญหากับการเชื่อมต่อเครือข่ายและไม่ได้เชื่อมต่อกับอีเทอร์เน็ต คุณสามารถเรียกใช้ Network Troubleshooter เพื่อแก้ไขปัญหาได้ ตัวแก้ไขปัญหาจะค้นหาสาเหตุของปัญหาและแก้ไข ติดตามบทความของเราสำหรับการแก้ไขปัญหาการเชื่อมต่อเครือข่ายบน Windows 10
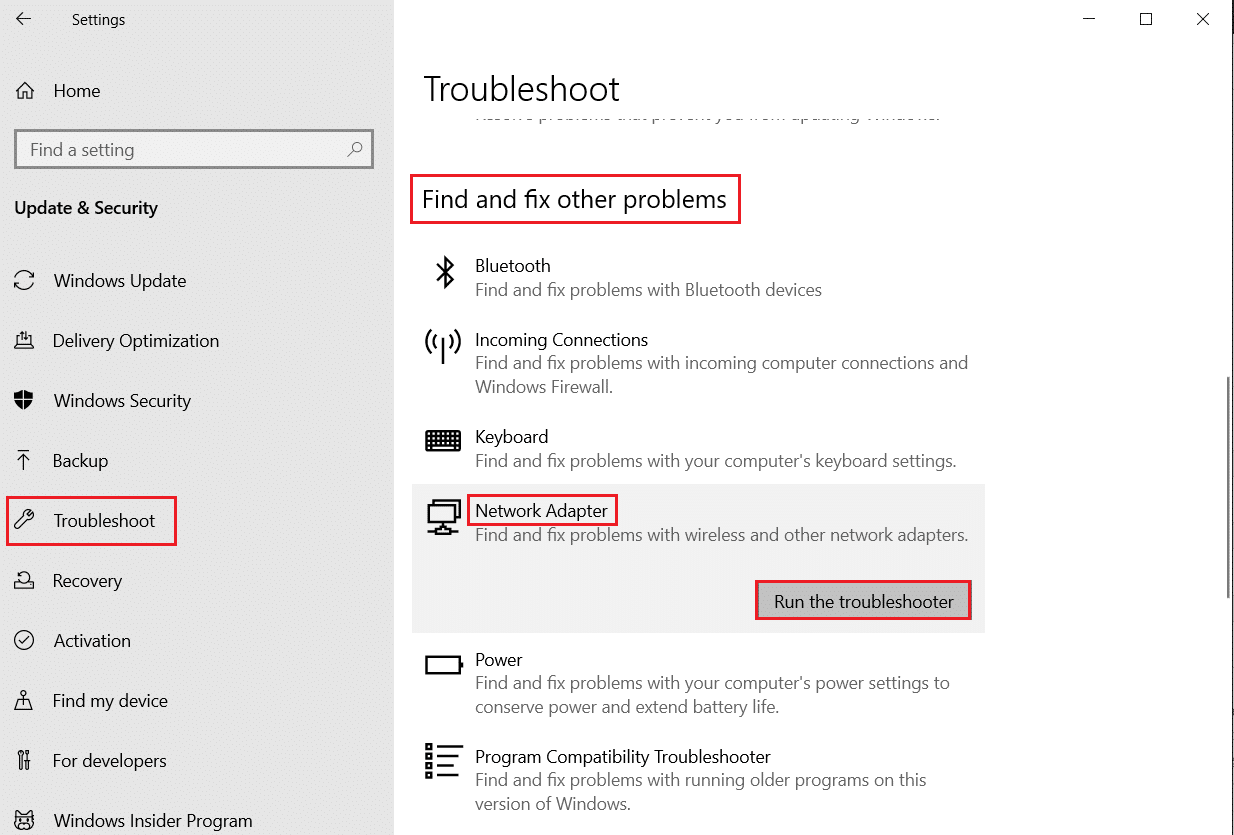
อ่านเพิ่มเติม: แก้ไข Computer Stuck on ให้เชื่อมต่อคุณกับเครือข่าย
วิธีที่ 3: อัพเดตไดรเวอร์เครือข่าย
เป็นเรื่องปกติที่อีเธอร์เน็ตจะทำงานผิดปกติและทำงานไม่ถูกต้องใน Windows 10 เนื่องจากไดรเวอร์การ์ดเชื่อมต่อเครือข่ายผิดพลาด ปัญหานี้อาจเกิดขึ้นได้เนื่องจากโปรแกรมควบคุมที่ล้าสมัยในคอมพิวเตอร์ของคุณ หากไดรเวอร์คอมพิวเตอร์ใน Windows 10 ล้าสมัยหรือเสียหาย คุณอาจมีปัญหาหลายอย่างกับ Windows และคอมพิวเตอร์อาจทำงานผิดปกติได้ โดยทั่วไป Windows จะอัปเดตไดรเวอร์โดยอัตโนมัติ อย่างไรก็ตาม หากปัญหายังคงอยู่ คุณสามารถอัปเดตไดรเวอร์บนคอมพิวเตอร์ของคุณได้ด้วยตนเอง คุณสามารถดูคู่มือวิธีการอัปเดตไดรเวอร์อะแดปเตอร์เครือข่ายใน Windows 10 เพื่อค้นหาวิธีการอัปเดตไดรเวอร์อะแดปเตอร์เครือข่ายในคอมพิวเตอร์ Windows 10 ของคุณ
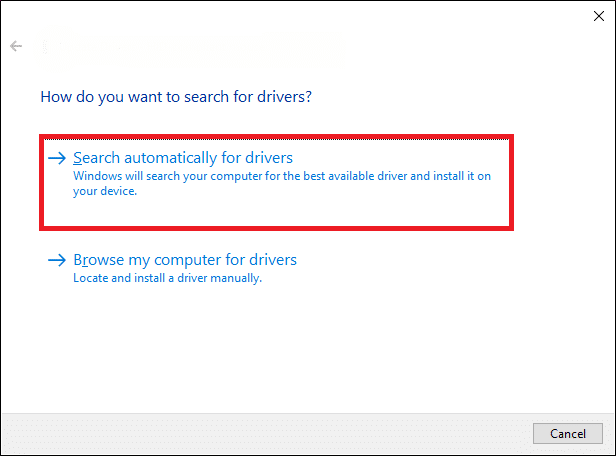
วิธีที่ 4: ติดตั้งไดรเวอร์เครือข่ายใหม่
หากการอัปเดตไดรเวอร์อะแดปเตอร์เครือข่ายไม่สามารถแก้ปัญหา WiFi ได้ แต่ปัญหาอีเธอร์เน็ตของ Windows 10 ไม่สำเร็จ คุณสามารถลองถอนการติดตั้งแล้วติดตั้งไดรเวอร์อะแดปเตอร์เครือข่ายใหม่เพื่อแก้ไขปัญหาที่ไม่พบอีเทอร์เน็ต การติดตั้งไดรเวอร์ใหม่จะลบข้อบกพร่องหรือปัญหาเกี่ยวกับไดรเวอร์ที่เสียหายด้วยไดรเวอร์ และติดตั้งไดรเวอร์ใหม่เพื่อให้คุณแก้ไขการเชื่อมต่ออีเธอร์เน็ต แต่ไม่มีปัญหาอินเทอร์เน็ต Windows 10 หากต้องการเรียนรู้วิธีการติดตั้งไดรเวอร์ใหม่บนคอมพิวเตอร์ของคุณ คุณสามารถอ่านคู่มือวิธีถอนการติดตั้งและติดตั้งไดรเวอร์ใหม่บน Windows 10
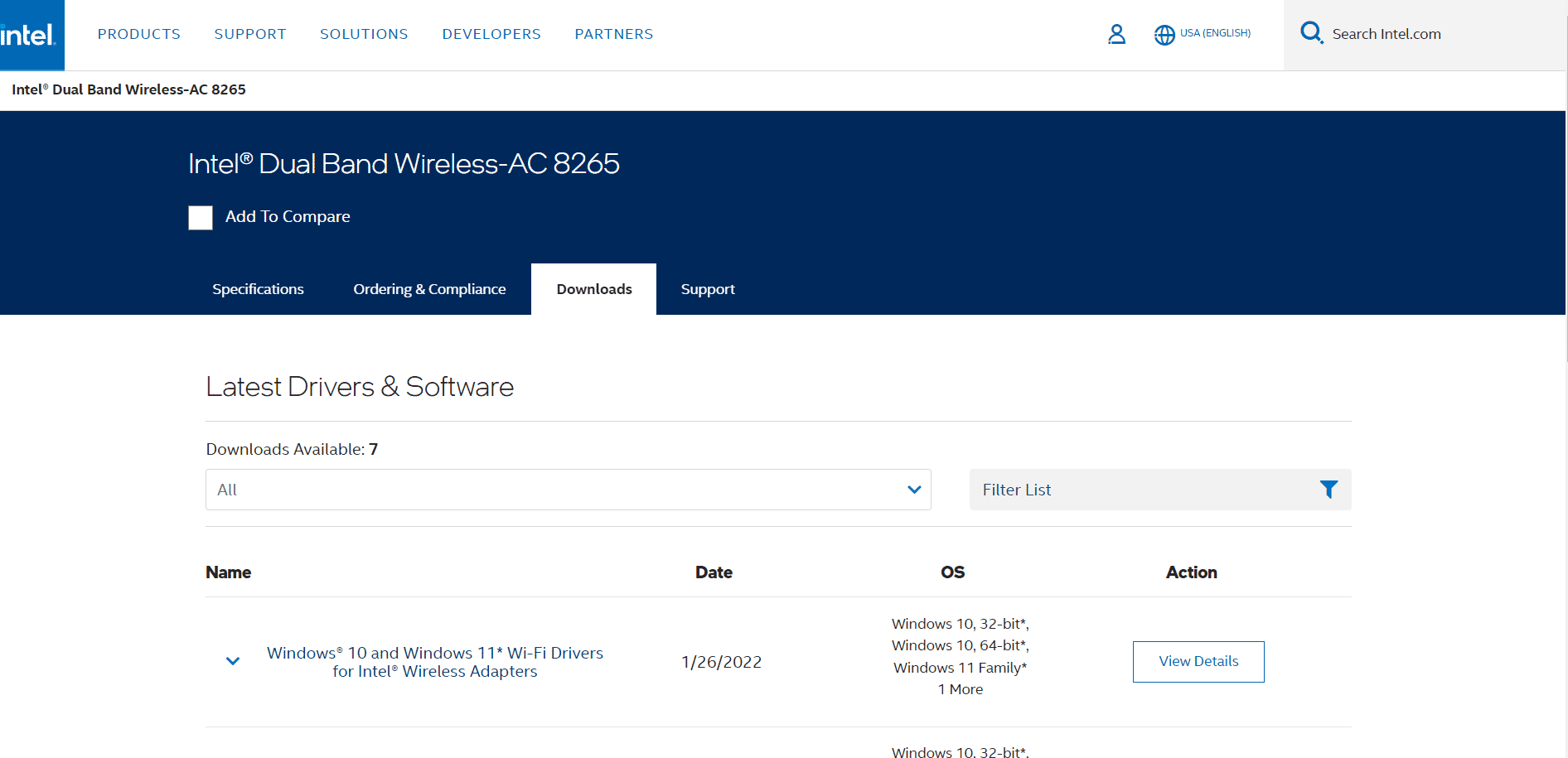
อ่านเพิ่มเติม: แก้ไข Intel Wireless AC 9560 ไม่ทำงาน

วิธีที่ 5: ยกเลิกการโหลดพลังงานที่เหลือ
หากคอมพิวเตอร์ของคุณทำงานผิดปกติและพอร์ต USB ทำงานไม่ถูกต้อง คุณสามารถลองทำกระบวนการเพื่อถอดพลังงานที่เหลือออกจากเมนบอร์ดของคอมพิวเตอร์เพื่อแก้ไขปัญหา Ethernet ไม่ทำงานของ Windows 10 เป็นเคล็ดลับการแก้ไขปัญหาคอมพิวเตอร์รุ่นเก่าที่สามารถใช้เพื่อแก้ไขปัญหาอีเทอร์เน็ตไม่เชื่อมต่อกับคอมพิวเตอร์ Windows 10 ของคุณ กระบวนการนี้จะขจัดประจุไฟฟ้าสถิตทั้งหมดออกจากตัวเก็บประจุของคอมพิวเตอร์ ซึ่งจะระบายพลังงานทั้งหมดออกจากคอมพิวเตอร์ คุณสามารถทำตามขั้นตอนง่ายๆ เหล่านี้เพื่อดำเนินการถอดไฟที่ตกค้างในคอมพิวเตอร์ของคุณอย่างปลอดภัย
1. ปิด เครื่องคอมพิวเตอร์ของคุณ
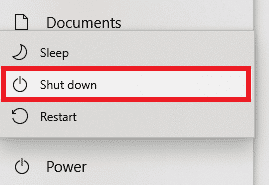
2. ถอดอุปกรณ์ทั้งหมดที่ เชื่อมต่อกับพอร์ตของคอมพิวเตอร์ของคุณ
3. ตอนนี้ ตรวจสอบให้แน่ใจว่าได้ถอด สายไฟ ออกแล้ว

4. นอกจากนี้ ถอด แบตเตอรี่ ออกจากคอมพิวเตอร์ของคุณ
5. ตอนนี้ กดปุ่ม เปิด ปิดของคอมพิวเตอร์ค้างไว้ประมาณ 30 วินาที แล้วปล่อยเพื่อระบายประจุไฟฟ้าสถิตออกจากคอมพิวเตอร์
6. สุดท้าย เปิด เครื่องคอมพิวเตอร์ของคุณ
วิธีที่ 6: เปลี่ยนที่อยู่ MAC
หากอีเทอร์เน็ตของคุณได้รับที่อยู่ฟิสิคัลที่ไม่ถูกต้องสำหรับคอมพิวเตอร์ของคุณ คุณอาจประสบปัญหาตรวจไม่พบอีเทอร์เน็ต ในการแก้ปัญหา WiFi ใช้งานได้แต่ไม่ใช่ปัญหา Ethernet Windows 10 คุณสามารถลองเปลี่ยนที่อยู่ MAC บนคอมพิวเตอร์ของคุณเพื่อแก้ปัญหาการเชื่อมต่อ Ethernet แต่ไม่มีปัญหาอินเทอร์เน็ต Windows 10 อ่านคำแนะนำของเราเกี่ยวกับวิธีเปลี่ยนที่อยู่ MAC
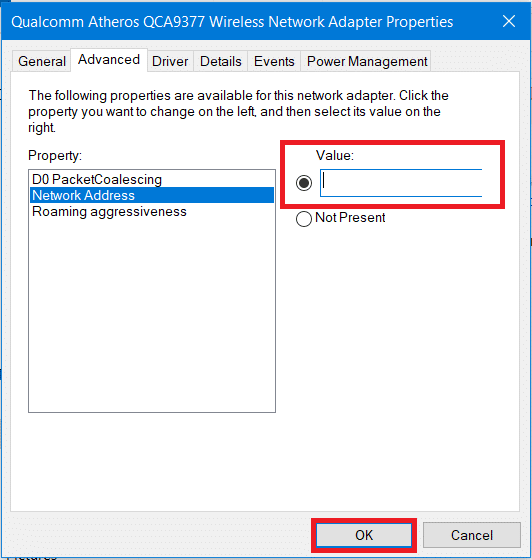
หากวิธีนี้ไม่สามารถแก้ไขปัญหา Ethernet ไม่ทำงานของ Windows 10 ให้ลองวิธีถัดไป
อ่านเพิ่มเติม: แก้ไขปัญหา Windows 10 Network Profile หายไป
วิธีที่ 7: เปลี่ยนการตั้งค่า DNS และ TCP/IP
DNS และ TCP/IP เป็นการตั้งค่าที่สำคัญในการสร้างการเชื่อมต่อแบบมีสายหรือไร้สายบนคอมพิวเตอร์ของคุณ อย่างไรก็ตาม หากมีการเปลี่ยนแปลงการตั้งค่า คุณอาจพบปัญหาการเชื่อมต่อต่างๆ หากคุณประสบปัญหาในการเชื่อมต่อกับอีเธอร์เน็ต คุณสามารถลองแก้ไขได้โดยเปลี่ยนการตั้งค่า DNS และ TCP/IP คุณจะต้องล้างการตั้งค่า DNS เพื่อดำเนินการวิธีนี้ คุณสามารถอ่านคู่มือวิธีเปลี่ยนการตั้งค่า DNS ใน Windows 10 เพื่อล้างการตั้งค่า DNS บนคอมพิวเตอร์ของคุณอย่างปลอดภัย
เมื่อคุณเปลี่ยนการตั้งค่า DNS แล้ว ให้ทำตามขั้นตอนที่กำหนดเพื่อแก้ไขการตั้งค่า TCP/IP
1. กดปุ่ม Windows พิมพ์ Command Prompt จากนั้นคลิกที่ Open
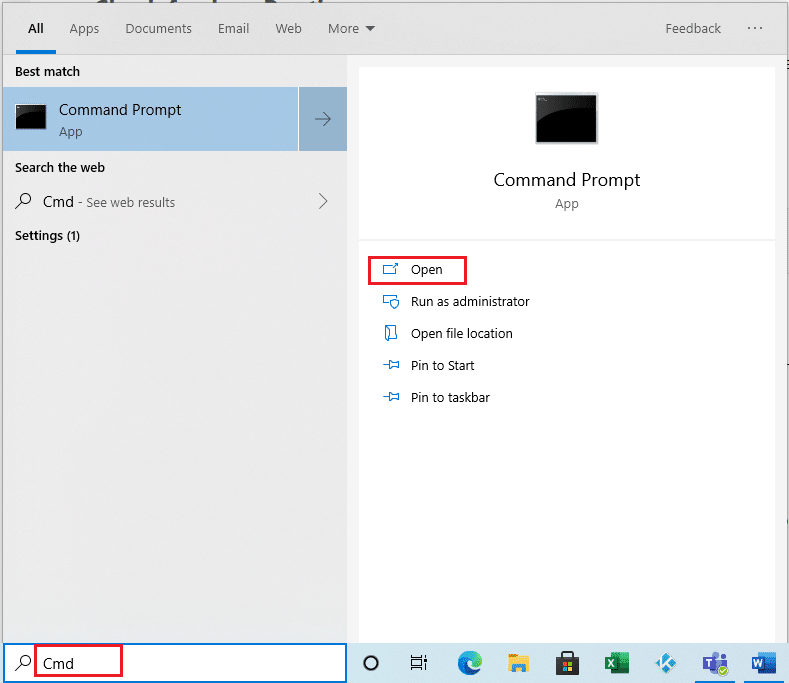
2. ที่นี่ ดำเนินการ คำสั่ง ต่อไปนี้ทีละคำสั่ง และกดปุ่ม Enter หลังจากแต่ละคำสั่ง
ipconfig /Flushdns nbtstat –ร รีเซ็ต netsh Int Ip netsh Winsock รีเซ็ต netsh Winsock รีเซ็ตแค็ตตาล็อก netsh Int Ipv4 รีเซ็ต Reset.Log
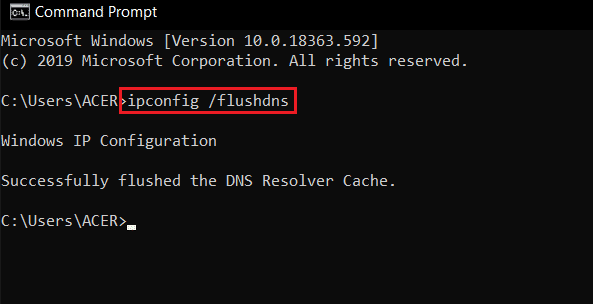
3. ออกจาก Command Prompt และ รีบูตเครื่องพีซี
วิธีที่ 8: รีเซ็ตการตั้งค่าเครือข่าย
หากไม่ได้ผล คุณอาจลองใช้การรีเซ็ตเครือข่ายเพื่อแก้ไขปัญหา อย่างไรก็ตาม การรีเซ็ตเครือข่ายเป็นขั้นตอนที่รุนแรง และจะรีเซ็ตการตั้งค่าเครือข่ายทั้งหมด ด้วยเหตุนี้ ให้ใช้การรีเซ็ตเครือข่ายเมื่อจำเป็นจริงๆ เท่านั้นในการแก้ไข WiFi ที่ใช้งานได้ แต่ไม่ใช่ปัญหา Ethernet Windows 10 อ่านคำแนะนำของเราเกี่ยวกับวิธีรีเซ็ตการตั้งค่าเครือข่ายใน Windows 10
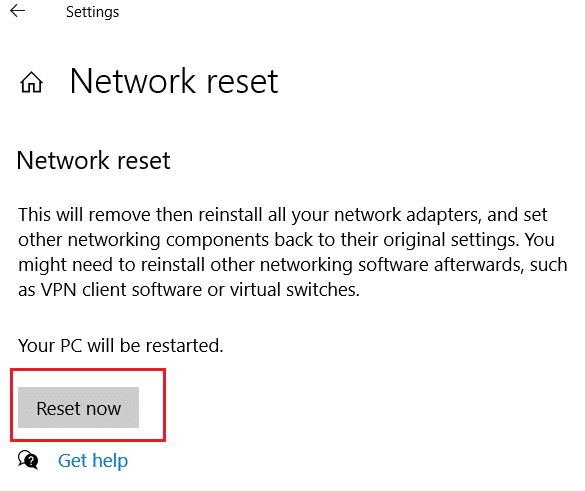
อ่านเพิ่มเติม: แก้ไขอีเธอร์เน็ตไม่มีข้อผิดพลาดในการกำหนดค่า IP ที่ถูกต้อง
คำถามที่พบบ่อย (FAQs)
ไตรมาสที่ 1 เหตุใดฉันจึงไม่สามารถเชื่อมต่อกับอีเธอร์เน็ตได้
ตอบ อาจมีสาเหตุหลายประการสำหรับปัญหานี้ เช่น ปัญหาการเชื่อมต่อกับเราเตอร์หรือสายเคเบิลที่ผิดพลาด
ไตรมาสที่ 2 อีเธอร์เน็ตคืออะไร?
ตอบ การเชื่อมต่ออีเทอร์เน็ตทำให้คุณสามารถ เชื่อมต่อคอมพิวเตอร์หลายเครื่องกับเครือข่ายท้องถิ่นเดียว อีเธอร์เน็ตช่วยให้ผู้ใช้สามารถแบ่งปันข้อมูลในเครือข่ายท้องถิ่นโดยไม่ต้องใช้คอมพิวเตอร์สองเครื่องในการส่งข้อมูลในเวลาเดียวกัน
ไตรมาสที่ 3 ฉันจะแก้ไขปัญหา Ethernet ไม่เชื่อมต่อกับ Windows 10 ได้อย่างไร
ตอบ มีหลายวิธีในการแก้ไขปัญหาการเชื่อมต่อกับอีเทอร์เน็ต เช่น การเรียกใช้ Network Troubleshooter การ อัปเดตไดรเวอร์การ์ดเชื่อมต่อเครือข่าย หรือ การเปลี่ยนการตั้งค่า DNS และ TCP/IP
ไตรมาสที่ 4 อะไรทำให้อีเธอร์เน็ตไม่เชื่อมต่อกับปัญหา Windows 10
ตอบ อาจมีสาเหตุหลายประการสำหรับปัญหานี้ เช่น การ เชื่อมต่อที่ไม่ดี ไดรเวอร์ที่ล้าสมัย และ ปัญหาเกี่ยวกับการตั้งค่าเครือข่าย
Q5. ฉันควรใช้การรีเซ็ตเครือข่ายเพื่อแก้ไขปัญหาการเชื่อมต่ออีเทอร์เน็ตหรือไม่
ตอบ การรีเซ็ตเครือข่ายจะเปลี่ยนการ ตั้งค่า เครือข่าย ทั้งหมด วิธีนี้ได้ผล อย่างไรก็ตาม ขอแนะนำให้ใช้วิธีนี้เฉพาะเมื่อวิธีอื่นไม่ได้ผล
ที่แนะนำ:
- วิธีใช้ Instagram Wayback Machine
- แก้ไขผู้ดูแลระบบ Microsoft Exchange ของคุณบล็อก Outlook เวอร์ชันนี้
- แก้ไขสายเคเบิลอีเธอร์เน็ตไม่ได้เสียบอย่างถูกต้อง
- แก้ไข My Wifi Extender ตัดการเชื่อมต่อ
เราหวังว่าคำแนะนำนี้จะเป็นประโยชน์กับคุณ และคุณสามารถแก้ไขปัญหา WiFi ได้ แต่ไม่ใช่ปัญหา Ethernet ใน Windows 10 บนคอมพิวเตอร์ของคุณ แจ้งให้เราทราบว่าวิธีใดที่เหมาะกับคุณ หากคุณมีข้อเสนอแนะหรือข้อสงสัย โปรดแจ้งให้เราทราบในส่วนความคิดเห็น
