Windows Registry คืออะไรและใช้งานอย่างไร — มีคำอธิบายทุกอย่าง
เผยแพร่แล้ว: 2016-08-22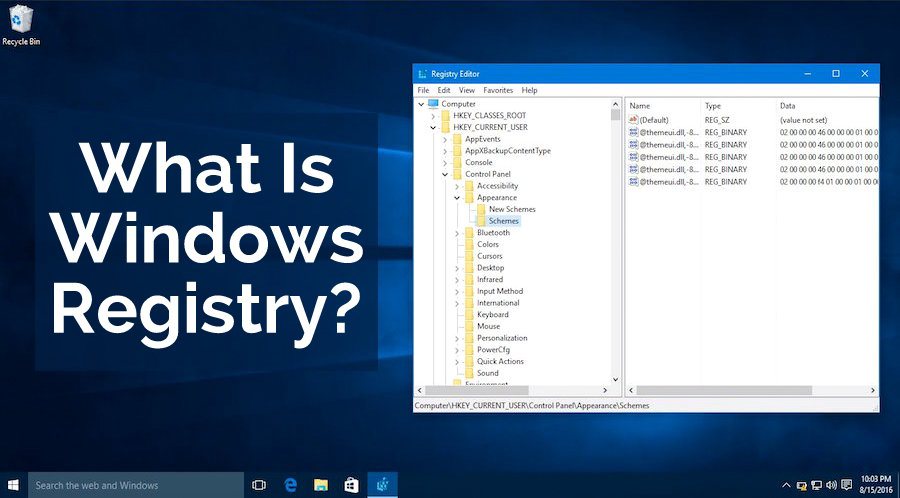 ไบต์สั้น: Windows Registry ถือได้ว่าเป็นชุดใหญ่ของรายละเอียดทั้งหมดเกี่ยวกับคอมพิวเตอร์ของคุณ มีข้อมูลเกี่ยวกับโปรแกรมที่ติดตั้ง DLL ทางลัดและไอคอน ข้อมูลผู้ใช้ การกำหนดค่าไดรเวอร์ ฯลฯ หากคุณต้องการเปลี่ยนแปลงรีจิสทรีของ Windows ขอแนะนำให้สำรองข้อมูลแล้วเล่นกับ Registry Editor คุณสามารถเข้าถึงได้โดยเรียกใช้คำสั่ง regedit.exe ใน Run
ไบต์สั้น: Windows Registry ถือได้ว่าเป็นชุดใหญ่ของรายละเอียดทั้งหมดเกี่ยวกับคอมพิวเตอร์ของคุณ มีข้อมูลเกี่ยวกับโปรแกรมที่ติดตั้ง DLL ทางลัดและไอคอน ข้อมูลผู้ใช้ การกำหนดค่าไดรเวอร์ ฯลฯ หากคุณต้องการเปลี่ยนแปลงรีจิสทรีของ Windows ขอแนะนำให้สำรองข้อมูลแล้วเล่นกับ Registry Editor คุณสามารถเข้าถึงได้โดยเรียกใช้คำสั่ง regedit.exe ใน Run
หมวก W คือ Windows Registry?
Windows Registry มักถูกเรียกว่าเป็นเครื่องมือที่ลึกลับที่สุดใน Windows PC หากคุณรู้วิธีใช้อย่างถูกต้อง มันสามารถพิสูจน์ได้ว่าเป็นเครื่องมือที่ทรงพลังมาก Windows Registry นั้นเป็นชุดของฐานข้อมูลของการตั้งค่าคอนฟิกต่างๆ ในระบบปฏิบัติการ Windows
ตามพจนานุกรมของ Microsoft Computer อย่างเป็นทางการ การลงทะเบียนคือ:
โดยพื้นฐานแล้วมันเป็นคอลเลกชั่นของเกือบทุกอย่าง ตั้งแต่การตั้งค่าและค่ากำหนดของระบบของคุณ ไปจนถึงรหัสผ่านผู้ใช้และส่วนต่อประสานผู้ใช้ นอกจากนี้ยังสามารถคิดได้ว่าเป็น DNA ชนิดหนึ่งสำหรับระบบปฏิบัติการ Windows
จะเก็บข้อมูลที่ใช้โดยระบบปฏิบัติการ Windows ในขณะที่ทำงาน ส่วนใหญ่ครอบคลุม:
- โพรไฟล์ผู้ใช้
- คุณสมบัติไอคอนโฟลเดอร์และโปรแกรม
- ข้อมูลเกี่ยวกับพอร์ตที่ใช้
- การกำหนดค่าไดรเวอร์
- ข้อมูลเกี่ยวกับโปรแกรมที่ติดตั้ง
Registry แทนที่ไฟล์ .ini แบบข้อความที่ใช้ในการกำหนดค่า Windows 3.x และ MS-DOS ไฟล์ข้อความเหล่านี้ถูกทิ้งเพื่อให้รีจิสตรีที่เร็วขึ้นและเป็นอันหนึ่งอันเดียวกัน หากเราเปรียบเทียบระบบปฏิบัติการ Windows ที่แตกต่างกัน Registry เป็นเรื่องปกติ แต่มีข้อแตกต่างบางประการ
จะทำการเปลี่ยนแปลง Registry ได้อย่างไร?
คุณสามารถเข้าถึง Windows Registry ของคุณได้โดยใช้โปรแกรม Registry Editor regedit.exe ในการเปิดเครื่องมือนี้ คุณเพียงแค่กด Win+R พิมพ์ regedit.exe แล้วกด Enter
ตอนนี้ คุณจะเห็นมุมมองแบบต้นไม้ของปุ่มต่างๆ ทางด้านซ้ายมือ โดยมีค่าอยู่ทางด้านขวา Registry Editor นี้เป็นหน้าตาของ Registry ที่ให้คุณทำการเปลี่ยนแปลงได้ โดยมีค่ารีจิสทรีที่แตกต่างกันซึ่งอยู่ภายในค่ารีจิสทรี ทั้งหมดนี้อยู่ในกลุ่มรีจิสทรีที่ต่างกัน
วิธีเพิ่มคีย์รีจิสทรีและค่าใหม่: 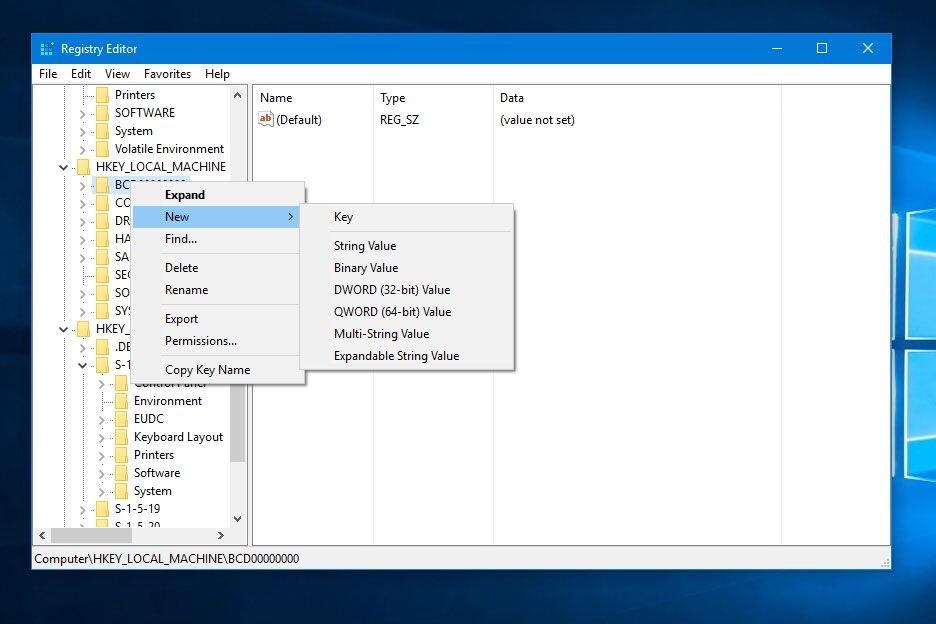
หลังจากเปิด Registry Edito r คุณต้องค้นหาคีย์รีจิสทรีที่คุณต้องการเพิ่มคีย์อื่นใน . ตอนนี้คุณสามารถเพิ่มรีจิสตรีคีย์ใหม่หรือค่ารีจิสตรีใหม่ได้:
- ในการสร้าง รีจิสตรีคีย์ใหม่ คุณต้องคลิกขวา/แตะค้างไว้ที่คีย์นั้น คุณจะเห็นตัวเลือก ใหม่ > คีย์ ที่นี่ ตั้งชื่อคีย์ใหม่และกด Enter
- ในการสร้าง ค่ารีจิสทรีใหม่ คุณต้องคลิกขวา/แตะค้างไว้ที่ค่านั้น คุณจะเห็นตัวเลือก ใหม่ ที่จะตามด้วยประเภทของค่าที่คุณต้องการสร้าง หลังจากตั้งชื่อค่าแล้วให้กด Enter เพื่อยืนยัน ตอนนี้เปิดโฆษณามูลค่าที่สร้างขึ้นใหม่ตั้ง ค่า ข้อมูลมูลค่า
วิธีแก้ไขคีย์รีจิสทรีและค่าต่างๆ: 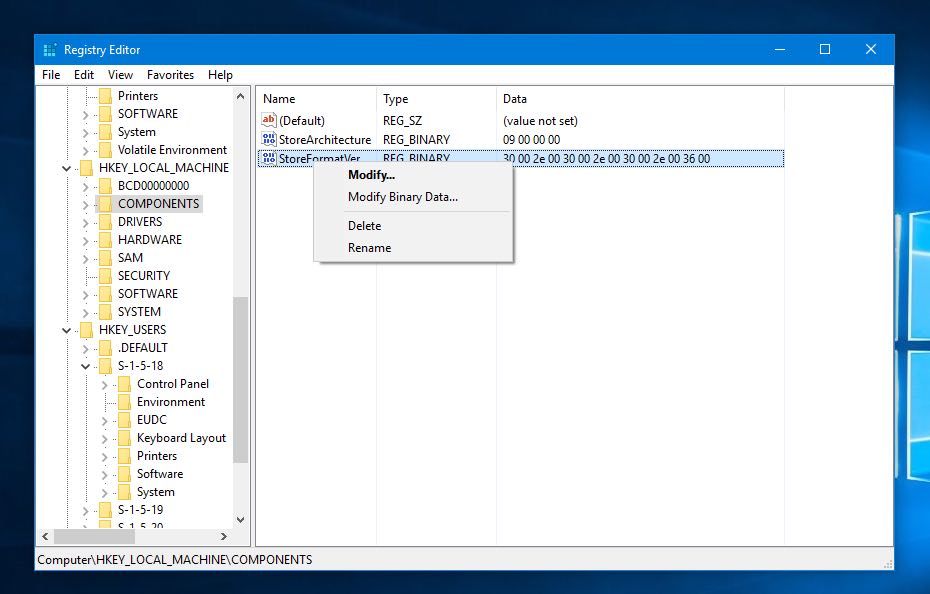
โปรดทราบว่าการแก้ไขคีย์รีจิสทรีหรือค่าที่มีอยู่จะส่งผลต่อระบบของคุณ ดังนั้น ทำการเปลี่ยนแปลงตามนั้น

หลังจากเปิดหน้าต่าง regedit.exe ตามปกติ ทางด้านซ้ายของ Registry Editor ให้ค้นหาคีย์รีจิสทรีที่คุณต้องการเปลี่ยนชื่อหรือแก้ไข หลังจากทำเช่นนั้น คุณสามารถทำการเปลี่ยนแปลงต่อไปนี้:
- ในการเปลี่ยนชื่อรีจิสตรีคีย์ ให้คลิกขวา/แตะค้างไว้ที่คีย์แล้วเลือก เปลี่ยนชื่อ หลังจากตั้งชื่อใหม่ให้กับรีจิสตรีคีย์แล้ว ให้กด Enter
- หากต้องการเปลี่ยนชื่อค่ารีจิสทรี ให้คลิกขวา/แตะค้างไว้ที่คีย์แล้วเลือก เปลี่ยนชื่อ หลังจากตั้งชื่อใหม่ให้กับค่ารีจิสทรีแล้ว ให้กด Enter
- หากต้องการเปลี่ยนแปลงข้อมูลของค่า ให้คลิกขวา/แตะค้างไว้ที่ค่านั้นและเลือกปรับเปลี่ยน ตอนนี้เพิ่มข้อมูล ค่า ใหม่แล้วกด ตกลง เพื่อยืนยัน
วิธีลบคีย์รีจิสทรีและค่าต่างๆ: 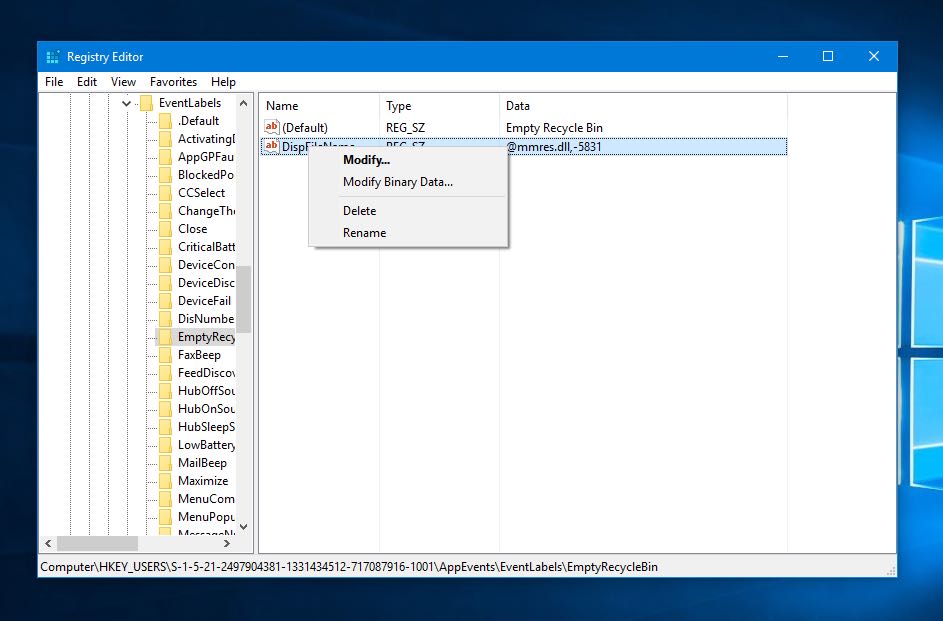
บางครั้ง คุณอาจต้องลบคีย์รีจิสทรีหรือค่าที่ไม่ต้องการซึ่งโปรแกรมไม่พึงประสงค์บางโปรแกรมอาจเพิ่มเข้าไปได้ ดังนั้น หลังจากทำการสำรองข้อมูลอย่างเหมาะสมแล้ว คุณมีตัวเลือกในการลบ Registry Keys and Values
ในการดำเนินการนี้ คุณต้องเปิด Registry Editor โดยใช้คำสั่ง regedit จากบานหน้าต่างด้านซ้าย ค้นหาคีย์รีจิสทรี/ค่าที่คุณต้องการลบ หลังจากทำเช่นนั้น ให้คลิกขวา/แตะค้างไว้แล้วเลือกตัวเลือก ลบ ตามด้วยบทสนทนายืนยันที่คุณต้องยอมรับและดำเนินการต่อไป
จะสำรองข้อมูล Registry ได้อย่างไร? 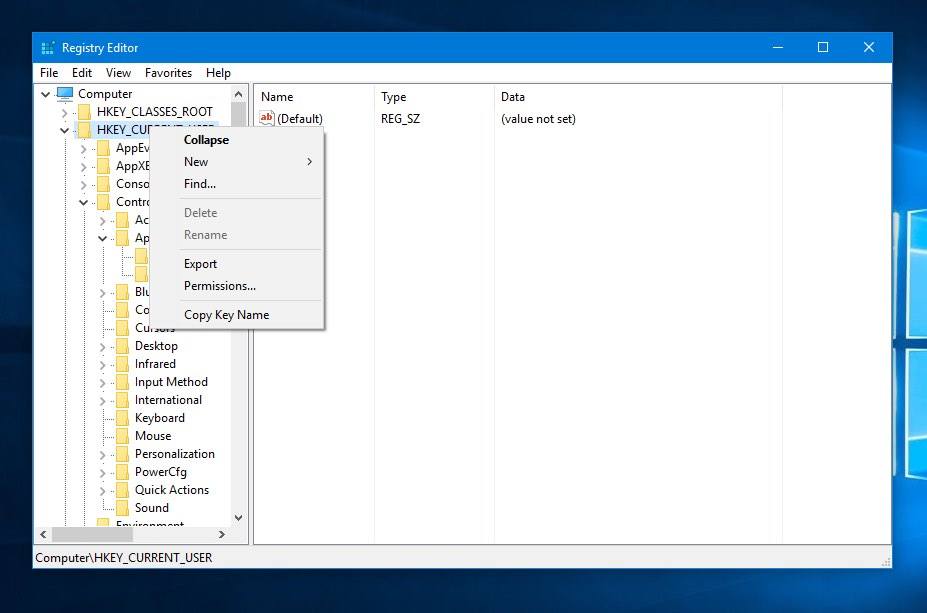
ก่อนทำการเปลี่ยนแปลงใดๆ กับรีจิสทรี ขอแนะนำให้ส่งออกคีย์ในรีจิสทรีนั้น หรือสำรองข้อมูลรีจิสทรีทั้งหมด หากเกิดปัญหาระหว่างทำการเปลี่ยนแปลงบางอย่าง คุณสามารถกู้คืนการเปลี่ยนแปลงเหล่านั้นและนำกลับไปสู่สถานะเดิมได้ นอกจากนี้ คุณยังควรหลีกเลี่ยงการแทนที่ Windows Registry ของเวอร์ชันหนึ่งด้วย Registry ของ Windows เวอร์ชันอื่น
วิธีหนึ่งในการสำรองข้อมูลรีจิสทรีของคุณคือการสร้างจุดคืนค่าระบบ เพียงค้นหาตัวเลือก การคืนค่าระบบ ในตัวเลือก การตั้งค่า หรือ ช่องค้นหาของ Windows
อย่างไรก็ตาม หากคุณกำลังทำการเปลี่ยนแปลงเล็กน้อย และคุณจำเป็นต้องสำรองข้อมูลรีจิสทรีเพียงส่วนเดียว ให้เปิด regedit.exe ที่นั่น ค้นหาคีย์ที่เหมาะสม เข้าถึงคุณลักษณะการ ส่งออก โดยคลิกขวาและบันทึกส่วนทั้งหมดในรูปแบบไฟล์ข้อความ
จะคืนค่า Windows Registry ได้อย่างไร? 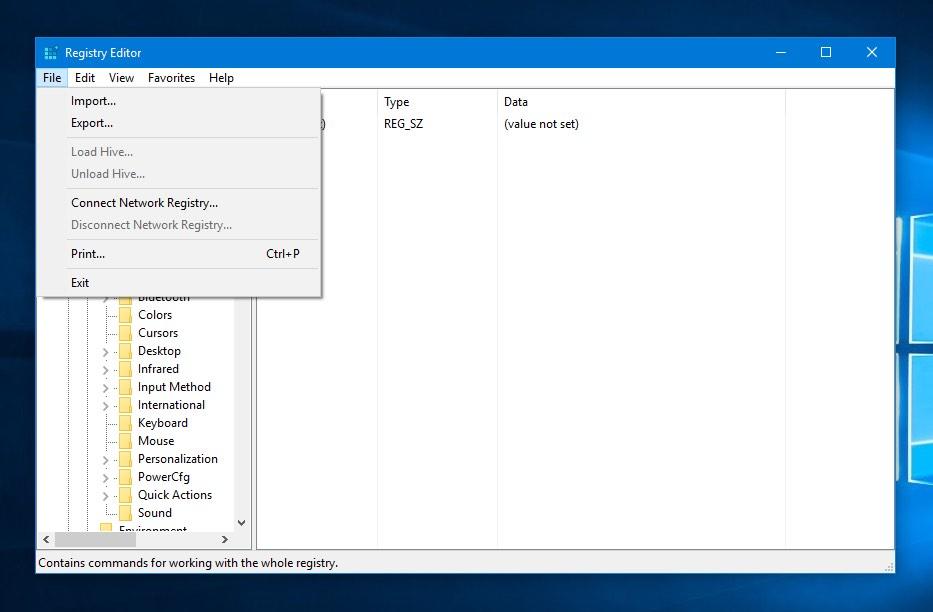
ในกรณีที่มีบางอย่างผิดปกติ การคืนค่าคีย์รีจิสทรีหรือค่าเฉพาะนั้นทำได้ง่ายมาก
หลังจากเปิด Registry Editor คุณต้องคลิก File > Import ที่นี่ในกล่อง Import Registry File ให้ค้นหาตำแหน่งที่คุณบันทึกข้อมูลสำรองไว้ คลิกเพื่อเลือกไฟล์สำรองและเปิดขึ้น
ฉันควรล้าง Registry เป็นครั้งคราวหรือไม่
คำถามใหญ่คือ — ตัวล้างรีจิสทรีจะเร่งความเร็วพีซีของคุณและทำให้เร็วขึ้นและเร็วขึ้นหรือไม่ ไม่มีคำตอบที่แน่นอนสำหรับคำถามนี้
ทั้งหมดขึ้นอยู่กับประสิทธิภาพของตัวทำความสะอาดรีจิสทรีที่คุณเลือกและสภาพปัจจุบันของรีจิสทรีของคุณ แม้ว่าฉันจะไม่แนะนำให้คุณใช้โปรแกรมทำความสะอาดรีจิสทรีทุกวัน แต่ก็สามารถพิสูจน์ได้ว่ามีประโยชน์ในบางกรณี สมมติว่าคุณถอนการติดตั้งบางโปรแกรมแล้ว แต่ทุกอย่างไม่ราบรื่น ในกรณีเช่นนี้ โปรแกรมทำความสะอาดรีจิสทรีที่ดีสามารถช่วยคุณได้
ในบทความต่อๆ ไป เราจะแบ่งปันรายการตัวทำความสะอาดรีจิสทรีที่ดีที่สุดที่คุณสามารถใช้ได้ คอยติดตาม.
คุณพบว่าบทความนี้มีประโยชน์หรือไม่? อย่าลืมส่งความคิดเห็นของคุณในส่วนความคิดเห็นด้านล่าง
อ่าน เพิ่มเติม : พีซี Windows 10 ของฉันใช้ข้อมูลจำนวนมาก ฉันควรทำอย่างไรดี?
