ไฟล์ Windows Page คืออะไรและคุณกำหนดค่าอย่างไร
เผยแพร่แล้ว: 2023-03-08
Windows ใช้ไฟล์เพจเพื่อเก็บข้อมูลที่หน่วยความจำเข้าถึงโดยสุ่มของคอมพิวเตอร์ของคุณไม่สามารถเก็บไว้ได้เมื่อหน่วยความจำเต็ม แม้ว่าคุณจะปรับแต่งการตั้งค่าไฟล์เพจได้ Windows 10 และ Windows 11 ก็สามารถจัดการไฟล์เพจได้ด้วยตัวเอง
ไฟล์เพจคืออะไร?
ไฟล์เพจทำงานอย่างไร (และทำไมคุณต้องใช้)
ตำนาน: การปิดใช้งานไฟล์เพจช่วยปรับปรุงประสิทธิภาพ
วิธีจัดการไฟล์เพจใน Windows 10 หรือ Windows 11
วิธีเพิ่มความเร็วไฟล์ Windows Page
Swapfile.sys และ Hiberfil.sys คืออะไร
ไฟล์เพจคืออะไร?
ไฟล์เพจเป็นไฟล์ระบบที่ซ่อนอยู่ซึ่งใช้โดยระบบปฏิบัติการ Windows Windows เก็บข้อมูลไว้ในไฟล์นี้เมื่อ RAM ของคอมพิวเตอร์ของคุณเต็ม ไฟล์เพจมักเรียกว่า "หน่วยความจำเสมือน" เพื่อแยกความแตกต่างจาก RAM ซึ่งเป็น "หน่วยความจำกายภาพ"
หรือที่เรียกว่าไฟล์ swap, pagefile หรือไฟล์เพจ ไฟล์เพจจะอยู่ที่ C:\pagefile.sys ตามค่าเริ่มต้น แต่จะถูกซ่อนไว้ตามค่าเริ่มต้น คุณจะไม่เห็นจนกว่าคุณจะบอกให้ File Explorer แสดงไฟล์ระบบปฏิบัติการที่ได้รับการป้องกัน นอกจากนี้ คุณยังอาจมีไฟล์เพจหลายไฟล์ในไดรฟ์ต่างๆ หากคอมพิวเตอร์ของคุณมีหลายไดรฟ์
Windows อาจย้ายข้อมูลที่คอมพิวเตอร์ของคุณไม่ได้ใช้จาก RAM ไปยังไฟล์เพจเพื่อเพิ่มพื้นที่ว่างใน RAM ของคุณล่วงหน้า ทั้งหมดนี้เกิดขึ้นโดยอัตโนมัติในเบื้องหลัง
Windows ทุกรุ่นมีไฟล์เพจ มีอยู่ใน Windows 10 และ Windows 11 และคุณจะพบใน Windows รุ่นเก่าเช่น Windows 7 และ Windows XP ข่าวดีก็คือไฟล์เพจของคุณจะทำงานบนพีซีรุ่นใหม่ที่มีไดรฟ์ NVMe ความเร็วสูงหรือ SSD ประเภทอื่นได้เร็วกว่าฮาร์ดไดรฟ์เชิงกลรุ่นเก่าที่ช้ากว่า
Mac ที่ใช้ macOS และระบบ Linux ใช้พื้นที่ "swap" แทนไฟล์หน้า ไฟล์เพจเป็นไฟล์ swap รุ่น Windows (ใน Mac ไฟล์ “Pages” คือเอกสารที่สร้างโดย iWork Pages คือโปรแกรมประมวลผลคำที่สร้างโดย Apple—ลองคิดดูว่าไฟล์นี้เหมือนกับคู่แข่ง Microsoft Word ของ Apple)
หมายเหตุ: บางครั้งไฟล์เพจ Windows ก็ถูกเข้าใจผิด บางครั้งผู้คนมองว่าเป็นสาเหตุของการชะลอตัวเนื่องจากการใช้ไฟล์เพจนั้นช้ากว่า RAM ของคอมพิวเตอร์ของคุณ แต่การมีไฟล์เพจก็ดีกว่าไม่มี
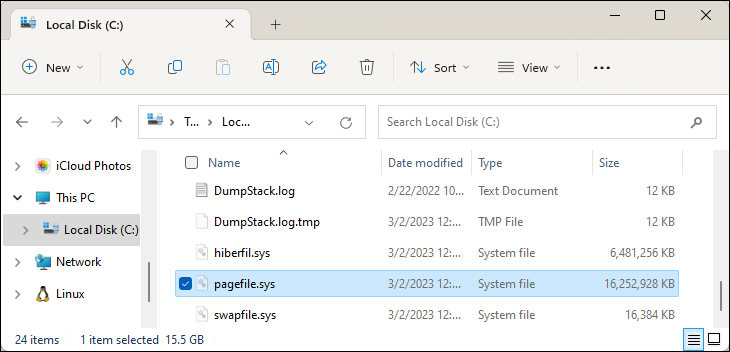
ไฟล์เพจทำงานอย่างไร (และทำไมคุณต้องใช้)
คอมพิวเตอร์ของคุณจัดเก็บไฟล์ โปรแกรม และข้อมูลอื่นๆ ที่คุณใช้ใน RAM ของคุณ (หน่วยความจำเข้าถึงโดยสุ่ม) เนื่องจากการอ่านจาก RAM จะเร็วกว่าการอ่านจากฮาร์ดไดรฟ์หรือแม้แต่ SSD ตัวอย่างเช่น เมื่อคุณเปิด Google Chrome ไฟล์โปรแกรมของ Chrome จะถูกอ่านจากที่เก็บข้อมูลของคอมพิวเตอร์และวางลงใน RAM ของคุณ คอมพิวเตอร์ใช้สำเนาใน RAM แทนที่จะอ่านไฟล์เดียวกันซ้ำๆ จาก SSD หรือฮาร์ดไดรฟ์ของคุณ
โปรแกรมจัดเก็บข้อมูลที่พวกเขากำลังทำงานด้วยที่นี่ เมื่อคุณดูหน้าเว็บ หน้าเว็บนั้นจะถูกดาวน์โหลดและจัดเก็บไว้ใน RAM ของคุณ เมื่อคุณดูวิดีโอ YouTube วิดีโอจะถูกเก็บไว้ใน RAM ของคุณ
เมื่อ RAM ของคุณเต็ม Windows จะย้ายข้อมูลบางส่วนจาก RAM ของคุณกลับไปยังที่จัดเก็บข้อมูลของระบบ โดยวางไว้ในไฟล์เพจ แม้ว่าการเขียนข้อมูลนี้ไปยังที่เก็บข้อมูลของคุณและอ่านกลับในภายหลังจะช้ากว่าการใช้ RAM มาก แต่ก็เป็นหน่วยความจำสำรอง แทนที่จะโยนข้อมูลสำคัญทิ้งไปหรือทำให้โปรแกรมเสียหาย ข้อมูลจะถูกจัดเก็บไว้ใน SSD หรือฮาร์ดไดรฟ์ของคุณ
Windows จะพยายามย้ายข้อมูลที่คุณไม่ได้ใช้ไปยังไฟล์เพจ ตัวอย่างเช่น หากคุณมีโปรแกรมที่ย่อขนาดไว้เป็นเวลานานและไม่ได้ทำอะไรเลย ข้อมูลของโปรแกรมอาจถูกย้ายจาก RAM ไปยังไฟล์เพจของคุณ หากคุณขยายโปรแกรมให้ใหญ่สุดในภายหลังและสังเกตเห็นว่าต้องใช้เวลาสักครู่ในการกลับมาแทนที่จะสแน็ปให้มีชีวิตในทันที แสดงว่าโปรแกรมนั้นถูกสลับกลับจากไฟล์เพจของคุณ หากคอมพิวเตอร์ของคุณมีไฟแสดงสถานะที่เก็บข้อมูล คุณจะเห็นไฟกะพริบเมื่อสิ่งนี้เกิดขึ้น อย่างไรก็ตาม ด้วยคอมพิวเตอร์สมัยใหม่และ SSD ที่รวดเร็ว อาจเกิดขึ้นเร็วมากจนคุณไม่ทันสังเกต
หากคอมพิวเตอร์ของคุณมี RAM เพียงพอ ก็ไม่ควรใช้ไฟล์เพจบ่อยนักในการใช้งานทั่วไป หากโปรแกรมเริ่มทำงานช้าลงเมื่อคุณเปิดแท็บเหล่านั้นไว้เป็นจำนวนมาก หรือเมื่อคุณเปิดแท็บเบราว์เซอร์ไว้เป็นจำนวนมาก แสดงว่าคอมพิวเตอร์ของคุณอาจใช้ไฟล์เพจ หาก RAM ของคอมพิวเตอร์ของคุณเกือบเต็ม คุณอาจสามารถเพิ่มความเร็วได้โดยเพิ่ม RAM ให้มากขึ้น คุณยังสามารถลองเพิ่มหน่วยความจำ เช่น ปิดโปรแกรมที่คุณไม่ได้ใช้
คุณสามารถดูจำนวน RAM ในคอมพิวเตอร์ของคุณและความจุเต็มได้จากแท็บทรัพยากรในตัวจัดการงานของ Windows
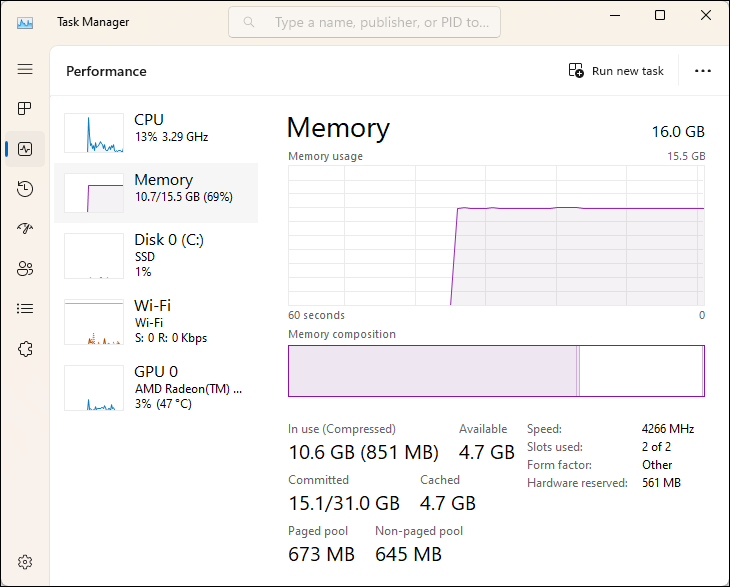
ตำนาน: การปิดใช้งานไฟล์เพจช่วยปรับปรุงประสิทธิภาพ
บางคนจะแนะนำให้ปิดการใช้งานไฟล์เพจเพื่อเพิ่มความเร็วคอมพิวเตอร์ของคุณ แนวคิดจะเป็นดังนี้: ไฟล์เพจนั้นช้ากว่า RAM และถ้าคุณมี RAM เพียงพอ Windows จะใช้ไฟล์เพจเมื่อมันควรจะใช้ RAM ซึ่งทำให้คอมพิวเตอร์ของคุณทำงานช้าลง
นี่ไม่เป็นความจริงเลย ผู้คนได้ทดสอบทฤษฎีนี้และพบว่า แม้ว่า Windows จะสามารถทำงานได้โดยไม่ต้องใช้ไฟล์เพจหากคุณมี RAM จำนวนมาก ก็ไม่มีประโยชน์ด้านประสิทธิภาพใด ๆ ในการปิดใช้งานไฟล์เพจ
อย่างไรก็ตาม การปิดใช้งานไฟล์เพจอาจทำให้เกิดสิ่งที่ไม่ดีได้ หากโปรแกรมเริ่มใช้หน่วยความจำที่มีอยู่จนหมด โปรแกรมเหล่านั้นอาจเริ่มหยุดทำงานแทนที่จะถูกเปลี่ยนจาก RAM เป็นไฟล์เพจของคุณ นอกจากนี้ยังอาจทำให้เกิดปัญหาเมื่อเรียกใช้ซอฟต์แวร์ที่ต้องใช้หน่วยความจำจำนวนมาก เช่น เครื่องเสมือน แอปพลิเคชันสร้างสื่อ และเกมพีซีที่ต้องใช้ทรัพยากรมาก บางโปรแกรมอาจปฏิเสธที่จะรันด้วยซ้ำ

โดยสรุป ไม่มีเหตุผลที่ดีในการปิดใช้งานไฟล์เพจ — คุณจะได้พื้นที่เก็บข้อมูลกลับคืนมา แต่ความไม่เสถียรของระบบอาจไม่คุ้มค่า
วิธีจัดการไฟล์เพจใน Windows 10 หรือ Windows 11
Windows จะจัดการการตั้งค่าไฟล์เพจให้คุณโดยอัตโนมัติตามค่าเริ่มต้น เราขอแนะนำให้ใช้การตั้งค่าเริ่มต้น
อย่างไรก็ตาม หากคุณต้องการปรับการตั้งค่า เช่น ขนาดหรือตำแหน่งของไฟล์เพจ คุณสามารถทำได้จากหน้าต่างการตั้งค่าระบบขั้นสูง ในการเปิดใช้งาน ให้เปิดเมนู Start แล้วพิมพ์ “Advanced System Settings” ลงในเมนู Start คลิก “ดูการตั้งค่าระบบขั้นสูง” หรือกด Enter เพื่อเปิด
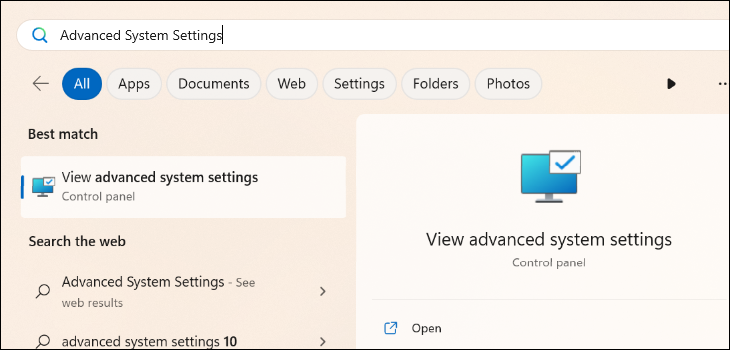
คลิกปุ่ม "การตั้งค่า" ใต้ส่วนประสิทธิภาพ
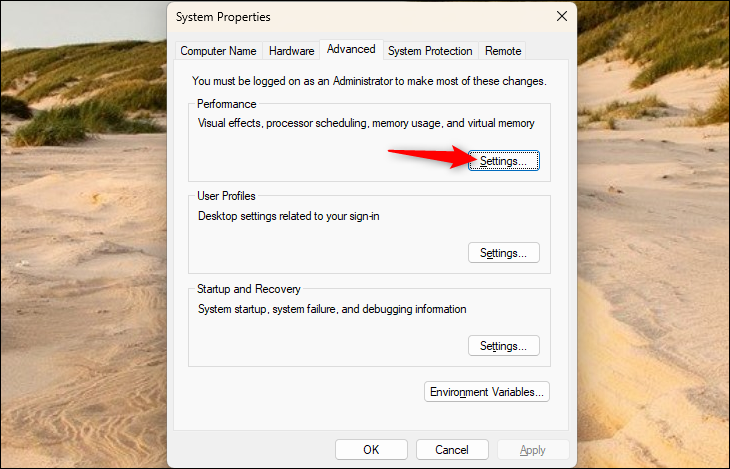
คลิกไปที่แท็บ "ขั้นสูง" ในหน้าต่างตัวเลือกประสิทธิภาพ คลิกปุ่ม "เปลี่ยน" ในส่วน "หน่วยความจำเสมือน"
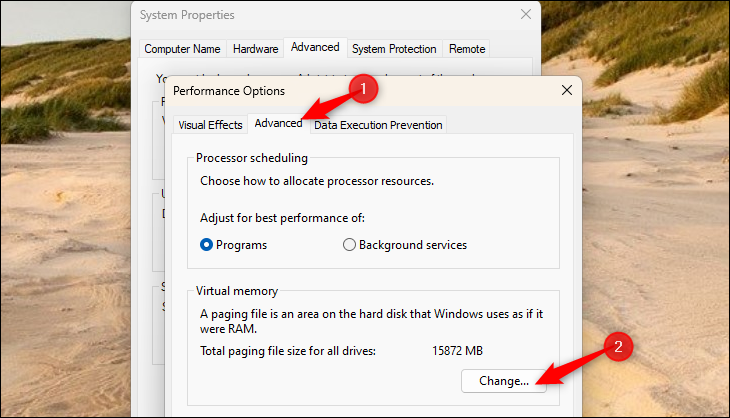
เนื่องจาก Windows จะจัดการการตั้งค่าไฟล์เพจของคุณโดยอัตโนมัติตามค่าเริ่มต้น ตัวเลือกที่นี่จึงกลายเป็นสีเทา เราขอแนะนำให้ใช้ตัวเลือกเริ่มต้น ด้วยตัวเลือกขนาดที่จัดการโดยระบบ Windows จะเลือกขนาดที่เหมาะสมสำหรับไฟล์เพจโดยอัตโนมัติ
หากต้องการกำหนดค่าตัวเลือกเหล่านี้ด้วยตนเอง ให้ยกเลิกการเลือก “จัดการขนาดไฟล์เพจโดยอัตโนมัติสำหรับไดรฟ์ทั้งหมด” จากนั้น คุณสามารถเลือกแต่ละไดรฟ์ในคอมพิวเตอร์ของคุณ (หากมีหลายไดรฟ์) และสำหรับแต่ละไดรฟ์ ให้เลือกระหว่าง "กำหนดขนาดเอง" ที่คุณสามารถกำหนดค่าได้ "ขนาดที่จัดการโดยระบบ" และ "ไม่มีไฟล์เพจจิ้ง" หลังจากเปลี่ยนการตั้งค่าสำหรับไดรฟ์แล้ว ให้คลิก "ตั้งค่า" เพื่อบันทึกการเปลี่ยนแปลงของคุณ
หากคุณตั้งค่าไดรฟ์เป็น “No Paging File” Windows จะลบไฟล์ Pagefile.sys
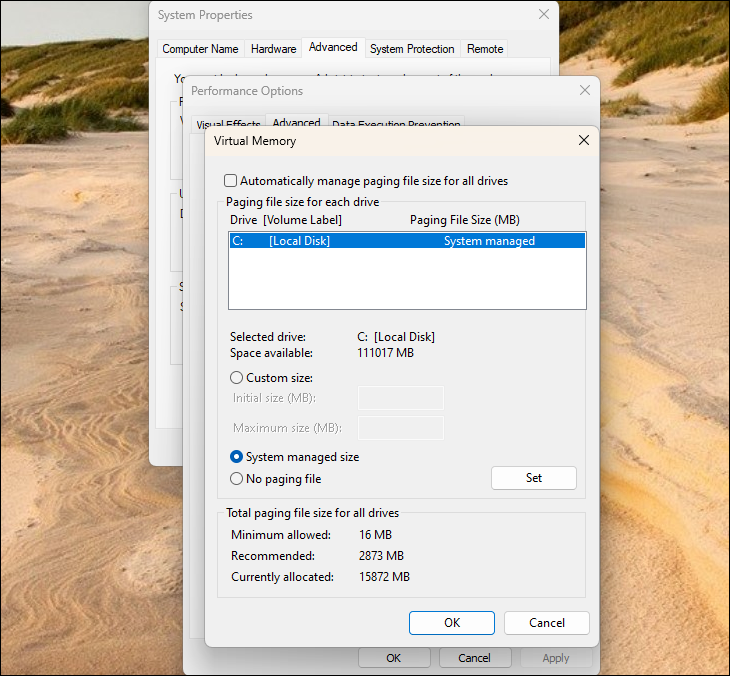
วิธีเพิ่มความเร็วไฟล์ Windows Page
เพื่อประสิทธิภาพสูงสุด ตรวจสอบให้แน่ใจว่าไฟล์เพจของคุณอยู่ในไดรฟ์ที่เร็วที่สุดของคอมพิวเตอร์ของคุณ ตัวอย่างเช่น หากคอมพิวเตอร์ของคุณมีทั้งฮาร์ดไดรฟ์เชิงกลที่ช้ากว่าและไดรฟ์โซลิดสเทตที่เร็วกว่า คุณจะต้องการไฟล์เพจบน SSD เพื่อให้แน่ใจว่าการเขียนและอ่านจากไฟล์นั้นเร็วที่สุดเท่าที่จะเป็นไปได้
ในสถานการณ์ส่วนใหญ่ หวังว่านี่ควรเป็นค่าเริ่มต้น คุณอาจต้องการเก็บไฟล์ระบบ Windows ของคุณไว้ในไดรฟ์ที่เร็วที่สุดเพื่อให้แน่ใจว่าระบบปฏิบัติการนั้นดีและรวดเร็ว เป็นต้น ในกรณีนี้ ตำแหน่งเริ่มต้นบนไดรฟ์ C: จะทำงานได้ดี
หากคุณมีไดรฟ์หลายตัวในคอมพิวเตอร์และมีความเร็วใกล้เคียงกัน สมมติว่าไดรฟ์หนึ่งเป็นไดรฟ์ระบบที่มีโปรแกรมติดตั้งอยู่ และอีกไดรฟ์หนึ่งเป็นไดรฟ์ข้อมูลที่ใช้งานน้อย การย้ายไฟล์เพจไปยังไดรฟ์ข้อมูลอาจช่วยได้ เพิ่มประสิทธิภาพเมื่อไฟล์เพจของคุณถูกใช้งาน สมมติว่า Windows จะใช้ไดรฟ์ระบบอยู่แล้วหากจำเป็นต้องใช้ไฟล์เพจ สิ่งนี้จะกระจายกิจกรรมการอ่าน-เขียนแทนที่จะเน้นไปที่ไดรฟ์เดียว
อย่างไรก็ตาม สิ่งนี้จะช่วยได้มากที่สุดหากคอมพิวเตอร์ของคุณใช้ไฟล์เพจบ่อยๆ หากเป็นกรณีนี้ คุณสามารถปรับปรุงประสิทธิภาพให้ใหญ่ขึ้นได้ด้วยการอัปเกรด RAM ของพีซี
คำเตือน: อย่าลืมเก็บไฟล์เพจไว้ในไดรฟ์ที่เร็วที่สุดของคุณ! ตัวอย่างเช่น ปัจจุบันคอมพิวเตอร์หลายเครื่องมี SSD ความเร็วสูงเป็นไดรฟ์ระบบและฮาร์ดไดรฟ์เชิงกลที่ช้ากว่าเป็นไดรฟ์ข้อมูลสำรอง ในกรณีนี้ คุณควรทิ้งไฟล์เพจของคุณไว้ใน SSD ที่เร็ว และไม่ย้ายไปยังฮาร์ดไดรฟ์ที่ช้ากว่า
โปรดทราบว่าสิ่งนี้จะช่วยได้ก็ต่อเมื่อคุณมีไดรฟ์จริงสองตัวแยกกันในคอมพิวเตอร์ของคุณ หากคุณมี SSD หรือฮาร์ดไดรฟ์หนึ่งตัวที่แยกออกเป็นหลายพาร์ติชัน โดยแต่ละพาร์ติชันจะมีอักษรระบุไดรฟ์ของตัวเอง สิ่งนี้จะไม่ทำอะไรเลย ไม่ว่าจะถูกแบ่งพาร์ติชั่นหรือไม่ก็ตาม ก็ยังถือเป็นฟิสิคัลไดร์ฟเหมือนเดิม
Swapfile.sys และ Hiberfil.sys คืออะไร
Windows ยังเก็บไฟล์ Swapfile.sys และ Hiberfil.sys ไว้ข้างๆ ไฟล์ Pagefil.sys
ไฟล์ Swapfile.sys มีขนาดเล็กมาก (บนพีซีที่ใช้ Windows 11 ของเรา ขนาดไฟล์ของเรามีขนาดเพียง 16 MB เมื่อเทียบกับไฟล์เพจขนาด 16 GB) มันถูกใช้เพื่อวัตถุประสงค์อื่น โดยเฉพาะอย่างยิ่งไฟล์ที่เกี่ยวข้องกับแอป “สากล” บน Windows เวอร์ชันใหม่ .
เมื่อคุณปิดใช้งานไฟล์เพจบนไดรฟ์โดยใช้ตัวเลือกในการตั้งค่าระบบขั้นสูง Windows 10 และ Windows 11 จะลบไฟล์ Swapfile.sys ด้วย
ไฟล์ Hiberfile.sys ใช้สำหรับไฮเบอร์เนตพีซีของคุณ การไฮเบอร์เนตเป็นทางเลือกแทนโหมดสลีปที่ไม่ใช้พลังงาน ในโหมดสลีป คอมพิวเตอร์ของคุณจะบันทึกข้อมูลลงใน RAM และใช้ไฟฟ้าเพียงเล็กน้อยเพื่อจ่ายไฟให้กับ RAM และรักษาข้อมูล จากนั้นจะสามารถเปิดได้อย่างรวดเร็วเมื่อคุณเริ่มใช้งานอีกครั้ง โดยจะกู้คืนสถานะล่าสุดที่คุณใช้ ในโหมดไฮเบอร์เนต คอมพิวเตอร์ของคุณจะบันทึกสถานะของหน่วยความจำลงในไฟล์ Hiberfile.sys บนที่เก็บข้อมูลและปิดเครื่อง จากนั้นจะไม่ใช้พลังงาน ซึ่งเหมาะอย่างยิ่งสำหรับแล็ปท็อป เนื่องจากแบตเตอรี่จะไม่หมด เมื่อคุณบูตเครื่องคอมพิวเตอร์อีกครั้ง คอมพิวเตอร์จะสามารถคืนค่าสถานะที่เสร็จสมบูรณ์พร้อมกับแอปพลิเคชันที่เปิดอยู่ทั้งหมดของคุณโดยการโหลดจากไฟล์ Hiberfile.sys แน่นอนว่ามันช้ากว่าการกู้คืนจาก RAM
คอมพิวเตอร์ โดยเฉพาะแล็ปท็อป มักจะเข้าสู่โหมดสลีป จากนั้นหลังจากเข้าสู่โหมดสลีประยะหนึ่ง ให้เข้าสู่โหมดไฮเบอร์เนตเพื่อประหยัดพลังงานเพิ่มเติม วิธีเดียวที่จะลบไฟล์ Hiberfile.sys คือการปิดใช้งานโหมดไฮเบอร์เนตบนพีซีของคุณ
โดยสรุป ไฟล์เพจเป็นส่วนสำคัญของ Windows 10 และ Windows 11 แม้ว่าจะไม่ค่อยได้ใช้ สิ่งสำคัญคือต้องมีไว้เมื่อโปรแกรมใช้หน่วยความจำจำนวนมากผิดปกติ
การมีไฟล์เพจจะไม่ทำให้คอมพิวเตอร์ของคุณช้าลง แต่ถ้าคอมพิวเตอร์ของคุณใช้ไฟล์เพจเป็นจำนวนมาก คุณควรได้รับ RAM เพิ่มขึ้น
ที่เกี่ยวข้อง: ไฟล์ .GamingRoot บน Windows คืออะไร
