Outlook Yellow Triangle คืออะไร
เผยแพร่แล้ว: 2022-08-19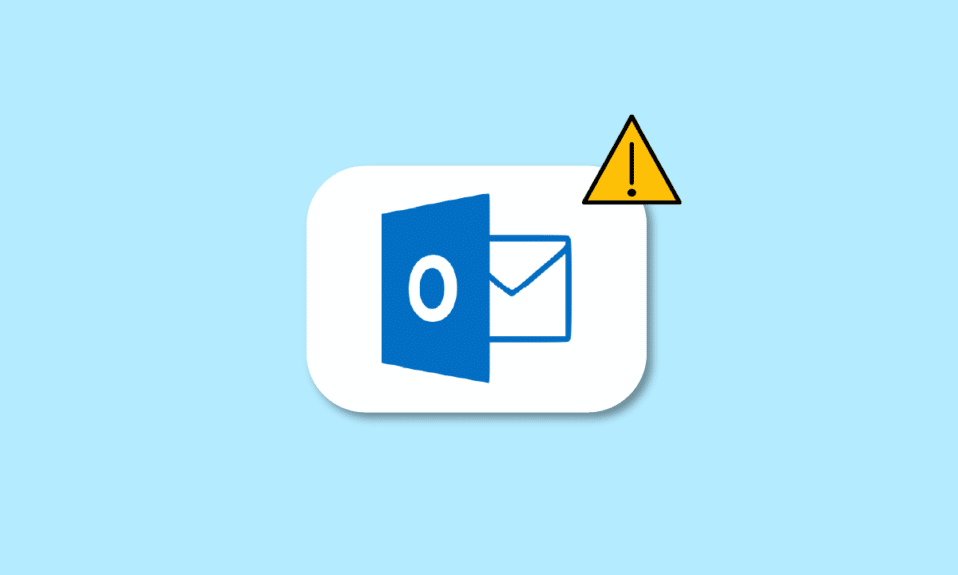
คุณเป็นผู้ใช้ Microsoft Outlook และตอนนี้ต้องการทราบวิธีแก้ไขปัญหาการเชื่อมต่อ Outlook หรือไม่ และคุณต้องการเรียนรู้ด้วยว่าเครื่องหมายอัศเจรีย์บนไอคอนอีเมลของคุณคืออะไร และสามเหลี่ยมสีเหลืองของ Outlook ย่อมาจากอะไร ประการแรก คุณมาถึงสถานีที่ถูกต้องแล้วเพื่อรับคำตอบสำหรับคำถามเหล่านี้ เรากำลังนำเสนอคำแนะนำที่เป็นประโยชน์ซึ่งจะแก้ไขข้อสงสัยทั้งหมดของคุณเกี่ยวกับ Microsoft Outlook เช่น วิธีแก้ไขสามเหลี่ยมสีเหลืองใน Outlook และปัญหาอื่นๆ ที่กล่าวถึงก่อนหน้านี้ เริ่มกันเลย!
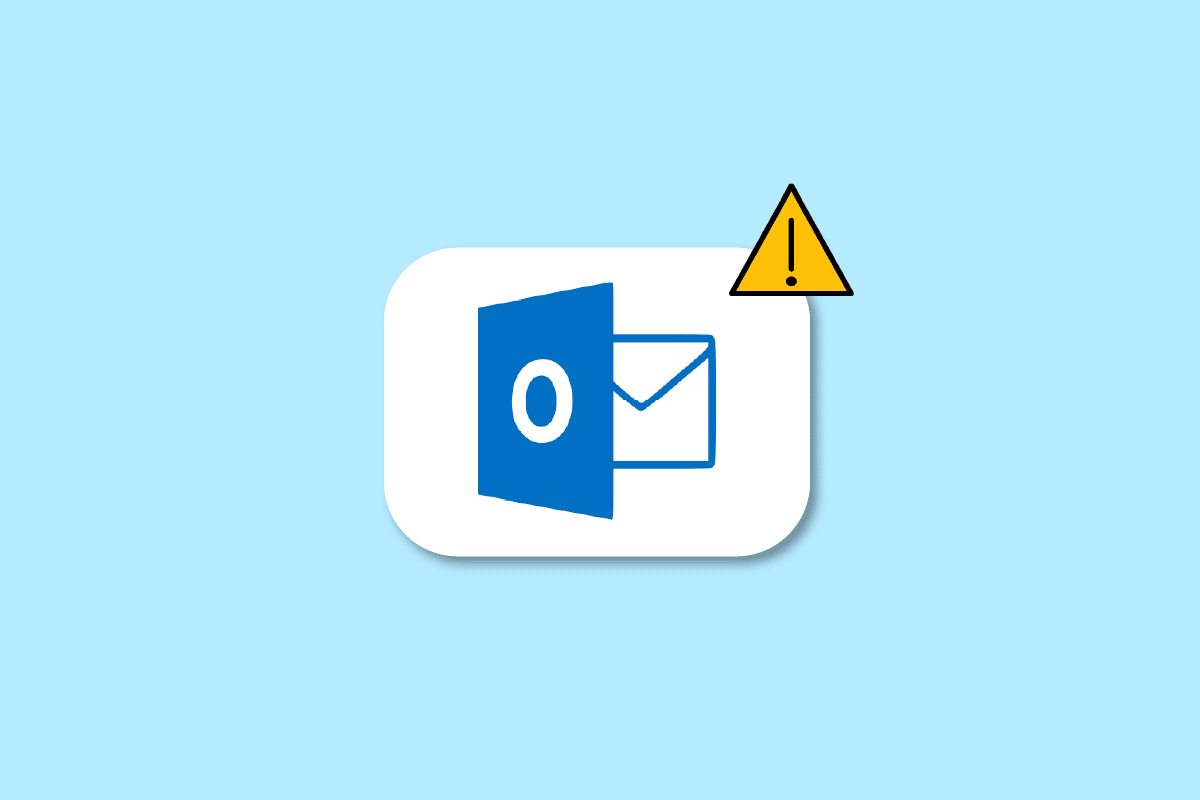
สารบัญ
- Outlook Yellow Triangle คืออะไร
- เหตุใดไอคอน Outlook ของคุณจึงมีเครื่องหมายเตือน
- วิธีแก้ไขข้อผิดพลาด Outlook ไม่ได้เชื่อมต่อกับเซิร์ฟเวอร์
- คุณจะแก้ไขปัญหาการเชื่อมต่อ Outlook ได้อย่างไร
- สามเหลี่ยมสีเหลืองที่มีเครื่องหมายอัศเจรีย์คืออะไร?
- เหตุใดจึงมีเครื่องหมายอัศเจรีย์สีเหลืองบนไอคอน Outlook ของคุณ
- คุณจะกำจัดสามเหลี่ยมสีเหลืองด้วยเครื่องหมายอัศเจรีย์ได้อย่างไร
- คุณจะแก้ไขสามเหลี่ยมสีเหลืองใน Outlook ได้อย่างไร
- ทำไม Outlook ของคุณถึงมีสามเหลี่ยมสีส้ม?
- คุณจะกำจัดสามเหลี่ยมสีส้มด้วยเครื่องหมายอัศเจรีย์ได้อย่างไร
- เหตุใดจึงมีเครื่องหมายอัศเจรีย์บนไอคอนอีเมลของคุณ
Outlook Yellow Triangle คืออะไร
อ่านต่อไปเพื่อค้นหาขั้นตอนที่อธิบายว่าสามเหลี่ยมสีเหลืองของ Outlook คืออะไร และวิธีกำจัดมันในทันทีโดยละเอียดพร้อมภาพประกอบที่เป็นประโยชน์เพื่อความเข้าใจที่ดียิ่งขึ้น
เหตุใดไอคอน Outlook ของคุณจึงมีเครื่องหมายเตือน
หากคุณได้รับ ไอคอนเตือน ที่ดูเหมือนสามเหลี่ยมสีเหลืองพร้อมเครื่องหมายอัศเจรีย์บนไอคอน Outlook แสดงว่ามีบางอย่างผิดปกติใน Microsoft Outlook และทำหน้าที่เป็น สัญลักษณ์เตือน ไอคอนคำเตือนหรือสามเหลี่ยมสีเหลืองของ Outlook โดยทั่วไปจะระบุว่า Outlook กำลังมี ปัญหาในการรับรองความถูกต้องกับเซิร์ฟเวอร์ Exchange และอาจยกเลิกการเชื่อมต่อ ปัญหาเหล่านี้เกิดขึ้นเนื่องจาก:
- ไวรัส แอดแวร์บนอุปกรณ์ของคุณ
- ผู้ให้บริการอินเทอร์เน็ต (ISP) ของคุณได้ปิดการเข้าถึงอีเมล Outlook ของคุณ
วิธีแก้ไขข้อผิดพลาด Outlook ไม่ได้เชื่อมต่อกับเซิร์ฟเวอร์
ข้อผิดพลาดที่ทำให้ Microsoft Outlook ไม่เชื่อมต่อกับเซิร์ฟเวอร์เกิดขึ้นเนื่องจากไวรัส แอดแวร์บนอุปกรณ์ของคุณ หรือเนื่องจากผู้ให้บริการอินเทอร์เน็ตของคุณปิดการใช้งานการเข้าถึงอีเมล Outlook ของคุณ วิธีการแก้ไขข้อผิดพลาดของ Outlook ที่ไม่ได้เชื่อมต่อกับเซิร์ฟเวอร์มีดังนี้:
วิธีที่ 1: ตรวจสอบการเชื่อมต่ออินเทอร์เน็ต
ในการตรวจสอบ ส่ง หรือรับอีเมลบน Outlook จำเป็นต้องมีการเชื่อมต่ออินเทอร์เน็ตที่เสถียร ดังนั้น คุณต้องแน่ใจว่าคุณเชื่อมต่อกับเครือข่ายที่เสถียรและได้รับการป้องกัน ตรวจสอบการเชื่อมต่ออินเทอร์เน็ตของคุณเพื่อให้แน่ใจว่าการเข้าถึงอินเทอร์เน็ตส่วนตัวจะไม่เชื่อมต่อปัญหาไม่ได้เกิดจากคุณ ในการพิจารณาว่าคุณมีการเชื่อมต่อที่เสถียรหรือไม่ ให้ทำการทดสอบความเร็วบนเครือข่ายอินเทอร์เน็ตในพื้นที่ของคุณ
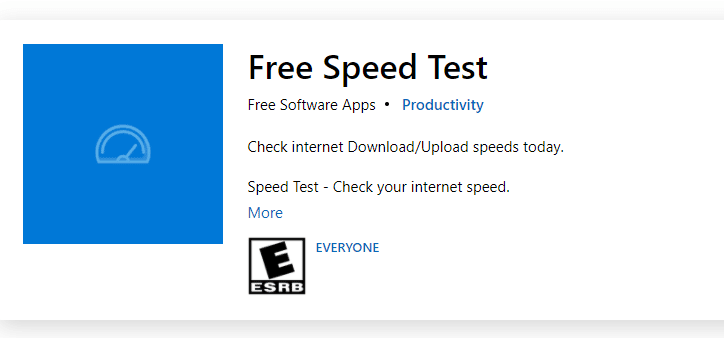
หลังจากทำการทดสอบความเร็ว คุณจะรู้ว่าเครือข่ายของคุณแข็งแกร่งหรือไม่
กรณีที่ 1 : หากคุณมีเครือข่ายที่แรงยังคงประสบปัญหาการดรอปของเครือข่าย ให้ข้ามไปยังวิธีการที่แสดงด้านล่าง
กรณีที่ 2 : หากคุณมีเครือข่ายที่อ่อนแอ ให้ลองเชื่อมต่อกับอุปกรณ์อื่นๆ เช่น mobile hotspot หรือเครือข่ายแบบมีสาย/ไร้สายอื่นๆ
วิธีที่ 2: เข้าสู่ระบบด้วยข้อมูลประจำตัว Outlook ที่ถูกต้อง
ด้านล่างนี้เป็นขั้นตอนที่อธิบายขั้นตอนการลงชื่อเข้าใช้บัญชี Outlook ของคุณอีกครั้งด้วยข้อมูลรับรองที่ถูกต้อง
1. เปิด Microsoft Outlook บนพีซีหรือแล็ปท็อปของคุณ
2. คลิกที่ตัวเลือก ไฟล์ จากมุมบนซ้ายของแถบนำทางดังที่แสดงด้านล่าง

3. ตอนนี้ คลิกที่แท็บ การตั้งค่าบัญชี เพื่อเปิดเมนูแบบเลื่อนลง
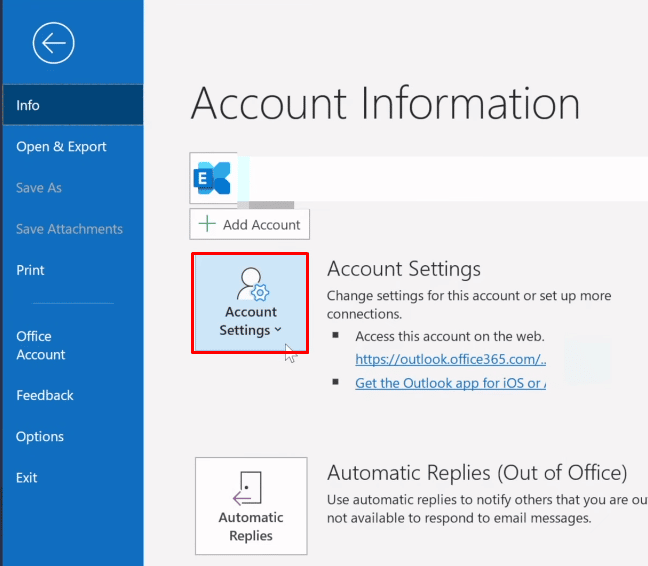
4. จากนั้น คลิกที่ การตั้งค่าบัญชี… จากเมนูแบบเลื่อนลงการตั้งค่าบัญชี

5. ภายใต้แท็บ อีเมล ให้เลือก เซิร์ฟเวอร์ที่ คุณต้องการให้ Outlook เชื่อมต่อและคลิกที่ตัวเลือก ลบ ดังที่แสดงด้านล่าง

6. จากนั้น กลับไปที่ หน้าจอหลักของ Outlook และ เข้าสู่ระบบ อีกครั้งด้วยข้อมูลรับรองที่ถูกต้อง
จะช่วยให้คุณเชื่อมต่อ Outlook กับเซิร์ฟเวอร์ Exchange ได้สำเร็จ
วิธีที่ 3: เปิดโหมดออนไลน์ใน Outlook
คุณสามารถเปิดโหมดออนไลน์ของ Outlook ได้โดยใช้ขั้นตอนต่อไปนี้:
1. เปิด Microsoft Outlook บนพีซีหรือแล็ปท็อปของคุณ
2. คลิกที่ตัวเลือก ส่ง/รับ จากด้านบนเพื่อสลับไปที่แท็บส่ง/รับ
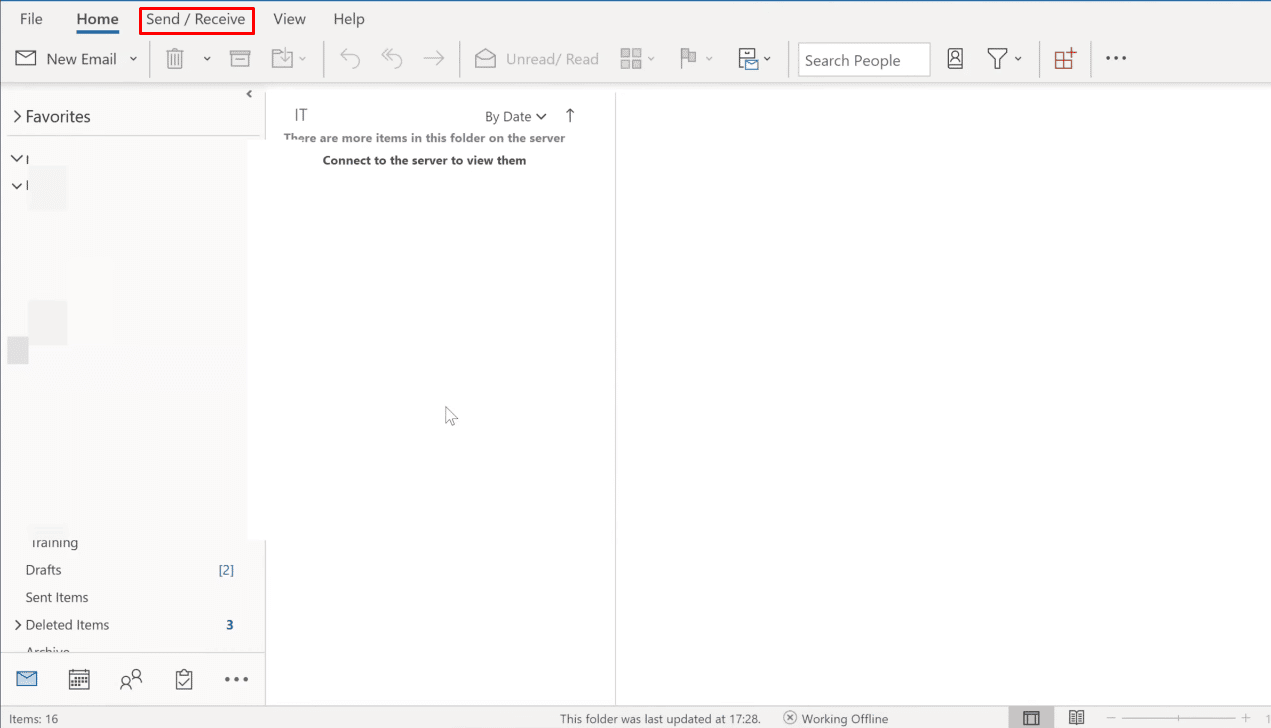
3. คลิกที่ตัวเลือก ทำงานแบบออฟไลน์ จากมุมบนขวา ดังที่แสดง มันจะเปลี่ยนโหมดเป็น Work Online
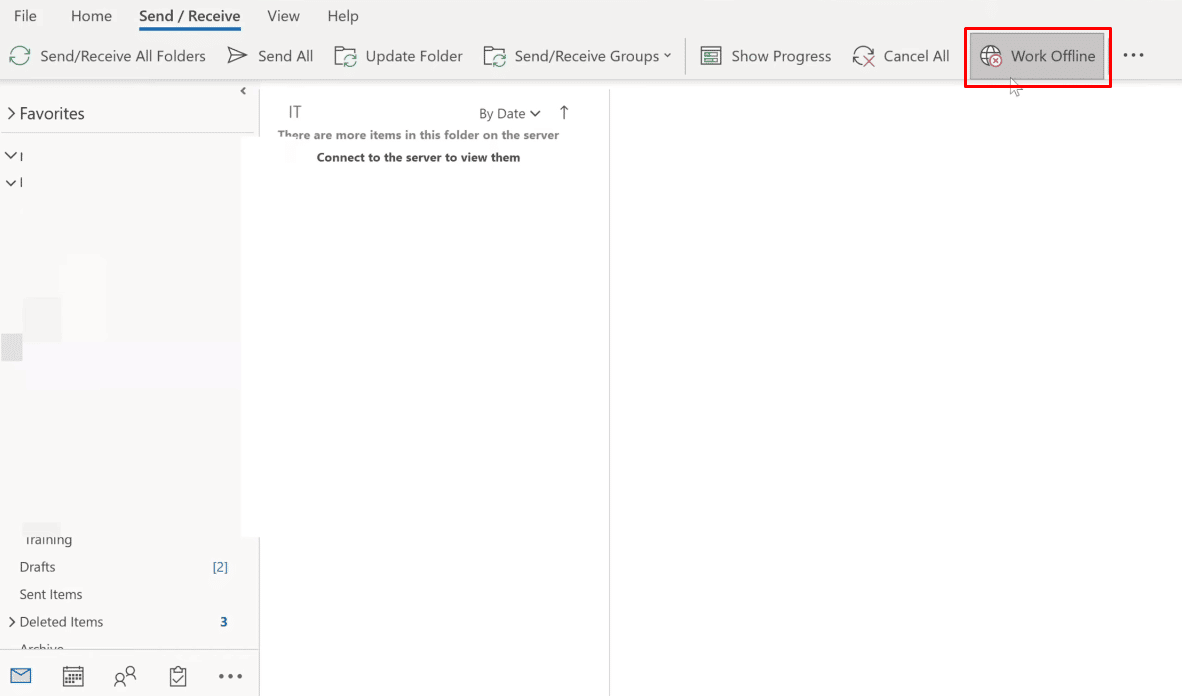
หวังว่าตอนนี้ Outlook ของคุณควรเชื่อมต่อกับเซิร์ฟเวอร์แล้ว
วิธีที่ 4: ลบส่วนขยายและส่วนเสริม
ให้เราดูขั้นตอนในการลบส่วนขยายและส่วนเสริมออกจาก Outlook ของคุณ
1. เปิดตัว Microsoft Outlook
2. คลิกที่ตัวเลือก ไฟล์ จากแถบนำทาง
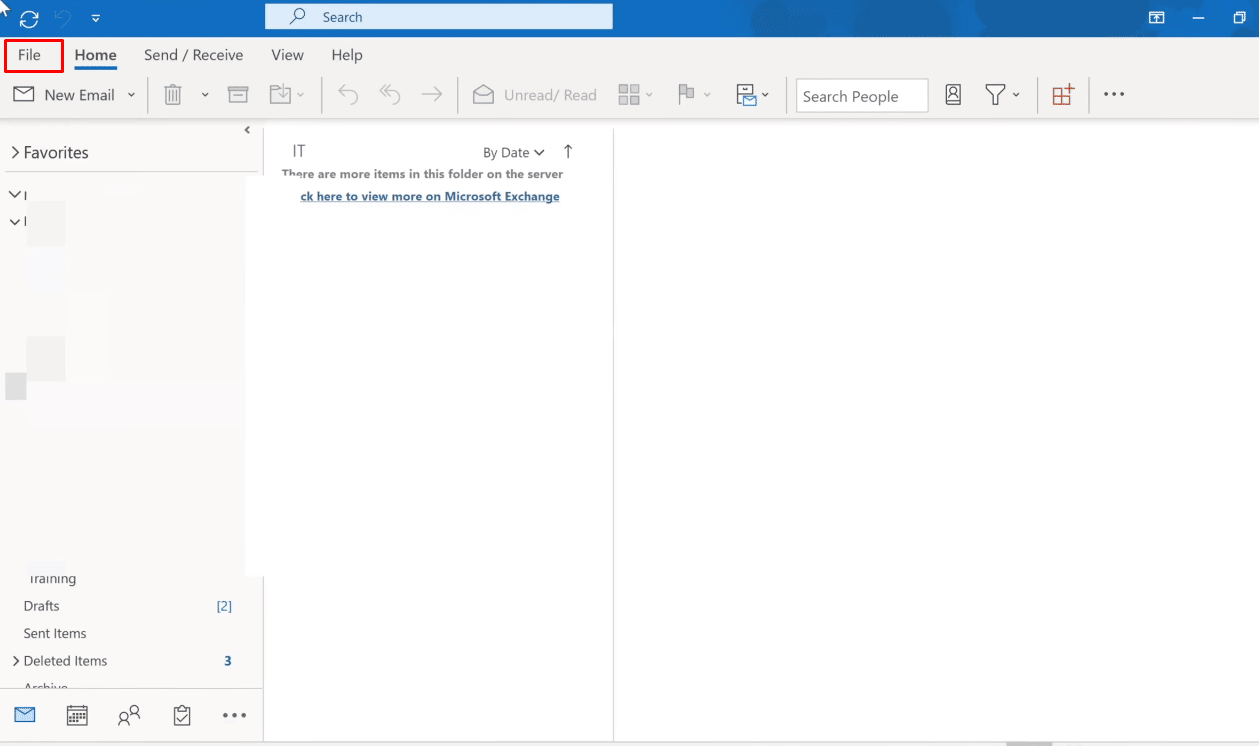
3. ตอนนี้ คลิกที่ตัวเลือก จัดการ Add-in เพื่อจัดการและรับ Web Add-in ใน Outlook
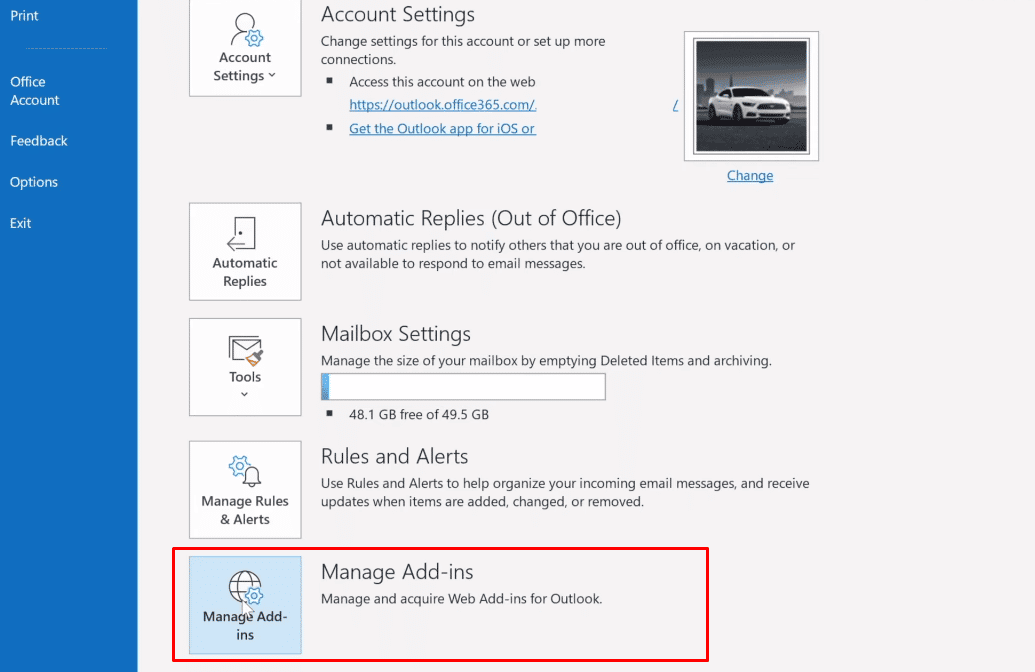
4. คลิกที่ ไอคอนสามจุด > ลบ เพื่อลบ Add-in หรือส่วนขยายที่ต้องการ ออกจาก Outlook
หมายเหตุ : โปรแกรมเสริมหรือส่วนขยายใดๆ ที่ติดตั้งไว้อาจทำให้เกิดข้อผิดพลาดในการเชื่อมต่อใน Outlook ดังนั้น คุณอาจต้องลบ Add-in หลายรายการจนกว่า Outlook จะเชื่อมต่อกับเซิร์ฟเวอร์และปัญหานี้จะได้รับการแก้ไข
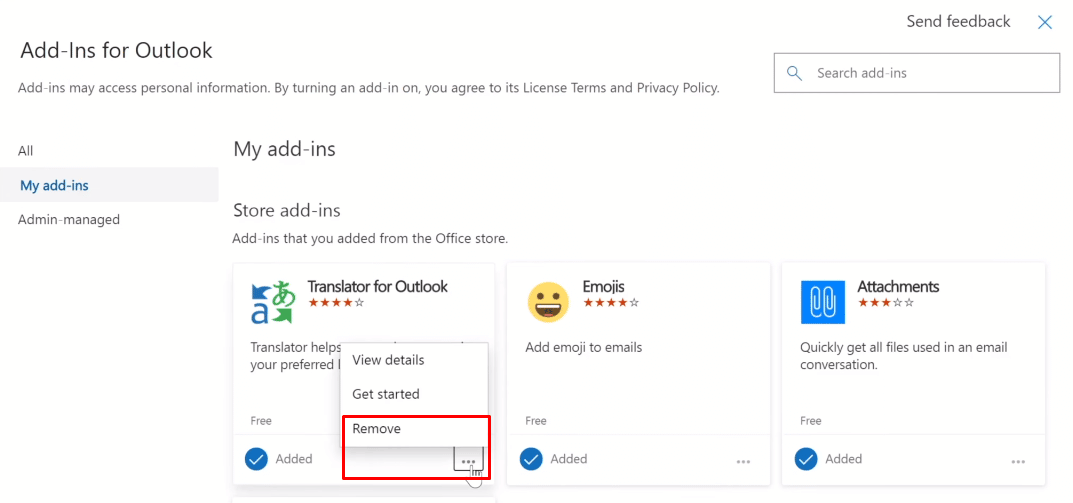
อ่านต่อเพื่อเรียนรู้วิธีแก้ไขปัญหาสามเหลี่ยมสีเหลืองของ Outlook บนพีซีหรือแล็ปท็อปของคุณ
อ่าน เพิ่มเติม : แก้ไขข้อผิดพลาด Gmail 78754 บน Outlook
คุณจะแก้ไขปัญหาการเชื่อมต่อ Outlook ได้อย่างไร
นี่คือคำแนะนำเพื่อช่วยคุณแก้ไขปัญหาการเชื่อมต่อ Outlook:
วิธีที่ 1: ซ่อมแซมบัญชี Outlook
ด้านล่างนี้เป็นขั้นตอนในการซ่อมแซมบัญชี Outlook ของคุณ
1. เปิด Microsoft Outlook บนพีซีหรือแล็ปท็อปของคุณ
2 จากนั้นคลิกที่ตัวเลือก ไฟล์ ที่จุดเริ่มต้นของแถบนำทางที่ด้านบน
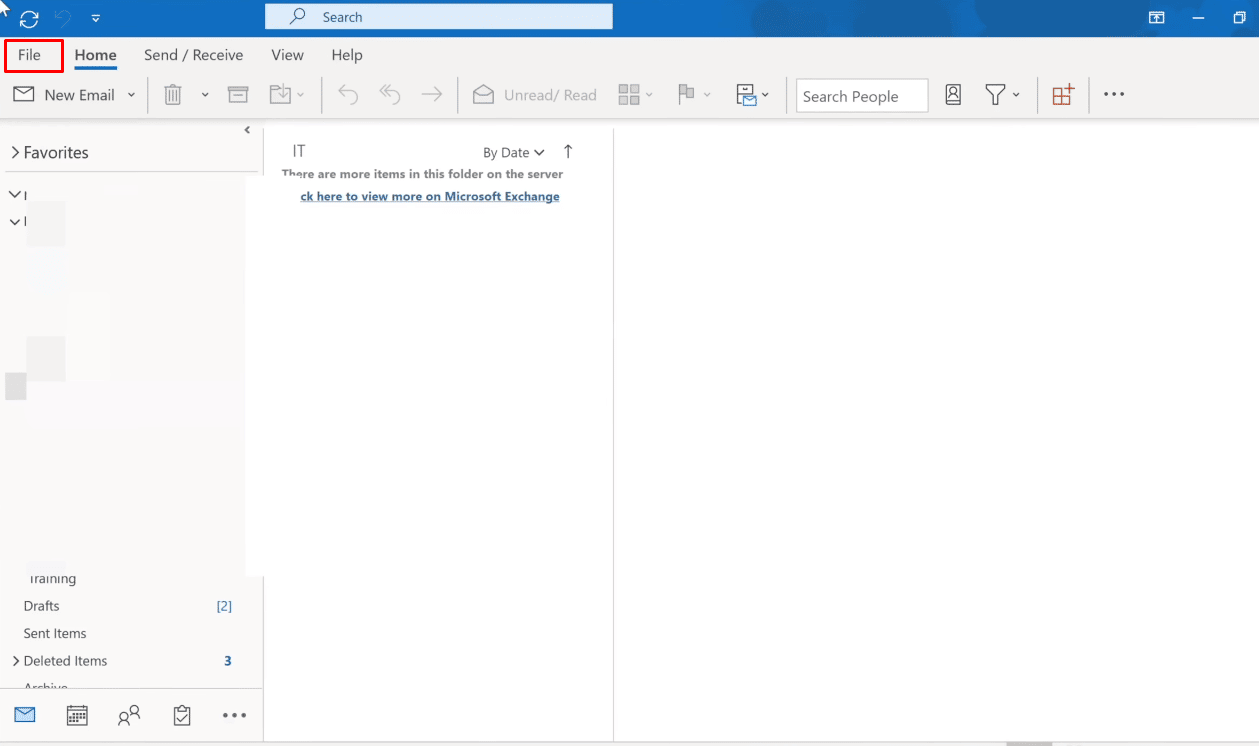
3. ตอนนี้ คลิกที่ตัวเลือก การตั้งค่าบัญชี ภายใต้เมนูข้อมูลเพื่อเปิดเมนูแบบเลื่อนลงการตั้งค่าบัญชี
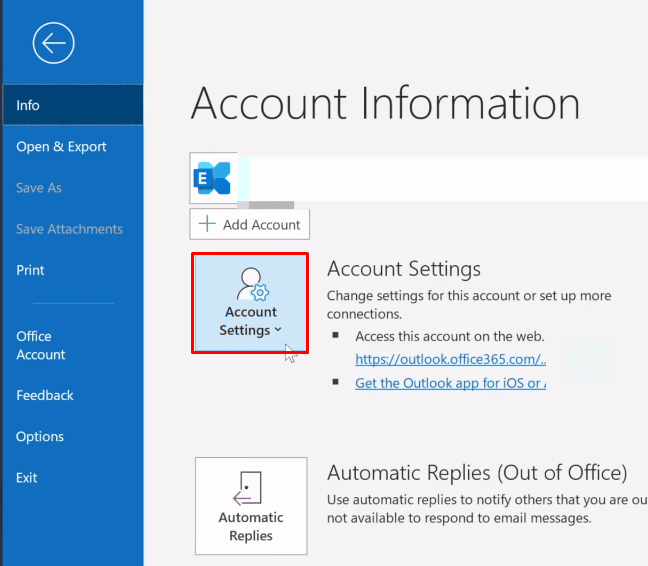
4. เลือก การตั้งค่าบัญชี… จากเมนูแบบเลื่อนลงการตั้งค่าบัญชี

5. ใต้ แท็บ อีเมล ให้เลือก เซิร์ฟเวอร์ที่ คุณต้องการให้ Outlook เชื่อมต่อและคลิกที่ตัวเลือก ซ่อมแซม
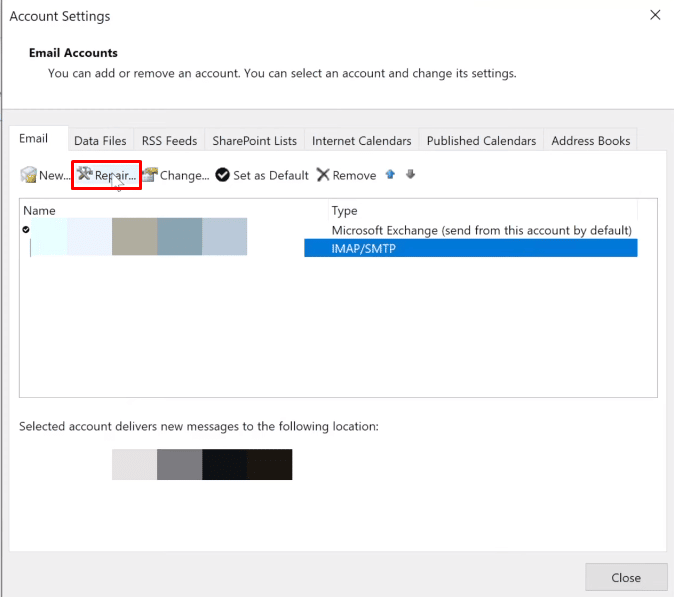
6. ตอนนี้ ป้อน ข้อมูลประจำตัว Microsoft Outlook ของคุณ และคลิกที่ ซ่อมแซม Outlook จะแก้ไขปัญหาและจะแก้ไขปัญหาการเชื่อมต่อ Outlook โดยอัตโนมัติ
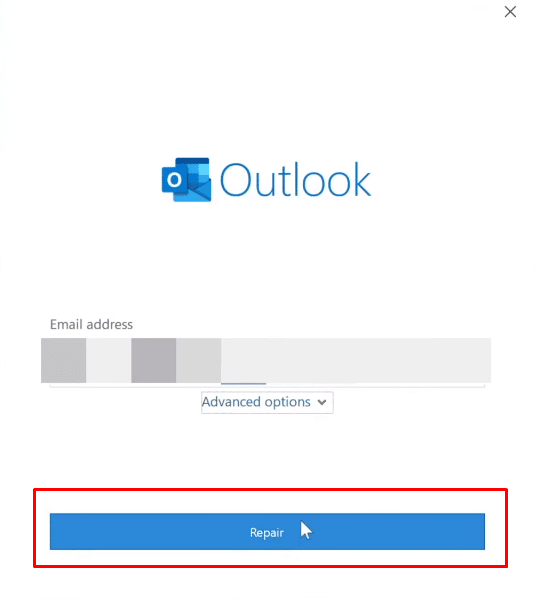
วิธีที่ 2: สร้างไฟล์ข้อมูลใหม่บน Outlook
มีการแสดงขั้นตอนต่อไปนี้เพื่อแนะนำคุณเกี่ยวกับการสร้างไฟล์ข้อมูลใหม่บน Outlook

1. เปิด Microsoft Outlook บนพีซีหรือแล็ปท็อปของคุณ
2. คลิกที่ตัวเลือก ไฟล์ จากด้านบน ดังภาพด้านล่าง
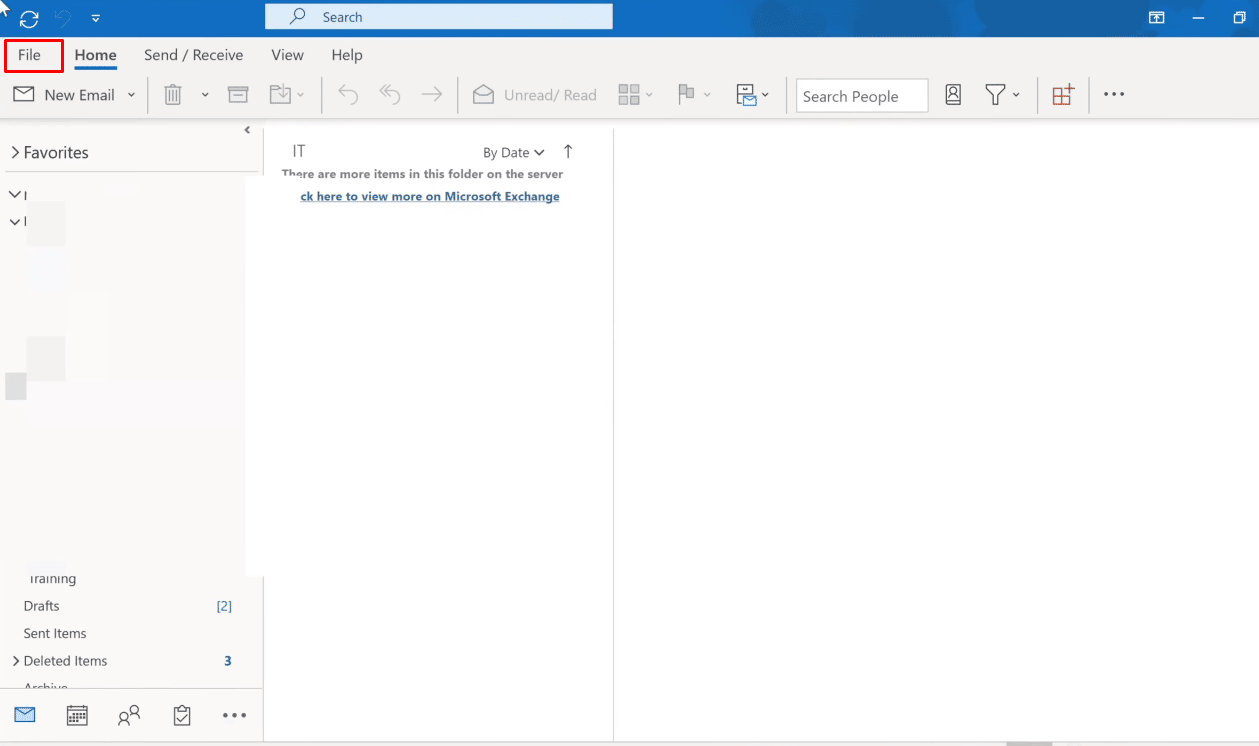
3. ตอนนี้ คลิกที่การ ตั้งค่าบัญชี > การตั้งค่าบัญชี… ตัวเลือก

4. คลิกที่ตัวเลือก ไฟล์ข้อมูล เพื่อสลับไปที่แท็บไฟล์ข้อมูล
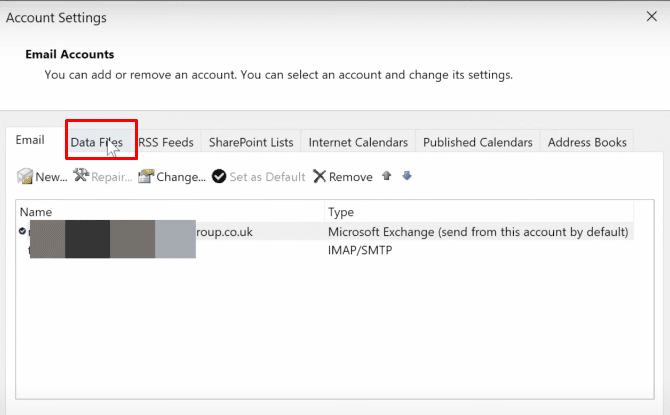
5. เลือก ที่อยู่อีเมลที่ คุณต้องการให้ Outlook เชื่อมต่อและคลิกที่ตัวเลือก Open File Location
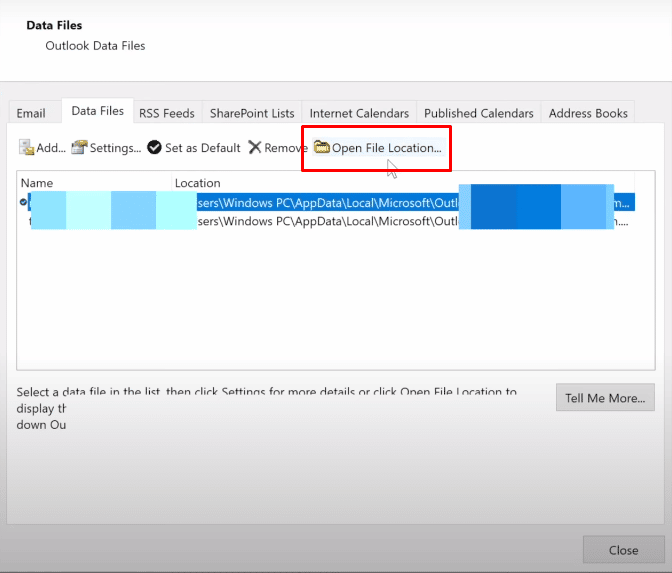
6. ตอนนี้ คุณจะถูกเปลี่ยนเส้นทางไปยังโฟลเดอร์ที่มีไฟล์ทั้งหมด ลบไฟล์ทั้งหมด จากที่นั่น
7. รีสตาร์ทแอปพลิเคชัน Outlook ของคุณ เพื่อสร้างไฟล์ทั้งหมดใหม่
หวังว่าวิธีการข้างต้นเหล่านี้จะช่วยให้คุณแก้ไขปัญหาการเชื่อมต่อ Outlook ได้สำเร็จ
อ่าน เพิ่มเติม : วิธีการติดตั้งและใช้งาน Teams Add in for Outlook
สามเหลี่ยมสีเหลืองที่มีเครื่องหมายอัศเจรีย์คืออะไร?
สามเหลี่ยมสีเหลืองที่มีเครื่องหมายอัศเจรีย์บน Outlook ย่อมาจาก สัญลักษณ์เตือน ซึ่งบ่งชี้ว่า Outlook ทำงานผิดปกติ
เหตุใดจึงมีเครื่องหมายอัศเจรีย์สีเหลืองบนไอคอน Outlook ของคุณ
โดยทั่วไป ไอคอนคำเตือนบน Outlook จะระบุว่า Outlook กำลังมีปัญหาในการรับรองความถูกต้องกับเซิร์ฟเวอร์ Exchange และอาจถูกตัดการเชื่อมต่อ ปัญหาเหล่านี้เกิดขึ้นเนื่องจาก ไวรัส แอดแวร์บนอุปกรณ์ของ คุณ หรือ ผู้ให้บริการอินเทอร์เน็ตของคุณปิดการเข้าถึง อีเมล Outlook ของคุณ
คุณจะกำจัดสามเหลี่ยมสีเหลืองด้วยเครื่องหมายอัศเจรีย์ได้อย่างไร
นี่คือคำแนะนำที่คุณควรปฏิบัติตามเพื่อกำจัดสามเหลี่ยมสีเหลืองที่มีเครื่องหมายอัศเจรีย์
หมายเหตุ : ประการแรก ตรวจสอบให้แน่ใจว่าคุณเชื่อมต่อกับเครือข่ายอินเทอร์เน็ตที่เสถียรและได้รับการป้องกันแล้ว
วิธีที่ 1: เข้าสู่ระบบด้วยข้อมูลประจำตัว Outlook ที่ถูกต้อง
ด้านล่างนี้เป็นขั้นตอนที่อธิบายขั้นตอนการลงชื่อเข้าใช้บัญชี Outlook ของคุณอีกครั้งด้วยข้อมูลรับรองที่ถูกต้อง
1. เปิด Microsoft Outlook และคลิกที่ตัวเลือก ไฟล์ จากด้านบน

2. ตอนนี้ คลิกที่แท็บ การตั้งค่าบัญชี เพื่อเปิดเมนูแบบเลื่อนลง
3. จากนั้นคลิกที่ การตั้งค่าบัญชี… > ลบ โดยเลือก เซิร์ฟเวอร์ที่ คุณต้องการให้ Outlook เชื่อมต่อ

4. สุดท้าย กลับไปที่ หน้าจอหลักของ Outlook และ เข้าสู่ระบบ อีกครั้งด้วยข้อมูลรับรองที่ถูกต้อง
วิธีที่ 2: เปิดโหมดออนไลน์ใน Outlook
คุณสามารถเปิดโหมดออนไลน์ของ Outlook ได้โดยใช้ขั้นตอนต่อไปนี้:
1. เปิด Microsoft Outlook แล้วคลิกตัวเลือก ส่ง/รับ จากด้านบนเพื่อสลับไปที่แท็บ ส่ง/รับ
2. คลิกที่ตัวเลือก ทำงานแบบออฟไลน์ จากมุมบนขวา ดังที่แสดง
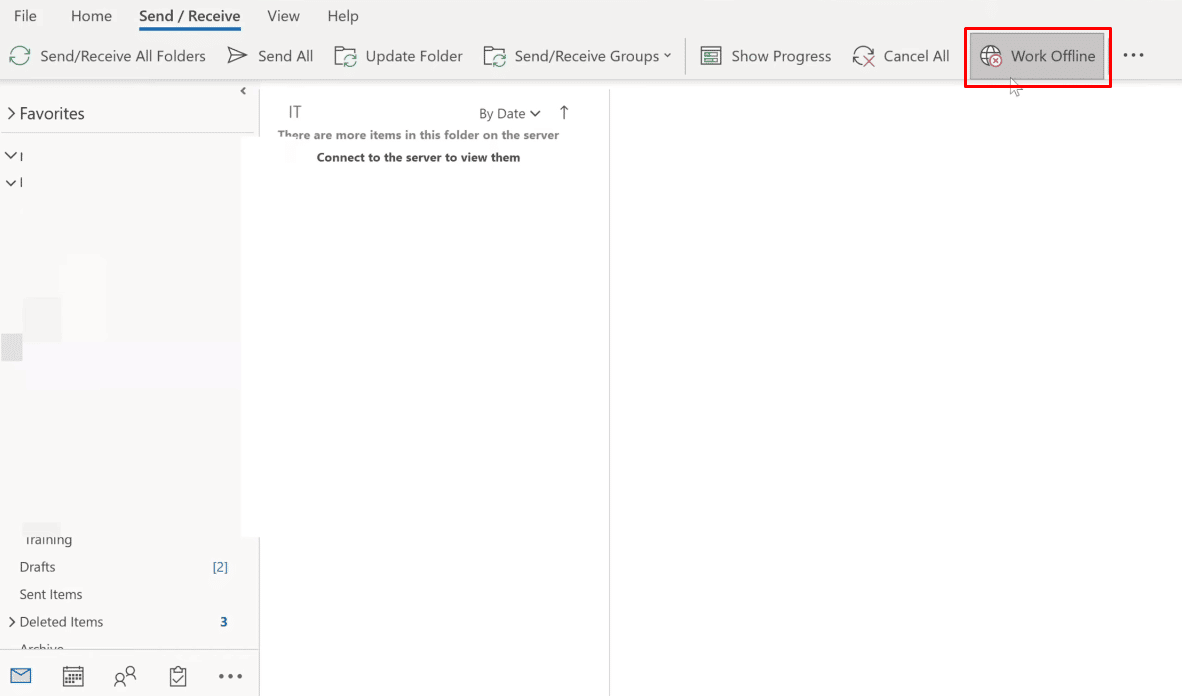
โหมด Work Online จะเปิดขึ้น
อ่านเพิ่มเติม : ฉันจะออกจากระบบ Outlook Mobile ได้อย่างไร
คุณจะแก้ไขสามเหลี่ยมสีเหลืองใน Outlook ได้อย่างไร
วิธีที่คุณควรปฏิบัติตามเพื่อแก้ไขสามเหลี่ยมสีเหลืองใน Outlook มีดังนี้:
วิธีที่ 1: เข้าสู่ระบบด้วยข้อมูลประจำตัว Outlook ที่ถูกต้อง
ด้านล่างนี้เป็นขั้นตอนที่อธิบายขั้นตอนการลงชื่อเข้าใช้บัญชี Outlook ของคุณอีกครั้งด้วยข้อมูลรับรองที่ถูกต้อง
1. เปิด Microsoft Outlook บนพีซีหรือแล็ปท็อปของคุณ
2. คลิกที่ ไฟล์ > ตัวเลือกการตั้งค่าบัญชี
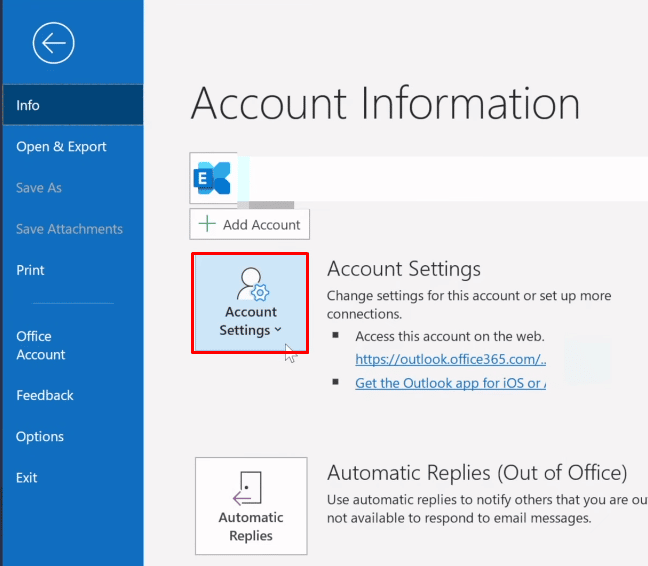
3. จากนั้น คลิกที่ การตั้งค่าบัญชี… จากเมนูแบบเลื่อนลงการตั้งค่าบัญชี
4. เลือก เซิร์ฟเวอร์ที่ คุณต้องการให้ Outlook เชื่อมต่อและคลิกที่ตัวเลือก Remove ดังที่แสดงด้านล่าง

5. จากนั้น กลับไปที่ หน้าจอหลักของ Outlook และ เข้าสู่ระบบ อีกครั้งด้วยข้อมูลรับรองที่ถูกต้อง
วิธีที่ 2: เปิดโหมดออนไลน์ใน Outlook
คุณสามารถเปิดโหมดออนไลน์ของ Outlook ได้โดยใช้ขั้นตอนต่อไปนี้:
1. เปิด Microsoft Outlook บนพีซีหรือแล็ปท็อปของคุณ
2. จากนั้น คลิกที่ตัวเลือก ส่ง/รับ จากด้านบนเพื่อสลับไปที่แท็บ ส่ง/รับ
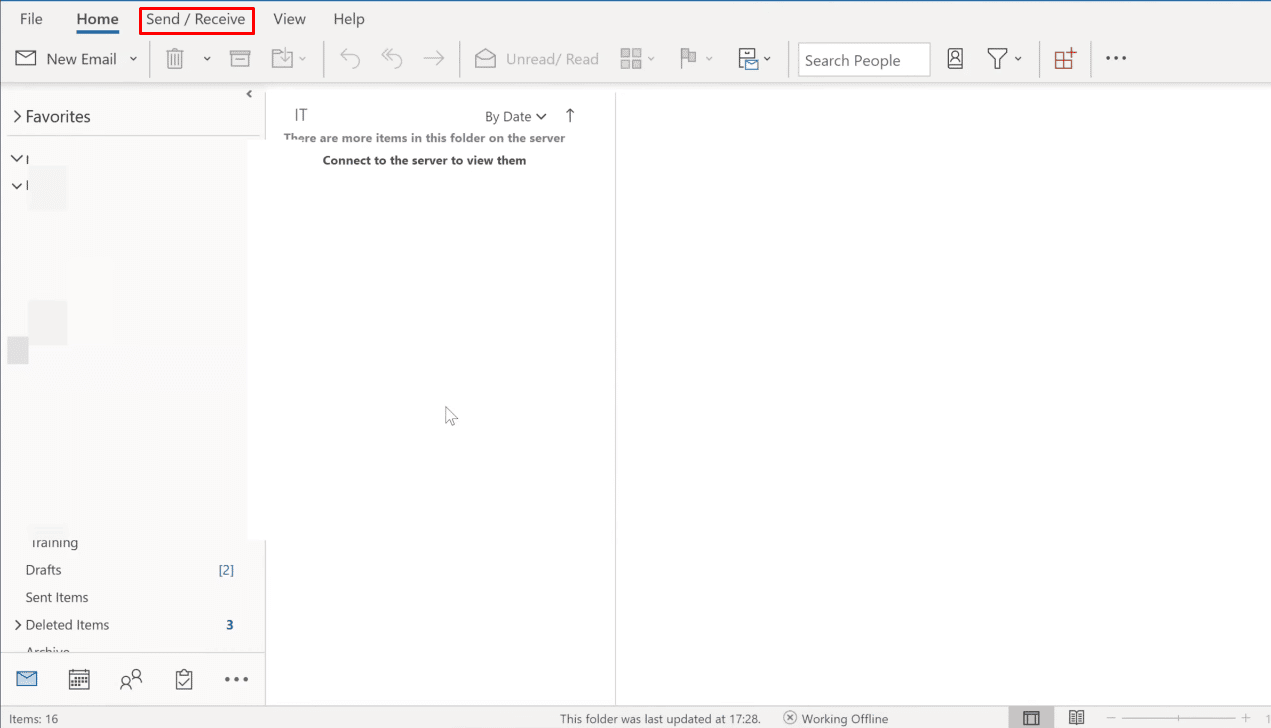
3. คลิกที่ตัวเลือก Work Offline จากมุมบนขวาเพื่อสลับโหมดเป็น Work Online
วิธีที่ 3: ลบส่วนขยายและส่วนเสริม
ตอนนี้ มาดูขั้นตอนในการลบส่วนขยายและส่วนเสริมออกจาก Outlook ของคุณ
1. เปิดตัว Microsoft Outlook
2. คลิกที่ เนื้อไม่มีมัน > จัดการ ตัวเลือกเพิ่มเติม
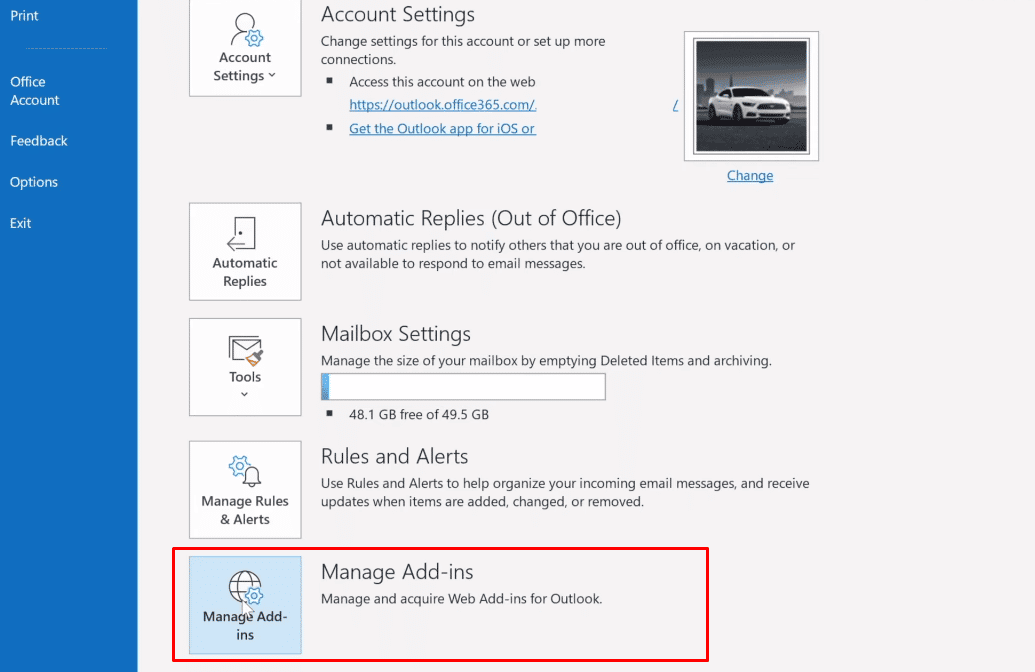
3 คลิกที่ ไอคอนสามจุด > ลบ ตัวเลือกเพื่อลบ Add-in หรือส่วนขยายที่ต้องการ ออกจาก Outlook
หมายเหตุ : โปรแกรมเสริมหรือส่วนขยายใดๆ ที่ติดตั้งไว้อาจทำให้เกิดข้อผิดพลาดในการเชื่อมต่อใน Outlook ดังนั้น คุณอาจต้องลบ Add-in หลายรายการจนกว่า Outlook จะเชื่อมต่อกับเซิร์ฟเวอร์และปัญหานี้จะได้รับการแก้ไข
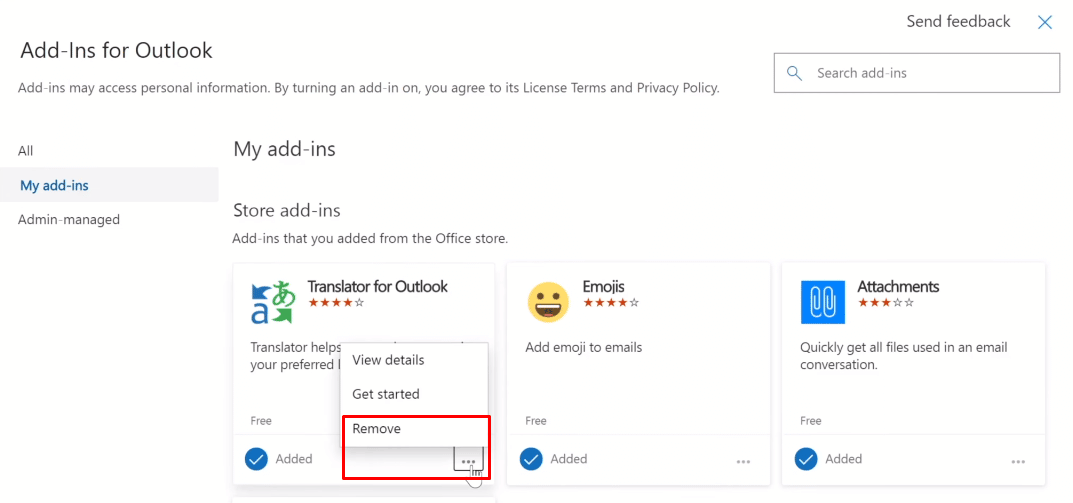
อ่านเพิ่มเติม : ทางเลือก Outlook ที่ดีที่สุด 24 อันดับแรก
ทำไม Outlook ของคุณถึงมีสามเหลี่ยมสีส้ม?
สามเหลี่ยมสีส้มบนไอคอน Outlook ของคุณทำหน้าที่เป็น สัญลักษณ์เตือน โดยทั่วไปจะระบุว่า Outlook มีปัญหาในการรับรองความถูกต้องกับเซิร์ฟเวอร์ Exchange และอาจถูกตัดการเชื่อมต่อ เหตุผลที่ไอคอนนี้จะปรากฏบน Outlook ของคุณคือ:
- ISP ของคุณบล็อกการเข้าถึงอีเมล Outlook ของคุณ
- การปรากฏตัวของไวรัส แอดแวร์บนอุปกรณ์ของคุณ
คุณจะกำจัดสามเหลี่ยมสีส้มด้วยเครื่องหมายอัศเจรีย์ได้อย่างไร
สามเหลี่ยมสีเหลืองและสามเหลี่ยมสีส้มที่มีเครื่องหมายอัศเจรีย์เป็นทั้งสัญลักษณ์เตือนใน Outlook นี่คือคำแนะนำในการกำจัดสามเหลี่ยมสีส้มที่มีเครื่องหมายอัศเจรีย์
1. เปิด Microsoft Outlook บนพีซีหรือแล็ปท็อปของคุณ
2. ถัดไป คลิกที่ตัวเลือก ไฟล์ จากด้านบนของแถบนำทางดังที่ไฮไลต์ด้านล่าง

3. คลิกที่แท็บ การตั้งค่าบัญชี
4. จากนั้น คลิกที่ การตั้งค่าบัญชี… จากเมนูแบบเลื่อนลงการตั้งค่าบัญชี
5. จากแท็บ อีเมล ให้เลือก เซิร์ฟเวอร์ที่ คุณต้องการให้ Outlook เชื่อมต่อ
6. จากนั้น คลิกที่ตัวเลือก ลบ ตามภาพ

7. สุดท้าย ให้กลับไปที่ หน้าจอหลักของ Outlook และ เข้าสู่ระบบ อีกครั้งด้วยข้อมูลรับรองที่ถูกต้อง
เหตุใดจึงมีเครื่องหมายอัศเจรีย์บนไอคอนอีเมลของคุณ
เราได้รับอีเมลหลายฉบับ ซึ่งส่วนใหญ่มักมองข้ามไป แต่ด้วย Microsoft Outlook คุณสามารถเพิ่มแท็กเฉพาะในอีเมลที่คุณส่งถึงบุคคลอื่นได้ ผู้ใช้ Outlook สามารถกรองข้อความบางประเภทได้โดยใช้แท็กเหล่านี้ หนึ่งในแท็กเหล่านี้จะกำหนดอีเมลที่มีลำดับความสำคัญสูงและแท็กนี้เป็น เครื่องหมายอัศเจรีย์สีแดง ที่ปรากฏบนไอคอนอีเมล ดังนั้น เครื่องหมายอัศเจรีย์บนไอคอนอีเมลของคุณหมายถึง อีเมลที่มีความสำคัญ สูง
แนะนำ :
- วิธีถอดรหัสข้อมูลการวิเคราะห์ของ iPhone
- การเริ่มต้น PS4 ลบบัญชี PSN หรือไม่
- แก้ไข Outlook ที่พยายามเชื่อมต่อกับเซิร์ฟเวอร์ใน Windows 10
- วิธีเปิดปิดใบตอบรับการอ่านอีเมล Outlook
ดังนั้น เราหวังว่าคุณจะเข้าใจว่า สามเหลี่ยมสีเหลืองของ Outlook คืออะไรและจะแก้ไขได้อย่างไรโดยทำตามขั้นตอนโดยละเอียดเพื่อช่วยเหลือคุณ เรายังได้สรุปให้คุณทราบเกี่ยวกับเครื่องหมายอัศเจรีย์บนไอคอนอีเมลของคุณ ซึ่งทุกวันนี้สามารถเห็นได้ทั่วไปใน Outlook คุณสามารถแจ้งให้เราทราบข้อสงสัยเกี่ยวกับบทความนี้หรือข้อเสนอแนะเกี่ยวกับหัวข้ออื่น ๆ ที่คุณต้องการให้เราสร้างบทความได้ วางไว้ในส่วนความคิดเห็นด้านล่างเพื่อให้เราทราบ
