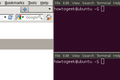i3 Tiling Window Manager คืออะไรและคุณใช้งานบน Linux ได้อย่างไร?
เผยแพร่แล้ว: 2022-01-29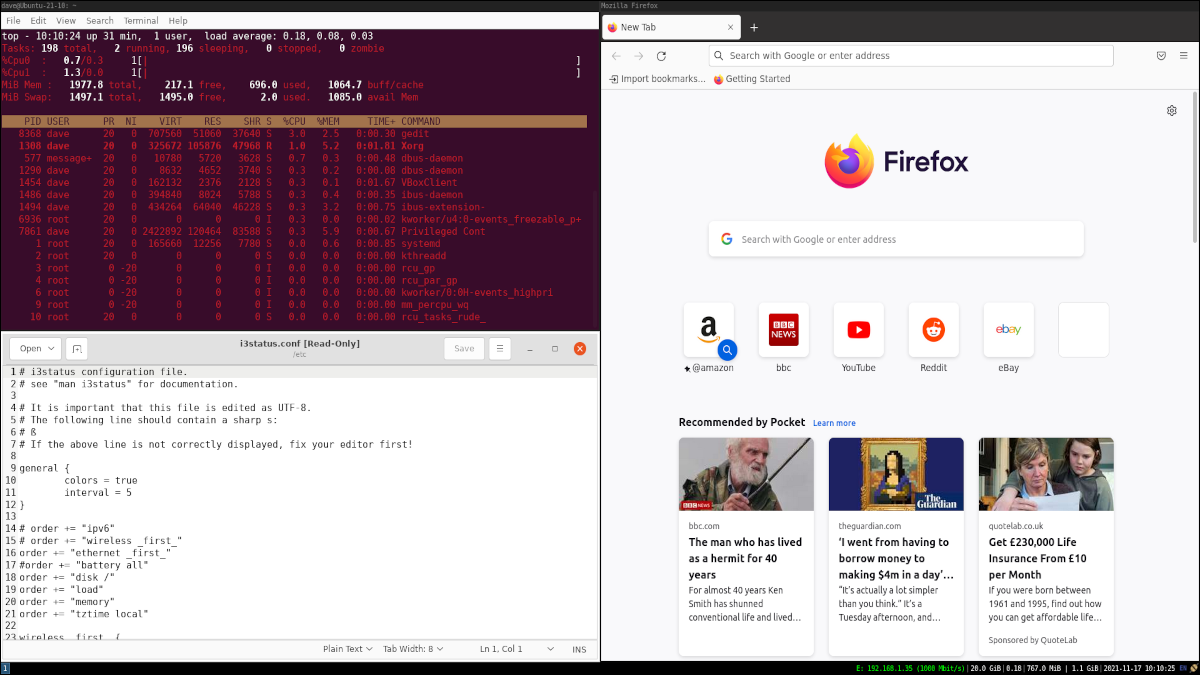
ตัวจัดการการเรียงต่อกันของหน้าต่าง i3 เป็นสภาพแวดล้อมเดสก์ท็อป Linux ที่แยกส่วนให้เหลือน้อยที่สุด นั่นอาจฟังดูจำกัดและเข้มงวด แต่สำหรับเวิร์กโฟลว์ที่ถูกต้อง มันคือรูปแบบของอิสระ
ผู้จัดการหน้าต่างปูกระเบื้องคืออะไร?
พวกเราส่วนใหญ่คุ้นเคยกับสภาพแวดล้อมเดสก์ท็อปแบบกราฟิกเช่น GNOME, KDE, Xfce, LXDE หรืออื่น ๆ อีกมากมาย พวกเขาช่วยให้คุณจัดเรียงแอปพลิเคชันและหน้าต่างเทอร์มินัลของคุณบนเดสก์ท็อปได้ตามที่คุณต้องการ และให้ลูกเล่นที่น่าดึงดูดใจ เช่น วอลล์เปเปอร์และธีม
ตัวจัดการหน้าต่างแบบเรียงต่อกัน เช่น i3 และ Xmonad เป็นอินเทอร์เฟซผู้ใช้ที่แตกต่างกันโดยสิ้นเชิง พวกเขาวางหน้าต่างของคุณเพื่อใช้ประโยชน์สูงสุดจากอสังหาริมทรัพย์ที่มีอยู่ของหน้าจอหรือหน้าจอของคุณ เปิดหน้าต่างเทอร์มินัลเดียว จะเป็นแบบเต็มหน้าจอ เปิดอีกอันแล้วดึงครึ่งหน้าจอจากขอบหนึ่งไปอีกขอบหนึ่งแล้วชนเข้าหากัน
ผู้จัดการหน้าต่างการเรียงต่อกันมีไว้สำหรับผู้ที่มีความคิดที่แตกต่างกันเล็กน้อย แน่นอนว่าไม่ใช่สำหรับทุกคน พวกเขายืมตัวเองไปที่หน้าต่างเทอร์มินัลและแอปพลิเคชันแบบข้อความหรือเครื่องมือเช่นตัวแยกวิเคราะห์และคอมไพเลอร์ สิ่งเหล่านี้ช่วยให้มีสมาธิโดยการขจัดสิ่งรบกวน เช่น เดสก์ท็อปที่สวยงาม การปรับขนาดและการจัดตำแหน่งหน้าต่าง และเท่าที่ทำได้ พวกมันยังเก็บมือของคุณให้ห่างจากเมาส์ของคุณอีกด้วย สำหรับทุกอย่างที่ต้องใช้ นั่นเป็นข้อดีอีกเล็กน้อยสำหรับความเร็ว ความเรียบง่าย และประสิทธิภาพ
ตัวจัดการหน้าต่างแบบเรียงต่อกันมีไว้สำหรับผู้ที่ชอบใช้คีย์บอร์ด หากคุณเป็นคนที่จดจำแป้นพิมพ์ลัดและใช้งานแป้นพิมพ์ลัดตลอดทั้งวัน คุณจะต้องลองใช้ตัวจัดการหน้าต่างเรียงต่อกันของ i3
คุณสามารถดาวน์โหลดเวอร์ชันของ Ubuntu, Manjaro และ Fedora ที่ติดตั้ง i3 ไว้ล่วงหน้าเพื่อใช้เป็นสภาพแวดล้อมเดสก์ท็อปหลักของคุณได้ แต่ถ้าคุณได้ติดตั้งกล่อง Linux ของคุณแล้วและสภาพแวดล้อมเดสก์ท็อปของคุณตั้งค่าตามที่คุณต้องการ คุณสามารถติดตั้ง i3 เพื่อให้เข้ากับสภาพแวดล้อมเดสก์ท็อปปัจจุบันของคุณ และเปลี่ยนเป็น i3 เมื่อคุณต้องการพับแขนเสื้อขึ้น จดจ่อ และถึงกำหนดส่ง
พวกเขาอาจได้รับการออกแบบมาสำหรับผู้ใช้ระดับสูงและนักพัฒนาโดยเฉพาะ แต่ตัวจัดการหน้าต่างการเรียงต่อกันนั้นยอดเยี่ยมสำหรับการใช้งานบนฮาร์ดแวร์รุ่นเก่าและการ์ดกราฟิกรุ่นเก่า การไม่มีสิ่งต่างๆ เช่น ท่าเทียบเรือและแอนิเมชั่นอาจทำให้อุปกรณ์ของคุณมีเวลาพักมากขึ้น
ที่เกี่ยวข้อง: ทำอย่างไรให้มีประสิทธิภาพมากขึ้นใน Ubuntu โดยใช้แป้นพิมพ์ลัด
กำลังติดตั้ง i3
ในการติดตั้ง i3 บน Ubuntu คุณต้องใช้คำสั่งต่อไปนี้ สิ่งนี้จะติดตั้ง i3 เองซึ่งเป็นตัวเชื่อมต่อเพื่อให้สามารถส่งข้อมูลไปยังแถบสถานะ ( i3status ) เมนูเพื่อให้คุณสามารถเปิดแอปพลิเคชัน ( dmenu ส่วนหนึ่งของแพ็คเกจ suckless-tools ดูด) และ i3lock ซึ่งมีการล็อคหน้าจอสำหรับ i3 .
sudo apt ติดตั้ง i3-wm i3status suckless-tools i3lock

การติดตั้ง i3 บน Manjaro หรือ distro บน Arch อื่นนั้นคล้ายกันมากและต้องใช้ส่วนประกอบเดียวกัน แต่เราสามารถเรียก dmenu ด้วยชื่อได้:
sudo pacman -S i3-wm i3status dmenu i3lock

การติดตั้งบน Fedora โหลดส่วนประกอบเดียวกัน:
sudo dnf ติดตั้ง i3 i3status dmenu i3lock

เข้าสู่ระบบ i3
คุณจะต้องออกจากระบบและลงชื่อเข้าใช้อีกครั้งเพื่อเข้าถึงตัวจัดการหน้าต่าง i3 ใหม่ของคุณ เมื่อคุณอยู่ที่หน้าจอเข้าสู่ระบบ ให้คลิกไอคอนฟันเฟืองขนาดเล็ก
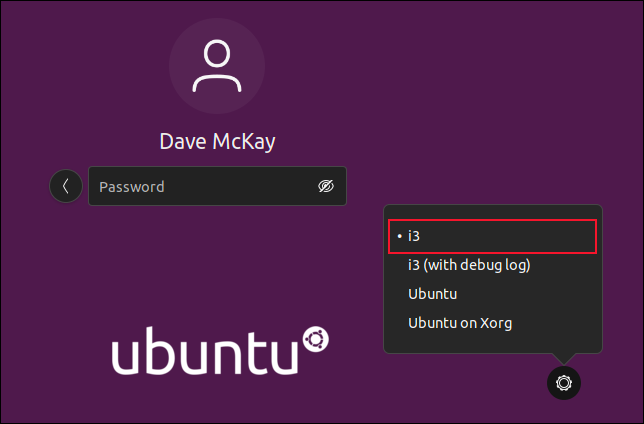
เลือก i3 จากเมนู ป้อนรหัสผ่าน และเข้าสู่ระบบ ในครั้งแรกที่คุณเข้าสู่ระบบ i3 ระบบจะถามว่าคุณต้องการสร้างไฟล์การกำหนดค่าหรือไม่
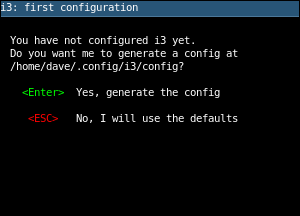
กด Enter เพื่อสร้างไฟล์การกำหนดค่า
กล่องโต้ตอบขนาดเล็กอื่นปรากฏขึ้น เมื่อคุณใช้ i3 คุณใช้คีย์ตัวปรับแต่งหรือที่เรียกว่า $mod เพื่อออกคำสั่ง คุณสามารถเลือกให้ $mod ตั้งค่าเป็นปุ่ม "Super" หรือปุ่ม Alt ปุ่ม Super คือปุ่มระหว่างปุ่ม Ctrl และ Alt ทางซ้าย มักจะมีโลโก้ Windows ติดอยู่
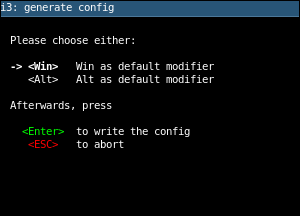
ใช้แป้นลูกศรขึ้นและลงเพื่อเลือกการกำหนดลักษณะของคุณ จากนั้นกด Enter เพื่อบันทึกตัวเลือกของคุณ
ผ้าใบเปล่า
เมื่อคุณเริ่มต้นใช้งาน i3 แล้ว คุณจะได้รับการต้อนรับด้วยคำพูดสุดท้ายในแบบมินิมอลลิสต์ ไม่มีอะไรเลย คุณจะเห็นหน้าจอสีดำที่ไม่ตอบสนองต่อการคลิกหรือการคลิกขวา

มันเป็นอาการกระตุกกะทันหันที่ทำให้คุณสงสัยว่ามีบางอย่างผิดปกติหรือไม่ ไม่ นั่นเป็นเพียง i3 และมันไม่เป็นความจริงเลยที่คุณไม่ได้อะไรเลย แถบสถานะถูกบีบอัดให้เหลือพื้นที่น้อยที่สุดเท่าที่จะจัดการได้
![]()
สิ่งนี้แสดงให้คุณเห็น:
- ที่อยู่ IP ของคุณในรูปแบบ IPv6 หากมี
- สถานะการเชื่อมต่อ Wi-Fi ของคุณ
- ที่อยู่ IP ของคุณใน IPv4 และสถานะการเชื่อมต่อเครือข่ายแบบมีสายของคุณ
- สถานะการชาร์จแบตเตอรี่ของคุณ หากคุณใช้ i3 บนแล็ปท็อป
- พื้นที่ว่างในฮาร์ดไดรฟ์ฟรี
- ซีพียูโหลด
- ปริมาณ RAM ที่ใช้
- จำนวน RAM ที่มีอยู่
- วันที่และเวลา
- รูปแบบ/ตำแหน่งแป้นพิมพ์ของคุณ
- เข้าถึงการตั้งค่าการเชื่อมต่อเครือข่าย
นั่นเป็นข้อมูลจำนวนมากในบรรทัดข้อความเล็กๆ เป็นรหัสสี โดยมีสีแดงสำหรับบริการที่ไม่ได้ใช้งานหรือไม่ได้ใช้งาน สีเขียวคือสินค้า และสีเหลืองสำหรับคำเตือน
แน่นอน แถบสถานะสามารถกำหนดค่าได้ เช่นเดียวกับ i3 ทั้งหมด คุณสามารถปรับแต่งไฟล์การกำหนดค่า i3 เพื่อให้ประสบการณ์ i3 ของคุณตรงตามความต้องการของคุณ เหตุใดจึงมีไฟแสดงสถานะแบตเตอรี่บนเดสก์ท็อปที่ไม่มีแบตเตอรี่ แก้ไขไฟล์ /etc/i3status.conf ของคุณและแสดงความคิดเห็นในส่วนนั้น
ใช่ การเปลี่ยนแปลงการกำหนดค่าใน i3 ต้องใช้ไฟล์การกำหนดค่าที่แก้ไขด้วยมือ ไม่มีแอปพลิเคชัน "การตั้งค่า" แบบกราฟิกในโลกของ i3 เอกสาร i3 นั้นดีมาก หากคุณนึกอยากจะพับแขนเสื้อขึ้นและดำดิ่งลงไปในไฟล์การกำหนดค่า นั่นคือจุดเริ่มต้น

การเปิดเทอร์มินัล
หากต้องการทำอะไรกับคอมพิวเตอร์ของคุณจริงๆ คุณจะต้องเปิดหน้าต่างเทอร์มินัลและแอปพลิเคชัน
กดปุ่ม $mod ค้างไว้แล้วกด Enter หน้าต่างเทอร์มินัลจะเปิดขึ้นซึ่งครอบคลุมเดสก์ท็อปทั้งหมดของคุณ
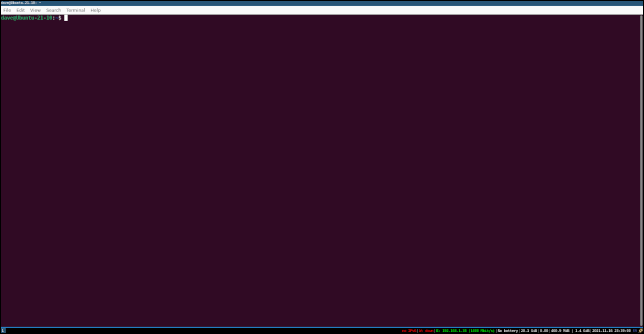
นี่คือแนวทางของ i3 ทำให้แต่ละหน้าต่างมีพื้นที่มากที่สุด ทำซ้ำลำดับการกดแป้นพิมพ์นั้น — $mod +Enter— แล้วคุณจะได้หน้าต่างเทอร์มินัลใหม่ ขึ้นอยู่กับอัตราส่วนภาพและการวางแนวของจอภาพของคุณ i3 ตัดสินใจเกี่ยวกับการวางหน้าต่างเทอร์มินัลใหม่ข้างหรือใต้หน้าต่างเทอร์มินัลที่มีอยู่ของคุณ
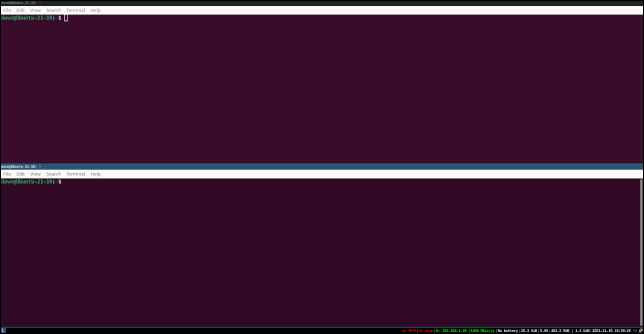
กล่าวคือ มันแบ่งหน้าจอในแนวนอนหรือแนวตั้งเพื่อเพิ่มหน้าต่างใหม่ ลดขนาดหน้าต่างที่มีอยู่เพื่อให้มีที่ว่างสำหรับหน้าต่างใหม่
คุณสามารถย้ายระหว่างหน้าต่างเทอร์มินัลโดยใช้ $mod +ปุ่มลูกศร คุณยังสามารถเลือกหน้าต่างได้โดยเลื่อนเคอร์เซอร์ของเมาส์ ไม่จำเป็นต้องคลิก แค่เลื่อนเคอร์เซอร์ไปไว้เหนือหน้าต่างเพื่อเลือก แต่แนวคิดคือให้วางมือบนแป้นพิมพ์ ดังนั้นวิธี $mod +ปุ่มลูกศรจึงเป็นวิธี "ดั้งเดิม" ในการเลือกหน้าต่างใน i3
ในการปิดหน้าต่าง คุณสามารถใช้วิธีการปกติ เช่น Ctrl+D หรือพิมพ์ “exit” แล้วกด Enter หรือคุณสามารถใช้ลำดับคีย์ i3 ของ $mod +Shift+Q เพื่อส่งสัญญาณการปิดระบบไปที่หน้าต่าง
คุณสามารถกำหนดให้ i3 แบ่งหน้าต่างปัจจุบันในแนวนอนหรือแนวตั้งเมื่อคุณขอหน้าต่างใหม่ การใช้ $mod +V ตามด้วย $mod +Enter จะสร้างหน้าต่างเทอร์มินัลใหม่ซึ่งอยู่ในแนวตั้งด้านล่างของหน้าต่างที่เลือกในปัจจุบัน หน้าต่างเทอร์มินัลใหม่และหน้าต่างเทอร์มินัลเดิมใช้พื้นที่ที่จัดสรรให้กับหน้าต่างเดิม
การกด $mod +H ตามด้วย $mod +Enter จะสร้างหน้าต่างเทอร์มินัลใหม่ในแนวนอนข้างหน้าต่างที่เลือกในปัจจุบัน
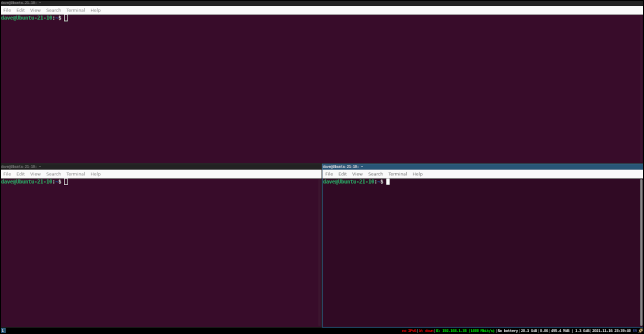
หน้าต่างทั้งสองจะย่อขนาดเพื่อแชร์พื้นที่ที่จัดสรรให้กับหน้าต่างเดิม
เปิดตัวแอปพลิเคชั่น
แอปพลิเคชั่นเปิดตัวตามชื่อ พวกเขาถูกเลือกจากเมนูที่จัดทำโดยยูทิลิตี้ dmenu ที่เราติดตั้งไว้ก่อนหน้านี้ ในการเข้าถึงเมนู ใช้ลำดับปุ่ม $mod +D รายการแอพพลิเคชั่นและยูทิลิตี้จะแสดงที่ด้านบนของหน้าจอ
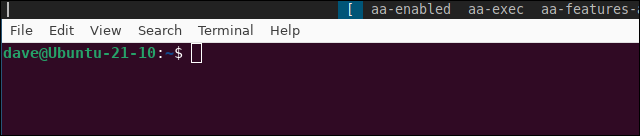
คุณสามารถเลื่อนดูรายการนี้ได้โดยใช้แป้นลูกศรซ้าย ลูกศรขวา หน้าแรก สิ้นสุด PageUp และ PageDown วิธีที่เร็วที่สุดในการค้นหาแอปพลิเคชันที่คุณต้องการเปิดใช้คือการเริ่มพิมพ์ชื่อแอปพลิเคชัน ตัวอย่างเช่น หากต้องการเปิด Firefox ให้พิมพ์ "fire" จดหมายแต่ละฉบับที่คุณพิมพ์จะลดจำนวนแอปพลิเคชันที่แสดงในรายการเมื่อคำใบ้ค้นหามีความยาวเพิ่มขึ้น
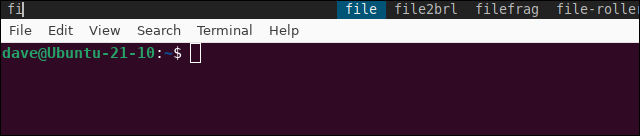
การพิมพ์ "fi" จะตรงกับแอปพลิเคชันทั้งหมดที่มีชื่อขึ้นต้นด้วย "fi" เมื่อคุณถึง "ไฟ" ทางเลือกเดียวที่เหลืออยู่คือ "firefox"
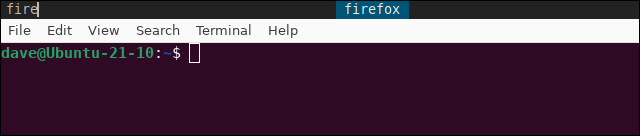
กด "Enter" เพื่อเปิด Firefox
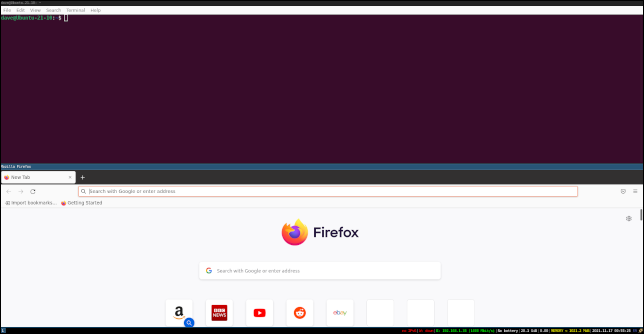
i3 ตัดสินใจตามปกติเกี่ยวกับตำแหน่งและขนาดหน้าต่างแอปพลิเคชัน
คุณสามารถใช้การแทนที่ $mod +H และ $mod +V เพื่อระบุว่าคุณต้องการวางแอปพลิเคชันในแนวตั้งหรือแนวนอน คุณทำได้โดยใช้ ตัวอย่างเช่น $mod +H, $mod +D จากนั้นพิมพ์ชื่อแอปพลิเคชัน หรืออย่างน้อย ให้พิมพ์ชื่อแอปพลิเคชันให้มากเท่าที่คุณต้องการเพื่อค้นหาในเมนู
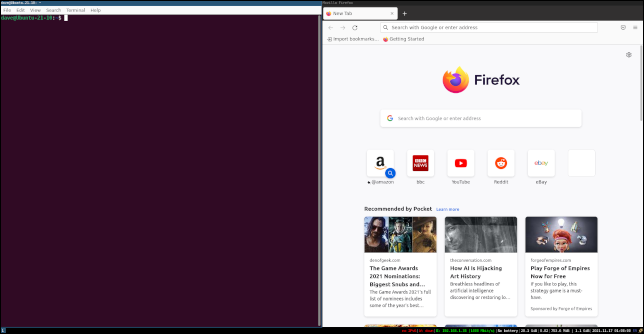
หากต้องการปิด Firefox คุณสามารถปิดแท็บสุดท้ายหรือกด $mod +Shift+Q
ออกจากเมนูด้านบนโดยไม่เลือก กด Escape
Windows แบบแท็บและซ้อนกัน
เปิดหน้าต่างให้เพียงพอและเดสก์ท็อปของคุณจะดูเหมือนภาพโมเสคของแผงขนาดเล็ก ซึ่งไม่มีสิ่งใดที่เป็นประโยชน์เลย ในการปรับปรุงเรื่องต่างๆ คุณสามารถใช้ $mod +F เพื่อสลับหน้าต่างไปมาเป็นโหมดเต็มหน้าจอ ไม่เป็นไร แต่จะมีผลกับหน้าต่างเดียวเท่านั้น
การกด $mod +W จะทำให้คุณเห็นหน้าต่างแบบแท็บ การเลือกแท็บจากด้านบนของหน้าจอจะนำหน้าต่างนั้นไปไว้ด้านหน้าในโหมดเต็มหน้าจอ

การกด $mod +S จะสแต็คหน้าต่างเพื่อให้แท็บต่างๆ อยู่ในแนวตั้ง
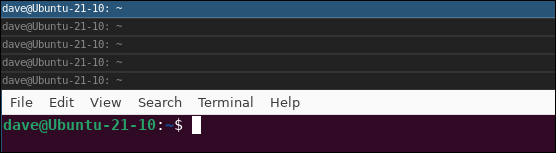
การใช้เวิร์กสเปซใน i3
บางครั้งก็สะดวกที่จะใช้พื้นที่ทำงานที่แตกต่างกัน คุณอาจมีพื้นที่ทำงานหนึ่งแห่งสำหรับแอปกราฟิก พื้นที่หนึ่งสำหรับหน้าต่างเทอร์มินัล และอีกพื้นที่หนึ่งสำหรับเบราว์เซอร์ของคุณ
พื้นที่ทำงานถูกสร้างขึ้นตามความต้องการ สิ่งเหล่านี้จะถูกยกเลิกเมื่อไม่มีหน้าต่างที่เปิดอยู่ และคุณได้ย้ายไปยังพื้นที่ทำงานอื่น ในการสร้างพื้นที่ทำงาน ให้ใช้ $mod และตัวเลข เช่น $mod +2 หรือ $mod +3

คุณจะเห็นตัวบ่งชี้เล็กๆ ที่ด้านล่างซ้ายของเดสก์ท็อปเพื่อบอกคุณว่าคุณกำลังใช้พื้นที่ทำงานใด
เคล็ดลับอื่นๆ
ต่อไปนี้คือลำดับคีย์ที่มีประโยชน์มากกว่าบางส่วน:
- $mod+E : สลับระหว่างเลย์เอาต์แนวตั้งและแนวนอน
- $mod+Shift+Arrow keys : ย้ายหน้าต่างโดยใช้ปุ่มลูกศร
- $mod+Shift+e : ออกจาก i3 นี้จะนำคุณกลับไปที่หน้าจอเข้าสู่ระบบ
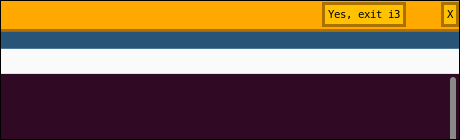
มันคุ้มค่าที่จะช็อกวัฒนธรรม
การเริ่มต้นใช้งานตัวจัดการหน้าต่างแบบเรียงต่อกันเป็นสิ่งที่น่าตกใจต่อระบบ เป็นกระบวนทัศน์ที่แตกต่างจากสภาพแวดล้อมเดสก์ท็อปมาตรฐาน เมื่อคุณจำทางลัดได้แล้วและได้เพิ่มหน่วยความจำของกล้ามเนื้อขึ้นเล็กน้อย คุณจะบินไปมาระหว่างหน้าต่างและพื้นที่ทำงานอย่างมืออาชีพ
หากคุณส่วนใหญ่เป็นนักจัดรายการคีย์บอร์ด คุณต้องเป็นหนี้ให้ตัวเองเพื่อลองใช้ i3