โหมด Odin บนโทรศัพท์ Samsung คืออะไร?
เผยแพร่แล้ว: 2022-07-18
หากคุณกำลังใช้โทรศัพท์ Samsung คุณอาจเคยสังเกตคำว่า โทรศัพท์ Samsung โหมด Odin ดังนั้น ก่อนที่เราจะเรียนรู้เพิ่มเติมเกี่ยวกับโหมดนี้ จำเป็นต้องตอบคำถามที่สำคัญที่สุด นั่นคือ โหมด Odin คืออะไร โหมดนี้ใช้โดยผู้ใช้ขั้นสูงและโปรแกรมเมอร์ที่สามารถปรับเปลี่ยนอินเทอร์เฟซของโทรศัพท์ได้อย่างมั่นใจ ขั้นตอนแรกของการใช้โหมด Odin คุณต้องรู้เกี่ยวกับการดาวน์โหลด Samsung mobile Odin สำหรับโทรศัพท์ Samsung รุ่นใดรุ่นหนึ่งของคุณ นอกจากนี้ หากโหมด Odin ติดอยู่กับ Samsung Phone ของคุณ คุณสามารถใช้วิธีการที่ระบุไว้ในบทความที่ตอบคำถามเกี่ยวกับวิธีการออกจากโหมดดาวน์โหลด อ่านบทความจนจบเพื่อค้นหาคำตอบสำหรับหัวข้อทั้งหมดที่มีให้ที่นี่

สารบัญ
- โหมด Odin บนโทรศัพท์ Samsung คืออะไร?
- วิธีเข้าสู่โหมดโอดิน
- วิธีที่ 1: ผ่านคีย์บนโทรศัพท์
- วิธีที่ 2: ผ่านเครื่องมือ ADB
- วิธีเข้าสู่โหมด Odin โดยใช้ Windows PC
- วิธีออกจากโหมดดาวน์โหลด
- วิธีที่ 1: ยกเลิกโหมดดาวน์โหลด
- วิธีที่ 2: รีสตาร์ทโทรศัพท์
- วิธีที่ 3: บังคับให้พลังงานหมุนเวียนแบตเตอรี่มือถือของคุณ
- วิธีที่ 4: ติดตั้ง System Repair สำหรับแอพ Android
- วิธีที่ 5: ดาวน์โหลดเฟิร์มแวร์หุ้น (ไม่แนะนำ)
โหมด Odin บนโทรศัพท์ Samsung คืออะไร?
โหมด Odin หรือที่เรียกว่าโหมดดาวน์โหลดนั้นใช้เพื่อแฟลชอุปกรณ์ Samsung เช่น Samsung Phone เพื่อติดตั้งแอพหรือซอฟต์แวร์อื่น ๆ คุณสามารถติดตั้ง ROM และเฟิร์มแวร์ใหม่และกำหนดเองลงในโทรศัพท์ของคุณได้ในโหมดพรีบูตนี้ โหมดนี้ทำหน้าที่เป็นส่วนต่อประสานระหว่างพีซีและ Samsung Phone และอนุญาตให้ติดตั้งเฟิร์มแวร์โดยใช้ Windows PC ต่อไปนี้คือจุดที่ควรทราบเกี่ยวกับโหมดโอดิน
- โหมด Odin จะถูกระบุด้วยรูปสามเหลี่ยมที่มีสัญลักษณ์ Android พร้อมข้อความ ดาวน์โหลด บนหน้าจอ
- โหมด Odin นั้นคล้ายกับการรูทโทรศัพท์ของคุณและปลดล็อค Bootloader เพื่อติดตั้งไฟล์ หลังจากติดตั้งไฟล์ในโทรศัพท์ของคุณแล้ว ไฟล์จะได้รับการรีบูตโดยอัตโนมัติในโหมดปกติ
- โดยปกติ โหมด Odin ของ Samsung Phone จะใช้เวลา 15 ถึง 30 นาทีในการติดตั้งไฟล์ของซอฟต์แวร์บนโทรศัพท์ของคุณ ตามที่คุณทราบคำตอบสำหรับคำถามว่าโหมด Odin คืออะไร เราสามารถดำเนินการในส่วนเพิ่มเติมได้
หมายเหตุ: เนื่องจากสมาร์ทโฟนไม่มีตัวเลือกการตั้งค่าเหมือนกัน และแตกต่างกันไปตามผู้ผลิต ดังนั้นโปรดตรวจสอบการตั้งค่าที่ถูกต้องก่อนทำการเปลี่ยนแปลงใดๆ ขั้นตอนดังกล่าวดำเนินการบนโทรศัพท์ Samsung Galaxy A21
วิธีเข้าสู่โหมดโอดิน
วิธีการต่อไปนี้ในส่วนนี้ใช้เพื่อให้คุณเข้าสู่โหมด Odin บนโทรศัพท์ Samsung ของคุณ
หมายเหตุ: ส่วนนี้ให้ข้อมูลพื้นฐานเกี่ยวกับวิธีการเข้าสู่โหมด Odin และควรใช้ตามรุ่นโทรศัพท์ ส่วนถัดไปเป็นวิธีการทั่วไปในการเข้าสู่โหมดดาวน์โหลด
วิธีที่ 1: ผ่านคีย์บนโทรศัพท์
วิธีแรกคือการใช้ปุ่มบนโทรศัพท์ของคุณเพื่อเข้าสู่โหมดดาวน์โหลด ซึ่งจะแตกต่างกันไปตามรุ่นของโทรศัพท์
ตัวเลือกที่ 1: โทรศัพท์ Samsung พร้อมปุ่มโฮม
ตัวเลือกนี้เหมาะสำหรับอุปกรณ์ทั้งหมดที่มีปุ่มโฮมและมักมีอยู่ในโทรศัพท์รุ่นที่เปิดตัวก่อนปี 2016 เช่น Galaxy S7 และ Galaxy Note 7
1. กด ปุ่ม เปิดปิดแล้วแตะที่ตัวเลือก ปิดเครื่อง เพื่อปิดโทรศัพท์ของคุณ
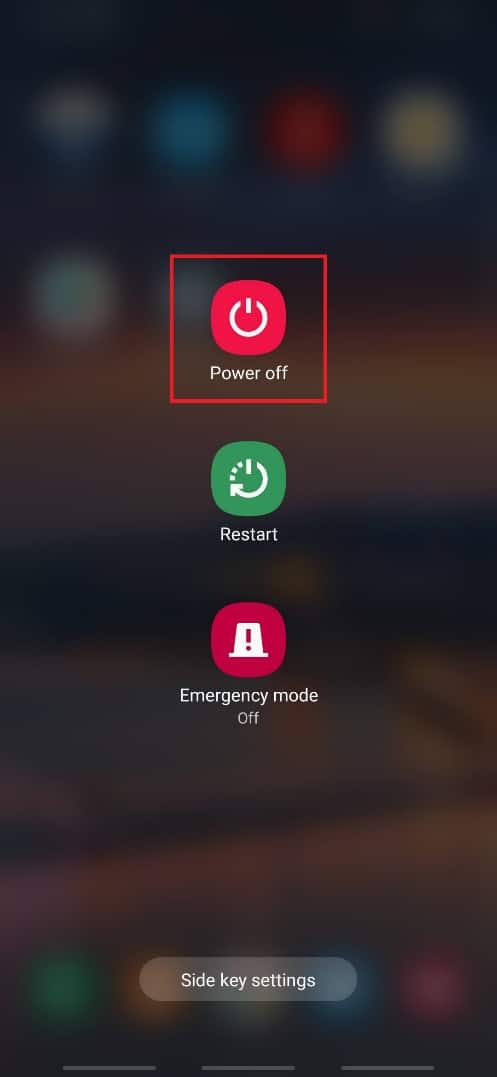
2. กดปุ่ม ลดระดับเสียง + โฮม + พลังงาน พร้อมกัน
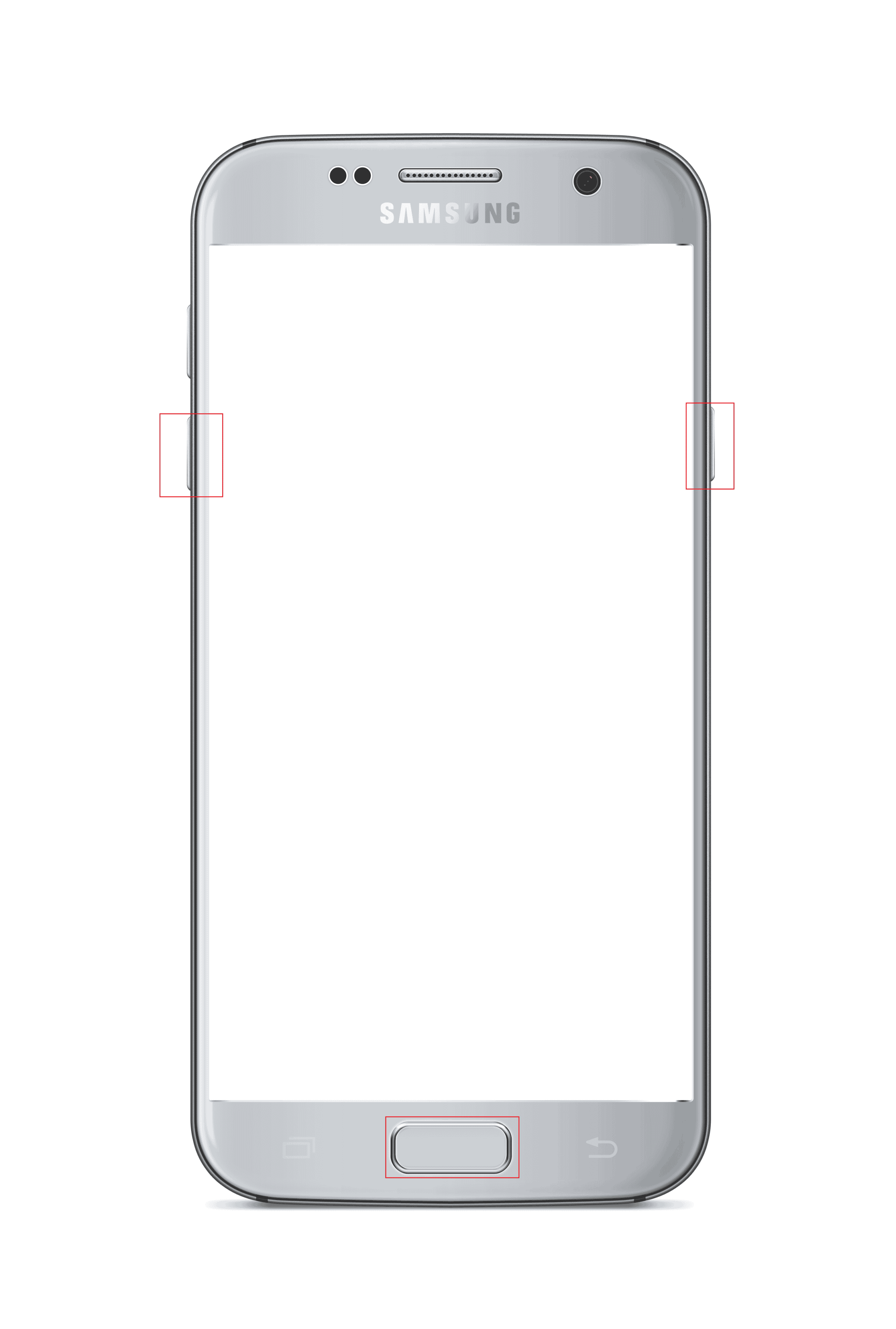
3. กดปุ่ม เพิ่มระดับเสียง เพื่อเลือกตัวเลือก ดำเนิน การต่อ
ตัวเลือกที่ 2: โทรศัพท์ Samsung ที่มีปุ่ม Bixby
ตัวเลือกนี้มีให้ในโทรศัพท์รุ่นที่มีปุ่ม Bixby และมีอยู่ในรุ่นตั้งแต่ปี 2017 โทรศัพท์บางรุ่นที่มีปุ่ม Bixby ได้แก่ Samsung Galaxy S8, Galaxy S9, Galaxy S10 และ Galaxy Note 8, Galaxy Note 9
1. กด ปุ่ม เปิดปิดแล้วแตะที่ตัวเลือก ปิดเครื่อง เพื่อปิดโทรศัพท์ของคุณ
2. กดปุ่ม ลดระดับเสียง + Bixby + Power พร้อมกัน
3. กดปุ่มเพิ่ม ระดับเสียง เพื่อเลือกตัวเลือก ดำเนิน การต่อ
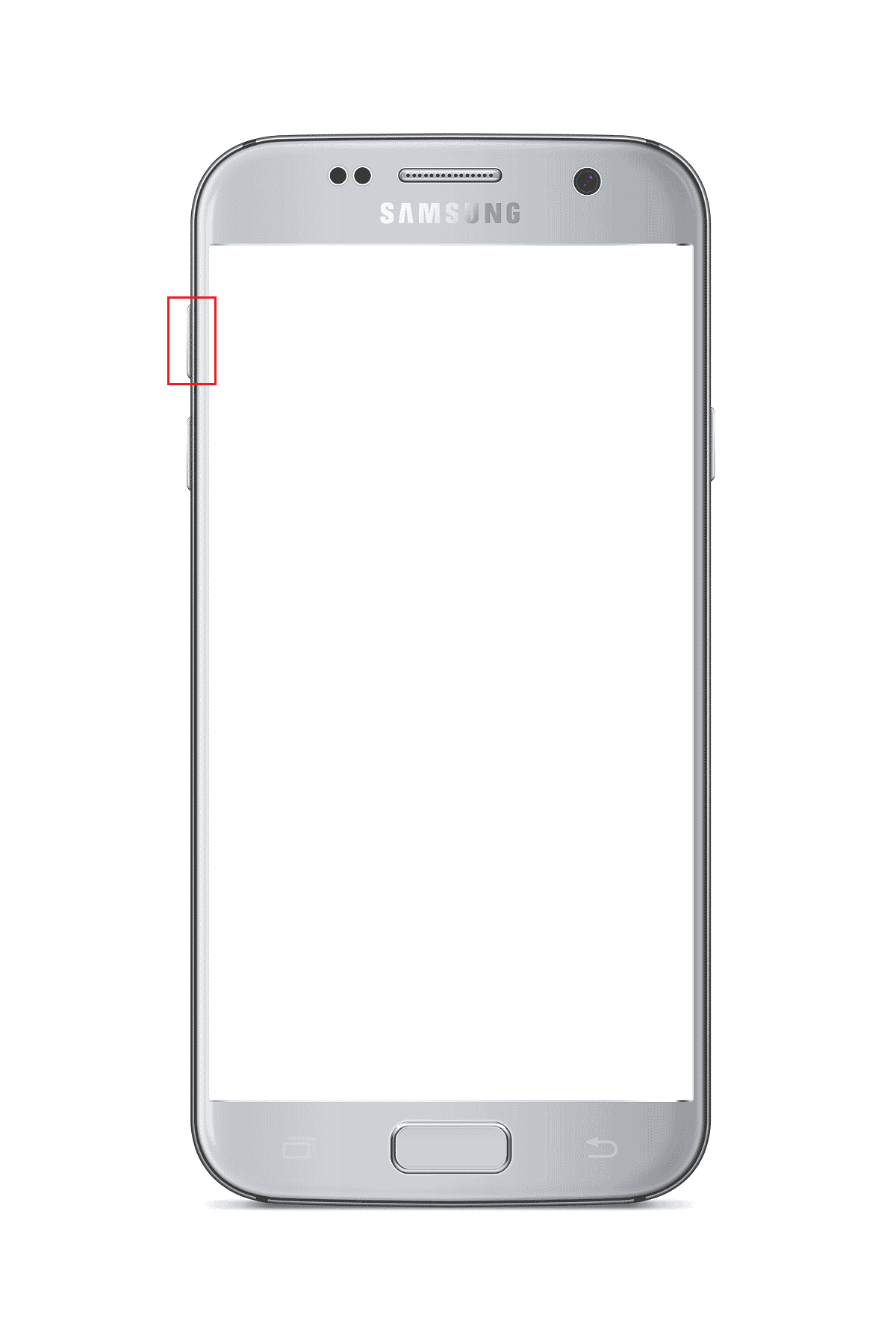
อ่านเพิ่มเติม: แก้ไข UI ระบบได้หยุดหน้าจอดำบน Android
ตัวเลือก III: โทรศัพท์ Samsung พร้อมปุ่มด้านข้าง
ตัวเลือกนี้มีอยู่ในโทรศัพท์รุ่นล่าสุดที่มีปุ่มด้านข้าง รุ่นโทรศัพท์ที่มีคุณสมบัตินี้คือ Samsung Galaxy Note 10, Galaxy Note 20, Galaxy S20, Galaxy S21, Galaxy Tab S7 และ Galaxy Tab A7
1. กด ปุ่ม เปิดปิดแล้วแตะที่ตัวเลือก ปิดเครื่อง เพื่อปิดโทรศัพท์ของคุณ
2. กดปุ่ม ลดระดับเสียง + ปุ่ม เปิดปิดพร้อมกัน
หมายเหตุ: ในกรณีของ Samsung Galaxy S21 คุณต้องกดปุ่มเพิ่มระดับเสียง + ปุ่ม เปิดปิด
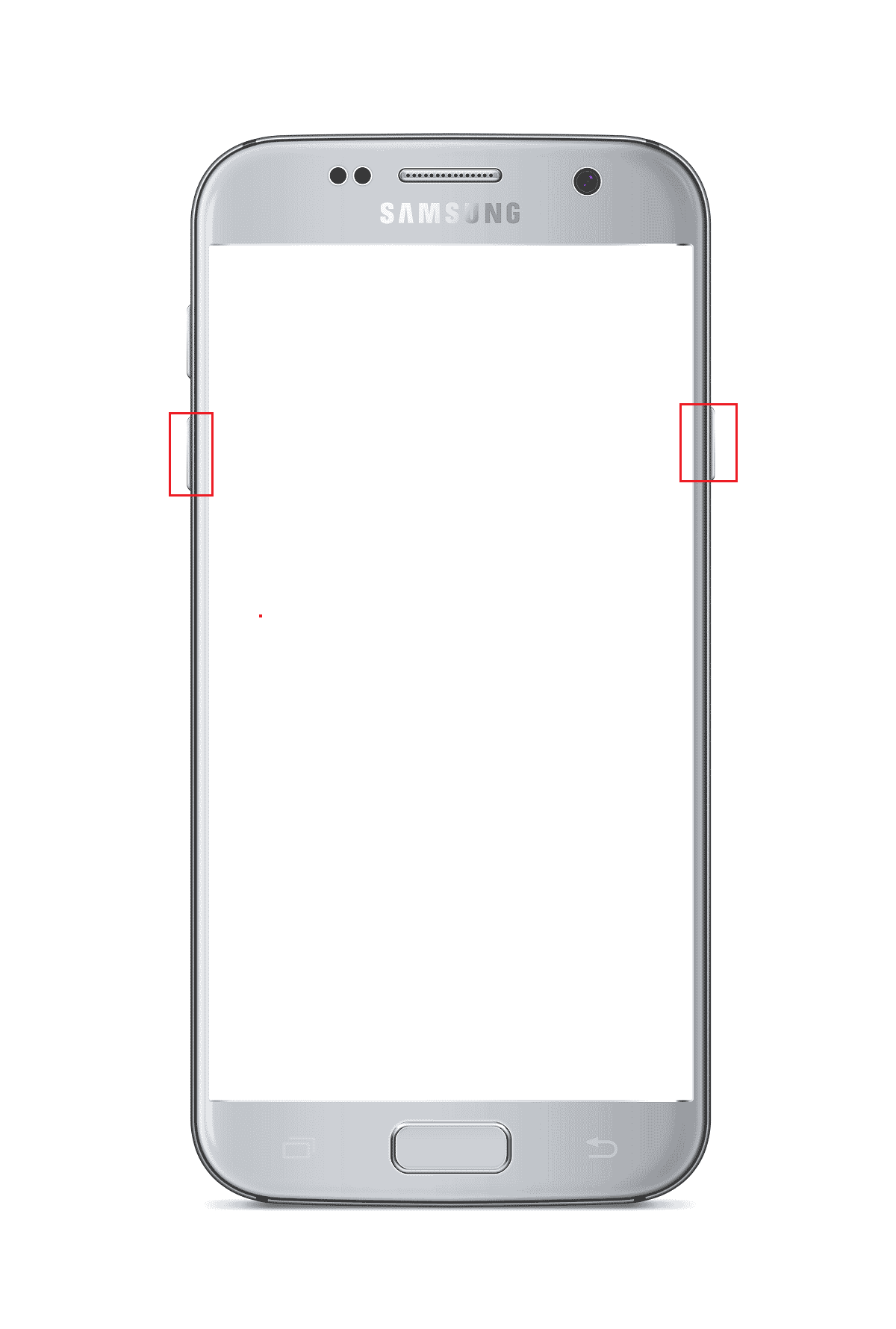
3. กดปุ่มเพิ่ม ระดับเสียง เพื่อเลือกตัวเลือก ดำเนิน การต่อ
วิธีที่ 2: ผ่านเครื่องมือ ADB
วิธีที่สองในการเข้าสู่โหมด Odin Samsung Phone คือการใช้เครื่องมือ ADB หรือ Android Debug Bridge คุณจะต้องใช้พีซีที่ใช้ Windows เพื่อใช้วิธีนี้
ขั้นตอนที่ I: เปิดใช้งานอุปกรณ์ ADB บน Windows PC
ขั้นตอนแรกในการเข้าสู่โหมดดาวน์โหลดคือการเปิดใช้งานอุปกรณ์ ADB บนพีซีของคุณโดยทำตามขั้นตอนด้านล่าง
1. เชื่อมต่อ Samsung Phone ของคุณกับ Windows PC โดยใช้สาย USB
2. เปิดแอป Google Chrome โดยใช้แถบค้นหาของ Windows คลิกที่ เปิด
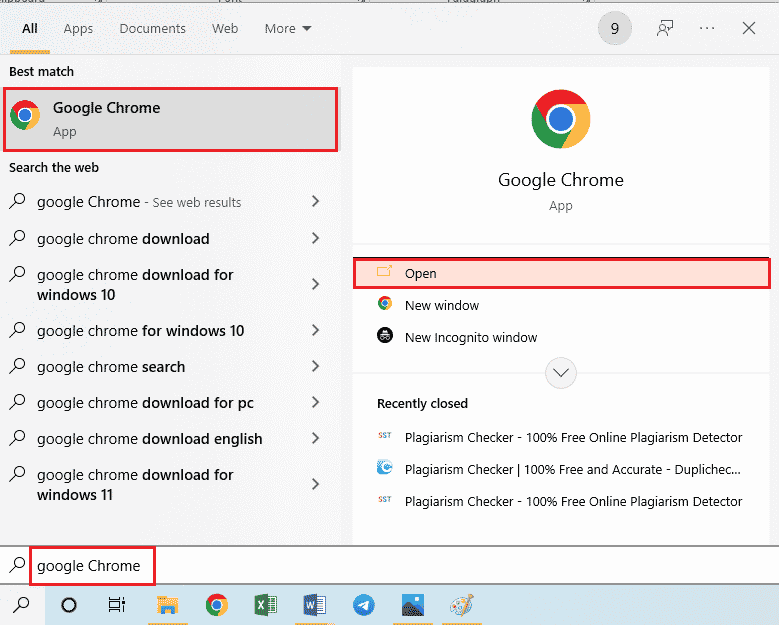
3. เปิดเว็บไซต์อย่างเป็นทางการสำหรับการดาวน์โหลด Android SDK Platform Tools และคลิกที่ลิงค์ Download SDK Platform- Tools for Windows ในส่วน Downloads
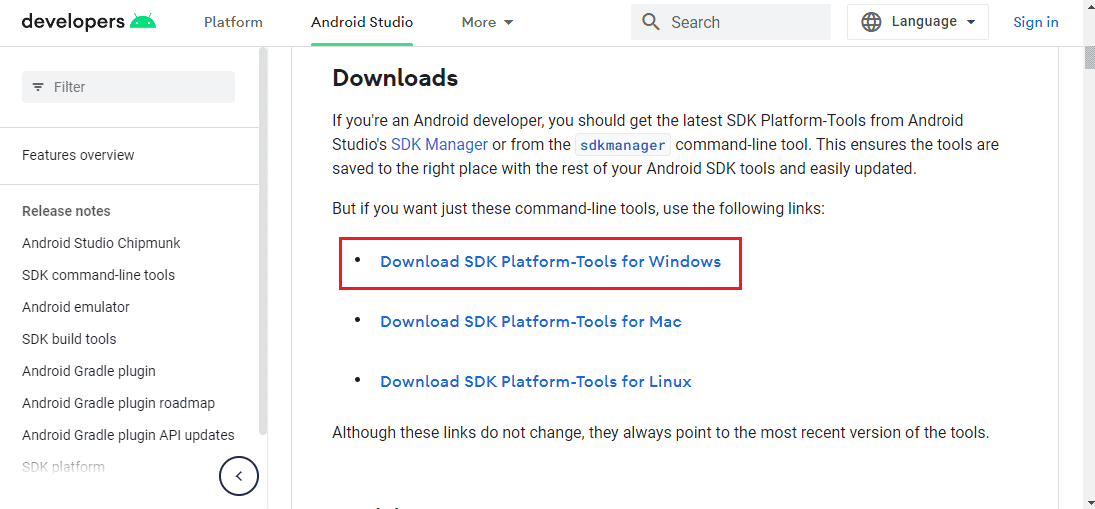
4. แตกไฟล์ทั้งหมดในเครื่องมือที่ดาวน์โหลดโดยใช้ยูทิลิตี้การบีบอัดข้อมูล เช่น WinZip
5. เปิด Windows PowerShell โดยพิมพ์ในแถบค้นหาของ Windows คลิก เรียกใช้ในฐานะผู้ดูแลระบบ
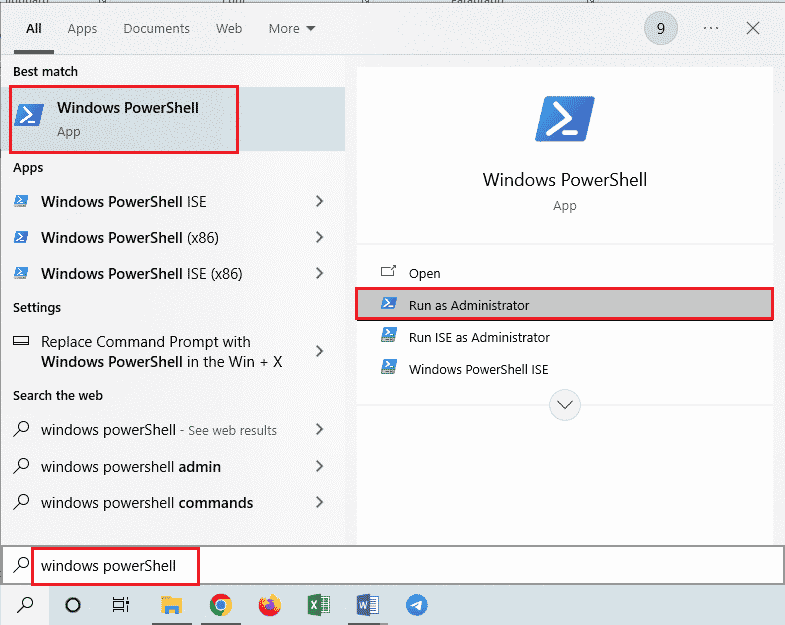
6. พิมพ์คำสั่ง .\adb devices แล้วกดปุ่ม Enter
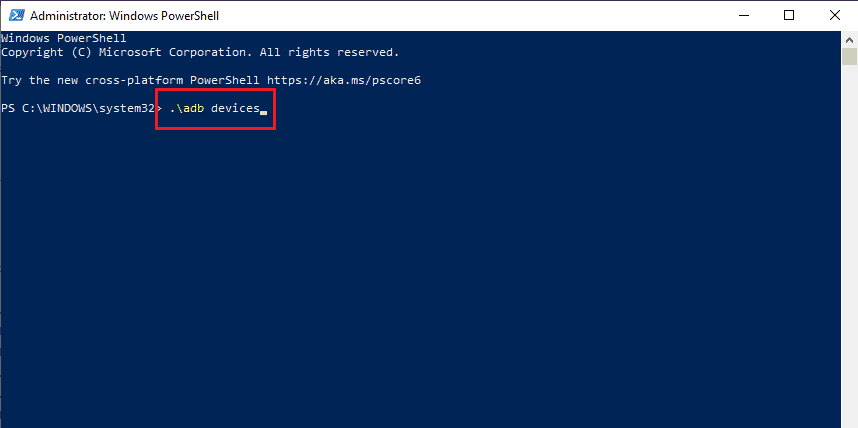
7. แตะที่ตัวเลือก ยอมรับ ในหน้าต่างการอนุญาตบนโทรศัพท์ของคุณ
อ่านเพิ่มเติม: Fix Android กำลังเริ่มเพิ่มประสิทธิภาพแอป 1 จาก 1
ขั้นตอนที่ II: เปิดใช้งานการดีบัก USB และการดีบักโหนดทรีบน Samsung Phone
ขั้นตอนต่อไปในการเปิดโหมด Odin โทรศัพท์ Samsung คือการเปิดใช้งานการดีบัก USB และคุณลักษณะ Node Tree Debugging บนโทรศัพท์ Samsung เพื่อให้พีซีสามารถเชื่อมต่อกับโทรศัพท์ของคุณได้
1. เปิดแอป การตั้งค่า บนโทรศัพท์ซัมซุงของคุณ
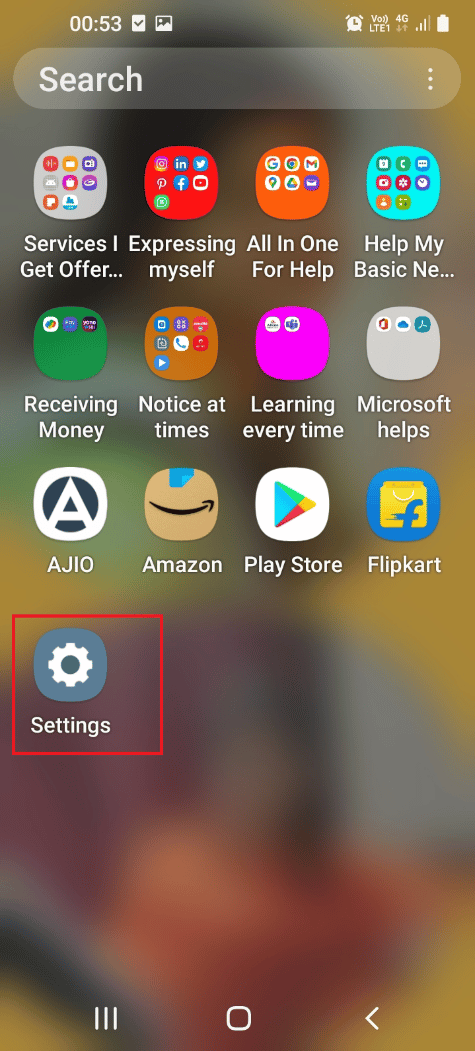
2. แตะที่แท็บ เกี่ยวกับโทรศัพท์
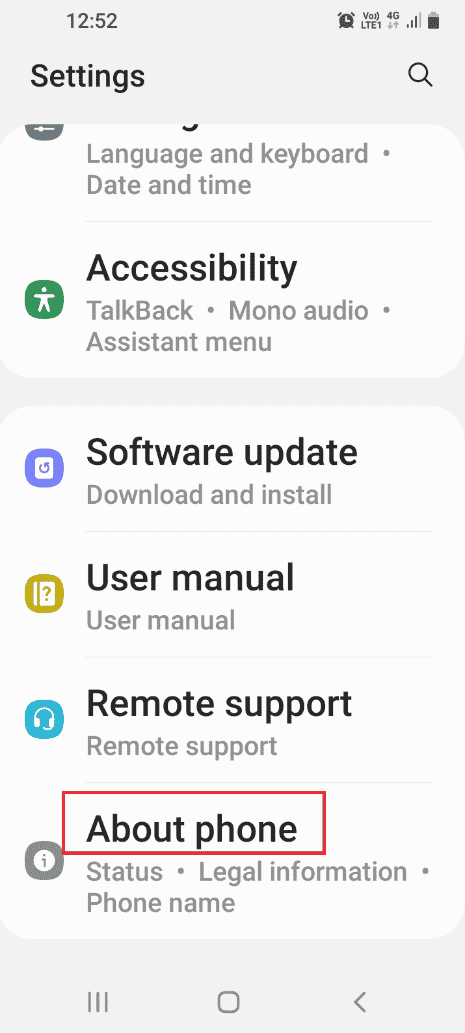
3. แตะที่แท็บ ข้อมูลซอฟต์แวร์
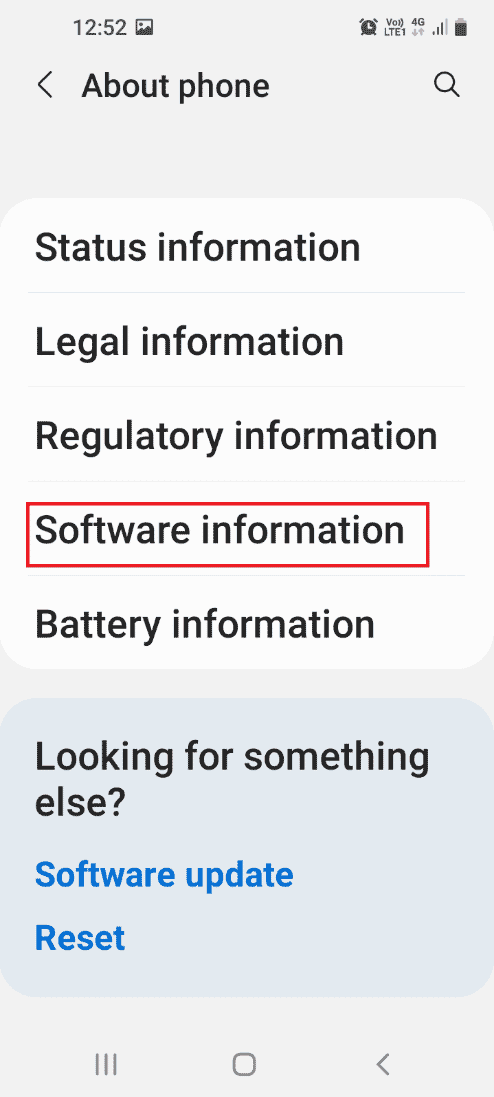
4. แตะที่แท็บ หมายเลขบิล ด์ 7 ครั้ง
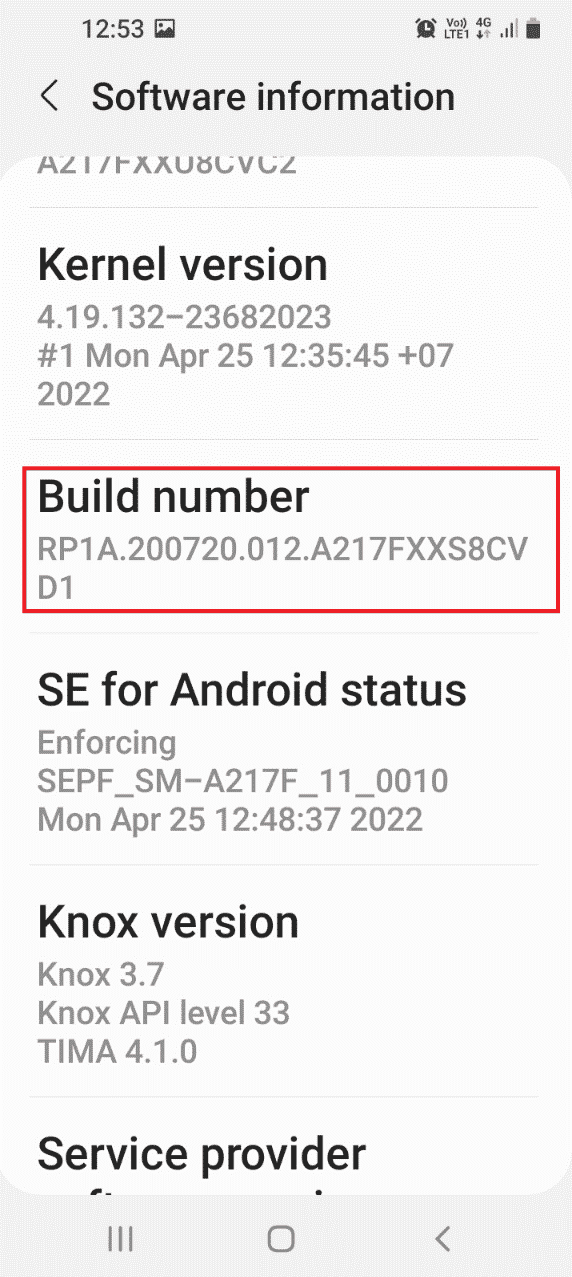
5. ข้อความ เปิดใช้งานโหมดนักพัฒนาซอฟต์แวร์ จะปรากฏขึ้น
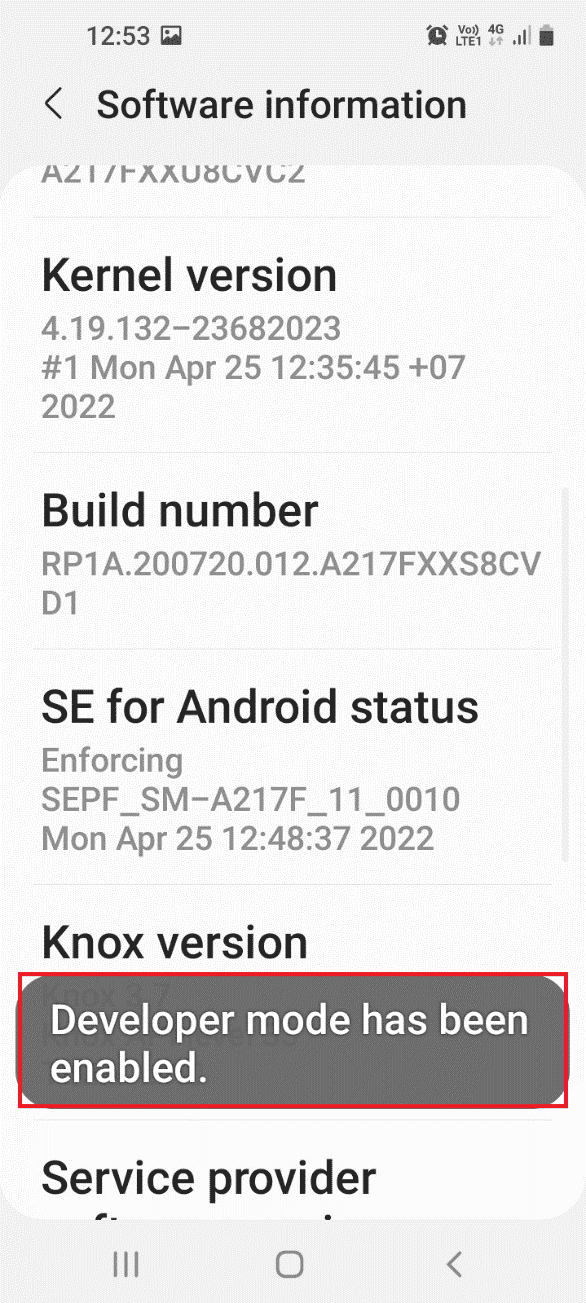
6. กลับไปที่โฮมเพจ การตั้งค่า แล้วแตะที่แท็บ ตัวเลือกสำหรับนักพัฒนา
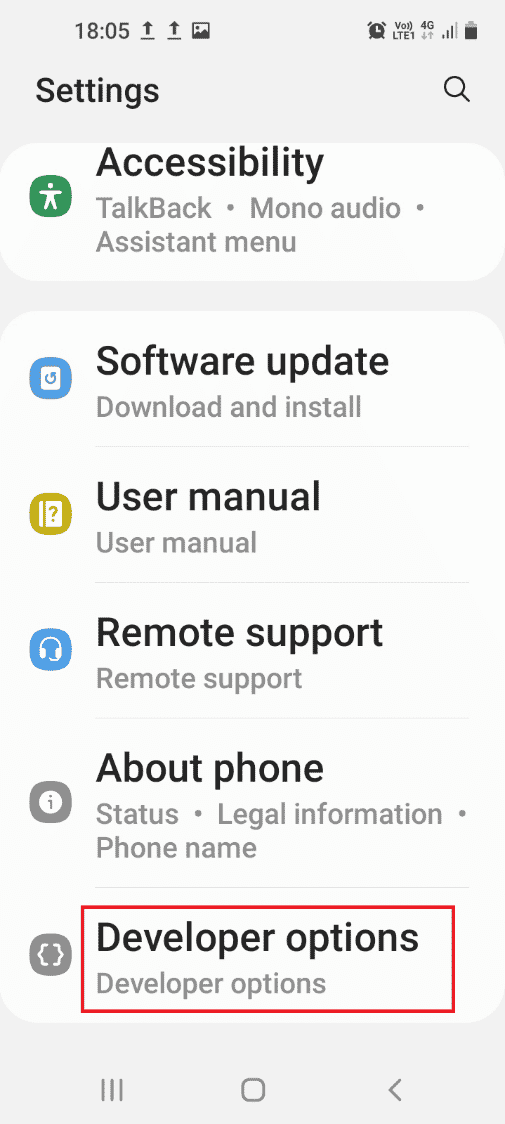
7. สลับตัวเลือกการ ดีบัก USB ในส่วน การดีบัก
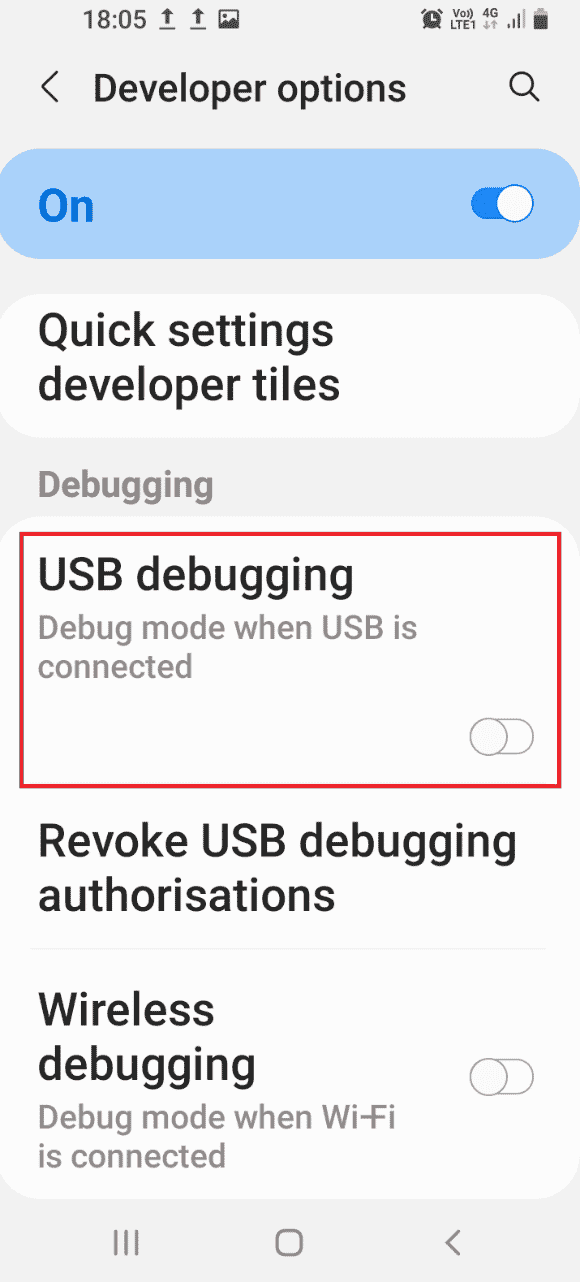
8. แตะที่ตัวเลือก ตกลง ในหน้าต่างยืนยัน อนุญาตการดีบัก USB หรือไม่
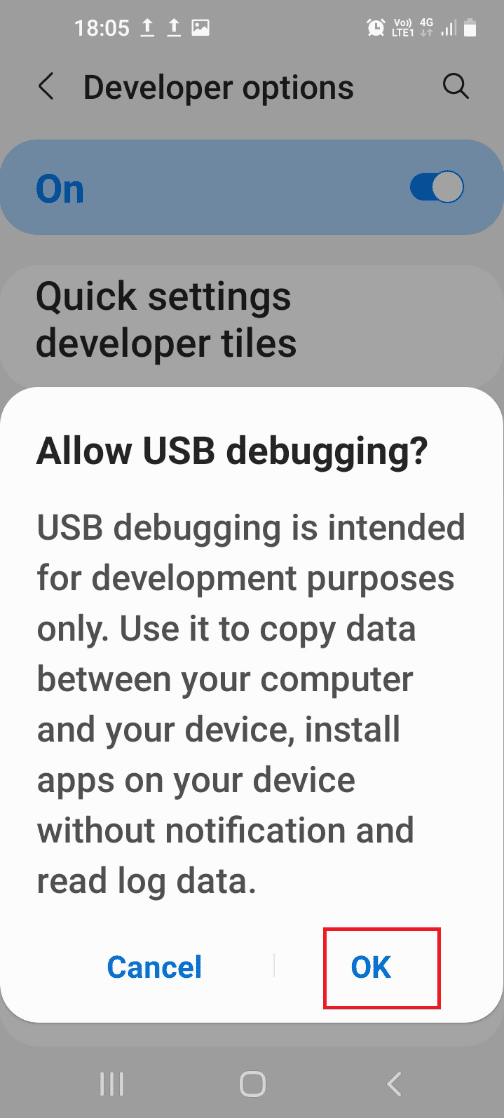
9. กลับไปที่โฮมเพจ การตั้งค่า แล้วแตะที่แท็บการช่วย สำหรับการเข้าถึง ในรายการ
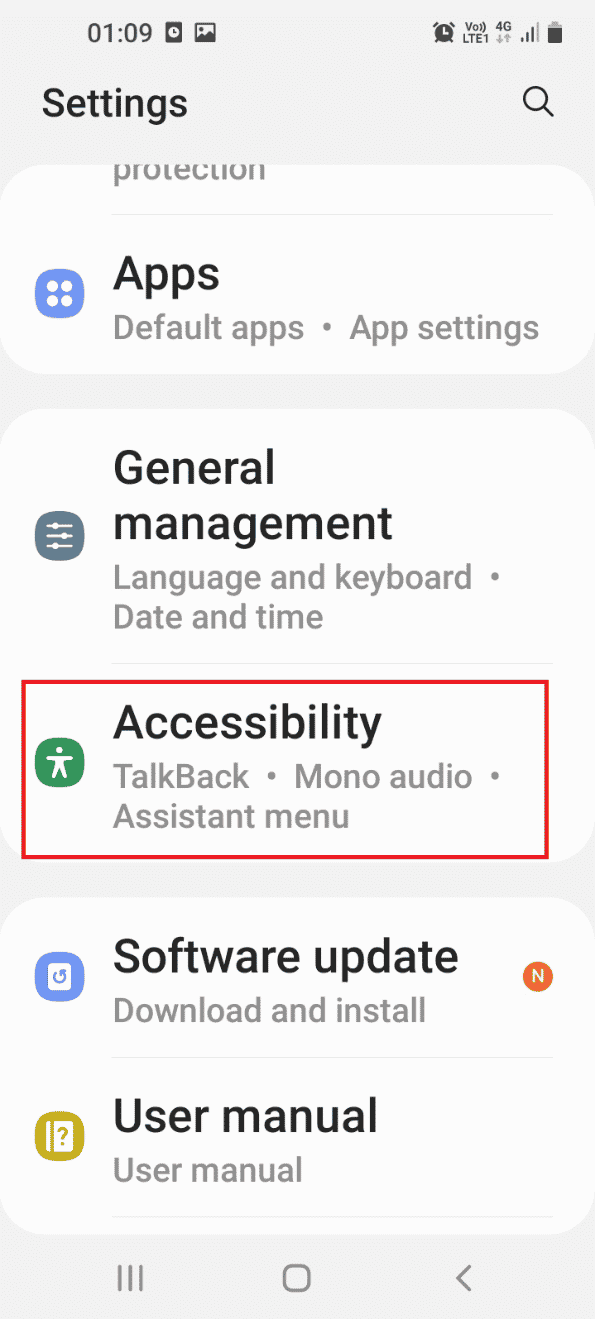
10. แตะที่ตัวเลือก TalkBack ในเมนู
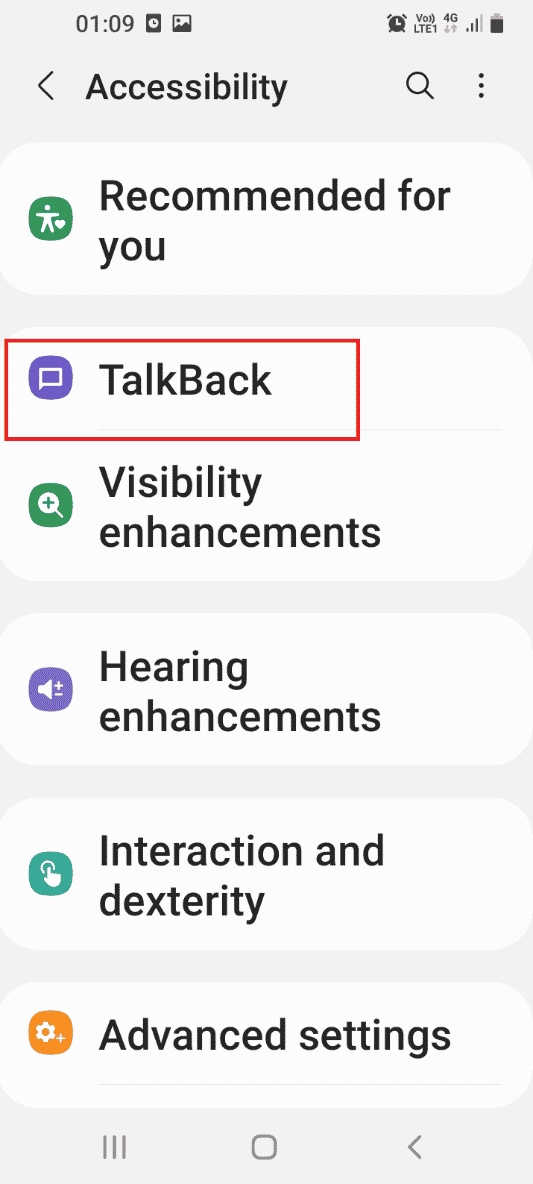

11. แตะที่ การตั้งค่า
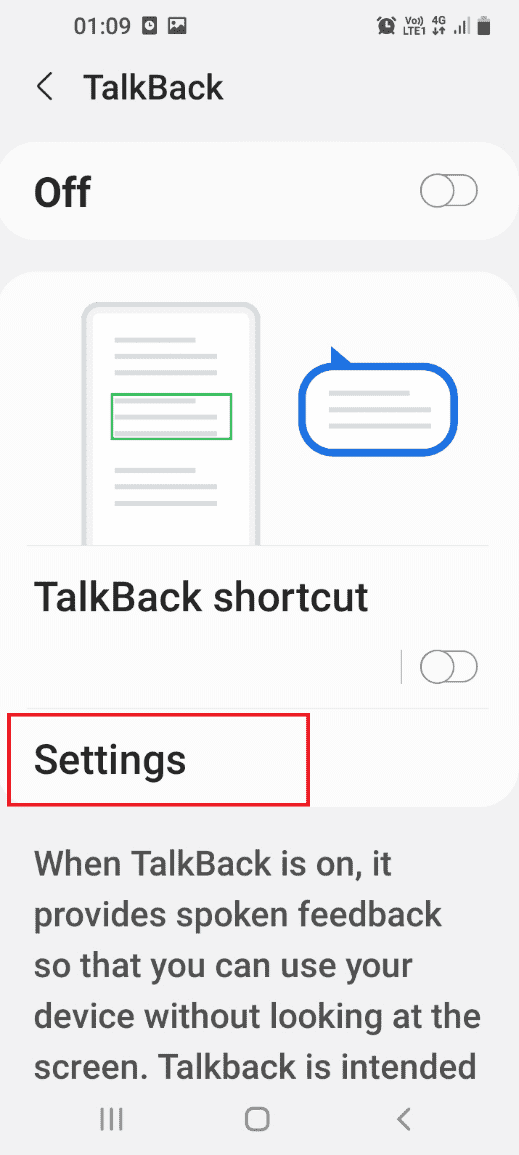
12. จากนั้นแตะที่ การตั้งค่าขั้นสูง
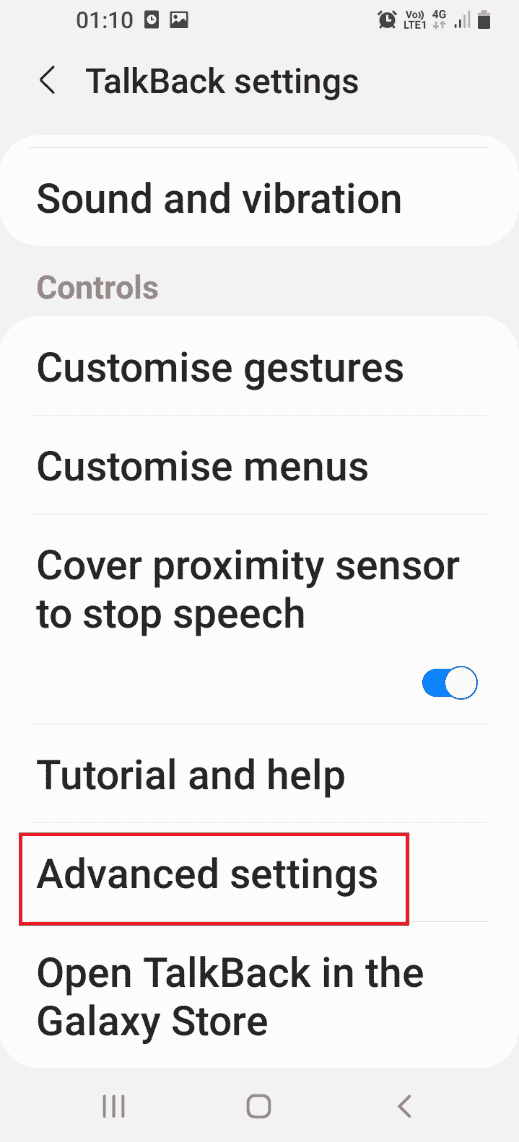
13. แตะที่แท็บ การตั้งค่านักพัฒนาซอฟต์แวร์
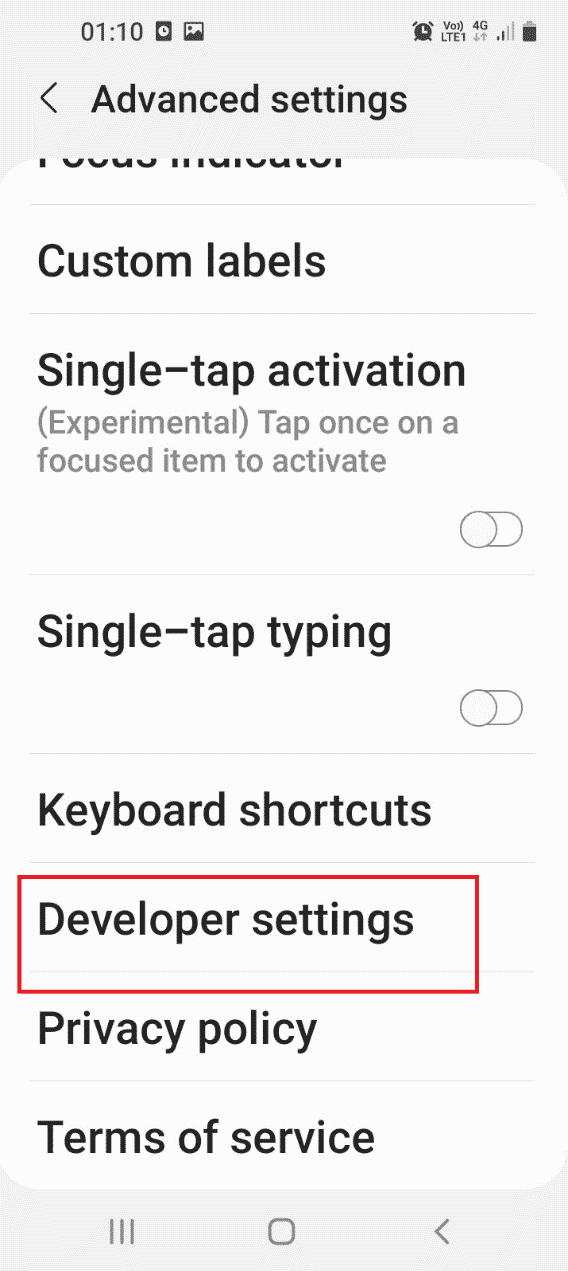
14. สลับตัวเลือก Enable node tree debugging
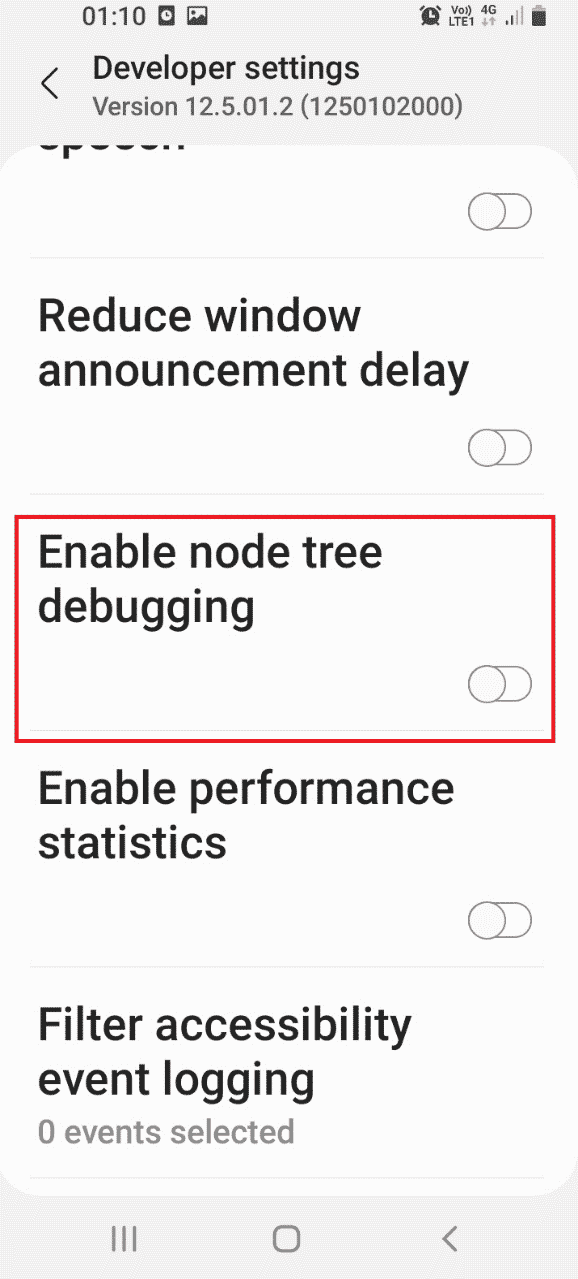
15. แตะที่ปุ่ม OK ในการ เปิดใช้งาน Node Tree Debugging? ข้อความยืนยัน
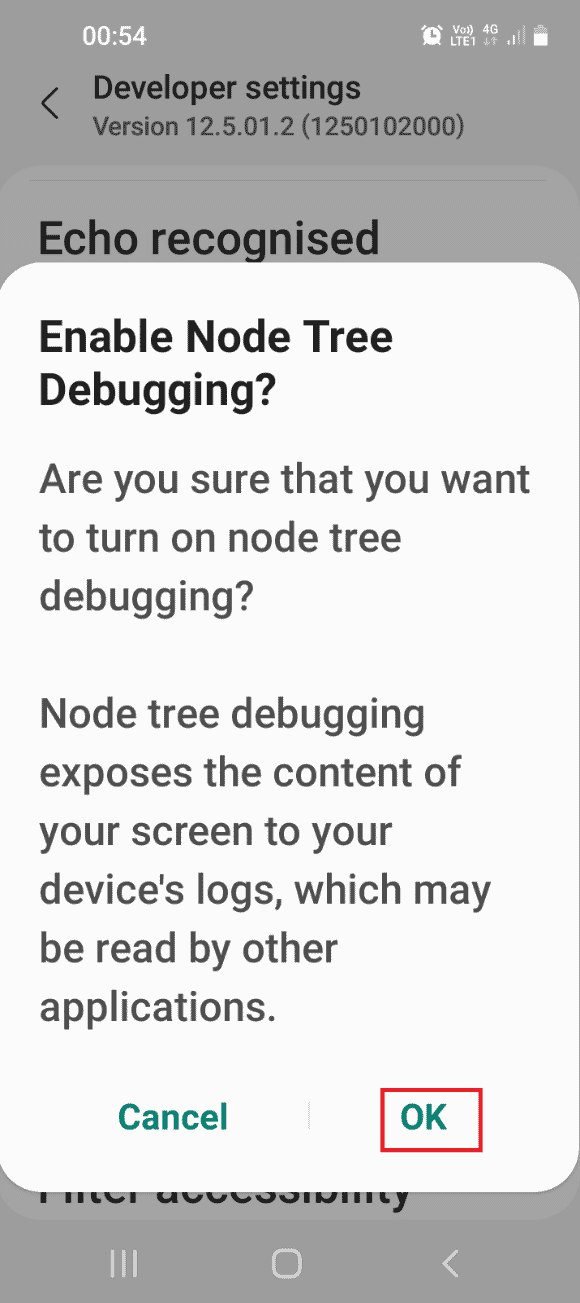
อ่านเพิ่มเติม: วิธีรีเซ็ต Samsung Galaxy Note 8
ขั้นตอนที่ III: รีบูตในโหมด ADB บน Windows PC
ตัวเลือกสุดท้ายคือการเข้าสู่โหมด ADB โดยใช้ Windows PowerShell บนพีซี Windows ของคุณ
1. ในหน้าต่าง ผู้ดูแลระบบ: Windows PowerShell พิมพ์ คำสั่ง ที่กำหนดแล้วกดปุ่ม Enter
.\adb รีบูตดาวน์โหลด
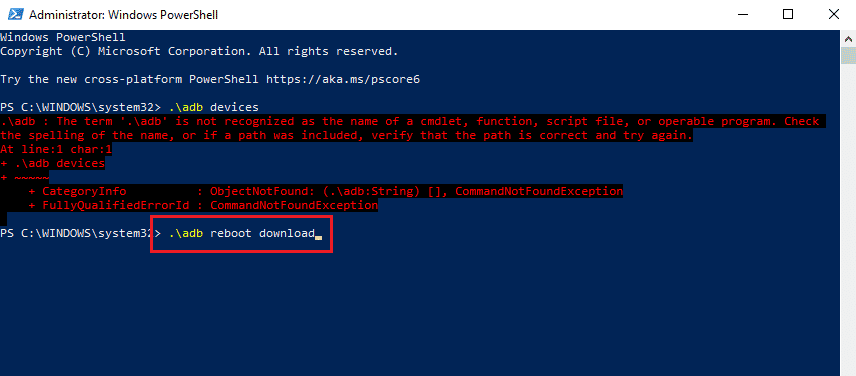
โทรศัพท์ของคุณจะรีสตาร์ทและเข้าสู่โหมดดาวน์โหลดโดยอัตโนมัติ
วิธีเข้าสู่โหมด Odin โดยใช้ Windows PC
ส่วนนี้มีวิธีการเข้าสู่โหมด Odin Samsung Phone โดยใช้ Windows PC
ขั้นตอนที่ I: ดาวน์โหลดไฟล์ Odin บน Windows PC
ขั้นตอนแรกคือการติดตั้งไฟล์สำหรับโหมด Odin หรือดาวน์โหลด Samsung mobile Odin บน Windows PC
1. เปิด Google Chrome โดยผูกในแถบค้นหาของ Windows คลิกที่ เปิด
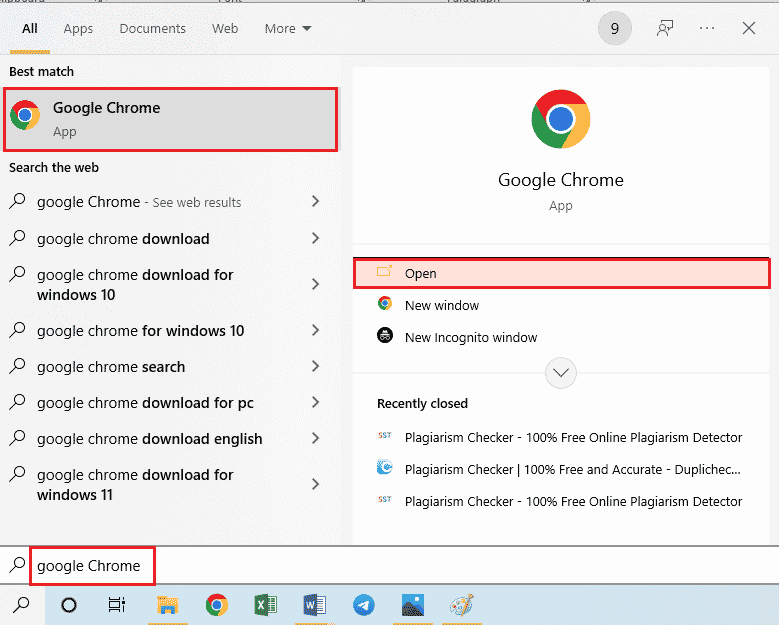
2. เปิดเว็บไซต์อย่างเป็นทางการของ Samsung Odin และคลิกที่ Download Samsung Odin 3.12.3 เพื่อติดตั้งไฟล์
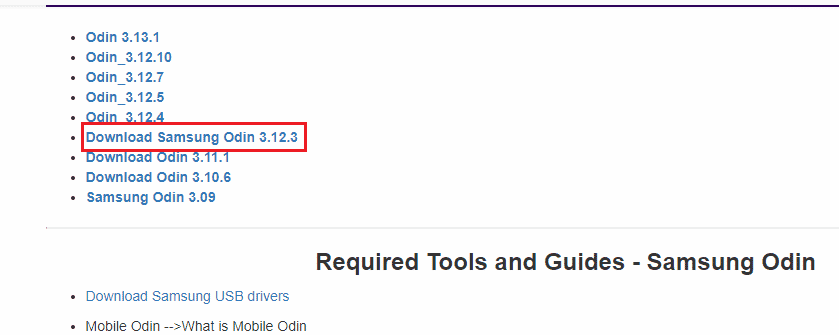
3. เปิด File Explorer โดยกดปุ่ม Windows + E พร้อมกัน คลิกขวาที่ไฟล์ Odin แล้วคลิกตัวเลือก Properties ในรายการ
4. ย้ายไปที่แท็บ ความเข้ากันได้ และเลือกตัวเลือก เรียกใช้โปรแกรมนี้ในฐานะผู้ดูแลระบบ ในส่วน การตั้งค่า
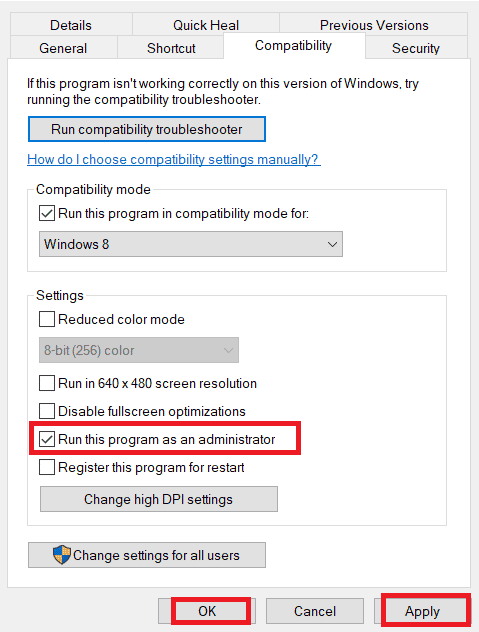
5. คลิกที่ Apply จากนั้นคลิกที่ปุ่ม OK เพื่อเรียกใช้ไฟล์ Odin ในฐานะผู้ดูแลระบบ
ขั้นตอนที่ II: บูตเข้าสู่โหมด Odin
ขั้นตอนที่สองคือการบูตเข้าสู่โหมด Odin โดยใช้ Windows PC และคีย์ผสมหรือวิธี ADB ตามที่กล่าวไว้ในส่วนก่อนหน้า
1. เชื่อมต่อ โทรศัพท์ Samsung ของคุณกับพีซีที่ใช้ Windows โดยใช้ สาย USB
2. กดปุ่ม ลดระดับเสียง + ปุ่มเปิดปิด ของโทรศัพท์ของคุณแล้ว ปล่อย ปุ่มเปิดปิดเมื่อโทรศัพท์สั่น
หมายเหตุ: คุณต้องใช้คีย์ผสมของรุ่นโทรศัพท์ของคุณเพื่อเข้าสู่โหมดโอดิน
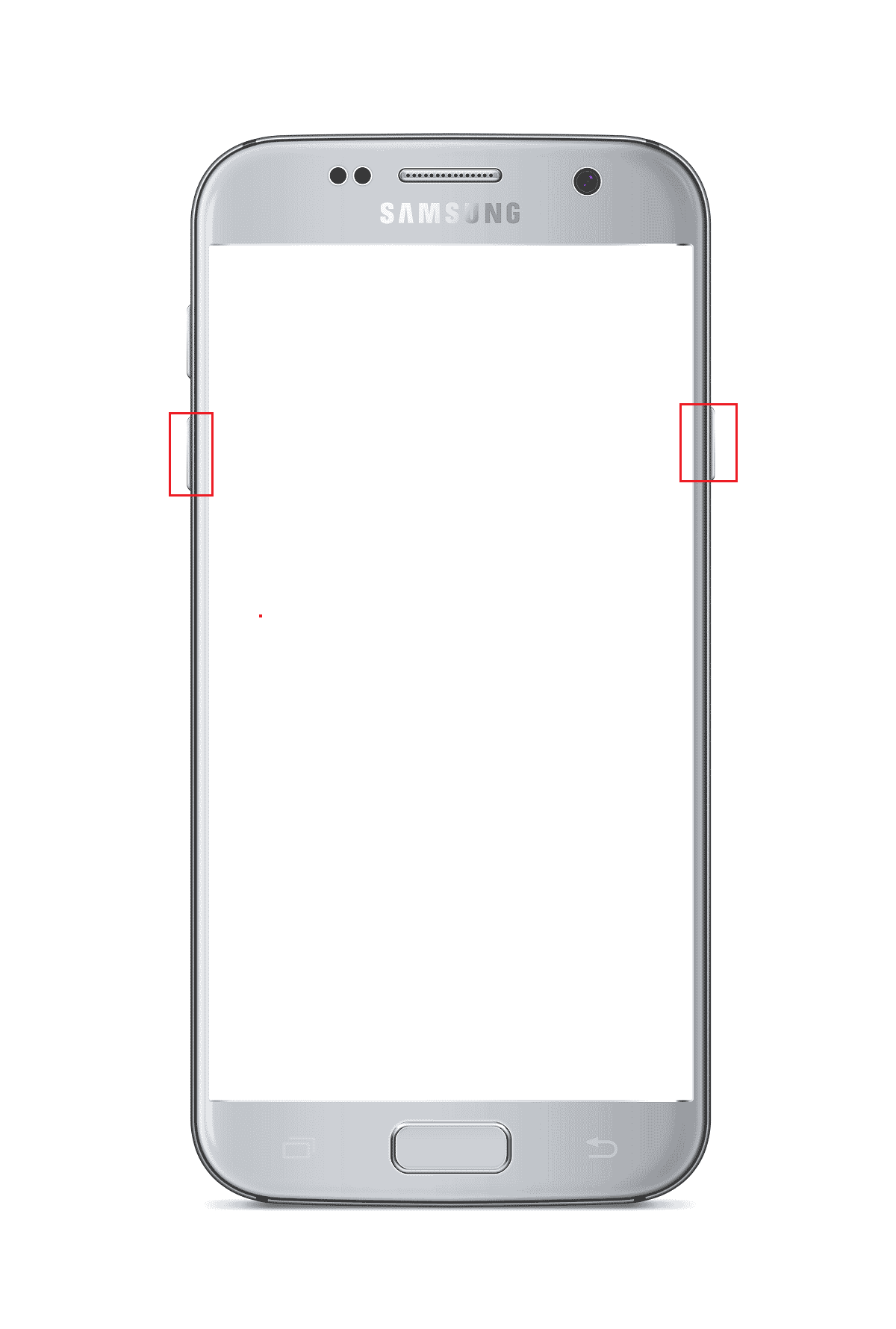
3. กดปุ่มเพิ่ม ระดับเสียง เพื่อเลือกตัวเลือก ดำเนิน การต่อใน คำเตือน!! หน้าจอ.
4. พีซีจะรู้จักโทรศัพท์ Samsung ที่เชื่อมต่อและคุณจะเห็น Added!! ข้อความในแท็บ บันทึก
อ่านเพิ่มเติม: วิธีปิดการใช้งาน Samsung Discover Option จากหน้าจอแอพ
วิธีออกจากโหมดดาวน์โหลด
ส่วนนี้จะอธิบายวิธีการออกจากโหมด Odin ของโทรศัพท์ Samsung
วิธีที่ 1: ยกเลิกโหมดดาวน์โหลด
วิธีแรกคือยกเลิกโหมดดาวน์โหลดบนโทรศัพท์ของคุณโดยใช้ปุ่มด้านข้างบนโทรศัพท์ของคุณ
1. ในโหมด Odin ให้กดปุ่ม ลดระดับ เสียงเพื่อยกเลิกโหมด
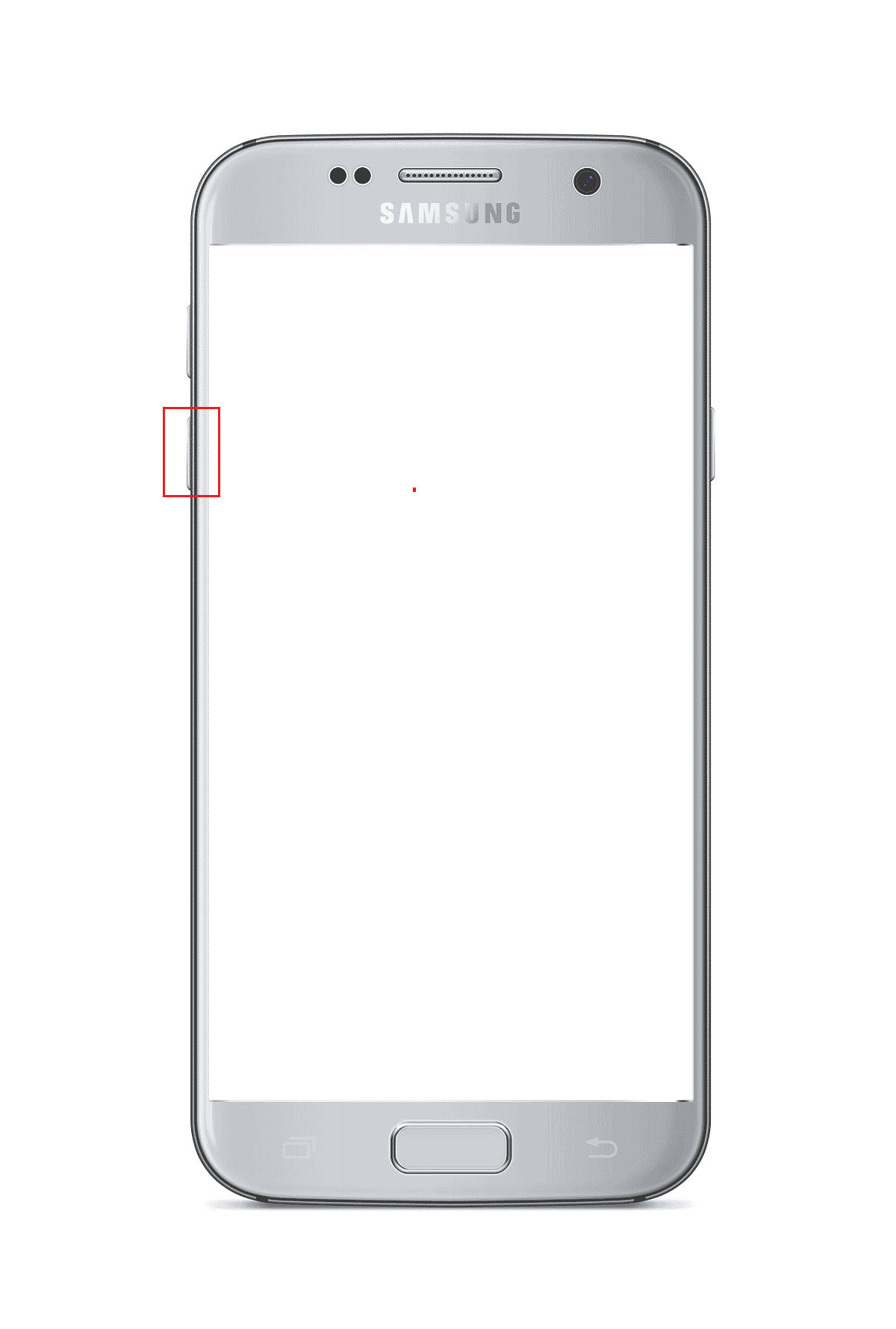
2. โทรศัพท์ Samsung จะรีบูตโดยอัตโนมัติหลังจากโหมดถูกยกเลิก
วิธีที่ 2: รีสตาร์ทโทรศัพท์
ตัวเลือกที่สองคือการบังคับให้รีสตาร์ทโทรศัพท์ Samsung ของคุณโดยใช้คีย์ผสมในโทรศัพท์ของคุณ
1. กดปุ่ม ลดระดับเสียง + ปุ่มเปิด/ปิด พร้อมกันสักครู่
2. แตะที่ตัวเลือก รีสตาร์ท บนหน้าจอเพื่อรีบูทโทรศัพท์ของคุณ
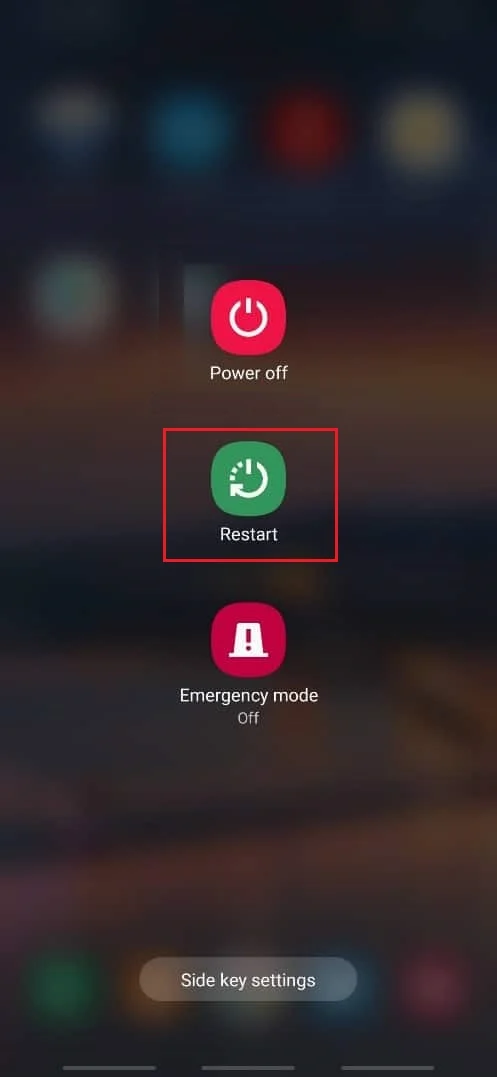
อ่านเพิ่มเติม: แก้ไขปัญหาการระบายแบตเตอรี่ของ Samsung Note 4
วิธีที่ 3: บังคับให้พลังงานหมุนเวียนแบตเตอรี่มือถือของคุณ
คำตอบสำหรับคำถามวิธีออกจากโหมดดาวน์โหลดคือการปิดหรือเปิดแบตเตอรี่มือถือโดยใช้ตัวเลือกที่ให้ไว้ที่นี่
ตัวเลือกที่ 1: ระบายแบตเตอรี่มือถือของคุณ
วิธีการระบายแบตเตอรี่มือถือของคุณจะช่วยคุณแก้ไขปัญหาทั้งหมดในโหมด Odin และคุณสามารถคืนค่าโทรศัพท์ให้กลับสู่สภาพเดิมได้
1. ในการระบาย แบตเตอรี่มือถือ คุณสามารถปล่อยให้มือถือทำงานต่อไปจนกว่าแบตเตอรี่จะหมด
2. เสียบ ปลั๊กไฟ และตรวจสอบว่าโทรศัพท์ทำงานได้ดีหรือไม่

ตัวเลือก II: ถอดแบตเตอรี่โทรศัพท์ออก (ถ้ามี)
ตัวเลือกถัดไปคือการถอดแบตเตอรี่โทรศัพท์ออกจากโทรศัพท์ด้วยตนเอง ตัวเลือกนี้อาจใช้ไม่ได้กับโทรศัพท์รุ่นล่าสุดที่มาพร้อมกับแบตเตอรี่ในตัวและใช้ได้กับรุ่นเก่าเท่านั้น
1. ถอดเคสหรือฝาครอบด้านหลังของโทรศัพท์และถอดแบตเตอรี่ออกด้วยตนเอง

2. รอสักครู่แล้ววางแบตเตอรี่ลงในที่ใส่แบตเตอรี่แล้วเปิดโทรศัพท์ของคุณ
วิธีที่ 4: ติดตั้ง System Repair สำหรับแอพ Android
หนึ่งในตัวเลือกในการออกจากโหมด Odin ของโทรศัพท์ Samsung และแก้ไขปัญหาอื่นๆ คือการซ่อมแซมโทรศัพท์โดยใช้แอป System Repair สำหรับ Android
1. แตะที่แอพ Play Store บนโทรศัพท์ Samsung
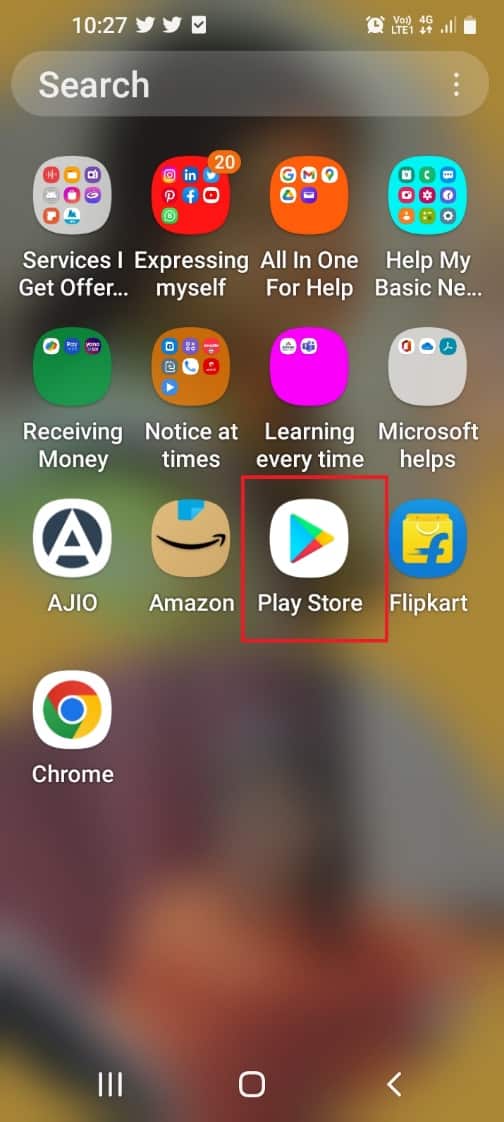
2. แตะที่ แถบค้นหา ที่ด้านบน
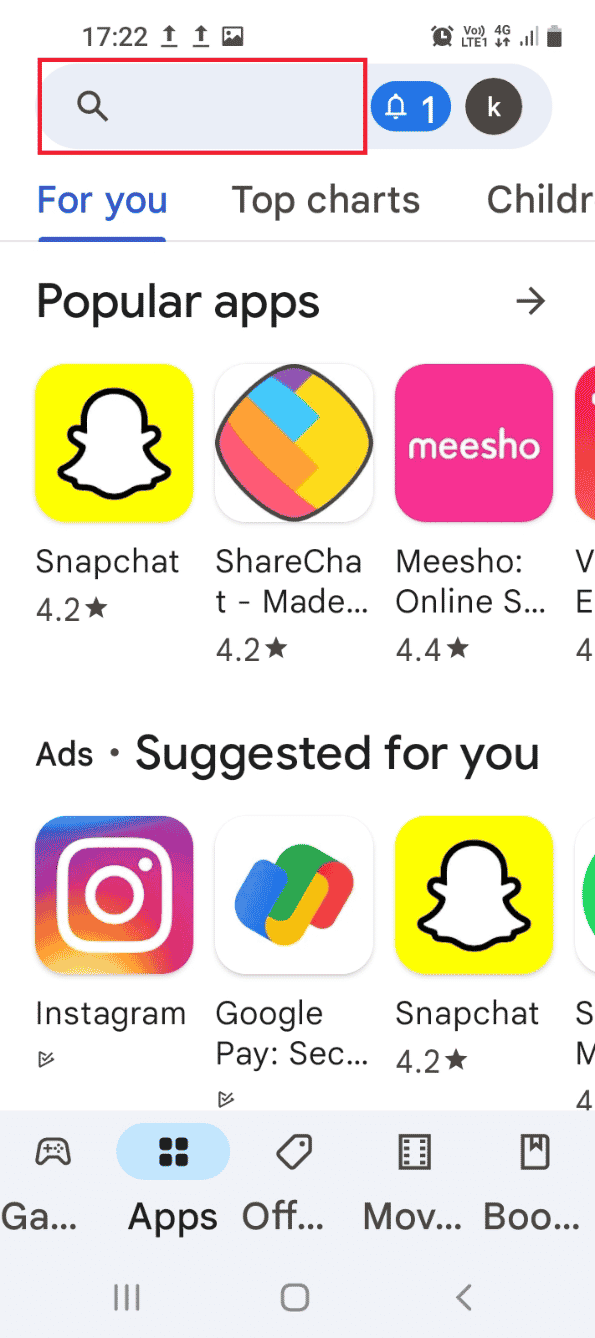
3. ค้นหา System Repair for Android บนแถบค้นหา แล้วแตะที่ไอคอน ค้นหา
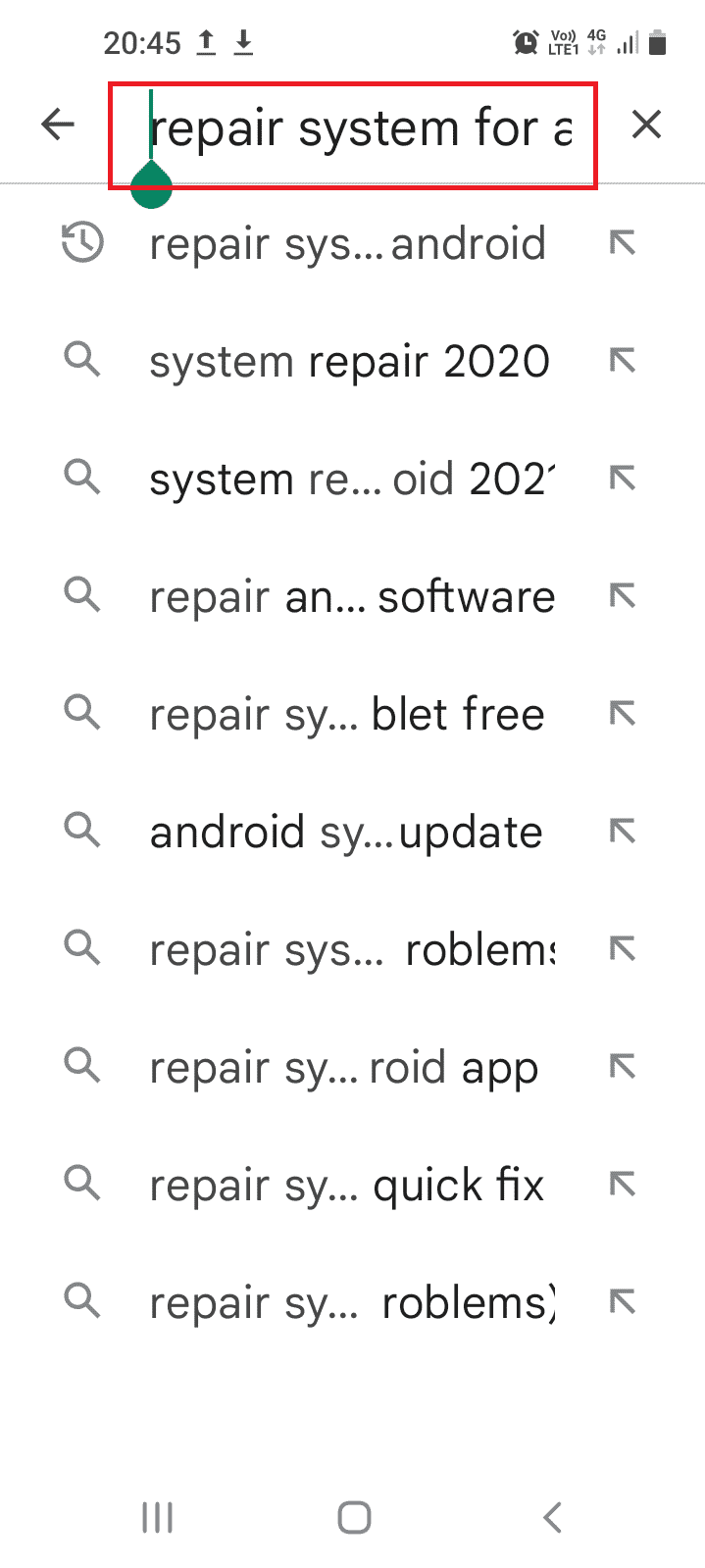
4. แตะที่ปุ่ม ติดตั้ง บนแอพและรอจนกระทั่งติดตั้งแอพ
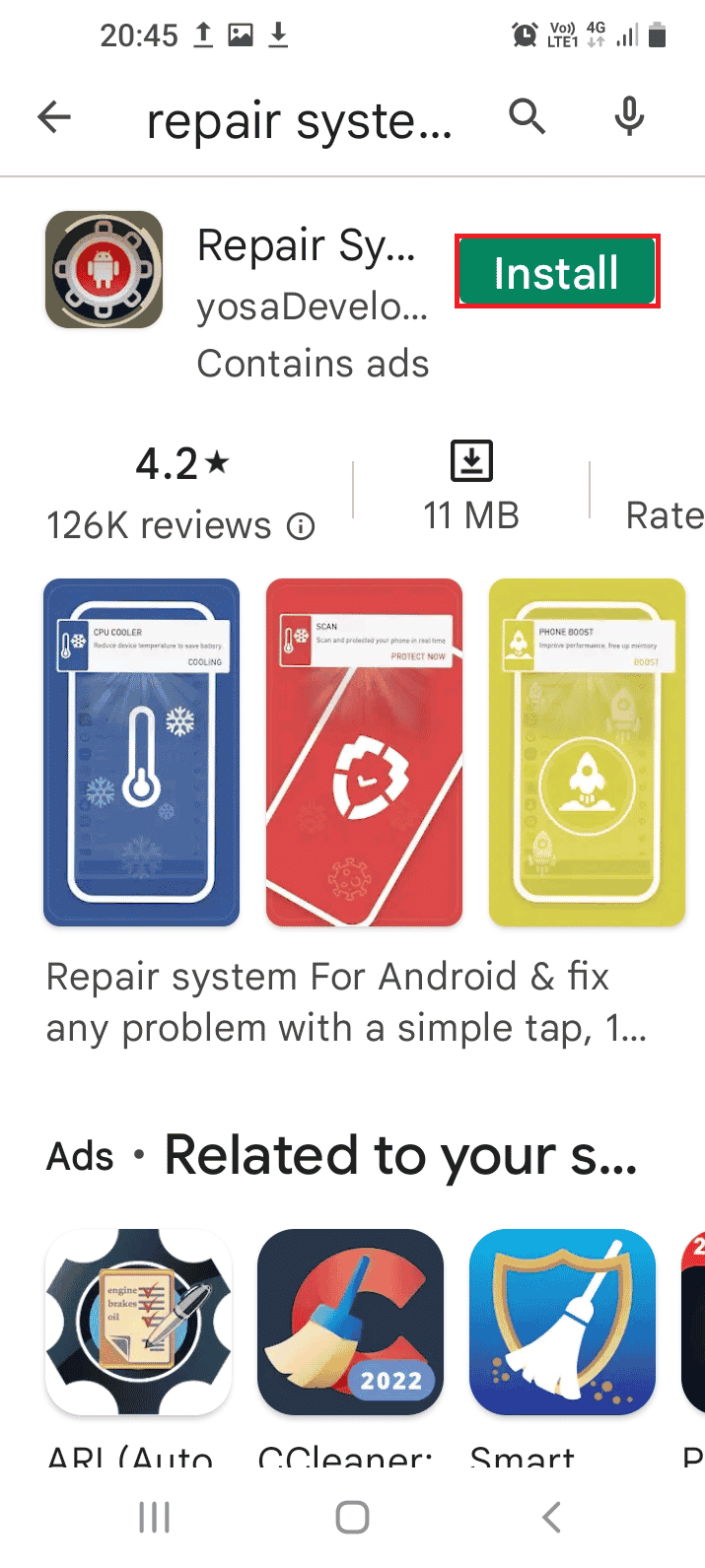
5. เปิดแอป System Repair สำหรับ Android บนโทรศัพท์ของคุณ
6. แตะที่ปุ่ม ซ่อมแซม เพื่อซ่อมแซมโทรศัพท์ของคุณ
อ่านเพิ่มเติม: วิธีเปลี่ยนหมายเลข IMEI บน Android โดยไม่ต้องรูท
วิธีที่ 5: ดาวน์โหลดเฟิร์มแวร์หุ้น (ไม่แนะนำ)
คำตอบสำหรับคำถามเกี่ยวกับวิธีการออกจากโหมดดาวน์โหลดคือการดาวน์โหลดเฟิร์มแวร์หุ้นสำหรับโทรศัพท์ Samsung อย่างไรก็ตาม ไม่แนะนำให้ใช้วิธีนี้เนื่องจากอาจทำให้โทรศัพท์ของคุณเสียหายได้
หมายเหตุ: คุณสามารถสำรองไฟล์ข้อมูลก่อนที่จะพยายามติดตั้งไฟล์เฟิร์มแวร์
1. เชื่อมต่อ Samsung Phone ของคุณกับพีซีที่ใช้ Windows โดยใช้ สาย USB
2. เปิดแอป Google Chrome โดยใช้แถบค้นหาของ Windows คลิกที่ เปิด
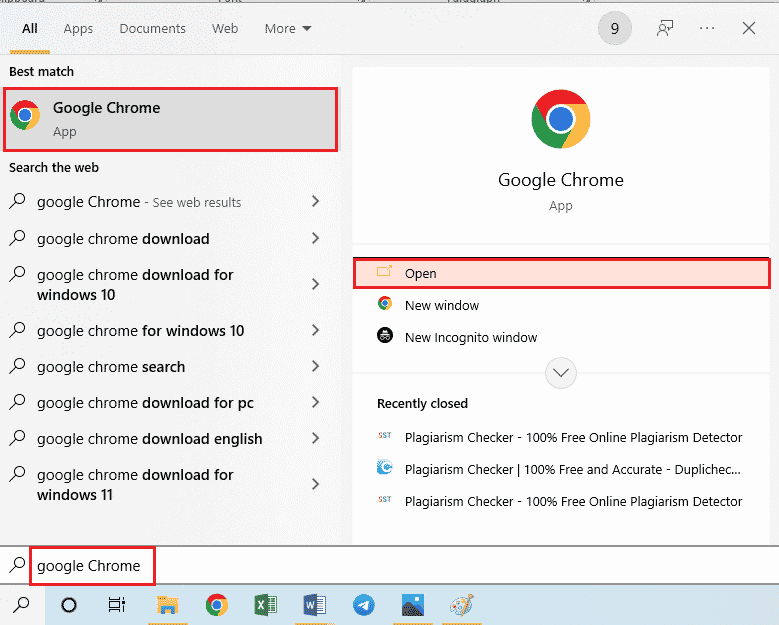
3. เปิดเว็บไซต์อย่างเป็นทางการของ Stock Firmware ของสมาร์ทโฟนของคุณและคลิกที่ ดาวน์โหลด
หมายเหตุ: คุณควรคลิกที่รายการดาวน์โหลดพร้อมกับประเทศที่คุณซื้อโทรศัพท์ Samsung
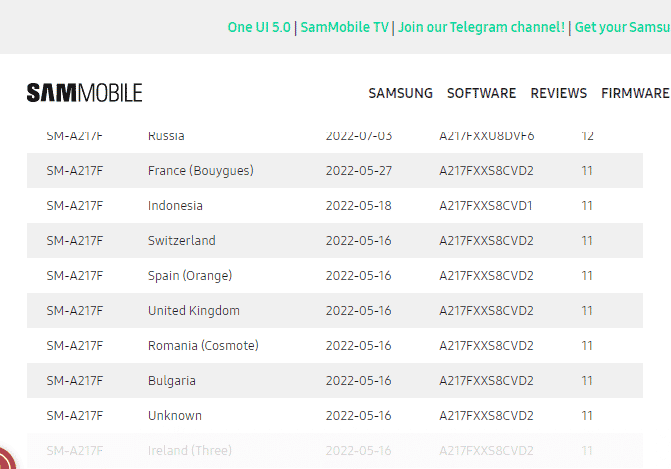
4. หลังจากดาวน์โหลดไฟล์แล้ว ให้แตกไฟล์ทั้งหมดในโฟลเดอร์ Stock Firmware
5. เปิดไฟล์ Odin ในฐานะผู้ดูแลระบบและบูตโทรศัพท์ Samsung ของคุณในโหมด Odin
6. คลิกที่ปุ่ม AP เพื่อติดตั้ง Android Partition ในส่วน ไฟล์ [ดาวน์โหลด] และเลือกไฟล์ เฟิร์มแวร์หุ้น
หมายเหตุ: หากปุ่ม AP ไม่ปรากฏขึ้น ให้คลิกที่ปุ่ม PDA
7. คลิกที่ปุ่ม Start บนหน้าจอและทำตามคำแนะนำบนหน้าจอ
ที่แนะนำ:
- วิธียกเลิกคำสั่งซื้อแฟชั่นโนวา
- วิธีปิดการใช้งาน Gear VR Service บน Android
- วิธีรับ Samsung Password Manager
- แก้ไข Samsung Internet ช่วยให้เปิดได้ด้วยตัวเอง
บทความนี้ให้คำแนะนำสั้น ๆ เกี่ยวกับ โหมด Odin บนโทรศัพท์ Samsung และตอบคำถามเกี่ยวกับวิธีการดาวน์โหลดโหมดนี้และออกจากโหมดนี้ โปรดใช้ส่วนความคิดเห็นเพื่อวางข้อเสนอแนะและข้อสงสัยของคุณในการดาวน์โหลด Samsung mobile Odin
