NVIDIA Image Scaling คืออะไร และคุณใช้มันอย่างไร?
เผยแพร่แล้ว: 2023-05-01
หากคุณเป็นเจ้าของกราฟิกการ์ด NVIDIA และต้องการปรับปรุงประสิทธิภาพในเกมที่ไม่รองรับ DLSS หรือ FSR คุณสามารถใช้ประโยชน์จากคุณสมบัติ Image Scaling ของ NVIDIA แต่ NVIDIA Image Scaling คืออะไร และคุณจะเปิดใช้งานได้อย่างไร
อธิบายการปรับขนาดภาพ NVIDIA
Image Scaling เป็นเทคโนโลยีการขยายขนาดของ NVIDIA ที่ใช้ได้กับทุกเกม เทคโนโลยีนี้ใช้อัลกอริธึมการขยายขนาดอย่างง่ายซึ่งได้รับความช่วยเหลือจากตัวกรองความคมชัด นำภาพที่ส่งออกไปเรนเดอร์ด้วยความละเอียดที่ต่ำกว่าและเพิ่มสเกลเป็นความละเอียดดั้งเดิมของจอภาพของคุณ
ผลลัพธ์สุดท้ายคือภาพที่เพิ่มสเกลและคมชัดขึ้นซึ่งดูไม่ดีเท่าภาพที่เรนเดอร์ด้วยความละเอียดดั้งเดิม แต่อย่างน้อยคุณก็ได้รับการเพิ่มประสิทธิภาพที่เห็นได้ชัดเจน NVIDIA Image Scaling ทำงานบนไดรเวอร์ หมายความว่าคุณสามารถเปิดใช้งานได้ในทุกเกม แม้แต่เกมที่รองรับ DLSS, FSR หรือ XeSS ของ Intel
Image Scaling มีการตั้งค่าคุณภาพห้าแบบ โดยแต่ละค่าจะแสดงภาพที่ความละเอียดภายในต่ำกว่าความละเอียดดั้งเดิมของจอภาพของคุณ การตั้งค่าเหล่านี้คือ 85%, 77%, 67%, 59% และ 50% ของความละเอียดดั้งเดิมของจอภาพของคุณ
บนจอภาพอัลตร้าไวด์ขนาด 3440 x 1440 ที่เราใช้อยู่ การตั้งค่าเหล่านี้แปลงเป็นความละเอียดการแสดงผลต่อไปนี้: 2924 x 1224, 2646 x 1108, 2293 x 960, 2024 x 947 และ 1720 x 720 ตามลำดับ
เราขอแนะนำให้ใช้การตั้งค่าสูงสุด 85% คุณสามารถลดระดับลงได้หากต้องการเฟรมพิเศษเหล่านั้นจริง ๆ แต่คุณภาพของภาพที่ตั้งค่าต่ำกว่า 85% นั้นดูแย่เกินไปที่เราจะแนะนำให้ใช้การตั้งค่าใด ๆ ที่ต่ำกว่า 85% ของความละเอียดดั้งเดิม อย่างน้อยบนแผงอัลตร้าไวด์ 1440p หรือ 1440p .
หมายเหตุ: คุณสามารถใช้ NVIDIA Image Scaling ในเกมได้ในโหมดเต็มหน้าจอเท่านั้น
NVIDIA Image Scaling เทียบกับ DLSS เทียบกับ FSR
NVIDIA Image Scaling ค่อนข้างคล้ายกับ FSR ของ AMD ตรงที่ทั้งคู่ใช้อัลกอริธึมการขยายขนาดเชิงพื้นที่ที่เรียบง่ายและตัวกรองความคมชัด และไม่จำเป็นต้องใช้ฮาร์ดแวร์เฉพาะ ซึ่งแตกต่างจาก DLSS ข้อแตกต่างคือผู้พัฒนาต้องใช้งาน AMD FSR โดยเฉพาะในแต่ละเกม ในทางกลับกัน คุณสามารถใช้ Image Scaling ในเกมใดก็ได้โดยเปิดใช้งานตัวเลือกใน NVIDIA Control Panel หรือ GeForce Experience
การใช้ไดรเวอร์หมายความว่า NVIDIA Image Scaling จะยกระดับภาพทั้งหมด ในทางตรงกันข้าม AMD FSR จะยกระดับภาพเรนเดอร์ของเกมจริงเท่านั้น ในขณะที่ HUD และองค์ประกอบ UI อื่นๆ เช่น เมนู จะแสดงที่ความละเอียดปกติ สิ่งนี้ทำให้ FSR ดีขึ้นเกี่ยวกับคุณภาพของภาพโดยรวม เนื่องจาก HUD และองค์ประกอบ UI อื่นๆ ดูคมชัดขึ้น
เมื่อเปรียบเทียบกับ NVIDIA DLSS แล้ว NVIDIA Image Scaling ไม่ต้องการฮาร์ดแวร์พิเศษในรูปแบบของ Tensor cores ที่พบใน RTX 2000 และกราฟิกการ์ดรุ่นใหม่กว่า นอกจากนี้ยังไม่ต้องการข้อมูลการฝึกอบรมสำหรับทุกเกมที่สนับสนุน เนื่องจาก Image Scaling ใช้อัลกอริทึมการขยายขนาดเชิงพื้นที่ที่เรียบง่าย และไม่ใช่โมเดล AI ที่เรียนรู้เชิงลึกที่รวมข้อมูลชั่วคราวเข้ากับเวกเตอร์การเคลื่อนไหวเพื่อสร้างภาพสุดท้าย
DLSS ให้คุณภาพของภาพที่ดีกว่ามากและเพิ่มประสิทธิภาพโดยเฉลี่ยสูงขึ้นอย่างเห็นได้ชัด แต่อีกครั้ง คุณสามารถใช้ได้เฉพาะในเกมที่รองรับเท่านั้น NVIDIA Image Scaling ดูไม่ดีเท่าไหร่ แต่คุณสามารถใช้กับเกมพีซีแทบทุกเกม

ด้านล่างนี้ คุณสามารถดูการเปรียบเทียบระหว่าง NVIDIA DLSS, Image Scaling และ AMD FSR 2.0 ใน Ghostwire Tokyo อย่างที่คุณเห็น DLSS เป็นตัวเลือกที่ดีที่สุดอย่างชัดเจน โดยที่ AMD FSR 2.0 ยังตามหลังอยู่ แต่ยังมีรายละเอียดมากกว่า NVIDIA Image Scaling ตรงกลาง คุณจะเห็น NVIDIA Image Scaling ตั้งค่าเป็นการตั้งค่าสูงสุด —85 เปอร์เซ็นต์ของความละเอียดแบบอัลตร้าไวด์ 3440 x 1440 ของเรา ซึ่งเท่ากับ 2924 x 1224 ซึ่งให้คุณภาพของภาพที่แย่ที่สุดในสามแบบ โดยมีรายละเอียดที่ขาดหายไปจาก “El Dorados ” ป้ายโรงแรมพร้อมพื้นผิวขุ่นมัวบนอาคารด้านล่างป้ายโรงแรมและต้นไม้หน้าอาคารสีเหลือง

ในตอนท้ายของวัน NVIDIA Image Scaling มีประโยชน์เมื่อคุณต้องการประสิทธิภาพพิเศษในชื่อที่ไม่รองรับ DLSS หรือ FSR ตราบใดที่คุณโอเคกับคุณภาพของภาพที่แย่กว่า DLSS หรือ FSR 2.0
วิธีเปิดใช้งานการปรับขนาดภาพ NVIDIA
มีสองวิธีในการเปิดใช้งาน NVIDIA Image Scaling อันแรกสำหรับผู้ใช้ที่ไม่ได้ติดตั้ง GeForce Experience บนคอมพิวเตอร์
วิธีที่ 1: เปิดใช้งานการปรับขนาดภาพ NVIDIA ในแผงควบคุม NVIDIA
หากต้องการเปิด NVIDIA Image Scaling ใน NVIDIA Control Panel ให้คลิกบนเดสก์ท็อปของคุณ จากนั้นคลิกปุ่ม “NVIDIA Control Panel”
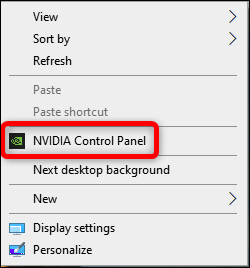
จากนั้นคลิกแท็บ "จัดการการตั้งค่า 3D" จากนั้นเลือกตัวเลือก "ปรับขนาดรูปภาพ" เปิดตัวเลือกและปิด NVIDIA Control Panel
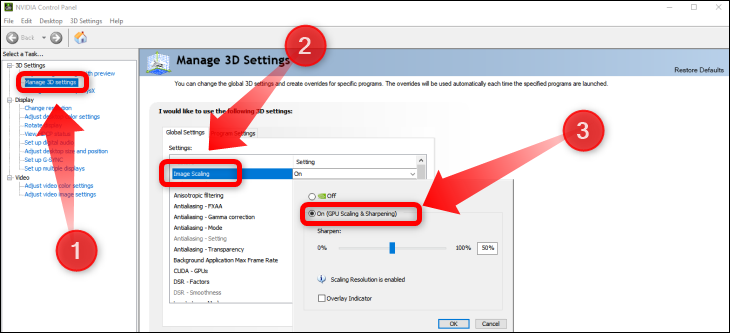
ตอนนี้ เข้าสู่เกมใด ๆ ตรวจสอบให้แน่ใจว่าคุณได้เปิดใช้งานแบบเต็มหน้าจอ —NVIDIA Image Scaling ทำงานแบบเต็มหน้าจอเท่านั้น — จากนั้นตั้งค่าความละเอียดแบบกำหนดเองที่คุณต้องการใช้
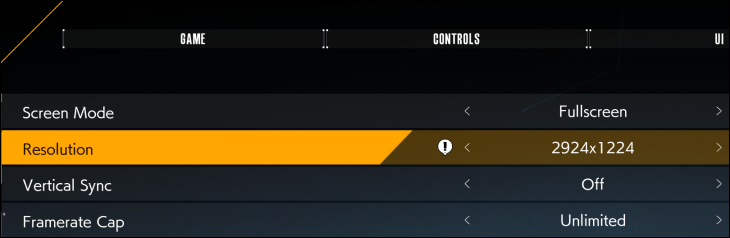
วิธีที่ 2: เปิดใช้งานการปรับขนาดภาพ NVIDIA ในประสบการณ์ NVIDIA GeForce
คุณยังสามารถเปิดใช้งาน Image Scaling โดย NVIDIA ในแอป GeForce Experience หากคุณติดตั้งไว้ในพีซีของคุณ ขั้นตอนค่อนข้างตรงไปตรงมา
ขั้นตอนแรกคือการเปิด GeForce Experience หากแอปทำงานในพื้นหลัง ให้ค้นหาไอคอนในพื้นที่แจ้งเตือนของแถบงาน เราซ่อนไอคอนไว้ เราจึงคลิกที่ปุ่ม "แสดงไอคอนที่ซ่อน" จากนั้น ดับเบิลคลิกที่ไอคอนประสบการณ์ GeForce
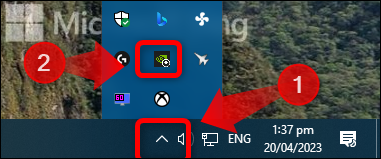
หากคุณไม่มีไอคอนซ่อนอยู่บนแถบงาน ให้ดับเบิลคลิกไอคอน GeForce Experience และหาก GeForce Experience ไม่ทำงานในพื้นหลัง ให้พิมพ์ “GeForce Experience” ในช่อง Windows Search และเปิดแอป
เมื่อคุณเปิดแอป คลิกที่ไอคอน "การตั้งค่า" ในรูปแบบของฟันเฟือง คลิกแท็บ "ทั่วไป" เลื่อนลงไปที่แท็บ "ปรับขนาดภาพ" และคลิกที่สลับ ในนั้น คุณยังสามารถเลือกค่าที่ตั้งไว้ล่วงหน้าสำหรับเกมที่ GeForce Experience ปรับให้เหมาะสมโดยอัตโนมัติ
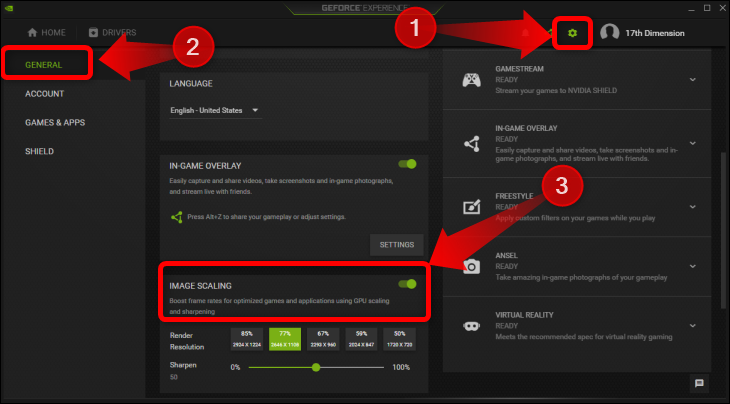
หากต้องการเปิดใช้งานการปรับมาตราส่วนของภาพ NVIDIA ในเกม ให้เข้าเกมและตั้งค่าความละเอียดหนึ่งในห้ารายการที่แสดงอยู่ในแท็บ “ปรับขนาดภาพ” ใน GeForce Experience แค่นั้นแหละ!
ที่เกี่ยวข้อง: วิธีใช้ NVIDIA Video Super Resolution

