อุณหภูมิ CPU ปกติขณะเล่นเกมคืออะไร
เผยแพร่แล้ว: 2022-12-24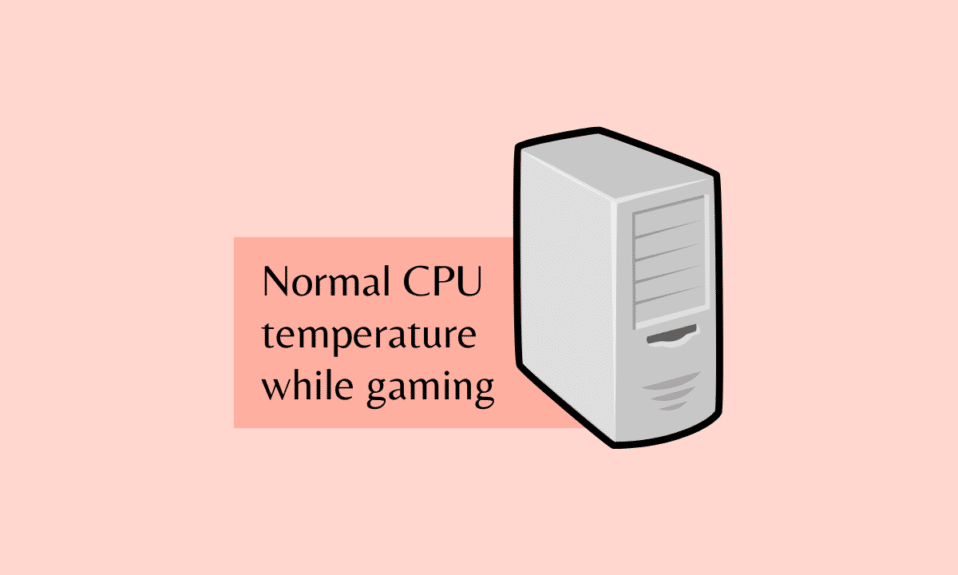
อุณหภูมิของ CPU เป็นหนึ่งในส่วนที่สำคัญที่สุดที่ทุกคนควรตรวจสอบเป็นระยะๆ Central Processing Unit (CPU) เป็นศูนย์กลางของพีซีทั้งเครื่องตามชื่อที่แนะนำอยู่แล้ว แม้ว่าเกมในปัจจุบันจะพึ่งพา GPU อย่างมากในการขับเคลื่อนอัตราเฟรมมากกว่า CPU แต่ก่อนหน้านี้ก็ไม่เป็นเช่นนั้น CPU รับผิดชอบแต่เพียงผู้เดียวสำหรับข้อกำหนดด้านประสิทธิภาพทั้งหมด ซึ่งโดยปกติจะส่งผลให้ CPU อุณหภูมิสูงในขณะเล่นเกม มาเรียนรู้คำตอบสำหรับคำถามของคุณเกี่ยวกับอุณหภูมิ CPU ปกติขณะเล่นเกม และฉันจะลดอุณหภูมิ CPU ลงได้อย่างไร
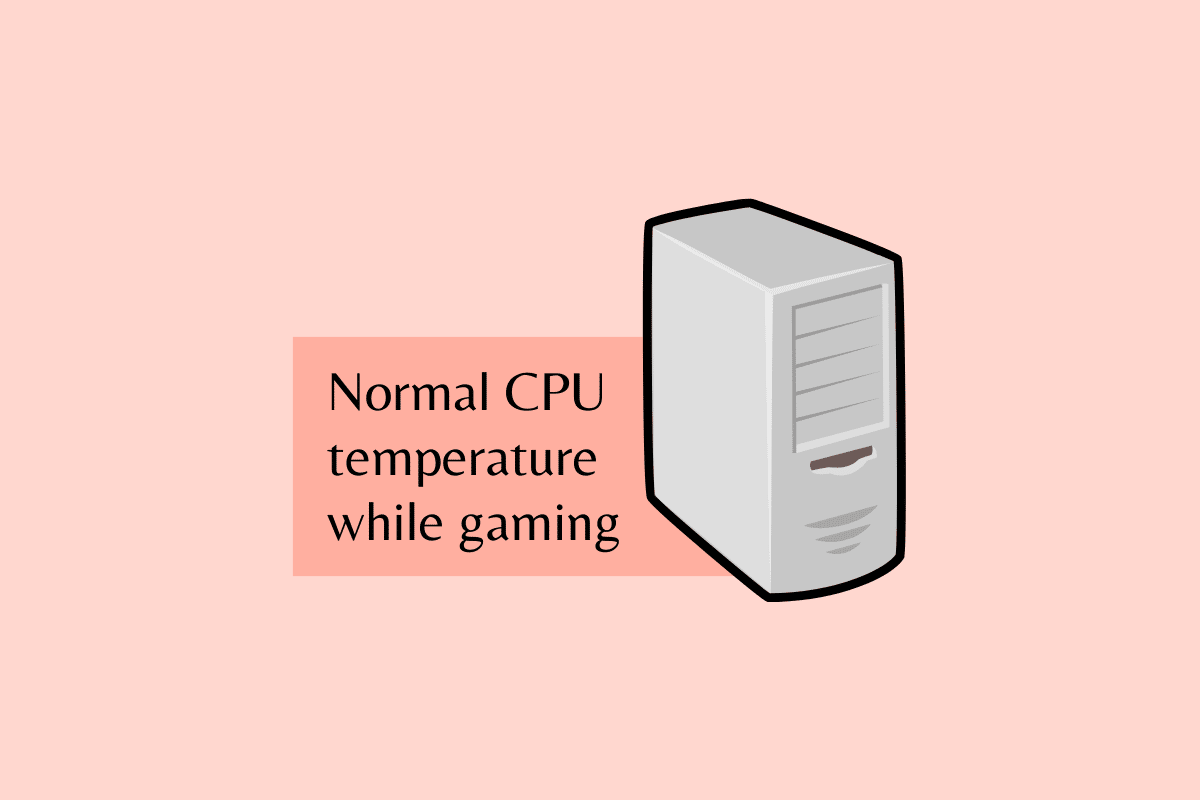
เนื้อหา
- อุณหภูมิ CPU ปกติขณะเล่นเกมคืออะไร
- อุณหภูมิ CPU สูงขณะเล่นเกมคืออะไร?
- 80ᵒ C ร้อนสำหรับ CPU ขณะเล่นเกมหรือไม่
- ฉันจะลดอุณหภูมิ CPU ลงได้อย่างไร
- 1. ลดการใช้งาน CPU
- 2. ลดอุณหภูมิห้อง
- 3. วางพีซีในที่ที่ระบายอากาศได้
- 4. ทำความสะอาดพีซี
- 5. แก้ไขการจัดการสายเคเบิล
- 6. ทา Thermal Paste อีกครั้ง
- 7. อัปเกรด CPU Cooler
- 8. เร่งความเร็วพัดลมที่มีอยู่
- 9. เพิ่มพัดลมเคสเพิ่มเติม
- 10. อัพเกรดเคสพีซี
- 11. Laptop Cooler สำหรับผู้ใช้แล็ปท็อป
อุณหภูมิ CPU ปกติขณะเล่นเกมคืออะไร?
อุณหภูมิของ CPU ปกติในขณะเล่นเกมโดยทั่วไปจะ ขึ้นอยู่กับรุ่นของโปรเซสเซอร์และความจุ การวัดค่าเฉลี่ยของข้อมูลที่รวมกันจากโปรเซสเซอร์รุ่นต่างๆ สามารถให้แนวคิดเกี่ยวกับอุณหภูมิ CPU ที่ดีในขณะเล่นเกม ค่าเฉลี่ยอยู่ระหว่าง 60°C ถึง 74°C แต่จะมีโปรเซสเซอร์บางตัวที่แม้แต่ 70°C ก็จะสูงกว่าปกติ และสำหรับโปรเซสเซอร์บางตัว แม้แต่ 93°C ก็ยังถือว่าปกติ หากต้องการค้นหาอุณหภูมิปกติสำหรับรุ่นโปรเซสเซอร์ของคุณ ให้ตรวจสอบรุ่นโปรเซสเซอร์ของคุณ จากนั้นค้นหาข้อมูลจำเพาะเกี่ยวกับอุณหภูมิของ CPU คุณจะพบอุณหภูมิต่ำสุด สูงสุด ปัจจุบัน และอุณหภูมิเฉลี่ยของ CPU ของคุณ
อุณหภูมิ CPU สูงขณะเล่นเกมคืออะไร?

อุณหภูมิของ CPU ที่สูงในขณะเล่นเกมนั้น ขึ้นอยู่กับโปรเซสเซอร์ ด้วย แต่โดยทั่วไปแล้ว อะไรก็ตามที่มีอุณหภูมิเกือบ 90°C อาจเป็นอันตรายต่อพีซีของคุณได้ หากคุณเพิ่มเอาต์พุตของคุณให้สูงสุดโดยรักษาอุณหภูมิไว้ที่ 80°C ตลอดเซสชันการเล่นเกม โดยทั่วไปถือว่าดีสำหรับ CPU ของคุณ ยิ่งอุณหภูมิสูงขึ้น CPU ของคุณก็จะเสื่อมสภาพเร็วเท่านั้น CPU ที่มีความเข้มข้นมากขึ้นจะทำงานในขณะเล่นเกมหรืองานหนักที่คล้ายกัน เช่น การตัดต่อวิดีโอ อาจทำให้ CPU เสื่อมสภาพเร็วขึ้น โดยทั่วไป CPU ของคุณควรอยู่ที่ประมาณ 60°C ซึ่งถือเป็นอุณหภูมิ CPU ที่ดีในขณะเล่นเกม บางครั้งอาจสูงขึ้นเมื่อคุณเล่นเกมนานขึ้น
อ่านบทความของเราเกี่ยวกับวิธีตรวจสอบอุณหภูมิ CPU ของคุณเพื่อเรียนรู้เพิ่มเติม
80ᵒ C ร้อนสำหรับ CPU ขณะเล่นเกมหรือไม่
ไม่ 80°C เรียกว่าอุณหภูมิปกติ แต่ถ้าอุณหภูมิสูงเกิน 80°C อาจทำให้เกิดปัญหาบางอย่างที่ทำให้ CPU ของคุณเสื่อมสภาพเร็วกว่าที่คุณคาดไว้ ดังที่กล่าวไว้ข้างต้น ขึ้นอยู่กับโปรเซสเซอร์ที่คุณใช้ในที่สุด แต่โดยทั่วไปแล้ว 80°C ถือว่าปกติ แต่เมื่อคุณเข้าใกล้ 90°C ในขณะที่เล่นเกมอาจทำให้ CPU ของคุณเสียหายได้ในบางครั้ง
ฉันจะลดอุณหภูมิ CPU ลงได้อย่างไร
หากต้องการลดอุณหภูมิของ CPU คุณต้องค้นหาสาเหตุของความร้อนสูงเกินไป นอกเหนือจากเซสชันการเล่นเกมที่ยาวนานขึ้นซึ่งทำให้ CPU ของคุณร้อนเกินไป อาจมีสาเหตุอื่นๆ อีกหลายประการที่อาจส่งผลให้ CPU มีอุณหภูมิที่ไม่ปลอดภัย ซึ่งกระตุ้นกลไกความปลอดภัยที่เรียกว่าการควบคุมความร้อน ลดการใช้งานโปรเซสเซอร์สูงสุดซึ่งทำให้ CPU ทำงานช้าลงและสร้างความร้อนน้อยลงทำให้ CPU เย็นลง
หากคุณต้องการแก้ไขข้อผิดพลาดการตัดความร้อนใน Windows 10 คุณสามารถตรวจสอบบทความเพื่อแก้ไขข้อผิดพลาดการตัดความร้อน ด้านล่างนี้เป็นวิธีลดอุณหภูมิ CPU ของคุณ
1. ลดการใช้งาน CPU
หนึ่งในสาเหตุที่พบบ่อยที่สุดสำหรับ CPU ที่ร้อนเกินไปอาจทำให้ CPU ของคุณเป็นภาระกับงานมากกว่างาน เล่นเกมขณะสตรีมวิดีโอสดโดยเปิดแท็บ Chrome จำนวนมากอยู่เบื้องหลัง คุณจึงสามารถ ปิดแท็บที่ไม่จำเป็น ทั้งหมดได้
2. ลดอุณหภูมิห้อง
นี่เป็นสิ่งสำคัญที่ควรพิจารณาในขณะที่ใช้พีซีของคุณ การเก็บ CPU ไว้ในห้องที่ร้อนอาจทำให้ CPU ของคุณร้อนเกินไป ดังนั้นให้พยายาม ย้าย CPU ไปในที่ที่เย็นกว่าหรือลดอุณหภูมิห้องให้ต่ำลง

3. วางพีซีในที่ที่ระบายอากาศได้
การวางพีซีของคุณในตำแหน่งที่เหมาะสมซึ่งมีพื้นที่ให้หายใจและมี การไหลเวียน ของอากาศที่ดี คุณสามารถวางไว้ในที่ที่อากาศถ่ายเทได้สะดวกและมี ฝุ่นน้อยที่สุด หลีกเลี่ยงการวางไว้ตามมุมห้อง ใกล้หน้าต่าง เพราะสามารถสะสมฝุ่นและบนพื้นได้ด้วยเหตุผลเดียวกัน ฝุ่นสามารถปิดกั้นทางเดินหายใจและอาจทำให้เกิดความร้อนสูงเกินไป
4. ทำความสะอาดพีซี
แนะนำให้ทำความสะอาดพีซีของคุณเป็นระยะ ๆ เพื่อให้พีซีของคุณทำงานได้อย่างราบรื่น หากพีซีของคุณวางอยู่ในที่ที่ฝุ่นจับได้และพีซีของคุณเริ่มร้อนเกินไป คุณควรเปิดพีซีและทำความสะอาด ฝุ่นสามารถลดการไหลเวียนของอากาศซึ่งขัดขวางการระบายความร้อนซึ่งอาจส่งผลต่อประสิทธิภาพของพีซีของคุณ
5. แก้ไขการจัดการสายเคเบิล
ขณะเปิดพีซี คุณต้อง ตรวจสอบการจัดเรียงสายเคเบิล สายเคเบิลที่ไม่ได้ใช้ปิดกั้นทางเดินหายใจอาจทำให้เกิดความร้อนสูงเกินไป หากสายเคเบิลวางอยู่หรือห้อยอยู่เหนือส่วนประกอบหลักของพีซีของคุณ อาจทำให้เกิดปัญหาได้ ดังนั้นโปรดจัดเรียงใหม่ในโพสต์ที่ดีที่สุดเท่าที่จะเป็นไปได้
6. ทา Thermal Paste อีกครั้ง

หากคุณมีคอมพิวเตอร์รุ่นเก่าหรือคุณไม่เคยทาแผ่นกันความร้อนซ้ำ ถึงเวลาแล้วที่คุณจะต้องทำเช่นนั้น หลังจากนั้นไม่นาน แผ่นระบายความร้อนจะถูกใช้จนหมดและจำเป็นต้องทาซ้ำเพื่อให้ตัวระบายความร้อน CPU ทำงานได้อย่างราบรื่น เปิดตัวระบายความร้อน CPU ของคุณแล้วถอดออก จากนั้น ทำความสะอาดทั้ง ตัวระบายความร้อน CPU และ ด้านหลังของ CPU นำส่วนที่เหลือของกาวเก่าออกและทำความสะอาดด้วย ไอโซโพรพิลแอลกอฮอล์ บนผ้า หลังจากทำความสะอาด ให้ทาแผ่นกันความร้อนขนาดเท่าเมล็ดถั่วและวางตัวระบายความร้อน CPU ไว้ด้านบน แรงกดจะกระจายการวางอย่างถูกต้อง
7. อัปเกรด CPU Cooler
หากคุณทำตามขั้นตอนด้านบนทั้งหมดแล้วและปัญหายังคงอยู่ อาจถึงเวลาที่จำเป็นต้องอัปเกรดตัวระบายความร้อน CPU อัปเกรดตัวทำความเย็น CPU ของคุณเฉพาะในกรณีที่คุณใช้ตัวระบายความร้อนในสต็อกและอุณหภูมิอยู่ในระดับสูง การอัพเกรดเป็นตัวระบายความร้อน CPU ที่ดีกว่า เช่น AIO liquid cooler สามารถช่วยคุณได้ในกรณีนี้
8. เร่งความเร็วพัดลมที่มีอยู่
อ่านบทความของเราเกี่ยวกับวิธีควบคุมความเร็วพัดลมเพื่อทำความเข้าใจขั้นตอนนี้ให้ดียิ่งขึ้น
9. เพิ่มพัดลมเคสเพิ่มเติม

ขั้นตอนข้างต้นไม่เหมาะกับคุณ หากคุณได้อัปเกรดตัวทำความเย็น CPU แล้วและอุณหภูมิยังคงสูงกว่าปกติ จากนั้น คุณสามารถลองเพิ่มพัดลมในระบบของคุณ ซึ่งจะทำให้อากาศไหลเวียนได้ดีขึ้นในระบบของคุณ และหากคุณมีพัดลมเพียงพอในระบบของคุณแล้ว คุณควรลอง กำหนดค่าใหม่ เพิ่มบางส่วนสำหรับการดึงอากาศเข้าสู่ระบบของคุณและสำหรับ ฟังก์ชั่นไอเสีย เพื่อให้การทำงานที่ราบรื่นของกระบวนการทั้งหมด
10. อัพเกรดเคสพีซี
การซื้อเคสคอมพิวเตอร์ใหม่อาจเป็นหนึ่งในวิธีแก้ปัญหา เนื่องจากจะทำให้อากาศไหลเวียนได้ดีขึ้น มองหา เคสที่ใหญ่กว่า ที่มีช่องระบายอากาศด้านหน้าและด้านบนเสมอ และมีพื้นที่มากขึ้นสำหรับติดตั้งพัดลมให้มากขึ้น เคสที่ใหญ่กว่าทำให้มีพื้นที่มากขึ้นสำหรับส่วนประกอบของคุณ
11. Laptop Cooler สำหรับผู้ใช้แล็ปท็อป
คุณสามารถหาเครื่องทำความเย็นสำหรับแล็ปท็อปที่ทรงพลังได้ง่ายๆ ซึ่งอาจช่วยคุณแก้ปัญหาความร้อนสูงเกินไปในแล็ปท็อปได้ มันทำให้ CPU ของคุณเย็นลงซึ่งป้องกันแล็ปท็อปของคุณจากการหยุดทำงานระหว่างเกม
ที่แนะนำ:
- แก้ไขหน้าจอล็อก Windows Spotlight ไม่ทำงาน
- วิธีแสดงอุณหภูมิ CPU และ GPU บนแถบงาน
- วง WHOOP คืออะไร?
- 11 แอพระบายความร้อนโทรศัพท์ที่ดีที่สุดสำหรับ Android และ iOS
พีซีสามารถอยู่ได้นานหลายปีในสภาพที่ดีหากดูแลรักษาอย่างดี การตรวจสอบและทำความสะอาด CPU เป็นประจำจะทำให้พีซีของคุณมีสุขภาพที่ดี การรักษาอุณหภูมิของ CPU ให้เป็นปกติในขณะเล่นเกมเป็นอีกงานหนึ่งที่ช่วยให้คุณรักษาพีซีของคุณให้อยู่ในสภาพที่ดี เนื่องจากอุณหภูมิของ CPU ที่สูงในขณะเล่นเกมอาจทำให้พีซีของคุณเสียหายร้ายแรงได้ เราหวังว่าบทความเกี่ยวกับ อุณหภูมิ CPU ปกติขณะเล่นเกม จะเป็นประโยชน์ โปรดให้ข้อเสนอแนะของคุณกับเราในความคิดเห็นด้านล่าง แจ้งให้เราทราบว่าคุณต้องการเรียนรู้อะไรต่อไป
