Microsoft Designer คืออะไร และเริ่มต้นอย่างไร
เผยแพร่แล้ว: 2023-01-11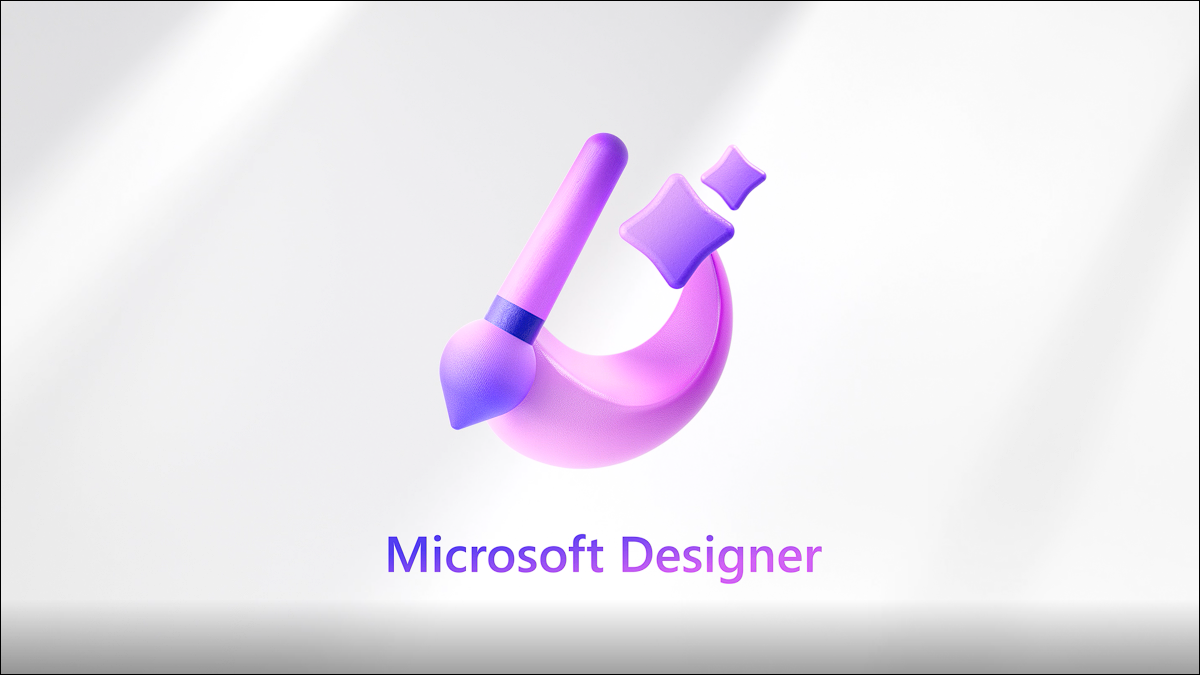
Microsoft Designer คืออะไร คือเว็บแอปสำหรับสร้างภาพและกราฟิกที่มีให้สำหรับสมาชิก Micorosft 365 สามารถสร้างภาพและการออกแบบโดยใช้ AI เพื่อช่วยคุณสร้างเนื้อหาที่ไม่ซ้ำใคร
Microsoft Designer เป็นเครื่องมือที่คุณสามารถใช้เพื่อสร้างรายการต่างๆ เช่น ป้าย คำเชิญ โลโก้ โพสต์บนโซเชียลมีเดีย แบนเนอร์เว็บไซต์ และอื่นๆ อีกมากมาย เมื่อใช้รูปภาพของคุณเองหรือตัวเลือก AI ของนักออกแบบ คุณสามารถเริ่มต้นและปรับแต่งการออกแบบใดๆ ได้อย่างง่ายดาย
Microsoft Designer คืออะไร?
ฉันจะรับ Microsoft Designer ได้อย่างไร
เริ่มต้นใช้งาน Microsoft Designer
ใช้รูปภาพที่สร้างโดย AI
อัปโหลดภาพของคุณเอง
เพิ่มไฟล์จากสมาร์ทโฟนของคุณ
วิธีอื่นในการเริ่มโครงการ
ปรับแต่งการออกแบบของคุณ
ใช้เทมเพลต
ดูสื่อของคุณ
เพิ่มภาพ
รวมข้อความ
เลือกสไตล์
นำทางนักออกแบบ
บันทึกและแบ่งปันโครงการของคุณ
Microsoft Designer คืออะไร?
Microsoft Designer เป็นส่วนหนึ่งของ Microsoft 365 เป็นเครื่องมือสำหรับสร้างกราฟิกทุกประเภท ตั้งแต่โลโก้และคำเชิญไปจนถึงแบนเนอร์บล็อกและโพสต์บนโซเชียลมีเดีย คุณอาจเคยทำงานในโครงการต่างๆ เช่น Word หรือ Publisher มาก่อน แต่ตัวออกแบบเป็นแอปแยกต่างหาก
สิ่งที่ทำให้ Designer แตกต่างจากเครื่องมือออกแบบอื่นๆ คือใช้ DALL-E 2 โดย OpenAI เป็นปัญญาประดิษฐ์ประเภทหนึ่งที่ช่วยให้คุณสร้างภาพและงานศิลปะได้ง่ายๆ โดยป้อนคำอธิบายข้อความของสิ่งที่คุณต้องการ ฟีเจอร์นี้จะช่วยให้คุณค้นหากราฟิกที่ไม่ซ้ำใครสำหรับโปรเจกต์ของคุณ และต้องขอบคุณโปรแกรมขั้นสูงที่สามารถทำให้เป็นจริงได้
คุณยังสามารถใช้ภาพของคุณเองและเครื่องมือออกแบบในตัวเพื่อปรับแต่งภาพของคุณได้อย่างสมบูรณ์ ด้วยเทมเพลต รูปทรง ภาพถ่าย ไอคอน ลักษณะข้อความ และธีมสี คุณสามารถสำรวจรูปลักษณ์ต่างๆ และออกแบบให้เหมาะกับโครงการของคุณ
ฉันจะรับ Microsoft Designer ได้อย่างไร
ในเดือนธันวาคม 2022 Microsoft Designer จะพร้อมใช้งานในรูปแบบตัวอย่างบนเว็บผ่านรายการรอ คุณสามารถเพิ่มที่อยู่อีเมลของคุณลงในรายการและจะได้รับคำแนะนำในการเข้าสู่ระบบเมื่อคุณได้รับสิทธิ์ในการเข้าถึง
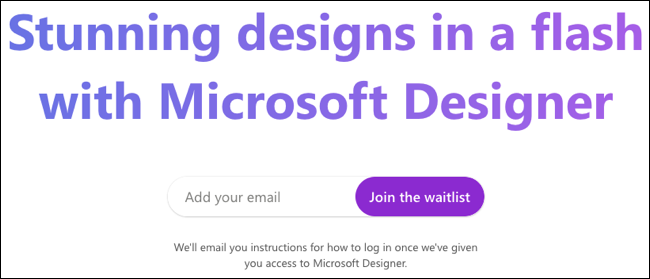
การแสดงตัวอย่างปัจจุบันไม่ประกอบด้วยคุณลักษณะที่วางแผนไว้ทั้งหมด แต่ Microsoft ขอคำติชมจากผู้ที่สามารถเข้าถึงการแสดงตัวอย่างเพื่อปรับปรุงเครื่องมือก่อนที่จะพร้อมใช้งานโดยทั่วไป
จากนั้น Microsoft Designer จะพร้อมใช้งานเป็นแอปฟรีสำหรับสมาชิก Microsoft 365 Personal และ Family พร้อมฟีเจอร์แบบชำระเงินแบบพรีเมียมที่เป็นตัวเลือก Microsoft ยังวางแผนที่จะรวม Designer เข้ากับ Microsoft Edge ความหวังคือการให้ความช่วยเหลือแก่ผู้ใช้ Edge ในการออกแบบโพสต์โซเชียลมีเดียและรายการอื่น ๆ บนเว็บไซต์ที่พวกเขาเยี่ยมชมในเบราว์เซอร์
เริ่มต้นใช้งาน Microsoft Designer
เมื่อคุณลงชื่อเข้าใช้ Microsoft Designer คุณจะเห็น Designer Copilot เครื่องมือนี้ช่วยให้คุณสร้างภาพแรกโดยใช้รูปภาพที่สร้างโดย AI, รูปภาพของคุณเอง หรือผืนผ้าใบเปล่า
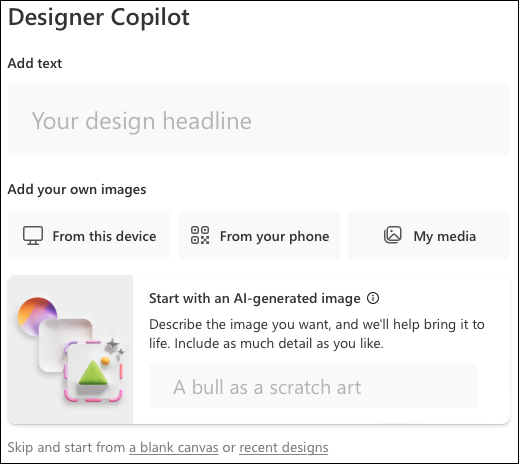
ใช้รูปภาพที่สร้างโดย AI
ในส่วน "เพิ่มรูปภาพของคุณเอง" คุณจะเห็นตัวเลือก "เริ่มต้นด้วยรูปภาพที่สร้างโดย AI" นี่คือจุดที่พลังของ DALL-E 2 พุ่งสูงขึ้นจริงๆ ป้อนคำอธิบายภาพที่คุณต้องการในช่องและอย่ารอช้า
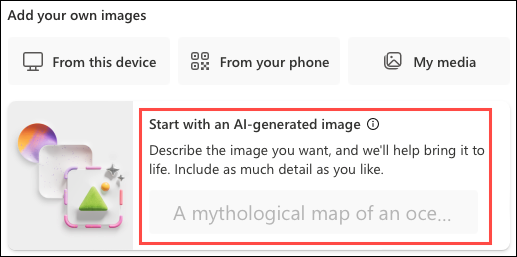
คุณสามารถพบอะไรก็ได้ตั้งแต่บ้านที่ลอยอยู่บนก้อนเมฆไปจนถึงจิ้งจกสวมหมวกทรงสูงไปจนถึงกระรอกที่เล่นสกีน้ำในทะเลสาบ หากคุณเห็นภาพที่คุณชอบ ให้เลือก “บันทึก” เพื่อใช้งาน
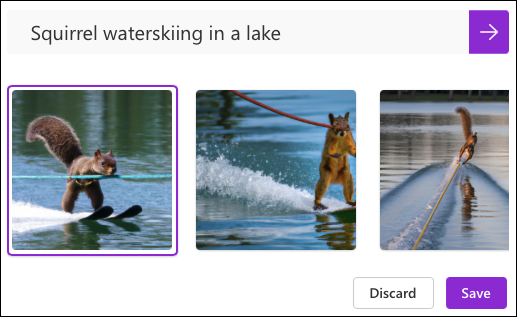
เคล็ดลับ: การได้ผลลัพธ์ที่ดีจากโปรแกรมสร้างภาพ AI เป็นทักษะที่ต้องเรียนรู้ ดังนั้นโปรดอ่านแนวทางปฏิบัติที่ดีที่สุดสำหรับการใช้ DALL-E 2 อย่างมีประสิทธิภาพ
จากนั้นคุณจะเห็นแนวคิดการออกแบบปรากฏขึ้นทางด้านขวา หากคุณให้พาดหัวโครงการของคุณ คุณจะเห็นการออกแบบที่อัปเดตที่สร้างขึ้นโดยมีพาดหัวของคุณรวมอยู่ด้วย เลือกการออกแบบที่คุณต้องการใช้และคลิก "ปรับแต่งการออกแบบ" เพื่อเปิดใน Designer เพื่อปรับแต่ง
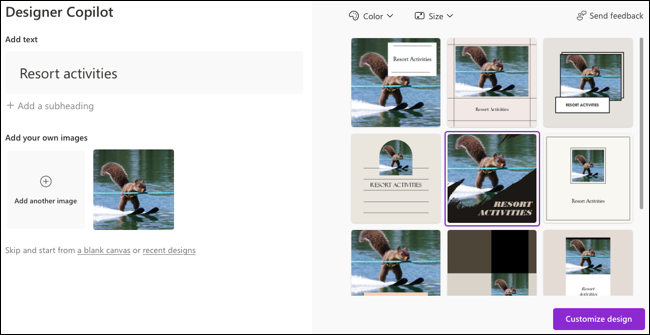
อัปโหลดภาพของคุณเอง
เลือก “จากอุปกรณ์นี้” เพื่ออัปโหลดรูปภาพจากคอมพิวเตอร์ของคุณ จากนั้น ให้พาดหัวข่าวและเลือกหัวข้อย่อยให้กับโปรเจ็กต์ของคุณ คุณจะเห็นการออกแบบที่สร้างขึ้นโดยอัตโนมัติทางด้านขวาซึ่งรวมรูปภาพและพาดหัวของคุณ ที่ด้านบน ให้เลือกช่องแบบเลื่อนลงสีหรือขนาดเพื่อให้เจาะจงมากขึ้น

เลือกการออกแบบและคลิก "กำหนดการออกแบบเอง" เพื่อทำงานในโครงการของคุณด้วยเครื่องมือของนักออกแบบ
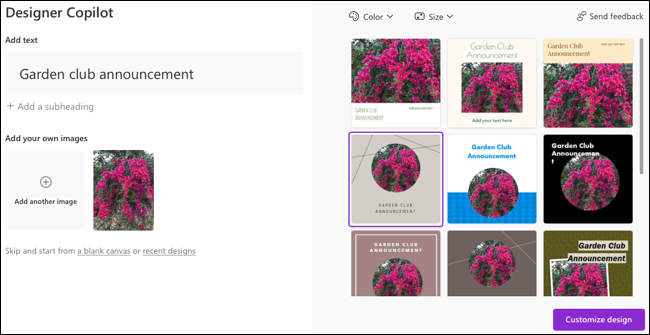
เพิ่มไฟล์จากสมาร์ทโฟนของคุณ
อีกทางเลือกหนึ่งคือการส่งไฟล์ เช่น รูปถ่ายจากสมาร์ทโฟนของคุณไปยัง Microsoft Designer เลือก “จากโทรศัพท์ของคุณ” จากนั้นใช้กล้องของโทรศัพท์เพื่อสแกนรหัส QR ที่ปรากฏขึ้น
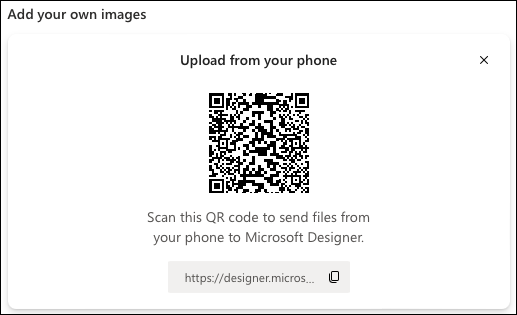
แตะลิงก์สำหรับ Microsoft Designer บนโทรศัพท์ของคุณ แล้วคุณจะเห็นตัวเลือกให้เลือกไฟล์จากอุปกรณ์ของคุณ
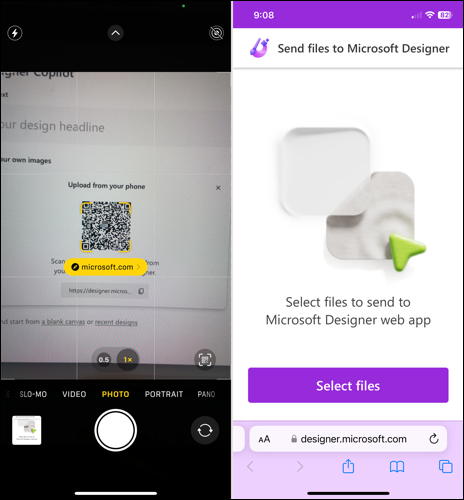
เมื่อคุณเลือกไฟล์แล้ว คุณจะเห็นการยืนยัน
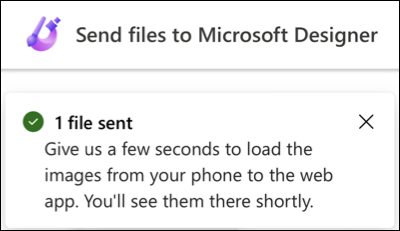
ภายในหนึ่งหรือสองนาที คุณควรเห็นไฟล์ใน Designer บนเว็บ เลือก "อัปโหลด" และให้พาดหัวโครงการของคุณเพื่อสร้างการออกแบบ เลือกสิ่งที่คุณต้องการใช้แล้วคลิก "ปรับแต่งการออกแบบ"
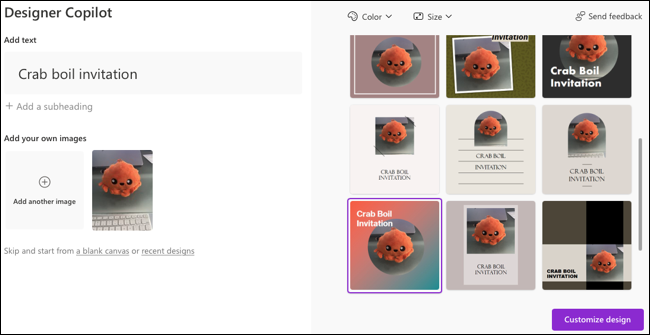
วิธีอื่นในการเริ่มโครงการ
นอกจากตัวเลือกด้านบนแล้ว คุณสามารถเลือก "A Blank Canvas" หรือ "Recent Designs" ที่ด้านล่างของ Designer Copilot คุณยังสามารถเลือก “สื่อของฉัน” เพื่อใช้ภาพที่อัปโหลดก่อนหน้านี้
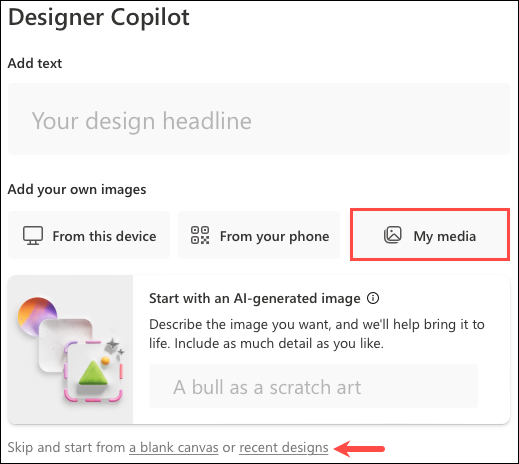
ปรับแต่งการออกแบบของคุณ
เมื่อโครงการของคุณเปิดขึ้นในพื้นที่ทำงานของนักออกแบบ ความสนุกก็เริ่มต้นขึ้น! คุณจะเห็นการออกแบบของคุณด้านหน้าและตรงกลางพร้อมเครื่องมือทางด้านซ้าย เมื่อคุณทำการเปลี่ยนแปลง การออกแบบที่อัปเดตของคุณจะถูกบันทึกโดยอัตโนมัติ
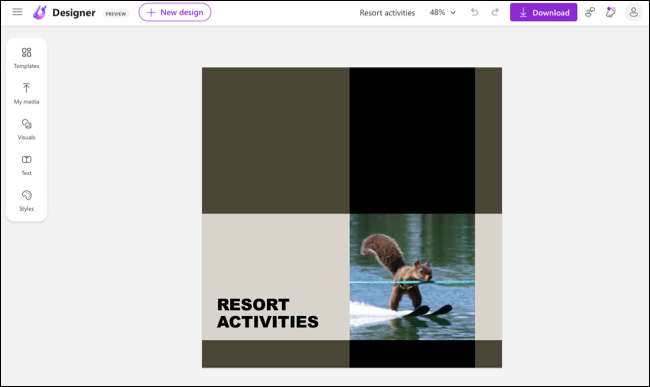
ใช้เทมเพลต
คุณสามารถเรียกดูหรือค้นหาเทมเพลตของ Microsoft เพื่อให้การออกแบบของคุณมีสไตล์ที่แตกต่างออกไป
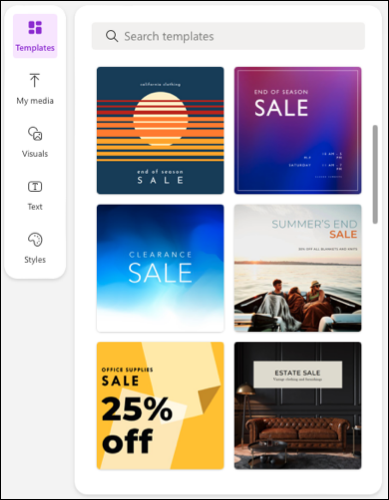
ดูสื่อของคุณ
จากนั้น เลือกรูปภาพที่อัปโหลดก่อนหน้านี้หรือดึงรูปภาพใหม่จากอุปกรณ์, โทรศัพท์, Google Drive, Dropbox หรือ Google Photos
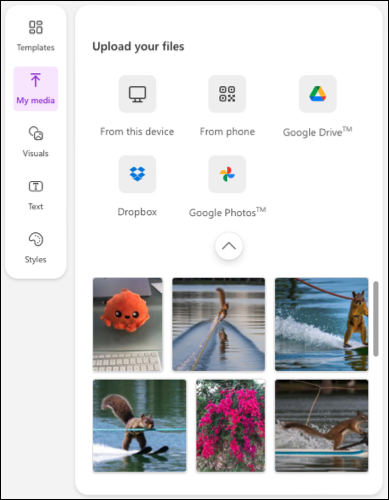
เพิ่มภาพ
คุณสามารถเลือกจากภาพที่แนะนำสำหรับการออกแบบของคุณ หรือเลือกรูปร่าง ภาพประกอบ ภาพถ่าย หรือไอคอน
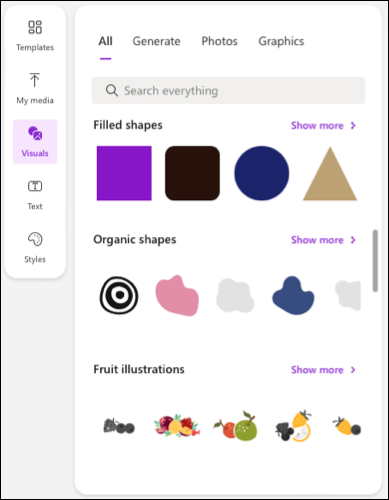
รวมข้อความ
ถัดไป คุณสามารถเพิ่มหัวเรื่อง หัวเรื่องย่อย หรือเนื้อความ คุณยังสามารถเลือกรูปแบบข้อความที่ต้องการได้อีกด้วย
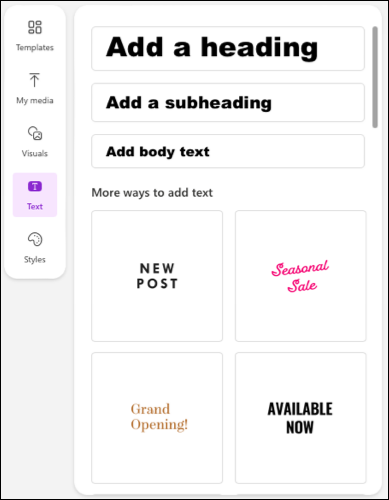
เลือกสไตล์
คุณยังสามารถเลือกรูปแบบสีและชุดรูปแบบข้อความได้อีกด้วย
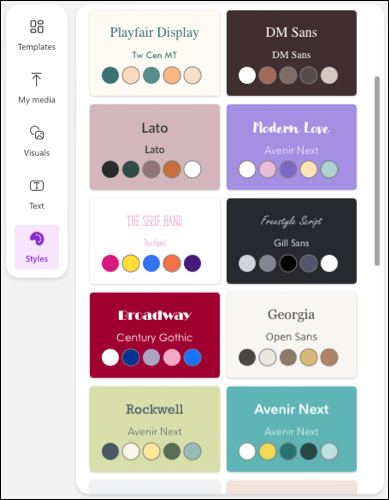
นำทางนักออกแบบ
นอกจากเครื่องมือด้านบนแล้ว คุณยังมีตัวเลือกที่ด้านบนสุดของ Microsoft Designer
![]()
เริ่มต้นทางด้านซ้าย เลือกไอคอนเมนูเพื่อดูการออกแบบทั้งหมดของคุณ ซึ่งช่วยให้คุณเปลี่ยนโฟกัสไปยังโครงการอื่นได้
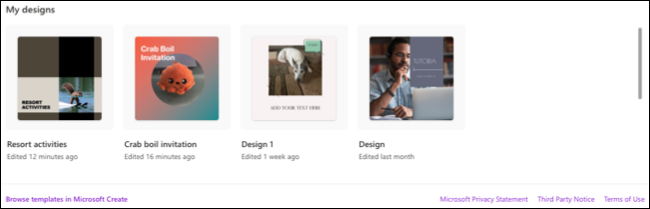
คุณยังสามารถเลือก “การออกแบบใหม่” เพื่อแสดง Designer Copilot และเริ่มโครงการใหม่
ถัดไป คุณจะเห็นหัวข้อโครงการของคุณ ซึ่งคุณสามารถแก้ไขได้หากต้องการ จากนั้น คุณจะมีตัวเลือกการซูมและปุ่มเพื่อเลิกทำและทำซ้ำการกระทำล่าสุดของคุณ
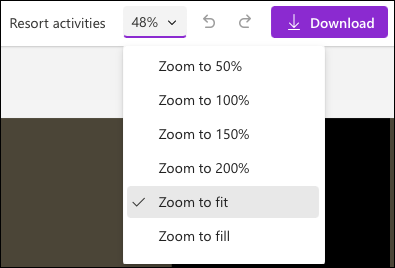
บันทึกและแบ่งปันโครงการของคุณ
หากต้องการบันทึกการออกแบบของคุณ ให้เลือก “ดาวน์โหลด” จากนั้นคุณสามารถโพสต์บนโซเชียลมีเดีย ดาวน์โหลด คัดลอก หรือส่งไปยังโทรศัพท์ของคุณ
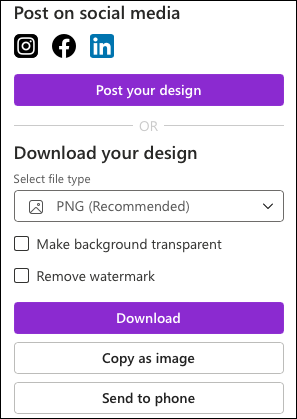
ที่ด้านขวาสุด คุณมีปุ่มสำหรับส่งคำติชมไปยัง Microsoft ดูว่ามีอะไรใหม่ หรือจัดการบัญชีของคุณ
Microsoft Designer ไม่เพียงแต่มอบเครื่องมือที่จำเป็นในการสร้างการออกแบบที่น่าดึงดูด แต่ยังให้ความช่วยเหลือเกี่ยวกับรูปภาพและการออกแบบที่สร้างโดย AI คุณจะลองดูไหม?

