iCloud+ คืออะไร? อธิบายบริการสมัครสมาชิกบนคลาวด์ของ Apple
เผยแพร่แล้ว: 2022-01-29iCloud เป็นบริการออนไลน์ของ Apple มานานแล้วสำหรับการสำรองข้อมูล ซิงค์ และแชร์ไฟล์ออนไลน์ของคุณ ด้วยการเปิดตัว iOS/iPadOS 15 นั้น Apple ได้เปิดเผยการอัปเกรดอย่างกว้างขวางสำหรับการสมัครสมาชิกแบบชำระเงินของ iCloud ที่เรียกว่า iCloud+ ซึ่งเพิ่มคุณสมบัติพิเศษเฉพาะที่มุ่งปรับปรุงความปลอดภัยและความเป็นส่วนตัวของคุณทางออนไลน์
ส่วนเพิ่มเติมเหล่านี้รวมถึง Private Relay, Hide My Email, Custom Email Domain และ HomeKit Secure Video แผนสามารถเข้าถึงได้จาก iPhone, iPad, Apple Watch, Mac และ Apple TV และสามารถแชร์กับสมาชิกในครอบครัวได้มากถึงห้าคน
iCloud กับ iCloud+ กับ iCloud Drive
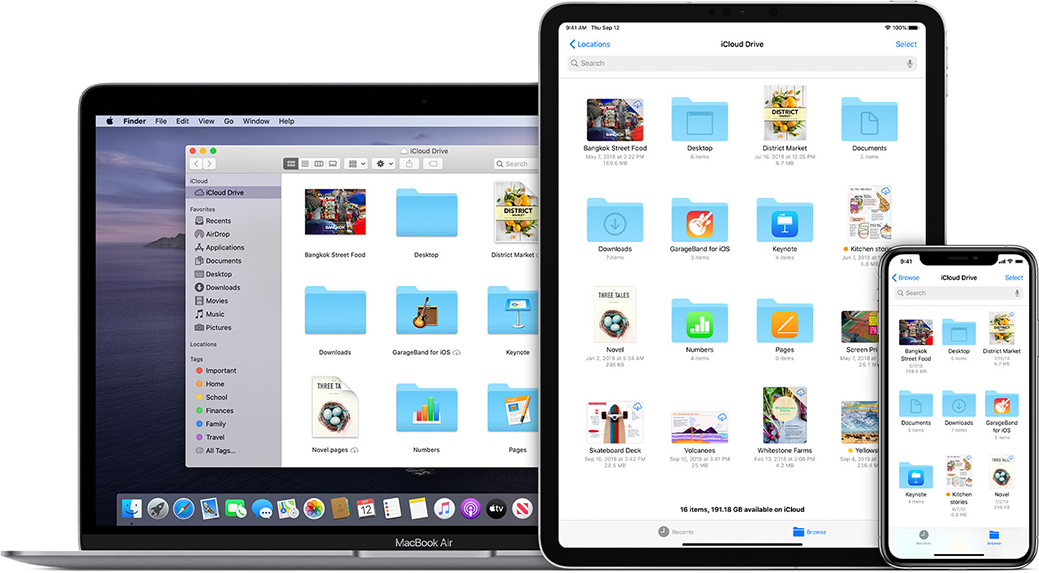
การใช้คำว่า iCloud ของ Apple เพื่ออธิบายแอพและบริการที่หลากหลายนั้นสร้างความสับสน แล้วความแตกต่างคืออะไร? ประการแรก iCloud คือบริการสำรองและซิงค์ไฟล์มาตรฐานของ Apple คุณสามารถสำรองและซิงโครไนซ์รูปภาพ อีเมล รายชื่อติดต่อ ปฏิทิน บันทึกย่อ การเตือนความจำ ข้อความ และเนื้อหาอื่นๆ ทางออนไลน์ได้ iCloud เวอร์ชันพื้นฐานมีพื้นที่เก็บข้อมูลออนไลน์ 5GB ฟรี
ในขณะเดียวกัน iCloud+ เป็นการอัปเกรดแบบชำระเงินซึ่งจะมีให้เมื่อคุณอัปเดตเป็น iOS 15 หรือ iPadOS 15 โดยประกอบด้วยพื้นที่จัดเก็บข้อมูล iCloud ขนาด 50GB, 200GB และ 2TB รวมถึงคุณสมบัติขั้นสูงหลายอย่างที่ไม่สามารถเข้าถึงได้ผ่านแผนบริการฟรีขนาด 5GB
ไซต์จัดเก็บข้อมูลออนไลน์ของ Apple เรียกว่า iCloud Drive ซึ่งเป็นที่ที่เนื้อหาสำรองและซิงค์ของคุณอยู่ คุณยังสามารถอัปโหลด ดาวน์โหลด และแชร์ไฟล์ได้โดยตรงด้วย iCloud Drive
อะไรที่มาพร้อมกับ iCloud+?
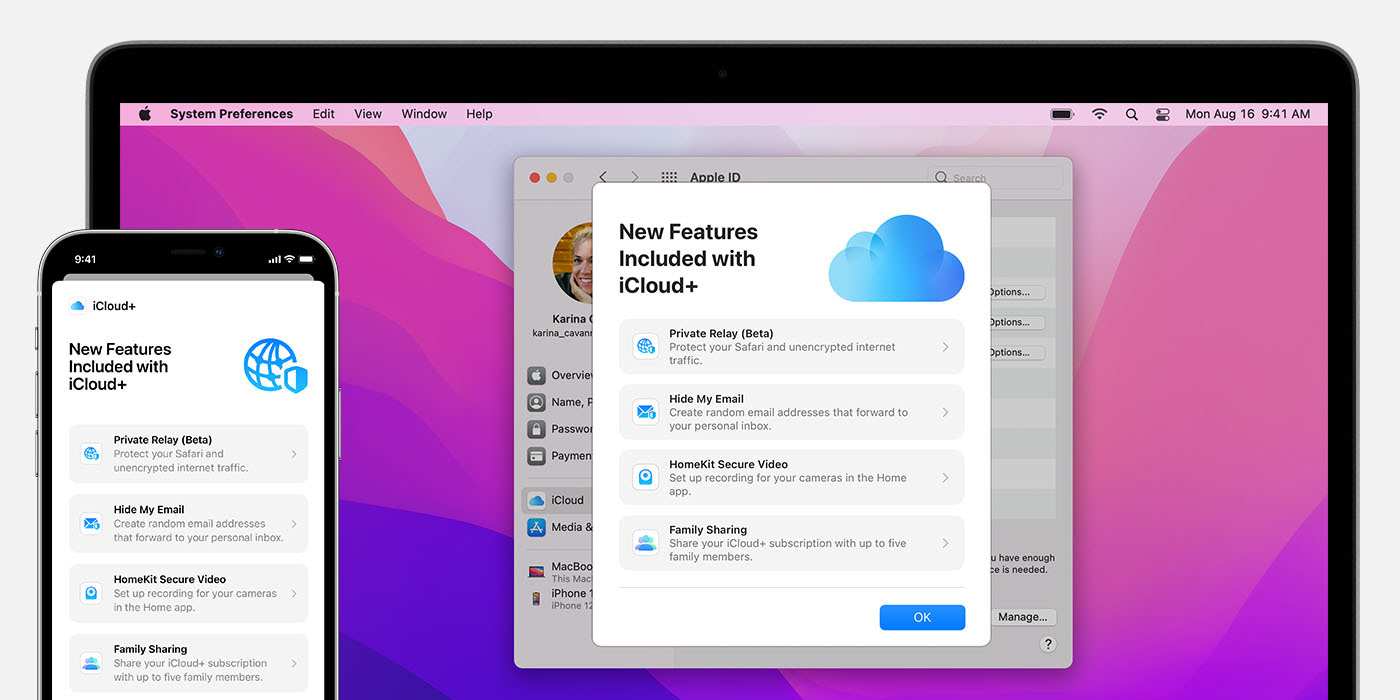
การเพิ่มใหม่ที่ใหญ่ที่สุดใน iCloud คือ Private Relay ของ Apple ใช้ VPN ที่มุ่งรักษากิจกรรมทางอินเทอร์เน็ตของคุณให้เป็นส่วนตัวและได้รับการป้องกันเมื่อใช้ Safari อย่างไรก็ตาม มันแตกต่างจากบริการ VPN แบบเดิมโดยแทนที่ที่อยู่ IP ของคุณด้วยที่อยู่หนึ่งจากที่อยู่ที่ไม่ระบุตัวตนตามภูมิภาคทั่วไปของคุณ การรับส่งข้อมูลทางอินเทอร์เน็ตของคุณจะถูกส่งผ่านสองฮ็อพหรือรีเลย์ที่แยกจากกันโดยบริษัทสองแห่งที่แยกจากกัน ดังนั้นจึงไม่มีหน่วยงานเดียว (แม้แต่ Apple) ที่สามารถตรวจสอบกิจกรรมออนไลน์ของคุณได้
ซ่อนอีเมลของฉัน เป็นเวอร์ชันปรับปรุงของคุณสมบัติลงชื่อเข้าใช้ด้วย Apple ที่มีอยู่ ซึ่งช่วยให้คุณใช้ Apple ID ที่ไม่ระบุตัวตนเพื่อลงทะเบียนกับบางแอพและเว็บไซต์ ในขณะที่ลงชื่อเข้าใช้ด้วย Apple ใช้งานได้กับแอพและเว็บไซต์ที่รองรับเท่านั้น Hide My Email ให้คุณใช้ที่อยู่อีเมลแบบสุ่มสำหรับเว็บไซต์หรือแบบฟอร์มออนไลน์ใดๆ เพื่อลดสแปม
ออกแบบมาสำหรับทุกคนที่มีชื่อโดเมนส่วนตัวอยู่แล้ว Custom Email Domain ช่วยให้คุณสามารถส่งและรับ iCloud Mail โดยใช้ชื่อโดเมนของคุณเอง แทนที่จะเป็นที่อยู่ icloud.com เมล iCloud รองรับโดเมนส่วนตัวได้มากถึงห้าโดเมนพร้อมที่อยู่อีเมลสูงสุดสามรายการต่อโดเมน
iCloud+ ยังมีตัวเลือกเพิ่มเติมสำหรับผู้ที่ใช้ HomeKit Secure Video ขึ้นอยู่กับการสมัครรับข้อมูล คุณจะได้รับพื้นที่เก็บข้อมูล iCloud 50GB และรองรับการบันทึกวิดีโอจากกล้อง HomeKit Secure Video หนึ่งตัว พื้นที่จัดเก็บ 200GB และรองรับกล้อง HomeKit Secure Video สูงสุดห้าตัว หรือพื้นที่จัดเก็บ iCloud 2TB และรองรับกล้อง HomeKit Secure Video ไม่จำกัด .
วิธีอัปเกรดแผน iCloud ของคุณ
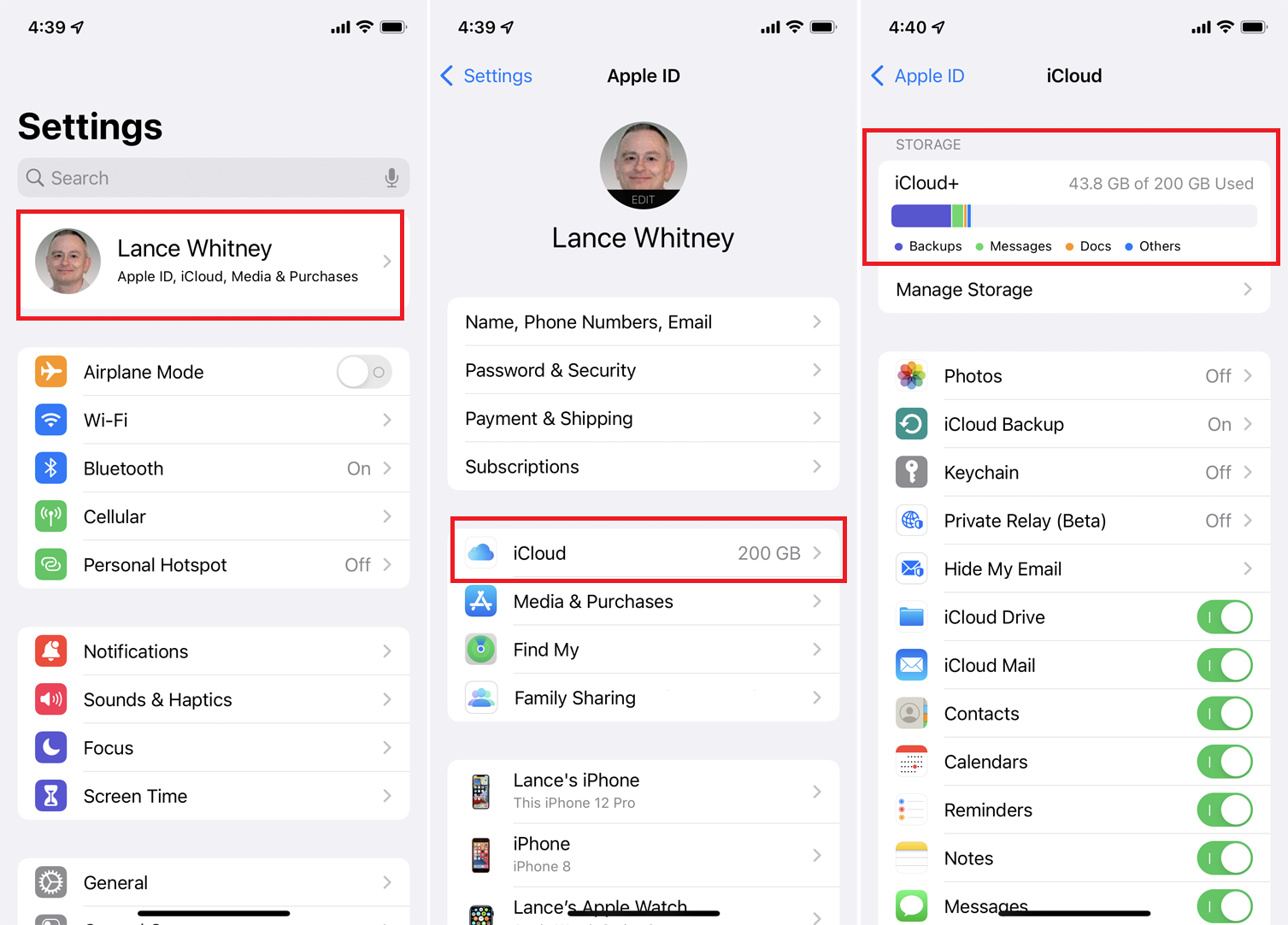
ไม่ทราบว่าคุณมีระดับการสมัครสมาชิกใด? หลังจากอัปเกรดเป็น iOS/iPadOS 15 คุณสามารถตรวจสอบแผนบริการหรืออัปเกรดเป็นเวอร์ชันที่ต้องชำระเงินบน iPhone หรือ iPad ได้ เปิด การตั้งค่า > [ชื่อของคุณ] > iCloud หากส่วนการจัดเก็บที่ด้านบนระบุว่า iCloud+ แสดงว่าคุณพร้อมแล้ว ถ้ามันขึ้นว่า iCloud แสดงว่าคุณอยู่ในแผนบริการฟรี
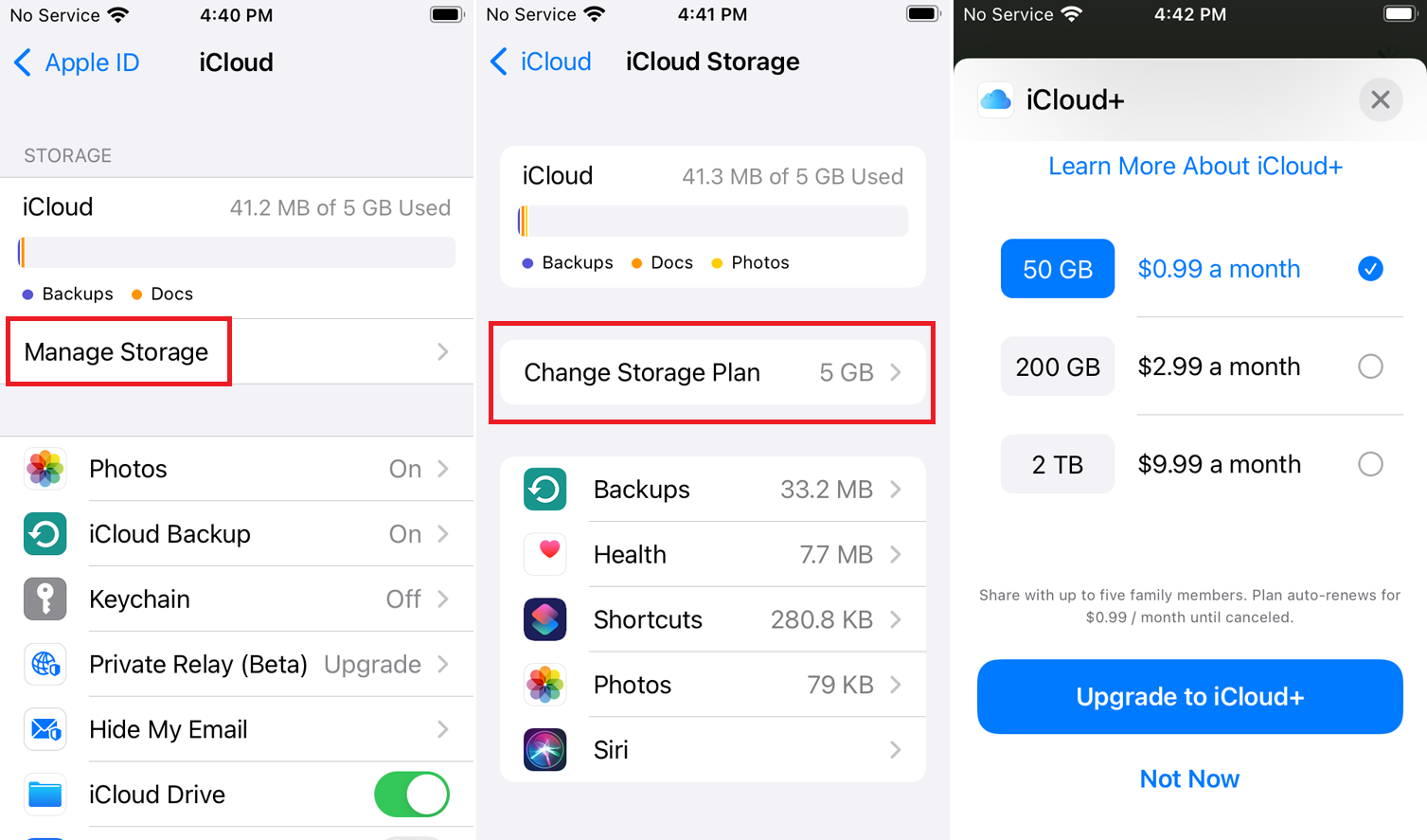
หากต้องการอัปเกรดเป็นการสมัครแบบชำระเงิน ให้แตะ จัดการพื้นที่เก็บข้อมูล จากนั้นเลือก เปลี่ยนแผนบริการพื้นที่เก็บข้อมูล เลือกหนึ่งในแผนที่มีอยู่สามแผน—50GB สำหรับ 99 เซ็นต์ต่อเดือน, 200GB สำหรับ $2.99 ต่อเดือน หรือ 2TB สำหรับ $9.99 ต่อเดือน—จากนั้นเลือก อัปเกรดเป็น iCloud+ เพื่อเปิดใช้งานแผนใหม่ iCloud+ ยังรวมอยู่ในการสมัครสมาชิก Apple One ทั้งสามรายการด้วย
วิธีตั้งค่า iCloud Private Relay
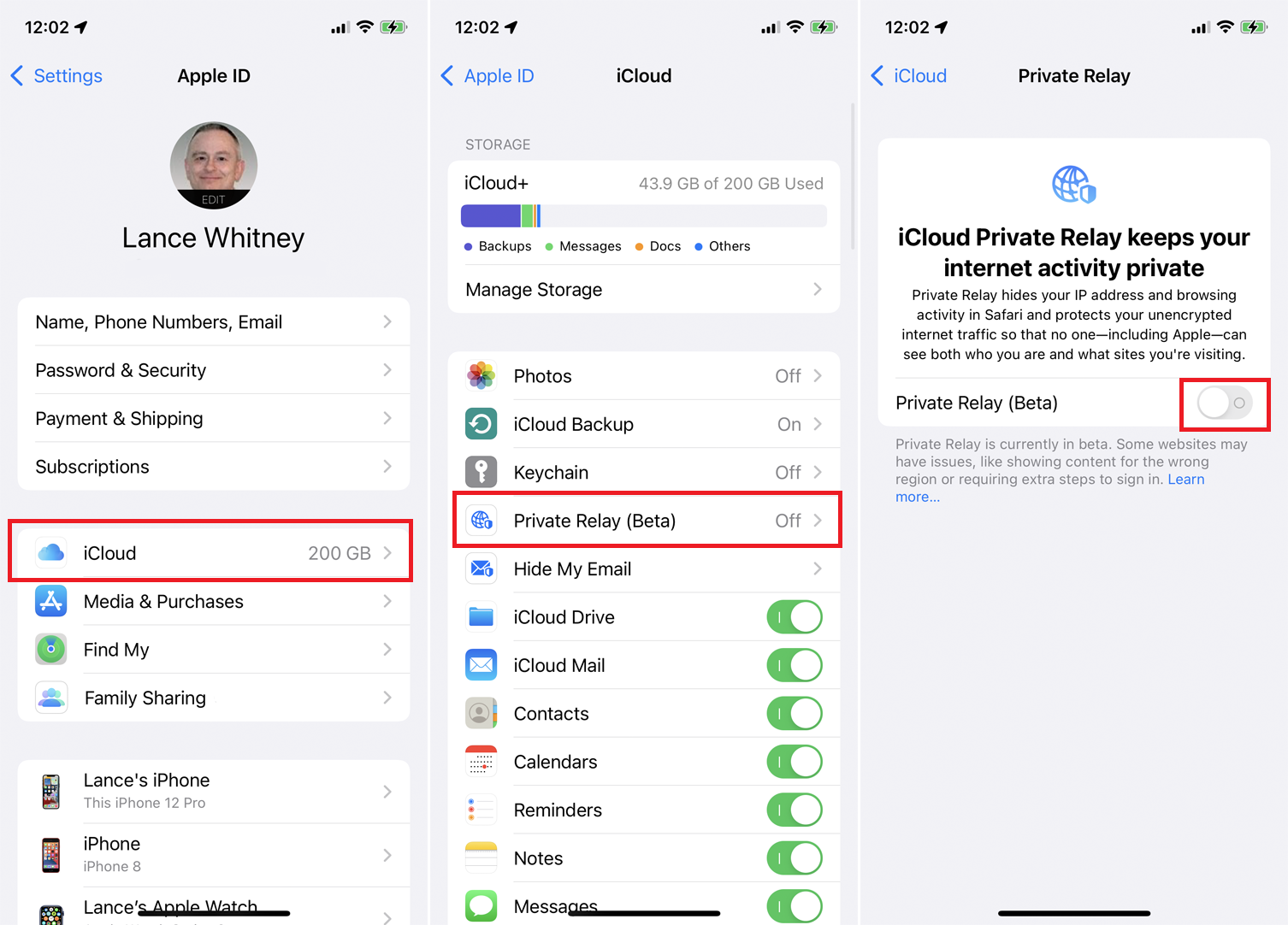
คุณสามารถเปิดใช้งาน iCloud Private Relay ได้ใน การตั้งค่า > [ชื่อของคุณ] > iCloud > Private Relay (เบต้า) เปิดสวิตช์ข้าง Private Relay (เบต้า) จากนั้นแตะตัวเลือก ตำแหน่งที่อยู่ IP
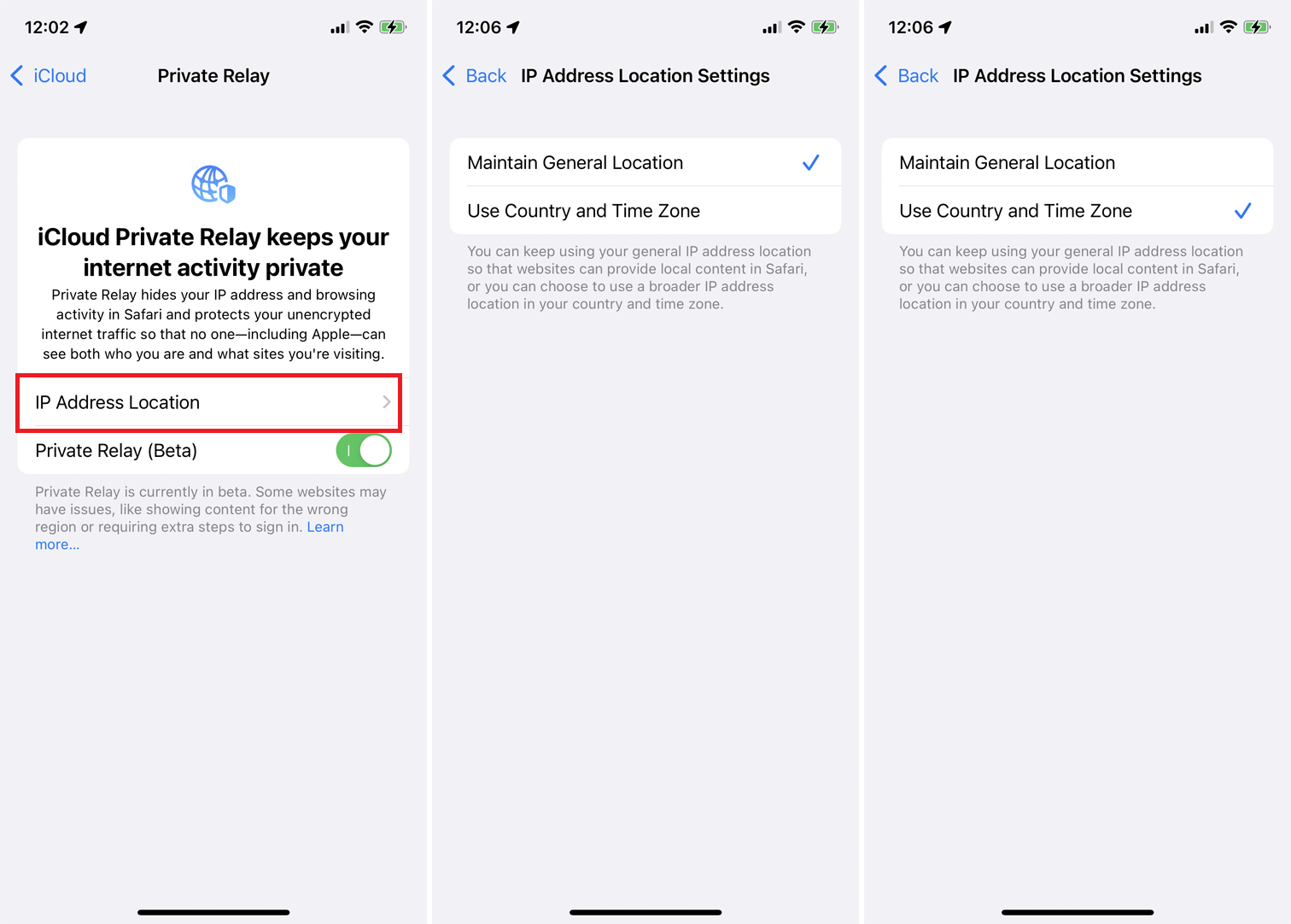
มีสองทางเลือก แตะ รักษาตำแหน่งทั่วไป เพื่อใช้ที่อยู่ IP ตามตำแหน่งโดยรวมของคุณ เพื่อให้คุณยังคงเห็นเนื้อหาในเครื่องเมื่อคุณใช้ Safari เลือก ประเทศและเขตเวลา เพื่อใช้ที่อยู่ตามตำแหน่งที่กว้างกว่าและกว้างกว่าซึ่งมาจากประเทศและเขตเวลาของคุณ
ตอนนี้คุณสามารถท่องเว็บบน Safari ได้แล้ว หากไซต์รองรับ Private Relay ทุกอย่างควรทำงานได้ตามปกติ เว็บไซต์ที่ไม่แสดงเนื้อหาสำหรับภูมิภาคที่ไม่ถูกต้อง เพิ่มขั้นตอนพิเศษในการเข้าสู่ระบบ หรือไม่ทำงานเลย

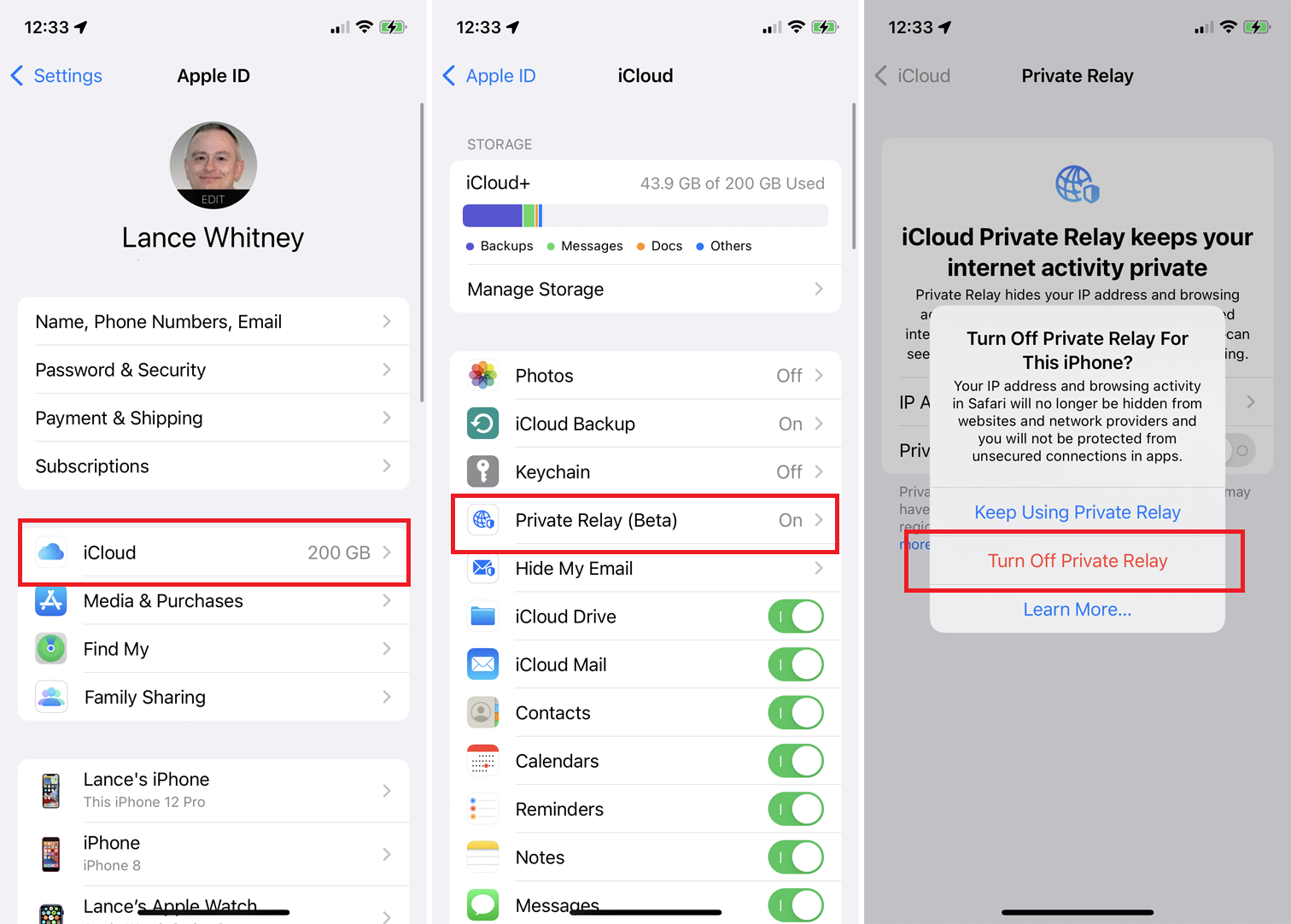
หากคุณประสบปัญหากับ Private Relay หรือต้องการปิดการทำงาน ให้ปิดใช้งานคุณลักษณะนี้โดยสมบูรณ์หรือเฉพาะบางเครือข่าย หากต้องการปิด ให้กลับไปที่ การตั้งค่า > [ชื่อของคุณ] > iCloud > Private Relay (เบต้า) ปิดสวิตช์ข้าง Private Relay (เบต้า)
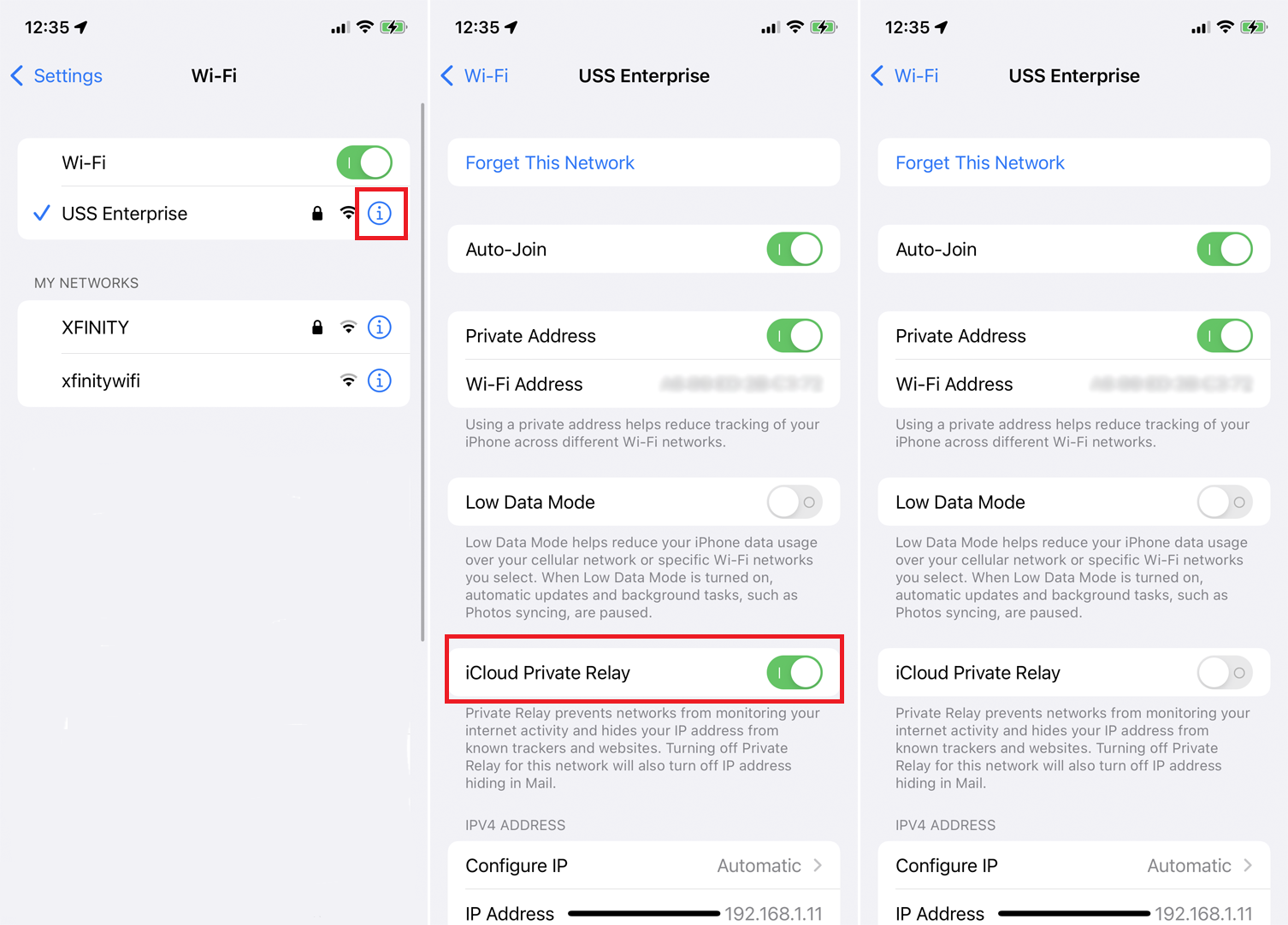
หากต้องการปิดสำหรับเครือข่าย Wi-Fi บางเครือข่าย ให้ไปที่ การตั้งค่า > Wi-Fi แล้วแตะปุ่ม เพิ่มเติม ถัดจากเครือข่าย Wi-Fi ที่ต้องการ ปิดสวิตช์ข้าง iCloud Private Relay
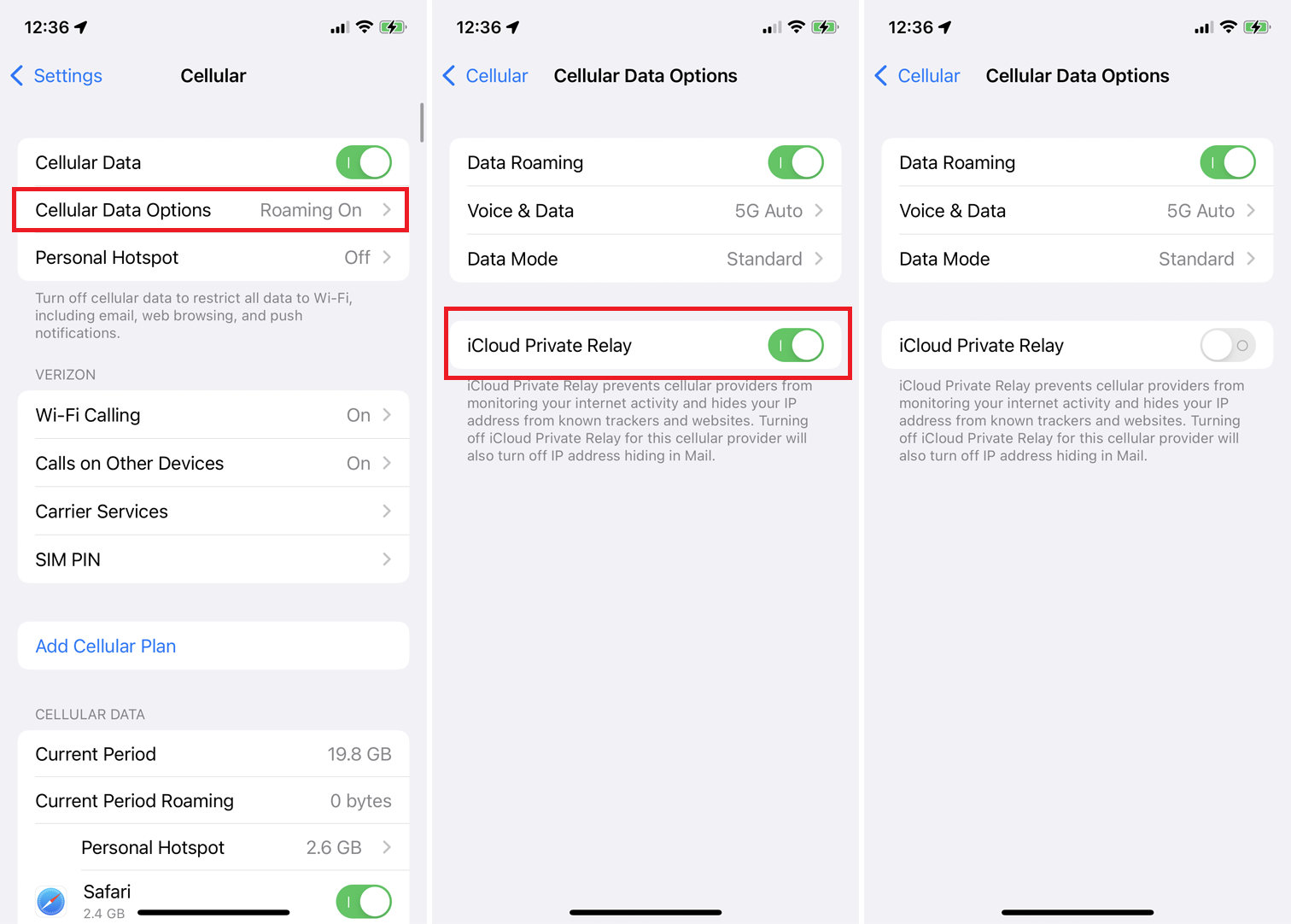
คุณยังสามารถปิดไพรเวทรีเลย์สำหรับการเชื่อมต่อเซลลูลาร์ได้อีกด้วย ไปที่ การตั้งค่า > เซลลูลาร์ > ตัวเลือกข้อมูลเซลลูลาร์ ปิดสวิตช์ถัดไป iCloud Private Relay
วิธีตั้งค่าซ่อนอีเมลของฉัน
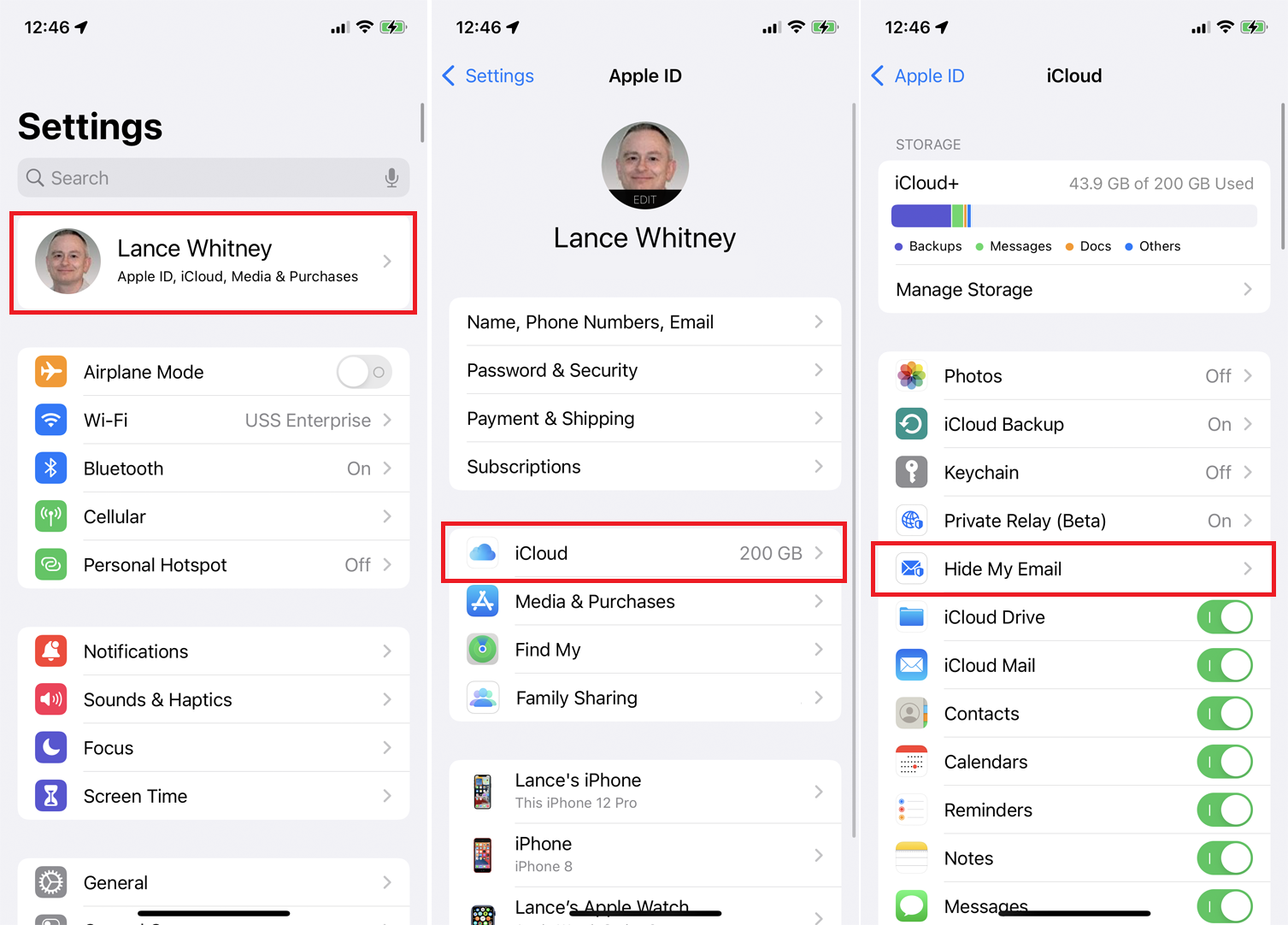
ในการใช้คุณสมบัติซ่อนอีเมลของฉัน ให้ไปที่ การตั้งค่า > [ชื่อของคุณ] > iCloud > ซ่อนอีเมลของฉัน คุณยังสามารถไปที่หน้าการตั้งค่า iCloud และเลือกปุ่ม จัดการ สำหรับซ่อนอีเมลของฉัน
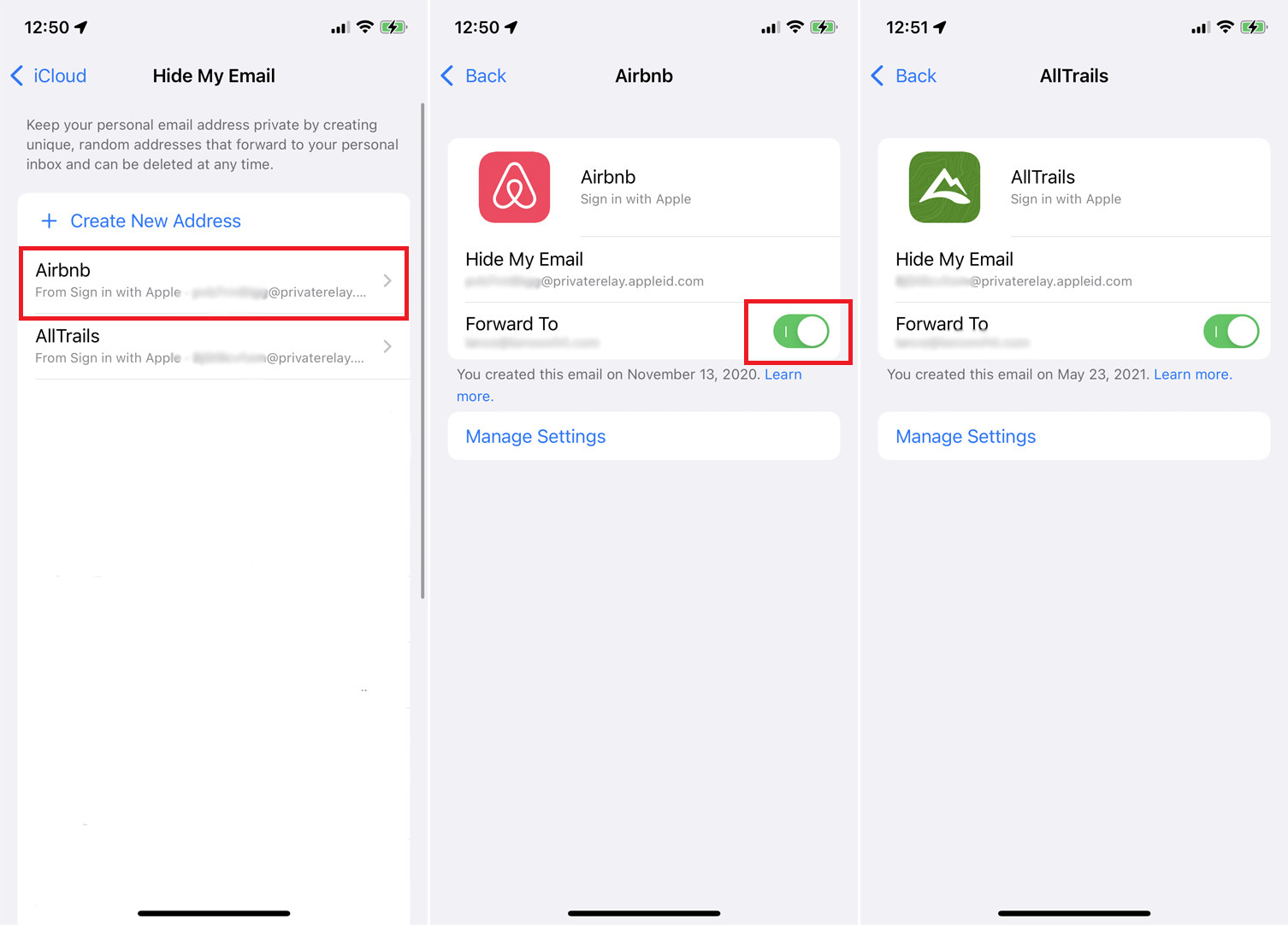
หน้าซ่อนอีเมลของฉันจะแสดงที่อยู่สุ่มใดๆ ที่คุณใช้กับคุณสมบัติลงชื่อเข้าใช้ด้วย Apple แล้ว แตะที่อยู่ที่คุณต้องการใช้อีกครั้งเพื่อซ่อนที่อยู่อีเมลจริงของคุณ จากนั้นยืนยันว่าได้ส่งต่อไปยังที่อยู่อีเมลจริงของคุณ
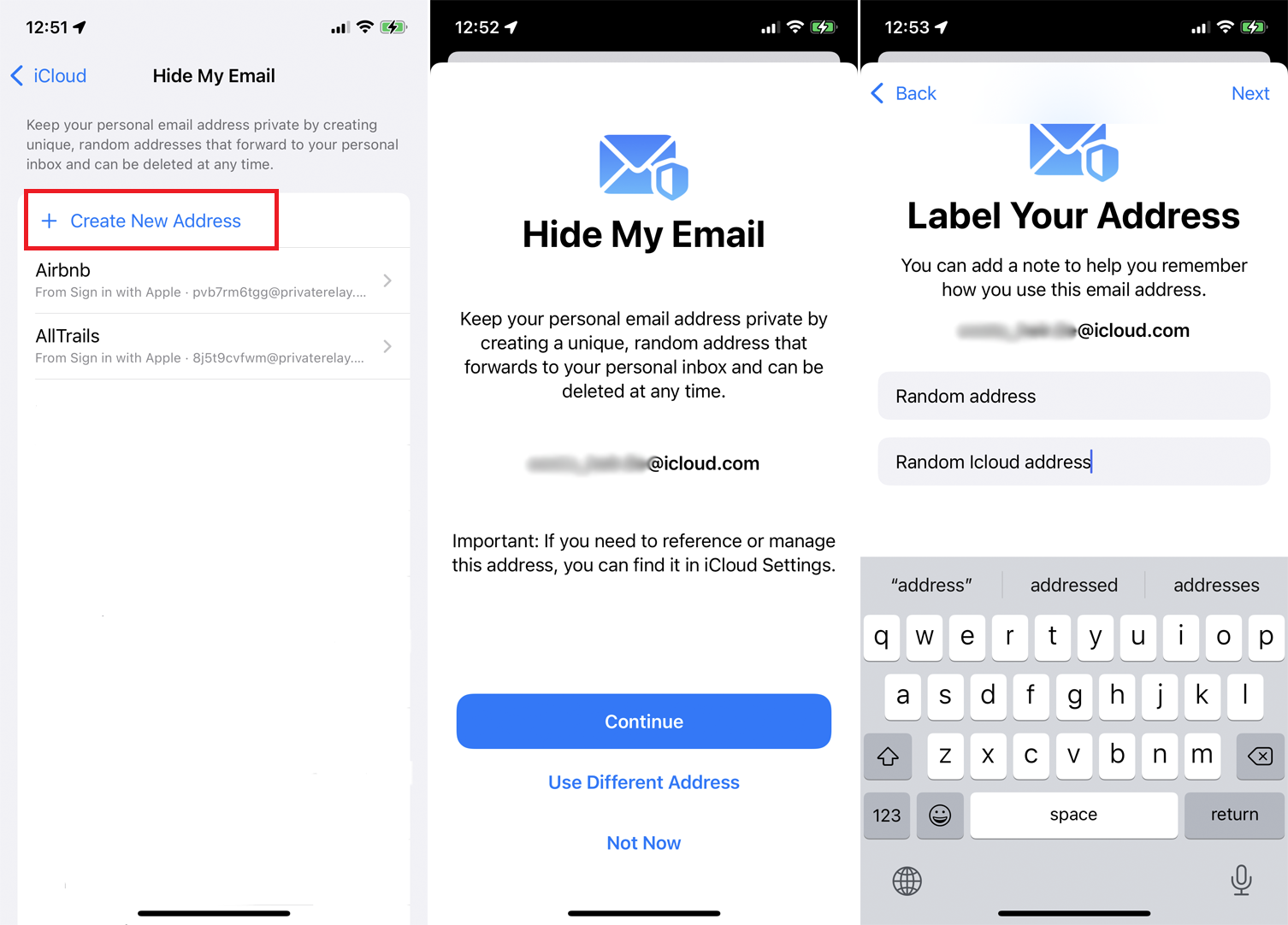
คุณยังสามารถแตะ สร้างที่อยู่ใหม่ เพื่อสร้างอีเมลใหม่ ที่อยู่สุ่มใหม่จะถูกสร้างขึ้นโดยอัตโนมัติด้วยชื่อโดเมน icloud.com หากคุณโอเคกับที่อยู่ ให้แตะดำเนินการ ต่อ มิฉะนั้น ให้เลือก ใช้ที่อยู่ อื่น และอีเมลอื่นจะถูกสร้างขึ้น
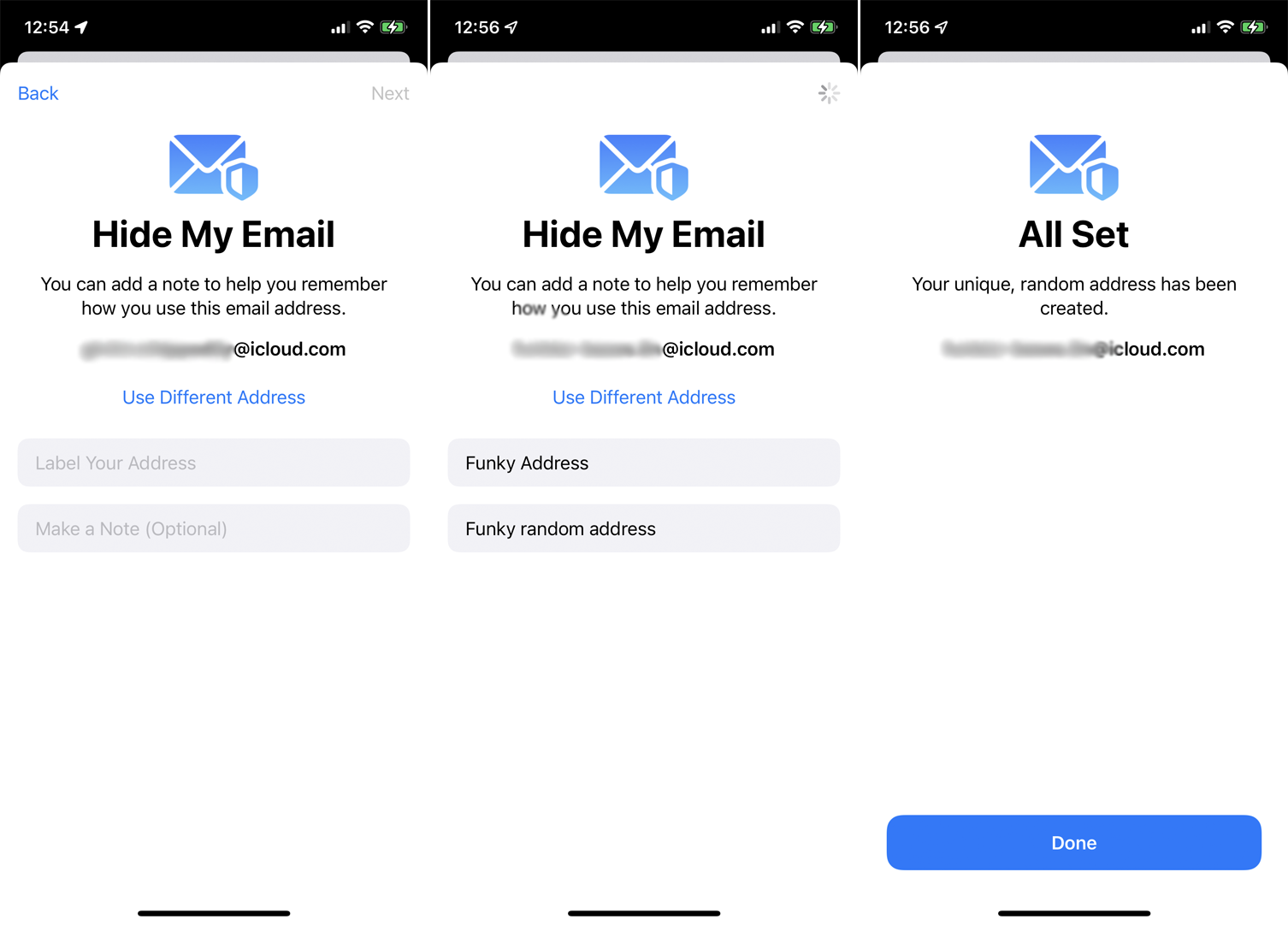
เมื่อเลือกที่อยู่แล้ว คุณสามารถป้อนป้ายกำกับเพื่อช่วยให้คุณจำที่อยู่นี้ได้ แตะ เสร็จสิ้น ที่หน้าจอตั้งค่าทั้งหมด ครั้งต่อไปที่คุณต้องสร้างบัญชีออนไลน์หรือกรอกแบบฟอร์ม คุณสามารถป้อนที่อยู่สุ่มนี้ได้
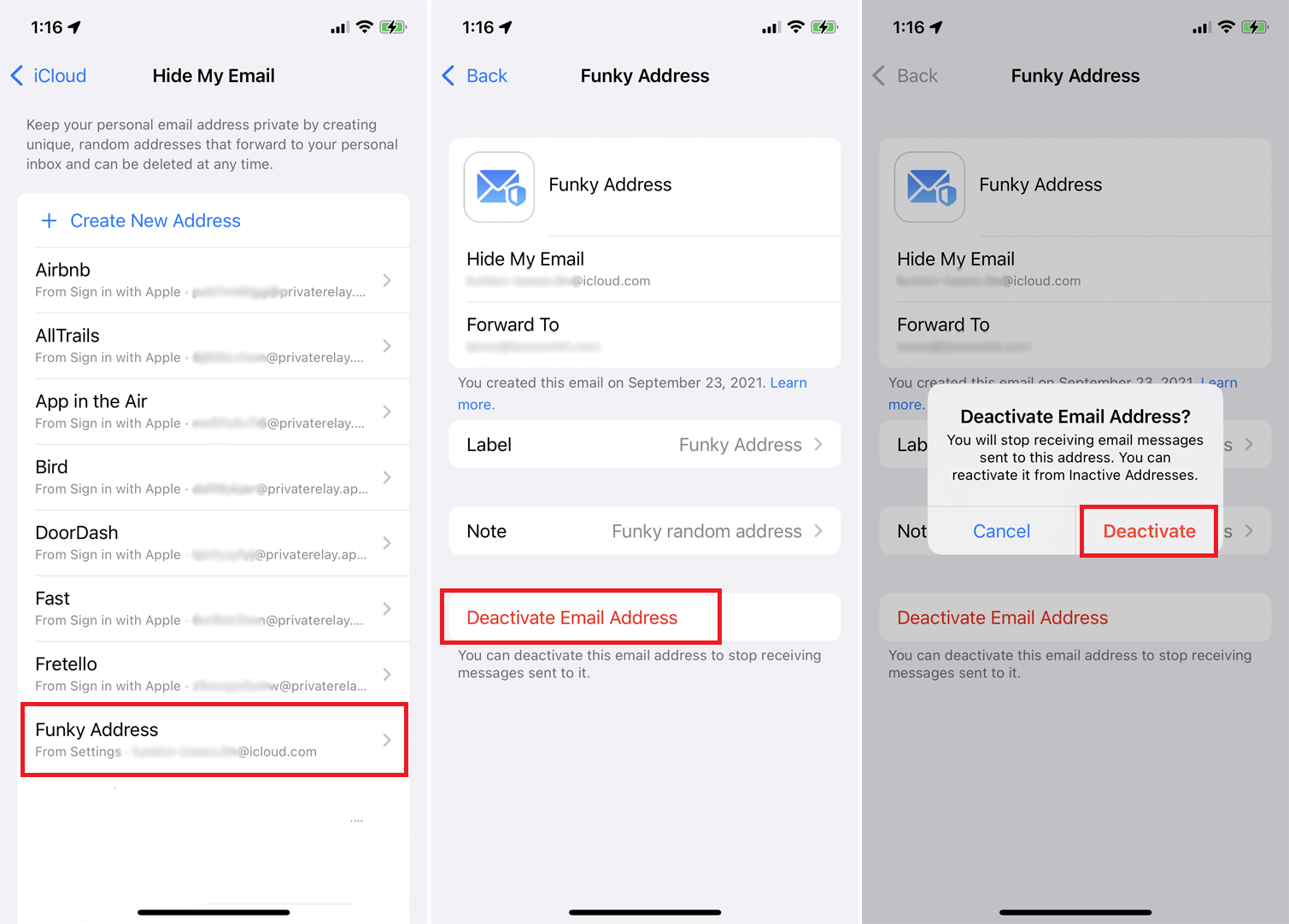
อีเมลใดๆ ที่ส่งไปยังบัญชีนี้จะถูกส่งต่อไปยังที่อยู่จริงของคุณ แต่ข่าวดีก็คือ คุณสามารถปิดใช้งานที่อยู่นี้ได้ หากคุณได้รับจดหมายขยะมากเกินไปหรือข้อความที่ไม่ต้องการอื่นๆ เพียงกลับไปที่ การตั้งค่า > [ชื่อของคุณ] > iCloud > ซ่อนอีเมลของฉัน เลือกที่อยู่สุ่มสำหรับส่งต่ออีเมล จากนั้นแตะ ปิดใช้งานที่อยู่อีเมล แตะ ปิดใช้งาน เพื่อยืนยันคำขอของคุณ
วิธีตั้งค่าโดเมนอีเมลที่กำหนดเอง
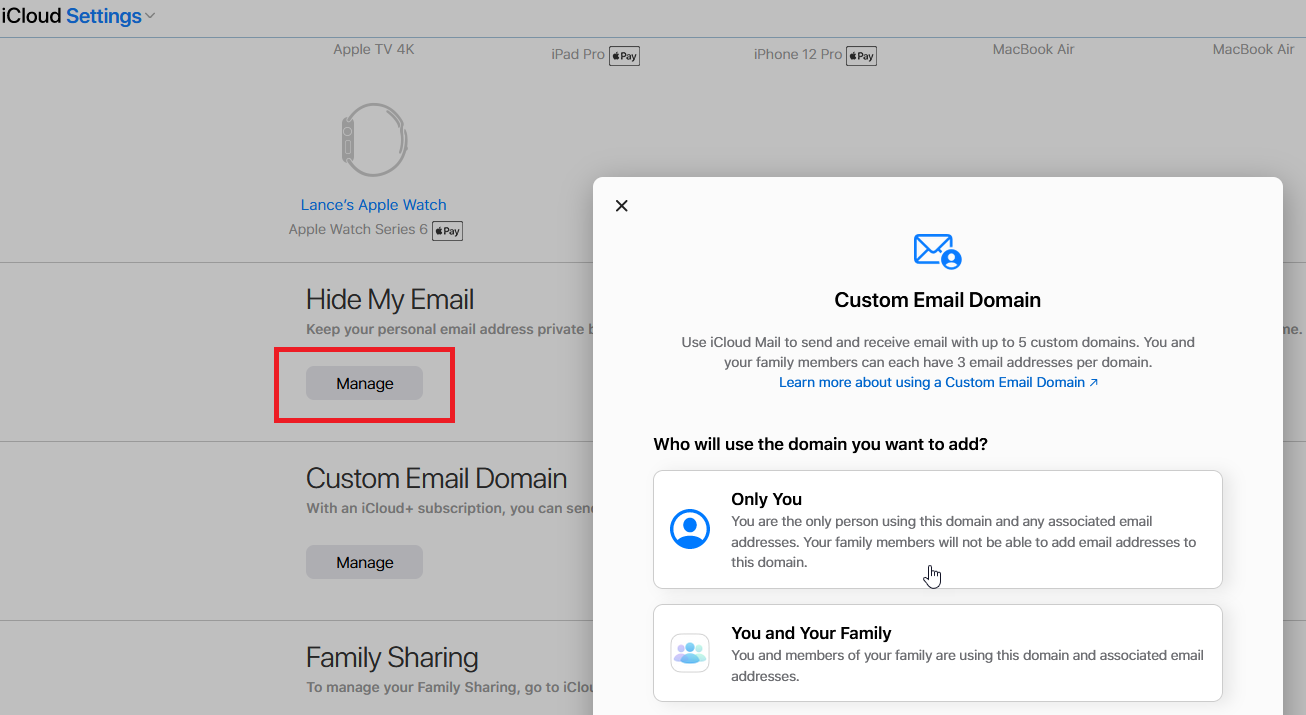
คุณสามารถตั้งค่าโดเมนอีเมลที่กำหนดเองได้จากหน้าการตั้งค่า iCloud เลือกปุ่ม จัดการ ภายใต้โดเมนอีเมลที่กำหนดเอง หน้าต่างจะปรากฏขึ้นถามว่าคุณต้องการใช้โดเมนเฉพาะสำหรับคุณหรือทั้งครอบครัว
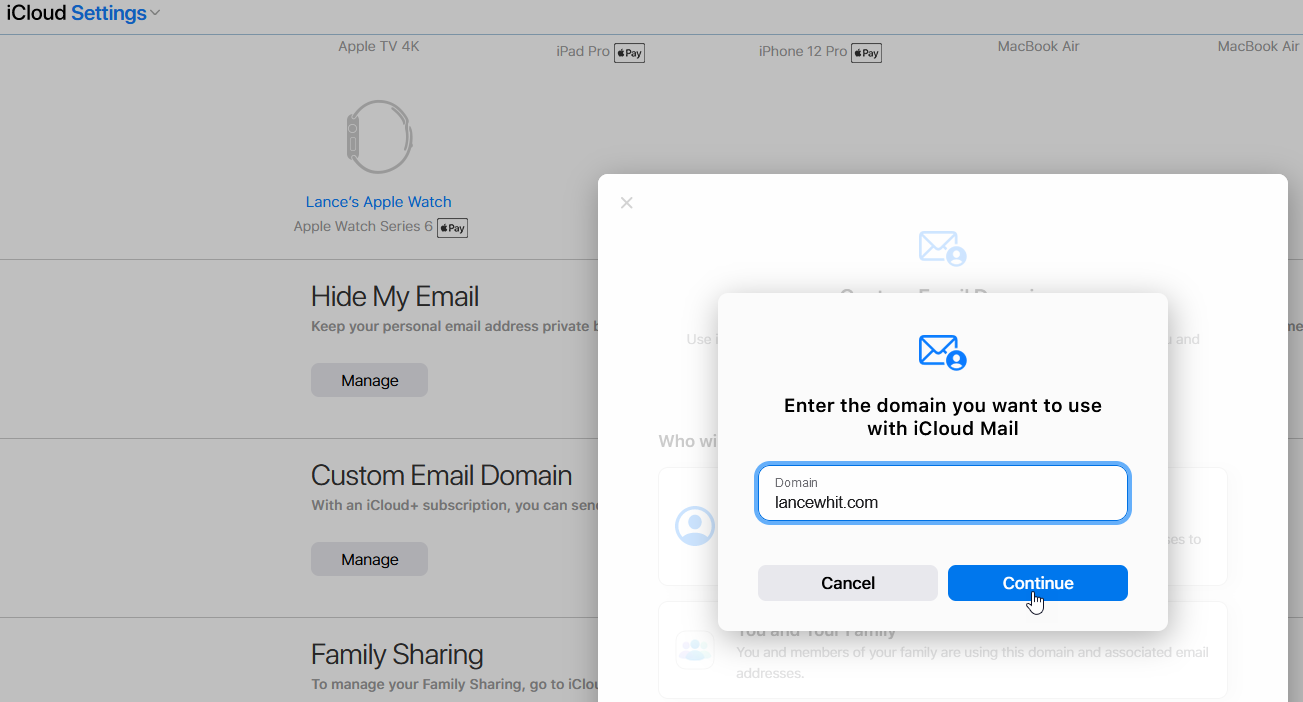
ถัดไป ป้อนชื่อโดเมนที่คุณต้องการใช้กับ iCloud จากนั้นทำตามขั้นตอนที่จำเป็น คุณต้องป้อนที่อยู่อีเมลที่คุณใช้กับโดเมน
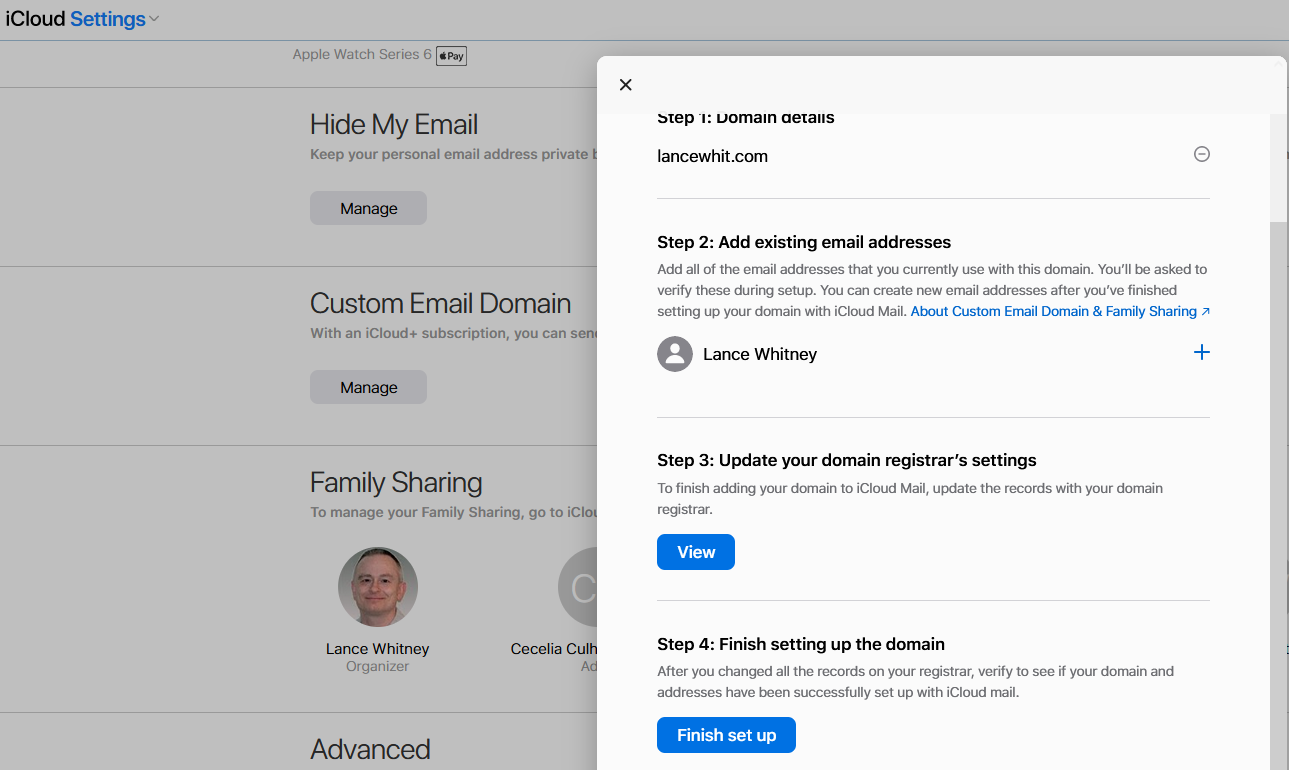
ระเบียนกับผู้รับจดทะเบียนโดเมนของคุณต้องได้รับการอัปเดตด้วย จากนั้นตรวจสอบว่าโดเมนและที่อยู่ของคุณได้รับการตั้งค่าด้วยเมล iCloud แล้ว
แบ่งปันแผน iCloud ของคุณกับสมาชิกในครอบครัว
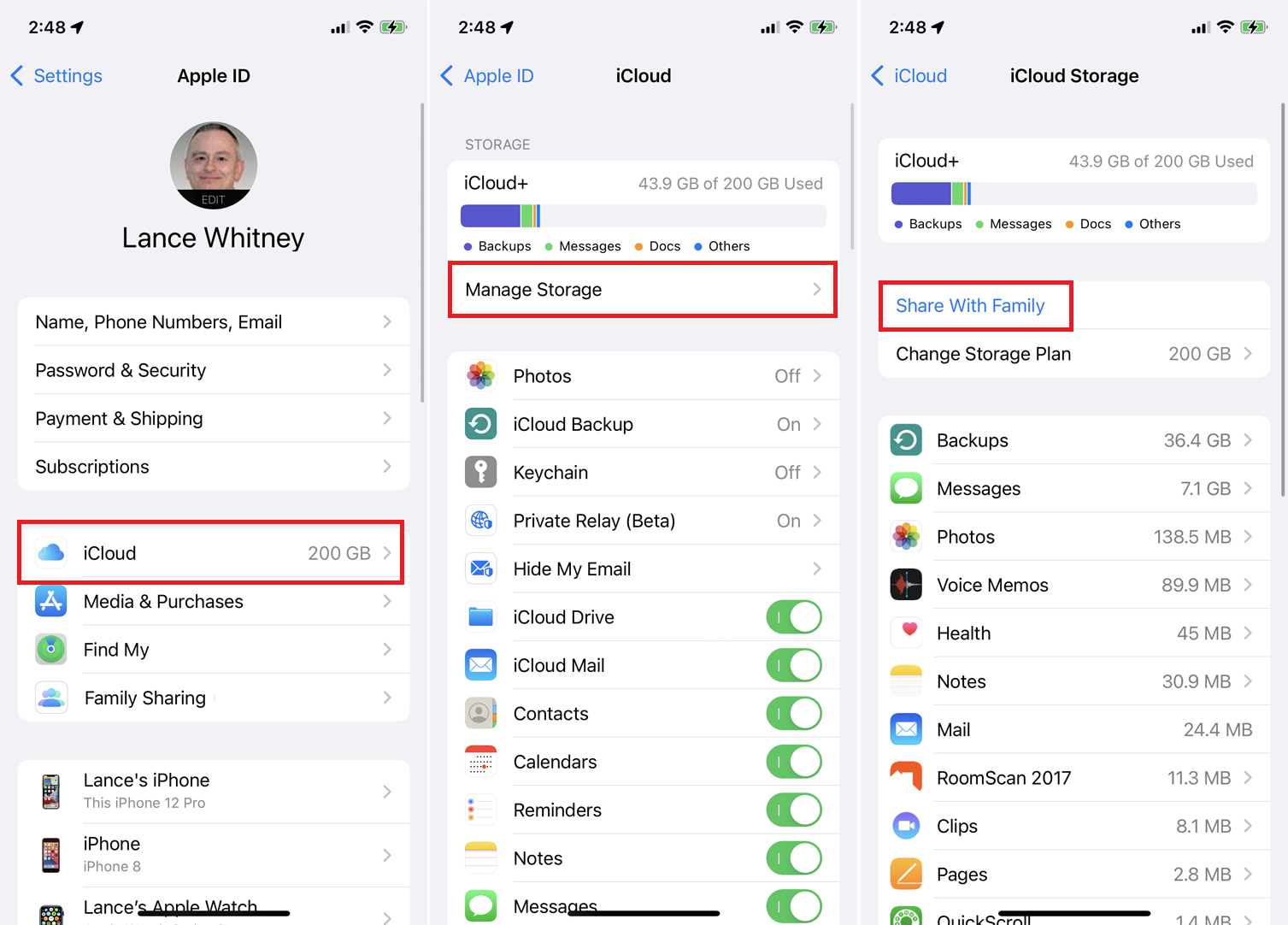
การสมัครใช้งาน iCloud+ และสิทธิประโยชน์สามารถแชร์กับสมาชิกครอบครัวคนอื่นๆ ได้ บน iPhone หรือ iPad ให้ไปที่ การตั้งค่า > [ชื่อของคุณ] > iCloud > จัดการพื้นที่จัดเก็บข้อมูล > แชร์กับครอบครัว
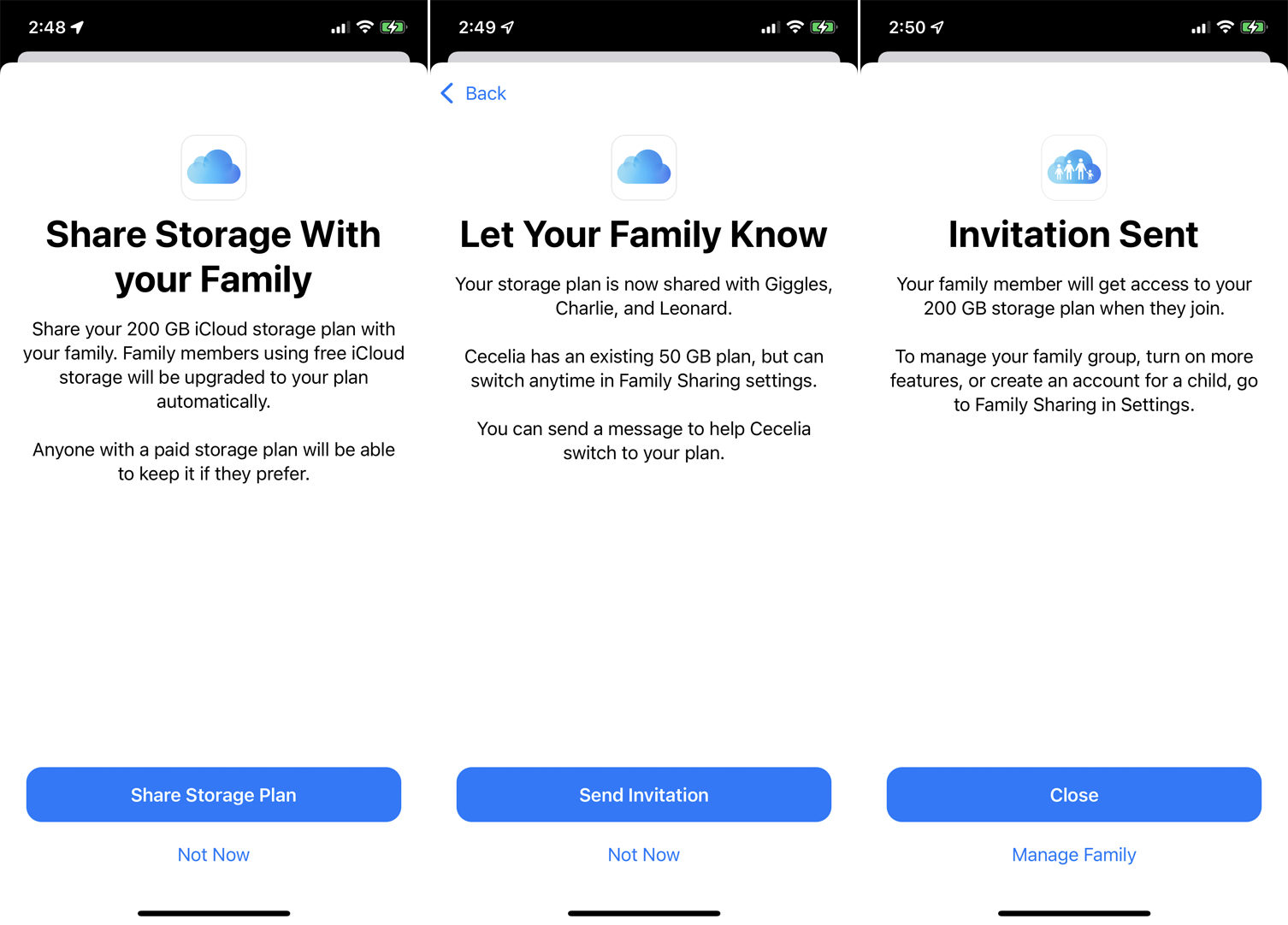
แตะ แชร์แผนพื้นที่เก็บข้อมูล ที่หน้าจอถัดไป จากนั้นเลือก ส่งคำเชิญ เพื่อเขียนข้อความที่จะส่งออกไปยังสมาชิกในครอบครัวของคุณ เมื่อแต่ละคนตอบรับคำเชิญ พวกเขาจะถูกเพิ่มไปยังตระกูล iCloud ของคุณ
