Hard Fault ต่อวินาทีคืออะไร? วิธีแก้ไข
เผยแพร่แล้ว: 2022-09-26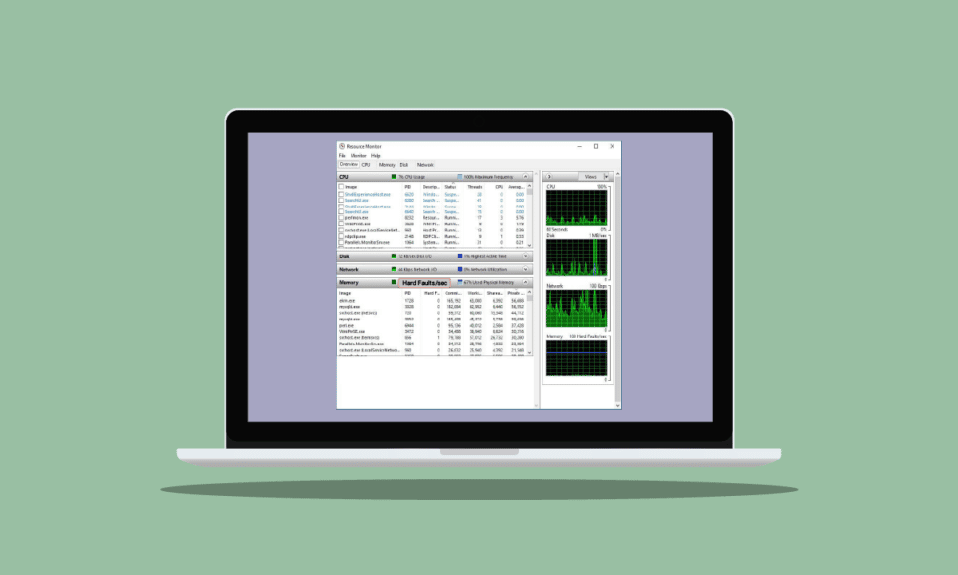
ด้วยความก้าวหน้าของระบบคอมพิวเตอร์ พื้นที่หน่วยความจำและข้อมูลภายในพีซีก็ค่อยๆ เพิ่มขึ้นเช่นกัน การประมวลผลข้อมูลหน่วยความจำนี้เป็นส่วนหนึ่งของข้อผิดพลาดที่ร้ายแรง ข้อบกพร่องที่ฮาร์ดไม่ได้เป็นปัญหาของคุณภาพหรือยี่ห้อของหน่วยความจำ แต่เป็นข้อยกเว้นที่มักพบระหว่างการประมวลผลปกติหรือผิดปกติ ในคู่มือนี้ เราจะเรียนรู้เพิ่มเติมเกี่ยวกับความผิดพลาดของหน่วยความจำต่อวินาที เหตุใดจึงพบข้อผิดพลาดของฮาร์ดดิสก์ที่มากเกินไป และวิธีการบางอย่างเพื่อช่วยแก้ไขปัญหาข้อผิดพลาดของฮาร์ดดิสก์ หากคุณกำลังมองหาวิธีแก้ไขข้อบกพร่องที่มีปัญหากับหน่วยความจำว่าง ให้ติดแท็กและดำเนินการแก้ไขที่มีประสิทธิภาพซึ่งจะแก้ไขข้อบกพร่องที่ยากของการตรวจสอบทรัพยากรของ Windows
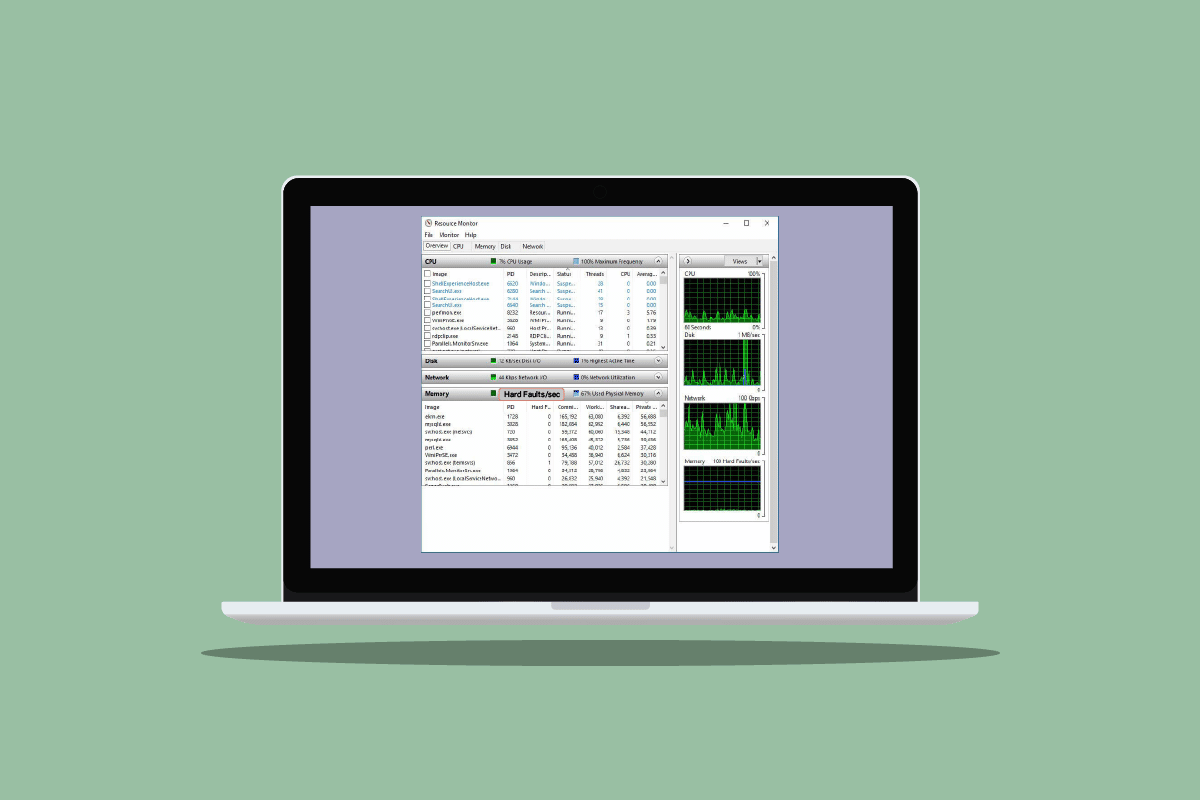
สารบัญ
- Hard Fault ต่อวินาทีคืออะไร? วิธีแก้ไข
- อะไรเป็นสาเหตุของความผิดพลาดอย่างหนักที่มีหน่วยความจำว่าง?
- Windows Resource Monitor Hard Faults คืออะไร?
- วิธีแก้ไข Memory Hard Faults ต่อวินาที ปัญหา
- วิธีที่ 1: เพิ่ม RAM เพิ่มเติม
- วิธีที่ 2: เปิดใช้งาน Pagefile.sys . อีกครั้ง
- วิธีที่ 3: ระบุ Resource Hogger และ End Process Tree
Hard Fault ต่อวินาทีคืออะไร? วิธีแก้ไข
ดังที่ได้กล่าวไว้ก่อนหน้านี้ ข้อบกพร่องที่ยาก ซึ่งก่อนหน้านี้เรียกว่าข้อบกพร่องของหน้า เป็นส่วนปกติของการประมวลผลข้อมูลหน่วยความจำในคอมพิวเตอร์ ไม่ใช่ปัญหา แต่จะพบข้อผิดพลาดที่ค่อนข้างยากเมื่อ ระบบปฏิบัติการดึงหน้าหน่วยความจำจาก Page File (Virtual Memory) และไม่ได้มาจากหน่วยความจำกายภาพ (RAM) อย่างไรก็ตาม เนื่องจากส่วนเกินของทุกสิ่งไม่ดี ดังนั้นกรณีที่มีข้อผิดพลาดอย่างหนัก หากคุณพบข้อผิดพลาดที่ร้ายแรงมากกว่าปกติ แสดงว่าคอมพิวเตอร์ของคุณต้องการหน่วยความจำกายภาพ (RAM) มากขึ้น จำนวนข้อผิดพลาดที่ร้ายแรงนั้นขึ้นอยู่กับข้อกำหนดและงานของพีซีของคุณโดยสมบูรณ์
อะไรเป็นสาเหตุของความผิดพลาดอย่างหนักที่มีหน่วยความจำว่าง?
แม้ว่าคุณจะคุ้นเคยกับสาเหตุหลักของความผิดพลาดอย่างหนัก ซึ่งก็คือ RAM ต่ำ ในพีซี เมื่อตรวจสอบระบบ ผู้ใช้หลายคนรายงานว่ามีหน่วยความจำว่างในขณะที่เผชิญกับข้อผิดพลาดมากมาย ในกรณีนี้ อย่าหลงกลกับหน่วยความจำที่ว่างหรือว่าง ดังที่แสดงในตัวจัดการงานของพีซีของคุณ หน่วยความจำส่วนใหญ่นี้ไม่ว่างและถูกใช้จนหมด ทำให้เกิดความขัดแย้งอย่างมาก
นอกเหนือจากปัญหาด้านหน่วยความจำแล้ว ตัวเลขที่สูงกว่าปกติ (20 หรือต่ำกว่าเมื่อพิจารณาจากจำนวน RAM ที่คุณมี) เป็นปัญหาสำหรับคุณ ซึ่งอาจเกิดจากสาเหตุต่างๆ ดังต่อไปนี้
- ข้อผิดพลาดที่ร้ายแรงต่อวินาทีเกิดขึ้น เมื่อหน่วยความจำที่อยู่ ของโปรแกรมเฉพาะถูก สลับเป็นไฟล์เพจหลัก มากกว่าสล็อตหน่วยความจำหลัก ทำให้พีซีประสบปัญหาการชะลอตัวและเพิ่มกิจกรรมของฮาร์ดดิสก์เนื่องจากพยายามค้นหาหน่วยความจำที่ขาดหายไป
- นอกจากนี้ ปัญหาของความผิดพลาดของฮาร์ดดิสก์สูงสามารถเกิดขึ้นได้ระหว่าง ฮาร์ดดิสค์ thrash ในกรณีนี้ ฮาร์ดไดรฟ์จะยังคงทำงานด้วยความเร็วเต็มที่ในขณะที่คอมพิวเตอร์ของคุณมีดิสก์ที่ขัดข้องหรือเมื่อโปรแกรมหยุดตอบสนอง
- นอกจากนี้ อาจพบข้อผิดพลาดที่ร้ายแรงได้ในขณะที่ เรียกใช้โปรแกรมมากเกินไป บนพีซี พร้อมกัน
Windows Resource Monitor Hard Faults คืออะไร?
Resource Monitor เป็นเครื่องมือ PC ที่สำคัญที่ ให้ข้อมูลบนฟีดข้อมูลแบบเรียลไทม์ เกี่ยวกับระบบที่สำคัญที่ทำงานบนคอมพิวเตอร์ของคุณ ยูทิลิตี้นี้มีประโยชน์อย่างมากในการตรวจสอบความสมบูรณ์ของระบบของคุณและแก้ไขปัญหาเกี่ยวกับประสิทธิภาพของระบบ คุณสามารถตรวจสอบการมีอยู่และการจัดสรรทรัพยากรหลายรายการในระบบของคุณโดยใช้ตัวตรวจสอบทรัพยากร คุณยังสามารถตรวจสอบข้อมูลเกี่ยวกับการใช้ฮาร์ดแวร์ รวมถึงหน่วยความจำ, CPU, ดิสก์และเครือข่าย และซอฟต์แวร์ รวมถึงตัวจัดการไฟล์และโมดูล ในส่วนหน่วยความจำ คุณอาจตรวจสอบจำนวนข้อผิดพลาด/วินาทีของฮาร์ดแทนเปอร์เซ็นต์ของหน่วยความจำกายภาพที่ใช้ โดยรวมแล้ว Resource Monitor เป็นโปรแกรมอรรถประโยชน์ที่สำคัญอย่างยิ่งใน Windows ทุกรุ่น
วิธีแก้ไข Memory Hard Faults ต่อวินาที ปัญหา
หากคุณพบฮาร์ดฟอลต์จำนวนมาก (หลายร้อย/วินาที) ในระบบของคุณ คุณจำเป็นต้องแก้ไขปัญหา โดยคำนึงถึงสาเหตุที่เป็นไปได้ที่กล่าวถึงข้างต้นซึ่งอาจทำให้เกิดสถานการณ์นี้ได้ ดังนั้น ให้เราเริ่มต้นด้วยวิธีการแก้ไขปัญหาเพื่อแก้ไขสถานการณ์นี้ให้กับคุณ
วิธีที่ 1: เพิ่ม RAM เพิ่มเติม
ดังที่เราได้กล่าวไปแล้ว สาเหตุหลักของจำนวนข้อผิดพลาดที่ยากต่อวินาทีที่สูงขึ้นคือ RAM ต่ำ ดังนั้น ในการเอาชนะปัญหาข้อผิดพลาดที่ยาก คุณต้องมี RAM เพิ่มขึ้น ยิ่งคุณมีมันมากเท่าไร ความผิดพลาดที่ยากต่อวินาทีที่คุณจะพบก็จะยิ่งน้อยลงเท่านั้น ในการดำเนินการดังกล่าว คุณสามารถเริ่มต้นด้วยการตรวจสอบการกำหนดค่าระบบเพื่อดูว่าคุณมี RAM เพียงพอใน Windows เวอร์ชันปัจจุบันหรือไม่ หากคุณไม่ตรงตามข้อกำหนด (เวอร์ชัน 64 บิตต้องใช้หน่วยความจำมากกว่ารุ่น 32 บิต) คุณต้องซื้อ RAM เพิ่มเติมหรือเพิ่มลงในคอมพิวเตอร์ของคุณ คุณสามารถตรวจสอบคำแนะนำของเราเกี่ยวกับวิธีเพิ่ม RAM ของ Windows 7 และ 10
นอกจากนี้ หากต้องการเพิ่ม Video RAM (VRAM) คุณสามารถดูคำแนะนำของเราเกี่ยวกับ 3 วิธีในการเพิ่ม VRAM เฉพาะใน Windows 10
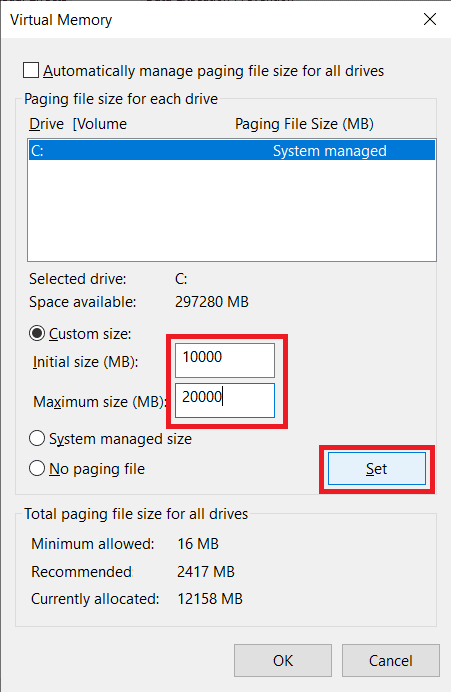
อ่านเพิ่มเติม: Clock Interrupt คืออะไร?
วิธีที่ 2: เปิดใช้งาน Pagefile.sys . อีกครั้ง
ในกรณีที่คุณประสบกับข้อผิดพลาดอย่างหนักกับหน่วยความจำว่าง วิธีนี้จะช่วยคุณแก้ไขปัญหาได้อย่างมีประสิทธิภาพ ซึ่งรวมถึงการปิดใช้งานและเปิดใช้งาน Pagefile.sys อีกครั้ง พีซี Windows ของคุณออกแบบมาเพื่อใช้ไฟล์เพจ
- ไฟล์เพจจิ้งช่วยในการใช้หน่วยความจำกายภาพอย่างมีประสิทธิภาพมากขึ้น โดยการลบเพจที่ถูกแก้ไขที่เข้าถึงไม่บ่อยออกจาก RAM
- ไฟล์เพจเป็นสิ่งจำเป็นเพื่อใช้ประโยชน์สูงสุดจาก RAM ของคุณ คุณสามารถเปลี่ยนแปลงได้โดยปรับขนาด ปรับแต่งการกำหนดค่า และปิดใช้งานเพื่อลดจำนวนข้อผิดพลาดที่ยาก
นี่คือวิธีที่คุณสามารถปิดการใช้งานก่อนแล้วจึงเปิดใช้งาน Pagefile.sys อีกครั้ง:
หมายเหตุ : หากไฟล์เพจถูกปิดใช้งาน บางโปรแกรมจะทำงานไม่ถูกต้องเนื่องจากได้รับการออกแบบมาเพื่อใช้เท่านั้น
1. เปิด File Explorer โดยกดปุ่ม Windows + E พร้อมกัน

2. ตอนนี้ คลิกขวาที่ พีซีเครื่องนี้ แล้วเลือก คุณสมบัติ จากเมนู
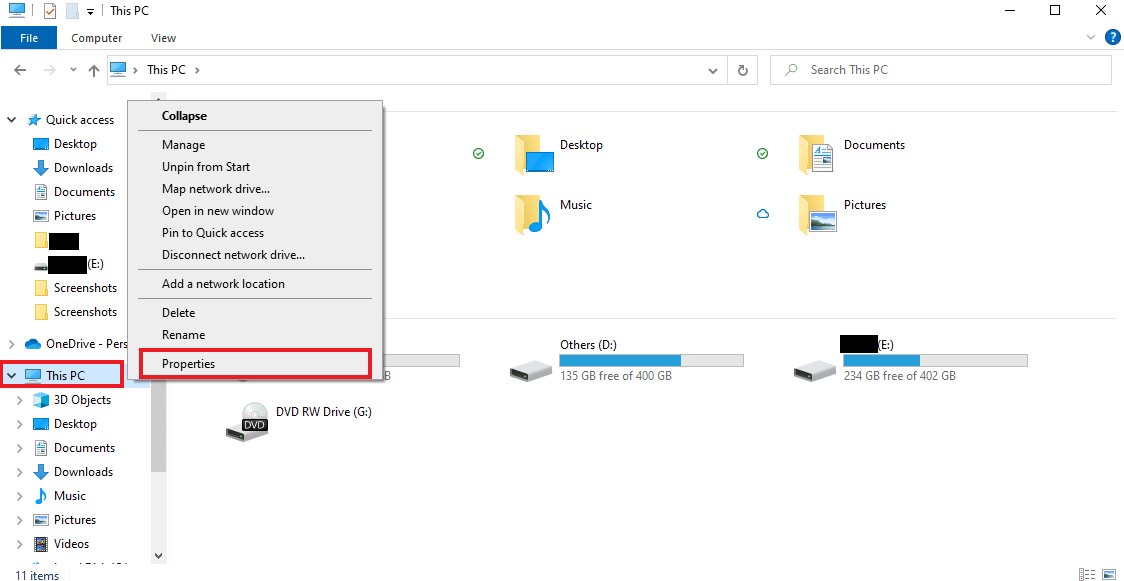
3. คลิกที่ การตั้งค่าระบบขั้นสูง จากแผงด้านข้าง
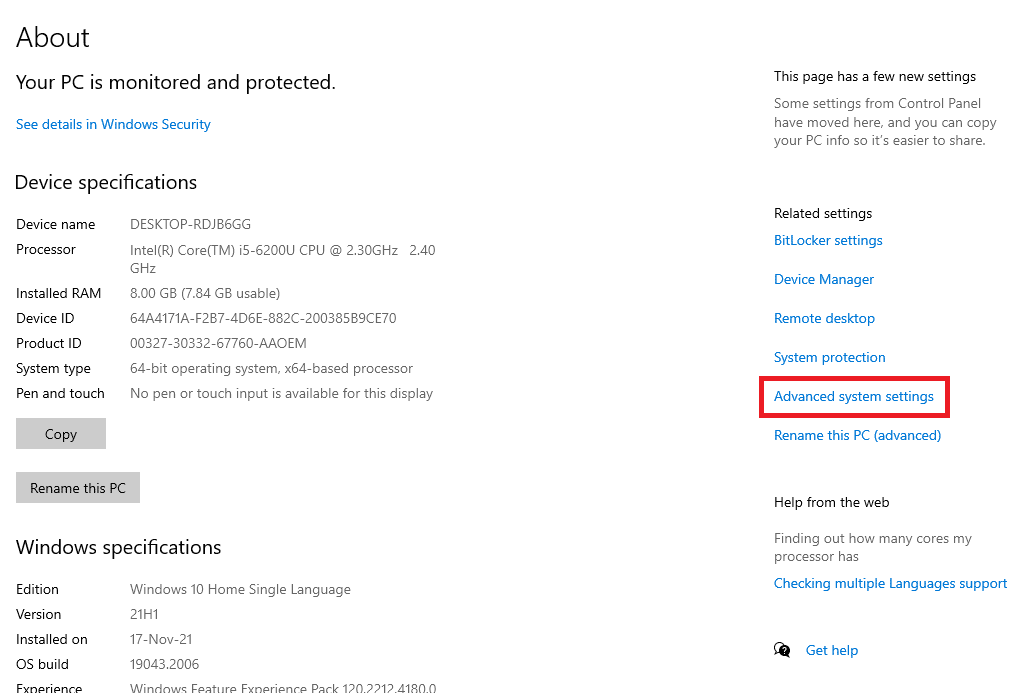
4. ในแท็บ Advanced ให้คลิกที่ Settings... ภายใต้ Performance
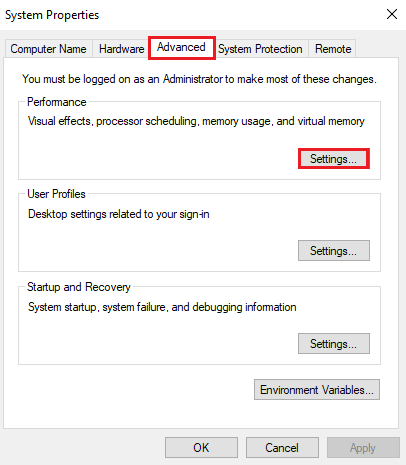
5. ในแท็บ Advanced ให้คลิกที่ปุ่ม Change…
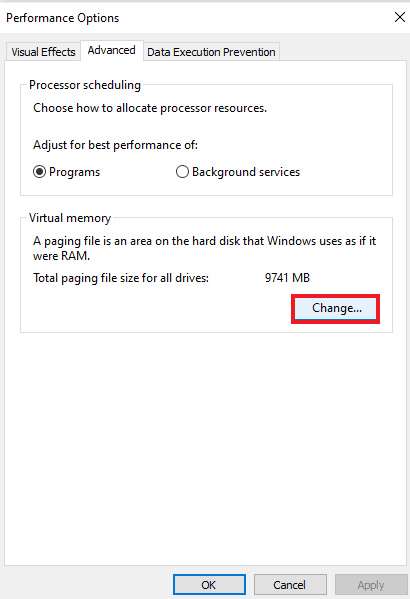
6. ถัดไป ยกเลิกการเลือกช่องสำหรับ จัดการขนาดไฟล์การเพจโดยอัตโนมัติสำหรับไดรฟ์ทั้งหมด
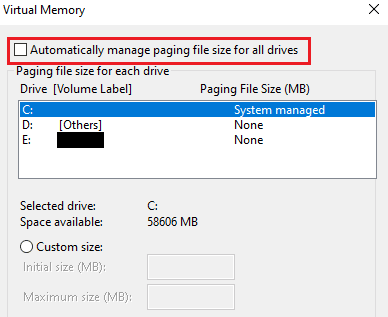
7. ตอนนี้ เลือก ไดรฟ์ ที่คุณต้องการปิดใช้งาน Pagefile.sys และเลือก No paging file
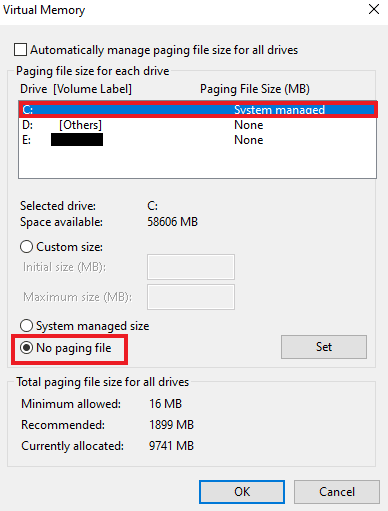
8. จากนั้นคลิกที่ Set > OK เพื่อบันทึกการเปลี่ยนแปลง
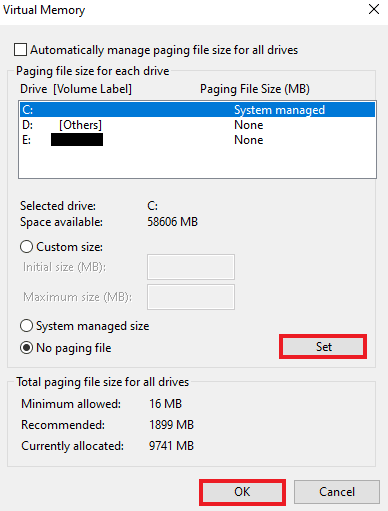
9. เมื่อเสร็จแล้ว รีสตาร์ทพีซีของคุณ เพื่อใช้การเปลี่ยนแปลงที่ทำ
10. สุดท้าย คุณสามารถ เปิดใช้งาน Pagefile.sys อีกครั้งโดยใช้ ขั้นตอนข้างต้น
อ่านเพิ่มเติม: แก้ไขการควบคุมปริมาณความร้อนของแล็ปท็อป
วิธีที่ 3: ระบุ Resource Hogger และ End Process Tree
หากคุณยังคงดิ้นรนกับข้อผิดพลาดยากของการตรวจสอบทรัพยากรของ Windows คุณต้องพยายามระบุโปรแกรมที่เพิ่มข้อบกพร่อง/วินาทีของฮาร์ด กระบวนการนี้รับผิดชอบต่อการใช้หน่วยความจำมากเกินไปในพีซีของคุณและเป็นผู้ร้าย ด้วยความช่วยเหลือของ Resource Monitor คุณสามารถค้นหากระบวนการหลักที่รับผิดชอบต่อสถานการณ์นี้ได้อย่างง่ายดาย ดังนั้น ให้ทำตามขั้นตอนด้านล่างเพื่อค้นหาทรัพยากร hogger ในระบบของคุณ:
1. กดปุ่ม Ctrl + Shift + Esc พร้อมกันเพื่อเปิด Task Manager
2. ไปที่แท็บ Performance และคลิกที่ Open Resource Monitor
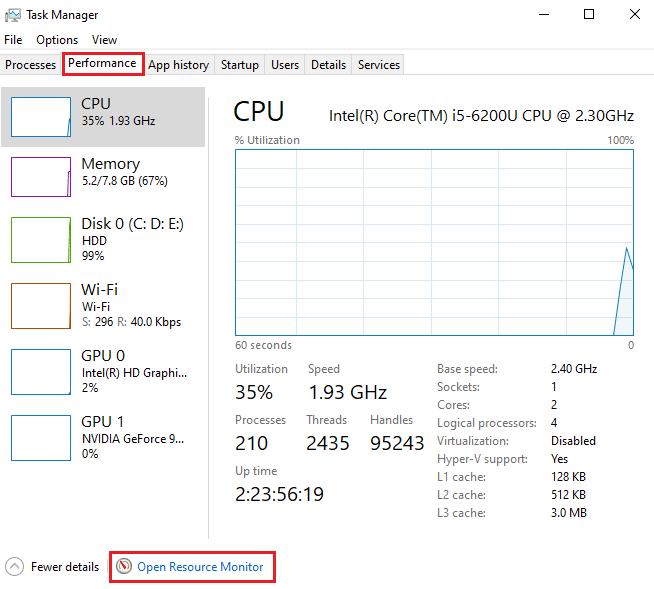
3. ในแท็บ Memory ของหน้าต่าง Resource Monitor ให้คลิกที่คอลัมน์ Hard Faults
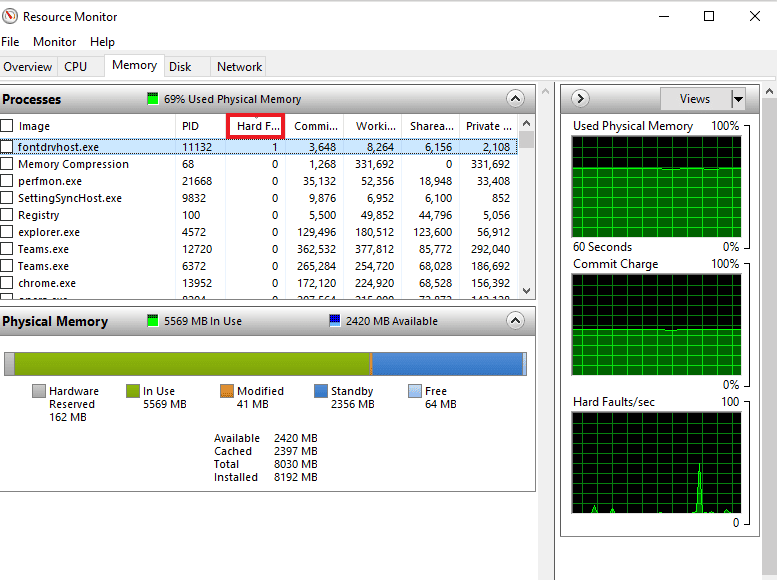
4. ตอนนี้ ให้ตรวจสอบ กระบวนการ ที่ทำให้พีซีของคุณช้าลงและคลิกขวาที่มัน
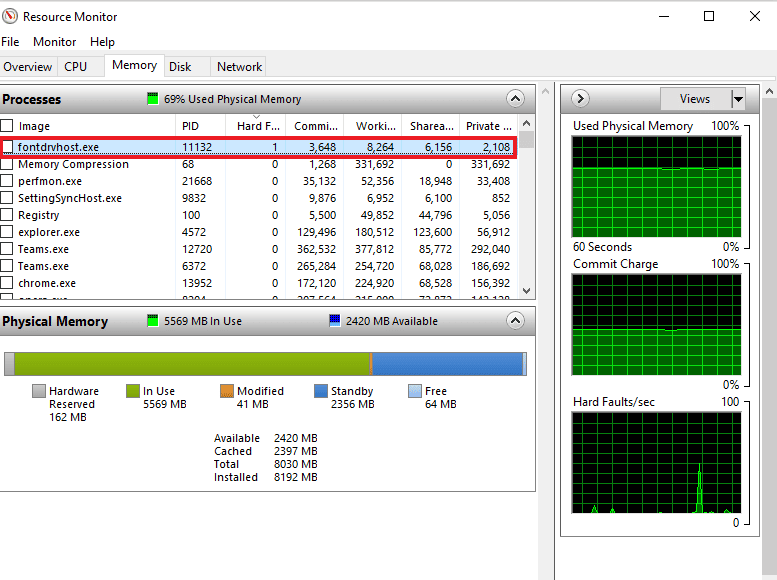
5. เลือก End Process Tree จากเมนูเพื่อสิ้นสุดงาน
หมายเหตุ : หากโปรแกรมไม่สำคัญ คุณสามารถถอนการติดตั้งได้
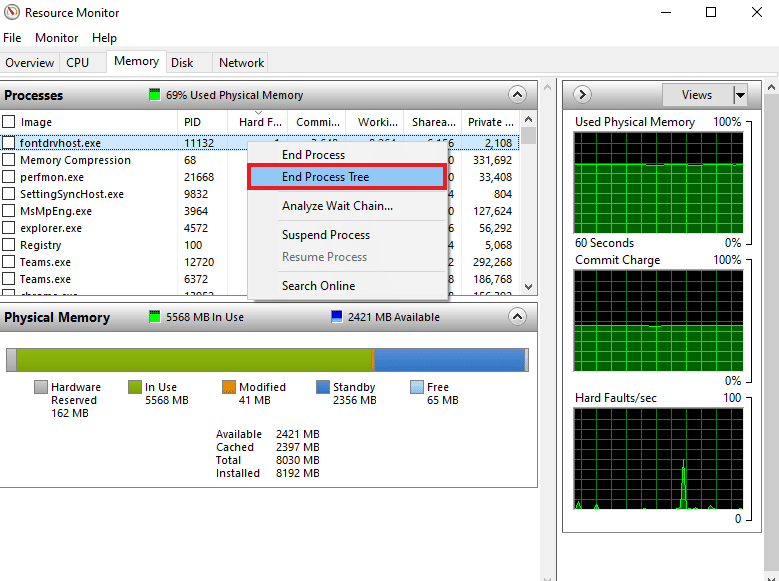
อ่านเพิ่มเติม: วิธีตรวจสอบอุณหภูมิ CPU ของคุณใน Windows 10
คำถามที่พบบ่อย (FAQ)
ไตรมาสที่ 1 ข้อผิดพลาดที่ยากต่อวินาทีเป็นเรื่องปกติ?
ตอบ โดยเฉลี่ยแล้ว ความผิดพลาดอย่างหนัก 20 หรือต่ำกว่านั้นเป็นเรื่องปกติต่อวินาที ขึ้นอยู่กับ RAM ของระบบของคุณ
ไตรมาสที่ 2 Memory Hard Fault เป็นเรื่องปกติหรือไม่?
ตอบ ใช่ . ความผิดพลาดของฮาร์ดหน่วยความจำเป็นเรื่องปกติและเป็นส่วนหนึ่งของการประมวลผลหน่วยความจำ ไม่ควรมองว่าเป็นข้อผิดพลาด หมายความว่าต้องดึงหน่วยความจำบล็อกจากหน่วยความจำเสมือนมากกว่าแรม
ไตรมาสที่ 3 ฉันจะตรวจสอบข้อบกพร่องของฮาร์ดเพจได้อย่างไร
ตอบ คุณสามารถตรวจสอบข้อบกพร่องของฮาร์ดเพจได้โดยใช้ คอนโซล Performance Monitor (Perfmon) แสดงถึงจำนวนสะสมของข้อบกพร่องของเพจบนระบบ
ไตรมาสที่ 4 อะไรนำไปสู่การฟาดดิสก์?
ตอบ ดิสก์ thrashing เกิดจากการ ใช้หน่วยความจำเสมือน มันเกี่ยวข้องกับการแลกเปลี่ยนข้อมูลจากฮาร์ดดิสก์อย่างรวดเร็วเมื่อโปรแกรมหยุดตอบสนอง
Q5. อะไรคือสาเหตุของการใช้หน่วยความจำสูง?
ตอบ การใช้หน่วยความจำสูงในระบบเป็นผลจาก การประมวลผลภายในจำนวนมากเกินไป
ที่แนะนำ:
- วิธีรับคูปองทดลองใช้ฟรีของ SHEIN
- แก้ไขข้อผิดพลาดของทรัพยากรที่ไม่ได้เป็นเจ้าของใน Windows 10
- แก้ไขข้อผิดพลาด Alps SetMouseMonitor ใน Windows 10
- แก้ไขข้อผิดพลาด Thermal Trip ใน Windows 10
เราหวังว่าเอกสารของเราจะแนะนำคุณได้อย่างดี และคุณสามารถทราบข้อมูลจำนวนมากเกี่ยวกับ ข้อผิดพลาดที่ร้ายแรงต่อวินาที และวิธีแก้ไขข้อผิดพลาดที่ยากส่วนเกินในระบบของคุณ ถ้าใช่ โปรดแจ้งให้เราทราบว่าวิธีใดที่ช่วยคุณได้ในการแก้ไขปัญหาหน่วยความจำ คุณสามารถฝากคำถามหรือข้อเสนอแนะของคุณไว้ในส่วนความคิดเห็นด้านล่าง
