Google Meet คืออะไรและคุณจะใช้งานฟรีได้อย่างไร
เผยแพร่แล้ว: 2022-01-29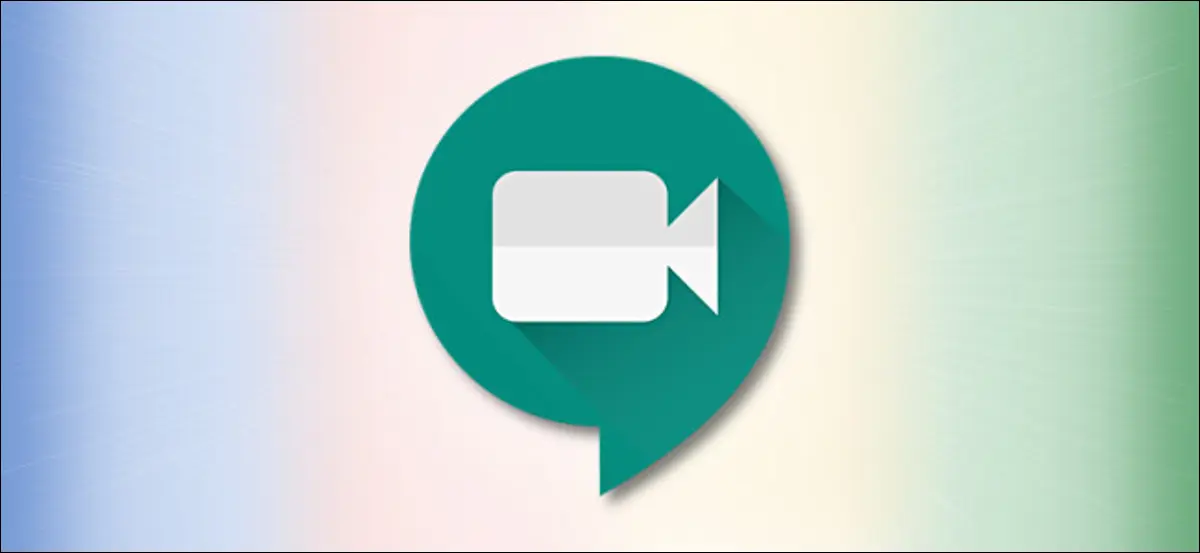
อย่างแรกคือ Hangouts, Duo และ Chat และตอนนี้ Google ได้เปิดตัว Google Meet แล้ว แล้วบริการการประชุมทางวิดีโอใหม่นี้ทำงานอย่างไร และเมื่อเปรียบเทียบกับบริการอย่าง Zoom ได้อย่างไร
Google Meet ใช้สำหรับแฮงเอาท์วิดีโอไม่ว่าจะเล็กหรือใหญ่
คุณต้องซื้อแผน G Suite ก่อนถึงเดือนเมษายน 2020 เพื่อใช้ Google Meet แม้ว่าตอนนี้ Google ได้เปิดตัวเวอร์ชันฟรีแล้ว และทุกคนที่มีบัญชี Google หรือ Gmail ก็สามารถใช้ได้
คุณสร้างหรือเข้าร่วม Google Meet และเพิ่มผู้เข้าร่วมในวิดีโอคอลได้สูงสุด 100 คน ในการเขียนนี้ ไม่มีการจำกัดเวลาสำหรับการโทร แต่ตั้งแต่วันที่ 30 กันยายน การโทรจะถูกจำกัดที่ 60 นาที ซึ่งตรงกันข้ามกับ Zoom อย่างสิ้นเชิง ซึ่งจำกัดการประชุมทางวิดีโอฟรีไว้ที่ 40 นาทีเท่านั้น
Google แฮงเอาท์ยังคงมีอยู่ และคุณสามารถใช้เพื่อแชทหรือทำแฮงเอาท์วิดีโอกับผู้เข้าร่วมได้ถึง 25 คน Google Duo คือแอปวิดีโอแชทสำหรับมือถือของบริษัท มันยังมีชีวิตและเจริญรุ่งเรือง และตอนนี้คุณสามารถเพิ่มผู้เข้าร่วมได้สูงสุด 12 คน
Google Meet ได้รับการออกแบบมาโดยเฉพาะสำหรับการประชุมทางวิดีโอขนาดใหญ่ที่เข้าร่วมได้โดยใช้ลิงก์หรือรหัส เช่นเดียวกับ Zoom ธุรกิจและองค์กรเป็นกลุ่มประชากรเป้าหมาย
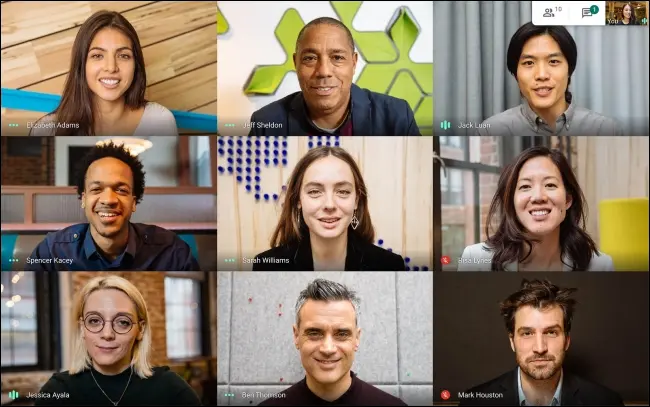
คุณสามารถเริ่มแฮงเอาท์วิดีโอ จากนั้นแชร์ลิงก์หรือรหัส หรือเชิญบุคคลอื่นทางอีเมล แล้วค่อยคุยกัน คุณสามารถแชร์หน้าจอ สลับไปยังมุมมองแบบเรียงต่อกัน เปิดคำบรรยายสด หรือส่งข้อความได้เช่นกัน แต่ก็นั่นแหละ
Google Meet ใช้งานได้ในเบราว์เซอร์ส่วนใหญ่ แต่เนื่องจากเป็นผลิตภัณฑ์ของ Google จึงทำงานได้ดีที่สุดใน Chrome ไม่มีแอปเดสก์ท็อปต่างจาก Zoom แต่มีแอปสำหรับ iPhone, iPad และ Android แอพมีฟังก์ชันการทำงานเหมือนกับเว็บไซต์
Google Meet คือคู่แข่งการซูมแบบไร้กระดูก
คุณนึกถึง Google Meet ว่าเป็น Zoom เวอร์ชันเปล่าๆ ได้เลย Google Meet ต่างจาก Zoom ตรงที่มีการเข้ารหัสตั้งแต่ต้นทางถึงปลายทางในทุกการโทร
ด้วยฟีเจอร์โทรฟรีไม่จำกัดจนถึงวันที่ 30 กันยายน 2020 Google Meet จึงเป็นข้อเสนอที่ดีกว่า Zoom หากคุณไม่ต้องการฟีเจอร์ขั้นสูงใดๆ
เมื่อพูดถึงฟีเจอร์จำนวนมาก Google Meet จะจับคู่กับ Zoom ไม่ได้ ตัวอย่างเช่น แผนบริการฟรีของ Google Meet จะไม่มีการบันทึก คุณต้องมีบัญชี Google เพื่อใช้ Google Meet แต่ Zoom อนุญาตให้ทุกคนที่มีลิงก์เข้าร่วมแฮงเอาท์วิดีโอได้ นั่นเป็นข้อดีสำหรับ Google Meet เมื่อพูดถึงเรื่องความปลอดภัย
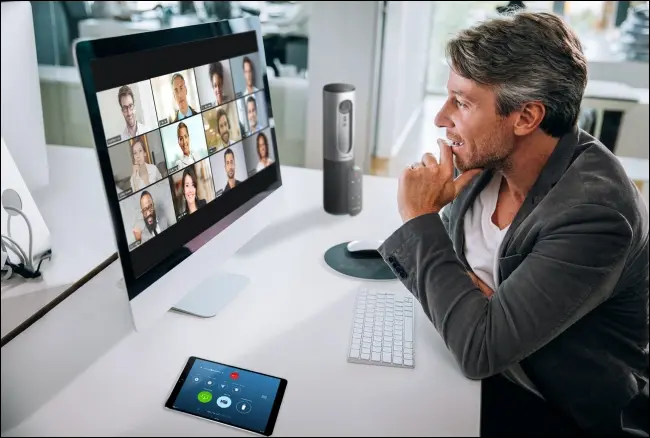
คุณจะไม่พบพื้นหลังเสมือนจริง ปฏิกิริยาตอบสนอง หรือฟีเจอร์ควบคุมผู้เข้าร่วมขั้นสูงใน Google Meet
เวอร์ชันที่ต้องชำระเงินช่วยให้คุณสามารถบันทึกการประชุมได้ นอกจากนี้ยังเพิ่มจำนวนผู้เข้าร่วมเป็น 250 และรวมคุณสมบัติการสตรีมสดสำหรับผู้ชมสูงสุด 100,000 คน อย่างไรก็ตาม ทั้งหมดนี้ต้องมีการสมัครใช้งาน G Suite และเริ่มต้นที่ $6 ต่อเดือน
ไม่ใช่การเปรียบเทียบที่ยุติธรรมจริงๆ เนื่องจาก G Suite ยังให้คุณเข้าถึงเครื่องมือระดับองค์กรของ Google ได้มากมาย แต่เมื่อเทียบกับแผนราคา 15 ดอลลาร์ต่อเดือนของ Zoom Pro ถือว่าค่อนข้างแพง
แต่ถ้าคุณเคยใช้ Zoom Pro สำหรับการประชุมเพื่อหลีกเลี่ยงการจำกัดเวลา 40 นาที อย่างน้อยก็ควรลองใช้ Google Meet หากต้องการเพียงบริการการประชุมทางวิดีโอแบบง่ายๆ ที่เหมาะกับสมาชิกในทีมทุกคน แผนบริการฟรีของ Google Meet อาจเพียงพอสำหรับคุณ
วิธีใช้ Google Meet
เมื่อคุณพร้อมสำหรับการประชุมทางวิดีโอแล้ว ให้ไปที่ Google Meet แล้วคลิก "เริ่มการประชุม"
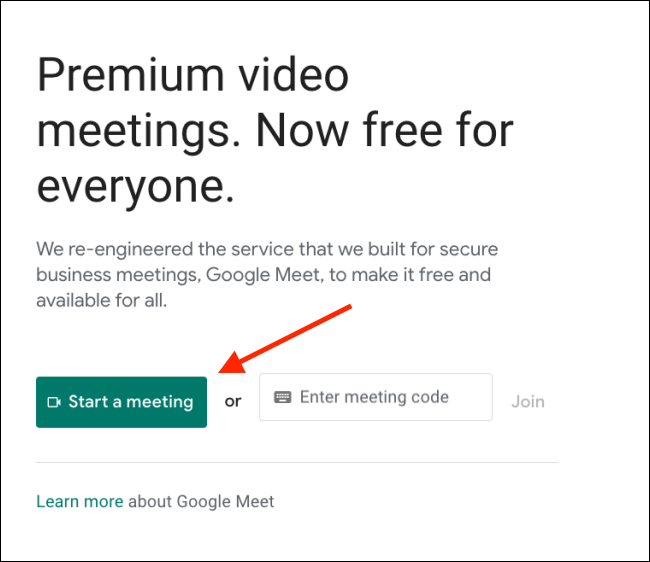
ดูการตั้งค่าไมโครโฟนและกล้องของคุณ แล้วคลิก "เข้าร่วมทันที"
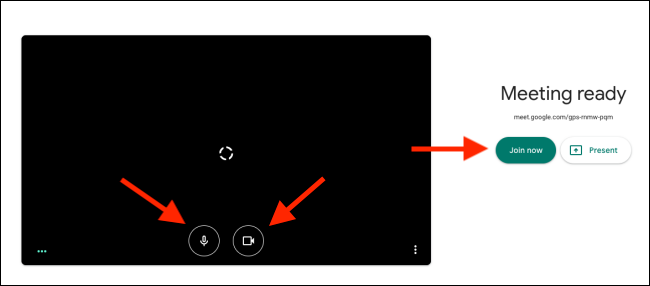
Google Meet จะเริ่มวิดีโอคอลให้คุณทันที ป๊อปอัปจะให้ข้อมูลการแบ่งปันแก่คุณ จากที่นั่น คุณสามารถคัดลอกลิงก์หรือเชิญผู้อื่นผ่านอีเมลได้ แชร์ลิงก์กับผู้เข้าร่วมที่คุณต้องการเพิ่ม
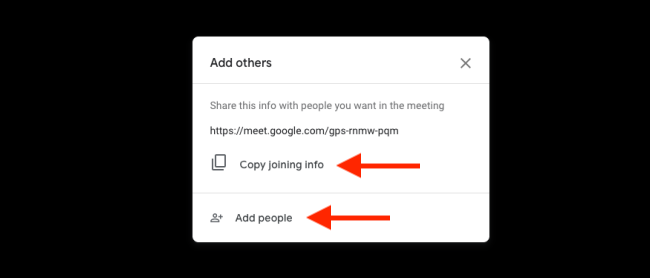

หลังจากได้รับและเปิดลิงก์ พวกเขาจะสามารถกำหนดการตั้งค่าวิดีโอและไมโครโฟนได้ พวกเขายังสามารถเลือกที่จะปิดการใช้งานทั้งสองอย่างได้หากต้องการ
พวกเขายังสามารถเปลี่ยนไปใช้บัญชี Google อื่นก่อนที่จะเข้าร่วมการโทร เมื่อพร้อมแล้ว ก็คลิก “ขอเข้าร่วม”
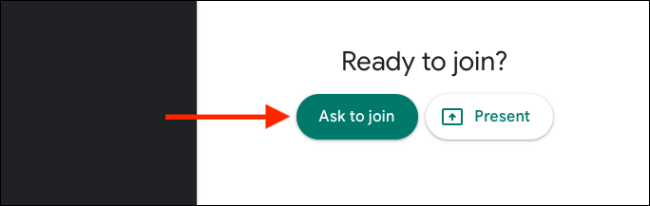
เจ้าภาพ (คุณ) จะได้รับแจ้งว่ามีคนต้องการเข้าร่วมการประชุม
คุณจะเห็นชื่อที่เชื่อมโยงกับบัญชี Google ของพวกเขา หลังจากที่คุณตรวจสอบแล้วว่าเป็นบุคคลที่ถูกต้อง ให้คลิก "ยอมรับ" เพื่อเพิ่มบุคคลนั้นในการประชุม จากนั้น คุณจะต้องทำเช่นนี้สำหรับผู้ได้รับเชิญแต่ละคน
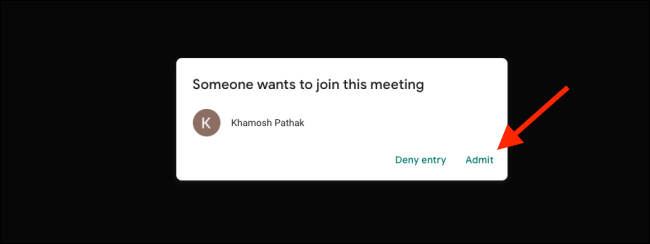
เมื่อเริ่มการโทรแล้ว คุณสามารถใช้ปุ่มไมโครโฟนและวิดีโอเพื่อเปิดใช้งานหรือปิดใช้งานไมโครโฟนและกล้องของคุณตามลำดับ
คุณคลิก "เปิดคำบรรยาย" เพื่อเปิดใช้การถอดเสียงแบบสดได้ เนื่องจากเป็นบริการของ Google นั้น Meet จึงถ่ายทอดเสียงสดได้ดีมาก (รวมถึงการเซ็นเซอร์คำสาปแช่ง)
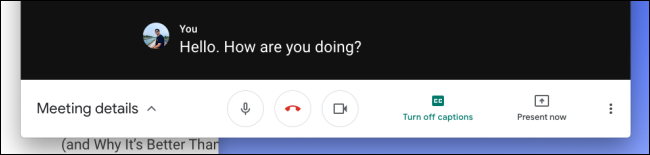
คุณสามารถคลิก "นำเสนอตอนนี้" ได้หากต้องการแชร์หน้าจอ
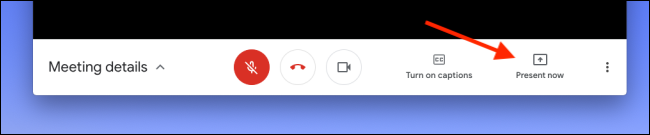
จากที่นั่น คุณสามารถเลือกที่จะแชร์ทั้งหน้าจอ หน้าต่าง หรือเพียงแค่แท็บ Chrome
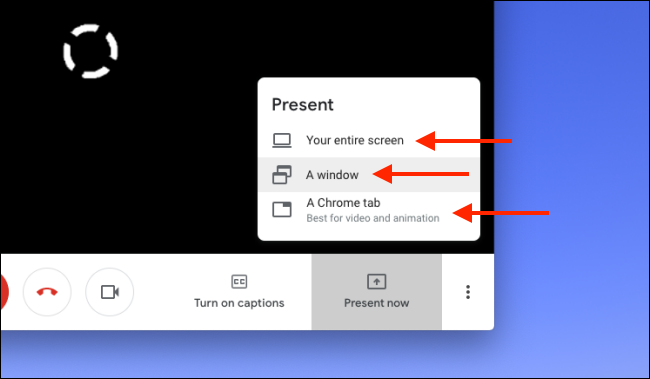
เมื่อเสร็จแล้ว คลิก “คุณกำลังนำเสนอ” เพียงคลิก "หยุดการนำเสนอ" เมื่อใดก็ตามที่คุณต้องการหยุดแชร์
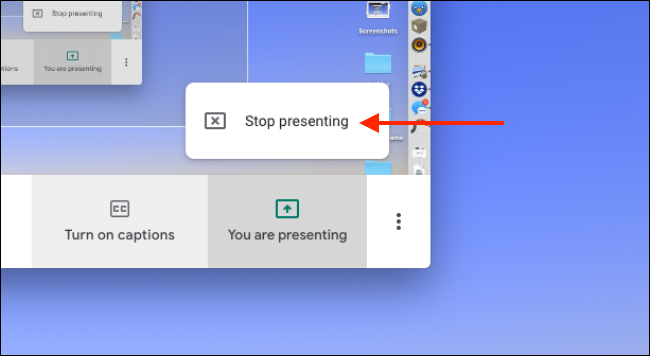
หากต้องการเปลี่ยนการตั้งค่า ให้คลิกปุ่มเมนูในแถบเครื่องมือด้านล่าง

คลิก "เต็มหน้าจอ" หากคุณต้องการขยายหน้าต่างให้เต็มหน้าจอ คุณยังสามารถคลิก "เปลี่ยนเลย์เอาต์" เพื่อเปลี่ยนเป็นรูปแบบอื่นได้
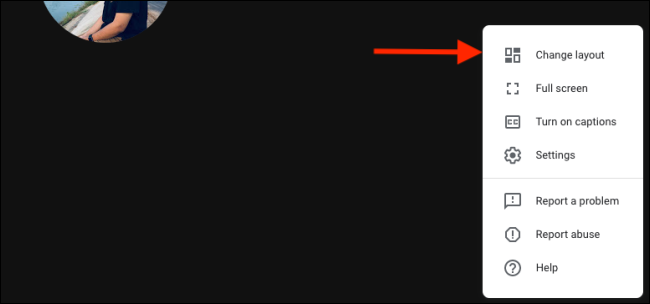
คุณสามารถเลือก "เรียงต่อกัน" สำหรับมุมมองแกลเลอรีสไตล์ซูมที่ให้คุณดูผู้เข้าร่วมทั้งหมดได้ (แต่เพียง 16 คนจะพอดีกับหน้าจอเดียว)
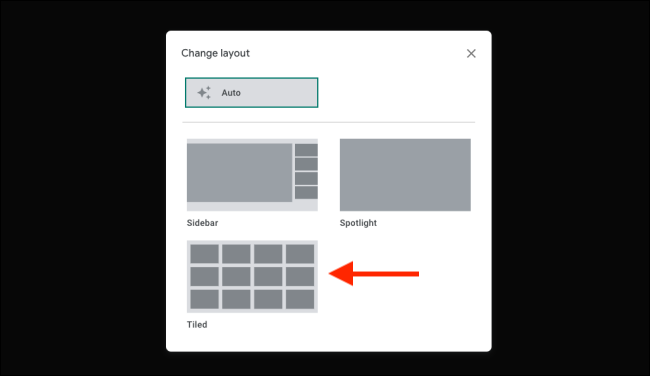
หากคุณต้องการเปลี่ยนอุปกรณ์เสียงหรือวิดีโอ หรือเปลี่ยนความละเอียดของวิดีโอระหว่าง 360p ถึง 720p ให้คลิกตัวเลือกการตั้งค่า
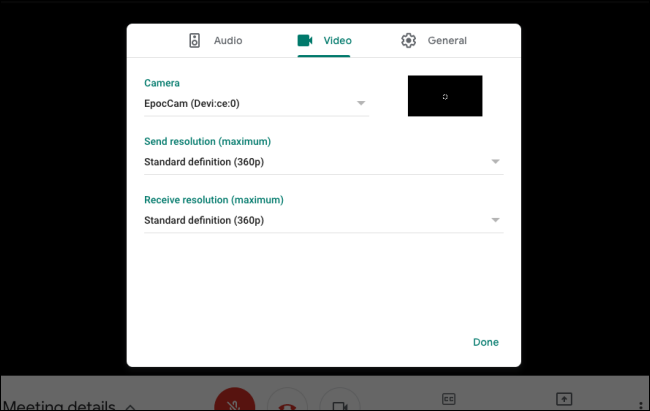
คุณสามารถคลิก "แชท" ที่ด้านบนได้หากต้องการส่งข้อความถึงทุกคนในสาย
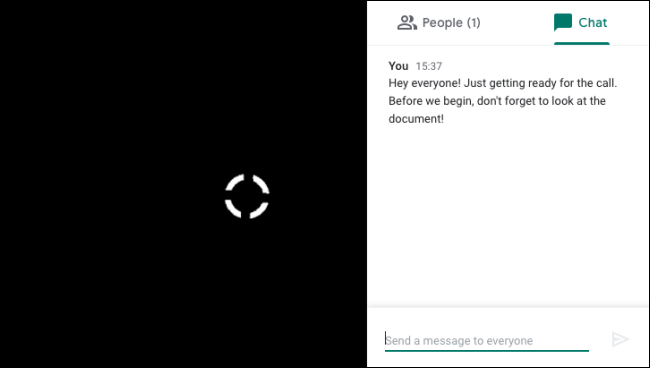
คุณยังสามารถคลิก "ผู้คน" ที่ด้านบนเพื่อดูผู้เข้าร่วมทั้งหมด จากนั้นคุณสามารถเลือกผู้เข้าร่วมเพื่อดูตัวเลือกเพิ่มเติมได้ คลิกไอคอนปักหมุดเพื่อตรึงบุคคลนั้นไว้ที่หน้าจอแชท
ปุ่มปิดเสียงจะปิดเสียงผู้เข้าร่วมรายนั้นสำหรับทุกคนที่อยู่ในสาย และมีเพียงผู้เข้าร่วมเท่านั้นที่สามารถเปิดเสียงตัวเองได้ หากคุณต้องการบูตใครสักคนจากการโทร เพียงคลิกปุ่มลบ
ที่เกี่ยวข้อง: วิธีปิดเสียงผู้อื่นใน Google Meet
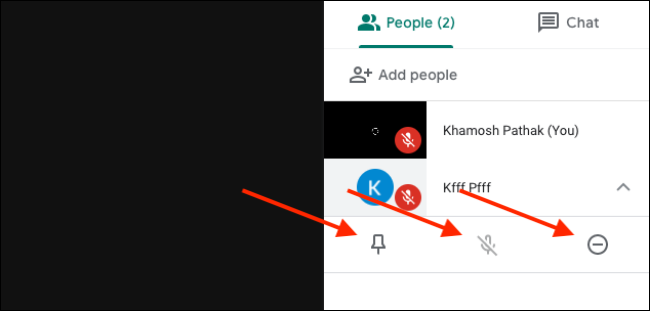
เมื่อคุณโทรเสร็จแล้ว ให้คลิกปุ่มวางสายสีแดง

หากคุณไม่ชอบ Google Meet หรือ Zoom ลองดูตัวเลือกอื่นๆ ที่มีอยู่
ที่เกี่ยวข้อง: ทางเลือกการซูมที่ดีที่สุดสำหรับการแชทผ่านวิดีโอ
