ไฟล์ ISO คืออะไร (และฉันจะใช้งานได้อย่างไร)
เผยแพร่แล้ว: 2022-01-29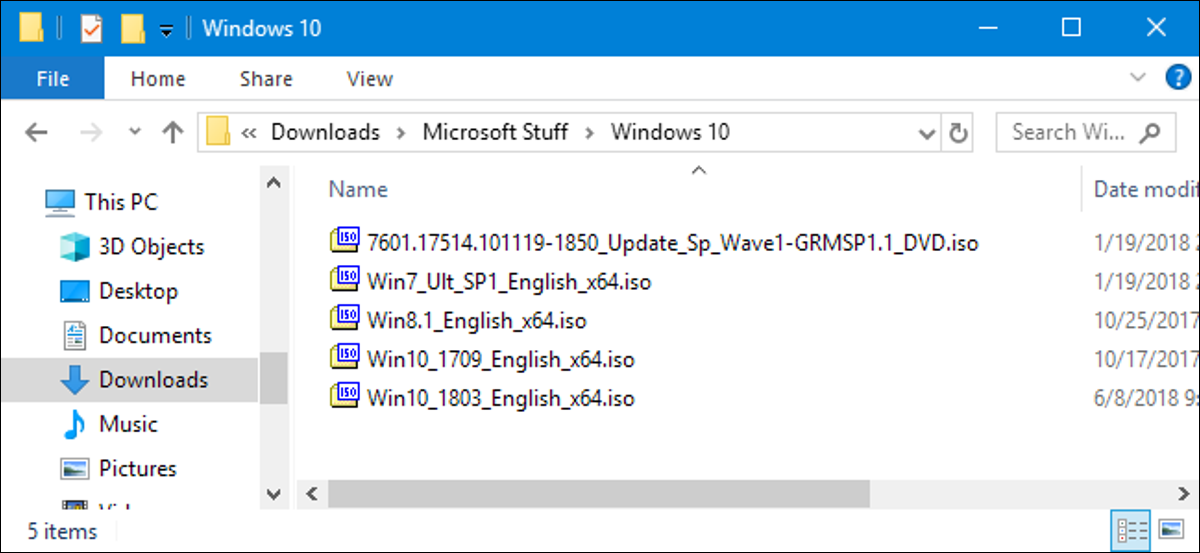
ไฟล์ ISO (มักเรียกว่าอิมเมจ ISO) เป็นไฟล์เก็บถาวรที่มีสำเนา (หรือรูปภาพ) ที่เหมือนกันของข้อมูลที่พบในออปติคัลดิสก์ เช่น ซีดีหรือดีวีดี มักใช้สำหรับการสำรองข้อมูลออปติคัลดิสก์ หรือเพื่อแจกจ่ายชุดไฟล์ขนาดใหญ่ที่มีจุดประสงค์เพื่อเบิร์นไปยังออปติคัลดิสก์
อิมเมจ ISO คืออะไร?
ชื่อ ISO มาจากชื่อระบบไฟล์ที่ใช้โดยสื่อออปติคัล ซึ่งปกติคือ ISO 9660 คุณสามารถนึกถึงอิมเมจ ISO เป็นสำเนาที่สมบูรณ์ของทุกสิ่งที่จัดเก็บไว้ในดิสก์ออปติคัลจริง เช่น CD, DVD หรือ Blu- เรย์ดิสก์—รวมถึงระบบไฟล์ด้วย เป็นสำเนาของแผ่นดิสก์ทีละส่วน และไม่มีการใช้การบีบอัด แนวคิดเบื้องหลังอิมเมจ ISO คือคุณสามารถเก็บสำเนาดิจิทัลที่ถูกต้องของดิสก์ จากนั้นใช้อิมเมจนั้นเพื่อเบิร์นดิสก์ใหม่ซึ่งจะเป็นสำเนาต้นฉบับที่ถูกต้อง ระบบปฏิบัติการส่วนใหญ่ (และยูทิลิตี้มากมาย) ยังอนุญาตให้คุณเมานต์อิมเมจ ISO เป็นดิสก์เสมือน ซึ่งในกรณีนี้แอพทั้งหมดของคุณจะปฏิบัติเสมือนว่ามีการใส่ออปติคัลดิสก์จริง
ในขณะที่หลายคนใช้อิมเมจ ISO เพื่อสร้างข้อมูลสำรองของออปติคัลดิสก์ อิมเมจ ISO ในปัจจุบันนี้ใช้สำหรับแจกจ่ายโปรแกรมขนาดใหญ่และระบบปฏิบัติการเป็นหลัก เนื่องจากช่วยให้ไฟล์ทั้งหมดอยู่ในไฟล์เดียวที่ดาวน์โหลดได้ ผู้คนสามารถตัดสินใจได้ว่าต้องการเมานต์อิมเมจนั้นหรือใช้เพื่อเบิร์นออปติคัลดิสก์
ระบบปฏิบัติการที่ดาวน์โหลดได้ส่วนใหญ่ รวมถึง Windows และ Linux distros ต่างๆ ถูกแจกจ่ายเป็นอิมเมจ ISO สิ่งนี้มีประโยชน์เมื่อดาวน์โหลด Ubuntu เวอร์ชันปัจจุบันเพื่อติดตั้งบนเครื่องของคุณหรือติดตั้งแผ่นดิสก์เกมเก่าบนแล็ปท็อปโดยไม่มีไดรฟ์จริง
ที่เกี่ยวข้อง: จะดาวน์โหลด ISO 10, 8.1 และ 7 ISO ได้ที่ไหนตามกฎหมาย
วิธีเมานต์อิมเมจ ISO
การติดตั้งอิมเมจ ISO ช่วยให้คุณเมานต์อิมเมจ ISO ในออปติคัลดิสก์ไดรฟ์เสมือน แอพทั้งหมดของคุณจะปฏิบัติต่อรูปภาพราวกับว่ามันเป็นดิสก์จริง
Windows 8, 8.1 และ 10 ทั้งหมดให้คุณเมานต์อิมเมจ ISO โดยไม่ต้องใช้ซอฟต์แวร์ของบริษัทอื่น เพียงเลือกรูปภาพใน File Explorer จากนั้นไปที่ Manage > Mount
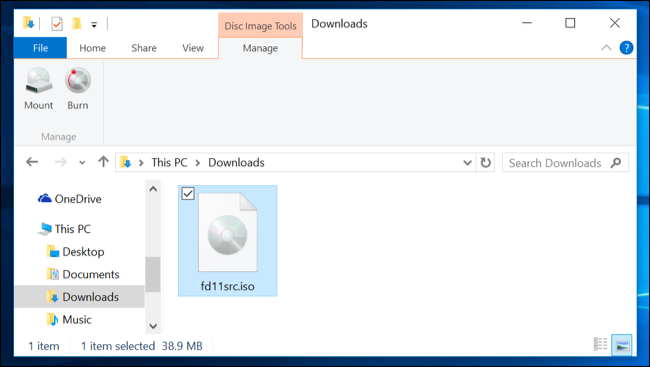
หากคุณมี Windows 7 (หรือเก่ากว่า) คุณจะต้องมีแอปของบุคคลที่สาม เช่น ยูทิลิตี WinCDEmu ฟรีแบบโอเพนซอร์สและเรียบง่าย
ที่เกี่ยวข้อง: วิธีเมานต์ ISO และอิมเมจดิสก์อื่น ๆ บน Windows, Mac และ Linux
วิธีเบิร์นอิมเมจ ISO ลงดิสก์
การเบิร์น ISO ลงในดิสก์จริงมีประโยชน์เมื่อคุณต้องการสร้างดิสก์ที่คุณจะใช้ในการติดตั้งซอฟต์แวร์หรือ OS ลงในเครื่องอื่น มีประโยชน์อย่างยิ่งเมื่อคุณกำลังติดตั้งระบบปฏิบัติการ (หรือสร้างดิสก์ยูทิลิตี้) และจำเป็นต้องใช้ดิสก์นั้นเพื่อบู๊ตระบบ นอกจากนี้ยังสามารถเป็นประโยชน์สำหรับการสร้างสำเนาสำรองทางกายภาพของแผ่นดิสก์ หรือถ้าคุณเพียงแค่ต้องส่งสำเนาให้คนอื่น
Windows 7, 8 และ 10 มีคุณสมบัติสำหรับเบิร์นอิมเมจ ISO ลงดิสก์ในตัว สิ่งที่คุณต้องทำคือใส่ออปติคัลดิสก์ที่เขียนได้ คลิกขวาที่อิมเมจ ISO จากนั้นเลือกคำสั่ง “เบิร์นดิสก์อิมเมจ”
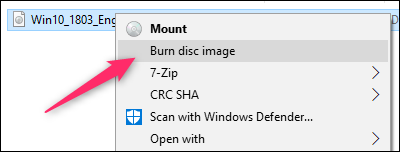
หมายเหตุ : หากคุณไม่มีตัวเขียนดิสก์แบบออปติคัลในพีซี คุณจะไม่เห็นคำสั่ง นอกจากนี้ หากคุณติดตั้งแอปบีบอัด (เช่น 7-Zip) และเชื่อมโยงกับนามสกุลไฟล์ ISO คุณจะไม่เห็นคำสั่งเช่นกัน เราจะพูดถึงเรื่องนี้อีกเล็กน้อยในหัวข้อถัดไป
ที่เกี่ยวข้อง: วิธีเบิร์นอิมเมจ ISO ใน Windows 7
macOS ทำงานในลักษณะเดียวกัน เลือกไฟล์รูปภาพใน Finder จากนั้นไปที่ File > Burn Disk Image ( Name ) ไปยัง Disc

วิธีการแยกอิมเมจ ISO
หากคุณไม่ต้องการเมานต์ ISO หรือเบิร์นดิสก์ แต่ยังต้องการเข้าถึงไฟล์ภายใน คุณสามารถแยกเนื้อหาไปยังพีซีของคุณได้ สำหรับสิ่งนี้ คุณจะต้องมีแอพของบริษัทอื่น เช่น WinRAR หรือ 7-Zip เราชอบ 7-Zip ที่นี่เพราะมันฟรี โอเพ่นซอร์ส และทรงพลังมากมาย
เมื่อคุณติดตั้ง 7-Zip โปรแกรมจะเชื่อมโยงนามสกุลไฟล์ .iso กับแอป ดังนั้น สิ่งที่คุณต้องทำคือดับเบิลคลิกที่อิมเมจ ISO เพื่อเปิดและเรียกดูเนื้อหา ขึ้นอยู่กับขนาดของ ISO อาจใช้เวลาถึงหนึ่งนาที ดังนั้นโปรดอดทนรอ
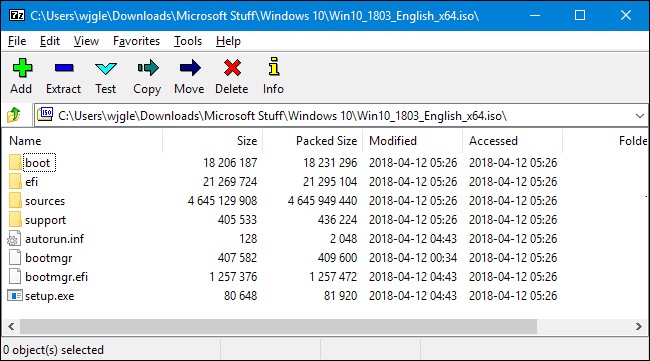
ที่เกี่ยวข้อง: นามสกุลไฟล์คืออะไร?
คุณสามารถคัดลอกอะไรก็ได้จาก ISO ไปยังโฟลเดอร์ปกติเพียงแค่ลากและวาง
หากต้องการ คุณสามารถแยกเนื้อหาทั้งหมดของ ISO ไปยังโฟลเดอร์ปกติได้ เพียงคลิกขวาที่ ISO ชี้ไปที่เมนู "7-Zip" จากนั้นเลือกหนึ่งในคำสั่งการแยก คำสั่ง “Extract Files” ให้คุณเลือกตำแหน่ง คำสั่ง “Extract Here” จะแยกไฟล์ไปยังตำแหน่งเดียวกับไฟล์ ISO และคำสั่ง “Extract To folder_name ” จะสร้างโฟลเดอร์ใหม่ในตำแหน่งที่จะแตกไฟล์
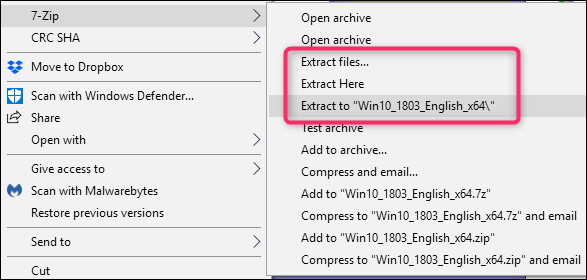
แอปบีบอัดอื่นๆ เช่น WinRar ทำงานในลักษณะเดียวกัน
มีสิ่งสำคัญอีกประการหนึ่งที่ควรทราบที่นี่ หากคุณติดตั้งแอปบีบอัด เช่น 7-Zip หรือ WinRar และปล่อยให้แอปเชื่อมโยงตัวเองกับไฟล์ ISO คุณจะไม่เห็นคำสั่งในตัวใน File Explorer สำหรับการทำงานกับไฟล์ภาพเหล่านั้นอีกต่อไป จะดีกว่าถ้ามี Windows Explorer ที่เชื่อมโยงกับไฟล์ ISO เนื่องจากคุณยังคงสามารถคลิกขวาและเข้าถึงคำสั่งของแอปบีบอัดได้ทุกเมื่อที่ต้องการ สิ่งที่คุณเสียไปคือความสามารถในการดับเบิลคลิกเพื่อเปิดในแอปบีบอัด
หากคุณได้ติดตั้งหนึ่งในแอพเหล่านั้นแล้ว คุณสามารถเชื่อมโยงนามสกุลไฟล์ ISO กับ Windows Explorer อีกครั้งได้อย่างรวดเร็ว ไปที่การตั้งค่า > แอป > แอปเริ่มต้น ทางด้านขวา ให้เลื่อนลงแล้วคลิกลิงก์ "เลือกแอปเริ่มต้นตามประเภทไฟล์"
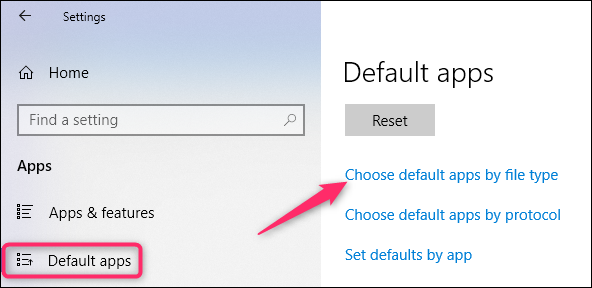
หน้าต่างถัดไปแสดงรายการนามสกุลไฟล์ที่ยาวมาก เลื่อนลงมาจนสุดที่นามสกุล .iso ทางด้านขวา ให้คลิกแอปใดๆ ที่เชื่อมโยงกับส่วนขยายในปัจจุบัน ในเมนูป๊อปอัป ให้เลือกตัวเลือก "Windows Explorer"
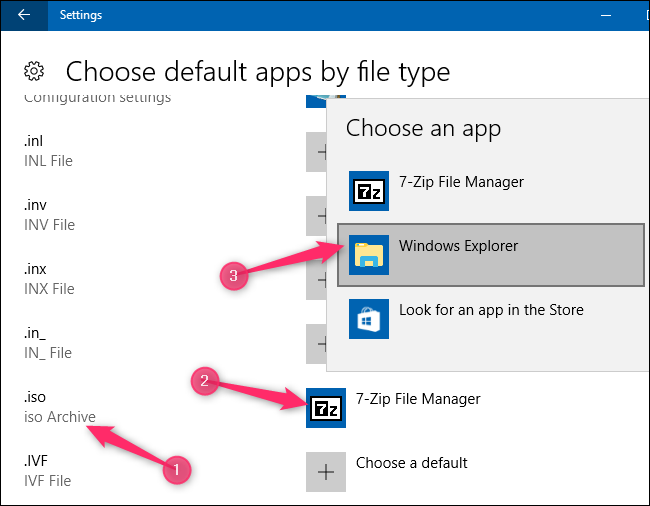
วิธีสร้างไฟล์ ISO ของคุณเองจากออปติคัลดิสก์
การสร้างไฟล์ ISO จากดิสก์ช่วยให้คุณสร้างการสำรองข้อมูลดิจิทัลของดิสก์ที่มีอยู่จริงได้ จากนั้นคุณสามารถใช้ไฟล์โดยติดตั้งบนคอมพิวเตอร์ที่ไม่มีออปติคัลไดรฟ์ คุณยังสามารถใช้ไฟล์ดังกล่าวในอนาคตเพื่อเบิร์นสำเนาแผ่นดิสก์อีกชุดหนึ่ง และแน่นอน คุณสามารถแบ่งปัน ISO นั้นกับผู้อื่นได้
แม้ว่าทั้ง macOS และ Linux จะมาพร้อมกับซอฟต์แวร์ที่ติดตั้งไว้ล่วงหน้าซึ่งช่วยให้คุณสร้าง ISO จากดิสก์จริงได้ แต่ Windows ไม่สามารถทำได้ คุณจะต้องดาวน์โหลดแอปของบริษัทอื่นเพื่อสร้างไฟล์ ISO ใน Windows เพื่อการนั้น เราขอแนะนำ Ninite เป็นที่ที่ปลอดภัยในการหยิบเครื่องมือทุกประเภท ที่ด้านหน้า ISO Ninite มีเครื่องมือเช่น InfraRecorder, ImgBurn และ CDBurnerXP อย่าลืมดาวน์โหลดผ่าน Ninite โปรแกรมเหล่านี้บางโปรแกรม เช่น ImgBurn จะรวม Junkware ไว้ในโปรแกรมติดตั้ง หากคุณได้รับจากที่อื่น
ไม่ว่าคุณจะใช้ระบบปฏิบัติการใด โปรดอ่านคู่มือฉบับสมบูรณ์ของเราเพื่อสร้างไฟล์ ISO จากแผ่นดิสก์สำหรับข้อมูลเพิ่มเติม
ที่เกี่ยวข้อง: วิธีสร้างไฟล์ ISO จากดิสก์บน Windows, Mac และ Linux
