ไฟล์แบตช์ใน Windows คืออะไร? จะสร้างไฟล์แบทช์ได้อย่างไร?
เผยแพร่แล้ว: 2018-06-27ไฟล์ แบตช์เป็นคำที่มักตกเป็นเป้าของผู้ใช้ Windows โดยพื้นฐานแล้วมันเป็นวิธีการทำสิ่งต่าง ๆ โดยไม่ต้องทำจริง ๆ เดี๋ยวก่อน ก่อนที่คุณจะถามฉันว่าฉันสูงไหม ให้ฉันอธิบายอย่างละเอียดว่าไฟล์แบตช์คืออะไรและแนวคิดพื้นฐานของการเขียนโปรแกรมไฟล์แบตช์คืออะไร
ดังนั้นไฟล์แบตช์คืออะไรกันแน่?
คุณอาจรู้จักตัวแปลบรรทัดคำสั่งของ Windows ที่เรียกว่า CMD หรือ Command Prompt ใช้คำสั่งต่างๆ ในการป้อนข้อมูลผ่านแป้นพิมพ์และประมวลผล ในฐานะผู้ใช้ Windows พวกเราส่วนใหญ่ไม่ค่อยสบายใจกับสิ่งที่ดูไม่ดี และ CMD ก็เป็นหนึ่งในนั้น
ไฟล์แบตช์ทำงานเป็นตัวกลางระหว่างคุณกับพรอมต์คำสั่ง เป็นไฟล์ที่มีนามสกุล .bat, .cmd, .btm ซึ่งมีคำสั่ง CMD เมื่อคุณเรียกใช้แบตช์ไฟล์ คำสั่งที่เขียนในไฟล์นั้นจะถูกดำเนินการในพรอมต์คำสั่งตามแบบอนุกรม มิเช่นนั้นจะต้องป้อนด้วยตนเองทีละบรรทัด ชุดคำสั่งเรียกอีกอย่างว่าแบตช์สคริปต์
ไฟล์แบตช์มีประโยชน์อย่างไร?
ทำไมคุณควรเก็บคำสั่งไว้ในไฟล์แบตช์? ไฟล์แบตช์ช่วยประหยัดเวลาของคุณ มิฉะนั้น จะต้องลงทุนในการพิมพ์คำสั่งเดียวกันซ้ำแล้วซ้ำอีก ตัวอย่างเช่น คุณสามารถกำหนดเวลาปิดระบบปฏิบัติการ Windows ของคุณหลังจากผ่านไประยะเวลาหนึ่งโดยใช้พรอมต์คำสั่ง
หากคุณได้สร้างไฟล์แบตช์สำหรับการดำเนินการปิดระบบ คุณจะต้องดับเบิลคลิกเพื่อเรียกใช้งาน เช่นเดียวกับที่คุณเปิดแอปพลิเคชันตามปกติ และ Windows ของคุณจะปิดตัวลงหลังจากเวลาที่คุณตั้งค่าไว้แล้ว
หากนักพัฒนาต้องการใช้พรอมต์คำสั่งในเครื่องของคุณขณะติดตั้งซอฟต์แวร์ เขาสามารถทำได้โดยใส่แบตช์ไฟล์ในไฟล์ติดตั้ง มิฉะนั้น คุณจะต้องรันคำสั่งซึ่งฉันเดาว่าจะไม่ทำให้คุณมีความสุข โดยสรุป มันคือไฟล์สคริปต์ที่ใช้ทำงานอัตโนมัติในระบบปฏิบัติการ DOS, Windows และ OS/2
ขณะสร้างแบตช์ไฟล์ คุณยังสามารถเปิดใช้งานลูป (สำหรับ) คำสั่งเงื่อนไข (ถ้า) คำสั่งควบคุม (goto) ฯลฯ คุณสามารถเรียกใช้แบตช์ไฟล์ได้โดยตรงจากพรอมต์คำสั่งโดยพิมพ์ชื่อ นอกจากนี้ คุณสามารถเรียกใช้แบตช์ไฟล์หนึ่งไฟล์จากแบตช์ไฟล์อื่นได้โดยใช้คำสั่ง CALL
โหมดแบตช์ไฟล์คืออะไร?
คุณอาจทำมาหลายครั้งแล้ว มีแบตช์ไฟล์ที่คุณต้องทำการเลือกเพื่อดำเนินการต่อไป เช่น อาจถามคุณว่าใช่หรือไม่ใช่เพื่อดำเนินการต่อ
นี่เรียกว่าโหมดโต้ตอบที่ต้องการอินพุตจากผู้ใช้ โหมดอื่นเรียกว่าโหมดแบตช์ซึ่งไฟล์ bat ทำงานต่อไปโดยไม่รบกวนผู้ใช้
ข้อควรทราบ: คำสั่งไฟล์แบตช์
ก่อนที่คุณจะเรียนรู้วิธีสร้างแบตช์ไฟล์ใน Windows คุณควรทราบบางสิ่งก่อน การสร้างไฟล์แบตช์นั้นเกี่ยวกับคำสั่งและการสร้างให้เหมาะสมเพื่อการใช้งานที่ดีที่สุด คุณจำเป็นต้องรู้คำสั่งไฟล์แบตช์ ซึ่งจะช่วยให้คุณสร้างไฟล์แบตช์พื้นฐานได้
ชื่อเรื่อง: ใช้เพื่อเปลี่ยนข้อความชื่อที่แสดงที่ด้านบนของหน้าต่าง CMD
echo – แสดงสตริงอินพุตเป็นเอาต์พุต ใช้ตัวเลือกเปิดหรือปิดสำหรับ ECHO เพื่อเปิดหรือปิดคุณสมบัติเสียงสะท้อน หากคุณเปิด ECHO CMD จะแสดงคำสั่งที่กำลังดำเนินการ
หยุดชั่วคราว – ใช้เพื่อหยุดการทำงานของไฟล์แบตช์ของ Windows
EXIT – เพื่อออกจากพรอมต์คำสั่ง
cls – ใช้เพื่อล้างหน้าจอพรอมต์คำสั่ง
:: – เพิ่มความคิดเห็นในไฟล์แบตช์ พรอมต์คำสั่งจะละเว้นข้อความใด ๆ ที่เขียนเป็นข้อคิดเห็นของไฟล์แบตช์
นี่คือสิ่งที่เราสามารถเรียกคำสั่งภายในซึ่งมาพร้อมกับ Windows สคริปต์ชุดงานของคุณสามารถรองรับคำสั่งภายนอกได้เช่นกัน สิ่งเหล่านี้เป็นสิ่งที่เพิ่มเข้ามาเมื่อมีการติดตั้งซอฟต์แวร์ใหม่ในระบบของคุณ ตัวอย่างเช่น หากคุณมี Google Chrome ติดตั้งอยู่ในเครื่องของคุณ คุณสามารถใช้คำสั่ง 'chrome' ในหน้าต่าง CMD ได้
คำสั่งเหล่านี้สามารถช่วยให้คุณสร้างไฟล์ BAT อย่างง่ายได้ คุณสามารถปรับปรุงแบตช์สคริปต์ได้โดยเรียนรู้คำสั่งเพิ่มเติมจากรายการคำสั่ง Windows CMD
จะสร้างไฟล์แบตช์ใน Windows 10 ได้อย่างไร?
ที่นี่ ฉันจะบอกคุณขั้นตอนในการสร้างไฟล์แบตช์ขนาดเล็ก (BAT) ขั้นตอนเกือบจะเหมือนกันไม่ว่าคุณจะใช้ Windows 10, Windows 8.1, Windows 7 หรือแม้แต่ XP
- เปิดไฟล์ Notepad ใหม่ คุณยังสามารถใช้โปรแกรมแก้ไขไฟล์ข้อความที่คล้ายกัน เช่น Notepad++
- พิมพ์คำสั่งต่อไปนี้ในไฟล์ข้อความ:
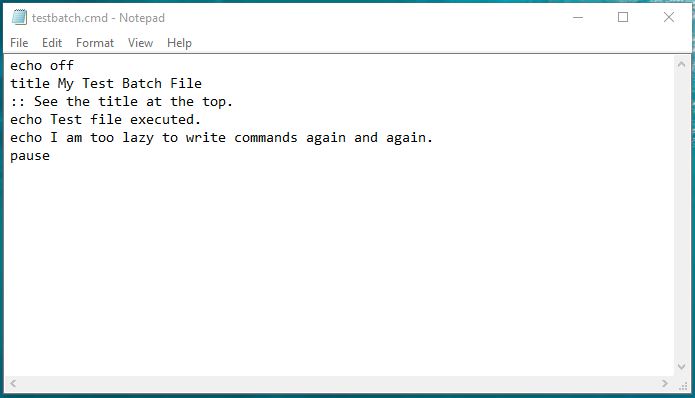 ก้องชื่อเรื่อง My Test Batch File:: ดูชื่อเรื่องที่ด้านบน และความคิดเห็นนี้จะไม่ปรากฏในพรอมต์คำสั่งไฟล์ทดสอบ echo ดำเนินการแล้วecho ฉันขี้เกียจเกินกว่าจะเขียนคำสั่งซ้ำแล้วซ้ำอีกหยุด
ก้องชื่อเรื่อง My Test Batch File:: ดูชื่อเรื่องที่ด้านบน และความคิดเห็นนี้จะไม่ปรากฏในพรอมต์คำสั่งไฟล์ทดสอบ echo ดำเนินการแล้วecho ฉันขี้เกียจเกินกว่าจะเขียนคำสั่งซ้ำแล้วซ้ำอีกหยุด - บันทึกไฟล์ข้อความที่มีนามสกุล . bat แทน .txt ตัวอย่างเช่น testbatch.bat ในกรณีของฉัน
หมายเหตุ: ตรวจสอบให้แน่ใจว่าได้ปิดคุณลักษณะซ่อนไฟล์ส่วนขยายใน Windows มิฉะนั้น คุณจะไม่สามารถเปลี่ยนนามสกุลไฟล์ได้ ในการตรวจสอบ ไปที่ แผงควบคุม > ตัวเลือก File Explorer > แท็บมุมมอง > ยกเลิกการเลือก ซ่อนส่วนขยายสำหรับประเภทไฟล์ที่รู้จัก - หากต้องการเรียกใช้แบตช์ไฟล์ ให้ดับเบิลคลิกที่ไฟล์นั้น หน้าต่าง CMD จะเปิดขึ้นโดยอัตโนมัติพร้อมกับเอาต์พุตที่ต้องการ
คุณยังสามารถลอง ใช้ echo ในคำสั่งที่กล่าวถึงในขั้นตอนที่ 2 เพื่อดูว่ามันทำอะไรได้บ้าง ตอนนี้ ทุกครั้งที่คุณเรียกใช้ไฟล์นี้ ข้อความเดียวกันจะแสดงขึ้น คุณยังสามารถใช้นามสกุล .cmd แทนนามสกุล . bat ได้

จะรันไฟล์แบตช์ใน Windows 10 ได้อย่างไร?
นอกจากการคลิกสองครั้งแล้ว คุณยังสามารถเรียกใช้ไฟล์ bat จากภายในหน้าต่าง CMD ได้อีกด้วย
ในการเปิดไฟล์โดยใช้ cmd คุณต้องไปที่โฟลเดอร์/ไดเร็กทอรีที่ไฟล์นั้นตั้งอยู่ จากนั้นพิมพ์ชื่อไฟล์นั้นพร้อมกับนามสกุลไฟล์ ตัวอย่างเช่น คุณต้องเรียกใช้ไฟล์ bat ชื่อ HelloWorld พิมพ์ HelloWorld.bat แล้วกด Enter
จะแก้ไขหรือแก้ไขไฟล์แบตช์ได้อย่างไร?
หากคุณต้องการทดลองกับไฟล์แบตช์ที่คุณสร้างขึ้นในอดีต การแก้ไขไฟล์ bat นั้นเป็นกระบวนการง่ายๆ เพียงคลิกขวาที่ไฟล์แล้วคลิกเปลี่ยนชื่อ จะเปิดขึ้นในโปรแกรมแก้ไขข้อความ
หลังจากที่คุณทำเสร็จแล้ว ให้บันทึกการเปลี่ยนแปลง และคุณพร้อมที่จะไป ครั้งต่อไปที่คุณเรียกใช้ไฟล์ bat ในบรรทัดคำสั่ง ไฟล์จะทำการเปลี่ยนแปลงที่คุณได้ทำไว้
ทำอะไรมากกว่านี้ – ตัวอย่างไฟล์แบตช์
คราวที่แล้ว ฉันบอกคุณเกี่ยวกับการตรวจสอบความสมบูรณ์ของแบตเตอรี่ในเครื่อง Windows ของคุณโดยใช้ยูทิลิตี้ POWERCFG ก่อนหน้านี้คุณต้องทำงานมาก ในการตรวจสอบความสมบูรณ์ของแบตเตอรี่ คุณต้องเปิด CMD พิมพ์คำสั่ง จากนั้นไปที่ตำแหน่งที่เก็บไฟล์เอาต์พุต
มาพักผ่อนกันด้วยการสร้างไฟล์แบตช์และทำให้งานเป็นไปโดยอัตโนมัติ
สร้างชุดงานเพื่อสร้างรายงานพลังงาน:
ในไฟล์ข้อความใหม่ ให้พิมพ์คำสั่งต่อไปนี้:
บันทึกไฟล์เป็น energyreport.bat หรือชื่อใดๆ ที่คุณต้องการ โปรดทราบว่าคุณใช้นามสกุลไฟล์ที่ถูกต้อง
สร้างแบตช์ไฟล์เพื่อสร้างรายงานแบตเตอรี่:
ในไฟล์ข้อความใหม่ ให้พิมพ์คำสั่งต่อไปนี้:
บันทึกไฟล์เป็น batteryreport.bat หรือชื่ออื่น ๆ ที่คุณต้องการ
สำคัญ: ยูทิลิตี POWERCFG ใช้งานได้เฉพาะกับสิทธิ์ของผู้ดูแลระบบเท่านั้น ดังนั้น คุณจะต้องเรียกใช้แบตช์ไฟล์เหล่านี้ในโหมด "เรียกใช้ในฐานะผู้ดูแลระบบ" คุณทำได้โดย คลิกขวา ที่แบตช์ไฟล์ > คลิก เรียกใช้ในฐานะผู้ดูแลระบบ
หากคุณเรียกใช้แบตช์ไฟล์สำหรับตรวจสอบแบตเตอรีโดยไม่มีสิทธิ์ของผู้ดูแลระบบ ระบบจะแสดงเวอร์ชันของรายงานซึ่งจัดเก็บไว้ในตำแหน่งนั้นแล้ว การใช้แบตช์ไฟล์ที่มีสิทธิ์ของผู้ดูแลระบบจะแสดงข้อมูลล่าสุด
นี่คือคำแนะนำสั้นๆ เกี่ยวกับการสร้างแบตช์ไฟล์ใน Microsoft Windows คุณสามารถใช้รายการคำสั่ง A ถึง Z Windows CMD เพื่อสร้างไฟล์แบตช์ Windows ของคุณตามความต้องการ
หากคุณมีสิ่งที่จะเพิ่มบอกเราในความคิดเห็นด้านล่าง
