การถ่ายภาพคอมพิวเตอร์หมายถึงอะไร?
เผยแพร่แล้ว: 2022-09-14
การสร้างภาพเป็นกระบวนการที่สำคัญมากที่ทีมไอทีในบริษัทขนาดใหญ่ใช้ในการรักษาระบบปฏิบัติการและโปรแกรมซอฟต์แวร์เดียวกันในคอมพิวเตอร์ทุกเครื่องที่เชื่อมต่อกับเครือข่าย นอกจากนี้ การสร้างอิมเมจของคอมพิวเตอร์หรือแล็ปท็อปของคุณจะทำหน้าที่เป็นข้อมูลสำรอง และคุณสามารถกู้คืนข้อมูลของคอมพิวเตอร์บนคอมพิวเตอร์ที่มีอยู่ในขณะที่สร้างการสำรองข้อมูลอิมเมจได้ หากคุณเป็นคนที่กำลังมองหาข้อมูลเพิ่มเติมเกี่ยวกับการถ่ายภาพคอมพิวเตอร์และสิ่งที่ต้องการทราบความหมายของภาพในเทคโนโลยี อ่านบทความนี้ต่อ มันจะแก้ไขข้อสงสัยทั้งหมดของคุณ เช่น คอมพิวเตอร์ใช้เวลานานเท่าใด และปัญหาอื่นๆ ที่เกี่ยวข้องเช่นกัน

สารบัญ
- การถ่ายภาพคอมพิวเตอร์หมายถึงอะไร?
- การถ่ายภาพหมายถึงอะไรในเทคโนโลยี?
- การถ่ายภาพคอมพิวเตอร์หมายถึงอะไร?
- การถ่ายภาพคอมพิวเตอร์ใช้เวลานานเท่าใด
- คุณจะสร้างภาพคอมพิวเตอร์ของคุณได้อย่างไร?
- การอิมเมจฮาร์ดไดรฟ์หมายความว่าอย่างไร
- คุณจะสร้างภาพฮาร์ดไดรฟ์ได้อย่างไร?
- การถ่ายภาพแล็ปท็อปหมายความว่าอย่างไร
- คุณจะสร้างภาพแล็ปท็อปของคุณใหม่ได้อย่างไร?
- อันไหนดีกว่า: การโคลนนิ่งกับการสร้างภาพ?
- อิมเมจระบบมีลักษณะอย่างไร
- เหตุใดการสำรองข้อมูล Windows 10 ของคุณจึงใช้เวลานานมาก
การถ่ายภาพคอมพิวเตอร์หมายถึงอะไร?
อ่านบทความนี้จนจบเพื่อเรียนรู้ว่าภาพคอมพิวเตอร์หมายถึงอะไร และขั้นตอนในการดำเนินการโดยละเอียดโดยใช้รูปภาพเพื่อความเข้าใจที่ดีขึ้น
การถ่ายภาพหมายถึงอะไรในเทคโนโลยี?
การสร้างภาพคอมพิวเตอร์ในเทคโนโลยีหมายถึงการนำระบบปฏิบัติการของคอมพิวเตอร์ โปรแกรมซอฟต์แวร์ และบริการระบบหลักและจัดเก็บไว้เพื่อ ทำซ้ำลงในคอมพิวเตอร์เครื่องอื่น การถ่ายภาพคอมพิวเตอร์เป็นสิ่งจำเป็นสำหรับ การกระจายระบบปฏิบัติการระหว่างเครือข่ายคอมพิวเตอร์ นอกจากนี้ การถ่ายภาพคอมพิวเตอร์เป็นสิ่งที่จำเป็น และใช้เพื่อสร้างข้อมูลสำรองของคอมพิวเตอร์หรือแล็ปท็อปของคุณในกรณีที่มีสิ่งผิดปกติเกิดขึ้น
การถ่ายภาพคอมพิวเตอร์หมายถึงอะไร?
การถ่ายภาพหมายถึงกระบวนการ สร้างภาพหรือสำเนาของระบบปฏิบัติการของคอมพิวเตอร์ โปรแกรมซอฟต์แวร์ และบริการระบบหลัก ในเทคโนโลยี เพื่อให้อิมเมจที่คัดลอกของคอมพิวเตอร์หลักหรือคอมพิวเตอร์ผู้ดูแลระบบสามารถทำซ้ำในคอมพิวเตอร์เครื่องอื่นหรือเครือข่ายของคอมพิวเตอร์ กระบวนการนี้เป็นประโยชน์สำหรับทีมไอทีในบริษัทที่มีเครือข่ายคอมพิวเตอร์ขนาดใหญ่ เนื่องจากจะทำให้ขั้นตอนการปรับใช้ OS เป็นไปโดยอัตโนมัติในไม่กี่ขั้นตอนง่ายๆ ผู้ดูแลระบบต้องใช้โปรแกรมสร้างภาพคอมพิวเตอร์เพื่อถ่ายภาพระบบที่มีระบบปฏิบัติการที่ต้องการก่อนที่จะปรับใช้ ระบบปฏิบัติการจากระบบหลักจะถูกคัดลอกโดยพื้นฐานตลอดกระบวนการสร้างภาพและแจกจ่ายไปยังคอมพิวเตอร์เป้าหมายหลายเครื่อง
การถ่ายภาพคอมพิวเตอร์ใช้เวลานานเท่าใด
เป็นการ ยากที่จะคาดเดา ว่าคอมพิวเตอร์ต้องใช้เวลานานแค่ไหนในการสร้างภาพ เนื่องจากเวลาที่จำเป็นสำหรับการสร้างภาพคอมพิวเตอร์ขึ้นอยู่กับขนาดของฮาร์ดดิสก์ที่คุณต้องการสร้างภาพ ขนาดของดิสก์ที่ใหญ่ขึ้นจะใช้เวลาในการสร้างอิมเมจดิสก์นั้นมากขึ้น นอกจากนี้ เวลาสำรองอิมเมจคอมพิวเตอร์จะขึ้นอยู่กับความเร็วและประสิทธิภาพของระบบ แต่สำหรับแนวคิดโดยประมาณ คอมพิวเตอร์ที่มีความเร็วและประสิทธิภาพของระบบที่ดีและมีข้อมูล มากกว่า 100 GB ควรใช้เวลาประมาณ 15 นาที ในการสร้างการสำรองข้อมูลอิมเมจ
คุณจะสร้างภาพคอมพิวเตอร์ของคุณได้อย่างไร?
การสร้างอิมเมจของคอมพิวเตอร์เป็นสิ่งสำคัญ ดังนั้นในกรณีที่มีบางอย่างผิดพลาด คุณสามารถกู้คืนคอมพิวเตอร์ของคุณไปยังสถานะที่คุณสร้างอิมเมจสำรองได้อย่างง่ายดาย นี่คือคำแนะนำเกี่ยวกับวิธีการสร้างภาพคอมพิวเตอร์หรือแล็ปท็อปของคุณโดยใช้ Windows Image Backup
1. กดปุ่ม Windows บนแป้นพิมพ์และพิมพ์ การตั้งค่าการสำรองข้อมูล ในแถบค้นหา
2. คลิกที่ การตั้งค่าการสำรองข้อมูล จากผลการค้นหาดังที่แสดงด้านล่าง
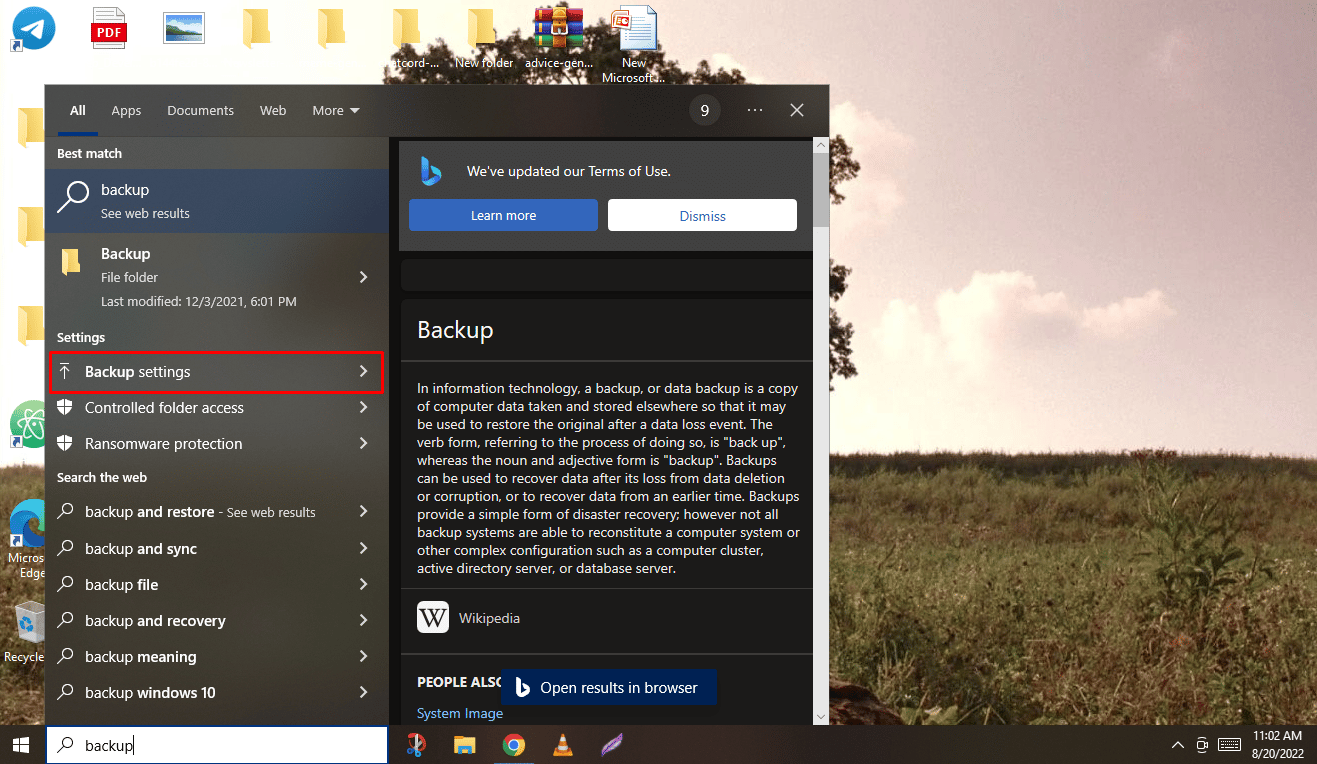
3. ตอนนี้ ให้คลิกที่ Go to Backup and Restore (Windows 7) ใต้เมนู Backup
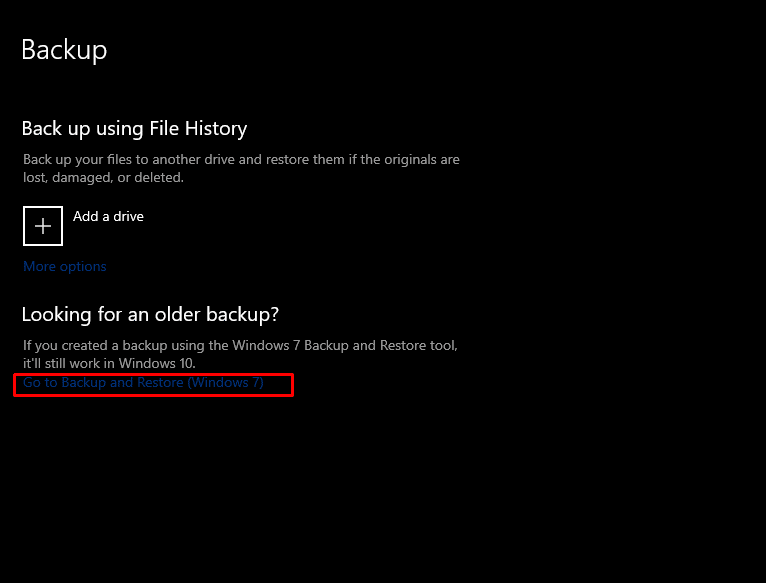
4. จากนั้นคลิกที่ Create a system image จากบานหน้าต่างด้านซ้าย
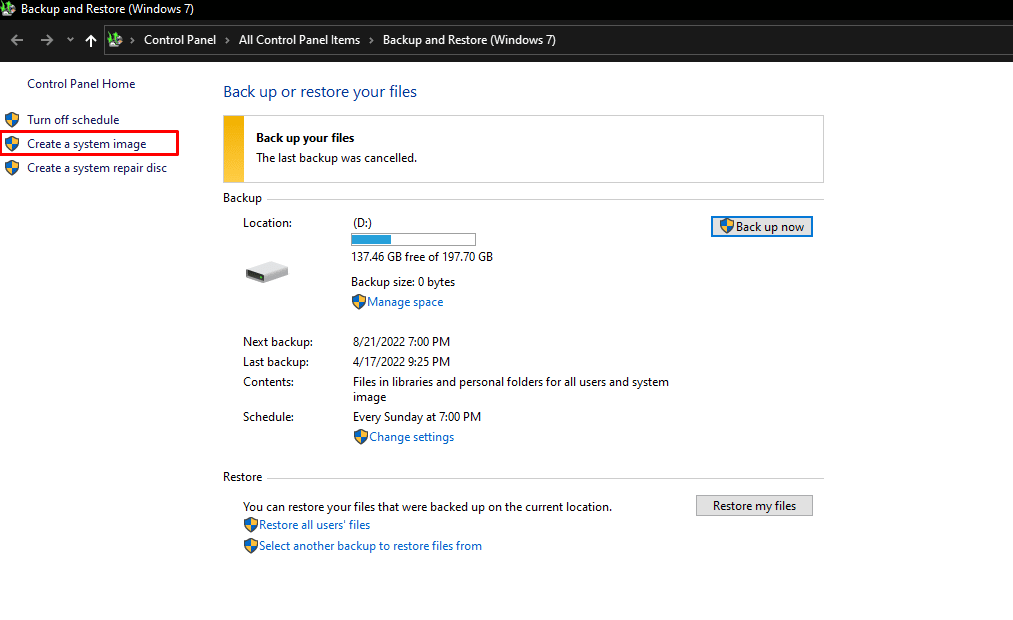
5. เลือก ฮาร์ดดิสก์ ที่คุณต้องการสร้างการสำรองข้อมูลอิมเมจของ Windows และคลิก ถัดไป เพื่อเริ่มกระบวนการสำรองข้อมูล
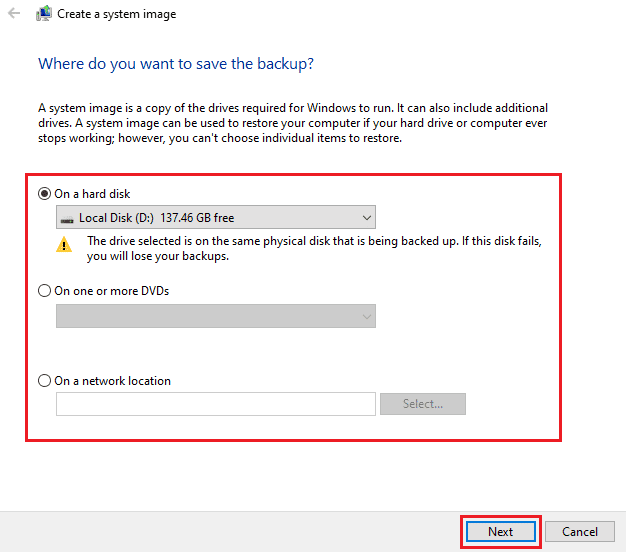
6. คลิก ถัดไป หลังจากเลือกฮาร์ดดิสก์และพาร์ติชั่นทั้งหมดที่คุณต้องการสำรองข้อมูล ไดรฟ์ที่จำเป็นสำหรับการทำงานของ Windows มีอยู่แล้ว
7. จากนั้น หลังจากยืนยันการตั้งค่าทั้งหมดแล้ว ให้คลิกที่ เริ่มการสำรองข้อมูล เพื่อสร้างภาพคอมพิวเตอร์ของคุณในที่สุด
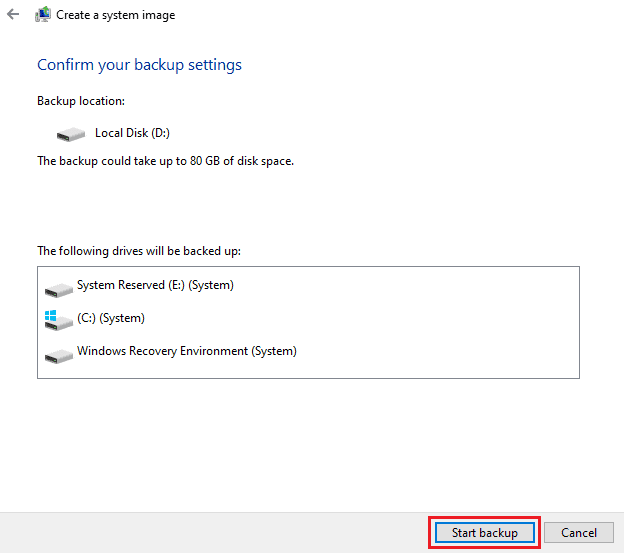
8. กระบวนการสร้างภาพจะเริ่มขึ้นและจะใช้เวลาสองสามนาทีขึ้นอยู่กับความเร็วของระบบและประสิทธิภาพของอุปกรณ์ของคุณเพื่อให้ภาพคอมพิวเตอร์ของคุณสมบูรณ์
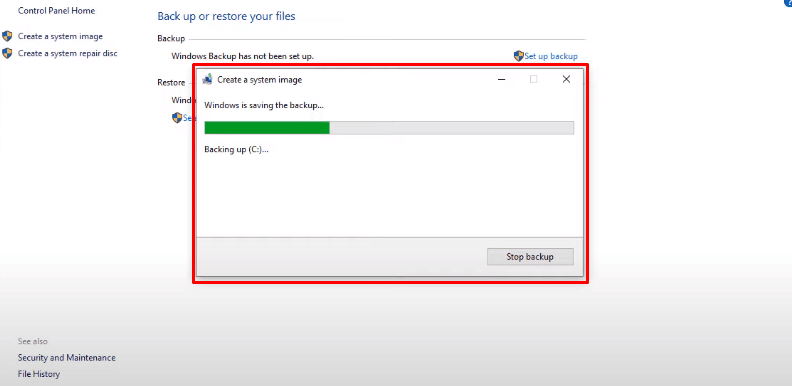
หวังว่า ทำตามขั้นตอนเหล่านี้ คุณได้สร้างภาพคอมพิวเตอร์หรือแล็ปท็อปของคุณสำเร็จแล้ว อ่านบทความนี้ตั้งแต่เริ่มต้นเพื่อเรียนรู้ว่าการถ่ายภาพมีความหมายอย่างไรในเทคโนโลยี
อ่านเพิ่มเติม : วิธีสำรองข้อมูล Steam Games
การอิมเมจฮาร์ดไดรฟ์หมายความว่าอย่างไร
ในการสร้างภาพฮาร์ดไดรฟ์หมายถึง การสร้างสำเนาที่ถูกต้องของเนื้อหาทั้งหมดของอุปกรณ์จัดเก็บข้อมูล ฮาร์ดไดรฟ์ดังกล่าวเรียกว่าภาพดิสก์ ภาพดิสก์ทำให้ทั้งผู้ใช้ส่วนตัวและบริษัทสามารถดึงข้อมูลทั้งหมดที่อยู่ในคอมพิวเตอร์ในขณะที่สร้างอิมเมจได้ ภาพดิสก์จะจำลองข้อมูลและข้อมูลโครงสร้างบนอุปกรณ์จัดเก็บข้อมูลดั้งเดิมโดยละเอียด ภาพดิสก์จะข้ามขั้นตอนการกำหนดค่าของการตั้งค่าคอมพิวเตอร์ ผู้ใช้คอมพิวเตอร์ไม่จำเป็นต้องรีเซ็ตทุกการตั้งค่าในคอมพิวเตอร์เครื่องใหม่ เนื่องจากฮาร์ดไดรฟ์ก่อนหน้า รวมถึงระบบปฏิบัติการ แอพ และเอกสารปัจจุบัน ได้รับการบันทึกไว้อย่างสมบูรณ์

คุณจะสร้างภาพฮาร์ดไดรฟ์ได้อย่างไร?
ในการสร้างภาพของฮาร์ดไดรฟ์หรืออุปกรณ์จัดเก็บข้อมูลภายนอก เช่น USB Pendrive หรือฮาร์ดดิสก์ คุณจะต้องใช้ แอปพลิเคชันของบริษัทอื่น เช่น PassMark ImageUSB, DiskImage ของ Roadkil หรือเครื่องมือรูปภาพ USB หรือซอฟต์แวร์อื่นๆ ที่ทำงาน การสร้างอิมเมจของฮาร์ดดิสก์ภายนอกบนคอมพิวเตอร์ของคุณ นี่คือคำแนะนำเพื่อแสดงวิธีสร้างภาพฮาร์ดไดรฟ์
1. ดาวน์โหลดและเปิด ใช้แอพพลิเคชั่นของบริษัทอื่น ต่อไปนี้ ซึ่งสามารถสร้างอิมเมจของฮาร์ดดิสก์ภายนอกบนคอมพิวเตอร์ของคุณ
- PassMark ImageUSB
- DiskImage ของ Roadkil
- เครื่องมืออิมเมจ USB
หมายเหตุ : เราใช้ DiskImage ของ Roadkil ในคู่มือนี้เพื่อวัตถุประสงค์ในการสาธิต
2. คลิกที่ตัวเลือก Store Image เพื่อสลับไปที่แท็บ Store Image ในแอปพลิเคชัน Readkil
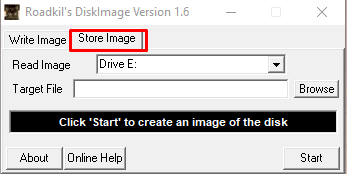
3. เลือก ฮาร์ดดิสก์ หรือฮาร์ดดิสก์ภายนอก ที่ต้องการสร้างอิมเมจจากเมนูแบบเลื่อนลง Read Image
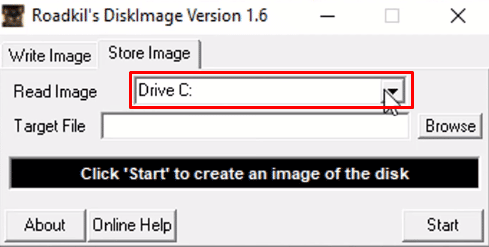
4. ตอนนี้ คลิกที่ตัวเลือก เบราว์เซอร์ จากฟิลด์ ไฟล์เป้าหมาย เพื่อเลือก ตำแหน่ง ที่คุณต้องการบันทึกภาพที่สร้างจากฮาร์ดดิสก์ที่ต้องการ
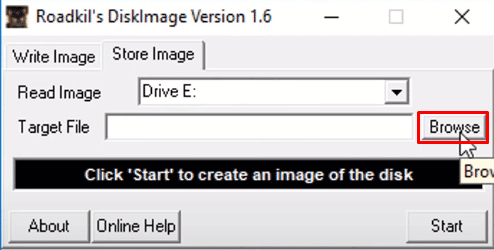
5. หลังจากกำหนดการตั้งค่าทั้งหมดแล้ว ให้คลิกที่ Start เพื่อสร้างภาพในที่สุด
หมายเหตุ : จะใช้เวลาสองสามนาทีขึ้นอยู่กับขนาดของฮาร์ดดิสก์ที่คุณจินตนาการ รวมถึงความเร็วของระบบและประสิทธิภาพของคอมพิวเตอร์หรือแล็ปท็อปของคุณ
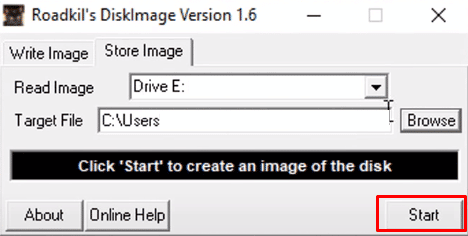
หวังว่าคุณจะได้สร้างการสำรองข้อมูลสำเร็จโดยทำตามขั้นตอนเหล่านี้
อ่านเพิ่มเติม : 10 วิธีในการสำรองข้อมูลโทรศัพท์ Android ของคุณ
การถ่ายภาพแล็ปท็อปหมายถึงอะไร
การจินตนาการถึงแล็ปท็อปหมายถึง การสร้างภาพหรือสำเนาระบบปฏิบัติการของแล็ปท็อป โปรแกรมซอฟต์แวร์ และบริการระบบหลัก รูปภาพที่คัดลอกของคอมพิวเตอร์หลักหรือคอมพิวเตอร์ผู้ดูแลระบบสามารถจำลองแบบไปยังแล็ปท็อปเครื่องอื่นหรือเครือข่ายของแล็ปท็อปได้ กระบวนการนี้มีประโยชน์เพราะช่วยให้คุณสร้างการสำรองข้อมูลอิมเมจของ Windows ซึ่งสามารถใช้เพื่อดึงข้อมูลทั้งหมดที่อยู่ในแล็ปท็อปในขณะที่สร้างอิมเมจ
คุณจะสร้างภาพแล็ปท็อปของคุณใหม่ได้อย่างไร?
นี่คือคำแนะนำเกี่ยวกับวิธีการสร้างภาพแล็ปท็อปของคุณใหม่โดยใช้ Windows Image Backup
1. กดปุ่ม Windows บนแป้นพิมพ์และค้นหา การตั้งค่าการสำรองข้อมูล
2. คลิกที่ Go to Backup and Restore (Windows 7) จากเมนู Backup
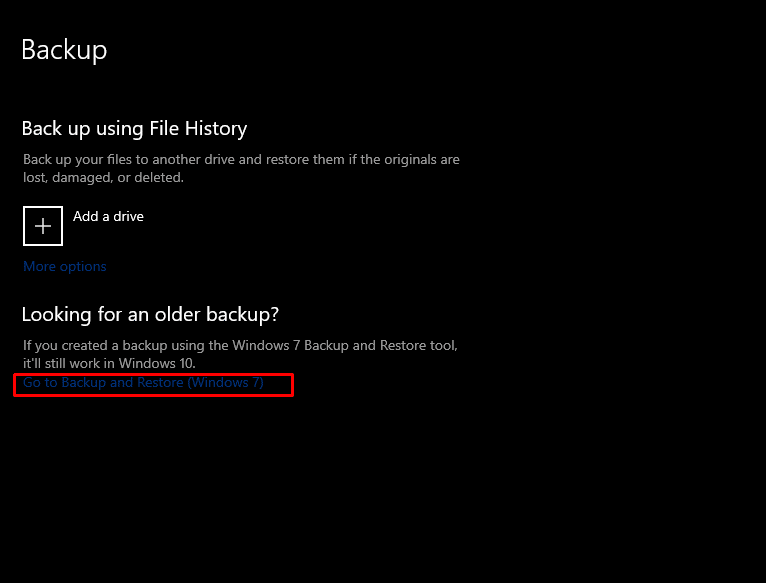
3. จากนั้น คลิกที่ Create a system image > ฮาร์ดดิสก์ ที่ต้องการ ซึ่งคุณต้องการสร้างสำเนาสำรองของ windows
4. คลิกที่ ถัดไป เพื่อเริ่มกระบวนการสำรองข้อมูล
5. คลิกที่ ต่อไป > เริ่มการสำรองข้อมูล เพื่อสร้างภาพคอมพิวเตอร์ของคุณ
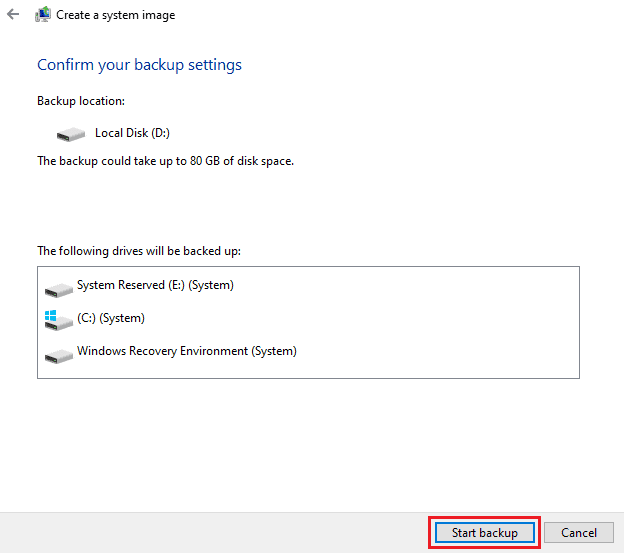
กระบวนการสร้างภาพควรเริ่มต้นขึ้น จะใช้เวลาสองสามนาทีในการทำให้ภาพคอมพิวเตอร์ของคุณสมบูรณ์ขึ้นอยู่กับความเร็วของระบบและประสิทธิภาพของอุปกรณ์ของคุณ
อ่านเพิ่มเติม : สำรองและกู้คืนบุ๊กมาร์กของคุณใน Google Chrome
อันไหนดีกว่า: การโคลนกับภาพ?
ทั้งการโคลนนิ่งและการสร้างภาพมีข้อดีและข้อเสียในตัวเอง และ ขึ้นอยู่กับกรณีการใช้งานของคุณ และวิธีใดดีกว่าสำหรับคุณ
- การโคลนนิ่งเป็นตัวเลือกที่ดีกว่าสำหรับการสำรองข้อมูลอย่างรวดเร็ว แต่การสร้างภาพให้ทางเลือกในการสำรองข้อมูลที่มากกว่า
- ความสามารถในการบีบอัดภาพช่วยลดความต้องการพื้นที่จัดเก็บ เพื่อให้สามารถจัดเก็บภาพถ่ายในตำแหน่งที่เป็นประโยชน์ต่อโครงสร้างพื้นฐานของคุณมากที่สุด
- การสร้างโคลนทำได้ด้วยตนเอง ซึ่งแตกต่างจากการสร้างภาพ ดังนั้นจึงใช้พื้นที่ในอุปกรณ์มากกว่าการสร้างภาพ
- ปัญหาหลักของการสร้างภาพคือคุณไม่สามารถวางไฟล์ภาพลงในฮาร์ดไดรฟ์และเริ่มใช้งานได้ทันที
อิมเมจระบบมีลักษณะอย่างไร
อิมเมจระบบดูเหมือน โฟลเดอร์ธรรมดาที่มีไฟล์ประเภทไฟล์อิมเมจดิสก์ ซึ่งมีข้อมูลทั้งหมดของฮาร์ดไดรฟ์ระบบที่มีระบบปฏิบัติการของคอมพิวเตอร์ โปรแกรมซอฟต์แวร์ และบริการระบบหลักและคัดลอกทีละบิต
เหตุใดการสำรองข้อมูล Windows 10 ของคุณจึงใช้เวลานานมาก
สาเหตุที่การสำรองข้อมูล Windows 10 ของคุณใช้เวลานานคือ:
- การ เชื่อมต่อเครือข่ายที่ช้า อาจเป็นสาเหตุที่ทำให้การสำรองข้อมูลช้าลง
- ข้อมูลสำรองของ Windows ที่คุณต้องการสร้างขึ้นอยู่กับประเภทข้อมูลสำรองที่คุณเลือกและจำนวนข้อมูลที่ต้องทำซ้ำ ยิ่งใช้เวลาในการสำรองข้อมูลมากขึ้น
- นอกจากนี้ หากฮาร์ดไดรฟ์เป้าหมายเชื่อมต่อกับพอร์ต USB ที่ ช้า อาจทำให้การสำรองข้อมูลช้าลง
- บางครั้ง การสร้างสำเนาสำรองของข้อมูลที่ซ้ำกัน ยังแสดงข้อมูลสำรองด้วย ดังนั้นการขจัดข้อมูลซ้ำซ้อนในไฟล์ของคุณก่อนที่จะสำรองข้อมูลสามารถช่วยป้องกันปัญหาดังกล่าวได้ บางระบบมีเนื้อหาประมาณ 90% ที่ไม่ต้องสำรองข้อมูล
แนะนำ :
- วิธีบูตคนออฟไลน์บน PS4
- ทำไมบัญชี Acorns ของคุณถึงสูญเสียเงิน?
- 20+ ทางเลือก Rufus ที่ดีที่สุดสำหรับ Windows, Linux และ macOS
- วิธีคืนค่าการสำรองข้อมูล Whatsapp จาก Google Drive ไปยัง iPhone
ด้วยคำแนะนำง่ายๆ นี้ เราหวังว่าคุณจะรู้ทุกอย่างเกี่ยวกับ การถ่ายภาพคอมพิวเตอร์ และความหมายของภาพในเทคโนโลยี คุณสามารถแจ้งให้เราทราบข้อสงสัยหรือข้อเสนอแนะเกี่ยวกับหัวข้ออื่น ๆ ที่คุณต้องการให้เราสร้างบทความได้ วางไว้ในส่วนความคิดเห็นด้านล่างเพื่อให้เราทราบ
