บันทึกย่อใน Outlook คืออะไรและคุณใช้งานอย่างไร
เผยแพร่แล้ว: 2022-01-29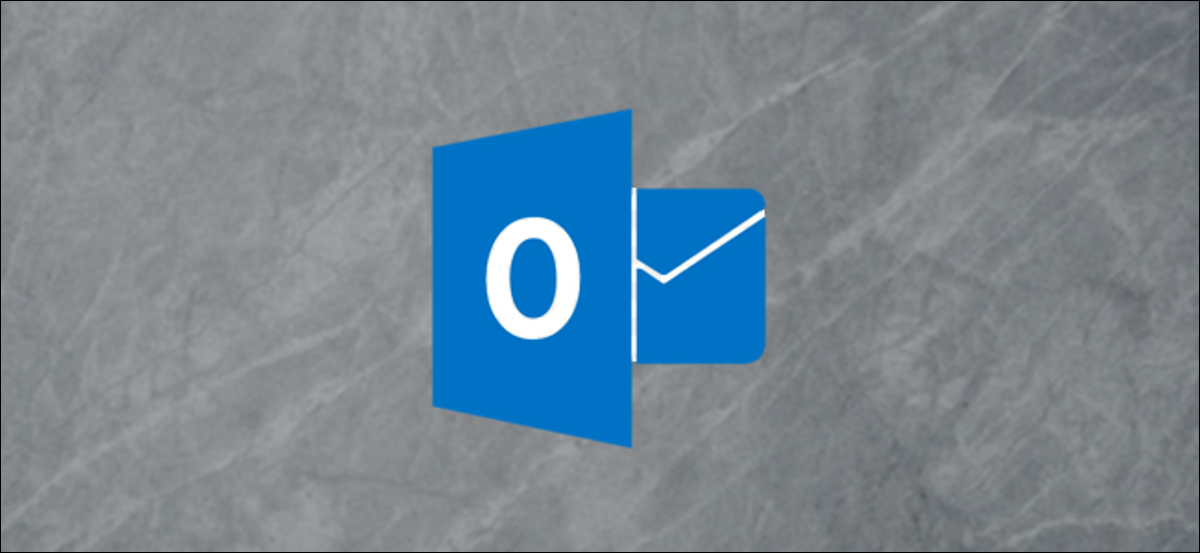
Microsoft Outlook ให้คุณสร้างบันทึกย่อช่วยเตือนแบบอิเล็กทรอนิกส์ที่คุณสามารถแสดงใน Outlook หรือบนเดสก์ท็อปของคุณโดยตรง ทำให้คุณได้รับบันทึกย่อช่วยเตือนจริงทั้งหมดจากโต๊ะทำงานของคุณ
ก่อนที่เราจะเริ่ม ให้เราใช้เวลาสักครู่เพื่อจำไว้ว่าการเขียนรหัสผ่านลงในกระดาษโน้ต Post-It ไม่ว่าจะเป็นแบบอิเล็กทรอนิกส์หรืออย่างอื่น เป็นสิ่งที่ไม่ดี เราได้เขียนเกี่ยวกับความปลอดภัยของรหัสผ่านมาอย่างยาวนานในช่วงหลายปีที่ผ่านมา ดังนั้นโปรดใช้เวลาสักครู่เพื่อเลือกตัวจัดการรหัสผ่านและใช้งาน วันหนึ่งคุณจะขอบคุณเรา
ที่เกี่ยวข้อง: ทำไมคุณควรใช้ตัวจัดการรหัสผ่านและวิธีเริ่มต้น
การสร้างโน้ตใหม่
สิ่งแรกที่ต้องทำคือเปิดตัวเลือกบันทึกย่อใน Outlook ทำได้โดยไปที่ด้านล่างซ้ายของ Outlook คลิกจุดสามจุดในตัวเลือกการนำทาง แล้วคลิก "บันทึกย่อ"
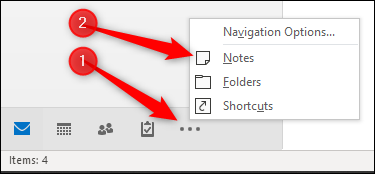
ตัวเลือกบันทึกย่อ ซึ่งคุณสามารถเพิ่ม แก้ไข และลบบันทึกย่อของคุณ จะเปิดขึ้น
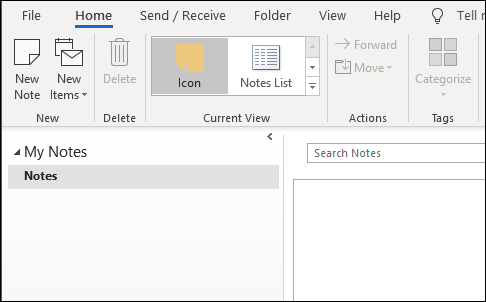
หากต้องการสร้างโน้ตใหม่ ให้คลิก "โน้ตใหม่" การดำเนินการนี้จะสร้างบันทึกย่อใหม่ด้วยขนาดและสีเริ่มต้น
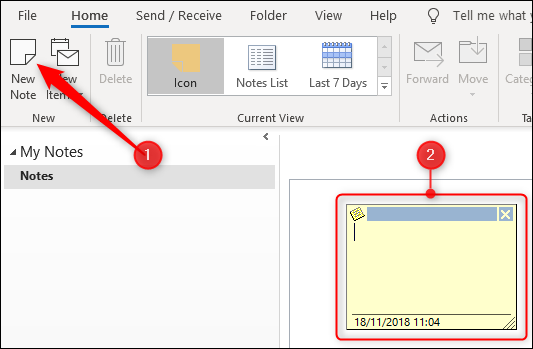
การทำงานกับโน้ต
บันทึกย่อของ Outlook ดูเรียบง่าย แต่รวมฟังก์ชันการทำงานมากมายไว้ในสี่เหลี่ยมจัตุรัสเล็กๆ บันทึกย่อของคุณมีหกส่วนที่แตกต่างกัน
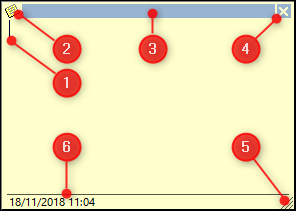
1. ตัวโน้ตเอง ซึ่งคุณสามารถพิมพ์ข้อความของคุณได้
2. เมนูโน้ตพร้อมตัวเลือกต่างๆ ที่คุณสามารถดำเนินการกับโน้ตได้
3. “ตัวจัดการการย้าย” ที่คุณสามารถคลิกและใช้เพื่อลากบันทึกย่อไปรอบๆ หน้าจอ
4. ตัวเลือกปิดที่ปิดบันทึกย่อ
5. “แฮนเดิลปรับขนาด” ที่คุณสามารถคลิกและลากเพื่อปรับขนาดโน้ตได้
6. วันที่และเวลาที่คุณแก้ไขบันทึกล่าสุด
สิ่งหนึ่งที่คุณจะไม่เห็นคือตัวเลือกบันทึก เมื่อคุณคลิกตัวเลือกปิดหรือคลิกออกจากโน้ตไปที่อื่น โน้ตนั้นจะบันทึกให้คุณโดยอัตโนมัติ และไม่มีการกำหนดเวอร์ชัน (เหมือนกับโพสต์อิทจริง)
บรรทัดแรกของบันทึกย่อจะกลายเป็นชื่อไฟล์ (แม้ว่าบรรทัดแรกจะว่างเปล่า) ดังนั้นหากคุณต้องการเปลี่ยนชื่อบันทึกย่อ คุณจะต้องเขียนข้อความบรรทัดแรกภายในใหม่
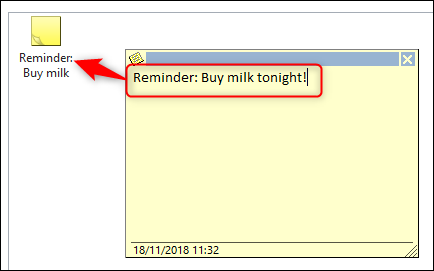
การจัดระเบียบบันทึกย่อของคุณ
คุณสามารถใช้ความจริงที่ว่าบรรทัดแรกของบันทึกย่อกลายเป็นชื่อไฟล์เพื่อช่วยคุณจัดระเบียบบันทึกย่อของคุณโดยกำหนดให้คำแรกเป็นการดำเนินการที่คุณต้องทำ (เช่น "สิ่งที่ต้องทำ" "โทร" "เตือนความจำ" และอื่นๆ) ตามค่าเริ่มต้น บันทึกย่อของคุณจะแสดงในมุมมองไอคอน
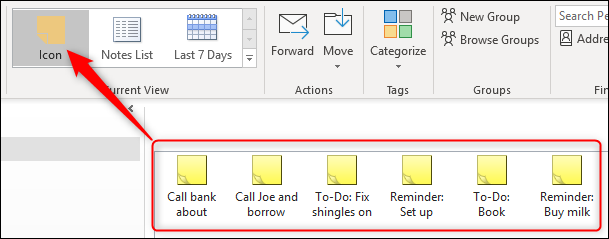
ซึ่งจะเรียงลำดับบันทึกย่อของคุณตามวันที่แก้ไข โดยมีบันทึกย่อที่แก้ไขล่าสุด (หรือสร้าง) ไว้ด้านหน้า หากคุณเปลี่ยนเป็นมุมมองรายการบันทึกย่อ คุณจะเห็นสิ่งนี้ชัดเจนยิ่งขึ้น
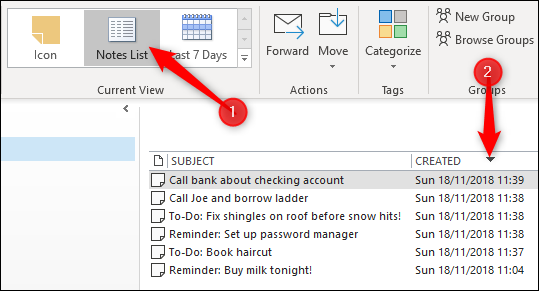
ในการจัดระเบียบบันทึกของคุณตามประเภทของการดำเนินการแทน คุณสามารถสั่งซื้อบันทึกตามหัวเรื่องได้โดยไปที่มุมมอง > ดูการตั้งค่า
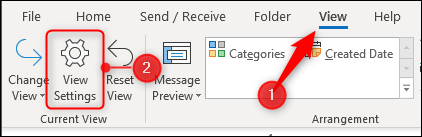
เราได้กล่าวถึงการเปลี่ยนแปลงการตั้งค่ามุมมองของคุณแล้ว ดังนั้นเราจะไม่ดูรายละเอียดที่นี่ แต่ถ้าคุณได้ดำเนินการนี้สำหรับโฟลเดอร์อีเมลของคุณ คุณจะรู้ว่ามันง่ายมาก เมื่อคุณเปลี่ยนมุมมองเพื่อจัดเรียงตามหัวเรื่องแล้ว การกระทำต่างๆ ของคุณจะมองเห็นได้ง่ายขึ้น
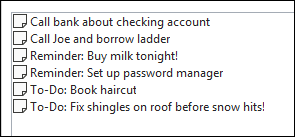
การจัดหมวดหมู่โน้ตตามสี
คุณยังสามารถเปลี่ยนสีของบันทึกย่อของคุณได้โดยการเปลี่ยนหมวดหมู่ สามารถทำได้หนึ่งในสามวิธี:
1. โดยการเลือกบันทึกย่อในหน้าต่างบันทึกย่อและคลิก หน้าแรก > จัดหมวดหมู่ ตัวเลือก

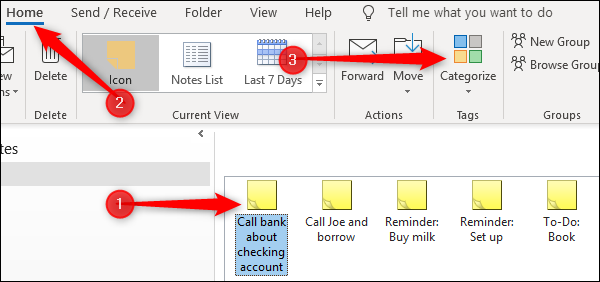
2. โดยคลิกขวาที่บันทึกย่อในหน้าต่างบันทึกย่อและเลือก "จัดหมวดหมู่" จากเมนูบริบท
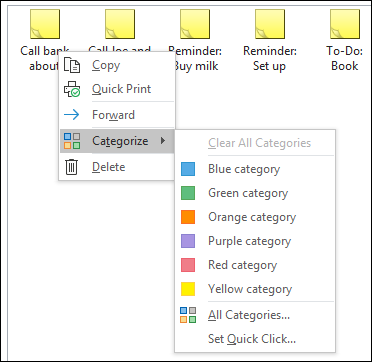
3. โดยการคลิกเมนูที่ด้านบนซ้ายของโน้ตที่เปิดอยู่ และเลือก "จัดหมวดหมู่" จากเมนู
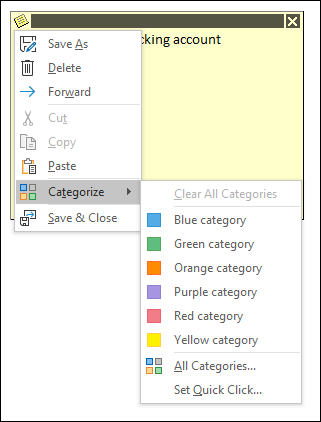
เลือกสีที่คุณต้องการให้บันทึกย่อของคุณเป็น หากคุณไม่เคยใช้หมวดหมู่มาก่อน คุณจะเห็นตัวเลือกให้เปลี่ยนชื่อหมวดหมู่และเปลี่ยนสี
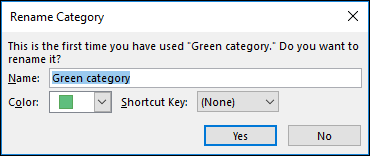
เมื่อคุณเลือกหมวดหมู่แล้ว โน้ตทั้งหมดจะตรงกับสีที่คุณเลือก และไอคอนจะเปลี่ยนสีในหน้าต่างโน้ต
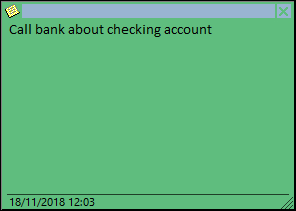
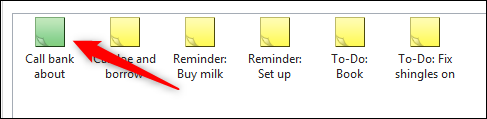
นี่เป็นวิธีง่ายๆ ในการติดตามบันทึกประเภทต่างๆ ที่คุณมี เนื่องจากคุณไม่จำเป็นต้องอ่านหรือสั่งซื้อบันทึกย่อเพื่อทราบว่าแต่ละโน้ตคืออะไร

การเพิ่มโน้ตบนเดสก์ท็อปของคุณ
ตกลง ซึ่งครอบคลุมการตั้งค่าบันทึกย่อของคุณและจัดหมวดหมู่ ลองดูการเพิ่มลงในเดสก์ท็อปของคุณ ข่าวดีก็คือมันง่ายพอๆ กับการเปิดบันทึกย่อแล้วย่อ Outlook บันทึกย่อที่เปิดอยู่สามารถลากไปมาและวางไว้ที่ใดก็ได้บนเดสก์ท็อปของคุณ
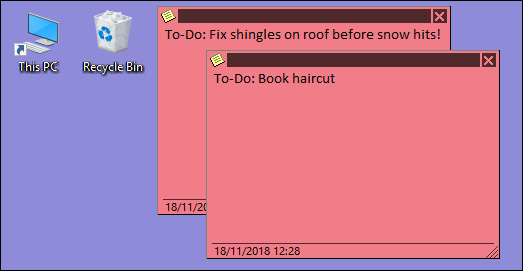
เมื่อคุณปิด Outlook แล้ว บันทึกย่อจะปิดด้วย ซึ่งสมเหตุสมผลแต่ไม่เหมาะ อย่างไรก็ตาม เมื่อคุณเปิดทีละรายการอีกครั้งจาก Outlook โปรแกรมจะเปิดขึ้นในตำแหน่งเดิมที่คุณปล่อยไว้ ดังนั้นเมื่อคุณจัดเรียงอย่างระมัดระวังแล้ว รายการเหล่านั้นก็จะอยู่ในที่เดียวกัน และถ้าคุณเป็นคนที่ไม่เคยปิด Outlook เลย เว้นแต่ว่าคุณจะรีสตาร์ทคอมพิวเตอร์ การดำเนินการนี้จะไม่เป็นปัญหามากนัก
ถ้าคุณต้องการให้เปิดบันทึกย่อแต่ไม่เปิดใน Outlook คุณสามารถบันทึกบันทึกย่อนอก Outlook และเปิดได้โดยไม่ต้องเปิดแอป Outlook หลัก ในการดำเนินการนี้ ให้คลิกตัวเลือกเมนูของโน้ตแล้วเลือก "บันทึกเป็น"
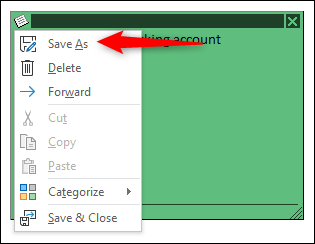
กล่องโต้ตอบ Windows มาตรฐานจะเปิดขึ้นเพื่อให้คุณเลือกสถานที่ที่จะบันทึก เราจะเลือกเดสก์ท็อป
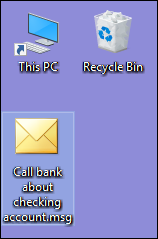
เมื่อคุณเปิดข้อความที่บันทึกไว้ บันทึกย่อนั้นจะเปิดขึ้นตรงตำแหน่งที่คุณทิ้งไว้ โดยไม่ต้องเปิดแอป Outlook (ในทางเทคนิค แอป Outlook จะเปิดในพื้นหลัง แต่คุณไม่สามารถมองเห็นได้ และคุณจะไม่ได้รับการแจ้งเตือน) เนื่องจากเป็นสำเนาของบันทึกย่อใน Outlook และไม่ใช่บันทึกย่อต้นฉบับ การเปลี่ยนแปลงจะไม่ อัปเดต Outlook แต่ไม่เป็นไรหากคุณใช้บันทึกย่อเพื่อเตือนความจำด้วยภาพ แทนที่จะใช้รายการสิ่งที่ต้องทำ
การส่งบันทึกถึงผู้อื่น
คุณยังสามารถส่งบันทึกย่อให้คนอื่นได้ หากมี Outlook พวกเขาสามารถเปิดเป็นบันทึกย่อและใช้งานได้เหมือนกับคุณ หากต้องการส่งโน้ตให้ผู้อื่น ให้คลิกตัวเลือกเมนูของโน้ตและเลือก "ส่งต่อ"
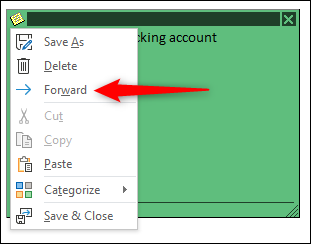
การดำเนินการนี้จะสร้างอีเมลพร้อมโน้ตเป็นไฟล์แนบ
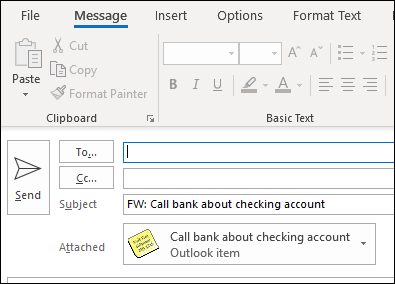
หากผู้รับเปิดบันทึกย่อที่แนบมาในโปรแกรมอีเมล เช่น Gmail หรือโปรแกรมรับส่งเมล เช่น ธันเดอร์เบิร์ด จะถือว่าเป็นอีเมลข้อความธรรมดา แต่ถ้าเปิดใน Outlook จะถือเป็นบันทึกย่อ สิ่งนี้ทำให้มีประโยชน์อย่างยิ่งในการส่งข้อมูลไปยังเพื่อนร่วมงานในสำนักงานที่ใช้ Outlook โดยเฉพาะอย่างยิ่งถ้าทีมของคุณใช้ Notes
โน้ตไม่ใช่ส่วนที่ฉูดฉาดที่สุดหรือเต็มไปด้วยฟีเจอร์ส่วนใหญ่ของ Outlook แต่ถ้าคุณเป็นคนเก่ง Post-It note โน้ตเหล่านี้จะตรงไปตรงมาและมีประสิทธิภาพ และคุณจะไม่ต้องกังวลว่าจะถูกพนักงานทำความสะอาดเอาออก ไม่เหนียวเหนอะหนะหลุดออกมา หรือทิ้งข้อมูลให้ใครก็ตามที่เดินผ่านมามองเห็นได้
