3 วิธีในการซูมออกใน Minecraft
เผยแพร่แล้ว: 2022-02-05
ตลอดหลายปีที่ผ่านมา เกมจำนวนมากสามารถก้าวข้ามความคาดหวังของผู้ใช้และกลายเป็นเกมคลาสสิกเหนือกาลเวลาแต่ไม่มีอะไรมากไปกว่า Minecraft ซึ่งเป็นเกมที่มียอดขายสูงสุดตลอดกาล ใช่คุณอ่านถูกต้องแล้ว นับตั้งแต่เปิดตัวสู่สาธารณะในปี 2011 Minecraft เกมแซนด์บ็อกซ์ ของ Mojang Studios มีการซื้อมากกว่า 200 ล้านครั้งในแพลตฟอร์มต่างๆ Minecraft นั้นเดิมทีเปิดตัวสำหรับ Microsoft Windows, Linux และ macOS X แต่หลังจากนั้นก็ถูกพอร์ตให้ทำงานบนแพลตฟอร์มอื่น ๆ และถูกลอกแบบโดยนักพัฒนารายอื่นด้วย ปัจจุบัน Minecraft ดึงดูดผู้ใช้งานมากกว่า 126 ล้านคนทุกเดือนและยังคงเป็นที่ชื่นชอบของนักเล่นเกมทั่วโลก คุณเคยสงสัยหรือไม่ว่าวิธีการซูมเข้าบน Minecraft PC?
เพื่อให้คุณได้ทราบส่วนสำคัญของเกม ใน Minecraft ผู้เล่นจะได้สำรวจโลกที่ไม่มีที่สิ้นสุดซึ่งประกอบด้วยบล็อกสไตล์เลโก้ ในขณะที่รวบรวมวัตถุดิบต่างๆ และสร้างสิ่งต่างๆ พวกเขายังสามารถต่อสู้กับบอทที่ควบคุมด้วยคอมพิวเตอร์หรือแข่งขันกับผู้เล่นอื่นบนเซิร์ฟเวอร์เดียวกัน เนื่องจากผู้เล่นควรจะสำรวจสภาพแวดล้อมของตนเองและค้นหาสิ่งต่างๆ เพื่อสร้างอาณาจักร การซูมเข้าหรือออกในระยะไกล สิ่งของและเป้าหมายสามารถพิสูจน์ได้ว่ามีประโยชน์อย่างยิ่ง น่าเสียดายที่ เกมไม่มีตัวเลือกในตัวสำหรับการซูม และต้องการใช้ม็อดของบริษัทอื่น ในบทความนี้ เราได้แสดงรายการวิธีการต่างๆ ที่คุณสามารถทำตามเพื่อย่อหรือขยายใน Minecraft บนอุปกรณ์ Windows PC และ Mac

สารบัญ
- 3 วิธีในการซูมเข้าหรือออกใน Minecraft
- วิธีที่ 1: เปลี่ยนมุมมองเป็นค่าที่ต่ำกว่าใน Minecraft
- วิธีที่ 2: ใช้คุณสมบัติการช่วยการเข้าถึงการซูมบนอุปกรณ์ macOS
- วิธีที่ 3: ติดตั้ง OptiFine Mod เพื่อซูมเข้าในเวอร์ชั่น Minecraft PC
- ขั้นตอนที่ 1: ดาวน์โหลดและติดตั้ง OptiFine Mod
- ขั้นตอนที่ II: กำหนดการตั้งค่าการซูม OptiFine เอง (ไม่บังคับ)
- ขั้นตอนที่ 3: เข้าถึงโปรไฟล์ OptiFine
- เคล็ดลับแบบมือโปร: สร้างแผนที่แบบซูมออกในไคลเอนต์ Minecraft PC
3 วิธีในการซูมเข้าหรือออกใน Minecraft
ดังที่กล่าวไว้ก่อนหน้านี้ หากต้องการซูมเข้าหรือออกในไคลเอนต์ Minecraft PC คุณจะต้องติดตั้งม็อดของบริษัทอื่น แม้ว่าจะมีวิธีอื่นอีกสองสามวิธีเช่นกัน อย่างแรกคือการตั้งค่ามุมมองภาพให้ต่ำลงและได้มุมมองแบบซูมเข้าของโลก หากคุณกำลังเล่นบนคอมพิวเตอร์ Mac คุณสามารถใช้คุณสมบัติการซูมการเข้าถึงแบบเนทีฟ วิธีการทั้งหมดนี้มีรายละเอียดอธิบายไว้ด้านล่าง
วิธีที่ 1: เปลี่ยนมุมมองเป็นค่าที่ต่ำกว่าใน Minecraft
ถึงเวอร์ชั่น Minecraft PC จะไม่มีตัวเลือกให้ซูมเข้าหรือซูมออก แต่ก็ให้คุณปรับขอบเขตการมองเห็นได้ตามใจชอบ หากคุณตั้งค่าขอบเขตการมองเห็นให้มากขึ้น คุณจะสามารถเห็นสิ่งต่าง ๆ ได้มากขึ้นในเฟรมเดียว แต่ทุกอย่างก็จะปรากฏเล็กน้อยเช่นกัน ขอบเขตการมองเห็นที่ต่ำกว่าในขณะที่จำกัดจำนวนสิ่งที่คุณสามารถสังเกตได้ทำให้สามารถซูมเข้าได้
1. เริ่ม เกม และกดปุ่ม Esc บนแป้นพิมพ์เพื่อแสดงเมนูในเกม
2. คลิกที่ ตัวเลือก.. . ปุ่มในเมนูเกม
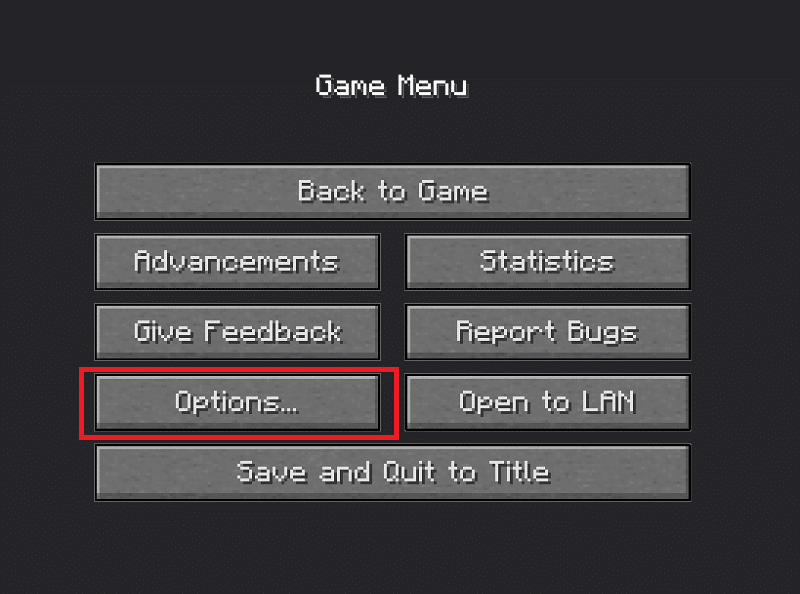
3. ตอนนี้ ปรับมุมมองของ คุณโดยเลื่อนแถบเลื่อน
หมายเหตุ: ตามค่าเริ่มต้น แถบเลื่อนจะอยู่ตรงกลาง
- คลิกและลากไปทางซ้ายของหน้าจอเพื่อซูมเข้าในมุมมองรอบข้าง
- แม้ว่าการตั้งค่าตัวเลื่อน FOV ไปทางซ้ายสุดก็หมายความว่าคุณจะสามารถเห็นสิ่งต่าง ๆ หรือรายละเอียดน้อยลงในขณะที่เล่น
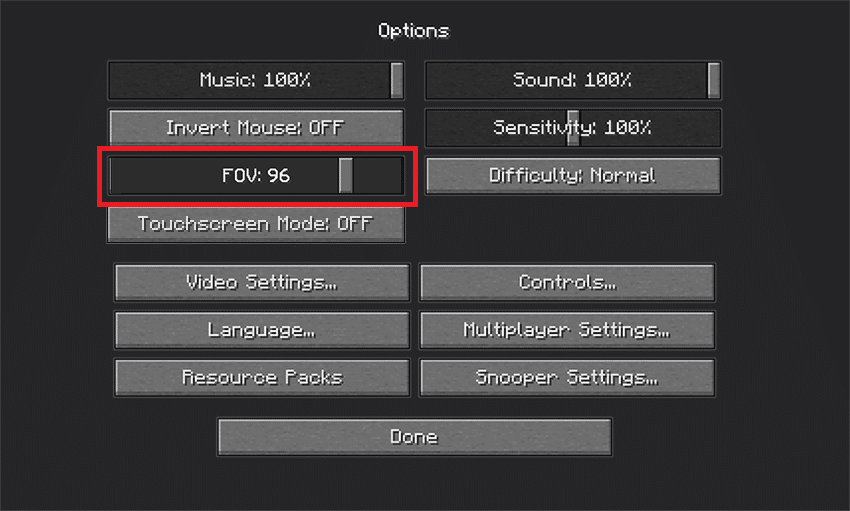
4. เมื่อคุณปรับแถบเลื่อนเสร็จแล้วและพอใจกับขอบเขตการมองเห็นแล้ว ให้คลิกที่ เสร็จสิ้น ที่ด้านล่างของหน้าจอเพื่อบันทึกการ ตั้งค่า FOV ใหม่
5. คลิกที่ Back to Game เพื่อเล่นต่อ
อ่านเพิ่มเติม: วิธีดาวน์โหลดและติดตั้ง Minecraft บน Windows 11
วิธีที่ 2: ใช้คุณสมบัติการช่วยการเข้าถึงการซูมบนอุปกรณ์ macOS
วิธีก่อนหน้านี้ไม่อนุญาตให้คุณซูมได้จริง ๆ แต่ให้รูปลักษณ์ของมุมมองที่ซูมเข้าเท่านั้น คุณสามารถใช้คุณสมบัติการช่วยการเข้าถึงการซูมใน macOS เพื่อซูมเข้าหรือออกแทนได้ คุณลักษณะนี้ช่วยให้คุณสามารถซูมเข้าหรือออกในแอปพลิเคชันและหน้าต่างเกมใด ๆ โดยเพียงแค่ลากเมาส์ของคุณในขณะที่กดปุ่มที่ระบุค้างไว้ นี่คือวิธีการเปิดใช้งานและใช้งาน:
1. คลิกที่ โลโก้ Apple ที่มุมบนซ้ายของหน้าจอและเลือก System Preferences จากเมนูแบบเลื่อนลงที่ตามมา
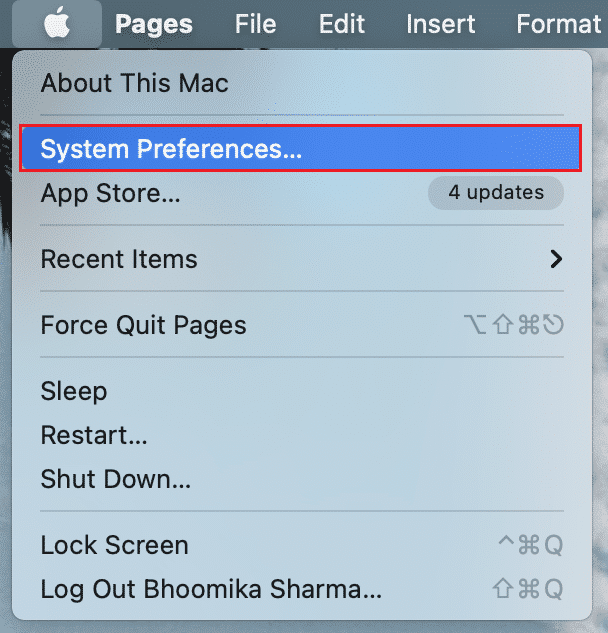
2. เปิด การตั้งค่าการช่วย สำหรับการเข้าถึง ตามที่แสดง
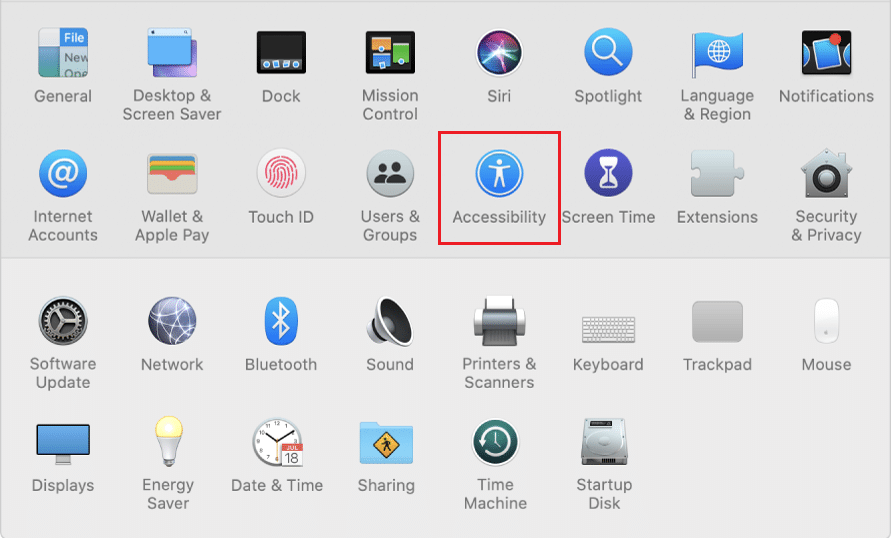
3. ในแผงภาพรวมด้านซ้าย ให้คลิก ที่ ซูม
4. สุดท้าย เปิดใช้งานการเลื่อนเพื่อซูมโดยทำเครื่องหมายที่ช่องถัดจาก ใช้ท่าทางการเลื่อนด้วยปุ่มปรับแต่งเพื่อซูม ตามที่แสดงไว้
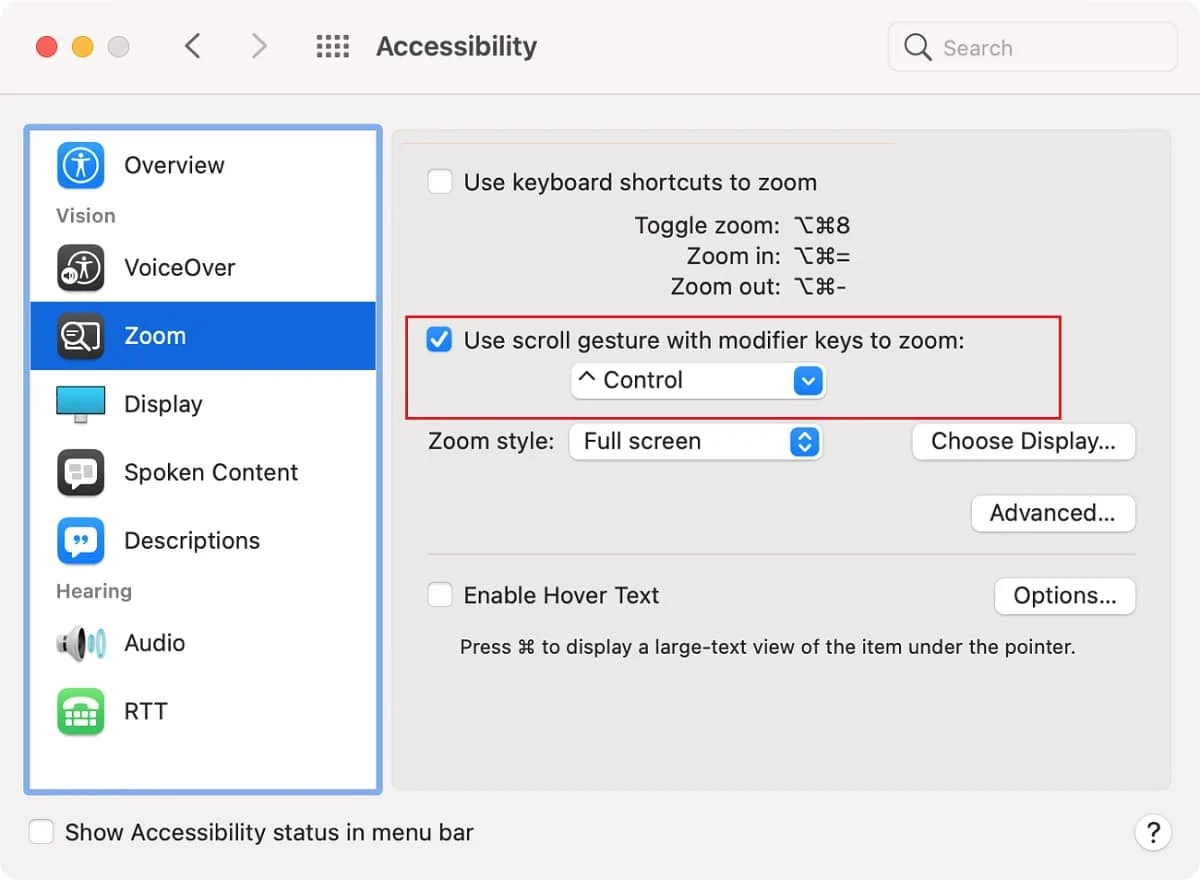
หมายเหตุ: โดยค่าเริ่มต้น คีย์ควบคุม จะถูกตั้งค่าเป็นคีย์ตัวปรับแต่ง

5. ใน การเปลี่ยนคีย์ตัวปรับแต่ง ให้คลิกที่ลูกศรชี้ลงขนาดเล็กเพื่อขยายรายการการเลือกและเลือกคีย์ที่ต้องการเป็นคีย์ตัวปรับแต่ง ผู้ใช้มีตัวเลือกสามตัวเลือกคือ:
- ปุ่มควบคุม
- ปุ่มคำสั่ง
- ปุ่มตัวเลือก
6. สลับกลับไปที่หน้าต่างเกม Minecraft ของคุณและเพื่อซูมเข้าหรือออก ให้ กดปุ่มตัวปรับแต่งค้างไว้ แล้ว เลื่อนขึ้นหรือลงโดยใช้เมาส์ของคุณ
อ่านเพิ่มเติม: 10 วิธีในการแก้ไขปัญหาการแครชของ Minecraft บน Windows 10
วิธีที่ 3: ติดตั้ง OptiFine Mod เพื่อซูมเข้าในเวอร์ชั่น Minecraft PC
หากคุณต้องการมีตัวเลือกการซูมในเกมแทนวิธีแก้ปัญหาข้างต้น คุณต้องติดตั้งม็อด OptiFine ม็อด OptiFine มอบคุณสมบัติเพิ่มเติมในเกม และทำให้ Minecraft ทำงานเร็วขึ้น และปรับปรุงกราฟิกการแสดงผล เป็นหนึ่งในวิธีที่ดีที่สุดในการซูมเข้าในเกม Minecraft มีรายละเอียดปลีกย่อยอื่น ๆ จำนวนหนึ่งที่ตัวดัดแปลงปรับปรุงให้ดีขึ้น สามารถอ่านรายการทั้งหมดได้ที่หน้าแรกของ OptiFine
หมายเหตุ: ตรวจสอบให้แน่ใจว่าคุณได้ติดตั้ง Java SE Development Kit 14 บนคอมพิวเตอร์ของคุณ
ทำตามขั้นตอนด้านล่างเพื่อติดตั้งและกำหนดค่าตัวดัดแปลง OptiFine บนคอมพิวเตอร์ของคุณ
ขั้นตอนที่ 1: ดาวน์โหลดและติดตั้ง OptiFine Mod
1. เปิด เว็บเบราว์เซอร์ ที่คุณต้องการและค้นหา OptiFine Minecraft ใน Google คลิกที่ผลการค้นหาแรกสุดเพื่อเปิดหน้าดาวน์โหลด OptiFine จากที่นี่ ให้ ดาวน์โหลดม็อดสำหรับเวอร์ชั่น Minecraft ที่ คุณเล่นบนคอมพิวเตอร์ของคุณ
หมายเหตุ: สำหรับ Minecraft 1.15 ให้คลิกที่เครื่องหมาย + ข้างเวอร์ชันตัวอย่างและดาวน์โหลดตัวอย่างบิลด์ของม็อด
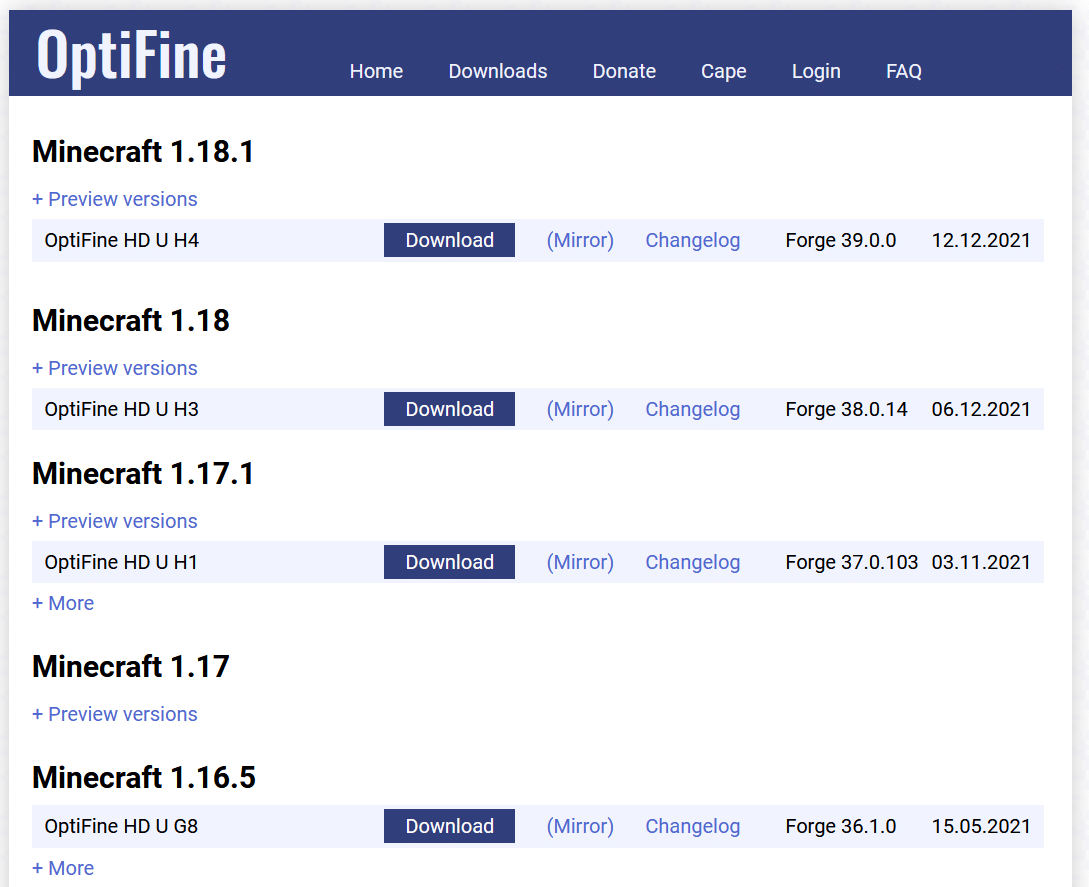
2. คลิกที่ ไฟล์ที่ดาวน์โหลด และในป๊อปอัปตัวติดตั้ง OptiFine ต่อไปนี้ ให้คลิกที่ ติด ตั้ง
หมายเหตุ: โหมดนี้ยังสร้างโปรไฟล์ Minecraft แยกจากชื่อเดียวกันโดยอัตโนมัติ
3. ภายในไม่กี่วินาทีหลังจากคลิกติดตั้ง คุณจะได้รับข้อความป๊อปอัปที่ระบุว่า ติดตั้ง OptiFine สำเร็จ แล้ว คลิก ตกลง เพื่อเสร็จสิ้น
4. เปิดแอปพลิเคชั่น ตัวเปิดใช้ Minecraft และตรวจสอบให้แน่ใจว่าได้ตั้งค่าโปรไฟล์เป็น OptiFine หากไม่เป็นเช่นนั้น ให้ขยายรายการการเลือกโปรไฟล์ นำเสนอที่ด้านซ้ายของปุ่มเล่น และเลือก OptiFine
5. สุดท้าย คลิกที่ ปุ่ม Play เพื่อโหลดเกม
6. กดปุ่ม C ค้างไว้ เพื่อซูมเข้าไปยังเอนทิตีหรือฉากที่อยู่ตรงกลางหน้าจอของคุณ
หมายเหตุ: อีกวิธีหนึ่ง คุณสามารถเปลี่ยนปุ่มซูมจากเมนูในเกมได้
ขั้นตอนที่ II: กำหนดการตั้งค่าการซูม OptiFine เอง (ไม่บังคับ)
1. ในการปรับเปลี่ยนปุ่มซูม OptiFine ให้กด Esc เพื่อเปิดเมนูเกมและคลิกที่ ตัวเลือก...
2. ในเมนูตัวเลือก ให้คลิกที่ การควบคุม...
3. เลื่อนรายการไปที่ส่วน เบ็ดเตล็ด และไฮไลต์ปุ่มซูม C โดยคลิกที่รายการ
4. ตอนนี้ ให้กดปุ่มที่คุณต้องการตั้งเป็น ปุ่มซูมใหม่ แล้วคลิก เสร็จสิ้น เพื่อบันทึกการเปลี่ยนแปลงเหล่านี้
5. กลับไปที่ เกม และ ทดสอบ ปุ่มซูมและฟีเจอร์ใหม่
ขั้นตอนที่ 3: เข้าถึงโปรไฟล์ OptiFine
สำหรับผู้ใช้บางราย โปรไฟล์ OptiFine อาจไม่ปรากฏในตัวเปิดใช้ Minecraft โดยตรง และอาจไม่พร้อมใช้งานในบัญชีของคุณ ในกรณีดังกล่าว,
1. เปิดตัวเปิด Minecraft แล้วคลิกการ ติดตั้ง ที่ด้านบนของหน้าต่าง
2. คลิกที่ปุ่ม + ใหม่…
3. ในหน้าต่าง Create a new install ต่อไปนี้ ให้เลือก OptiFine และคลิกที่ ปุ่ม Create
ตอนนี้คุณควรเห็นโปรไฟล์ OptiFine ข้างปุ่ม Play บนหน้าจอหลักของตัวเปิดใช้ Minecraft และในแท็บการติดตั้งด้วย
อ่านเพิ่มเติม: แก้ไขข้อผิดพลาด Minecraft ไม่สามารถเขียน Core Dump
เคล็ดลับแบบมือโปร: สร้างแผนที่แบบซูมออกในไคลเอนต์ Minecraft PC
นอกจากการเพิ่มม็อดเพื่อซูมเข้า คุณควรพิจารณาสร้างแผนที่แบบซูมออกของโลกของคุณเพื่อการนำทางที่ง่ายขึ้น แผนที่อาจมีประโยชน์ในการกลับมายังตำแหน่งเฉพาะ เช่น ฐานบ้านของคุณ และอื่นๆ
1. ประการแรก คุณจะต้องมี อ้อยและเข็มทิศ เพื่อสร้างแผนที่ อ้อยจะใช้ทำกระดาษ 9 แผ่น ในการสร้างพวกมัน ให้เปิดโต๊ะคราฟต์แล้ววางอ้อย 3x ชิ้นลงบนทุกตารางที่ด้านล่าง คลิกที่ ไอคอนกระดาษ ในกล่องด้านขวาและย้ายไปยังสินค้าคงคลังของคุณ
2. เปิดตารางการประดิษฐ์แล้ววางเข็มทิศไว้ในช่องกลางและกระดาษในช่องสี่เหลี่ยมที่เหลือทั้งหมด คลิกที่ กระดาษ สีเหลือง ทางด้านขวาแล้วลากเพื่อเพิ่มไปยังสินค้าคงคลัง
3. เพิ่มแผนที่ในแถบอุปกรณ์ และเคลื่อนที่ไปรอบ ๆ โลก Minecraft ของคุณเพื่อรับรายละเอียดเกี่ยวกับองค์ประกอบโดยรอบทั้งหมดและกรอกข้อมูลในแผนที่
คุณสามารถสร้าง แผนที่โลกที่ซูมออกได้มากขึ้น ในการทำเช่นนั้น
- เพิ่มแผนที่ที่สร้างขึ้นใหม่ไปยังจัตุรัสกลางของตารางการประดิษฐ์ และเพิ่มกระดาษรอบๆ
- ภายในกล่องด้านขวา คุณจะได้รับแผนที่ขยายเพิ่มเติม
- ทำซ้ำขั้นตอนนี้สองสามครั้งจนกว่าจะถึงขีดจำกัด
ที่แนะนำ:
- วิธีตรึงแถวและคอลัมน์ใน Excel
- ไอเดียบ้าน Minecraft น่ารัก 10 อันดับแรก
- วิธีใช้รหัสสี Minecraft
- วิธีแก้ไขข้อผิดพลาด Minecraft 0x803f8001 ใน Windows 11
เราหวังว่าคุณจะสามารถซูมเข้าหรือซูมออกใน Minecraft บนอุปกรณ์เล่นเกม Windows หรือ Mac เพื่อเพลิดเพลินกับประสบการณ์การเล่นเกมที่ดียิ่งขึ้น เนื่องจาก OptiFine mod อาจติดตั้งได้ยากสำหรับผู้ใช้บางคน และหากคุณประสบปัญหาในการกำหนดค่าอย่างเหมาะสม ให้เชื่อมต่อกับเราในส่วนความคิดเห็นด้านล่าง ไปที่หน้าของเราเพื่อรับคำแนะนำและเคล็ดลับเจ๋ง ๆ เพิ่มเติมและแสดงความคิดเห็นของคุณด้านล่าง
