7 วิธีในการจัดเรียงข้อมูลใน Microsoft Excel
เผยแพร่แล้ว: 2022-12-03
ง่ายต่อการจัดเรียงข้อมูลใน Excel ตามตัวอักษรหรือตัวเลข แต่บางทีคุณอาจต้องการจัดเรียงตามสี การจัดรูปแบบ หรือรายการ เช่น เดือนของปี เราจะแสดงวิธีต่างๆ ในการจัดเรียงข้อมูลใน Excel
คุณสามารถใช้การเรียงลำดับอย่างรวดเร็วสำหรับตัวเลือกพื้นฐานเหล่านั้น หรือสร้างการเรียงลำดับแบบกำหนดเองที่ให้ความยืดหยุ่นมากขึ้น ไม่ว่าข้อมูลของคุณจะเป็นข้อความหรือตัวเลข ลองดูวิธีต่างๆ ที่คุณสามารถจัดเรียงข้อมูลเหล่านี้
A ถึง Z การเรียงลำดับ
การเรียงลำดับแถว
การเรียงลำดับสี
การเรียงลำดับไอคอนการจัดรูปแบบตามเงื่อนไข
การเรียงลำดับรายการ
การเรียงลำดับรายการใหม่
การเรียงลำดับหลายระดับ
A ถึง Z การเรียงลำดับ
หากคุณต้องการจัดเรียงตามข้อความตามลำดับตัวอักษรหรือตัวเลข เช่น สกุลเงินหรือทศนิยมตามลำดับตัวเลข คุณสามารถทำได้ใน Excel ด้วยการคลิกเพียงไม่กี่ครั้ง
ที่เกี่ยวข้อง: วิธีเรียงลำดับค่าใน Microsoft Excel
เลือกข้อมูลที่คุณต้องการจัดเรียงและเปิดเครื่องมือจัดเรียงด้วยวิธีใดวิธีหนึ่งต่อไปนี้:
- บนแท็บหน้าแรก เลือก "เรียงลำดับและกรอง" ในส่วนการแก้ไขของ Ribbon ที่ด้านบนของกล่องป๊อปอัป ให้เลือก "เรียงจาก A ถึง Z" หรือ "เรียงจาก Z ถึง A"
- บนแท็บข้อมูล เลือก “A – Z” หรือ “Z – A” ในส่วนเรียงลำดับของ Ribbon
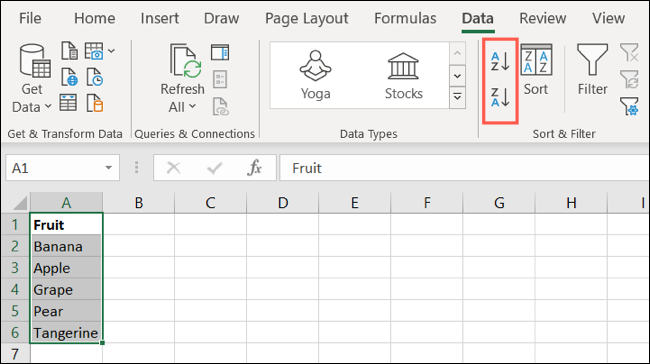
ข้อมูลของคุณจะถูกจัดเรียงตามลำดับที่คุณเลือก ไม่ว่าจะเป็นตัวอักษรจาก A ถึง Z หรือย้อนกลับ ตัวเลือกนี้ยังจัดเรียงตัวเลขในลักษณะเดียวกัน จากต่ำสุดไปสูงสุดหรือตรงกันข้าม
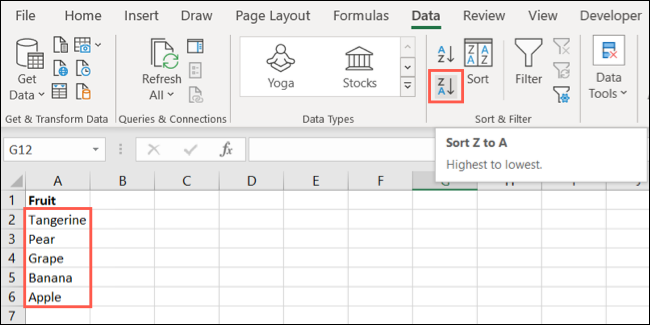
คุณยังสามารถใช้การเรียงลำดับ A ถึง Z เมื่อคุณสร้างการเรียงลำดับแบบกำหนดเอง ซึ่งเราจะอธิบายต่อไป
การเรียงลำดับแถว
สำหรับตัวเลือกขั้นสูงเพิ่มเติมใน Excel เช่น การเรียงลำดับตามแถวแทนที่จะเป็นคอลัมน์ คุณสามารถสร้างการเรียงลำดับแบบกำหนดเองได้
เลือกข้อมูลของคุณ ไปที่แท็บข้อมูล แล้วคลิก "จัดเรียง" ในส่วนจัดเรียงและกรองของ Ribbon จากนั้นคลิก "ตัวเลือก" ที่ด้านบนของช่องจัดเรียง
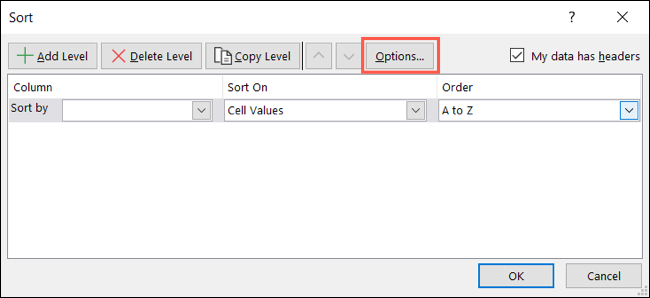
ในกล่องป๊อปอัปขนาดเล็ก ทำเครื่องหมายตัวเลือกเรียงจากซ้ายไปขวา ทำเครื่องหมายที่ช่องสำหรับตัวพิมพ์เล็กและใหญ่ที่ด้านบนถ้าคุณต้องการ แล้วคลิก "ตกลง"
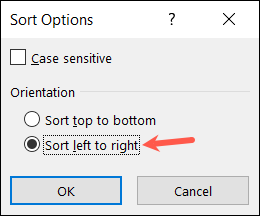
จากนั้น คุณสามารถตั้งค่าการจัดเรียงตามแถวต่อไปด้วยกล่องแบบเลื่อนลง ขึ้นอยู่กับตัวเลือกที่คุณเลือกในช่องดรอปดาวน์แรก คุณจะสามารถเรียงลำดับจาก A ถึง Z จากบนลงล่าง หรือตัวเลือกอื่น
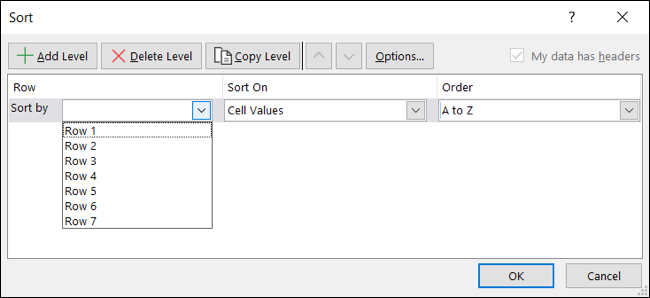
การเรียงลำดับสี
นอกจากนี้ การใช้ตัวเลือกการจัดเรียงแบบกำหนดเองใน Excel คุณสามารถจัดเรียงตามสีได้ สิ่งนี้ทำให้คุณสามารถจัดเรียงข้อมูลของคุณตามเซลล์หรือสีแบบอักษร เลือกข้อมูลของคุณแล้วเลือก "เรียงลำดับ" บนแท็บข้อมูลเพื่อเปิดช่องจัดเรียง
ที่เกี่ยวข้อง: วิธีจัดเรียงตามสีใน Microsoft Excel
เลือกสิ่งต่อไปนี้ในกล่องแบบเลื่อนลง:
- จัดเรียงตาม : เลือกคอลัมน์หรือแถว
- จัดเรียงบน : เลือก "สีเซลล์" หรือ "สีตัวอักษร" ขึ้นอยู่กับสิ่งที่คุณต้องการจัดเรียง จากนั้น ใช้ช่องเพิ่มเติมที่ปรากฏเพื่อเลือกสี
- คำสั่ง : เลือก “บน” หรือ “บนล่าง” ตามความต้องการของคุณ
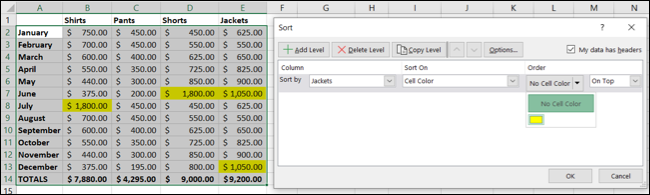
คลิก “ตกลง” เมื่อคุณทำเสร็จแล้ว คุณจะเห็นข้อมูลของคุณเรียงตามสีที่คุณเลือก
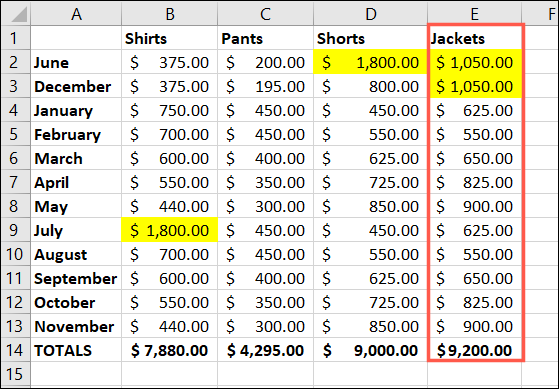
การเรียงลำดับไอคอนการจัดรูปแบบตามเงื่อนไข
หากคุณใช้ประโยชน์จากการแสดงไอคอนสำหรับข้อมูลของคุณใน Excel ตามการจัดรูปแบบตามเงื่อนไข คุณสามารถใช้ตัวเลือกนี้เป็นตัวเลือกการจัดเรียงได้เช่นกัน เลือกข้อมูลของคุณแล้วเลือก "เรียงลำดับ" บนแท็บข้อมูลเพื่อเปิดช่องจัดเรียง
ที่เกี่ยวข้อง: วิธีใช้ชุดไอคอนเพื่อแสดงค่าใน Microsoft Excel

เลือกสิ่งต่อไปนี้ในกล่องแบบเลื่อนลง:
- จัดเรียงตาม : เลือกคอลัมน์หรือแถว
- จัดเรียงบน : เลือก “ไอคอนการจัดรูปแบบตามเงื่อนไข” จากนั้นใช้กล่องเพิ่มเติมที่ปรากฏขึ้นเพื่อเลือกไอคอน
- คำสั่ง : เลือก “บน” หรือ “บนล่าง” ตามความต้องการของคุณ
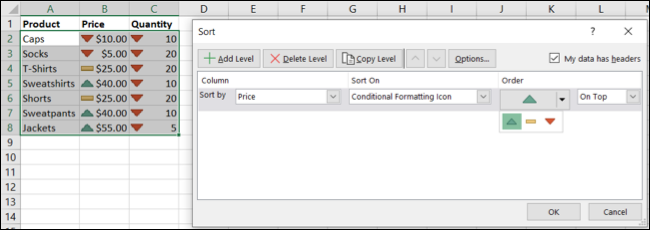
คลิก “ตกลง” เมื่อคุณทำเสร็จแล้ว คุณจะเห็นข้อมูลของคุณจัดเรียงตามไอคอนการจัดรูปแบบตามเงื่อนไขที่คุณเลือก
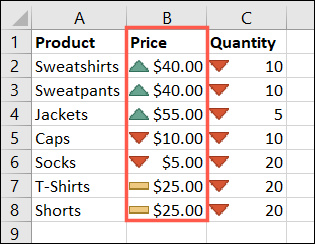
การเรียงลำดับรายการ
ตัวเลือกการเรียงลำดับที่สะดวกอย่างหนึ่งที่หลายคนไม่รู้ว่ามีอยู่ใน Excel ก็คือการเรียงลำดับรายการ ตัวอย่างเช่น คุณอาจต้องการจัดเรียงตามวันในสัปดาห์หรือเดือนในปี เลือกข้อมูลของคุณแล้วเลือก "เรียงลำดับ" บนแท็บข้อมูลเพื่อเปิดช่องจัดเรียง
เลือกสิ่งต่อไปนี้ในกล่องแบบเลื่อนลง:
- จัดเรียงตาม : เลือกคอลัมน์หรือแถวที่มีรายการ
- จัดเรียงบน : เลือก “ค่าเซลล์”
- คำสั่ง : เลือก “รายการกำหนดเอง” จากนั้นเลือกรายการที่มีอยู่แล้วในส่วนรายการแบบกำหนดเอง แล้วคลิก “ตกลง”
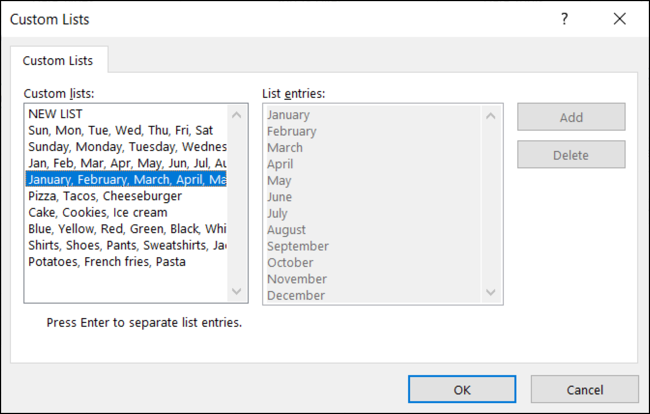
คุณจะเห็นรายการปรากฏในเมนูแบบเลื่อนลงของคำสั่งซื้อในช่องจัดเรียง คลิก “ตกลง” เพื่อจัดเรียงข้อมูลของคุณตามรายการ
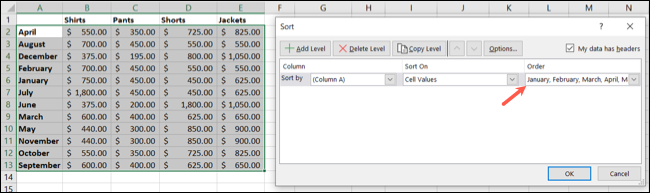
จากนั้นคุณจะเห็นข้อมูลของคุณจัดเรียงตามรายการที่คุณเลือก
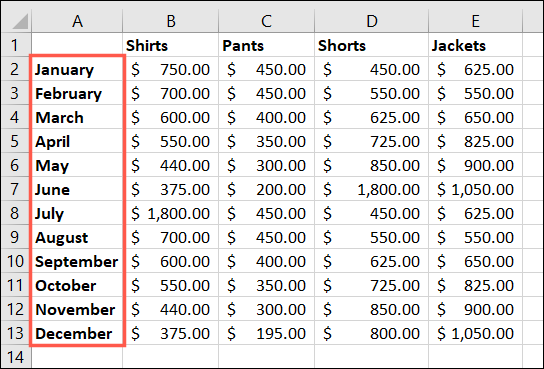
การเรียงลำดับรายการใหม่
อีกวิธีหนึ่งในการจัดเรียงโดยใช้รายการคือการใช้รายการแบบกำหนดเองใหม่ วิธีนี้จะสะดวกหากคุณยังไม่มีเวลาสร้างรายการแบบกำหนดเองใน Excel เพราะคุณสามารถสร้างได้ด้วยเครื่องมือจัดเรียง เลือกข้อมูลของคุณแล้วเลือก "เรียงลำดับ" บนแท็บข้อมูลเพื่อเปิดช่องจัดเรียง
ที่เกี่ยวข้อง: วิธีสร้างรายการที่กำหนดเองใน Microsoft Excel
เลือกสิ่งต่อไปนี้ในกล่องแบบเลื่อนลง:
- จัดเรียงตาม : เลือกคอลัมน์หรือแถวที่มีรายการ
- จัดเรียงบน : เลือก “ค่าเซลล์”
- คำสั่ง : เลือก “รายการกำหนดเอง” เลือก "รายการใหม่" คลิก "เพิ่ม" จากนั้นป้อนแต่ละรายการในกล่องรายการ อย่าลืมป้อนตามลำดับที่คุณต้องการ คลิก “ตกลง” เมื่อคุณเสร็จสิ้น
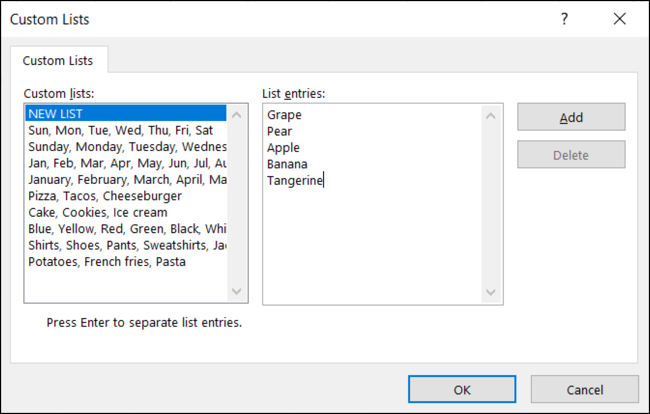
คุณจะเห็นรายการในเมนูแบบเลื่อนลงคำสั่งซื้อของกล่องจัดเรียง คลิก “ตกลง” เพื่อจัดเรียงข้อมูลของคุณตามรายการนี้
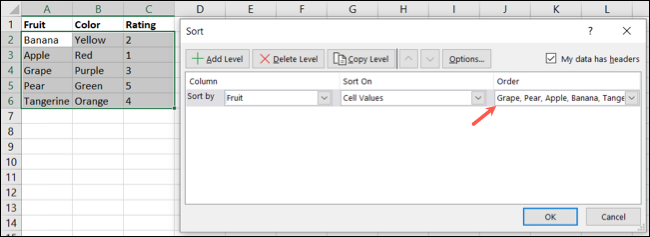
จากนั้น คุณจะมีข้อมูลของคุณจัดเรียงตามรายการแบบกำหนดเองใหม่ที่คุณเพิ่งสร้างขึ้น
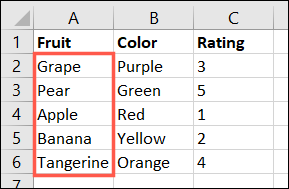
การเรียงลำดับหลายระดับ
ถ้าคุณต้องการเรียงลำดับตามคอลัมน์หรือแถวมากกว่าหนึ่งรายการใน Excel คุณสามารถเพิ่มระดับอื่นได้เมื่อคุณสร้างการเรียงลำดับแบบกำหนดเอง ตัวอย่างเช่น คุณอาจจัดเรียงตามตัวอักษรตามชื่อแรกและสีที่สอง และคุณสามารถเพิ่มระดับให้กับวิธีการเรียงลำดับใดๆ ข้างต้นได้หากต้องการ
ที่เกี่ยวข้อง: วิธีใช้ฟังก์ชัน SORT ของ Microsoft Excel
ในกล่องเรียงลำดับ ตั้งค่าตัวเลือกการเรียงลำดับแรกของคุณด้วยกล่องแบบเลื่อนลง จากนั้น เลือก "เพิ่มระดับ" และตั้งค่าการเรียงลำดับรองที่คุณต้องการใช้
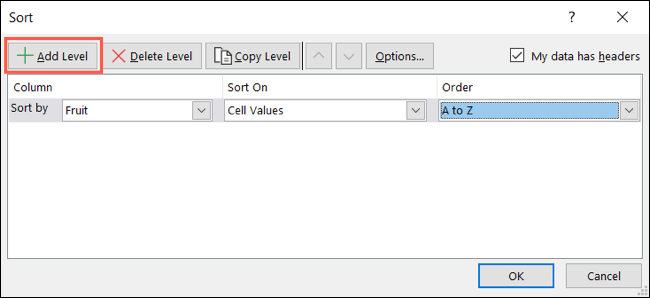
โปรดทราบว่า Excel จะจัดเรียงข้อมูลของคุณตามรายการระดับจากบนลงล่าง ดังนั้น หากจำเป็น คุณสามารถจัดเรียงใหม่ได้ เลือกระดับแล้วใช้ปุ่มลูกศรเพื่อเลื่อนระดับนั้นขึ้นหรือลง
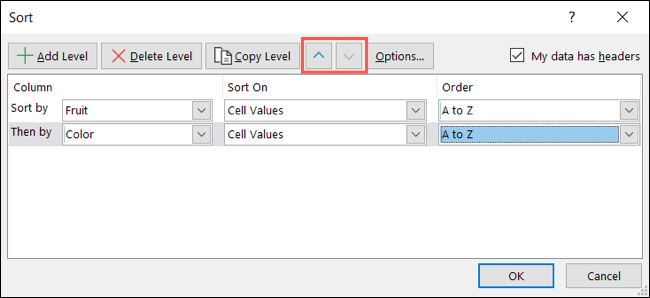
เมื่อคุณทำเสร็จแล้ว คลิก “ตกลง” เพื่อใช้การเรียงลำดับสำหรับหลายระดับของคุณ
การเรียงลำดับข้อมูลของคุณใน Microsoft Excel ช่วยให้คุณเห็นข้อมูลในลักษณะที่คุณต้องการสำหรับการวิเคราะห์หรือตรวจทาน ดังนั้นควรคำนึงถึงวิธีการเรียงลำดับเหล่านี้และดูวิธีการจัดเรียงตามวันที่ใน Excel
