6 วิธีในการประหยัดเวลาด้วย Automator บน Mac
เผยแพร่แล้ว: 2023-01-29
หากคุณใช้เวลามากมายไปกับการทำสิ่งต่างๆ เช่น แยกไฟล์ PDF แปลงรูปภาพ หรือสร้างไฟล์ ZIP มีวิธีเพิ่มความเร็วให้กับแต่ละกระบวนการ เมื่อใช้ Automator บน Mac คุณจะสามารถตั้งค่าการทำงานอัตโนมัติที่ช่วยประหยัดเวลาได้
การใช้ Automator บน Mac
สำหรับแต่ละกระบวนการด้านล่าง คุณจะสร้างเอกสารใหม่ใน Automator สำหรับจุดประสงค์ของบทช่วยสอนนี้ เราจะสร้างแอปพลิเคชันหรือการดำเนินการด่วน
หมายเหตุ: แอปพลิเคชันเป็นเครื่องมือในตัวเองที่ใช้ไอคอนที่คุณสามารถวางไว้บนเดสก์ท็อปของคุณ Quick Action เป็นบริการที่คุณสามารถเข้าถึงได้โดยการคลิกขวาหรือเปิดเมนูเพิ่มเติมด้านล่าง Finder Preview
ในการเริ่มต้น ให้เปิด Automator จาก Finder > Go > Applications เลือก "เอกสารใหม่" จากนั้นเลือก "แอปพลิเคชัน" หรือ "การดำเนินการด่วน" ตามระบบอัตโนมัติที่คุณวางแผนจะตั้งค่า แล้วคลิก "เลือก"
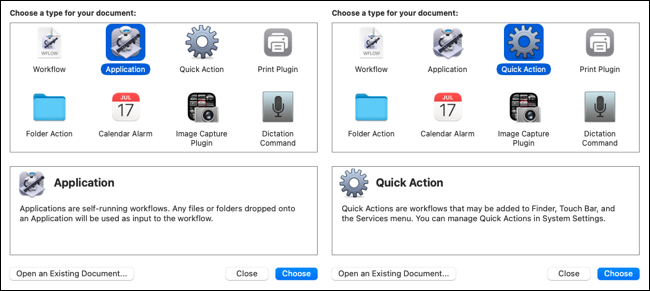
จากนั้น เลือก “การดำเนินการ” ที่ด้านบนซ้ายและขยายคลังด้านล่าง หากจำเป็น
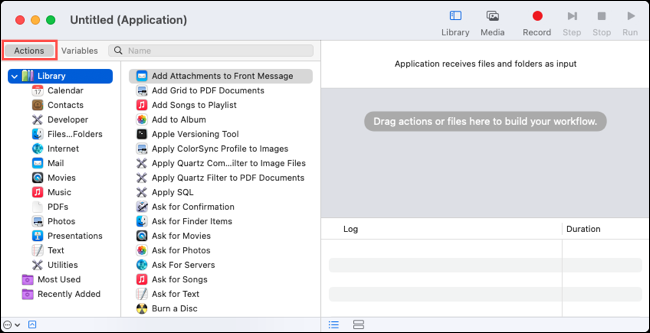
ทำตามขั้นตอนที่เหลือเพื่อสร้างการทำงานอัตโนมัติแต่ละรายการตามที่อธิบายไว้ด้านล่าง จากนั้น บันทึกการทำงานอัตโนมัติโดยใช้ ไฟล์ > บันทึก จากแถบเมนู ตั้งชื่อ เลือกสถานที่ที่ต้องการ แล้วคลิก "บันทึก"
1. แยกไฟล์ PDF
เมื่อคุณได้รับเอกสาร PDF ที่มีความยาว คุณอาจต้องแยกออกเป็นไฟล์แยกกัน ด้วย Automator คุณสามารถแบ่งเอกสารและรับไฟล์ที่แตกต่างกันสำหรับแต่ละหน้า
สำหรับสิ่งนี้ เราจะสร้างแอปพลิเคชันใน Automator ที่ให้เราลากและวางไฟล์ของเราลงไป เลือก “PDF” ใน Library แล้วลาก Split PDF ไปที่หน้าต่างเวิร์กโฟลว์ทางด้านขวา
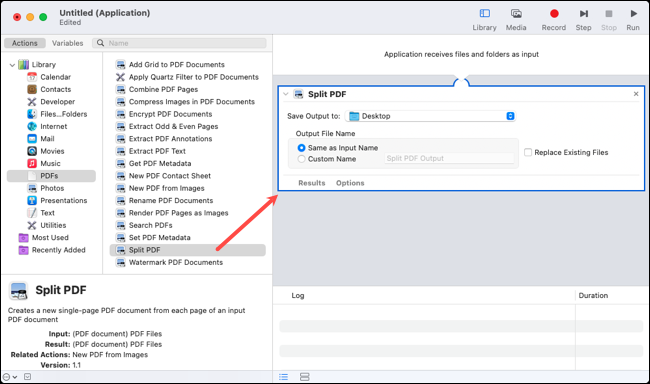
ในกล่องการดำเนินการแยก PDF ให้เลือกโฟลเดอร์ที่คุณต้องการบันทึกไฟล์แยก จากนั้นเลือกชื่อไฟล์เอาต์พุต คุณสามารถทำให้เหมือนกับอินพุตหรือป้อนชื่อที่กำหนดเองได้ เลือกช่องทำเครื่องหมายเพื่อแทนที่ไฟล์ที่มีอยู่
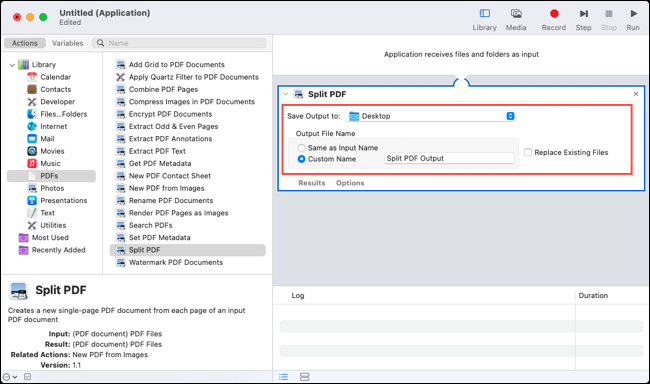
บันทึกแอปพลิเคชันโดยใช้เมนูไฟล์ตามที่อธิบายไว้ก่อนหน้านี้ หากต้องการแยก PDF เพียงลากไปที่แอปพลิเคชันหรือบนไอคอน
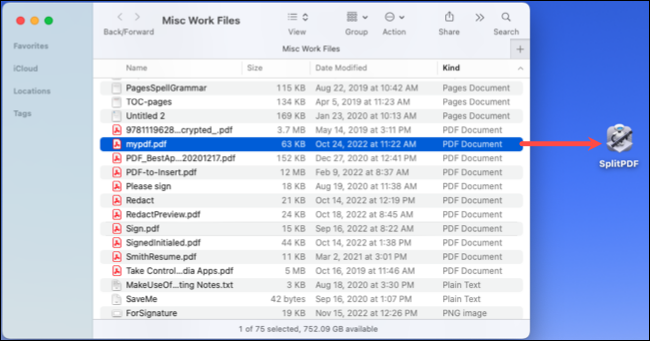
จากนั้นคุณจะเห็นแต่ละหน้าของคุณเป็นไฟล์แยกกัน
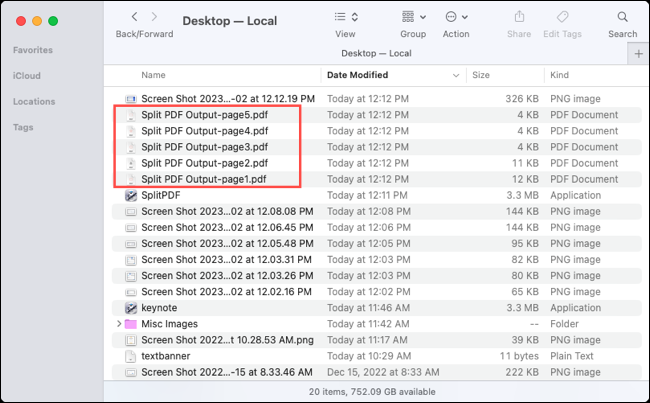
2. PDF ลายน้ำ
งานอื่นที่คุณสามารถทำได้กับไฟล์ PDF ก็คือการใส่ลายน้ำ แทนที่จะใช้เวลาเพิ่มโลโก้หรือรูปภาพด้วยตนเอง คุณสามารถให้ Automator ทำแทนคุณได้
สำหรับสิ่งนี้ เราจะสร้างการดำเนินการด่วนใน Automator แต่คุณสามารถสร้างแอปพลิเคชันได้หากต้องการ เลือก “PDF” ในไลบรารี จากนั้นลากเอกสาร PDF ลายน้ำลงในหน้าต่างเวิร์กโฟลว์ทางด้านขวา
คลิก “เพิ่ม” เพื่อเลือกลายน้ำของรูปภาพ จากนั้นคุณจะเห็นการแสดงตัวอย่างที่ด้านล่างซึ่งคุณสามารถปรับเปลี่ยนได้
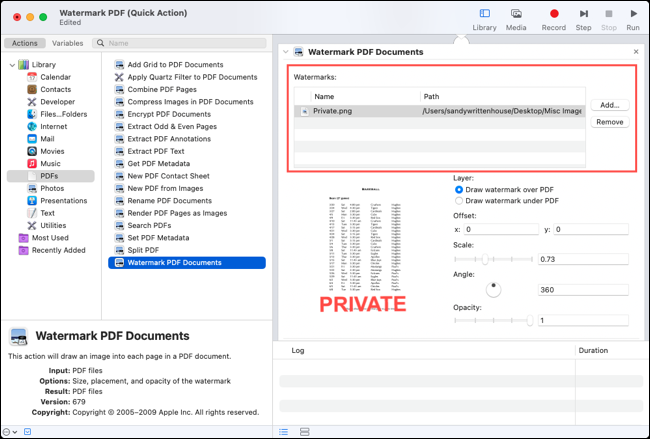
คุณสามารถวางลายน้ำเหนือหรือใต้เนื้อหา PDF ใช้ฟิลด์ X และ Y เพื่อชดเชย ปรับขนาดลายน้ำ ปรับมุม หรือปรับความทึบ
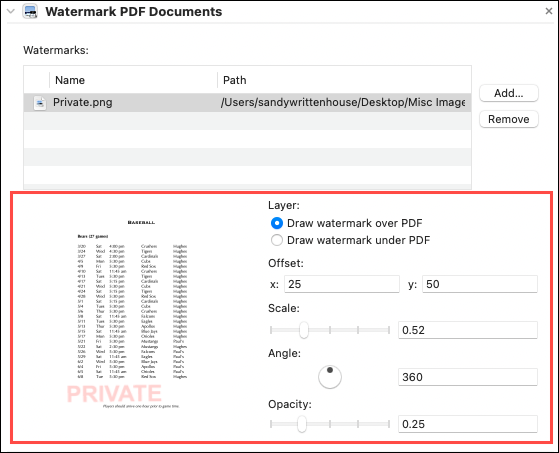
จากนั้น คุณสามารถเลือกตำแหน่งเพื่อวาง PDF แบบลายน้ำหรือเปิดทันทีด้วยแอพบน Mac ของคุณ สำหรับตัวอย่างของเรา เราจะเพิ่มการดำเนินการเพื่อเปิดไฟล์ในการแสดงตัวอย่าง
เลือก "ไฟล์และโฟลเดอร์" ในไลบรารี แล้วลากรายการ Open Finder ใต้ช่องลายน้ำในเวิร์กโฟลว์ เลือกแอปพลิเคชันในรายการแบบหล่นลงเปิดด้วย
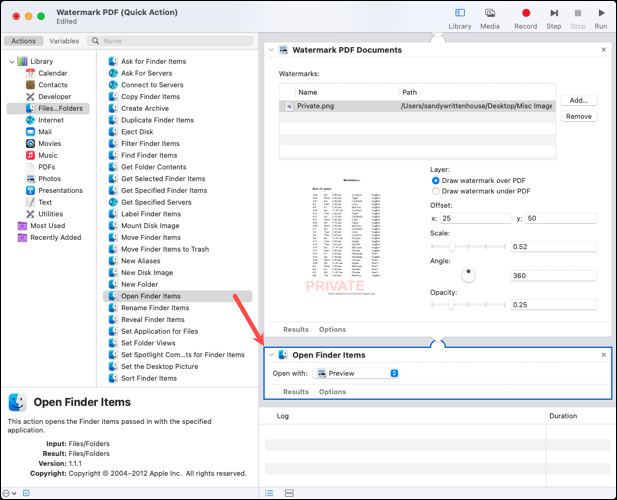
บันทึกการดำเนินการด่วนโดยใช้เมนูไฟล์ จากนั้นเลือก PDF เพื่อทดลองใช้งาน คลิกขวาที่ไฟล์แล้วเลือก Quick Action หรือใช้ More ใต้ Preview ทางด้านขวาเพื่อเลือก
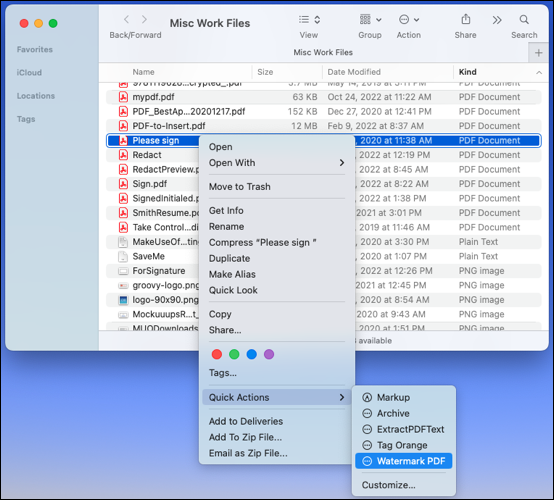
จากนั้นคุณควรเห็น PDF แบบลายน้ำของคุณเปิดอยู่ในแอปพลิเคชันที่คุณตั้งค่า
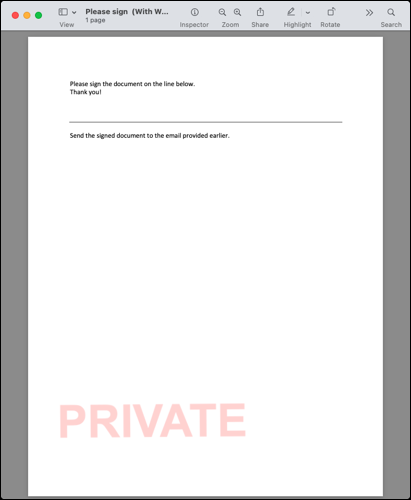
3. แปลงรูปภาพ
งานที่น่าเบื่ออีกอย่างที่ Automator สามารถช่วยได้คือการแปลงรูปภาพจากไฟล์ประเภทหนึ่งไปเป็นไฟล์ประเภทอื่น สิ่งนี้มีประโยชน์สำหรับชุดรูปภาพที่คุณต้องการเปลี่ยนจาก PNG เป็น JPG หรือในทางกลับกัน เป็นต้น
สำหรับกระบวนการนี้ เราจะใช้การดำเนินการด่วนด้วย เลือก “Photos” ใน Library แล้วลากการกระทำ Change Type of Images ไปทางขวา
ระบบจะถามว่าคุณต้องการสร้างสำเนาของภาพก่อนที่จะแปลงหรือไม่ เลือก "เพิ่ม" เพื่อดำเนินการหรือ "ไม่เพิ่ม" เพื่อดำเนินการต่อโดยไม่ทำสำเนาของต้นฉบับ

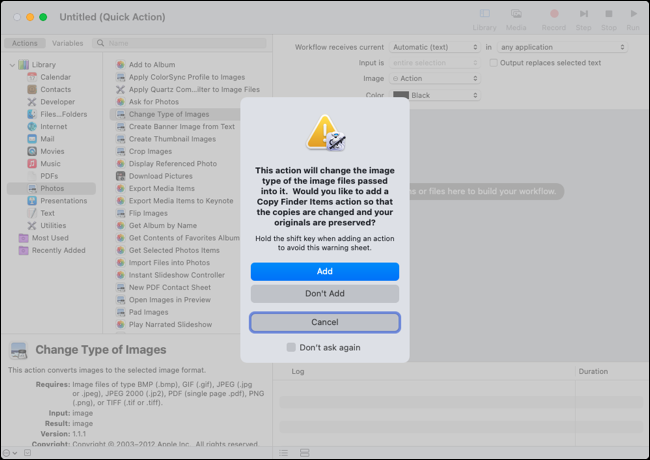
จากนั้น เลือกรูปแบบไฟล์ที่คุณต้องการแปลงรูปภาพเป็นในรายการดรอปดาวน์ To Type
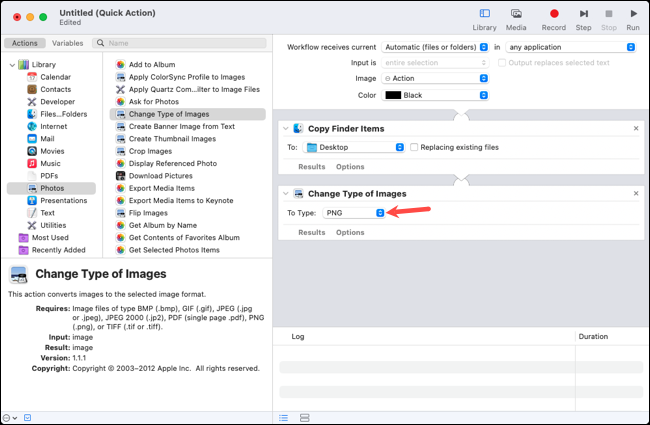
บันทึกการดำเนินการด่วนโดยใช้เมนูไฟล์แล้วลองทำดู เข้าถึงและเลือกการดำเนินการโดยคลิกขวาที่ไฟล์หรือใช้เพิ่มเติมที่ด้านล่างของการแสดงตัวอย่างทางด้านขวา
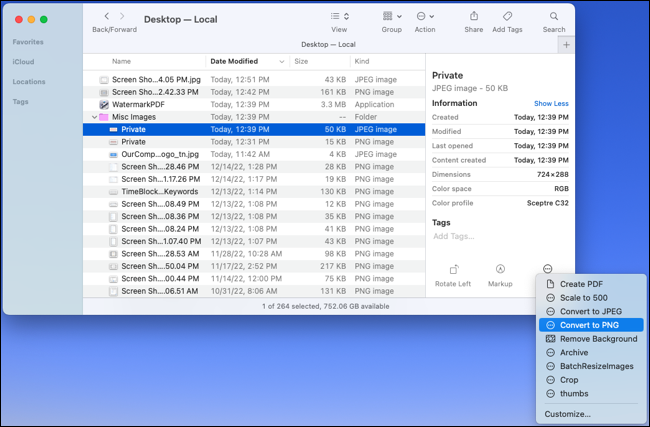
4. ครอบตัดรูปภาพ
บางทีอาจเป็นการครอบตัดรูปภาพให้มีขนาดเท่ากันกับที่คุณต้องทำบ่อยๆ คุณสามารถทำได้ด้วย Automator โดยเลือกขนาดที่คุณต้องการใช้ล่วงหน้า
นอกจากนี้ เราจะใช้การดำเนินการด่วนสำหรับการดำเนินการนี้ เพื่อให้เราสามารถครอบตัดรูปภาพด้วยการคลิกง่ายๆ เลือก “รูปภาพ” ในไลบรารีแล้วลากครอบตัดรูปภาพไปที่เวิร์กโฟลว์
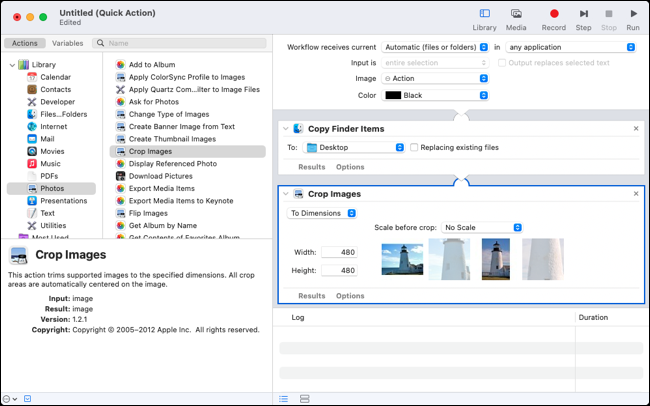
เช่นเดียวกับการแปลงรูปภาพ ระบบจะถามคุณว่าต้องการเก็บสำเนาต้นฉบับไว้หรือไม่ เลือก "เพิ่ม" หรือ "ไม่เพิ่ม" สำหรับการดำเนินการคัดลอกตามความต้องการของคุณ
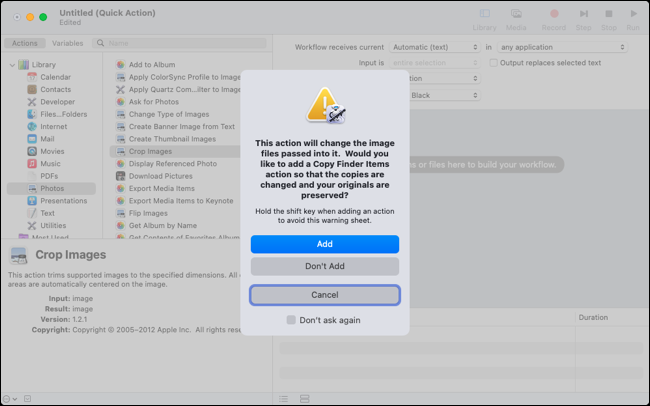
ใช้รายการแบบเลื่อนลง To Dimensions ในกล่อง Crop Images เพื่อเลือก "By Percentages" หรือ "To Dimensions" จากนั้นป้อนตัวเลขในช่องความกว้างและความสูง
หากคุณเลือกเป็นขนาด คุณจะมีตัวเลือกในการปรับขนาดภาพก่อนที่จะครอบตัด ใช้เมนูแบบเลื่อนลง Scale Before Crop เพื่อเลือกตัวเลือกที่คุณต้องการ
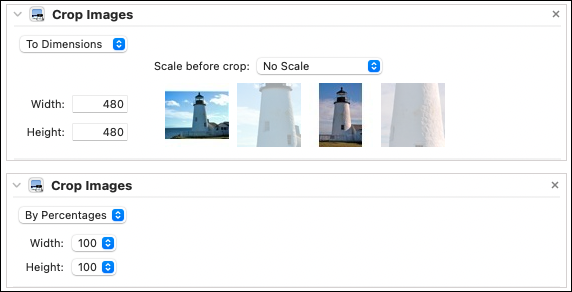
บันทึกการดำเนินการด่วนโดยใช้เมนูไฟล์ จากนั้นเลือกรูปภาพใน Finder ที่คุณต้องการครอบตัด คลิกขวาที่รูปภาพหรือใช้ More ใต้การแสดงตัวอย่างทางด้านขวา แล้วเลือกชื่อ Quick Action การครอบตัดของคุณ
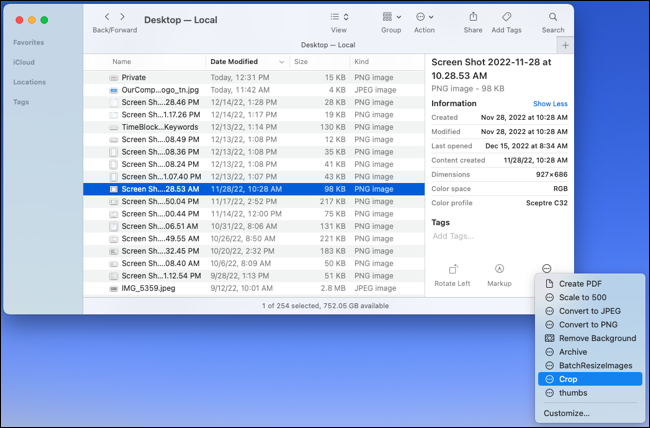
5. จัดเก็บไฟล์ในไฟล์ ZIP
คุณสามารถสร้างไฟล์เก็บถาวร (ไฟล์ ZIP) บน Mac ได้ง่ายๆ โดยใช้เมนูทางลัด แต่เมื่อคุณทำเช่นนี้ จะเป็นการวางไฟล์ไว้ในโฟลเดอร์ปัจจุบัน บางทีคุณอาจต้องการบีบอัดหลายไฟล์และสร้างไฟล์เก็บถาวรที่อื่น เช่น โฟลเดอร์บางโฟลเดอร์บนเดสก์ท็อปของคุณ คุณสามารถตั้งค่าการทำงานของ Automator ได้ภายในหนึ่งนาที
เราจะใช้การดำเนินการด่วนสำหรับกระบวนการนี้อีกครั้ง เลือก “Files & Folders” ใน Library แล้วลาก Create Archive ไปยังเวิร์กโฟลว์
คุณสามารถกำหนดชื่อเฉพาะให้กับเอาต์พุตหรือปล่อยให้ใช้ชื่อเริ่มต้นซึ่งเป็นชื่อเดียวกับไฟล์อินพุตเดียวหรือ "เก็บถาวร" สำหรับหลายไฟล์
จากนั้น เลือกตำแหน่งสำหรับโฟลเดอร์เก็บถาวร เช่น เดสก์ท็อป รูปภาพ เอกสาร หรือโฟลเดอร์อื่น เลือกช่องทำเครื่องหมายเพื่อละเว้นรายการที่อ่านไม่ได้
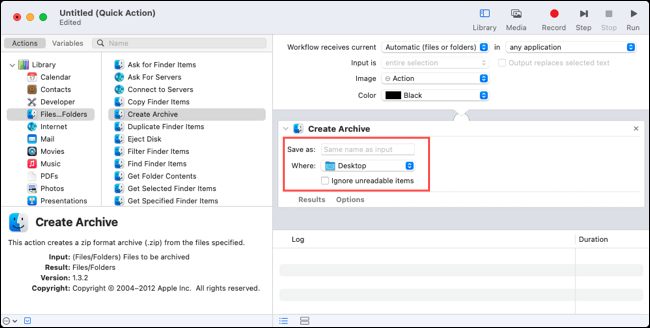
บันทึกการดำเนินการด่วนโดยใช้เมนูไฟล์ และคุณก็พร้อมที่จะสร้างไฟล์เก็บถาวรแล้ว ใช้เมนูทางลัดโดยคลิกขวาหรือเมนูเพิ่มเติมด้านล่างการแสดงตัวอย่างเพื่อเลือกการกระทำของคุณ
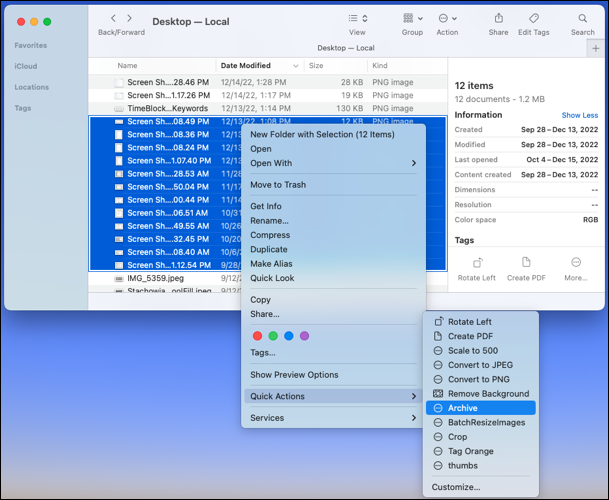
6. เริ่มงานนำเสนอประเด็นสำคัญ
แม้ว่าคุณอาจไม่ได้คิดเกี่ยวกับเรื่องนี้ แต่จะใช้เวลาสองสามนาทีในการเตรียมสไลด์โชว์ Keynote ให้พร้อมและกลิ้ง เพื่อย่นเวลา คุณสามารถตั้งค่าการทำงานอัตโนมัติเพื่อเริ่มงานนำเสนอจากสไลด์ที่ต้องการในเวลาไม่กี่วินาที วิธีนี้จะสะดวกหากคุณนำเสนอสไลด์ Keynote บ่อยๆ โดยเฉพาะอย่างยิ่งสไลด์ต่างๆ ให้กับผู้ชมที่แตกต่างกัน
เนื่องจากการลากและวางใช้งานได้ดีกับแอปพลิเคชัน ครั้งนี้เราจะใช้ประเภทนั้น เลือก “งานนำเสนอ” ในไลบรารีแล้วลากเริ่มการแสดงภาพสไลด์ประเด็นสำคัญไปทางขวา
เลือกหมายเลขสไลด์ที่ต้องการในกล่องการทำงานเริ่มการนำเสนอสไลด์ปราศรัย โปรดจำไว้ว่างานนำเสนอแต่ละรายการจะเริ่มต้นด้วยสไลด์นี้ หากคุณต้องการเริ่มจากจุดเริ่มต้น ให้ใส่ 1 ในช่อง From Slide Number
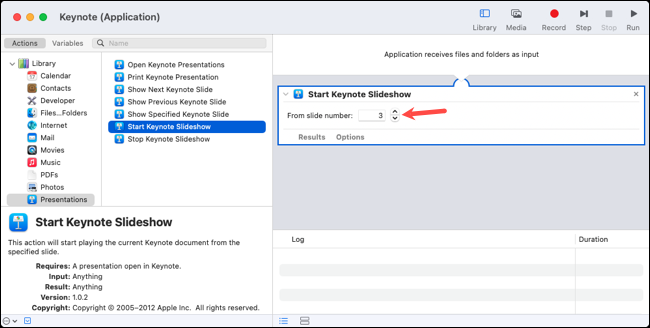
บันทึกแอปพลิเคชันโดยใช้เมนูไฟล์แล้วทดสอบ ขั้นแรก เปิดไฟล์ใน Keynote ไม่จำเป็นต้องเป็นภาพสไลด์ที่คุณต้องการนำเสนอ จะเป็นไฟล์ Keynote อะไรก็ได้ จากนั้น ลากงานนำเสนอที่คุณต้องการเริ่มลงในแอปพลิเคชันหรือบนไอคอน
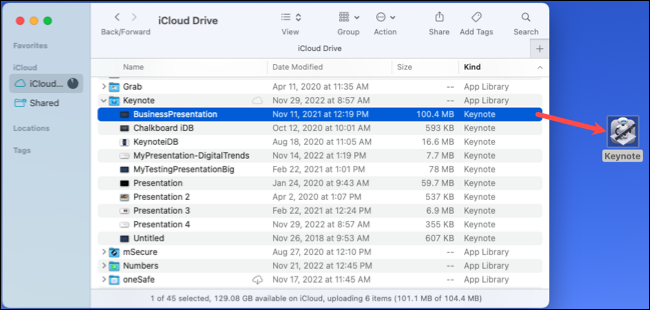
จากนั้นคุณควรเห็นว่างานนำเสนอของคุณเริ่มต้นทันทีพร้อมหมายเลขสไลด์ที่คุณตั้งค่าไว้
Automator บน Mac เป็นเครื่องมือที่ยอดเยี่ยมสำหรับการทำงานที่น่าเบื่อหน่ายโดยอัตโนมัติ ดังนั้นคุณจึงสามารถใช้เวลากับผู้อื่นได้มากขึ้น สำหรับวิธีใช้งานเพิ่มเติม โปรดดูวิธีปรับขนาดรูปภาพหรือวิธีออกจากแอปพลิเคชันโดยใช้การทำงานของ Automator
ที่เกี่ยวข้อง: 10 คุณสมบัติ Mac ที่ซ่อนอยู่ที่คุณควรใช้
