20 วิธีในการทำให้ Windows 10 เร็วขึ้น
เผยแพร่แล้ว: 2023-02-01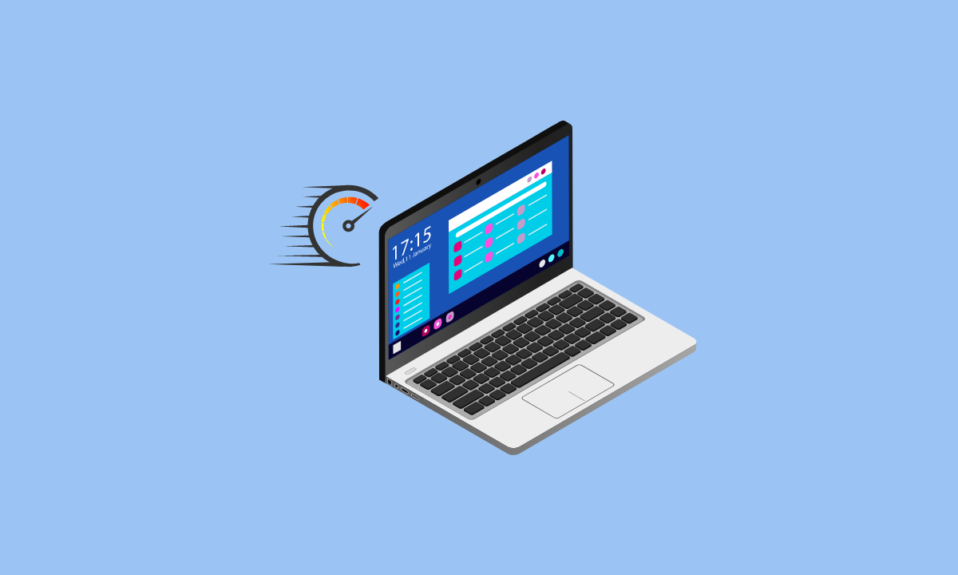
ในโลกนี้ที่คุณต้องการให้ทุกอย่างเร็วขึ้น คุณยังรู้สึกว่าถูกทิ้งไว้ข้างหลัง สาเหตุประการหนึ่งอาจเป็นพีซีของคุณ ระบบปฏิบัติการของคุณอาจเป็นตัวการที่ทำให้เกิดปัญหา หากคุณเป็นคนหนึ่งที่พีซีทำงานช้า คุณไม่จำเป็นต้องกังวล เราได้นำเสนอวิธีแก้ปัญหาที่ไม่รวมถึงการซื้อใหม่ ดังนั้นในบทความนี้ คุณจะได้เรียนรู้เกี่ยวกับวิธีการทำให้ Windows 10 เร็วขึ้น นอกจากนั้น คุณจะเห็นวิธีปิดใช้งานเอฟเฟ็กต์ภาพและภาพเคลื่อนไหวใน Windows 10
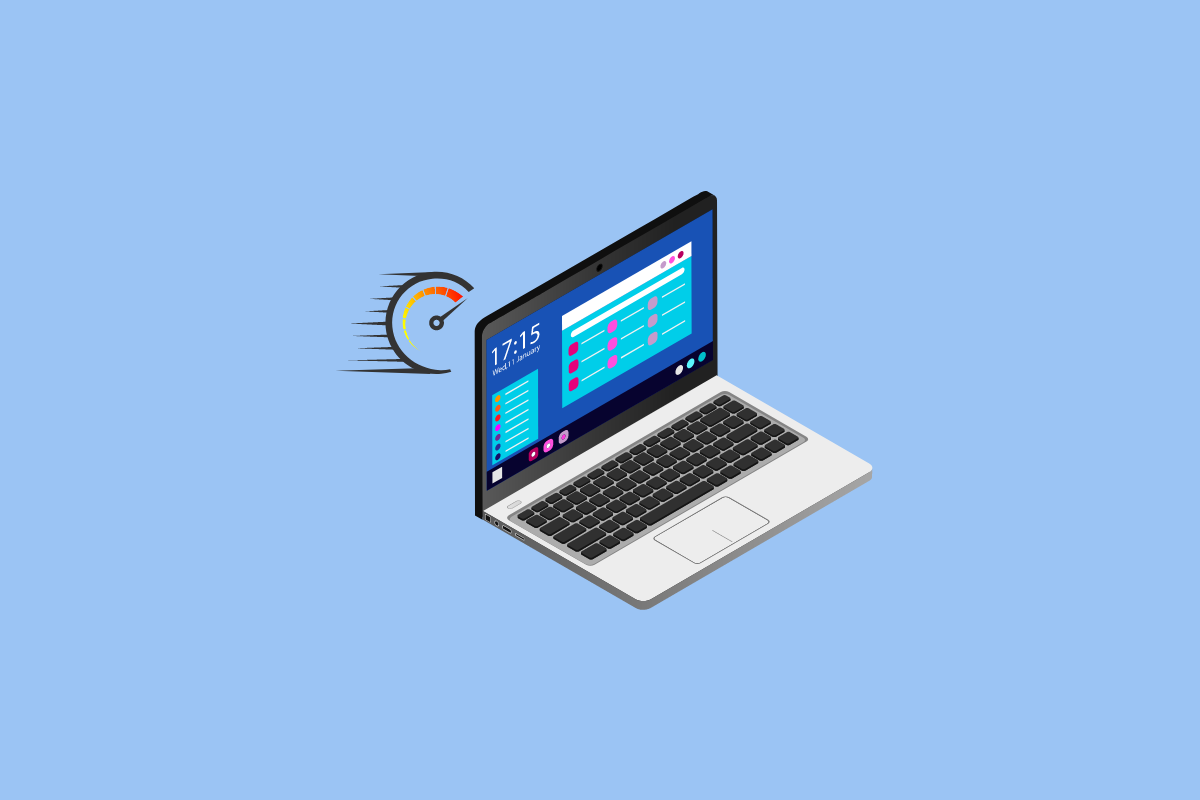
เนื้อหา
- วิธีทำให้ Windows 10 เร็วขึ้น
- วิธีที่ 1: รีสตาร์ทพีซี
- วิธีที่ 2: แก้ไขปัญหาการเชื่อมต่ออินเทอร์เน็ต
- วิธีที่ 3: ถอนการติดตั้งแอพและซอฟต์แวร์ที่ไม่ต้องการ
- วิธีที่ 4: อัปเดต Windows
- วิธีที่ 5: ปิดใช้งานโหมดเกม
- วิธีที่ 6: เปลี่ยนการตั้งค่าพลังงาน
- วิธีที่ 7: ป้องกันการซิงโครไนซ์ OneDrive
- วิธีที่ 8: ปิดการทำดัชนีการค้นหา
- วิธีที่ 9: ล้างรีจิสทรีและ Defrag ฮาร์ดดิสก์
- วิธีที่ 10: ปิดใช้งาน Visual Effects ใน Windows 10
- วิธีที่ 11: ไปทึบ
- วิธีที่ 12: เปิดการบำรุงรักษา Windows อัตโนมัติ
- วิธีที่ 13: เรียกใช้การสแกนมัลแวร์
- วิธีที่ 14: ปิดใช้งานภาพเคลื่อนไหวใน Windows 10
- วิธีที่ 15: ปิดใช้งานโปรแกรมที่ทำงานเมื่อเริ่มต้น
- วิธีที่ 16: ไปที่จุดคืนค่าก่อนหน้า
- วิธีที่ 17: ติดตั้ง SSD Start-up Drive
- วิธีที่ 18: ปิดคำแนะนำและคำแนะนำของ Windows
- วิธีที่ 19: เร่งความเร็วการแคชดิสก์และ RAM
- วิธีที่ 20: อัปเกรด RAM
วิธีทำให้ Windows 10 เร็วขึ้น
การทำให้ Windows 10 เร็วขึ้นนั้นไม่ใช่เรื่องยากหากคุณทราบวิธีการที่เพิ่มประสิทธิภาพของ Windows 10 วิธีการเหล่านี้แสดงไว้ด้านล่าง:
วิธีที่ 1: รีสตาร์ทพีซี
เพื่อให้ Windows 10 ทำงานเร็วขึ้น การรีสตาร์ทพีซีเป็นมาตรการแรกที่คุณควรเลือกใช้ ส่วนใหญ่แล้ววิธีนี้จะมีประโยชน์ มีความแตกต่างสัมพัทธ์ในประสิทธิภาพของระบบทันทีที่คุณรีสตาร์ท การรีสตาร์ทจะเป็นการล้างการใช้ RAM มากเกินไป ซึ่งไม่สามารถล้างด้วยวิธีอื่นได้ ดังนั้นวิธีนี้จึงคุ้มค่าที่จะพิจารณา หากคุณยังรู้สึกว่าปัญหาของคุณไม่ได้รับการแก้ไข คุณสามารถลองวิธีถัดไปที่เกี่ยวข้องกับการเชื่อมต่ออินเทอร์เน็ตของคุณ
วิธีที่ 2: แก้ไขปัญหาการเชื่อมต่ออินเทอร์เน็ต
การเชื่อมต่ออินเทอร์เน็ตของคุณอาจเป็นสาเหตุหนึ่งที่ทำให้ระบบของคุณทำงานช้า อาจมีสาเหตุหลายประการที่ ทำให้ประสิทธิภาพของพีซีของคุณช้าลง ดังนั้น การพิจารณาตัวเลือกนี้อาจช่วยคุณแก้ไขความเร็วของ Windows 10 ได้ คุณสามารถเยี่ยมชมบล็อกของเรา 10 วิธีในการเพิ่มความเร็วการเชื่อมต่ออินเทอร์เน็ตของคุณเพื่อทราบข้อมูลเพิ่มเติม นอกจากนี้ คุณสามารถตรวจสอบบทความของเราเกี่ยวกับวิธีแก้ปัญหาการเชื่อมต่ออินเทอร์เน็ตบน Windows 10
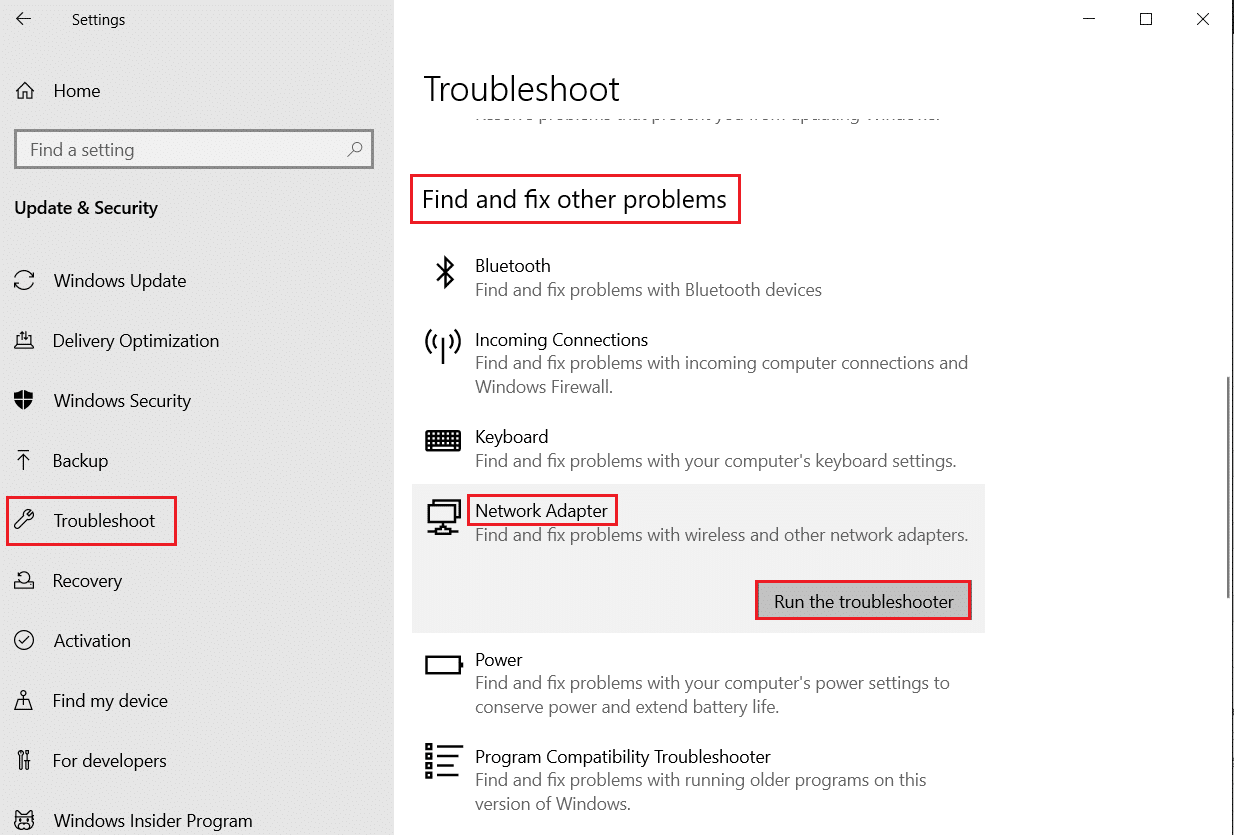
วิธีที่ 3: ถอนการติดตั้งแอพและซอฟต์แวร์ที่ไม่ต้องการ
ส่วนใหญ่ในบางจุดหรือดาวน์โหลดและติดตั้งแอพและซอฟต์แวร์อื่น ๆ ที่เราไม่เคยใช้ แอพและซอฟต์แวร์เหล่านี้เป็นผลมาจากการครอบครองพื้นที่ทำงาน ทำให้ประสิทธิภาพของระบบของคุณช้าลง ดังนั้นจึงเป็นการดีกว่าเสมอที่จะ ถอนการติดตั้งแอพดังกล่าว ซึ่งคุณจะไม่ใช้ ตรวจสอบคำแนะนำของเราเพื่อบังคับถอนการติดตั้งโปรแกรมที่จะไม่ถอนการติดตั้งใน Windows 10 นอกจากนี้ในบทความ คุณจะได้เรียนรู้เกี่ยวกับวิธีการที่เกี่ยวข้องกับการตั้งค่าภาพเคลื่อนไหวของ Windows 10
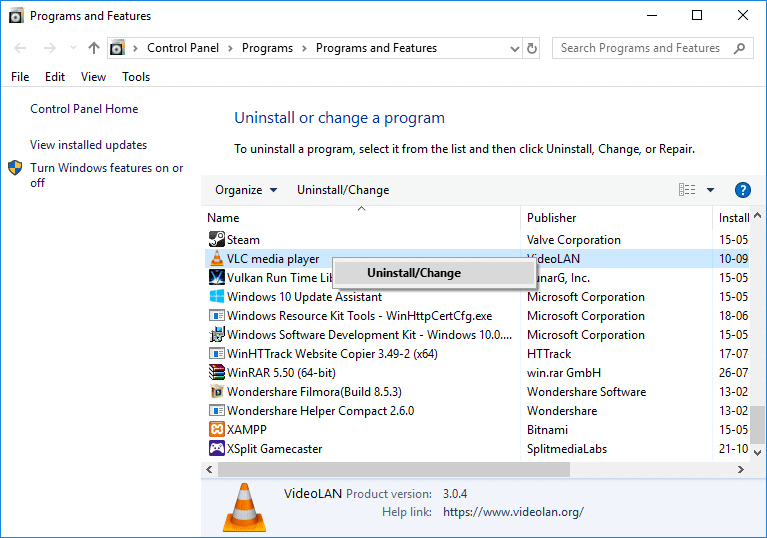
วิธีที่ 4: อัปเดต Windows
การอัปเดต Windows เป็นครั้งคราวสามารถช่วยคุณแก้ปัญหาเกี่ยวกับประสิทธิภาพการทำงานของพีซีของคุณได้ Microsoft มักจะเผยแพร่การอัปเดตเพื่อแก้ไขข้อบกพร่องและข้อผิดพลาดของระบบที่ทำให้ Windows ทำงานช้าลง การอัปเดตอาจมีน้อยหรือใหญ่ขึ้นอยู่กับการเปลี่ยนแปลงที่เกิดขึ้น Windows จะแจ้งให้คุณทราบทุกครั้งที่มีการอัปเดต คุณยังสามารถตรวจสอบด้วยตนเองเพื่อดูว่ามีการอัปเดตหรือไม่ อัปเดตและรีสตาร์ท พีซีของคุณเพื่อดูประสิทธิภาพที่แตกต่างอย่างเห็นได้ชัด ทำตามคำแนะนำของเราเพื่อดาวน์โหลดและติดตั้ง Windows Update ล่าสุด หากคุณยังไม่พอใจ คุณสามารถลองใช้วิธีการอื่นๆ เช่น การปิดการค้นหาดัชนี
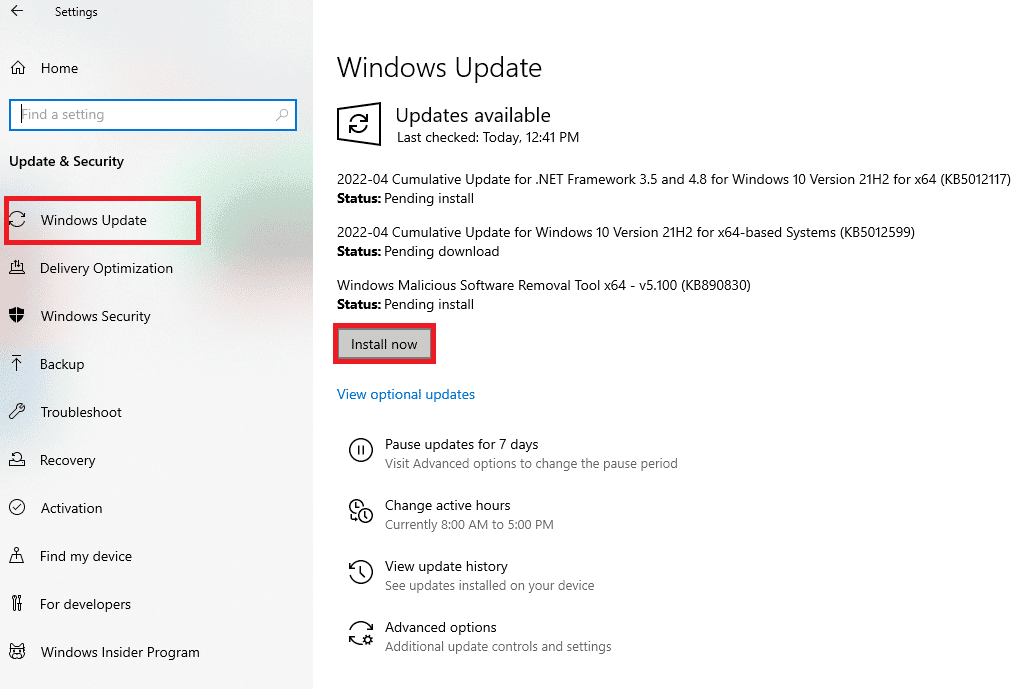
อ่านเพิ่มเติม: แก้ไขข้อผิดพลาดในการอัปเดต Windows 10 0x80d02002
วิธีที่ 5: ปิดใช้งานโหมดเกม
อีกสาเหตุสำคัญที่ทำให้ Windows 10 ของคุณทำงานช้าคือโหมดเกม เป็นคุณสมบัติที่ปรับแต่งระบบของคุณเพื่อมอบประสบการณ์การเล่นเกมที่ดีที่สุด แต่เวลาที่คุณไม่ได้เล่นล่ะ? โหมดเกมนั้นทำงานอยู่ตลอดเวลาในพื้นหลังและรบกวนความเร็วของพีซี โหมดเกมจะเปิดตามค่าเริ่มต้นแม้ว่าคุณจะไม่ได้เล่นเกมก็ตาม ดังนั้น การปิดเครื่อง อาจเป็นประโยชน์กับคุณ คุณสามารถเปิดใช้งานกลับเป็นและเมื่อคุณต้องการเล่นเกม คุณสามารถปิดโหมดเกมได้โดยไปที่ การตั้งค่า > เกม > โหมดเกม
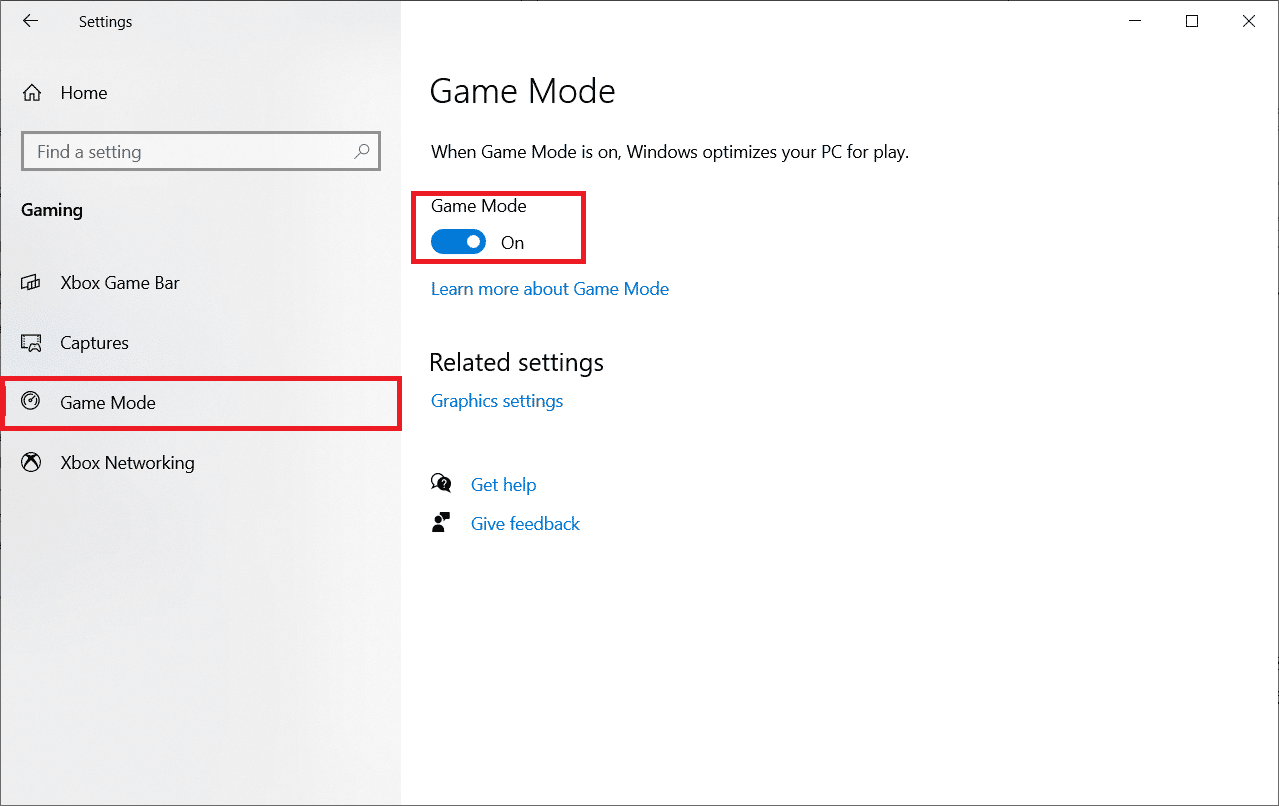
วิธีที่ 6: เปลี่ยนการตั้งค่าพลังงาน
การตั้งค่าพลังงานมีบทบาทสำคัญในการควบคุมความเร็วของระบบของคุณ โหมดประหยัดพลังงานจะลดความเร็วของระบบเพื่อประหยัดพลังงาน ดังนั้น คุณสามารถเปลี่ยนการตั้งค่าพลังงานของระบบของคุณเป็น โหมดประสิทธิภาพสูงหรือโหมด สมดุล เพื่อดูความแตกต่างสัมพัทธ์ในความเร็วของพีซีของคุณ ดังนั้นวิธีนี้สามารถช่วยคุณประหยัดเวลาและพลังงานได้มากเช่นกัน หากต้องการทราบข้อมูลเพิ่มเติมเกี่ยวกับวิธีนี้ คุณสามารถเยี่ยมชมบล็อกของเราเกี่ยวกับวิธีเปลี่ยนแผนการใช้พลังงานใน Windows 10
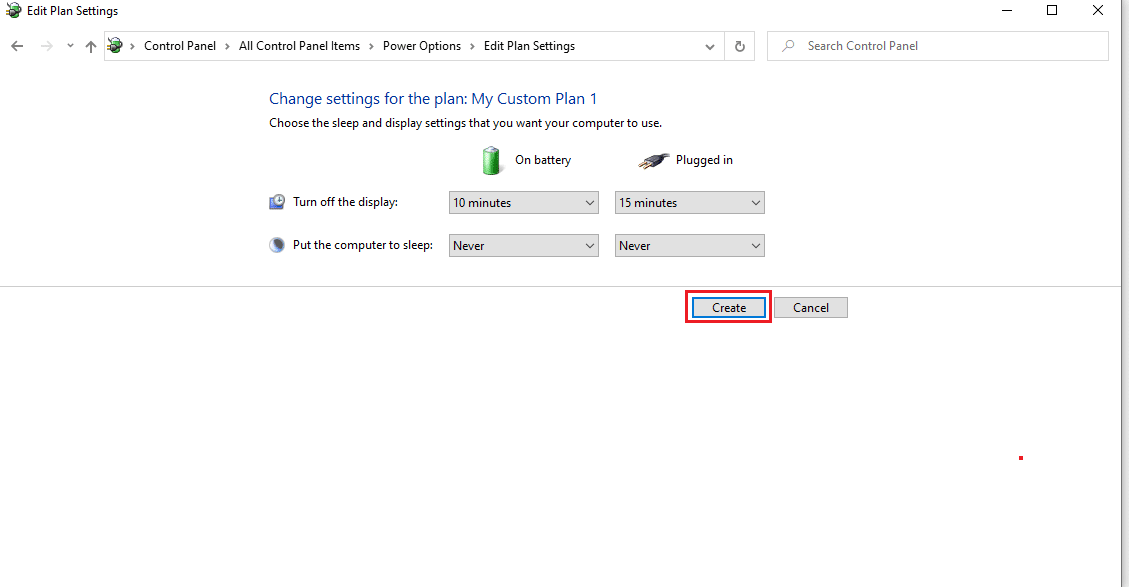
วิธีที่ 7: ป้องกันการซิงโครไนซ์ OneDrive
OneDrive กลายเป็นเครื่องมือสำคัญในชีวิตประจำวันไปแล้ว คุณเคยคิดไหมว่า OneDrive เป็นสาเหตุหนึ่งที่ทำให้ระบบของคุณทำงานช้า มันทำให้พีซีของคุณช้าลงโดยการซิงโครไนซ์ไฟล์ระหว่างพีซีของคุณกับที่เก็บข้อมูลบนคลาวด์อย่างต่อเนื่อง ดังนั้นวิธีหนึ่งในการทำให้ Windows ของคุณทำงานเร็วขึ้นคือการ หยุดกระบวนการซิงโครไนซ์นี้ หากต้องการตรวจสอบว่าวิธีนี้ใช้ได้ผลสำหรับคุณหรือไม่ คุณสามารถหยุดการซิงโครไนซ์ชั่วคราวได้ หากคุณเห็นความแตกต่างของความเร็ว คุณสามารถปิดการซิงโครไนซ์ได้ ถ้าไม่ใช่ คุณสามารถใช้วิธีอื่นตามนั้น คุณยังสามารถใช้คุณลักษณะ One Drive- Files on Demand หากคุณไม่ต้องการปิดการซิงโครไนซ์อย่างถาวร
อ่านเพิ่มเติม: วิธีติดตั้งหรือถอนการติดตั้ง OneDrive ใน Windows 10
วิธีที่ 8: ปิดการทำดัชนีการค้นหา
การปิดการทำดัชนีการค้นหาเป็นอีกวิธีหนึ่งในการเร่งความเร็ว Windows 10 โดยไม่จำเป็นต้องปิดใช้งานแอนิเมชันใน Windows 10 การทำดัชนีทำให้คุณสามารถค้นหาภายในพีซีได้อย่างรวดเร็วและมีประสิทธิภาพ ระบบที่มีการกำหนดค่าน้อยกว่าอาจทำงานไม่เป็นไปตามที่คาดไว้เนื่องจากดัชนี ดังนั้น การปิดการทำดัชนีการค้นหา สามารถช่วยให้คุณเพิ่มความเร็วพีซีของคุณได้ หากต้องการทราบข้อมูลเพิ่มเติมเกี่ยวกับการจัดทำดัชนี โปรดอ่านบทความของเราเกี่ยวกับการปิดใช้งานการจัดทำดัชนีใน Windows 10
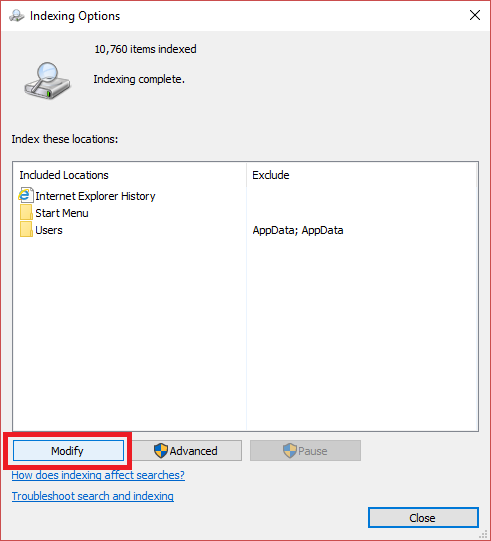
วิธีที่ 9: ล้างรีจิสทรีและ Defrag ฮาร์ดดิสก์
การทำความสะอาดรีจิสทรีและฮาร์ดดิสก์เป็นหนึ่งในวิธีที่มีประสิทธิภาพในการทำให้ Windows 10 ของคุณทำงานเร็วขึ้น มาดูกันว่าการทำความสะอาดรีจิสทรีและการจัดเรียงข้อมูลในฮาร์ดดิสก์มีประโยชน์อย่างไร:
ขั้นตอนที่ 1: ล้างรีจิสทรี
รีจิสทรีมีหน้าที่ควบคุมและติดตามลักษณะที่ปรากฏและการทำงานของ Windows มีการกล่าวว่ารีจิสทรียุ่งเหยิง จึงไม่ทำความสะอาดการตั้งค่าโปรแกรม แม้ว่าจะถอนการติดตั้งไฟล์ไปแล้วก็ตาม เมื่อเวลาผ่านไป มันจะถูกฝากไว้กับการตั้งค่าโปรแกรมที่นับไม่ได้ ซึ่งจะทำให้ระบบของคุณทำงานช้าลง ดังนั้น ให้ใช้แอปของบุคคลที่สาม เช่น CCleaner, Wise Registry Cleaner และ Auslogic Registry Cleaner เพื่อล้างรีจิสทรีและเพิ่มประสิทธิภาพของพีซีของคุณ
ขั้นตอนที่ II: Defrag ฮาร์ดดิสก์

การจัดเรียงข้อมูลบนฮาร์ดดิสก์ของคุณมีความสำคัญ เนื่องจากทุกครั้งที่คุณใช้งาน จะมีการแยกส่วน เมื่อดิสก์ได้รับการแยกส่วนหมายความว่าเริ่มจัดเก็บข้อมูลแบบสุ่มและไม่อยู่ในสถานที่ การแยกส่วนยังทำให้ระบบของคุณทำงานช้าลงด้วยการถือครองพื้นที่ ดังนั้นจึงจำเป็นต้องจัดเรียงข้อมูลบนฮาร์ดดิสก์เป็นครั้งคราวเพื่อให้ทันกับความเร็วของพีซีของคุณ หากต้องการทราบข้อมูลเพิ่มเติมเกี่ยวกับสิ่งนี้ ให้อ่านคำแนะนำของเราเกี่ยวกับการกระจายตัวและการจัดเรียงข้อมูลคืออะไร
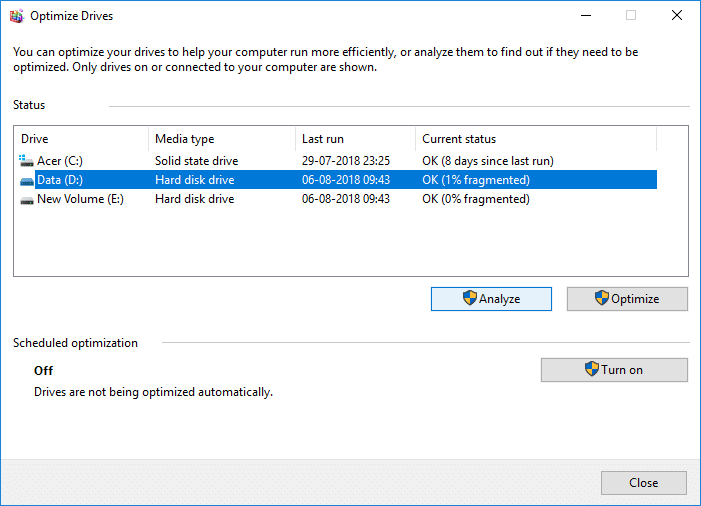
วิธีที่ 10: ปิดใช้งาน Visual Effects ใน Windows 10
การปิดใช้งานเอฟเฟ็กต์ภาพเป็นวิธีหนึ่งที่คุณสามารถใช้เพื่อเพิ่มความเร็วของพีซีได้ มีการสังเกตว่าการปิดเอฟเฟ็กต์ภาพมีผลกระทบต่อความเร็วของพีซี ดังนั้น คุณสามารถ ปิดใช้งานเอฟเฟ็กต์ภาพใน Windows 10 ได้โดยไปที่ ระบบ > การตั้งค่าระบบขั้นสูง > ขั้นสูง > ประสิทธิภาพ > การตั้งค่า ที่นี่คุณสามารถคลิกที่ไอคอนตัวเลือกเพื่อปิดใช้งานเอฟเฟ็กต์ภาพ
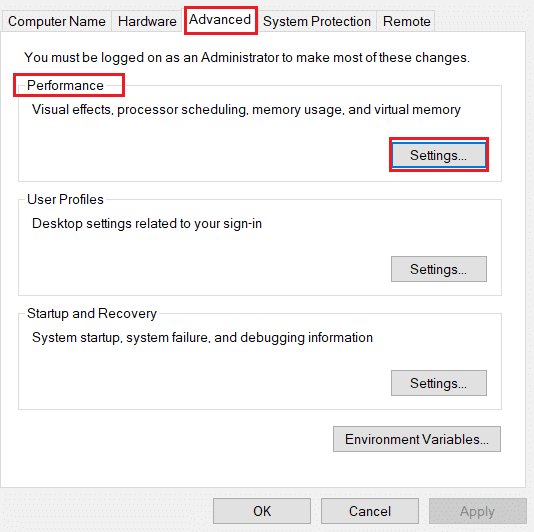
วิธีที่ 11: ไปทึบ
การทำให้ทึบหมายถึงการปิดความโปร่งใสของหน้าต่าง คุณอาจสังเกตเห็นว่าบางเมนูบน Windows ของคุณโปร่งใส คุณลักษณะนี้ของ Windows ไม่ทางใดก็ทางหนึ่งรบกวนความเร็วของระบบของคุณ หากต้องการทำให้ Windows 10 เร็วขึ้น คุณสามารถ ปิดใช้งานความโปร่งใส ได้โดยไปที่การตั้งค่า > การตั้งค่าส่วนบุคคล > สี ที่นี่คุณสามารถปิดเอฟเฟกต์ความโปร่งใสเพื่อทำให้ทึบแสงได้
วิธีที่ 12: เปิดการบำรุงรักษา Windows อัตโนมัติ
Windows 10 ช่วยให้ผู้ใช้สามารถบำรุงรักษา Windows เป็นระยะๆ โดยอัตโนมัติเพื่อแก้ไขปัญหาที่มีอยู่ คุณสมบัตินี้ทำการสแกนความปลอดภัยและวินิจฉัยระบบเพื่อให้มั่นใจถึงประสิทธิภาพของพีซี การบำรุงรักษา Windows อัตโนมัติ นี้จะเกิดขึ้นในเวลา 02:00 น. หากระบบเชื่อมต่อกับแหล่งพลังงานในโหมดสลีป อย่างไรก็ตามสามารถทำได้ด้วยตนเองเช่นกัน สิ่งที่คุณต้องทำคือ ไปที่ แผงควบคุม > ระบบและความปลอดภัย > ความปลอดภัยและการบำรุงรักษา ที่นี่ คุณสามารถคลิกเริ่มการบำรุงรักษาเพื่อเรียกใช้งานทันที หรือคุณสามารถกำหนดเวลาสำหรับภายหลังได้
วิธีที่ 13: เรียกใช้การสแกนมัลแวร์
คุณจะไม่รู้เลยว่าไวรัส โบลตแวร์ มัลแวร์ และอื่นๆ มีบทบาทสำคัญในการทำให้พีซีของคุณช้าลงได้อย่างไร นอกจากทำให้ไฟล์ของคุณติดไวรัส ดังนั้นจึงเป็นสิ่งสำคัญมากที่จะ เรียกใช้การสแกนไวรัส เพื่อให้ทันกับความเร็วของพีซีของคุณ คุณสามารถอ่านบทความของเราเพิ่มเติมเพื่อเรียนรู้วิธีเรียกใช้การสแกนไวรัสในคอมพิวเตอร์ของฉัน คุณยังสามารถใช้ซอฟต์แวร์ป้องกันไวรัส เช่น Avast, McAfee และอื่น ๆ อีกมากมาย
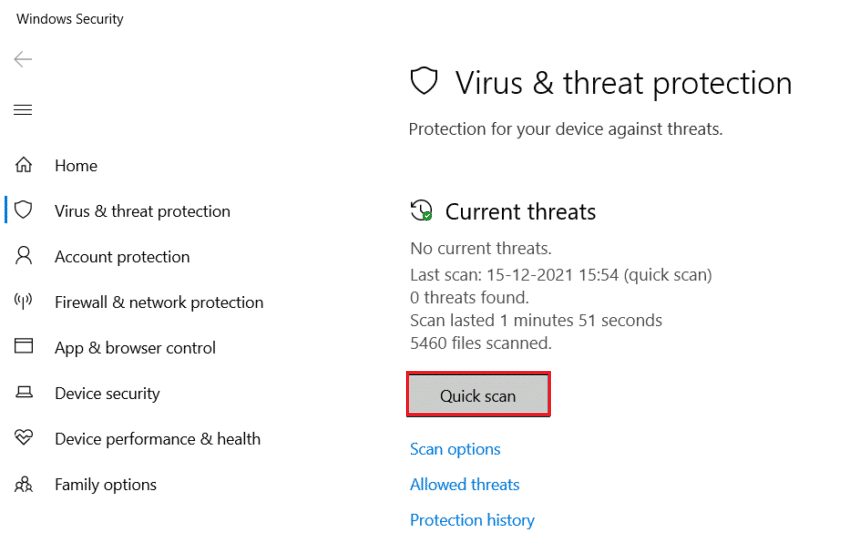
อ่านวิธีถัดไปเพื่อปิดใช้งานแอนิเมชันใน Windows 10 เพื่อทำให้พีซีเร็วขึ้น
วิธีที่ 14: ปิดใช้งานภาพเคลื่อนไหวใน Windows 10
ภาพเคลื่อนไหวบนพีซีรุ่นเก่าอาจทำให้ Windows 10 ของคุณทำงานช้าลง ไม่มีคำว่าสายเกินไปที่จะปิดการตั้งค่าเหล่านี้เพื่อลดประสบการณ์การทำงานบนระบบของคุณ ภาพเคลื่อนไหวบน Windows 10 อาจดูน่าสนใจ แต่ Windows ที่เร็วกว่าจะได้รับการชื่นชมมากกว่า Windows ที่ดึงดูดใจเสมอ ดังนั้น หากต้องการปิดการตั้งค่าแอนิเมชัน คุณสามารถพิมพ์ sysdm.cpl ในตัวเลือกการค้นหาเพื่อเปิดการตั้งค่าแอนิเมชันของ Windows 10 ไปที่ ขั้นสูง > การตั้งค่า (ภายใต้ Performance ) คุณจะพบรายการแอนิเมชันที่คุณสามารถเปิดหรือปิดทีละรายการได้ คุณยังสามารถปิดการตั้งค่าแอนิเมชันทั้งหมดเพื่อดูประสิทธิภาพที่แตกต่างอย่างเห็นได้ชัด
วิธีที่ 15: ปิดใช้งานโปรแกรมที่ทำงานเมื่อเริ่มต้น
อีกเหตุผลหนึ่งนอกเหนือจากการตั้งค่าแอนิเมชันของ Windows 10 ก็คือแอพหลายตัวที่ทำงานอยู่เบื้องหลังซึ่งทำให้พีซีของคุณทำงานช้าลง เป็นโปรแกรมที่ไม่ค่อยมีใครใช้ ดังนั้นการกำจัดสิ่งเหล่านี้จึงเป็นวิธีที่ดีที่สุดวิธีหนึ่งในการทำให้ Windows 10 เร็วขึ้น มีสี่วิธีที่คุณสามารถใช้เพื่อปิดใช้งานโปรแกรมเริ่มต้นใน Windows 10 คุณสามารถอ่านบทความของเราเกี่ยวกับ 4 วิธีในการปิดใช้งานโปรแกรมเริ่มต้นใน Windows 10 เพื่อเรียนรู้วิธีปิดใช้งานโปรแกรมเริ่มต้น
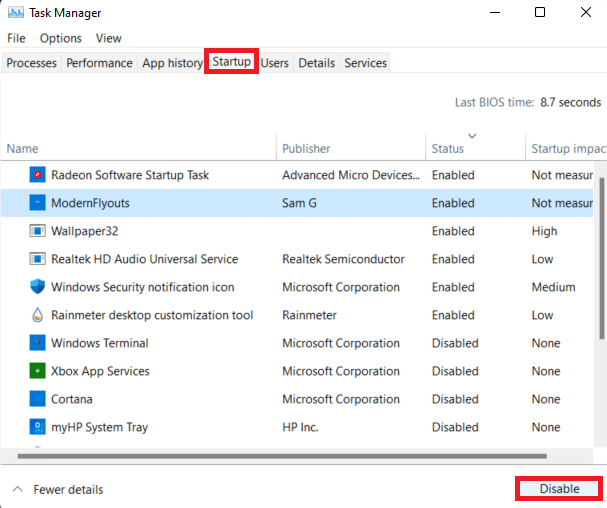
ต่อไปเราจะดูวิธีทำให้ Windows 10 เร็วขึ้นโดยใช้วิธีถัดไป
วิธีที่ 16: ไปที่จุดคืนค่าก่อนหน้า
Windows 10 จะสร้างจุดคืนค่าโดยอัตโนมัติ จุดคืนค่าช่วยให้คุณเปลี่ยนกลับเป็นสถานะของพีซี มันทำงานเหมือนตาข่ายนิรภัยที่ใช้งานหากมีสิ่งผิดปกติเกิดขึ้น โดยจะจับภาพพีซีของคุณ ณ ช่วงเวลาใดเวลาหนึ่งเป็นหลัก รวมถึงไดรเวอร์ ซอฟต์แวร์ และการอัปเดตที่ติดตั้ง นอกจากนี้ สิ่งเหล่านี้ยังช่วยให้คุณเร่งประสิทธิภาพการทำงานของระบบ เนื่องจากไดรเวอร์หรือซอฟต์แวร์ที่ติดตั้งเมื่อเร็วๆ นี้อาจเป็นสาเหตุที่ทำให้ Windows ทำงานได้ช้า ดังนั้น การไปที่การคืนค่าก่อนหน้านี้อาจช่วยคุณแก้ไขปัญหาได้
อ่านเพิ่มเติม: วิธีสร้างจุดคืนค่าระบบใน Windows 10
วิธีที่ 17: ติดตั้ง SSD Start-up Drive
การติดตั้งไดรฟ์ SSD เป็นอีกวิธีหนึ่งที่คุณสามารถใช้เพื่อเพิ่มความเร็ว Windows 10 ของคุณโดยไม่จำเป็นต้องยุ่งเกี่ยวกับการตั้งค่าภาพเคลื่อนไหวของ Windows 10 วิธีนี้ใช้ได้กับพีซีเครื่องเก่าที่ใช้ฮาร์ดดิสก์แบบดั้งเดิมเท่านั้น SSD ปรับปรุงประสิทธิภาพการทำงานของระบบของคุณโดยทำให้ Windows บูตเร็วขึ้นและเริ่มโปรแกรมได้เร็วที่สุด ดังนั้นคุณสามารถลองใช้วิธีนี้ได้ หากต้องการอ่านเพิ่มเติมเกี่ยวกับ SSD คุณสามารถอ่านบล็อกของเรา Solid-State Drive (SSD) คืออะไร?
อ่านเพิ่มเติม: ตรวจสอบว่าไดรฟ์ของคุณเป็น SSD หรือ HDD ใน Windows 10
วิธีที่ 18: ปิดคำแนะนำและคำแนะนำของ Windows
Windows มักจะให้คำแนะนำและกลเม็ดแก่คุณซึ่งคุณอาจพบว่าไม่มีประโยชน์ ในกรณีเช่นนี้ คุณสามารถปิดตัวเลือกเหล่านั้นได้ Windows ที่คอยเฝ้าดูกิจกรรมของคุณอาจส่งผลให้ Windows 10 ของคุณทำงานช้าลง ดังนั้น หากต้องการปิดการตั้งค่านี้ คุณสามารถไปที่ การตั้งค่า > ระบบ > การแจ้งเตือนและการดำเนิน การ เลื่อนลงและยกเลิกการเลือก รับ เคล็ดลับ เทคนิค และคำแนะนำเมื่อคุณใช้ Windows คุณสามารถใช้วิธีนี้เพื่อทำให้ Windows 10 ทำงานเร็วขึ้นโดยไม่จำเป็นต้องปิดเอฟเฟกต์ภาพใน Windows 10
วิธีที่ 19: เร่งความเร็วการแคชดิสก์และ RAM
อีกวิธีหนึ่งที่คุณสามารถทำให้ Windows 10 เร็วขึ้นได้คือการเพิ่มความเร็วการแคชดิสก์และ RAM มาดูกันว่าคุณจะทำอย่างไรเพื่อปรับปรุงประสิทธิภาพของพีซีของคุณ
ตัวเลือก I: การแคชดิสก์
Windows เก็บข้อมูลแคชไว้ในฮาร์ดดิสก์และใช้ข้อมูลจากที่นี่เมื่อจำเป็น เวลาที่ใช้ในการดึงข้อมูลขึ้นอยู่กับความเร็วของฮาร์ดดิสก์ ดังนั้น การปรับปรุงความเร็วของฮาร์ดดิสก์สามารถช่วยคุณทำให้ Windows 10 ของคุณเร็วขึ้นได้ คุณสามารถใช้คุณสมบัติ Windows ReadyBoost เพื่อเพิ่มความเร็วของฮาร์ดดิสก์โดยไม่จำเป็นต้องปิดการตั้งค่าอื่นๆ
ตัวเลือก II: โอเวอร์คล็อก RAM
ประสิทธิภาพของพีซีของคุณขึ้นอยู่กับการกำหนดค่าของ RAM เป็นหลัก ยิ่งสเปกสูงเท่าใด คุณก็คาดหวังประสิทธิภาพที่ดีขึ้นเท่านั้น หากคุณยังคงประสบปัญหาของระบบที่ซบเซา คุณสามารถเพิ่มความเร็ว RAM ของคุณด้วยการโอเวอร์คล็อก การโอเวอร์คล็อกสามารถช่วยให้คุณปรับปรุงความเร็วและประสิทธิภาพของ RAM ได้อย่างน่าชื่นชม คุณสามารถเยี่ยมชมบล็อกของเราเกี่ยวกับวิธีโอเวอร์คล็อก RAM ใน BIOS เพื่อเรียนรู้เพิ่มเติมเกี่ยวกับการโอเวอร์คล็อกระบบของคุณด้วยตนเองหรือใช้ซอฟต์แวร์
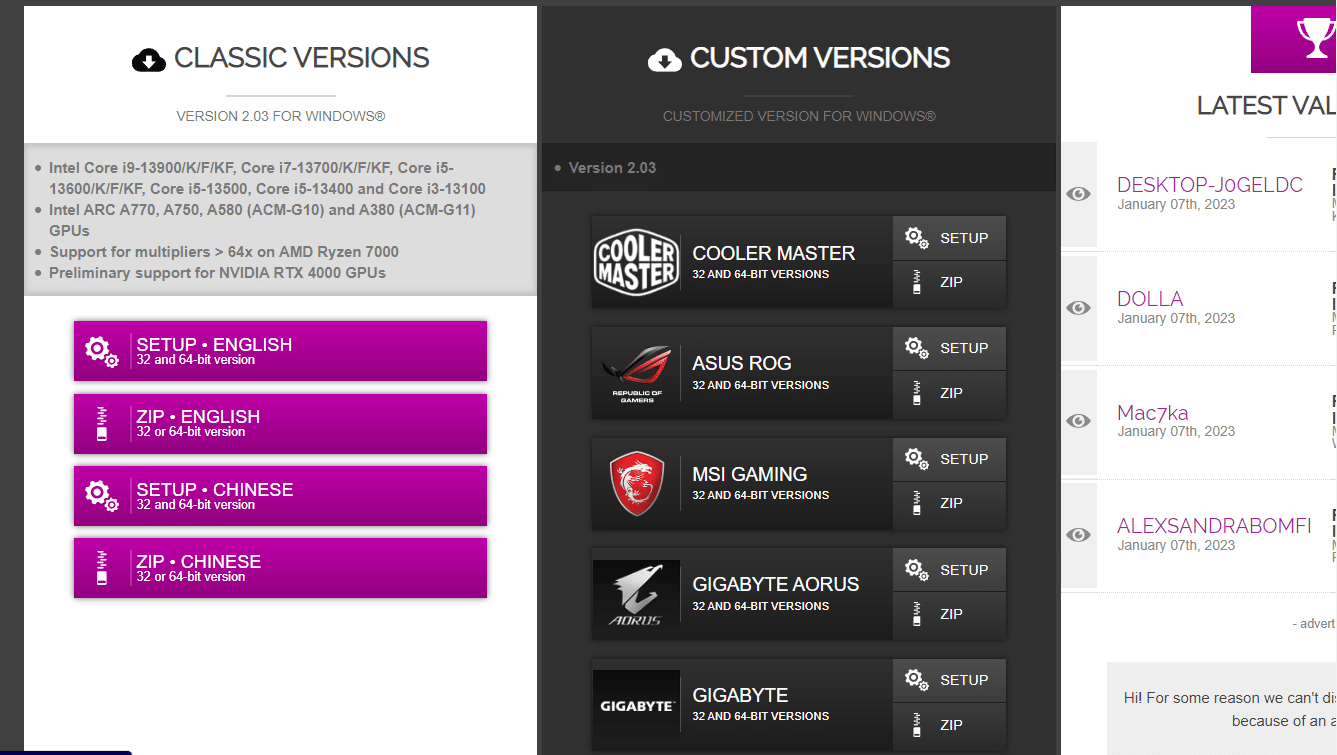
วิธีที่ 20: อัปเกรด RAM
หากวิธีการดังกล่าวข้างต้น เช่น การปิดใช้งานภาพเคลื่อนไหวใน Windows 10 หรือการปิดเคล็ดลับและลูกเล่นของ Windows ดูเหมือนจะไม่ได้ผลสำหรับคุณ คุณสามารถอัปเกรด RAM ของคุณได้ ไม่เหมือนกับวิธีอื่น ๆ วิธีนี้รับประกันได้ว่าจะทำให้ Windows 10 ของคุณเร็วขึ้น วิธีนี้จะทำให้คุณเสียค่าใช้จ่ายเล็กน้อย แต่ก็จะคุ้มค่า

ที่แนะนำ:
- วิธีบันทึกวงล้อในแกลเลอรีด้วยเพลงโดยไม่ต้องโพสต์
- วิธีเชื่อมต่อฮาร์ดไดรฟ์กับเมนบอร์ด
- วิธีแก้ไขแล็ปท็อปร้อนเกินไป
- วิธีเปิดและปิดการเร่งด้วยฮาร์ดแวร์ใน Windows 10
บทความนี้มีทั้งหมด 20 วิธีในการเพิ่มความเร็วพีซีของคุณ เราหวังว่าคู่มือนี้จะเป็นประโยชน์ และคุณสามารถเรียนรู้เกี่ยวกับ วิธีทำให้ Windows 10 เร็วขึ้น แจ้งให้เราทราบว่าวิธีใดที่เหมาะกับคุณที่สุด หากคุณมีข้อสงสัยหรือข้อเสนอแนะ โปรดส่งคำถามเหล่านี้ในส่วนความคิดเห็นด้านล่าง
