5 วิธีในการสร้างหน้าต่างให้อยู่ด้านบนเสมอใน Windows 10 หรือ Windows 11
เผยแพร่แล้ว: 2023-05-18
ขณะนี้ Microsoft เสนอเครื่องมืออย่างเป็นทางการเพื่อให้หน้าต่างใด ๆ อยู่ด้านบนสุดของหน้าต่างอื่น ๆ ใน Windows 10 หรือ Windows 11 เสมอ เรายังสามารถแนะนำเครื่องมือของบุคคลที่สามที่ยอดเยี่ยมสำหรับการทำให้หน้าต่างใด ๆ อยู่ด้านบนเสมอ และแอปพลิเคชันจำนวนมากมีตัวเลือกที่ซ่อนอยู่ สำหรับสิ่งนี้.
วิธีอย่างเป็นทางการ: Microsoft PowerToys
ด้วยแป้นพิมพ์ลัด: AutoHotkey
การใช้เมาส์: DeskPins
การใช้เมนูถาดระบบ: TurboTop
โดยไม่ต้องติดตั้งอะไรเพิ่มเติม: ตัวเลือกแอพในตัว
วิธีอย่างเป็นทางการ: Microsoft PowerToys
เราขอแนะนำ Microsoft PowerToys เพื่อให้หน้าต่างอยู่ด้านบนเสมอ Microsoft PowerToys เป็นแพ็คเกจโอเพ่นซอร์สฟรีซึ่งเต็มไปด้วยยูทิลิตี้ Windows อันทรงพลังที่พัฒนาโดย Microsoft PowerToy อยู่ด้านบนเสมอเป็นวิธีที่ง่าย สะดวก และเป็นทางการในการทำให้หน้าต่างใด ๆ อยู่ด้านบนเสมอ และใช้งานได้ทั้งบน Windows 10 และ Windows 11
หากต้องการให้หน้าต่างอยู่ด้านบนเสมอ ให้ติดตั้งและเปิดใช้งาน Microsoft PowerToys กด Windows+Ctrl+T เพื่อให้หน้าต่างปัจจุบันอยู่ด้านบนเสมอ ขอบสีน้ำเงินจะปรากฏบนหน้าต่างและเสียงจะดังขึ้น กด Windows+Ctrl+T เพื่อเลิกทำการเปลี่ยนแปลงและทำให้ Windows ปฏิบัติต่อหน้าต่างตามปกติ
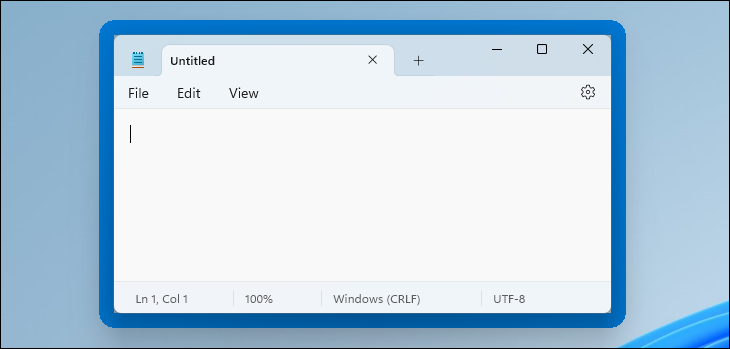
คุณสามารถปรับแต่งพฤติกรรมนี้ได้โดยเปิดหน้าต่างการตั้งค่า PowerToys ในการทำเช่นนั้น ให้เปิด “PowerToys” จากเมนูเริ่มของ Windows หรือคลิกไอคอน PowerToys ในพื้นที่แจ้งเตือนของแถบงาน แล้วคลิกไอคอนการตั้งค่ารูปฟันเฟือง
เลือก “อยู่ด้านบนเสมอ” ในแถบด้านข้าง หากแป้นพิมพ์ลัดไม่ทำงาน ตรวจสอบให้แน่ใจว่าเปิดใช้งาน PowerToy “อยู่ด้านบนเสมอ” ที่ด้านบนสุดที่นี่ คุณสามารถใช้ตัวเลือกที่นี่เพื่อเปลี่ยนแป้นพิมพ์ลัด ควบคุมว่าจะให้เส้นขอบสีปรากฏรอบๆ หน้าต่างหรือไม่ และกำหนดเส้นขอบนั้นเอง เลือกว่าจะให้เสียงเล่นหรือไม่ และกำหนดค่าหน้าต่างที่จะไม่ให้อยู่ด้านบนเสมอ
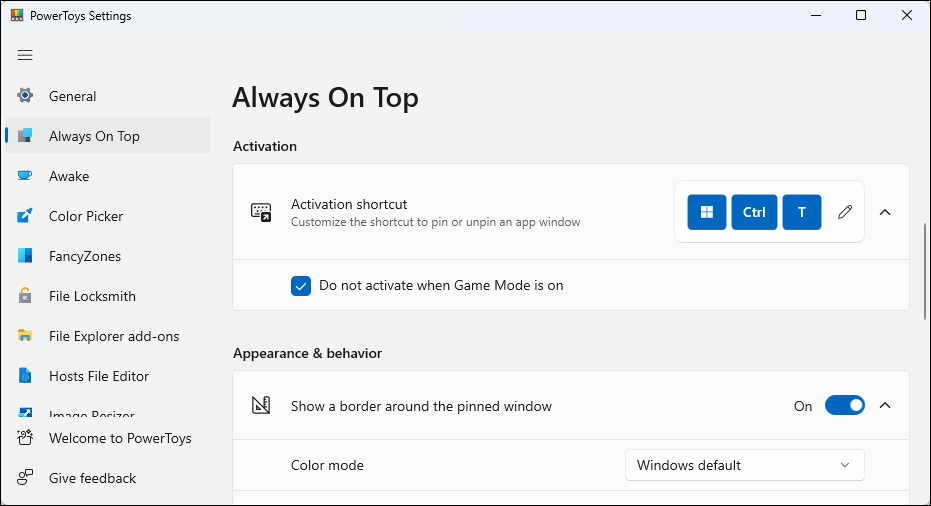
เราเป็นแฟนตัวยงของ Microsoft PowerToys แพ็คเกจนี้เต็มไปด้วยยูทิลิตี้ที่มีประโยชน์อื่น ๆ และมีโอกาสที่ดีที่คุณจะพบสิ่งอื่นที่มีประโยชน์ในนั้นเช่นกัน นี่คือเครื่องมือที่มีประโยชน์ทั้งหมดที่คุณจะพบใน Microsoft PowerToys
ที่เกี่ยวข้อง: PowerToys ทั้งหมดของ Microsoft สำหรับ Windows 10 และ 11 อธิบายแล้ว
เคล็ดลับ: เราขอแนะนำวิธี Microsoft PowerToys เป็นตัวเลือกหลักของเรา คุณสามารถปิดใช้งาน PowerToys อื่นๆ ได้ในหน้าต่างการตั้งค่า PowerToys หากคุณไม่ชอบความยุ่งเหยิง อย่างไรก็ตาม เราได้กล่าวถึงโปรแกรมอรรถประโยชน์อื่นๆ และวิธีการสร้างหน้าต่างไว้ด้านบนเสมอด้านล่าง
ด้วยแป้นพิมพ์ลัด: AutoHotkey
การใช้โปรแกรม AutoHotkey ที่ยอดเยี่ยมและมีประโยชน์ คุณสามารถสร้างสคริปต์หนึ่งบรรทัดที่ตั้งค่าหน้าต่างที่ใช้งานอยู่ในปัจจุบันให้อยู่ด้านบนสุดเสมอเมื่อคุณกดคีย์ผสมบางคีย์ สคริปต์ที่ได้นั้นมีน้ำหนักเบาและไม่ใช้ทรัพยากรมากหรือเพิ่มความยุ่งเหยิงให้กับระบบของคุณโดยไม่จำเป็น คุณยังสามารถใช้ AutoHotkey เพื่อคอมไพล์สคริปต์เป็นโปรแกรมสั่งการได้ หากคุณไม่ต้องการให้โปรแกรม AutoHotkey เต็มรูปแบบทำงานต่อไป หรือหากคุณต้องการวิธีง่ายๆ ในการพกพาสคริปต์ไปยังพีซีเครื่องอื่นกับคุณ
ก่อนอื่น คุณจะต้องดาวน์โหลดและติดตั้ง AutoHotkey
เมื่อเสร็จแล้ว คุณจะต้องสร้างสคริปต์ใหม่ (หากคุณใช้ AutoHotkey อยู่แล้ว คุณสามารถเพิ่มสคริปต์นี้ลงในสคริปต์ปัจจุบันหรือสร้างสคริปต์ใหม่ได้) หากต้องการสร้างสคริปต์ใหม่ ให้คลิกขวาที่ใดก็ได้บนเดสก์ท็อปหรือในหน้าต่าง File Explorer ชี้ไปที่เมนู "ใหม่" จากนั้นเลือกตัวเลือก "สคริปต์ AutoHotkey" ตั้งชื่อไฟล์สคริปต์ใหม่ตามที่คุณต้องการ
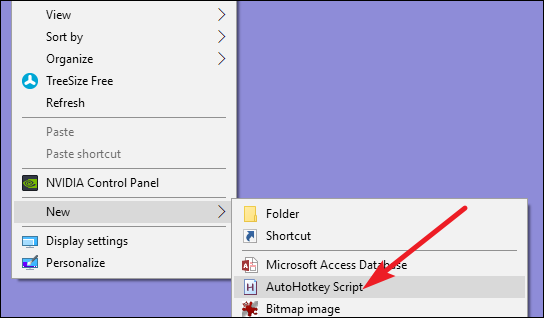
จากนั้น คลิกขวาที่สคริปต์ AutoHotkey ใหม่ของคุณ จากนั้นเลือกตัวเลือก “แก้ไขสคริปต์” ซึ่งจะเปิดสคริปต์สำหรับแก้ไขใน Notepad หรือโปรแกรมแก้ไขใดๆ ก็ตามที่คุณใช้
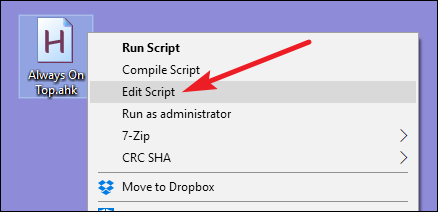
ในหน้าต่าง Notepad ให้วางบรรทัดโค้ดต่อไปนี้ที่ด้านล่าง จากนั้นคุณสามารถบันทึกและปิดสคริปต์ได้
^SPACE:: Winset, Alwaysontop, , A
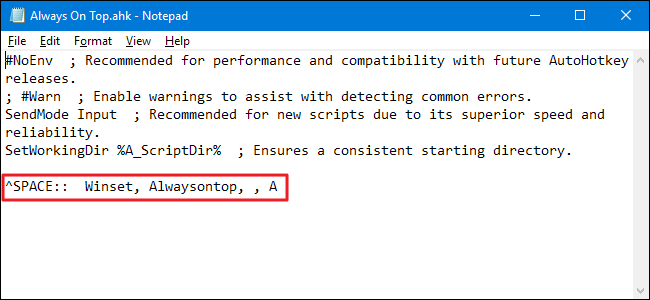
ถัดไป คลิกสองครั้งที่สคริปต์ของคุณเพื่อเรียกใช้ คุณจะรู้ว่ากำลังทำงานอยู่เพราะโลโก้ "H" สีเขียวปรากฏในซิสเต็มเทรย์ของคุณเพื่อแจ้งให้คุณทราบว่ากำลังทำงานเป็นกระบวนการเบื้องหลัง

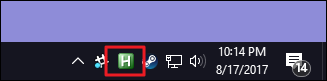
ตอนนี้คุณสามารถกด Ctrl+Space เพื่อตั้งค่าหน้าต่างที่ใช้งานอยู่ให้อยู่ด้านบนเสมอ กด Ctrl+Space อีกครั้งเพื่อตั้งค่าหน้าต่างไม่ให้อยู่ด้านบนเสมออีกต่อไป
และถ้าคุณไม่ชอบการผสม Ctrl+Space คุณสามารถเปลี่ยนส่วน ^SPACE ของสคริปต์เพื่อตั้งค่าแป้นพิมพ์ลัดใหม่ได้ ศึกษาเอกสาร Hotkeys บนเว็บไซต์ของ AutoHotkey เพื่อขอความช่วยเหลือ
ที่เกี่ยวข้อง: คู่มือสำหรับผู้เริ่มต้นใช้งานสคริปต์ AutoHotkey
การใช้เมาส์: DeskPins
หากคุณต้องการใช้เมาส์เหนือแป้นพิมพ์ลัด DeskPins มีวิธีง่ายๆ ในการทำให้หน้าต่างอยู่ด้านบนเสมอเพียงแค่ปักหมุด
ก่อนอื่น คุณจะต้องดาวน์โหลดและติดตั้ง DeskPins หลังจากการติดตั้ง ให้ดำเนินการต่อและเรียกใช้ DeskPins คุณจะเห็นว่ามันเพิ่มไอคอนหมุดลงในถาดระบบของคุณ
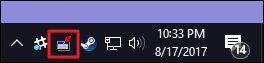
เมื่อคุณมีหน้าต่างที่ต้องการปักหมุดให้อยู่ด้านบนเสมอ ให้คลิกไอคอนถาดระบบนั้น ตัวชี้ของคุณจะกลายเป็นหมุด จากนั้นคุณสามารถคลิกหน้าต่างใดก็ได้เพื่อปักหมุดเพื่อให้อยู่ด้านบนเสมอ หน้าต่างที่ปักหมุดจริง ๆ แล้วมีหมุดสีแดงเพิ่มในแถบชื่อเรื่อง เพื่อให้คุณสามารถบอกได้ง่าย ๆ ว่าหน้าต่างใดถูกตรึงและไม่ได้ตรึงไว้
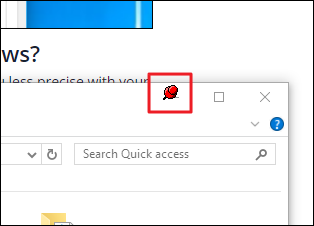
หากต้องการนำหมุดออกจากหน้าต่าง ให้เลื่อนเมาส์ไปเหนือหมุดนั้น ตัวชี้ของคุณจะแสดงเครื่องหมาย “X” เล็กๆ บนนั้นเพื่อแจ้งให้คุณทราบว่าคุณกำลังจะถอดหมุดออก และถ้าคุณต้องการลบพินออกจากหน้าต่างทั้งหมดที่คุณปักหมุดพร้อมกัน ให้คลิกขวาที่ไอคอนซิสเต็มเทรย์ จากนั้นเลือกตัวเลือก “ลบพินทั้งหมด”
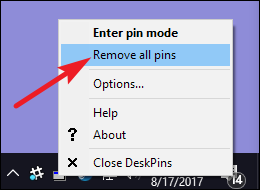
การใช้เมนูถาดระบบ: TurboTop
หากคุณชอบใช้เมาส์ แต่ไม่ต้องการยุ่งกับการปักหมุดหน้าต่างจริง ๆ หรือมีปุ่มหมุดที่ดูคล้าย Windows 95 ที่เป็นที่ยอมรับเพิ่มในแถบชื่อเรื่องของหน้าต่าง TurboTop จะติดระบบเมนูบนไอคอนถาดระบบเพื่อให้คุณ สามารถทำให้หน้าต่างอยู่ด้านบนเสมอ
หลังจากดาวน์โหลดและติดตั้ง TurboTop ให้คลิกไอคอนถาดระบบหนึ่งครั้งเพื่อดูรายการหน้าต่างที่เปิดอยู่ทั้งหมดของคุณ คลิกชื่อหน้าต่างเพื่อให้อยู่ด้านบนเสมอ Windows ที่อยู่ด้านบนสุดเสมอจะมีเครื่องหมายถูก ให้คลิกอีกครั้งเพื่อไม่ให้อยู่ด้านบนเสมออีกต่อไป
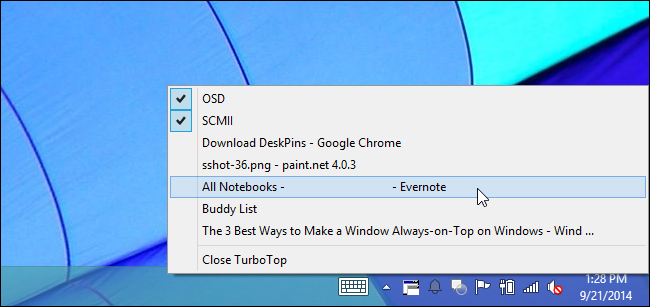
เนื่องจากเครื่องมือนี้เรียบง่ายและเรียบง่าย จึงทำงานได้ดีแม้ในขณะที่แอปพลิเคชันอื่นๆ เป็นเรื่องน่าประทับใจที่ยูทิลิตี้เล็กๆ น้อยๆ ที่ไม่ได้รับการอัปเดตตั้งแต่ปี 2004 ยังคงทำงานได้ดีในอีก 20 ปีต่อมา ซึ่งเป็นข้อพิสูจน์ว่าโปรแกรมนี้ทำงานได้อย่างหมดจดเพียงใด
โดยไม่ต้องติดตั้งอะไรเพิ่มเติม: ตัวเลือกแอพในตัว
แอพจำนวนมากมีตัวเลือกในตัวเพื่อให้คุณสามารถตั้งค่าหน้าต่างให้อยู่ด้านบนเสมอ คุณมักพบตัวเลือกเหล่านี้ในเครื่องเล่นมีเดีย ยูทิลิตี้ระบบ และเครื่องมืออื่นๆ ที่คุณอาจต้องการดูตลอดเวลา โปรแกรมที่ยอมรับปลั๊กอินอาจมีปลั๊กอินที่ติดตั้งตลอดเวลาซึ่งคุณสามารถติดตั้งได้
ตัวจัดการงานของ Windows เป็นแอปพลิเคชั่นในตัวที่มีตัวเลือกนี้ใน Windows 10 และ Windows 11 เป็นต้น ในการทำให้ตัวจัดการงานอยู่ด้านบนเสมอใน Windows 10 ให้คลิกตัวเลือก > > อยู่ด้านบนเสมอในหน้าต่างตัวจัดการงาน (หากคุณไม่เห็นเมนูตัวเลือกที่ด้านบนของหน้าต่าง ให้คลิก “รายละเอียดเพิ่มเติม” ที่ด้านล่าง)
ในการทำให้ Task Manager อยู่ด้านบนเสมอใน Windows 11 ให้เปิดเมนูของ Task Manager เลือก “Settings” และทำเครื่องหมายที่ “Always on top” ภายใต้ Window Management ตัวจัดการงานจะจดจำการตั้งค่านี้ไว้ในอนาคต
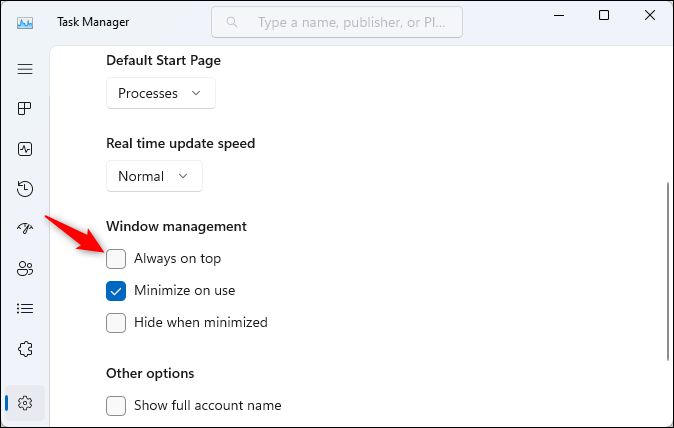
ต่อไปนี้เป็นวิธีการเปิดใช้งานตัวเลือกติดถาวรในตัวในโปรแกรมยอดนิยมอื่นๆ บางโปรแกรม:
- VLC : คลิก วิดีโอ > อยู่ด้านบนเสมอ
- iTunes : คลิกปุ่มเมนูที่มุมบนซ้ายของหน้าต่าง iTunes แล้วเลือกการตั้งค่า คลิกแท็บขั้นสูงและเปิดใช้งานตัวเลือก “เก็บ MiniPlayer ไว้เหนือหน้าต่างอื่นๆ ทั้งหมด” หรือตัวเลือก “เก็บหน้าต่างภาพยนตร์ไว้ด้านบนของหน้าต่างอื่นๆ ทั้งหมด” สลับไปที่หน้าต่าง MiniPlayer โดยคลิกปุ่มเมนูแล้วเลือก Switch to MiniPlayer
- Windows Media Player : คลิก จัดระเบียบ > ตัวเลือก เลือกแท็บ Player และเปิดใช้งานกล่องกาเครื่องหมาย “เล่นต่อไปบนหน้าต่างอื่น”
- Process Explorer : คลิก ตัวเลือก > อยู่ด้านบนเสมอ
นอกจากแอพเหล่านี้แล้ว ยูทิลิตีหน้าต่างและเดสก์ท็อปที่มีขนาดใหญ่กว่าและมีคุณลักษณะครบถ้วนกว่าบางรายการยังมีความสามารถในการทำให้หน้าต่างอยู่ด้านบนเสมอ ตัวอย่างเช่น DisplayFusion นำเสนอคุณลักษณะนี้ (แม้ว่าจะเป็นเวอร์ชันฟรีก็ตาม) แต่ยังมีเครื่องมือสำหรับจัดการจอภาพหลายจอ ควบคุมเดสก์ท็อปและหน้าต่างด้วยวิธีต่างๆ และแม้กระทั่งปรับแต่งการตั้งค่าอื่นๆ ของ Windows Real Window Manager เสนอคุณสมบัตินี้เช่นกัน และยังเพิ่มเครื่องมือการจัดการเดสก์ท็อปอื่นๆ อีกกว่า 50 รายการ หากคุณใช้หนึ่งในนั้นอยู่แล้ว—หรือสนใจในฟีเจอร์อื่น ๆ เหล่านั้น—ก็ลองดูเลย
