10 วิธีในการแก้ไข Xbox One Controller ที่ตัดการเชื่อมต่อแบบสุ่ม
เผยแพร่แล้ว: 2022-06-18
การยกเลิกการเชื่อมต่อ Xbox One Controller เป็นปัญหาที่นักเล่นเกมไม่ต้องการสัมผัส เนื่องจากความเข้ากันได้ คอนโทรลเลอร์จึงใช้เพื่อเล่นเกมบนคอมพิวเตอร์เช่นกัน ดังนั้นคุณอาจพบว่าคอนโทรลเลอร์ Xbox One ตัดการเชื่อมต่อปัญหาพีซีแบบสุ่ม วิธีการในการแก้ไขปัญหาคอนโทรลเลอร์ Xbox One ตัดการเชื่อมต่อแบบสุ่มมีอธิบายอย่างละเอียดในบทความนี้ ทั้งบนคอนโซลเกมและพีซี Windows 10
สาเหตุของปัญหาที่เกี่ยวข้องกับ Xbox Controller มีดังต่อไปนี้:
- แบตเตอรี่ หมด- คอนโทรลเลอร์ Xbox อาจมีแบตเตอรี่หมดและอาจไม่ทำงาน
- ตัวควบคุมอยู่ห่างจากคอนโซล - ตัวควบคุมอาจอยู่ห่างจากคอนโซลทำให้อยู่นอกระยะ
- คอนโทรลเลอร์จำนวนมากเชื่อมต่อกับคอนโซล - คอนโซลช่วยให้คุณเชื่อมต่อคอนโทรลเลอร์ได้สูงสุด 4 ตัวพร้อมกัน ดังนั้น หากเกินขีดจำกัด คุณอาจใช้คอนโทรลเลอร์ไม่ได้
- เฟิร์มแวร์ Xbox Controller ที่ล้าสมัย - เฟิร์มแวร์ คอนโทรลเลอร์อาจล้าสมัยและอาจทำให้เกิดข้อบกพร่องในคอนโทรลเลอร์

สารบัญ
- 10 วิธีในการแก้ไข Xbox One Controller ที่ตัดการเชื่อมต่อแบบสุ่ม
- วิธีที่ 1: วิธีการแก้ไขปัญหาเบื้องต้น
- วิธีที่ 2: ดาวน์โหลดแอป DS4Windows
- วิธีที่ 3: ปิดใช้งานบริการสมาคมอุปกรณ์
- วิธีที่ 4: ติดตั้งอะแดปเตอร์ที่ซ่อนอยู่ใหม่ (สำหรับ Xbox 360)
- วิธีที่ 5: การปรับเปลี่ยนกราฟิกการ์ด (สำหรับ NVIDIA GPU)
- วิธีที่ 6: แก้ไขการตั้งค่าตัวควบคุม Xbox ในตัวจัดการอุปกรณ์
- วิธีที่ 7: อัปเดต Xbox Controller ผ่าน Xbox Accessories App
- วิธีที่ 8: เชื่อมต่อ Xbox Controller กับ Gaming Console อีกครั้ง
- วิธีที่ 9: อัปเดต Xbox Gaming Console
- วิธีที่ 10: รีเซ็ตคอนโซลเกม Xbox
10 วิธีในการแก้ไข Xbox One Controller ที่ตัดการเชื่อมต่อแบบสุ่ม
หากคุณกำลังใช้คอนโทรลเลอร์ บนพีซี Windows ของคุณ ปัญหาการยกเลิกการเชื่อมต่อ Xbox One Controller อาจเกิดขึ้นเนื่องจากสาเหตุต่อไปนี้:
- ไดรเวอร์ GPU ที่ล้าสมัย - หากไดรเวอร์ NVIDIA GPU ล้าสมัย คุณอาจใช้คอนโทรลเลอร์บนพีซีของคุณไม่ได้
- ปัญหาเกี่ยวกับบริการ Device Association - บริการ Device Association บนพีซี Windows ของคุณอาจทำให้คุณไม่สามารถใช้คอนโทรลเลอร์ได้
- ปัญหาเกี่ยวกับการกำหนดค่าการจัดการ พลังงาน - โหมดประหยัดพลังงานที่เปิดใช้งานบนคอนโทรลเลอร์ของคุณอาจขัดขวางไม่ให้คุณใช้คอนโทรลเลอร์
- อะแด็ปเตอร์ที่ ซ่อนอยู่สำหรับ Xbox 360- อแดปเตอร์ที่ซ่อนอยู่สำหรับ Xbox 360 อาจทำให้เกิดปัญหากับคอนโทรลเลอร์ได้
สาเหตุอื่นๆ ที่ Xbox One Controller หลุดจากปัญหาแบบสุ่มอาจเกิดขึ้นได้อธิบายไว้ด้านล่าง:
- แอป Xbox Accessories ที่ หาย ไป - แอป Xbox Accessories เป็นสิ่งจำเป็นสำหรับการใช้งาน Xbox Controller ดังนั้นแอปที่หายไปอาจทำให้เกิดปัญหานี้
- เครื่องรับ Bluetooth หลายเครื่อง - หากคุณกำลังใช้เครื่องรับ Bluetooth ของบริษัทอื่นเพิ่มเติมพร้อมกับ Bluetooth ในเครื่องพีซีของคุณ คุณอาจประสบปัญหานี้
- บั๊กแบบสุ่มบนคอนโทรลเลอร์ - อาจมีบั๊กแบบสุ่มบนคอนโทรลเลอร์ และอาจไม่อนุญาตให้คุณใช้คอนโทรลเลอร์
วิธีที่ 1: วิธีการแก้ไขปัญหาเบื้องต้น
ส่วนนี้แสดงรายการวิธีการแก้ไขปัญหาพื้นฐานที่สามารถทำได้เพื่อแก้ไขปัญหาการยกเลิกการเชื่อมต่อ Xbox One Controller
1. ย้าย Xbox Controller ไปใกล้กับคอนโซลเกมมากขึ้น
หากคุณใช้คอนโทรลเลอร์ Xbox จากที่ห่างไกลและอยู่ห่างจากคอนโซลเกม คุณอาจใช้คอนโทรลเลอร์ Xbox ในการเล่นเกมไม่ได้
- ตรวจสอบให้แน่ใจว่าคอนโทรลเลอร์ Xbox ไร้สายอยู่ ในระยะใกล้ กับคอนโซลเกม เนื่องจากอุปกรณ์อาจถูกตัดการเชื่อมต่อเนื่องจากการตัดการเชื่อมต่อ Bluetooth
- นอกจากนี้ ตรวจสอบให้แน่ใจว่าคอนโทรลเลอร์ Xbox หันไปทางด้านหน้า ของคอนโซลเกมและอยู่ในแนวเดียวกับคอนโซล

2. ลบการรบกวนจากอุปกรณ์อื่น
- หากมีอุปกรณ์ไร้สายจำนวนมากอยู่ใกล้คอนโซล Xbox คุณอาจใช้คอนโทรลเลอร์ Xbox ไม่ได้ ในกรณีนี้ คุณต้องย้าย อุปกรณ์ไร้สาย เช่น ไมโครเวฟ โทรศัพท์ไร้สาย เราเตอร์ไร้สาย แล็ปท็อป ฯลฯ ในระยะเพื่อหลีกเลี่ยงการรบกวน
- หากมี สิ่งกีดขวางทางกายภาพ เช่น ประตูโลหะ หรือชั้นวาง คุณอาจจะไม่สามารถใช้คอนโทรลเลอร์ Xbox ได้ ในกรณีนี้ ให้ลองวางคอนโทรลเลอร์ Xbox บนพื้นแล้วเชื่อมต่อคอนโทรลเลอร์
- คอนโซล Xbox เช่น Xbox 360 สามารถ รองรับคอนโทรลเลอร์ Xbox ได้สูงสุด 4 ตัว ในเวลาเดียวกัน ตรวจสอบให้แน่ใจว่าคอนโทรลเลอร์ Xbox ที่คุณพยายามเชื่อมต่อกับคอนโซล Xbox อยู่ภายในขีดจำกัดที่อนุญาต กล่าวคือ มีคอนโทรลเลอร์ Xbox มากที่สุด 3 ตัวที่เชื่อมต่อกับคอนโซล
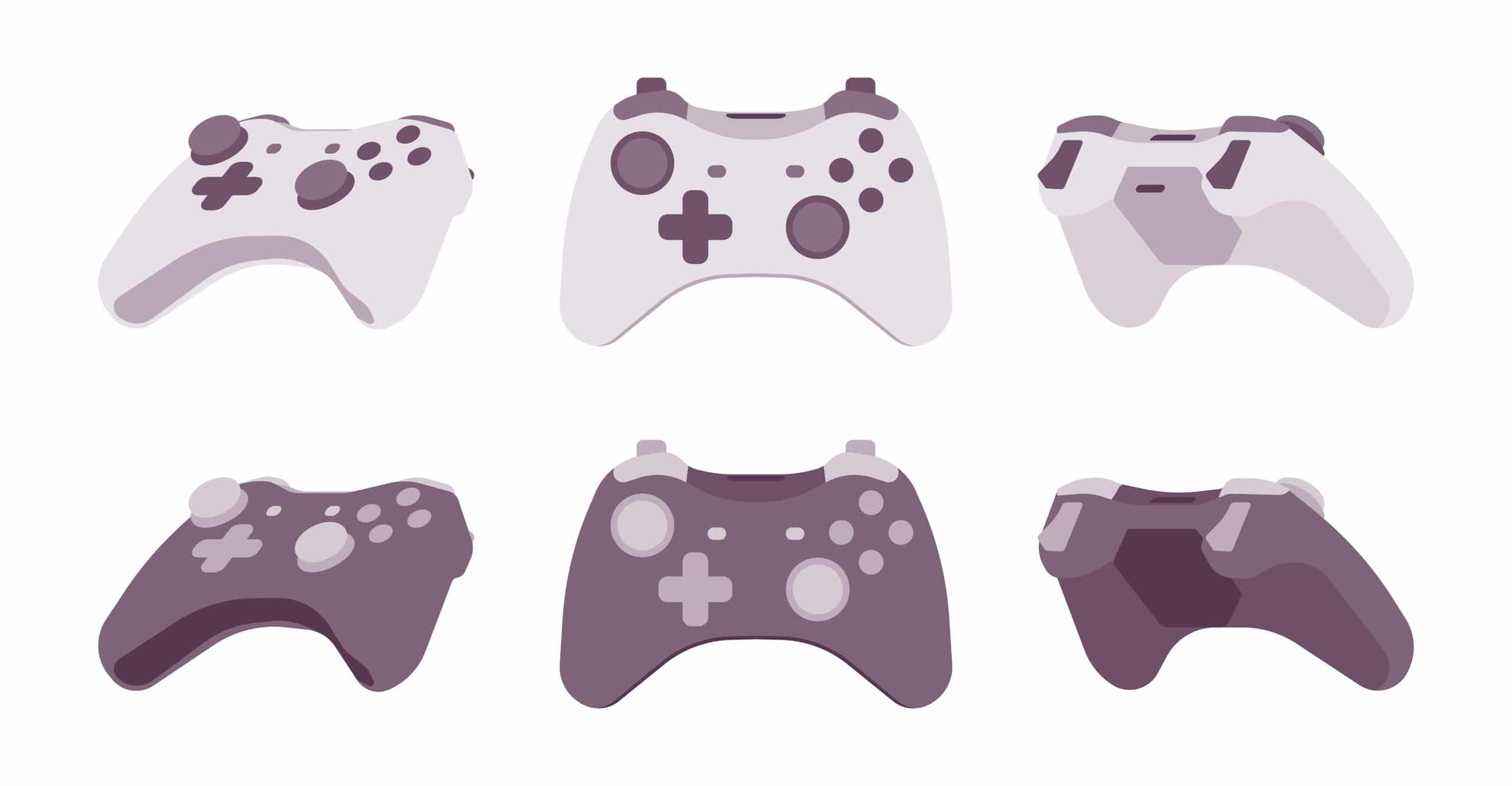
3. ใช้คอนโทรลเลอร์ Xbox แบบมีสายแทน
- ลอง ใช้คอนโทรลเลอร์ Xbox แบบมีสาย แทนการใช้คอนโทรลเลอร์ Xbox ไร้สายสามารถลดการหยุดชะงักและหลีกเลี่ยงปัญหาการตัดการเชื่อมต่อ
- ในการเชื่อมต่อคอนโทรลเลอร์กับพีซีหรือคอนโซลของคุณ ให้ ใช้สาย Micro USB Type-A เนื่องจากมีความถี่สูงกว่าที่เหมาะสมกับพอร์ต Micro USB ที่เชื่อมโยงอยู่

4. เสียบอุปกรณ์เก็บข้อมูลทั้งหมดอีกครั้งจาก Xbox Gaming Console
หากคุณมีอุปกรณ์จัดเก็บข้อมูลหรือฮาร์ดไดรฟ์จำนวนมากที่เชื่อมต่อกับคอนโซลเกม
- ปิดคอนโซลเกม Xbox และ ถอด ฮาร์ดไดรฟ์ทั้งหมดที่เชื่อมต่อกับคอนโซล
- เสียบ ฮาร์ดไดรฟ์ทั้งหมดเข้ากับคอนโซลเกม จากนั้นเปิดและเล่น
อ่านเพิ่มเติม: แก้ไขชุดหูฟัง Xbox One ไม่ทำงาน
5. เปลี่ยนแบตเตอรี่ของคอนโทรลเลอร์ Xbox
ดูตัวแสดงสถานะแบตเตอรี่ บนหน้าจอหลักและตรวจสอบว่าพลังงานแบตเตอรี่เพียงพอสำหรับใช้งานคอนโทรลเลอร์หรือไม่

- หากระดับแบตเตอรี่ต่ำ ให้ เปลี่ยนแบตเตอรี่ บนตัวควบคุมเพื่อแก้ไขปัญหาดังกล่าว
- ขอแนะนำให้ ใช้แบตเตอรี่ AA แบบใช้แล้วทิ้ง แทนแบตเตอรี่แบบชาร์จไฟได้

6. รีสตาร์ทหรือ Power Cycle Xbox One Gaming Console
ตัวเลือก Power cycle บนคอนโทรลเลอร์ Xbox One จะช่วยให้คุณแก้ไขปัญหาทั้งหมดบนคอนโซล Xbox One ได้ด้วยการบังคับให้รีสตาร์ท
- กดปุ่ม Xbox ที่ด้านหน้าคอนโซลเกม Xbox One ค้างไว้ประมาณ 10 วินาที
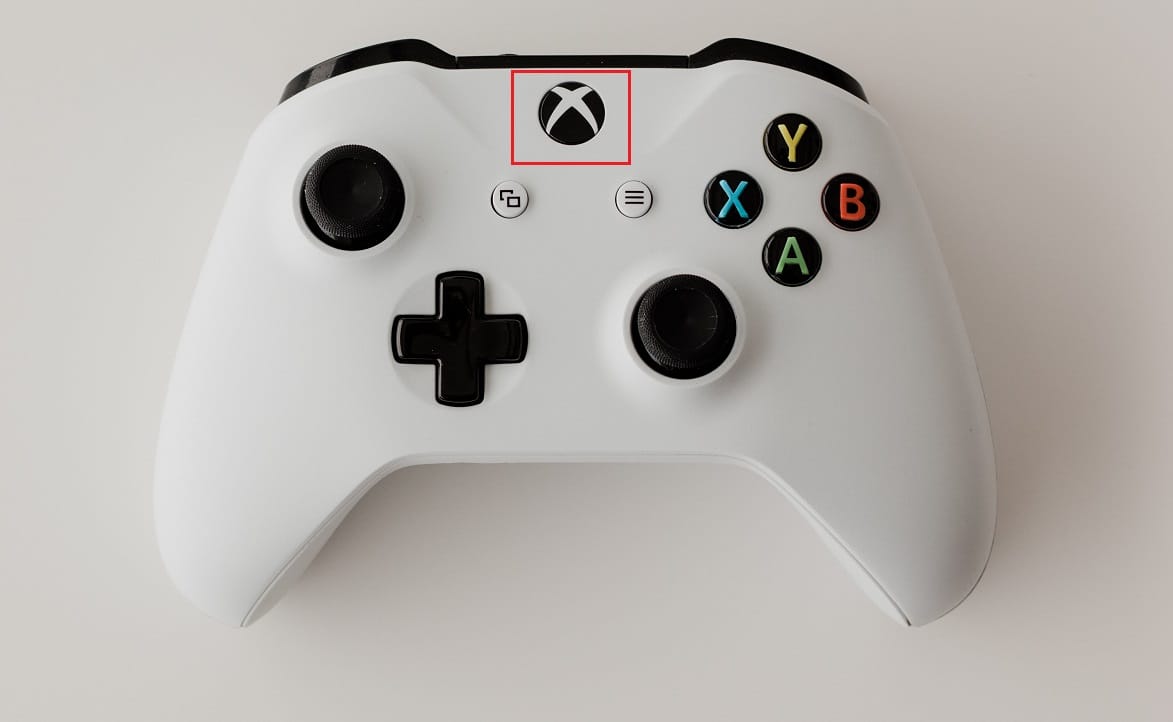
- กดปุ่ม Xbox บนคอนโซล Xbox One อีกครั้งเพื่อเปิดคอนโซล
- เชื่อมต่อคอนโทรลเลอร์ Xbox ของคุณกับคอนโซลและตรวจสอบว่าปัญหาได้รับการแก้ไขแล้วหรือไม่
7. ปิดใช้งานตัวรับสัญญาณ Bluetooth ในตัวบน Windows 10 PC
หากคุณกำลังมีปัญหากับการใช้คอนโทรลเลอร์ Xbox One คุณสามารถลองปิดการใช้งาน Bluetooth ในตัวบนพีซี
1. กดปุ่ม Windows และคลิกที่ไอคอน การตั้งค่า
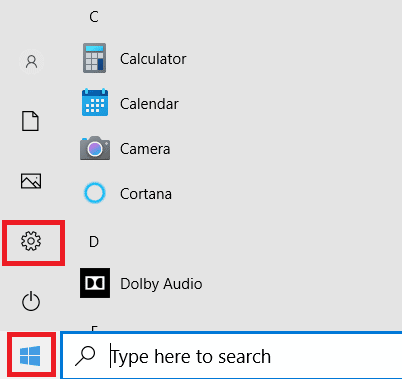
2. คลิกที่ตัวเลือก อุปกรณ์ ในเมนูที่แสดง
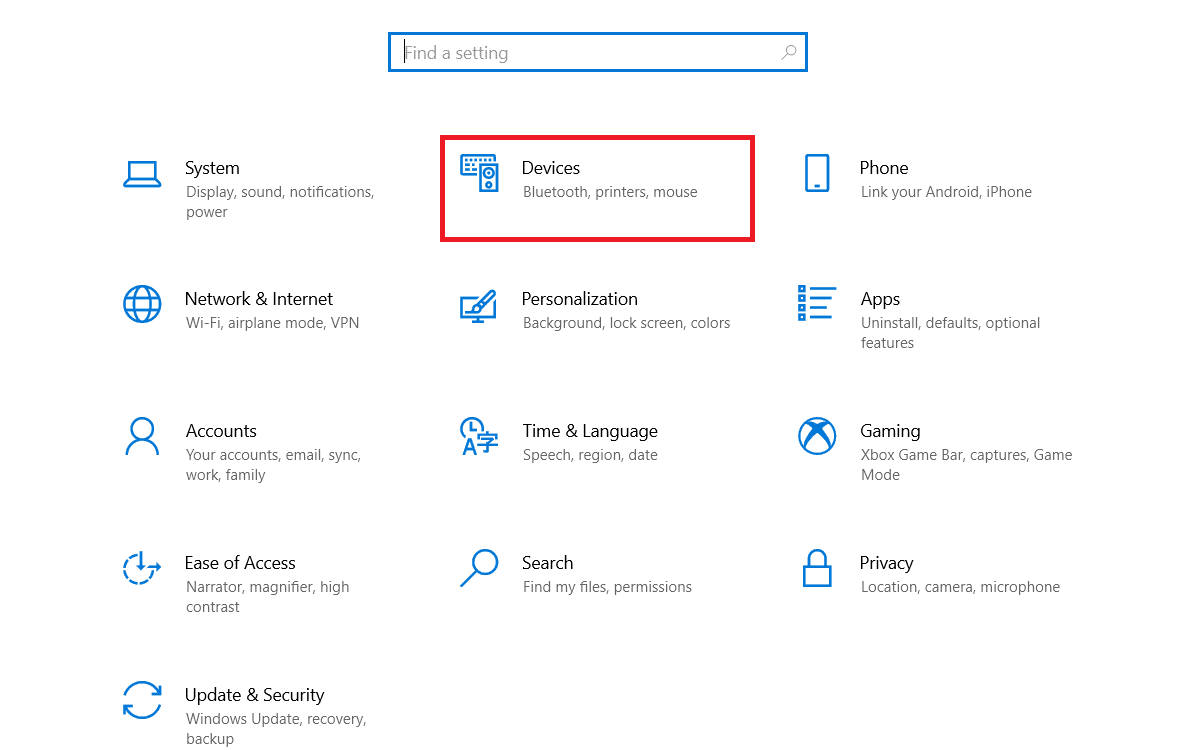
3. คลิกที่แท็บ Bluetooth & อุปกรณ์อื่น ๆ และสลับ ปิด ตัวเลือก Bluetooth บนหน้าจอที่แสดงเพื่อปิดใช้งาน Bluetooth ในตัว
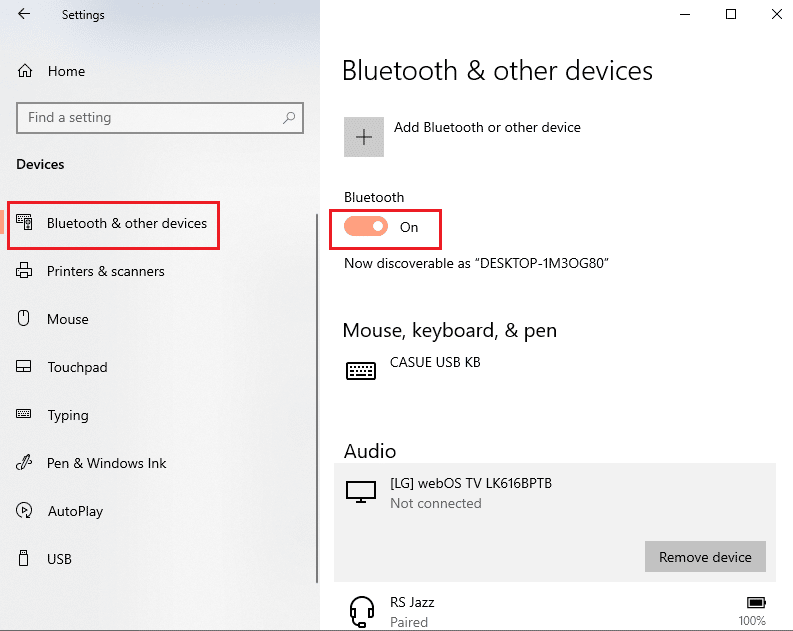
8. เปลี่ยนไปใช้ตัวควบคุม Xbox อื่น
หากคุณมีตัวควบคุม Xbox หลายตัวสำหรับคอนโซลเกม Xbox คุณสามารถลองใช้ตัวควบคุม Xbox อื่นเพื่อใช้คอนโซล Xbox ได้
- หากคอนโทรลเลอร์ Xbox อื่นใช้งานได้ ปัญหาอยู่ที่คอนโทรลเลอร์ Xbox ที่คุณใช้อยู่
- มิฉะนั้น ปัญหาอาจอยู่ที่คอนโซลเกม Xbox ซึ่งต้องได้รับการบริการจากช่าง
อ่านเพิ่มเติม: วิธีปิดการใช้งาน Xbox Game Bar ใน Windows 11
9. ปิดไคลเอนต์ Steam บนพีซี
หากคุณได้เชื่อมต่อคอนโทรลเลอร์ Xbox เพื่อเล่นเกม PC คุณอาจไม่สามารถใช้คอนโทรลเลอร์ได้ในขณะที่ไคลเอนต์ Steam กำลังทำงานในพื้นหลัง เพื่อแก้ไขปัญหานี้
1. เปิดตัว จัดการงาน โดยกด Ctrl + Shift +Esc คีย์
2. เลือกแอพ Steam Client Bootstrapper ในรายการ
3. คลิกขวาบนและเลือก End Task ตามภาพด้านล่าง
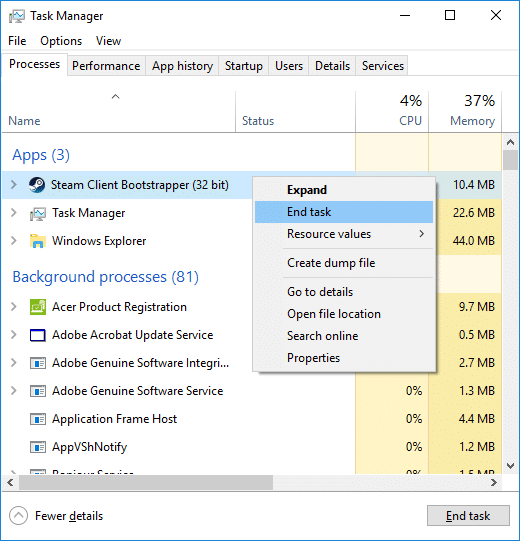
4. หากคุณได้ติดตั้ง Oculus Home บนพีซีของคุณ คุณจะต้องปิดในลักษณะเดียวกัน
วิธีที่ 2: ดาวน์โหลดแอป DS4Windows
หากคุณใช้ Windows เวอร์ชันเก่า คุณสามารถลองติดตั้งแอป DS4Windows เพื่อแก้ไขปัญหาการยกเลิกการเชื่อมต่อ Xbox One Controller บนพีซีของคุณ
1. เปิดแอป Google Chrome โดยใช้แถบค้นหาบนพีซีของคุณดังที่แสดง
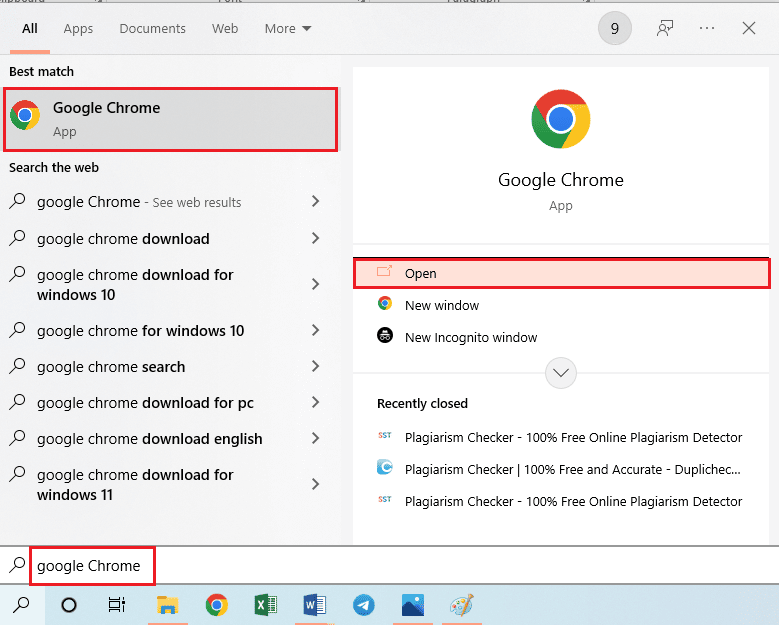
2. เปิดหน้าเว็บ DS4Windows และคลิกที่ปุ่ม ดาวน์โหลด บนหน้าจอ
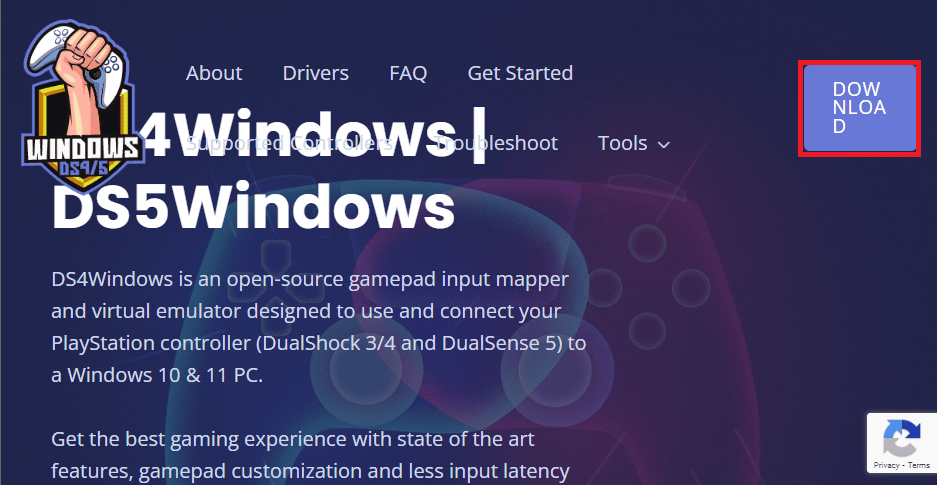
3. เรียกใช้ ไฟล์ที่ดาวน์โหลด และเปิดแอป DS4Windows บนพีซีของคุณ มันจะลงทะเบียนอินพุตจากอินพุตคอนโทรลเลอร์ไปยังพีซีเป็นคอนโทรลเลอร์ Xbox 360
วิธีที่ 3: ปิดใช้งานบริการสมาคมอุปกรณ์
ปัญหาการตัดการเชื่อมต่อ Xbox One Controller อาจเกิดขึ้นหากเปิดใช้งาน Device Association Service บนพีซีของคุณ
1. เปิดแอป Services โดยพิมพ์ลงในแถบค้นหาของ Windows แล้วคลิก Open
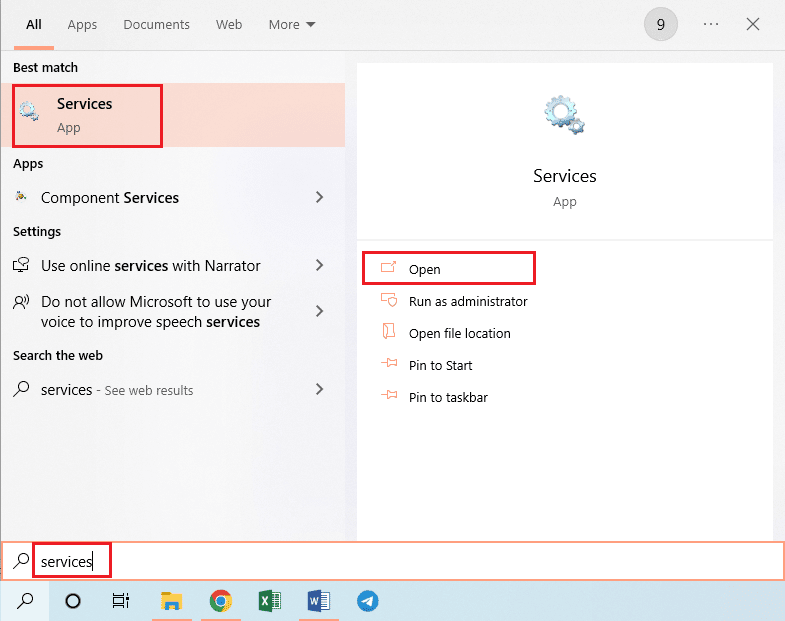
2. เลือก บริการ Device Association ในรายการและคลิกที่ตัวเลือก Stop this service ในบานหน้าต่างด้านซ้ายตามที่ไฮไลต์ไว้
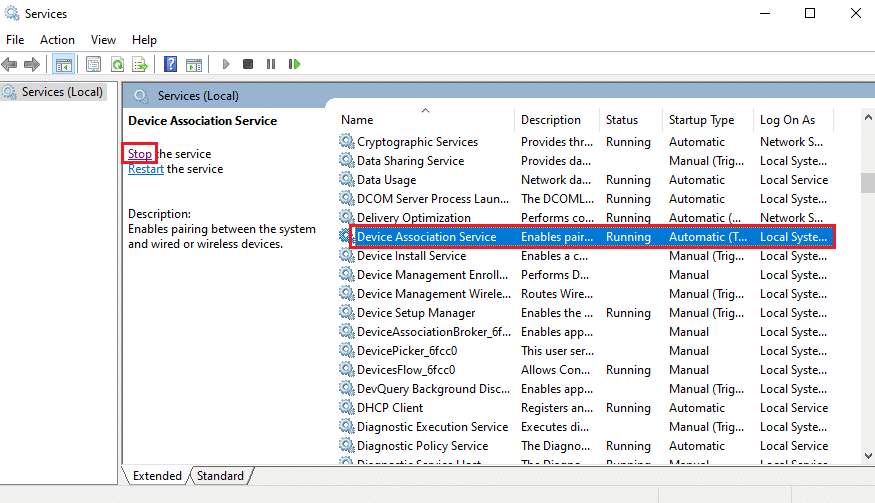
อ่านเพิ่มเติม: แก้ไขการสูญเสียแพ็คเก็ตสูงบน Xbox
วิธีที่ 4: ติดตั้งอะแดปเตอร์ที่ซ่อนอยู่ใหม่ (สำหรับ Xbox 360)
หากคุณกำลังใช้ Xbox 360 Controller จำเป็นต้องถอนการติดตั้งอะแดปเตอร์ที่ซ่อนอยู่เพื่อแก้ไขปัญหาการยกเลิกการเชื่อมต่อกับคอนโทรลเลอร์ Xbox One แบบสุ่ม
1. เปิดแอป ตัวจัดการอุปกรณ์ ตามที่แสดง
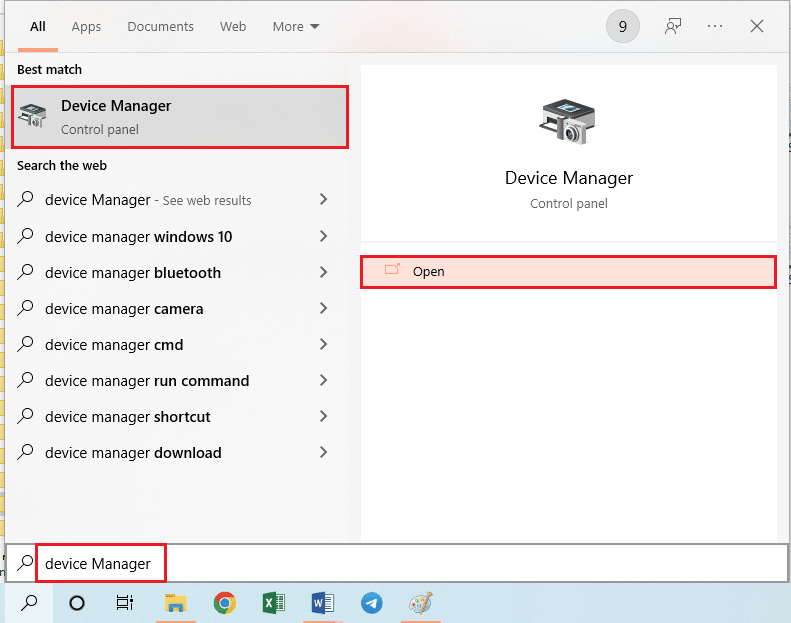
2. คลิกที่ ดู > แสดงอุปกรณ์ที่ซ่อนอยู่ ตามที่แสดง
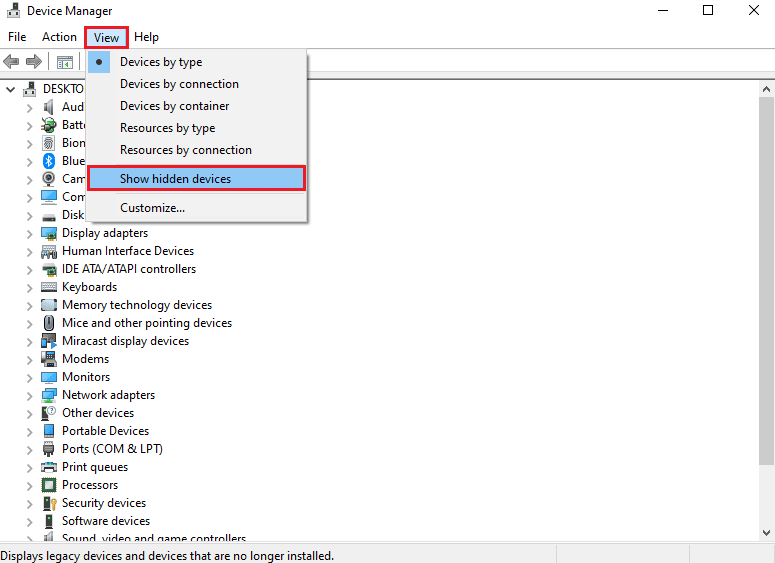
3. คลิกขวาที่อ แด็ปเตอร์ไร้สาย Xbox 360 แล้วคลิกตัวเลือกถอน การติดตั้งอุปกรณ์ เพื่อถอนการติดตั้งอแด็ปเตอร์
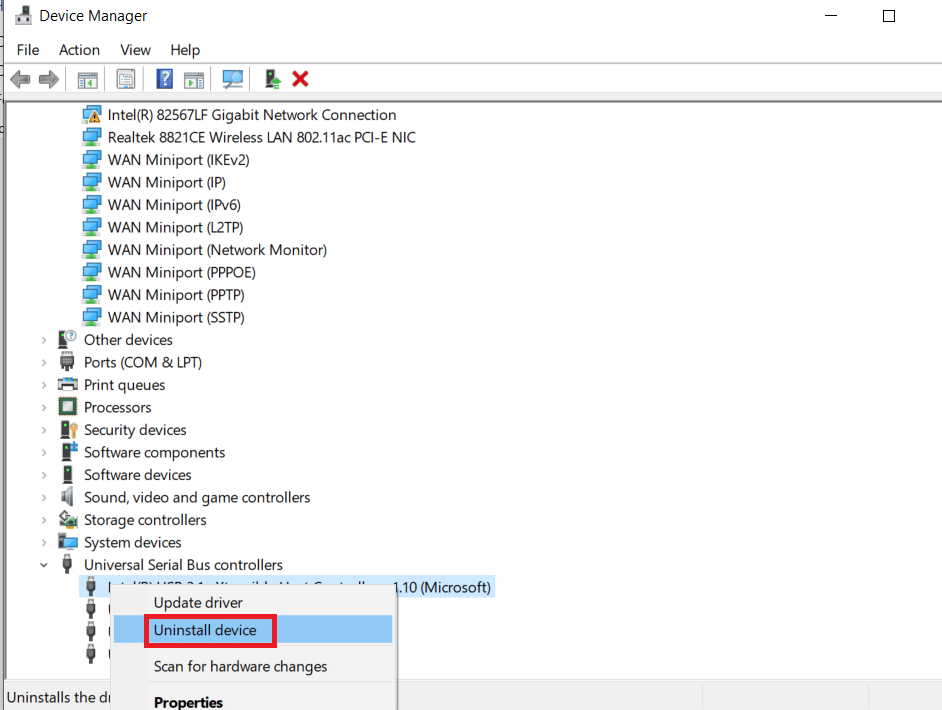
4. รีสตาร์ท พีซีของคุณ จากนั้นเชื่อมต่อคอนโทรลเลอร์อีกครั้ง
5. เปิดตัว จัดการอุปกรณ์ อีกครั้ง คลิก การดำเนินการ > สแกนหาการเปลี่ยนแปลงฮาร์ดแวร์ ดังที่แสดงด้านล่าง
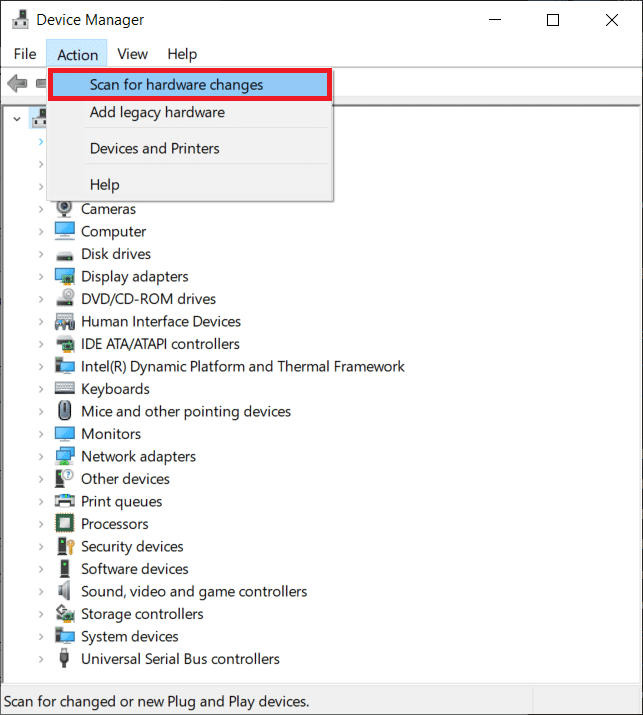

วิธีที่ 5: การปรับเปลี่ยนกราฟิกการ์ด (สำหรับ NVIDIA GPU)
การแก้ไขที่ต้องทำบนการ์ดกราฟิก NVIDIA GPU เพื่อแก้ไขปัญหาการยกเลิกการเชื่อมต่อ Xbox One Controller ได้อธิบายไว้ในส่วนนี้
ตัวเลือกที่ 1: อัปเดตไดรเวอร์กราฟิก NVIDIA
ไดรเวอร์ NVIDIA Graphics จะต้องอยู่ในเวอร์ชันที่อัปเดตเพื่อใช้อุปกรณ์ที่เชื่อมต่อต่างๆ ปฏิบัติตามวิธีการเพื่ออัปเดตไดรเวอร์ NVIDIA Graphics ด้วยตนเองบนพีซีของคุณ
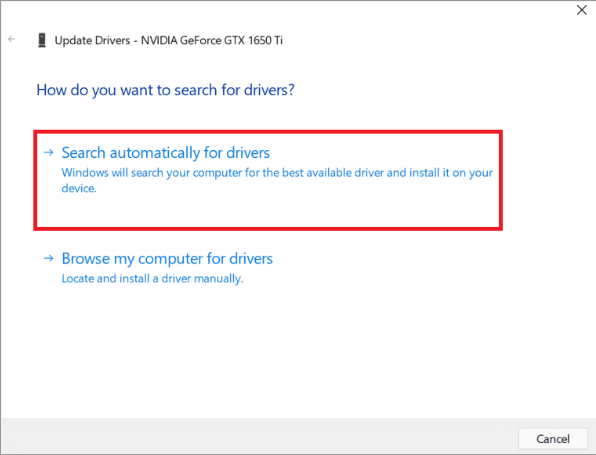
ตัวเลือก II: ถอนการติดตั้ง NVIDIA GeForce Experience Client
NVIDIA GeForce Experience Client มักจะขัดแย้งกับ Xbox Controller ที่เชื่อมต่อเนื่องจากอินเทอร์เฟซแบบกราฟิกที่คล้ายกัน ในการแก้ไขปัญหานี้ คุณสามารถลองถอนการติดตั้ง GeForce Experience Client บนพีซีของคุณ
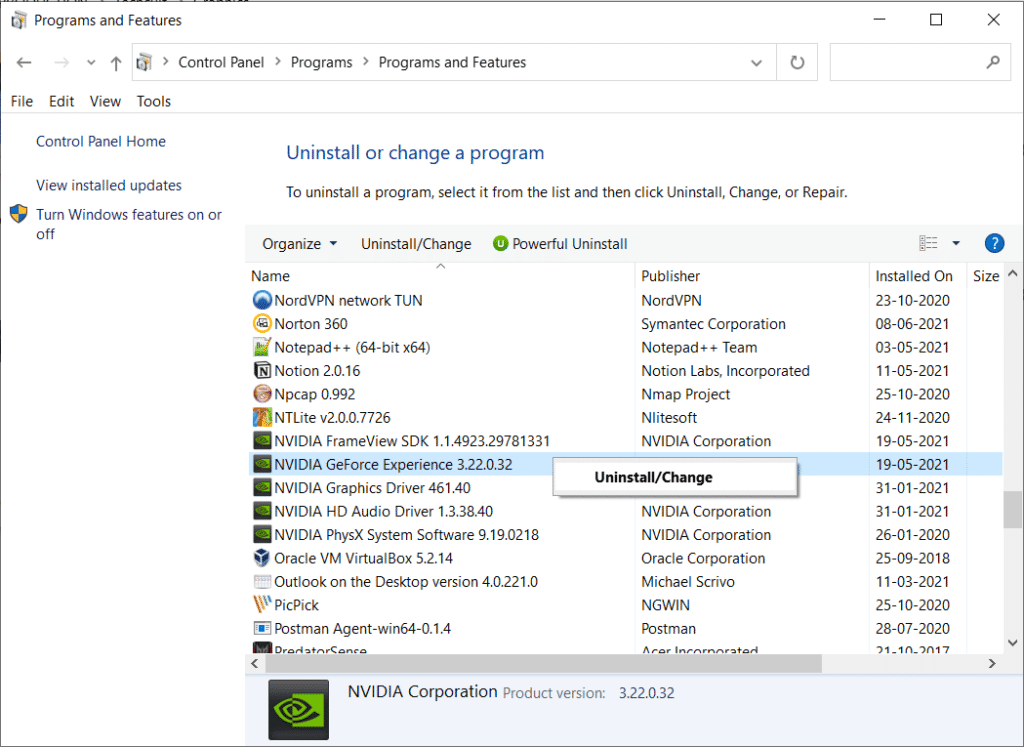
ตัวเลือก III: ปิดการใช้งาน NVIDIA Wireless Controller Service
บริการ NVIDIA wireless Controller บนพีซีของคุณอาจทำให้เกิดปัญหาการยกเลิกการเชื่อมต่อ Xbox One Controller ดังนั้นปิดการใช้งานดังนี้:
1. เปิดแอป Services โดยค้นหาในแถบค้นหาของ Windows และคลิกที่ Open
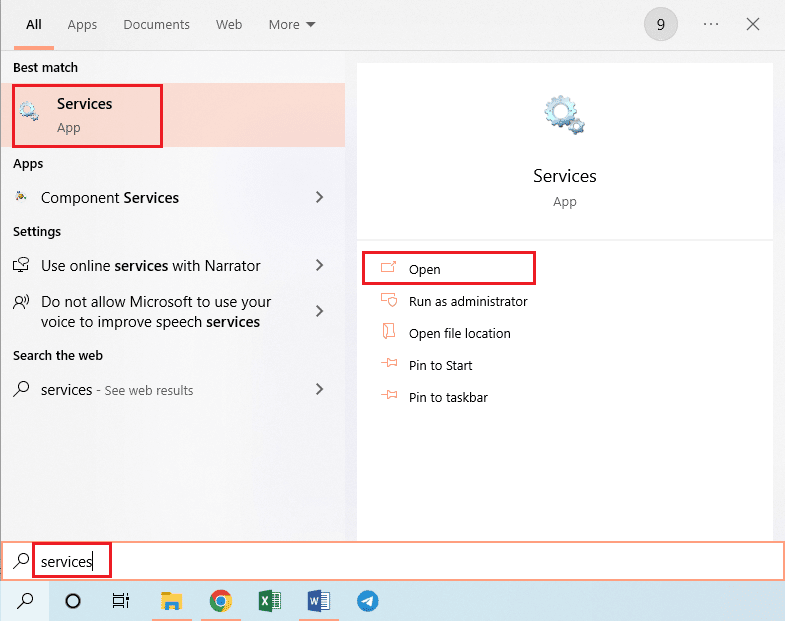
2. คลิกขวาที่ บริการคอนโทรลเลอร์ไร้สาย NVIDIA แล้วคลิกตัวเลือก คุณสมบัติ ในรายการที่แสดง
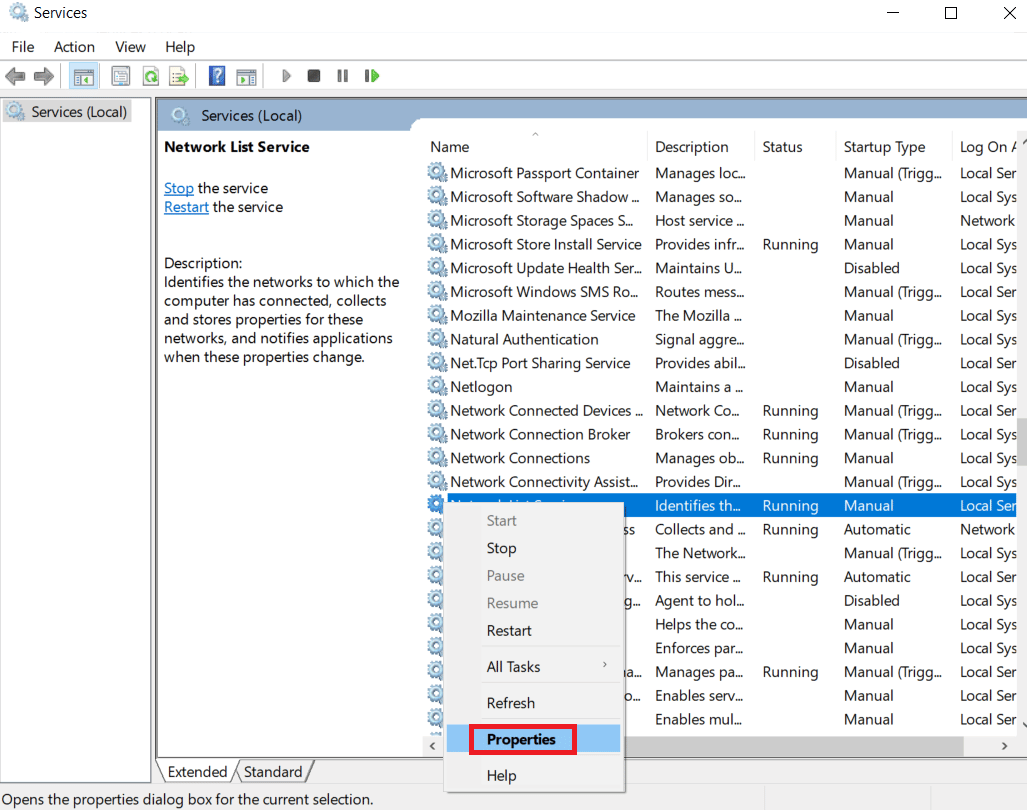
3. ในแท็บ General เลือก Disabled ในเมนูแบบเลื่อนลง Startup type ดังที่แสดงด้านล่าง
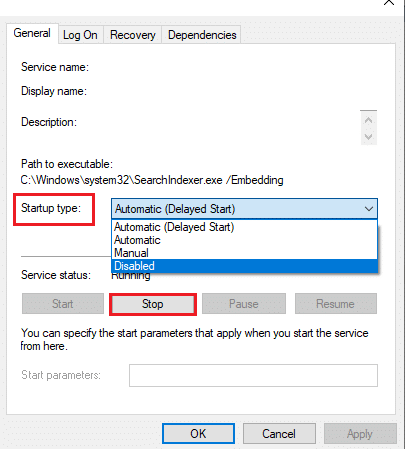
4. คลิกที่ปุ่ม Apply จากนั้น คลิก OK
ตัวเลือก IV: ปิดใช้งานคุณสมบัติสตรีมทดลอง
ฟีเจอร์ทดลองสตรีมบน GeForce Experience Client ของ NVIDIA GPU ควรปิดการใช้งานเพื่อแก้ไขปัญหาการหยุดการเชื่อมต่อคอนโทรลเลอร์ Xbox One แบบสุ่ม
1. คลิกไอคอน GeForce Experience Client บน เดสก์ท็อป และ เรียกใช้ในฐานะผู้ดูแลระบบ
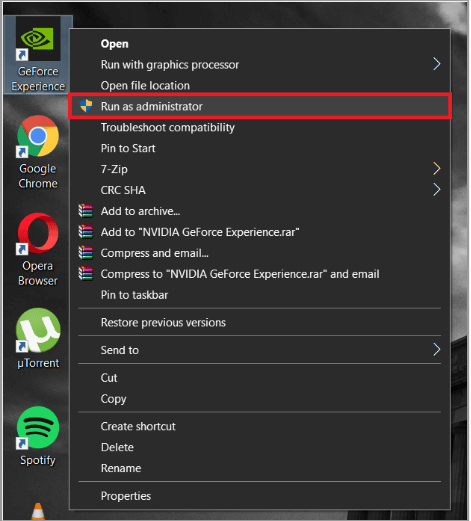
2A. ภายใต้แท็บ GENERAL ให้คลิกที่ตัวเลือก IN-GAME Overlay เพื่อปิดการใช้งาน
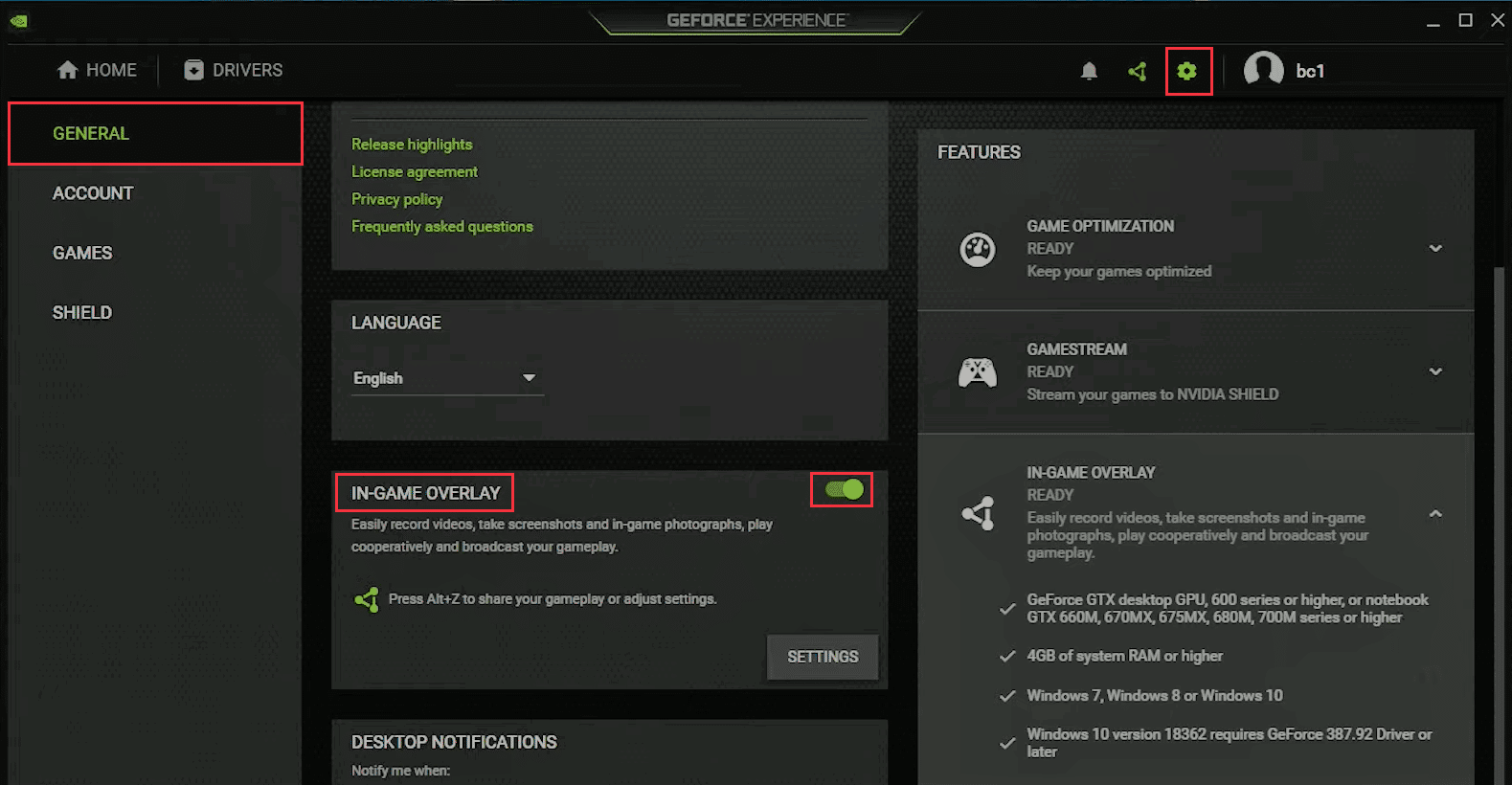
2B. ใต้แท็บ บัญชี ให้ยกเลิกการเลือกช่องทำเครื่องหมาย อนุญาต คุณลักษณะ ทดลองดังที่แสดง
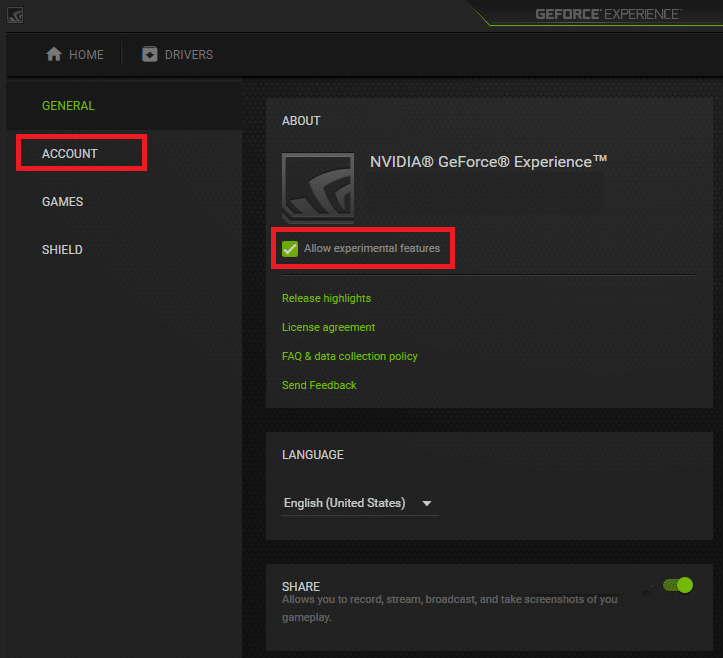
อ่านเพิ่มเติม: แก้ไข NAT Type Failed บน PS4
วิธีที่ 6: แก้ไขการตั้งค่าตัวควบคุม Xbox ในตัวจัดการอุปกรณ์
วิธีการต่อไปนี้จะช่วยคุณแก้ไขปัญหาการยกเลิกการเชื่อมต่อคอนโทรลเลอร์ Xbox One
ตัวเลือกที่ 1: เปิดใช้งาน Xbox One Controller อีกครั้ง
ปัญหาการยกเลิกการเชื่อมต่อ Xbox One Controller สามารถแก้ไขได้โดยการปิดใช้งาน จากนั้นเปิดใช้งานคอนโทรลเลอร์ดังนี้:
1. เปิดแอป ตัวจัดการอุปกรณ์ ตามที่แสดง
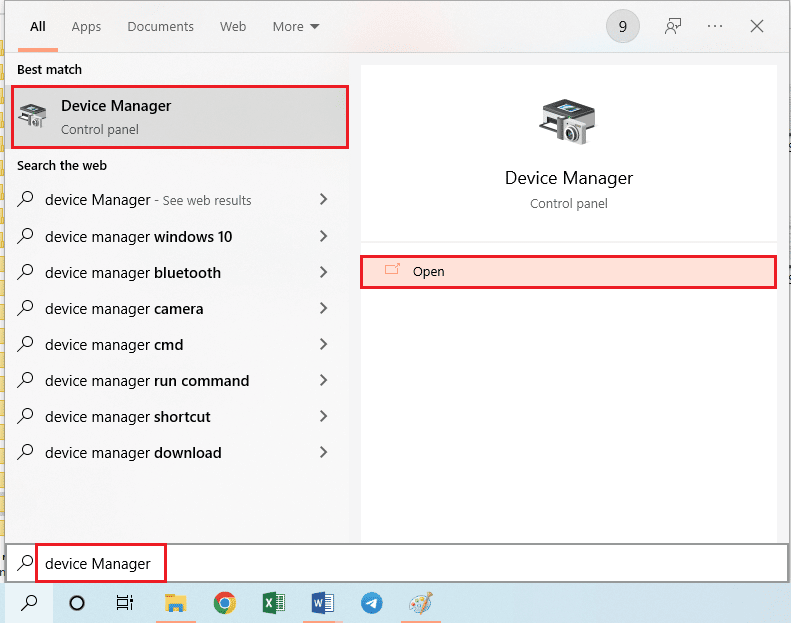
2. เลือก Xbox One Controller ในส่วน Human Interface Devices
หมายเหตุ: เราได้แสดงตัวอย่างขั้นตอนสำหรับตัวควบคุมระบบที่สอดคล้องกับ HID ไว้เป็นตัวอย่าง
3. คลิกขวาที่อุปกรณ์แล้วคลิกตัวเลือก ปิดการใช้งานอุปกรณ์ ตามที่แสดง
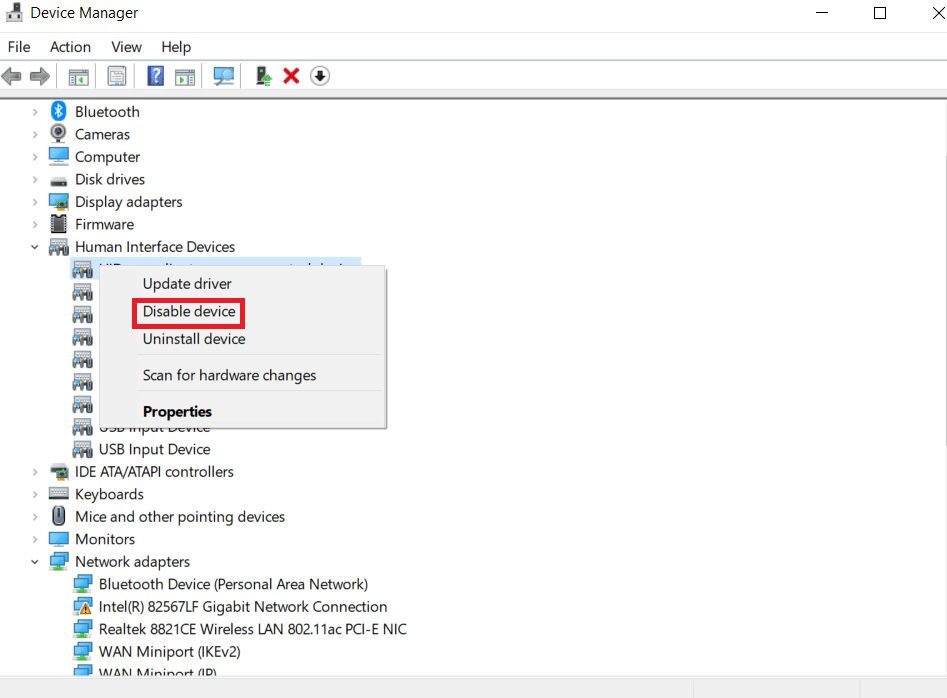
4. คลิกที่ปุ่ม ใช่ ในหน้าต่างยืนยันเพื่อปิดการใช้งานคอนโทรลเลอร์ต่อไป
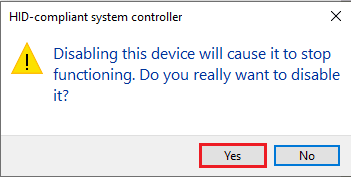
5. คลิกขวาที่ Xbox One Controller แล้วคลิก Enable device option
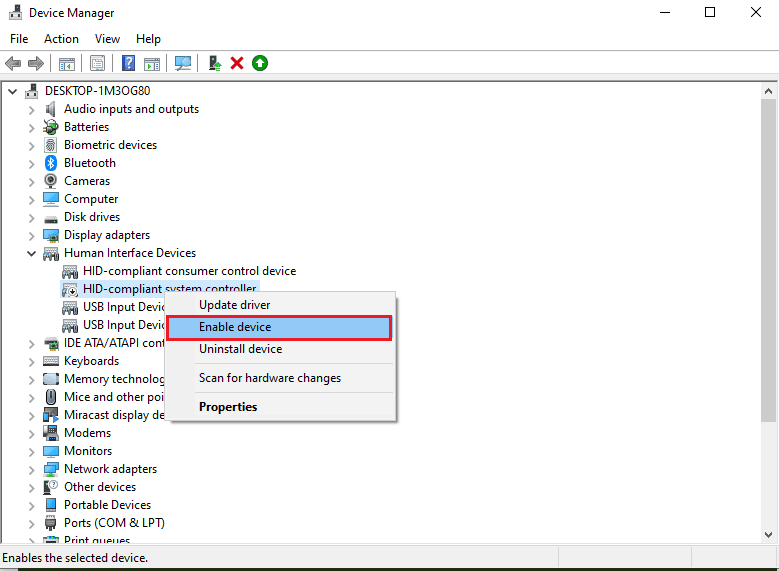
ตัวเลือก II: ปิดใช้งานโหมดประหยัดพลังงาน
คุณต้องปิดใช้งานโหมดประหยัดพลังงานเพื่อแก้ไขปัญหาการยกเลิกการเชื่อมต่อ Xbox One Controller
1. เปิดตัว จัดการอุปกรณ์ เหมือนก่อนและขยายส่วน หน้าต่างอะแดปเตอร์ Xbox
2. คลิกขวาที่ Xbox One Controller แล้วคลิกตัวเลือก Properties
3. คลิกที่แท็บ การจัดการพลังงาน ที่ด้านบน
4. ที่นี่ ยกเลิกการเลือก อนุญาตให้คอมพิวเตอร์ปิดอุปกรณ์เพื่อประหยัดพลังงาน ตัวเลือกที่เน้น และคลิกที่ปุ่ม ตกลง
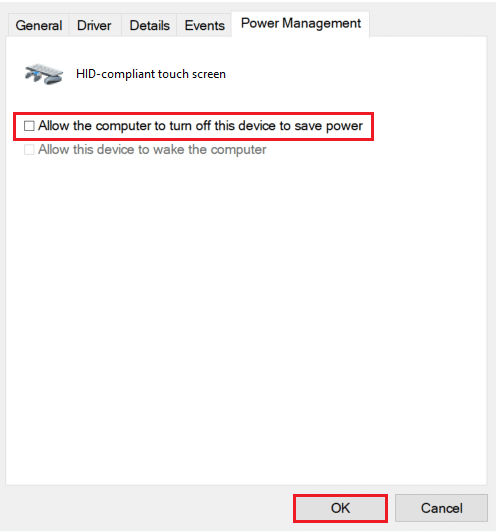
อ่านเพิ่มเติม: แก้ไขข้อผิดพลาด ABC Black Ops 3 ใน PS4
วิธีที่ 7: อัปเดต Xbox Controller ผ่าน Xbox Accessories App
ในการแก้ไขปัญหาการยกเลิกการเชื่อมต่อ Xbox One Controller คุณสามารถติดตั้งแอป Xbox Accessories บนพีซีของคุณและใช้เพื่ออัปเดตคอนโทรลเลอร์ตามที่อธิบายไว้ด้านล่าง:
1. เชื่อมต่อ Xbox Controller กับ Windows PC โดยใช้สาย USB หรือใช้ Xbox Wireless Adapter สำหรับ Windows
2. เปิดแอป Google Chrome โดยพิมพ์ในแถบค้นหาของ Windows แล้วคลิก เปิด
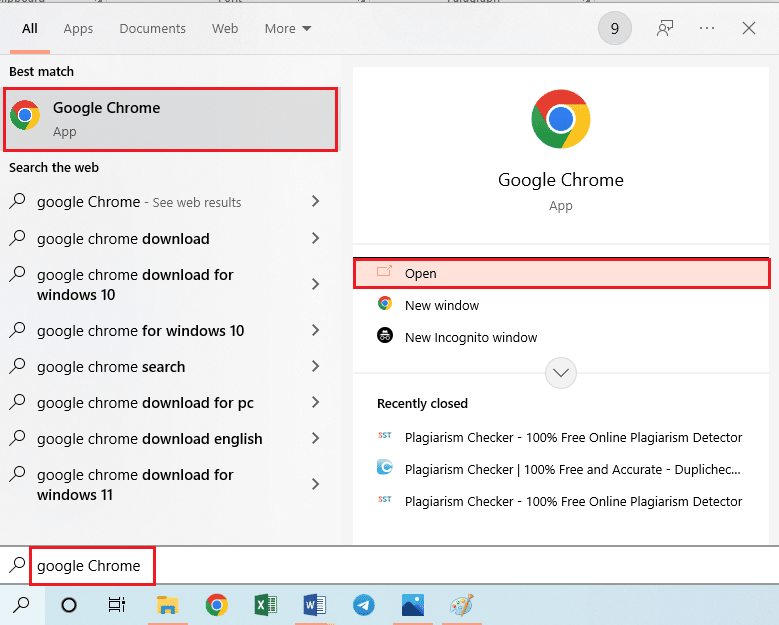
3. เปิดเว็บไซต์อย่างเป็นทางการของ Microsoft Store สำหรับแอปอุปกรณ์เสริม Xbox และคลิกที่ปุ่ม Get in Store
หมายเหตุ: คลิกที่ปุ่ม เปิด Microsoft Store บนหน้าจอป๊อปอัปและติดตั้งแอปอุปกรณ์เสริม Xbox จาก Microsoft Store
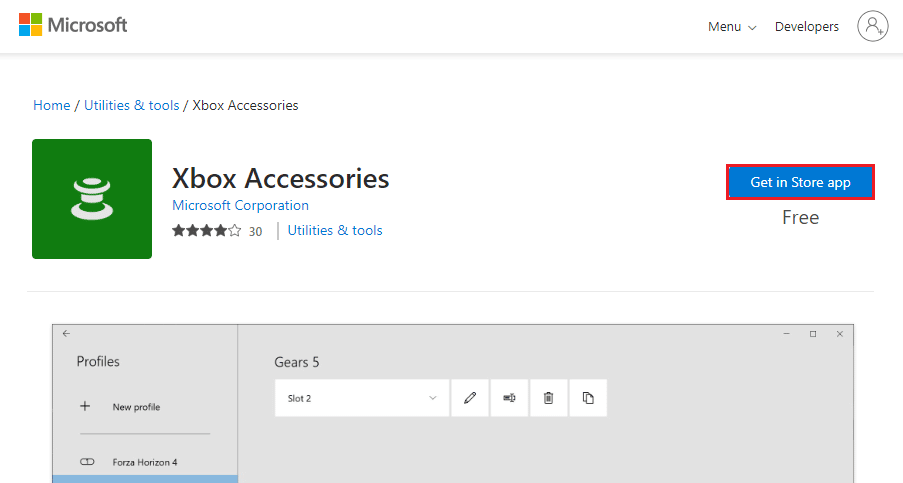
4. เปิด แอปอุปกรณ์เสริม Xbox บนพีซีของคุณโดยใช้แถบค้นหา แอพจะระบุคอนโทรลเลอร์ Xbox ที่เชื่อมต่อกับพีซีของคุณโดยอัตโนมัติและจะแสดงบนหน้าจอ
5. คลิกที่ปุ่ม สามจุดแนวนอน บนหน้าจอเพื่อดูตัวเลือกสำหรับคอนโทรลเลอร์ที่เลือก ที่นี่ คลิกที่แท็บ อัปเดต และรอจนกว่าการอัปเดตจะเสร็จสิ้น
หมายเหตุ: หากคอนโทรลเลอร์ได้รับการอัพเดต ข้อความ No console update available จะปรากฏขึ้นแทน
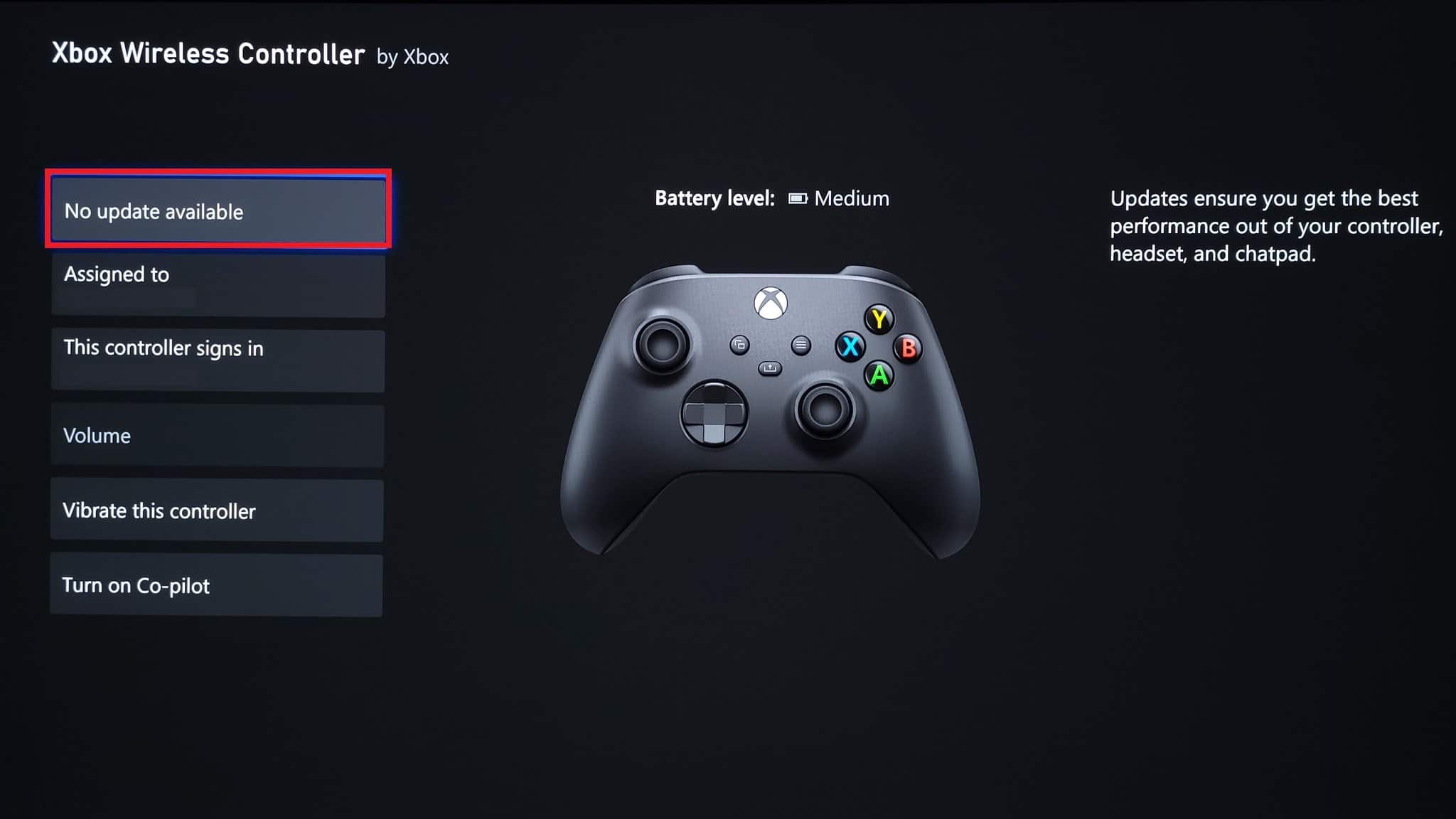
วิธีที่ 8: เชื่อมต่อ Xbox Controller กับ Gaming Console อีกครั้ง
คุณสามารถลองยกเลิกการเชื่อมต่อแล้วเชื่อมต่อคอนโทรลเลอร์ Xbox กับเกมคอนโซลอีกครั้งเพื่อแก้ไขปัญหา
ตัวเลือกที่ 1: เชื่อมต่อคอนโทรลเลอร์ Xbox แบบมีสายอีกครั้ง
1A. ถอดสายเชื่อมต่อของคอนโทรลเลอร์ Xbox และเสียบใหม่เข้ากับพอร์ต USB ของคอนโซลเกม
1ข. ถอดสายเชื่อมต่อของคอนโทรลเลอร์ Xbox และเชื่อมต่อกับพอร์ต USB อื่นบนคอนโซลเกม
1C. หากสายเชื่อมต่อถอดออกได้ ให้ถอดสายเชื่อมต่อแล้วลองใช้สาย USB อื่น
2. จากนั้น กดปุ่ม ซิงค์ บนคอนโซลเป็นเวลาประมาณ 30 วินาที

3. เลือก ดำเนินการ ต่อ และปฏิบัติตามคำแนะนำบนหน้าจอเพื่อทำขั้นตอนการตั้งค่าคอนโทรลเลอร์ให้เสร็จสิ้น
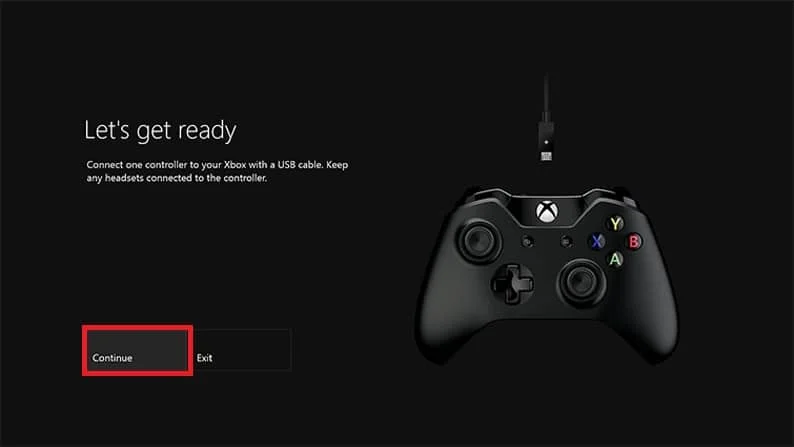
ตัวเลือก II: เชื่อมต่อคอนโทรลเลอร์ Xbox ไร้สายอีกครั้ง
1. กดปุ่ม เชื่อมต่อไร้สาย บนคอนโทรลเลอร์ Xbox จนกระทั่งปุ่ม Xbox บนคอนโทรลเลอร์กะพริบและเปิดอยู่
2. กดปุ่ม คู่ บนคอนโซลเกม Xbox จนกว่าไฟจะกะพริบ
3. กดปุ่ม Windows +I เพื่อเปิด การตั้งค่า และคลิกที่ตัวเลือก อุปกรณ์ ตามที่แสดง
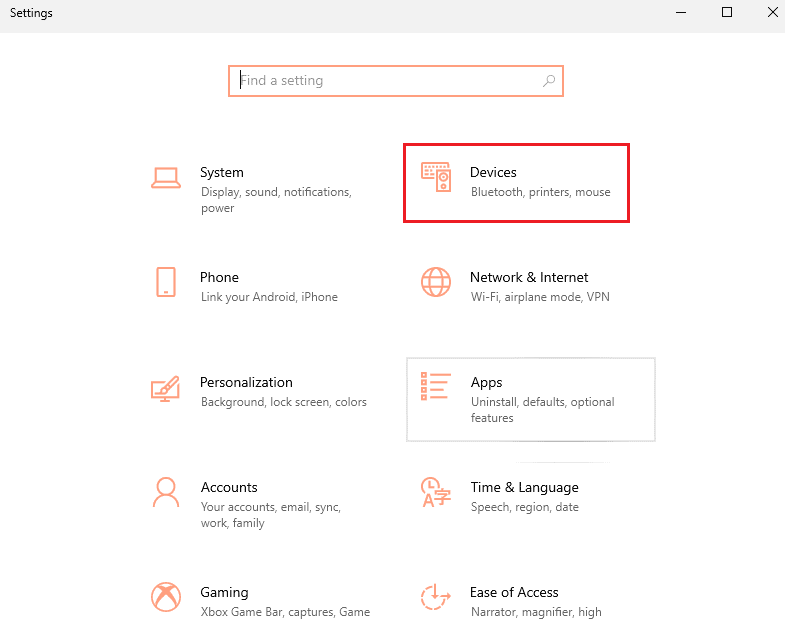
4. ในแท็ บ Bluetooth และอุปกรณ์อื่นๆ ให้คลิกปุ่ม เพิ่ม Bluetooth หรืออุปกรณ์อื่นๆ
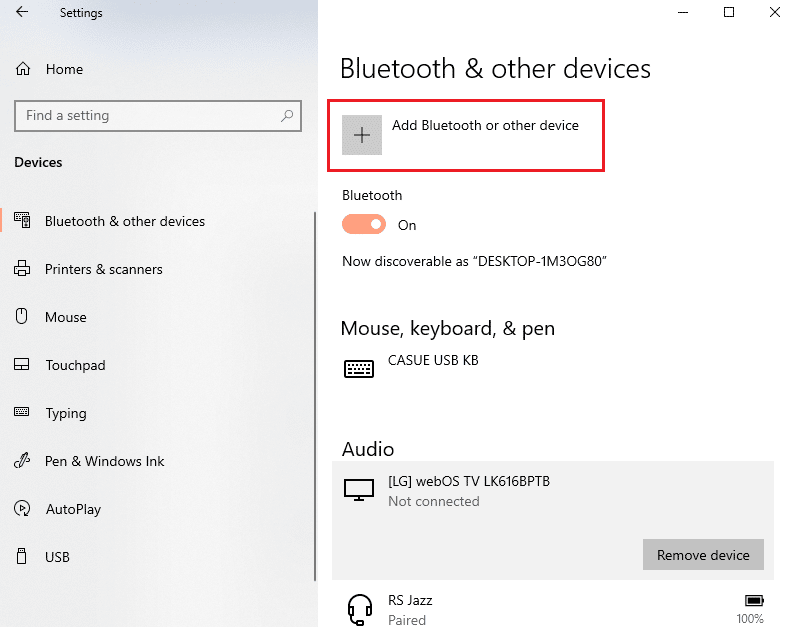
5. คลิกที่ คอนโทรลเลอร์ Xbox และจับคู่กับพีซีของคุณเพื่อเชื่อมต่อคอนโทรลเลอร์อีกครั้ง
อ่านเพิ่มเติม: แก้ไข PS4 Controller Flashing White
วิธีที่ 9: อัปเดต Xbox Gaming Console
วิธีนี้ช่วยให้คุณอัปเดตระบบคอนโซล Xbox เพื่อแก้ไขปัญหาการยกเลิกการเชื่อมต่อ Xbox One Controller
1. กดปุ่ม Xbox บนตัวควบคุม Xbox เพื่อเปิดคำ แนะนำ
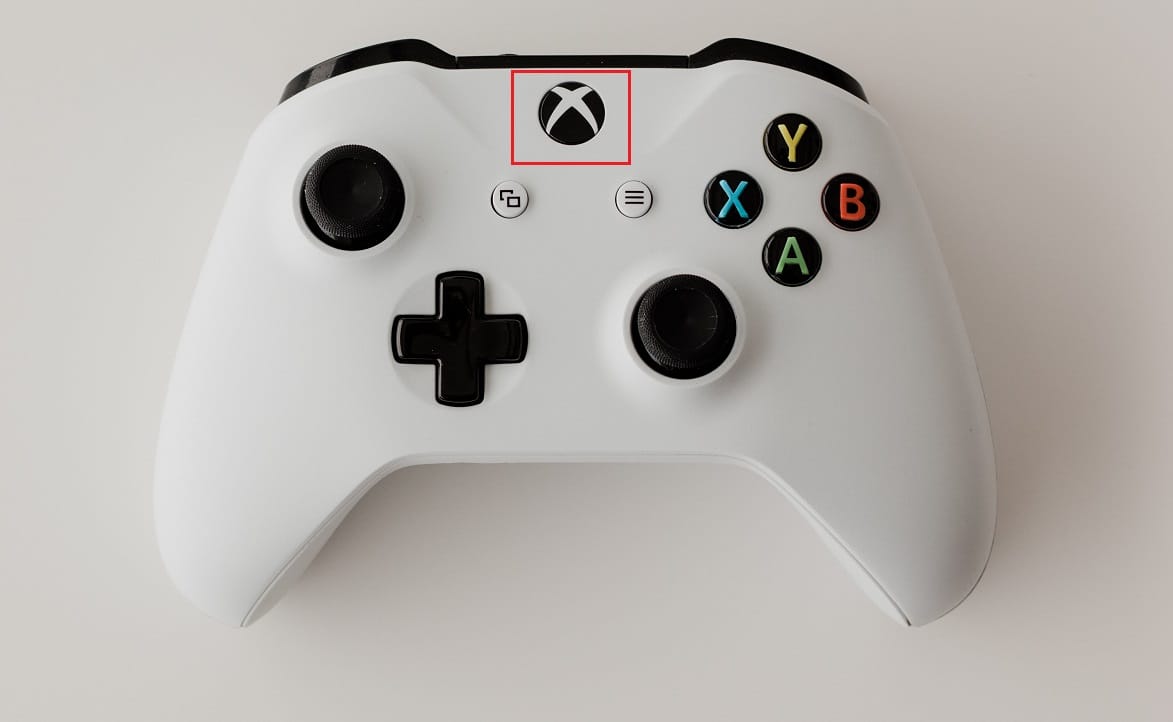
2. ไปที่ การตั้งค่า > ระบบ
3. เลือกตัวเลือก การอัปเดตและดาวน์โหลด เพื่อดูการอัปเดตที่มี
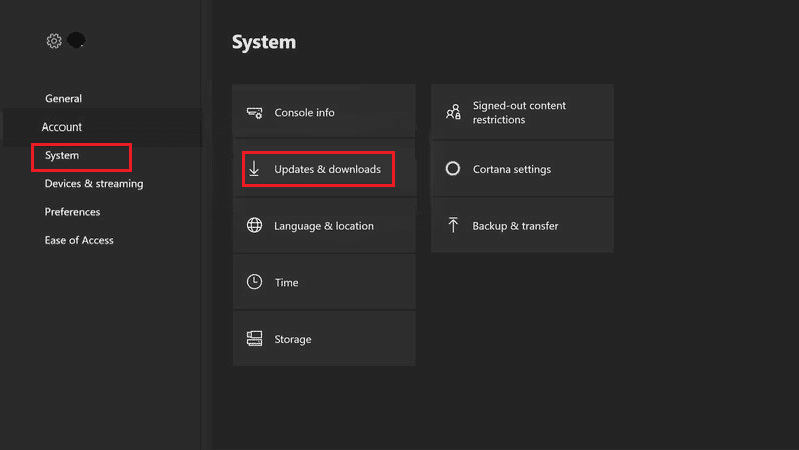
4. เลือก ปุ่ม START UPDATE บนหน้าจอเพื่ออัปเดตคอนโซลเกม
หมายเหตุ: หากไม่มีการอัปเดต ข้อความ " ไม่มีการอัปเดตคอนโซล " จะปรากฏขึ้นบนหน้าจอ
วิธีที่ 10: รีเซ็ตคอนโซลเกม Xbox
ปัญหาการยกเลิกการเชื่อมต่อ Xbox One Controller สามารถแก้ไขได้โดยการรีเซ็ตคอนโซลเกมดังนี้:
1. กดปุ่ม Xbox เพื่อเปิดคำ แนะนำ
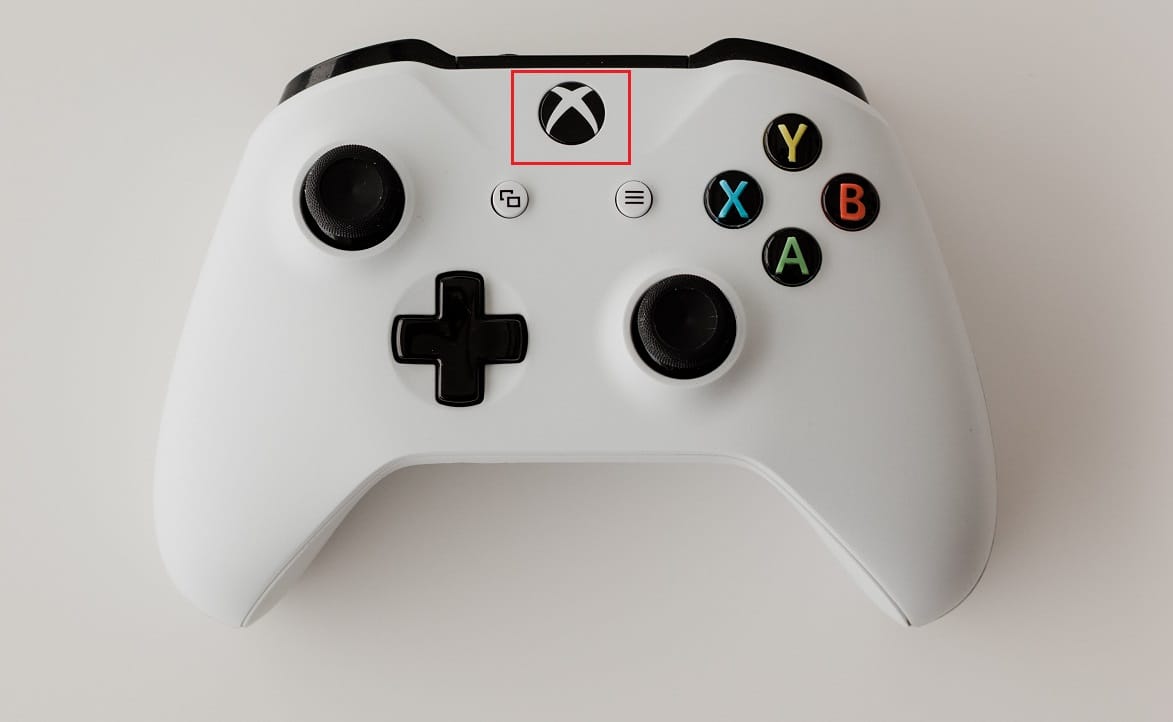
2. ไปที่ การตั้งค่า > ระบบ > ข้อมูลคอนโซล ดังที่แสดงด้านล่าง
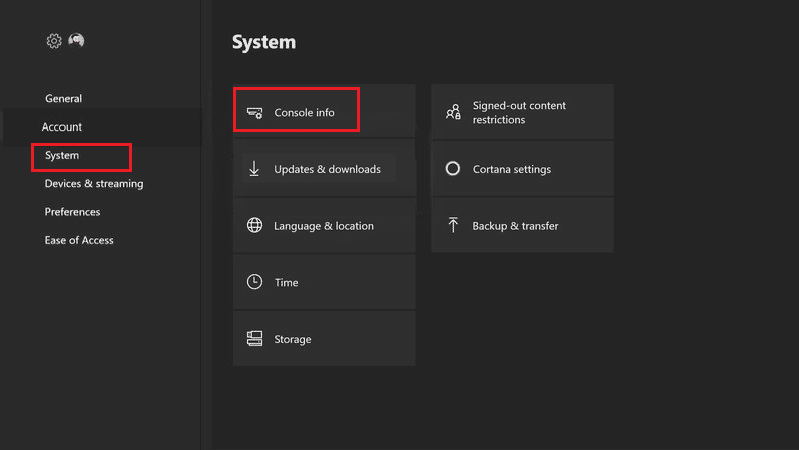
3. เลือก รีเซ็ตคอนโซล คุณจะได้รับสองตัวเลือก
4A. ขั้นแรก ให้คลิกที่ รีเซ็ตและเก็บเกมและแอพของฉันไว้ เพราะจะเป็นการรีเซ็ตเฟิร์มแวร์และการตั้งค่าเท่านั้น
หมายเหตุ: ที่นี่ ข้อมูลเกมยังคงไม่เสียหาย และคุณไม่จำเป็นต้องดาวน์โหลดทุกอย่างอีกครั้ง
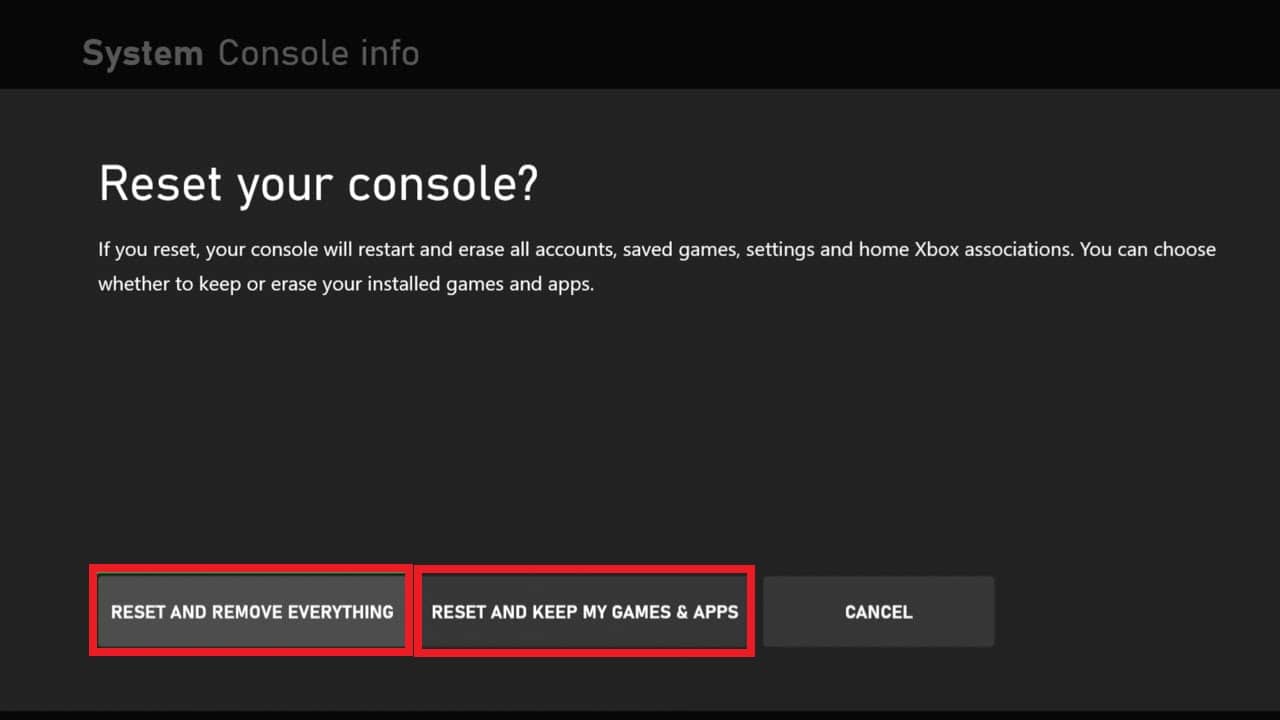
4B. หากไม่เป็นเช่นนั้น ให้เลือก รีเซ็ตและลบทุกอย่างออก แทน
แนะนำ :
- แก้ไข Pokemon Go Adventure Sync ไม่ทำงานบน Android
- The Forest บน Xbox One หรือไม่?
- วิธีแก้ไข Xbox One ช่วยให้ฉันออกจากระบบ
- 10 วิธีในการแก้ไข PS4 ช่วยให้ปิดได้
มีการกล่าวถึงปัญหา Xbox One Controller ที่ตัดการเชื่อมต่อแบบสุ่ม ในบทความนี้ และวิธีการแก้ไขด้วยเช่นกัน โปรดวางข้อเสนอแนะและข้อสงสัยของคุณในบทความในส่วนความคิดเห็นด้านล่าง
