9 วิธีในการแก้ไข Sims 4 ไม่สามารถเริ่มการ์ดวิดีโอได้
เผยแพร่แล้ว: 2022-08-13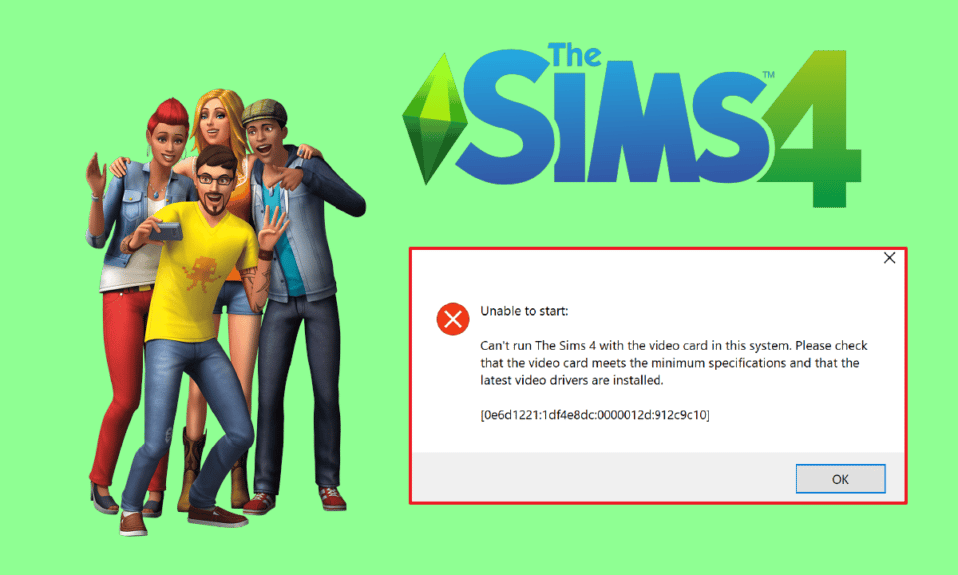
Sims 4 ไม่ได้เป็นเพียงเกมยอดนิยมแต่เป็นเกมจำลองสถานการณ์ชีวิตที่น่าทึ่งซึ่งผู้ใช้หลายล้านคนชื่นชอบ เกมนี้เป็นเกมที่สี่ในซีรีส์ The Sims และเป็นภาคต่อของ Sims 3 ใน Sims 4 คุณสามารถสร้างตัวละครส่วนบุคคลที่มีรูปลักษณ์ บุคลิก และแรงบันดาลใจที่แตกต่างกัน ไม่เพียงแค่นั้น แต่คุณสามารถเปลี่ยนสไตล์การแต่งตัวของตัวละครเดอะซิมส์ได้ตามอารมณ์ของคุณ เป็นเกมที่สมบูรณ์แบบในการสร้างโลกแฟนซี คุณสามารถมีตัวละครที่มีจุดมุ่งหมาย ลักษณะ และความทะเยอทะยานในชีวิตได้ทั้งหมดตามที่คุณคิด และด้วยเหตุผลทั้งหมดนี้ ซิมส์จึงเป็นหนึ่งในเกมโปรดในหมู่ผู้เล่นวิดีโอเกม อย่างไรก็ตาม ท่ามกลางสิ่งเหล่านี้ ผู้เล่น Sims 4 ประสบปัญหากับการ์ดวิดีโอขณะเริ่มเกม หากคุณเป็นผู้เล่นวิดีโอเกมที่ประสบปัญหาเดียวกัน แสดงว่าคุณมาถูกที่แล้ว เรานำคำแนะนำที่สมบูรณ์แบบมาให้คุณซึ่งจะช่วยคุณแก้ไขข้อผิดพลาดของ Sims 4 ที่ไม่สามารถเริ่มการ์ดแสดงผลได้ ดังนั้น ให้ลองแก้ไขปัญหาเหล่านี้และกำจัดปัญหาทันที
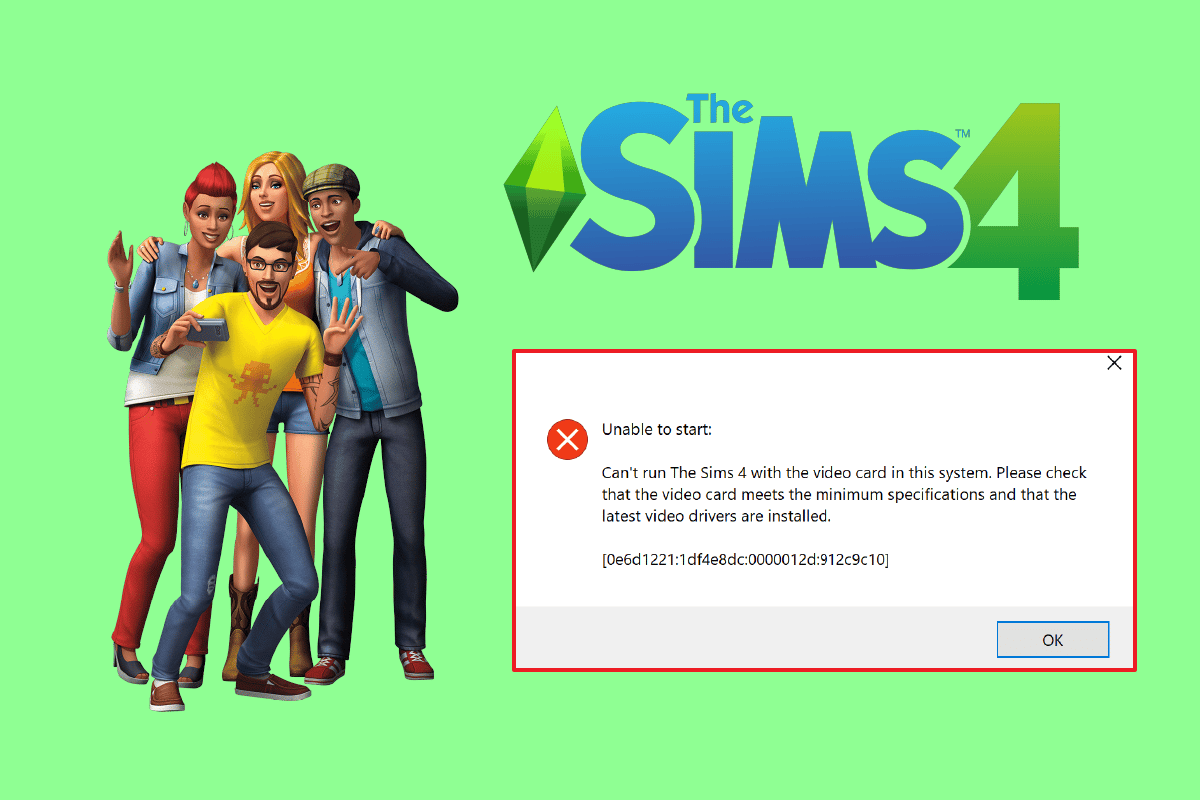
สารบัญ
- วิธีแก้ไข Sims 4 ไม่สามารถเริ่มการ์ดจอได้
- ความต้องการของระบบในการเล่น Sims 4
- วิธีที่ 1: รีสตาร์ทเราเตอร์
- วิธีที่ 2: อัปเดตไดรเวอร์กราฟิก
- วิธีที่ 3: ซ่อมแซมเกม
- วิธีที่ 4: ปิดใช้งาน Origin ในเกม
- วิธีที่ 5. แก้ไขการตั้งค่าความเข้ากันได้
- วิธีที่ 6: เรียกใช้เกมในโหมดหน้าต่าง
- วิธีที่ 7: ปิดใช้งาน Mods
- วิธีที่ 8: แก้ไขการตั้งค่ากราฟิกการ์ด
- วิธีที่ 9: ติดตั้ง Origin ใหม่
วิธีแก้ไข Sims 4 ไม่สามารถเริ่มการ์ดจอได้
มีเหตุผลมากมายที่ทำให้เกิดข้อผิดพลาดของการ์ดแสดงผลและส่งผลให้เกิดการรบกวนขณะเปิดเกม ให้เราดูข้อผิดพลาดที่ทำให้เกิดสาเหตุโดยสังเขป:
- สาเหตุแรกที่มักพบเป็นสาเหตุของข้อผิดพลาดดังกล่าวคือ Sims 4 ที่ล้าสมัย ซึ่งหากไม่อัปเดตเป็นประจำด้วยซอฟต์แวร์เวอร์ชันใหม่อาจนำไปสู่ปัญหามากมาย
- หากไม่เป็นไปตามข้อกำหนดของระบบ อาจทำให้เกิดข้อผิดพลาดการ์ดแสดงผลของซิมส์ 4
- ข้อผิดพลาดของคอมพิวเตอร์อาจส่งผลให้เกมค้างหรือปัญหาเช่นข้อผิดพลาดของการ์ดแสดงผลกับ Sims 4 ปัญหานี้แก้ไขได้ง่ายด้วยความช่วยเหลือของการหมุนเวียนพลังงานของระบบ
- การอัปเดต Windows ที่เสียหายหรือมีปัญหาอาจทำให้เกิดปัญหากับวิธีการทำงานของระบบและฟังก์ชันการทำงานของระบบ
- ไดรเวอร์กราฟิกที่ล้าสมัยยังเป็นสาเหตุที่ทำให้เกมบางเกมเช่น Sims 4 ทำงานไม่ถูกต้องในระบบของคุณ
- นอกเหนือจากความต้องการของระบบแล้ว สิ่งสำคัญคือต้องตรวจสอบให้แน่ใจว่าซอฟต์แวร์เกมตรงกับซอฟต์แวร์ของระบบของคุณ เนื่องจากอาจมีปัญหาความเข้ากันได้ คุณสามารถลองใช้โหมดความเข้ากันได้ในกรณีดังกล่าว
- Origin เป็นหนึ่งในแพลตฟอร์มหลักที่เล่น Sims 4 แพลตฟอร์มนี้มีตัวเลือกที่คุณสามารถเปิดใช้งาน Origin ภายในเกมได้ ฟีเจอร์นี้ได้รับรายงานว่าทำให้เกิดปัญหากับเกม และแนะนำให้ปิดการใช้งานเพื่อหลีกเลี่ยงข้อผิดพลาดของการ์ดแสดงผล Sims 4
- เหตุผลสุดท้ายที่มีการรายงานเพื่อทำให้เกิดข้อผิดพลาดดังกล่าวคือโหมดหน้าต่าง ในเรื่องนี้ พบว่าซิมส์ 4 ทำงานได้อย่างถูกต้องในโหมดหน้าต่างเท่านั้นเนื่องจากการทำงานผิดพลาด
หลายวิธีสามารถช่วยคุณในการเปิดตัว Sims 4 โดยไม่มีปัญหาใดๆ แต่ก่อนที่เราจะเริ่มต้นกับพวกเขา ตรวจสอบให้แน่ใจว่าคุณมีการเชื่อมต่ออินเทอร์เน็ตที่แรงเพื่อเรียกใช้เกม และคุณเข้าสู่ระบบในฐานะผู้ดูแลระบบในระบบของคุณ เมื่อตรงตามข้อกำหนดดังกล่าวแล้ว คุณสามารถเริ่มต้นด้วยการแก้ไขที่ระบุด้านล่าง:
ความต้องการของระบบในการเล่น Sims 4
สิ่งแรกที่ต้องคำนึงถึงคือการตรวจสอบว่าระบบของคุณตรงตามข้อกำหนดขั้นต่ำที่จำเป็นสำหรับการรัน Sim 4 หรือไม่ ข้อกำหนดเหล่านี้ช่วยให้แน่ใจว่าเกมเข้ากันได้กับฮาร์ดแวร์ของอุปกรณ์ที่จะเล่น เกมต้องเป็นไปตามข้อกำหนดขั้นต่ำเท่านั้น แต่ขอแนะนำให้ปฏิบัติตามข้อกำหนดที่แนะนำเสมอเพื่อให้เล่นเกมได้อย่างมีประสิทธิภาพ
- ข้อกำหนดขั้นต่ำที่จำเป็นสำหรับ CPU เพื่อเรียกใช้ Sims 4 คือ Intel Core 2 Duo E4300 หรือ AMD Athlon 64 X 2 4000+ (ต้องใช้ 2.0 GHz Dual Core หากใช้กราฟิกในตัว) ในขณะที่ Intel Core i5-750 หรือ AMD Athlon X4 เป็นข้อกำหนดที่แนะนำ .
- RAM ที่จำเป็นสำหรับความต้องการขั้นต่ำคือ 2 GB ในขณะที่แนะนำคือ 4 GB
- ถัดมาคือ ระบบปฏิบัติการ ซึ่งเป็น Windows XP สำหรับข้อกำหนดขั้นต่ำและ 64-Bit Windows 7, 8 หรือ 8.1 ตามความต้องการที่แนะนำ
- สิ่งต่อไปคือ ข้อกำหนดของการ์ดวิดีโอ ซึ่งได้แก่ NVIDIA GeForce 6600 หรือ ATI Radeon X1300 หรือ Intel GMA X4500 สำหรับขั้นต่ำ และ NVIDIA GeForce GTX 650 หรือดีกว่า สำหรับการแนะนำ
- Pixel shader สำหรับข้อกำหนดขั้นต่ำคือ 3.0 และที่แนะนำคือ 5.0
- ต้องใช้ Vertex shader 3.0 สำหรับขั้นต่ำและ 5.0 สำหรับคำแนะนำ
- จำเป็นต้องมี การ์ดเสียง
- พื้นที่ว่างในดิสก์ ที่ต้องการคือ 10 GB
- วิดีโอเฉพาะ RAM 128 MB เป็นข้อกำหนดขั้นต่ำในขณะที่ 1024 MB เป็นข้อกำหนดที่แนะนำ
วิธีที่ 1: รีสตาร์ทเราเตอร์
สิ่งต่อไปที่ต้องทำเพื่อให้แน่ใจว่าคุณจะไม่ต้องเผชิญกับข้อผิดพลาดของการ์ดวิดีโออีกขณะเปิด Sims 4 คือการเปิดเครื่องรอบระบบของคุณ และตรวจสอบการเชื่อมต่ออินเทอร์เน็ต การหมุนเวียนพลังงานช่วยในการปิดระบบซึ่งส่งผลให้ไม่มีการกำหนดค่าชั่วคราว ดังนั้น ในกรณีที่มีปัญหากับการกำหนดค่า วิธีการนี้จะช่วยในการแก้ไข นอกจากนี้ อย่าลืมตรวจสอบการเชื่อมต่ออินเทอร์เน็ตและความแรงของสัญญาณ
1. ถอด สายไฟของเราเตอร์ และระบบ ตอนนี้ให้กดปุ่มเปิดปิดค้างไว้ประมาณ 5 วินาที
2. ตอนนี้รอ 2-3 นาที แล้ว ระบาย พลังงาน ออกให้หมด
3. หลังจากนั้น ให้เสียบสายอีกครั้งเข้ากับ เราเตอร์ และระบบเพื่อ รีบูตเครื่องพีซี

4. เมื่อเปิดระบบแล้ว ให้ เปิดเกม และดูว่าข้อผิดพลาด Sims 4 ไม่สามารถเริ่มการ์ดแสดงผลได้รับการแก้ไขแล้วหรือไม่
วิธีที่ 2: อัปเดตไดรเวอร์กราฟิก
วิธีที่สำคัญต่อไปในการแก้ไขข้อผิดพลาดของการ์ดแสดงผล Sims 4 คือการตรวจสอบให้แน่ใจว่าไดรเวอร์กราฟิกทั้งหมดของระบบเป็นเวอร์ชันล่าสุด การอัปเดตไดรเวอร์กราฟิกจะช่วยให้เกมทำงานได้อย่างราบรื่น และที่สำคัญที่สุดคือไม่มีข้อผิดพลาดของการ์ดแสดงผล ดังนั้น ให้เริ่มต้นด้วยการอัปเดตบนอุปกรณ์ของคุณโดยใช้คำแนะนำ 4 วิธีในการอัปเดตไดรเวอร์กราฟิกใน Windows 10
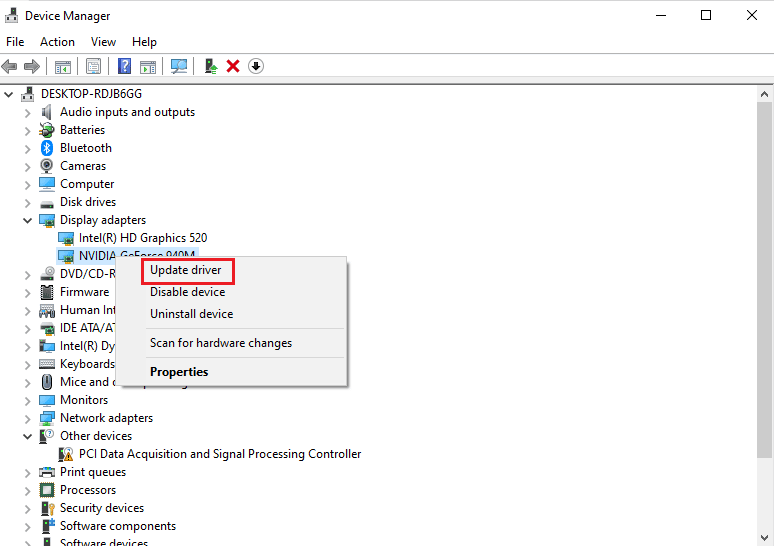
อ่านเพิ่มเติม: วิธีแก้ไขข้อผิดพลาด Origin 9:0 ใน Windows 10
วิธีที่ 3: ซ่อมแซมเกม
Sims 4 บนอุปกรณ์ของคุณอาจมีไฟล์เกมที่เสียหายซึ่งเป็นสาเหตุของข้อผิดพลาดของวิดีโอเกม ในกรณีเช่นนี้ คุณต้องซ่อมแซมเกมใน Origin เพื่อให้เริ่มเกมได้อย่างราบรื่น คุณสามารถซ่อมแซมได้ในซอฟต์แวร์ Origin โดยใช้ขั้นตอนที่กล่าวถึงด้านล่าง:
1. กดปุ่ม Windows พิมพ์ Origin แล้วคลิก Open
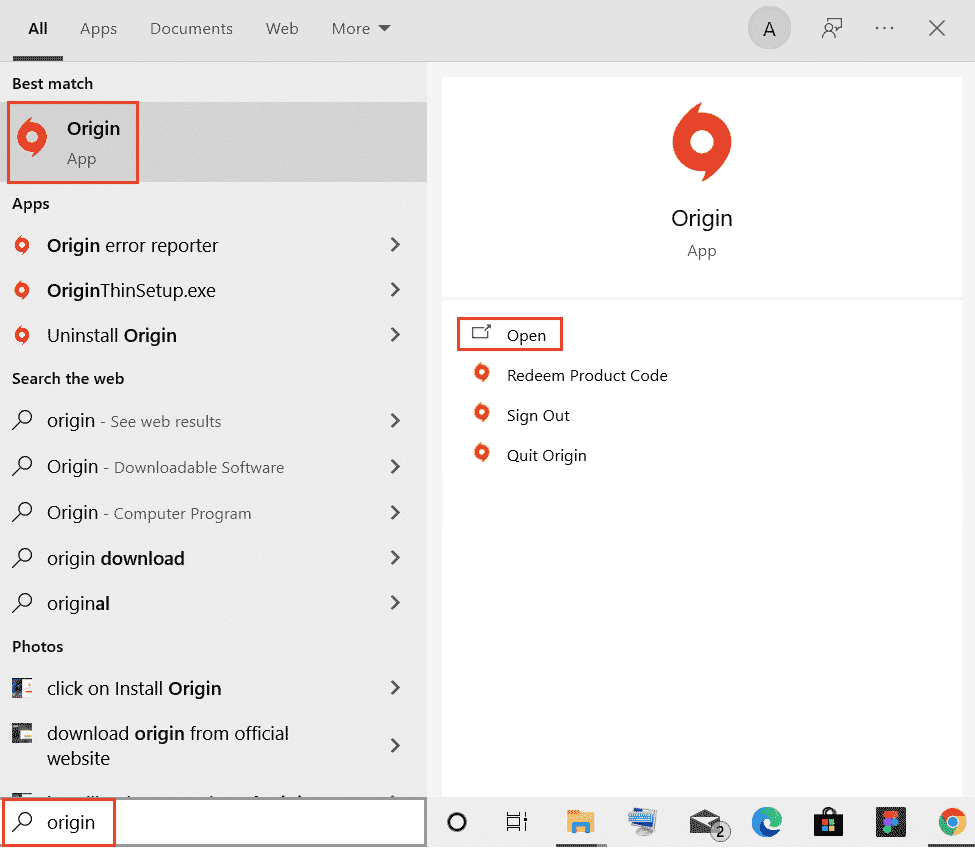
2. ตอนนี้ คลิกที่ My Game Library จากแผงด้านข้าง
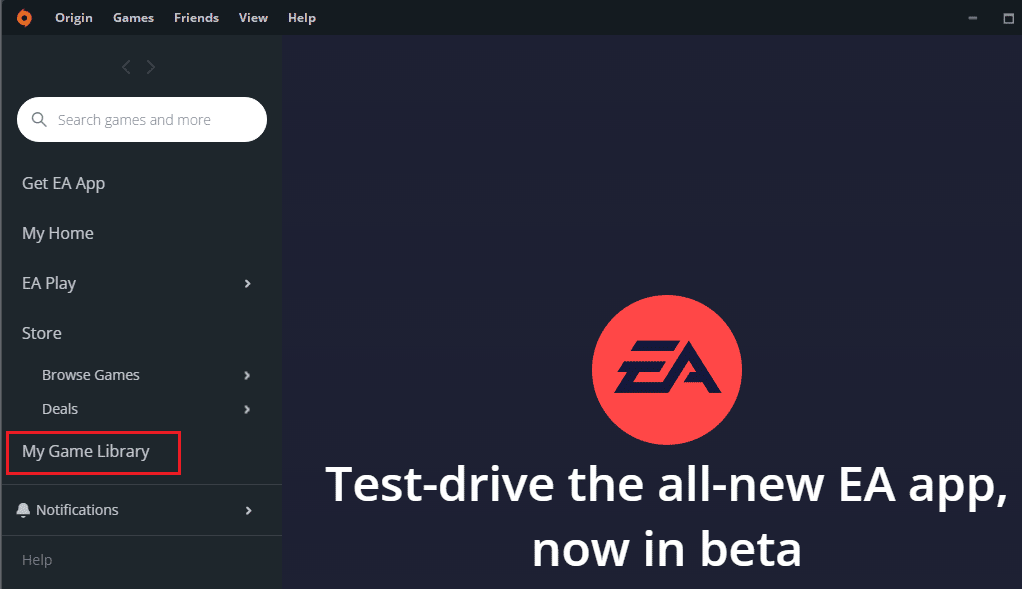
3. ถัดไป คลิกขวาที่ Sims 4 เพื่อเปิดเมนู
4. เลือก เกมซ่อม จากเมนู
5. ปฏิบัติตามคำแนะนำบนหน้าจอเพื่อทำกระบวนการซ่อมแซมให้เสร็จสิ้น
6. สุดท้าย รีสตาร์ท พีซีของคุณและเปิดเกมอีกครั้งเพื่อตรวจสอบว่าข้อผิดพลาด Sims 4 ไม่สามารถเริ่มการ์ดแสดงผลได้รับการแก้ไขแล้วหรือไม่
วิธีที่ 4: ปิดใช้งาน Origin ในเกม
ตามที่กล่าวไว้ในสาเหตุข้างต้น คุณลักษณะที่คุณสามารถเปิดใช้งาน Origin ในเกมอาจเป็นสาเหตุสำคัญของ Sims 4 ไม่สามารถเริ่มข้อผิดพลาดของการ์ดแสดงผลได้ เนื่องจาก Origin เป็นหนึ่งในแพลตฟอร์มหลักที่เล่น Sims 4 ฟีเจอร์นี้จึงค่อนข้างสะดวกในการเข้าถึงบริการ Origin ต่างๆ ภายในเกม แต่ก็อาจเป็นตัวสร้างปัญหาและทำให้เกมล่าช้าหรือรบกวนการเปิดเกม ดังนั้นจึงเป็นสิ่งสำคัญที่จะปิดการใช้งานคุณสมบัตินี้ ซึ่งสามารถทำได้โดยใช้ขั้นตอนด้านล่าง:
1. เปิดแอปพลิเคชั่น Origin บนระบบของคุณ
2. จากนั้น คลิกที่เมนู Origin ที่มุมบนซ้ายตามภาพ
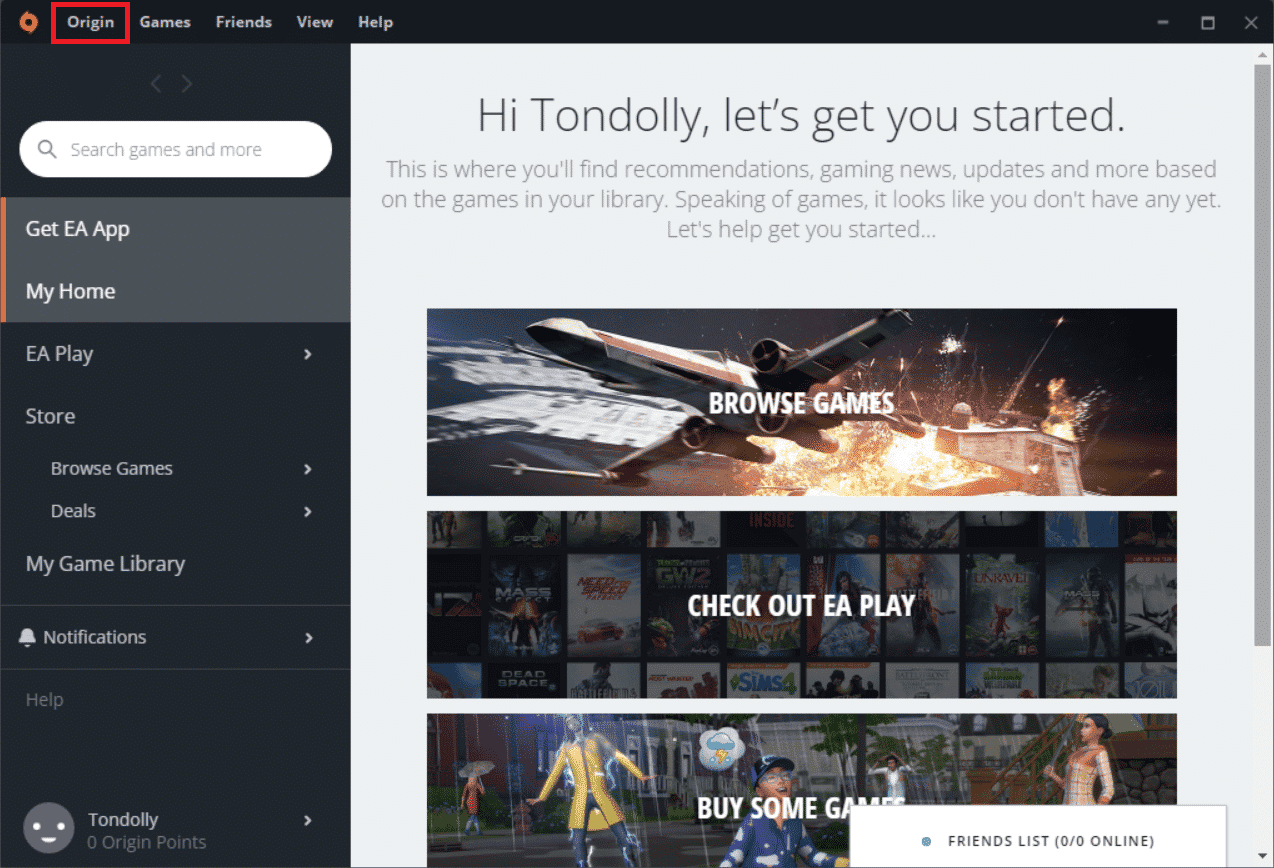
3. ตอนนี้ เลือกตัวเลือกการ ตั้งค่าแอปพลิเคชัน จากเมนูแบบเลื่อนลงดังที่แสดง
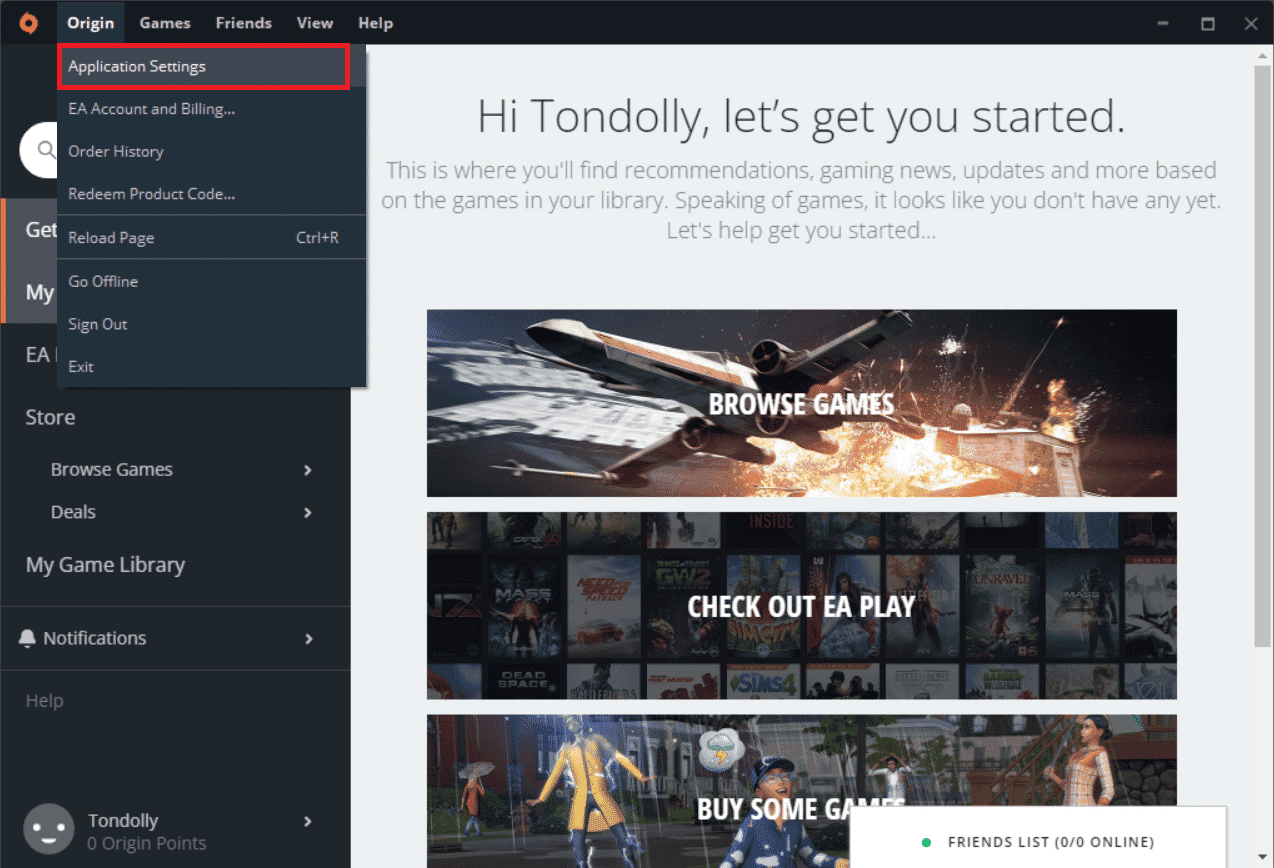
4. ในแท็บ ORIGIN IN-GAME ให้เปิดสวิตช์เพื่อ เปิดใช้งาน Origin In Game
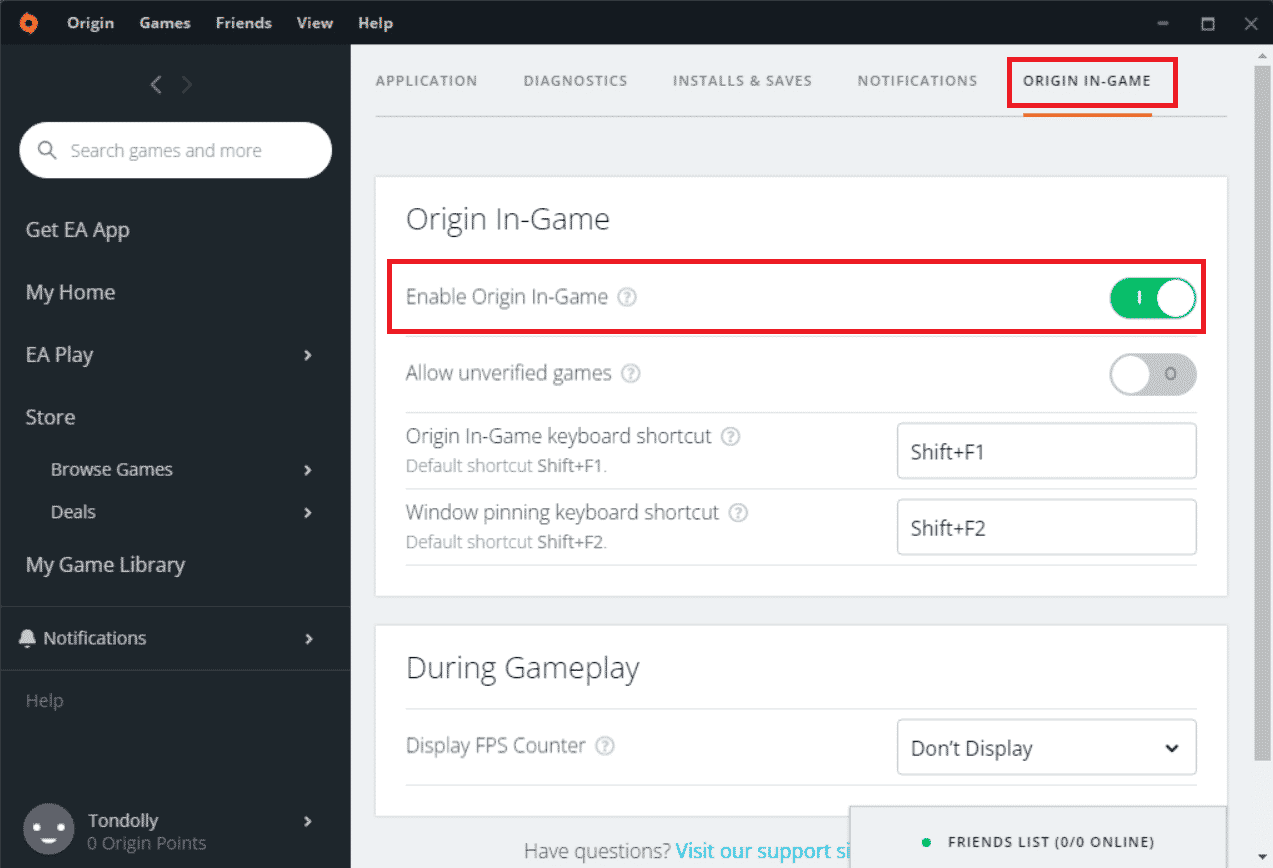
5. สุดท้าย คลิกที่ บันทึก เพื่อใช้การเปลี่ยนแปลง
อ่านเพิ่มเติม: วิธีแก้ไข Origin จะไม่เปิดใน Windows 10
วิธีที่ 5. แก้ไขการตั้งค่าความเข้ากันได้
วิธีง่ายๆ เพื่อให้แน่ใจว่าคุณจะไม่พบกับข้อผิดพลาดของการ์ดแสดงผลหรือปัญหาอื่นๆ ขณะเปิดและเล่นเกม Sims 4 คือการเรียกใช้ในโหมดความเข้ากันได้ วิธีนี้เป็นวิธีแก้ไขอย่างรวดเร็วสำหรับปัญหาการแล็กและการค้างทั้งหมดด้วย
หมายเหตุ : เพิ่มทางลัด Sims 4 บนเดสก์ท็อปของคุณ
1. คลิกขวาที่ทางลัด Sims 4 บนเดสก์ท็อปแล้วคลิก Properties
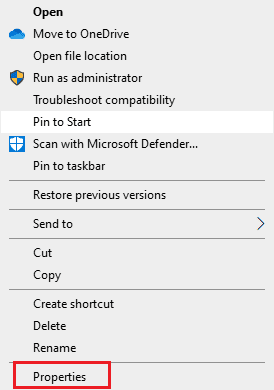
2. ไปที่แท็บ ความเข้ากันได้ และทำเครื่องหมายที่ช่อง เรียกใช้โปรแกรมนี้ในโหมดความเข้ากันได้สำหรับ

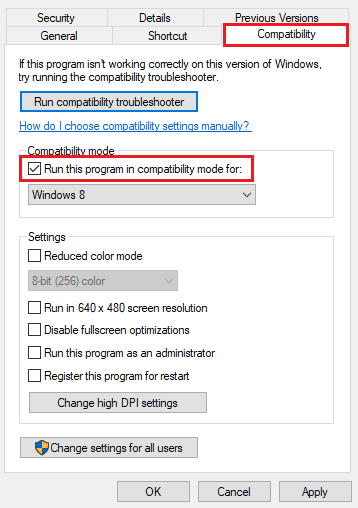
3. ตอนนี้ เลือก ระบบปฏิบัติการ ของคุณจากเมนูแบบเลื่อนลง ในกรณีนี้คือ Windows 8
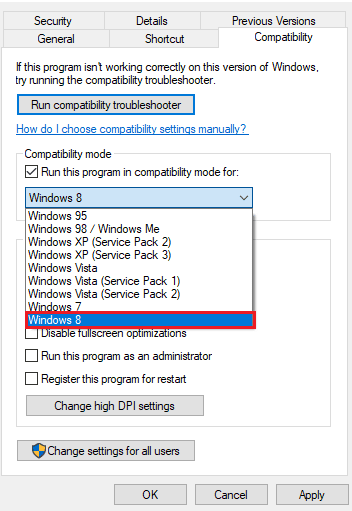
4. จากนั้นคลิกที่ Apply เพื่อบันทึกการเปลี่ยนแปลงที่ทำ
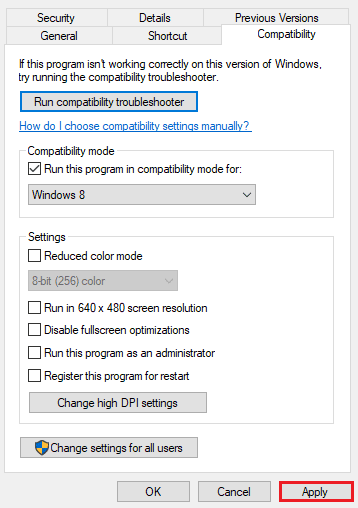
5. สุดท้าย เลือก ตกลง เพื่อออก
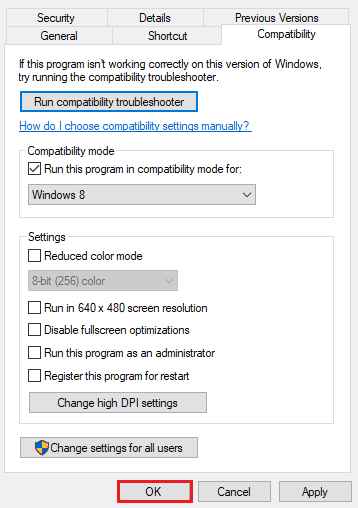
วิธีที่ 6: เรียกใช้เกมในโหมดหน้าต่าง
วิธีถัดไปในรายการคือการรันเกมในโหมดหน้าต่าง เป็นไปได้ที่จะประสบปัญหาใน Sims 4 ซึ่งไม่สามารถเรียกใช้ในโหมดเต็มหน้าจอได้ ไม่ว่าจะเกิดจากการตั้งค่าภายในหรือจากปัจจัยภายนอกบางอย่าง โหมด Windowed ช่วยให้ผู้เล่นเล่นเกมได้โดยไม่มีข้อผิดพลาดของการ์ดแสดงผล Sims 4 ใช้ขั้นตอนต่อไปนี้เพื่อเรียกใช้ Sims 4 ในโหมดหน้าต่าง:
1. คลิกขวาที่ ทางลัด Sims 4 บนเดสก์ท็อปแล้วคลิก Properties
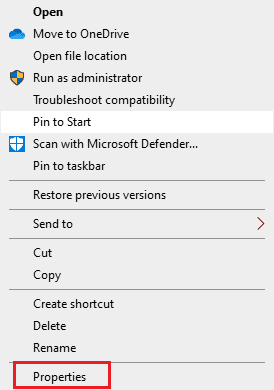
2. ตอนนี้ เปิดแท็บ ทางลัด และเพิ่ม –w ในแถบ เป้าหมาย
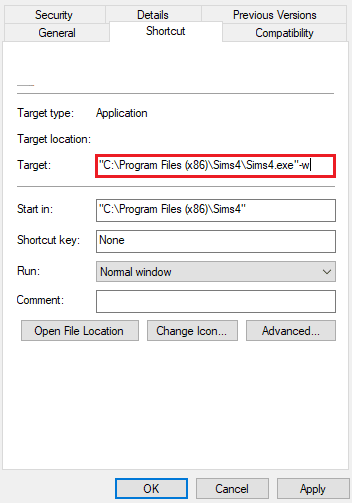
3. จากนั้นเลือก Apply และคลิก OK
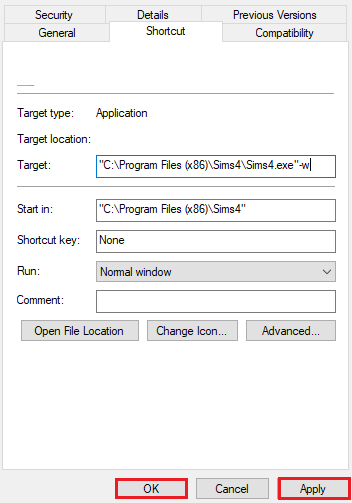
4. ตอนนี้ เปิด Sims 4 อีกครั้งเพื่อดูว่าข้อผิดพลาดของการ์ดแสดงผล Sims 4 ได้รับการแก้ไขหรือไม่
อ่านเพิ่มเติม: วิธีแก้ไขข้อผิดพลาด Origin 327683:0
วิธีที่ 7: ปิดใช้งาน Mods
Mods ช่วยปรับปรุงประสบการณ์การเล่นเกมใน Sims 4 โดยการเพิ่มเนื้อหาที่ยอดเยี่ยม ม็อดช่วยให้ผู้ใช้สามารถเข้าถึงคุณสมบัติของเกมที่มักจะไม่มีให้ใช้งาน แต่บางครั้งม็อดสามารถสร้างปัญหาให้กับเกมได้ ซึ่งหนึ่งในนั้นคือข้อผิดพลาดของการ์ดแสดงผล ดังนั้น การปิดใช้งานม็อดจึงเป็นทางเลือกที่ดีที่สุดในกรณีเช่นนี้
1. เปิด File Explorer ในระบบของคุณโดยกด ปุ่ม Windows + E พร้อมกัน
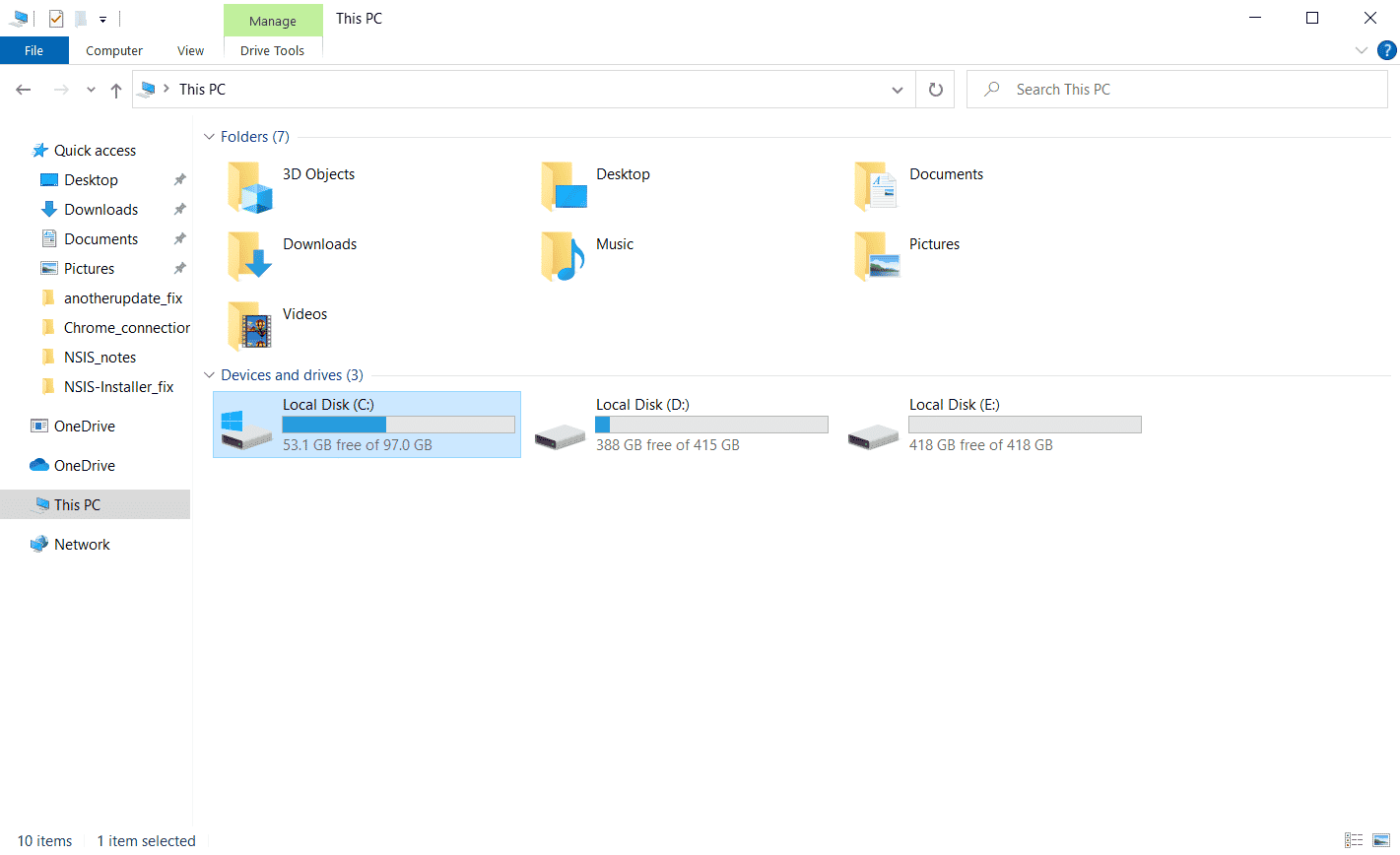
2. ค้นหา โฟลเดอร์การติดตั้ง Sims 4
3. เปิดและค้นหาโฟลเดอร์ Sims 4 Mods
4. เลือก โฟลเดอร์ Mods แล้วคลิกปุ่ม ย้ายไปที่
5. เลือก เดสก์ท็อป ภายในเมนูแบบเลื่อนลง ย้ายไป ที่
6. ตอนนี้ รีบูทพีซี และตรวจสอบข้อผิดพลาดโดยเปิดเกม หากคุณยังคงประสบปัญหา ให้ลองใช้วิธีถัดไป
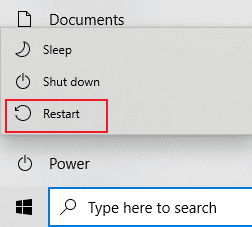
วิธีที่ 8: แก้ไขการตั้งค่ากราฟิกการ์ด
วิธีสุดท้ายที่เราพบคือการสร้างโปรไฟล์เกมสำหรับการ์ดกราฟิกของคุณเพื่อแก้ไขปัญหาการ์ดแสดงผล คุณต้องตรวจสอบให้แน่ใจว่าเกมของคุณทำงานบนการ์ดกราฟิกเพื่อปรับปรุงประสบการณ์การเล่นเกมของคุณและรันเกมได้โดยไม่มีข้อผิดพลาด ทั้งนี้ขึ้นอยู่กับผู้ใช้พีซีที่มีชิปกราฟิกพร้อมกับการ์ดกราฟิกที่มีหน่วยความจำเฉพาะ ขั้นตอนต่อไปนี้จะช่วยคุณสร้างโปรไฟล์การเล่นเกมประสิทธิภาพสูงสำหรับ GPU ของคุณ:
1. กด ปุ่ม Windows พิมพ์ NVIDIA Control Panel แล้วคลิก Open
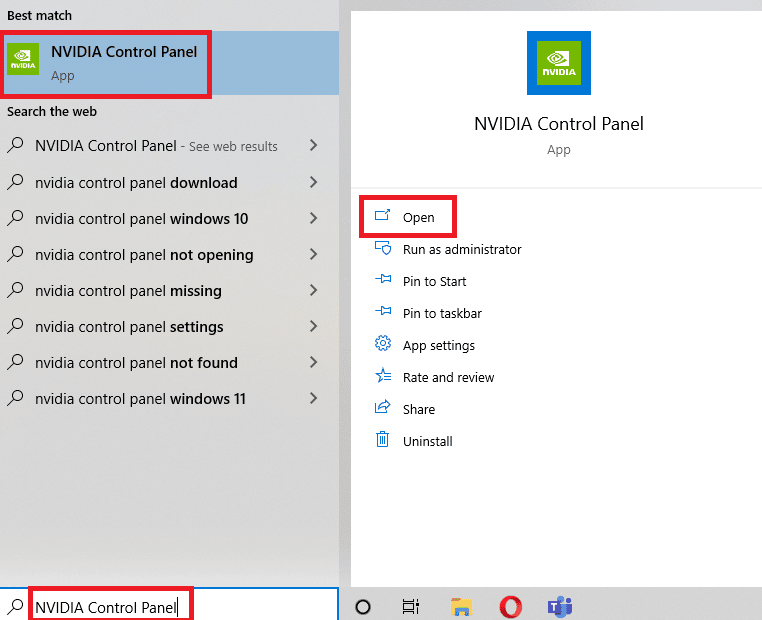
2. ตอนนี้ คลิกที่ จัดการการตั้งค่า 3D จากเมนูด้านข้าง
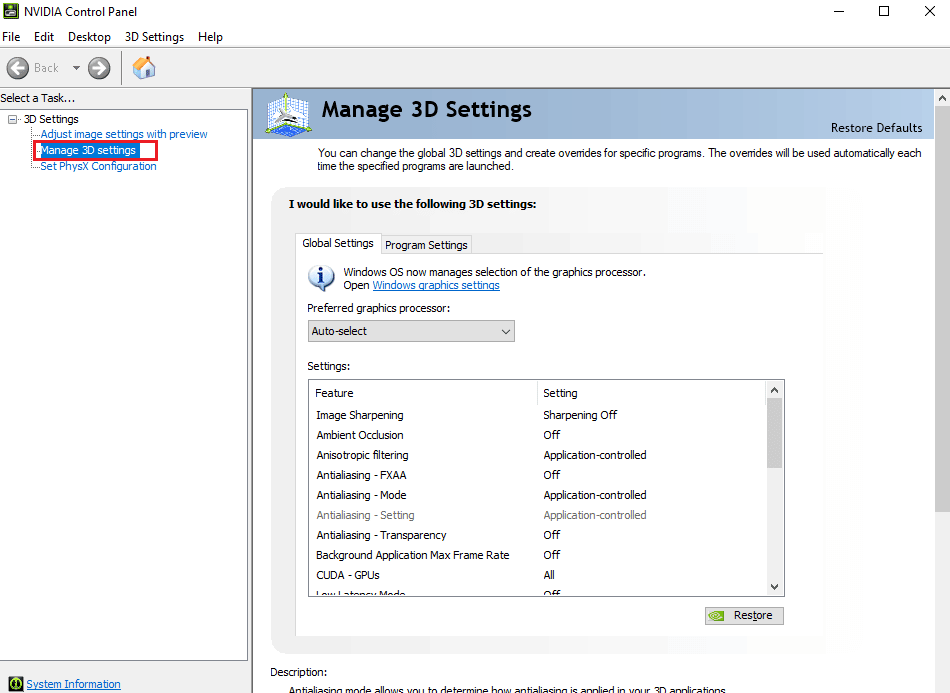
3. คลิกที่แท็บ การตั้งค่าโปรแกรม
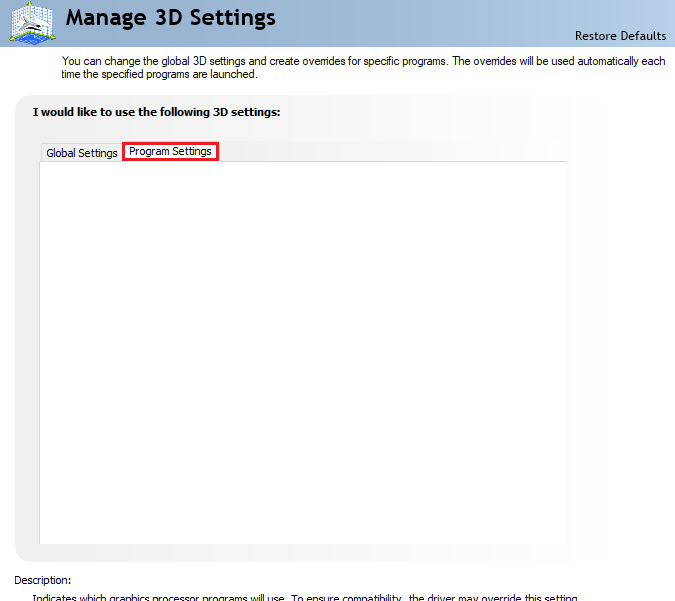
4. จากนั้น ให้คลิกที่ Add และเลือกไฟล์ปฏิบัติการสำหรับ The Sims 4
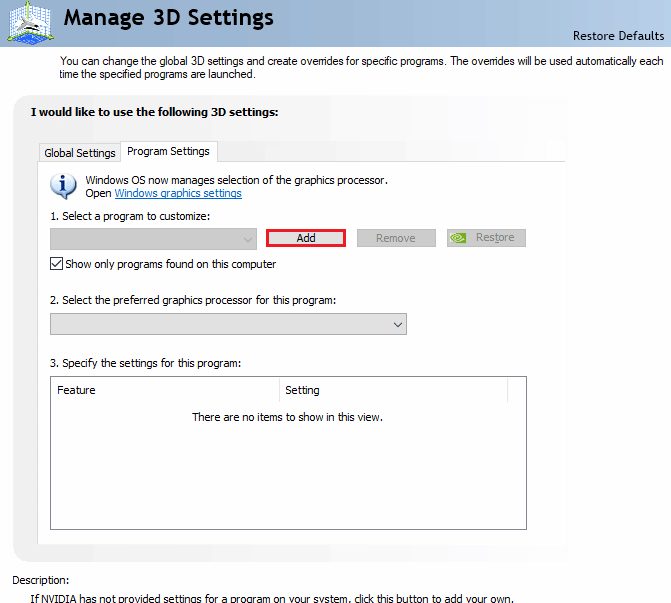
5. ตอนนี้ ภายใต้ ส่วน ระบุการตั้งค่าสำหรับโปรแกรมนี้ ค้นหาและคลิกที่ โหมดการจัดการพลังงาน
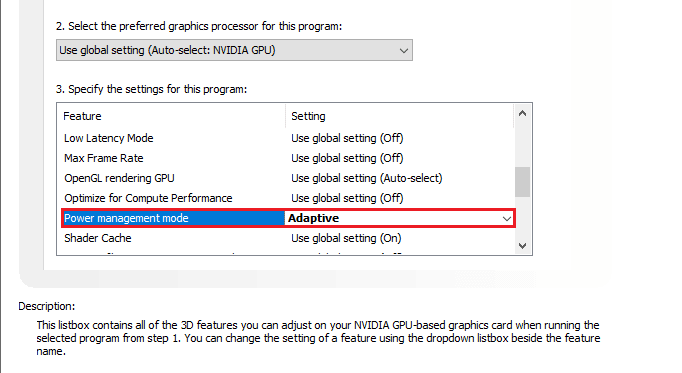
6. ตั้งค่าเป็นตัวเลือกที่ ต้องการประสิทธิภาพสูงสุด
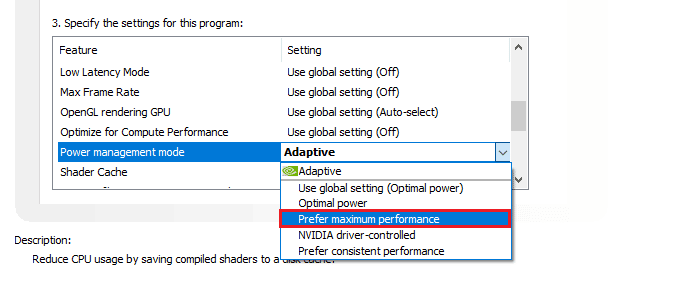
7. คลิกที่ Apply เพื่อบันทึกการเปลี่ยนแปลงที่ทำ
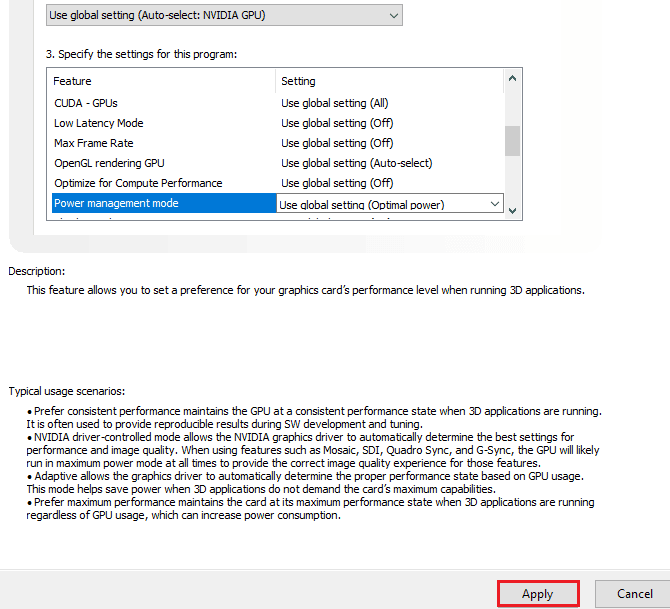
อ่านเพิ่มเติม: แก้ไข NVIDIA Control Panel ที่หายไปใน Windows 10
วิธีที่ 9: ติดตั้ง Origin ใหม่
หากไม่มีอะไรที่เหมาะกับคุณและคุณยังคงดิ้นรนกับ Sims 4 ที่ไม่สามารถเริ่มปัญหาการ์ดแสดงผลได้ การติดตั้ง Origin ใหม่สามารถช่วยได้ บางครั้งการติดตั้ง Origin ที่เสียหายอาจรบกวนการทำงานและการเปิดเกม ดังนั้น บันทึกรายละเอียดการเข้าสู่ระบบของคุณ คัดลอกโฟลเดอร์ Sims 4 ไปยังตำแหน่งอื่น และถอนการติดตั้งแอปพลิเคชันเพื่อติดตั้งใหม่อีกครั้ง เมื่อถอนการติดตั้งแอพแล้ว ให้ทำตามขั้นตอนด้านล่าง:
1. กด ปุ่ม Windows พิมพ์ Control Panel แล้วคลิก Open
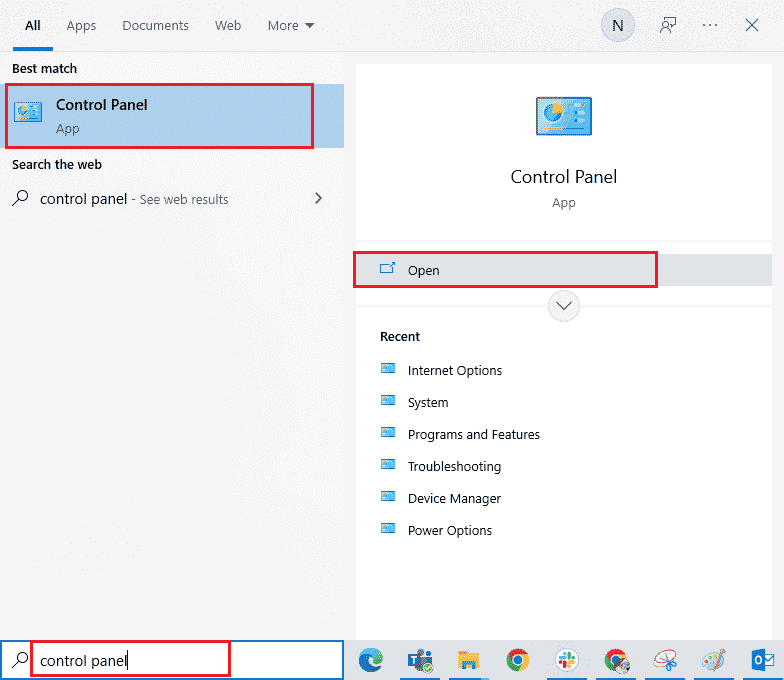
2. ตั้งค่า View by > Category จากนั้นคลิกที่ Uninstall a program ใต้เมนู Programs ดังภาพ
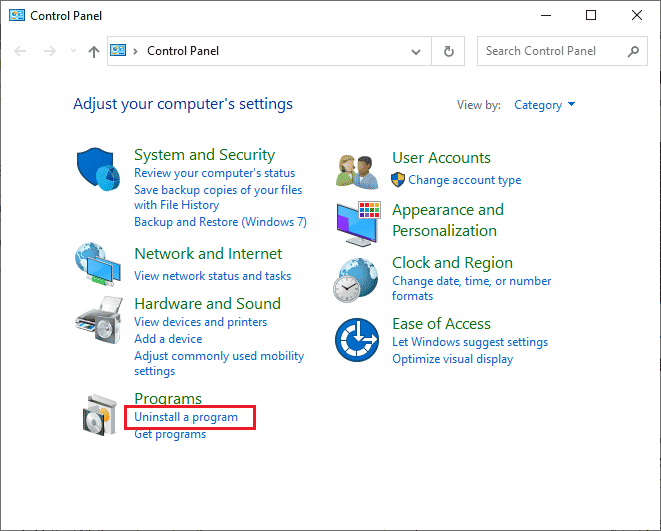
3. ตอนนี้ เลือก Origin จากรายการ และคลิกที่ Uninstall ตามที่แสดง
4. คลิก ถอนการติดตั้ง เพื่อยืนยันอีกครั้ง
5. ตอนนี้ คลิกที่ปุ่ม ถอนการติดตั้ง ในตัวช่วยสร้าง การถอนการติดตั้ง Origin
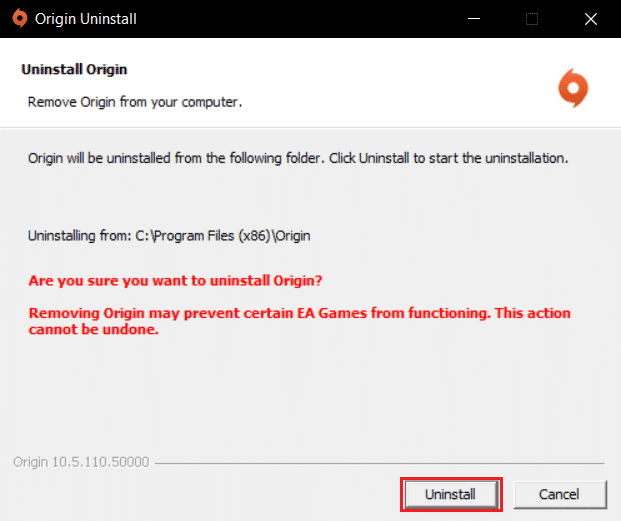
6. รอให้ กระบวนการถอนการติดตั้ง Origin เสร็จสิ้น
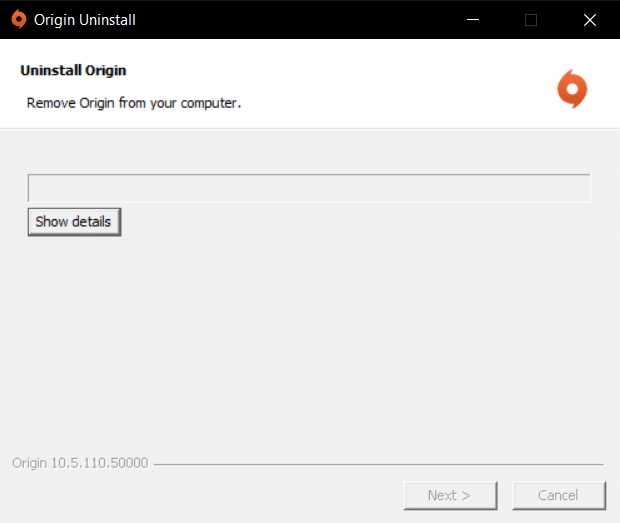
7. สุดท้าย คลิกที่ เสร็จสิ้น เพื่อลบแอพออกจากอุปกรณ์ของคุณแล้ว รีสตาร์ท คอมพิวเตอร์
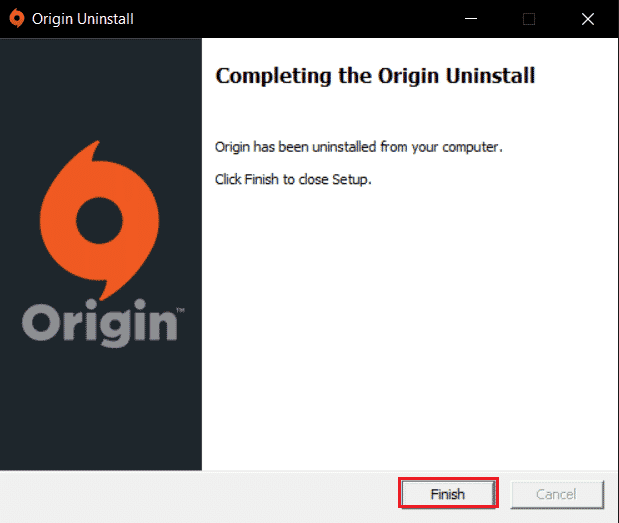
8. ดาวน์โหลด Origin จากเว็บไซต์ทางการโดยคลิกที่ปุ่ม Download for Windows ดังที่แสดง
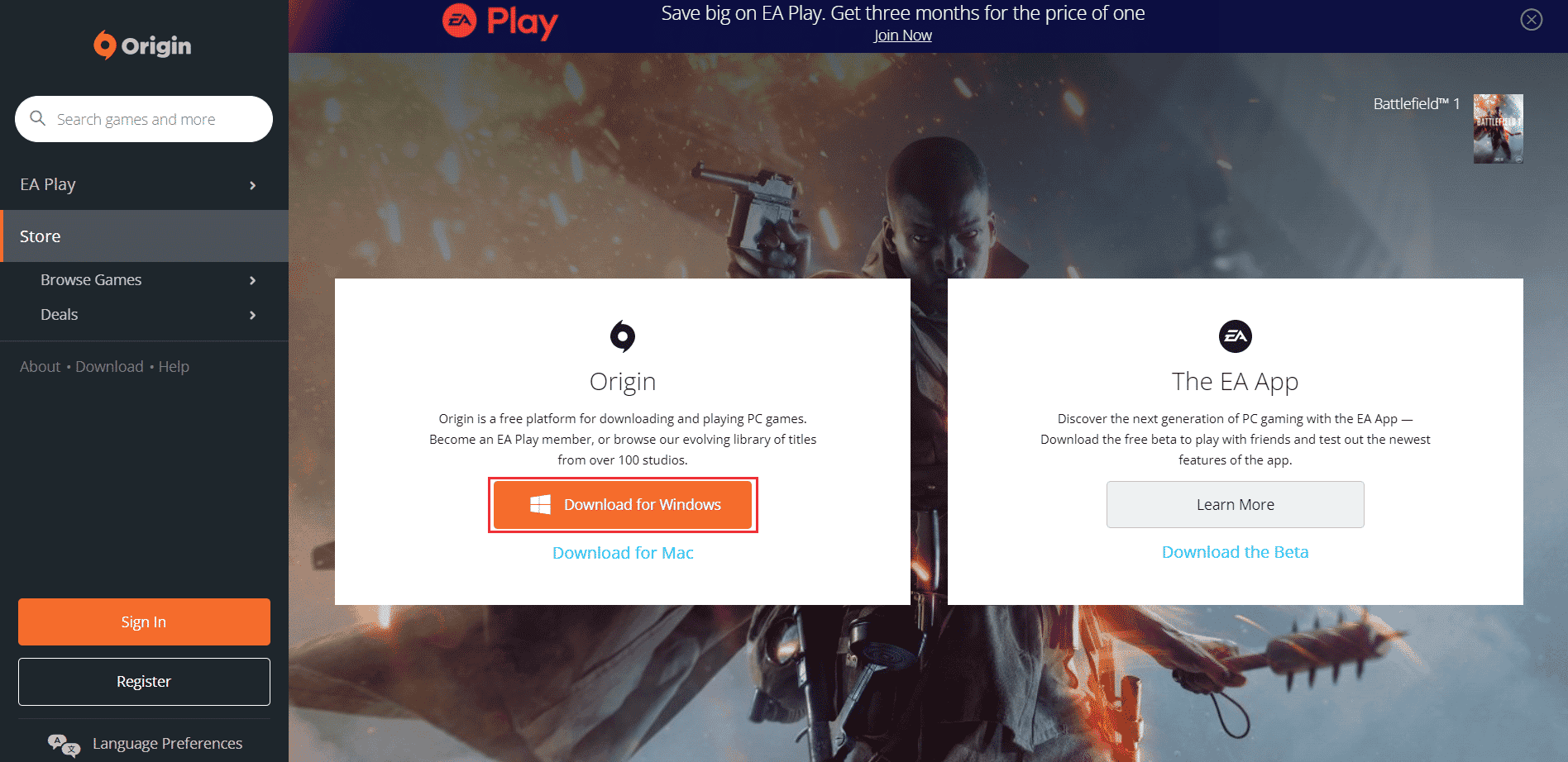
9. รอให้การดาวน์โหลดเสร็จสิ้นและเรียกใช้ ไฟล์ที่ดาวน์โหลด โดยดับเบิลคลิกที่ไฟล์
10. คลิกที่ ติดตั้ง Origin ตามภาพ
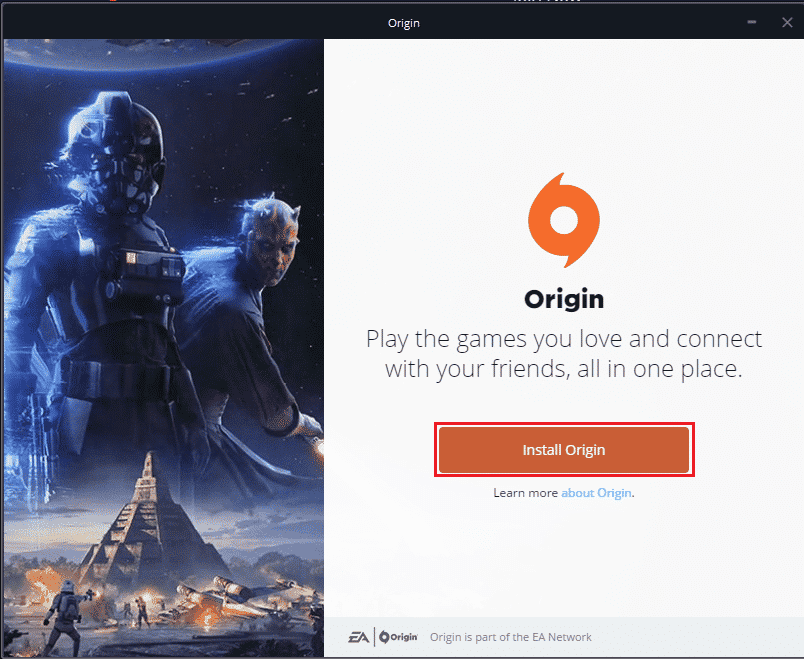
11. เลือกตำแหน่ง ติดตั้ง… และแก้ไขตัวเลือกอื่น ๆ ตามความต้องการของคุณ
12. ถัดไป ให้ตรวจสอบ ข้อตกลงสิทธิ์ การใช้งานสำหรับผู้ใช้ปลายทางเพื่อยอมรับและคลิกดำเนินการ ต่อ ตามที่แสดงด้านล่าง
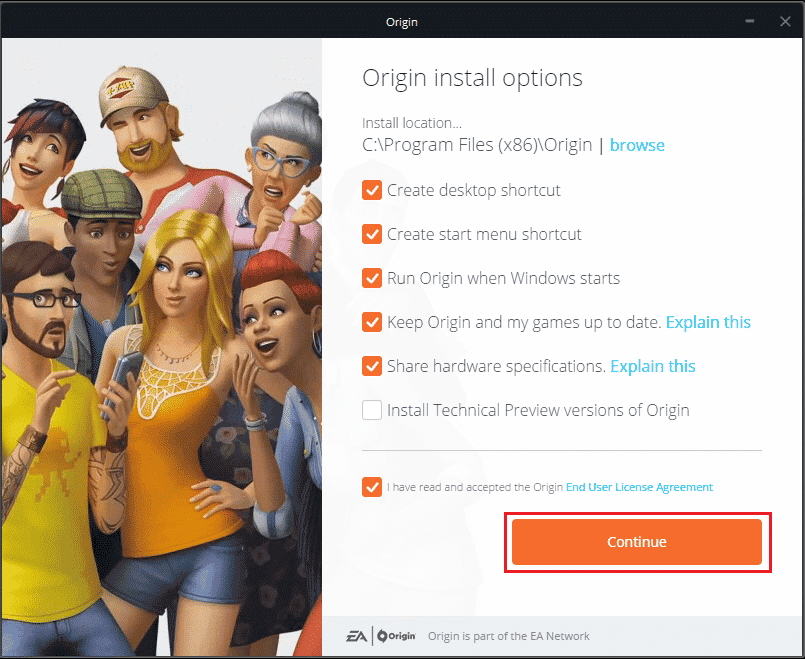
13. Origin เวอร์ชันล่าสุด จะถูกติดตั้งตามที่แสดง
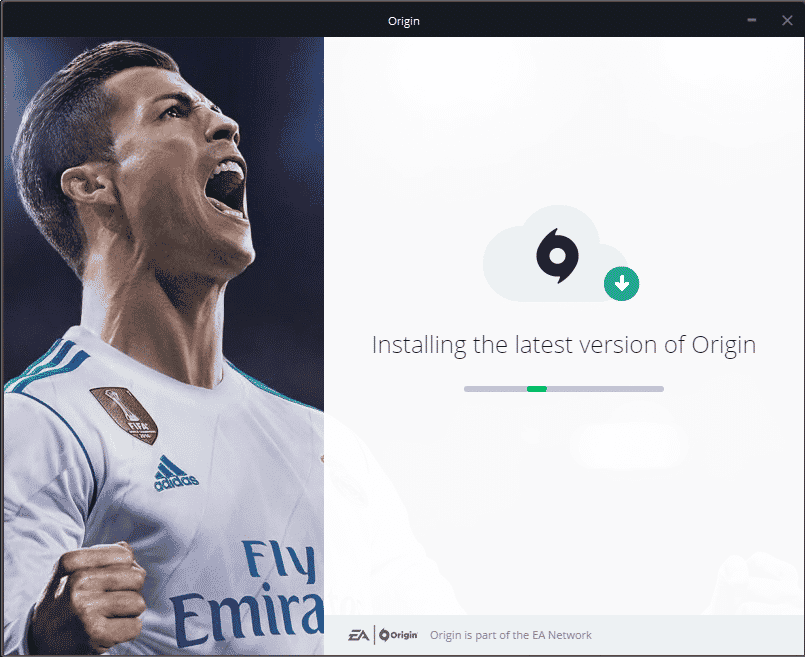
ตอนนี้ รีเฟรชแอปพลิเคชัน และเมื่อตรวจพบเกมแล้ว ให้เปิดใช้งานเพื่อตรวจสอบว่าปัญหาข้อผิดพลาดได้รับการแก้ไขแล้วหรือไม่
ที่แนะนำ:
- เกิดอะไรขึ้นกับวันเกิดบน Facebook?
- แก้ไขปัญหาเสียง PUBG ใน Windows 10 PC
- วิธีการดับแคมป์ไฟใน Minecraft
- แก้ไขไดรเวอร์กราฟิก Valorant ขัดข้องใน Windows 10
เราหวังว่าคำแนะนำของเราจะช่วยคุณอย่างละเอียดในการแก้ไขข้อผิดพลาดของ Sims 4 ที่ไม่สามารถเริ่มการ์ดแสดงผล ได้ แจ้งให้เราทราบในส่วนความคิดเห็นด้านล่างซึ่งวิธีใดวิธีหนึ่งที่ช่วยคุณได้มากที่สุด คุณยังสามารถส่งคำถามของคุณหรือข้อเสนอแนะอันมีค่าให้เราอ่าน
