7 วิธีในการแก้ไข MSI Gaming App ไม่เปิดขึ้น
เผยแพร่แล้ว: 2022-06-14
แอพเกม MSI เป็นวิธีที่ยอดเยี่ยมในการเชื่อมต่อกับแดชบอร์ดผู้ใช้และตรวจสอบคุณสมบัติบางอย่าง เช่น อุณหภูมิ GPU และการใช้งานขณะเล่นเกมบนระบบ ไม่เพียงแค่นั้น แต่ยังคอยตรวจสอบ CPU, ปรับเอฟเฟกต์ RGB และช่วยควบคุมการตั้งค่าสำหรับกราฟิก อย่างไรก็ตาม ผู้ใช้ประสบปัญหากับศูนย์เกม MSI ที่ไม่ทำงาน หากเกิดเหตุการณ์เช่นเดียวกันกับคุณและคุณต้องการการแก้ไขเพื่อแก้ไขปัญหา แสดงว่าคุณมาถูกที่แล้ว เรานำคำแนะนำที่สมบูรณ์แบบมาให้คุณซึ่งจะช่วยคุณแก้ไขแอปเกม MSI ที่ไม่เปิดขึ้น
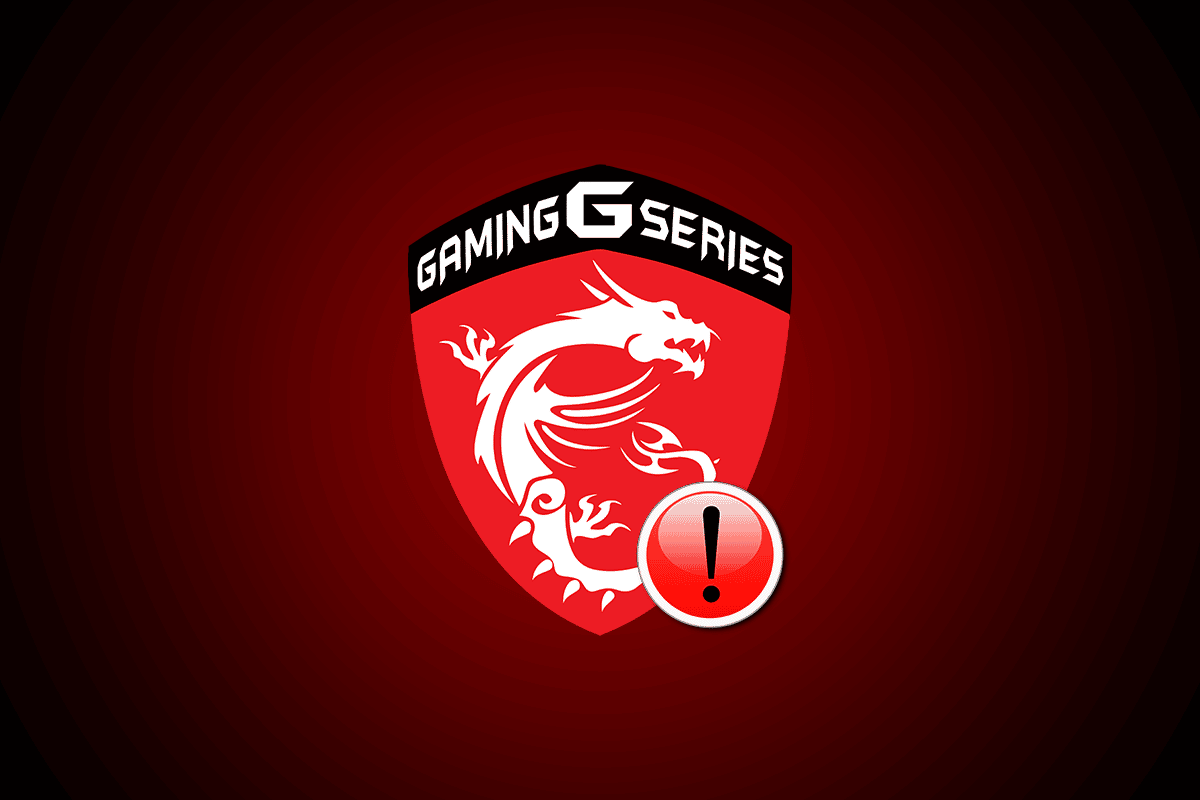
สารบัญ
- 7 วิธีในการแก้ไข MSI Gaming App ไม่เปิดใน Windows 10
- เหตุใดแอพ MSI Gaming ไม่เปิดตัวปัญหาเกิดขึ้น?
- วิธีที่ 1: เรียกใช้ Clean Boot
- วิธีที่ 2: เรียกใช้แอปในฐานะผู้ดูแลระบบ
- วิธีที่ 3: เรียกใช้ตัวแก้ไขปัญหาแอพ Windows Store
- วิธีที่ 4: รีเซ็ตแคชของ Microsoft Store
- วิธีที่ 5: ติดตั้งไดรเวอร์ดิสก์ใหม่
- วิธีที่ 6: ติดตั้ง Microsoft Visual C ++ Redistributable ใหม่
- วิธีที่ 7: ติดตั้ง MSI Gaming Center ใหม่
7 วิธีในการแก้ไข MSI Gaming App ไม่เปิดใน Windows 10
MSI เป็นบริษัทฮาร์ดแวร์คอมพิวเตอร์ที่มีชื่อเสียงซึ่งทำธุรกิจเกี่ยวกับผลิตภัณฑ์และบริการที่เกี่ยวข้องกับคอมพิวเตอร์ บริษัทมีชื่อเสียงในด้านการออกแบบมาเธอร์บอร์ดและกราฟิกการ์ด ตั้งแต่แล็ปท็อปและเดสก์ท็อปไปจนถึงผลิตภัณฑ์ซอฟต์แวร์ MSI กำลังเฟื่องฟูในโลกของเกมและอีสปอร์ต แอพเกม MSI เป็นผลิตภัณฑ์ซอฟต์แวร์โดย MSI ที่ปรับปรุงประสิทธิภาพการเล่นเกมสำหรับผู้ใช้ ช่วยให้คุณสามารถกำหนดค่าประสิทธิภาพของกราฟิกการ์ด MSI เพื่อปรับปรุงประสบการณ์การเล่นเกมของ MSI
เหตุใดแอพ MSI Gaming ไม่เปิดตัวปัญหาเกิดขึ้น?
มีหลายปัจจัยที่อยู่เบื้องหลังแอพเกม MSI ที่ไม่เปิดตัวปัญหา ให้เราสำรวจสาเหตุเหล่านี้โดยสังเขปและรู้ดีกว่าว่าเหตุใดแอปเกม MSI จึงขัดข้องเมื่อพีซีรีสตาร์ท
- สาเหตุสำคัญประการหนึ่งที่ทำให้แอปเกม MSI หยุดทำงานคือเวอร์ชันที่เก่ากว่าในระบบของคุณ บางครั้งเมื่อมีการเปิดตัวเวอร์ชันใหม่ จะไม่สามารถอัปเดตแอปเกม MSI ได้โดยอัตโนมัติ ดังนั้นจึงกีดกันไม่ให้แอปมีการอัปเดตใดๆ ดังนั้นจึงเป็นเรื่องสำคัญที่จะต้องคอยตรวจสอบเวอร์ชันใหม่และอัปเดตแอปด้วยตนเองเมื่อจำเป็น
- หากแอปเกมถูกห้ามไม่ให้เข้าถึงโดยผู้ดูแลระบบ อาจเป็นสาเหตุของปัญหาในการเริ่มเกม ในการแก้ไขปัญหานี้ คุณควรให้สิทธิ์ผู้ดูแลระบบแก่แอป
- ไดรฟ์เวอร์ชันที่ล้าสมัยเป็นอีกสาเหตุหนึ่งที่ทำให้แอปไม่ทำงาน ในกรณีที่คุณยังไม่ได้อัปเดต ให้อัปเดตไดรเวอร์
- หากคุณเพิ่งอัปเดตเวอร์ชัน Windows บนเดสก์ท็อปของคุณ อาจทำให้เกิดปัญหากับแอปเกม MSI เนื่องจากเข้ากันไม่ได้
- สาเหตุหลายประการอาจเป็นปัญหาการเชื่อมต่อได้ ขอแนะนำให้ตรวจสอบการเชื่อมต่ออินเทอร์เน็ตและโหมดเครื่องบินบนอุปกรณ์ของคุณ ในกรณีนี้
แอพเกม MSI เป็นประโยชน์สำหรับครอบครัว esports แต่ปัญหาการหยุดทำงานของแอพทำให้ทุกคนถามถึงวิธีแก้ไขแอพเกม MSI ที่ไม่เปิดขึ้น เพื่อความโล่งใจของคุณ มันค่อนข้างง่ายในการแก้ไขปัญหากับระบบของคุณ ให้เราพูดถึงรายละเอียด 7 วิธีที่สามารถช่วยคุณจัดการกับปัญหาได้ทันที
วิธีที่ 1: เรียกใช้ Clean Boot
ในการเรียกใช้คลีนบูตเป็นทางเลือกสุดท้ายสำหรับผู้ใช้แอปเกม MSI หากแอปไม่เปิดขึ้นเนื่องจากแอปพลิเคชันของบริษัทอื่นหรือไฟล์เสียหาย คลีนบูตสามารถช่วยคุณแก้ไขข้อผิดพลาดได้ โดยอนุญาตให้แอปเปิดขึ้นมาใหม่ได้
1. กด ปุ่ม Windows + R พร้อมกันเพื่อเปิดกล่องโต้ตอบ Run
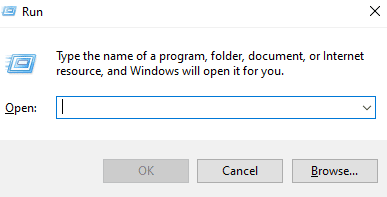
2. พิมพ์ msconfig แล้วคลิก ตกลง เพื่อเปิดหน้าต่าง การกำหนดค่าระบบ
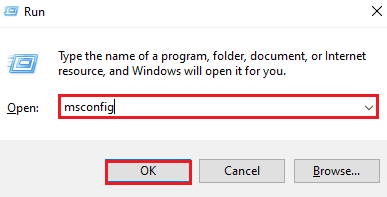
3. ไปที่แท็บ Services และทำเครื่องหมายที่ช่อง Hide all Microsoft services
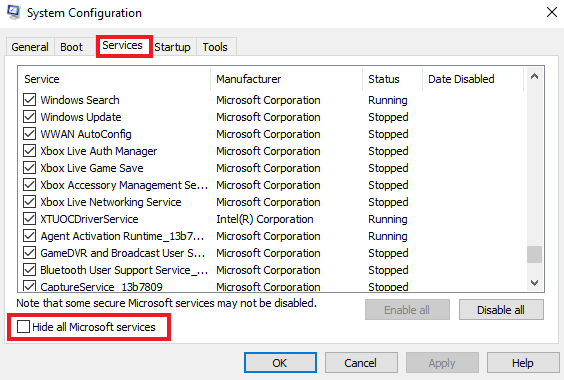
4. จากนั้นคลิกที่ตัวเลือก ปิดการใช้งานทั้งหมด
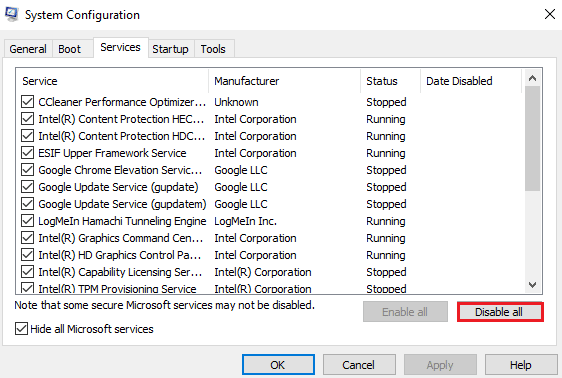
5. จากนั้นไปที่แท็บ Startup ที่ด้านบนและคลิกที่ตัวเลือก Open Task Manager
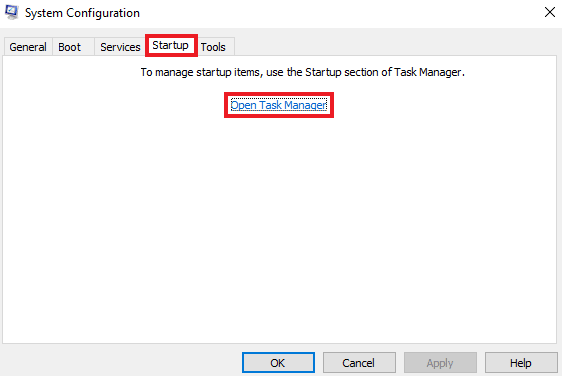
6. ตอนนี้ เลือกแอปพลิเคชันที่ไม่ต้องการ และคลิกที่ตัวเลือก ปิดใช้งาน
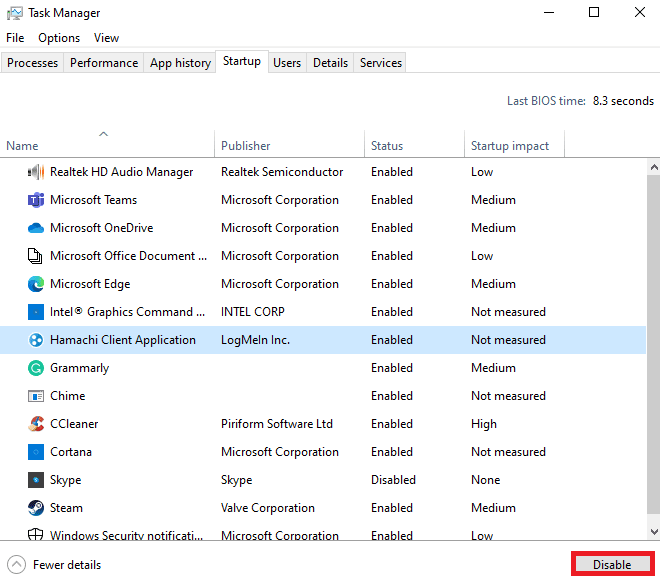
วิธีที่ 2: เรียกใช้แอปในฐานะผู้ดูแลระบบ
บางครั้ง แอพเกม MSI ที่ไม่เปิดปัญหายังคงมีอยู่ในระบบของคุณเนื่องจากไม่ได้รับอนุญาตให้ทำแอป ปัญหาความเข้ากันได้นี้สามารถแก้ไขได้ด้วยการเรียกใช้แอปในฐานะผู้ดูแลระบบ MSI เป็นแอปที่ผ่านการตรวจสอบแล้วซึ่งสามารถให้สิทธิ์ผู้ดูแลระบบโดยไม่ต้องสงสัยเลย ลองทำตามคำแนะนำด้านล่างเพื่อทำเช่นเดียวกัน
1. คลิกขวาที่ แอปเกม MSI บนเดสก์ท็อปของคุณและเปิด Properties
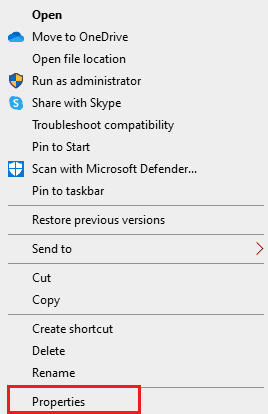
2. คลิกที่แท็บ ความเข้ากันได้
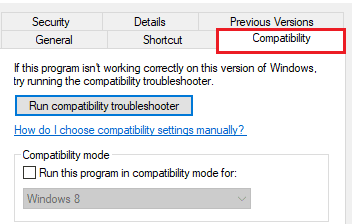
3. ทำเครื่องหมายที่ช่อง Run this program as an administrator
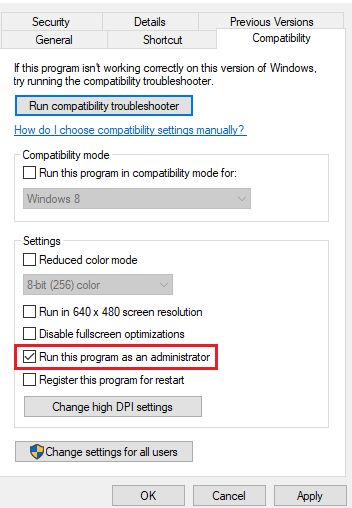
4. คลิกที่ ตกลง เพื่อใช้การเปลี่ยนแปลง
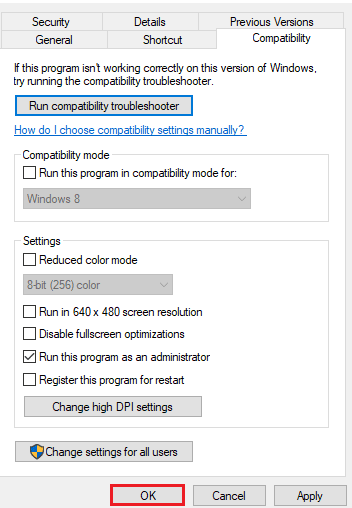
อ่านเพิ่มเติม: แก้ไขข้อผิดพลาด AMD Windows ไม่พบ Bin64 –Installmanagerapp.exe
วิธีที่ 3: เรียกใช้ตัวแก้ไขปัญหาแอพ Windows Store
หากระบบของคุณยังไม่เปิดแอปเกม MSI แสดงว่าถึงเวลาต้องแก้ไขปัญหาแอปเพื่อกำจัดข้อผิดพลาด คำแนะนำด้านล่างจะอธิบายขั้นตอนที่คุณต้องปฏิบัติตามเพื่อแก้ไขปัญหา
1. กด ปุ่ม Windows พิมพ์ Troubleshoot settings แล้วคลิก Open
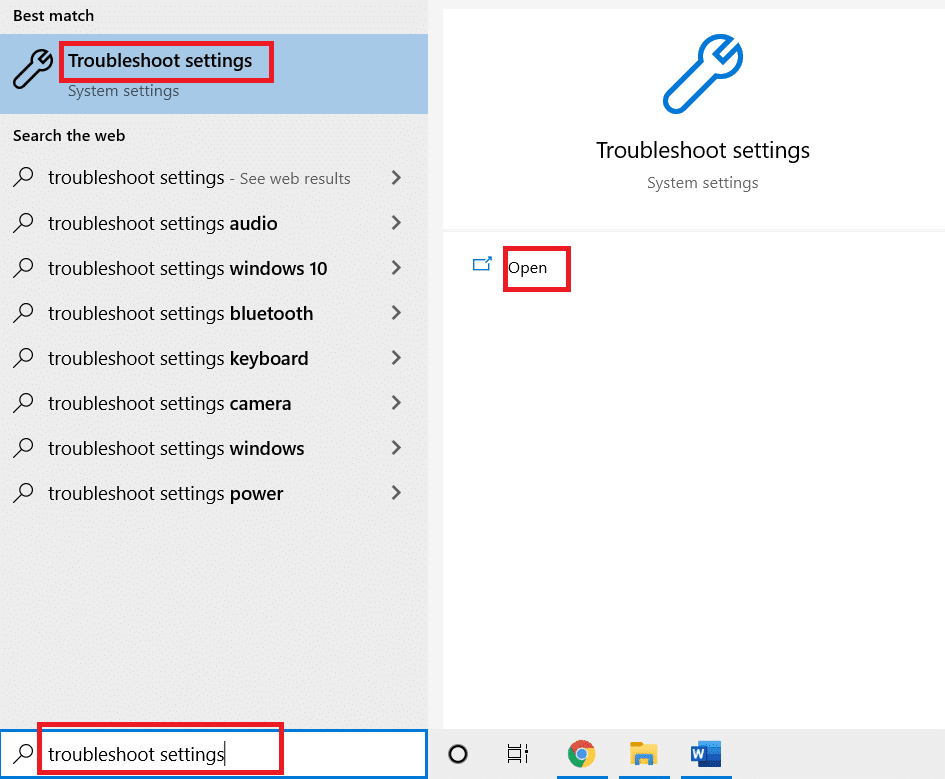
2. เลื่อนลงและเลือก แอพ Windows Store จากนั้นคลิกที่ตัวเลือก เรียกใช้ตัวแก้ไขปัญหา
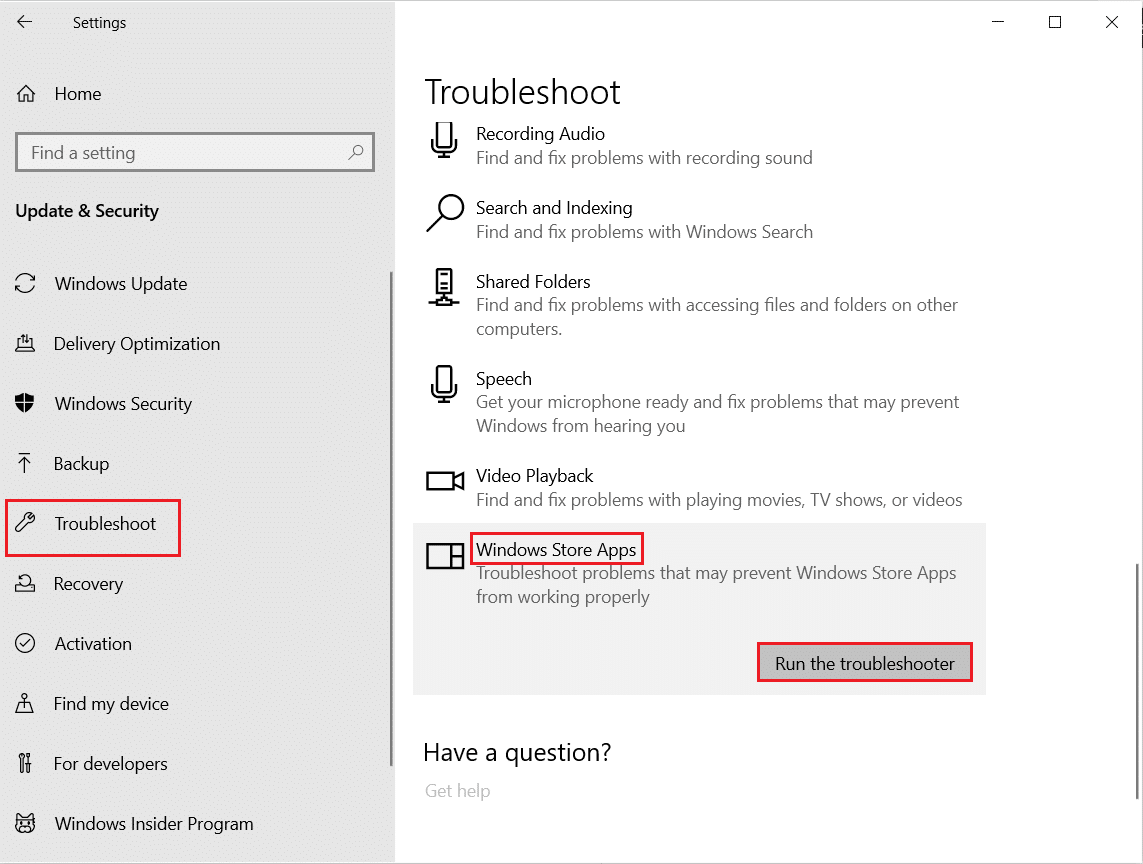
3. รอให้ตัวแก้ไขปัญหา ตรวจพบปัญหา และทำตาม คำแนะนำบนหน้าจอ เพื่อใช้การแก้ไขกับปัญหาใดๆ
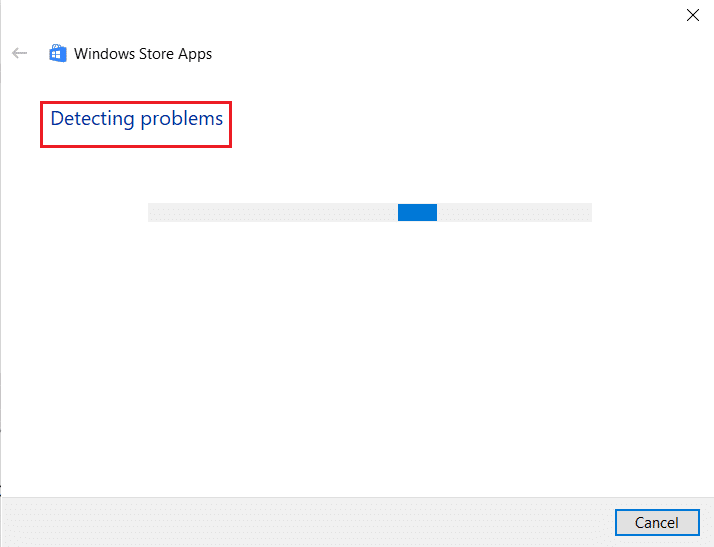
วิธีที่ 4: รีเซ็ตแคชของ Microsoft Store
การติดตั้ง Microsoft Store ที่เสียหายอาจเป็นสาเหตุหนึ่งที่ทำให้แอปเกม MSI ไม่เปิดขึ้น หากคุณได้ลองวิธีการทั้งหมดที่ระบุไว้ข้างต้นแล้วและยังคงประสบปัญหา ถึงเวลาที่จะรีเซ็ตแคชของ Microsoft Store คุณสามารถล้างได้โดยใช้ขั้นตอนที่กล่าวถึงด้านล่าง
1. เปิด Command Prompt จากแถบค้นหาของเดสก์ท็อปของคุณ
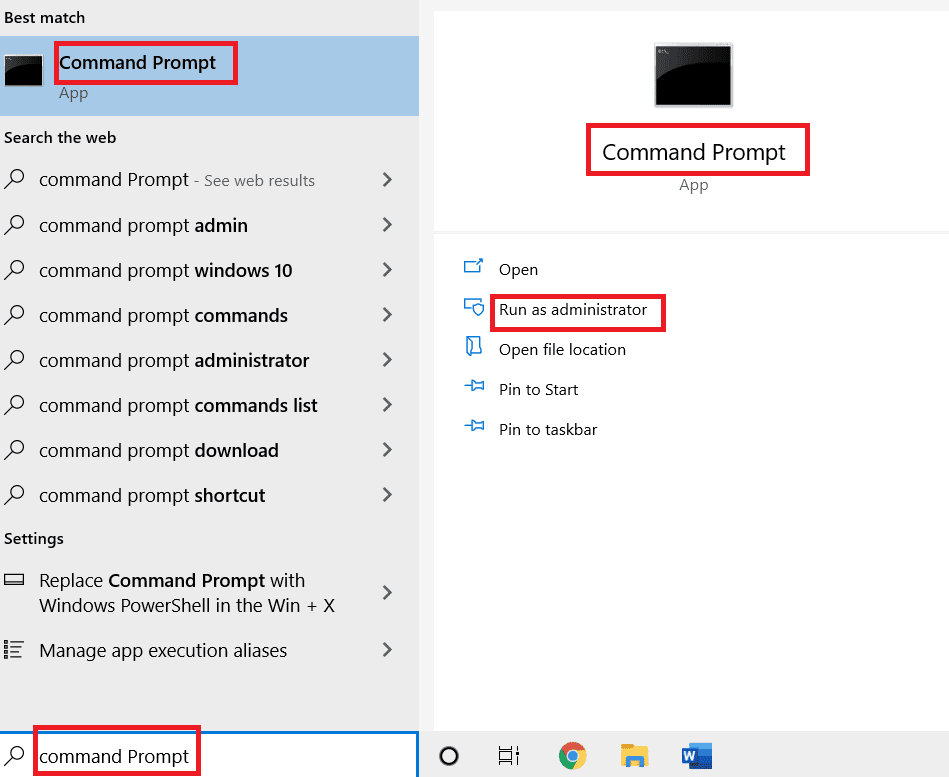

2. พิมพ์ wsreset.exe บนหน้าจอที่ปรากฏขึ้นและกดปุ่ม Enter
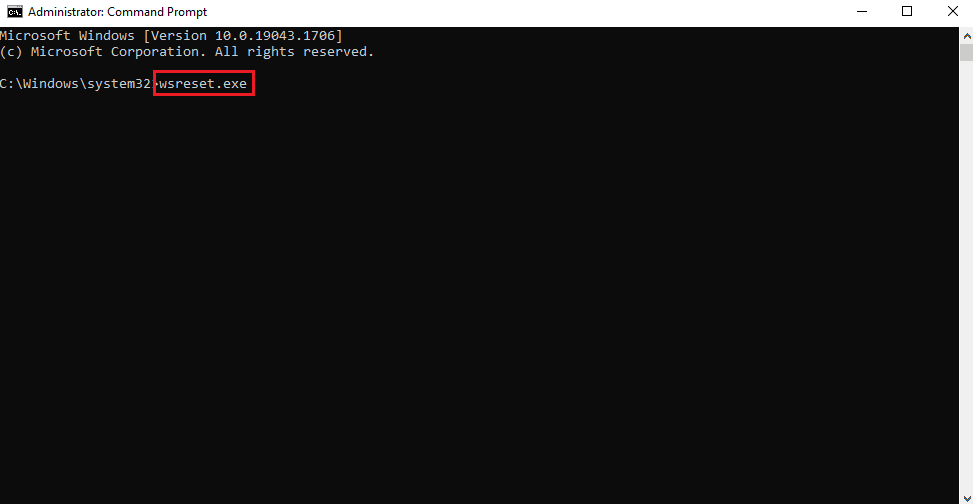
3. อย่าปิดหน้าจอ พร้อมรับคำสั่ง
4. ถัดไป รอให้ แอป Microsoft Store เปิดโดยอัตโนมัติ
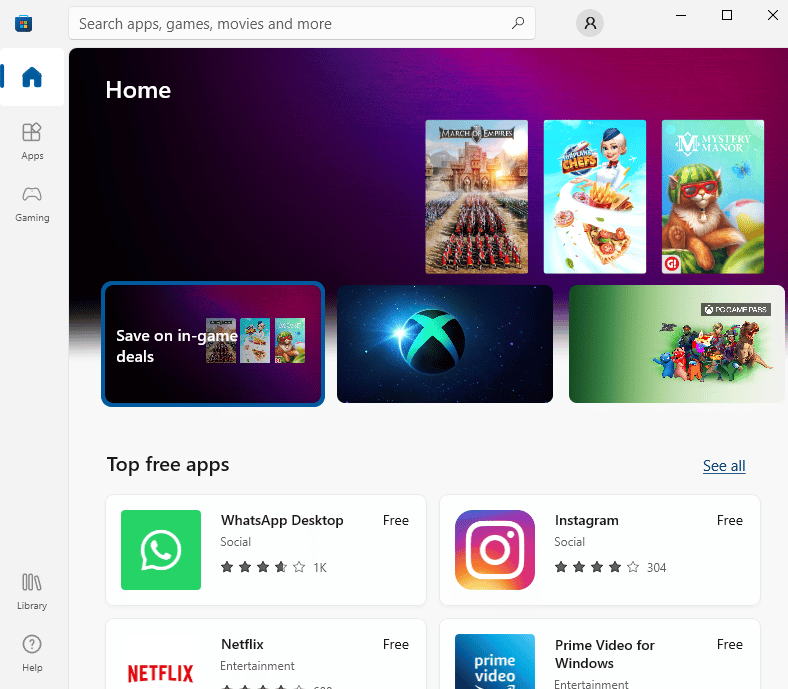
อ่านเพิ่มเติม: แก้ไข NVIDIA Control Panel ที่หายไปใน Windows 10
วิธีที่ 5: ติดตั้งไดรเวอร์ดิสก์ใหม่
ในกรณีที่คุณได้รับการอัปเดตป๊อปอัปของไดรเวอร์ทุกครั้งที่คุณพยายามเปิดแอปเกม MSI ถึงเวลาที่คุณต้องติดตั้งไดรเวอร์ที่จำเป็นอีกครั้ง คุณสามารถทำได้โดยไปที่ตัวจัดการอุปกรณ์บนเดสก์ท็อปและถอนการติดตั้งอุปกรณ์เพื่อติดตั้งใหม่
1. กดปุ่ม Windows พิมพ์ Device Manager แล้วคลิก Open
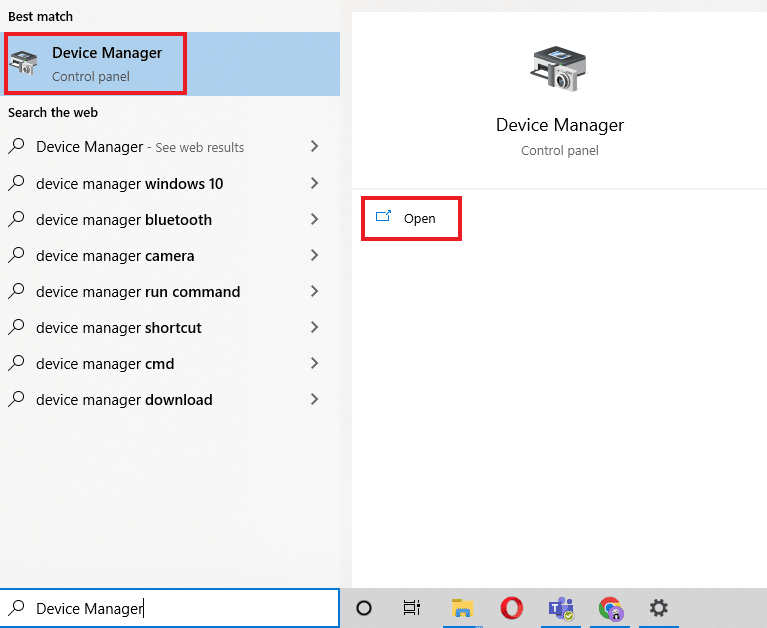
2. ดับเบิลคลิกที่ ไดรเวอร์ ที่มีข้อผิดพลาด และคลิกขวาเพื่อ ถอนการติดตั้งอุปกรณ์
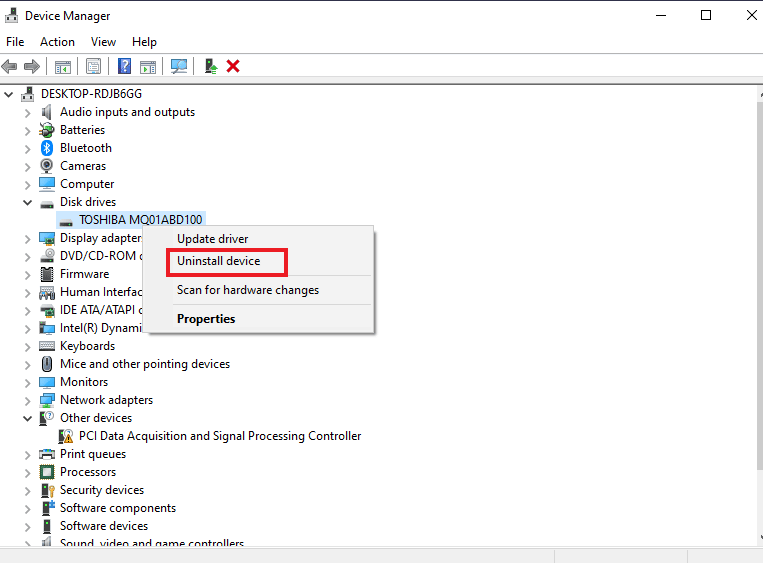
3. ถัดไป รีสตาร์ทพีซี การรีสตาร์ทระบบจะ รีสตาร์ทไดรเวอร์ อีกครั้งบน Windows ของคุณ
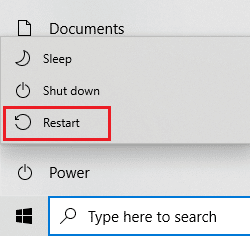
4. ในกรณีที่ไม่ได้ติดตั้งไดรเวอร์อีกครั้ง ให้เปิด Device Manager แล้วคลิก Action ที่ด้านบน
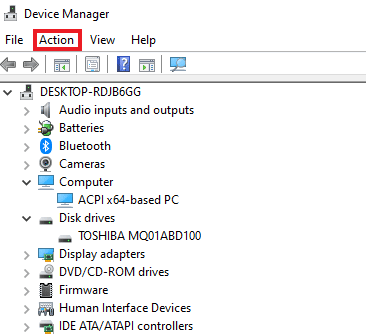
5. คลิกที่ Scan for hardware changes
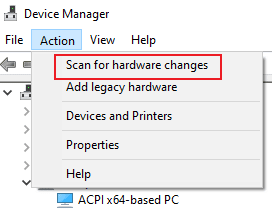
วิธีที่ 6: ติดตั้ง Microsoft Visual C ++ Redistributable ใหม่
หากคุณยังคงดิ้นรนเพื่อแก้ไขแอปเกม MSI ที่ไม่เปิดขึ้นมา สาเหตุของปัญหาอาจเสียหายหรือ Microsoft Visual C ++ เวอร์ชันที่ล้าสมัยสามารถแจกจ่ายต่อได้บน Windows ของคุณ ดังนั้น เพื่อหลีกเลี่ยงข้อผิดพลาด ขอแนะนำให้ติดตั้งใหม่อีกครั้งบนเดสก์ท็อปของคุณ ทำได้โดยใช้คำแนะนำทีละขั้นตอนด้านล่าง
1. กดปุ่ม Windows + I พร้อมกันเพื่อเปิด การตั้งค่า
2. คลิกที่การตั้งค่า แอ พ
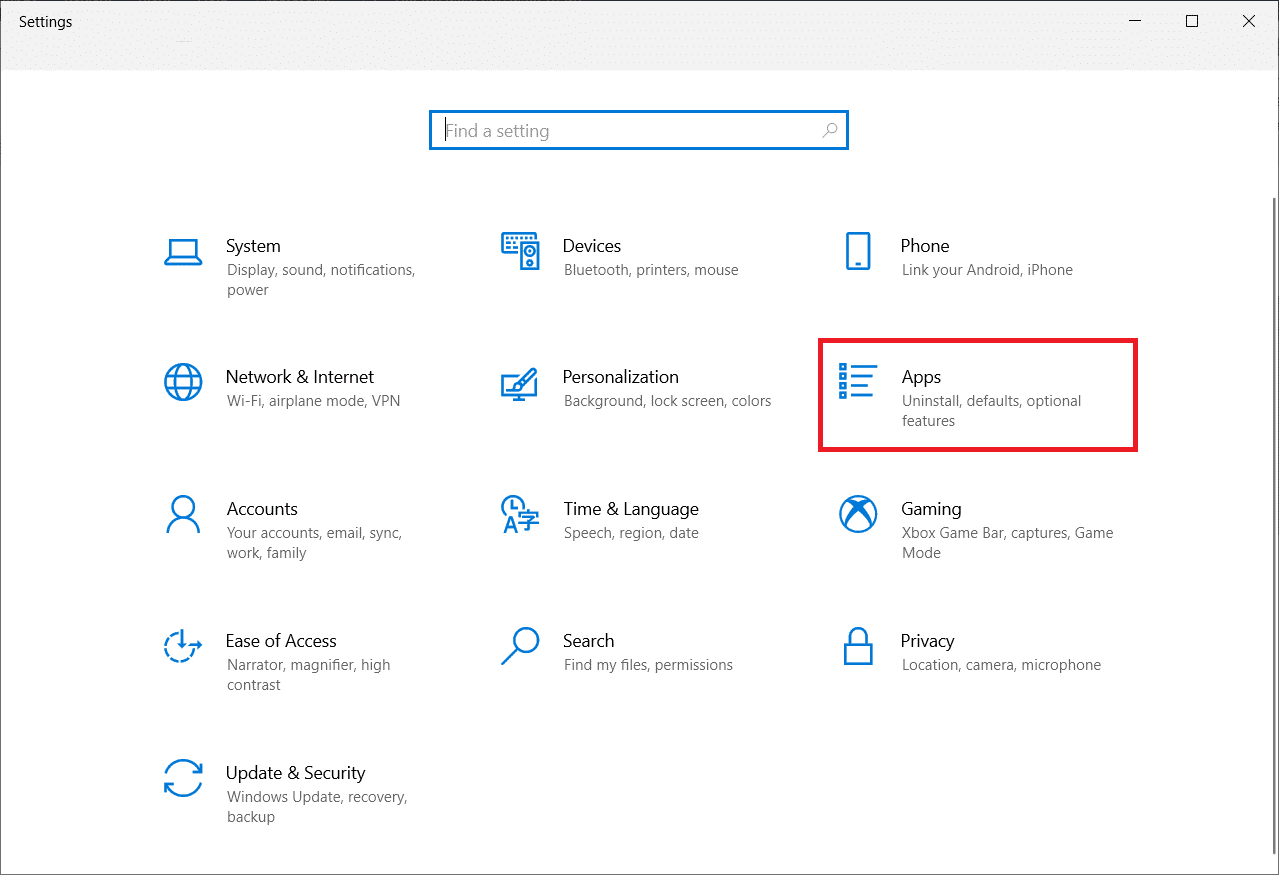
3. ค้นหา Microsoft Visual C++ Redistributable และคลิกเพื่อ ถอนการติดตั้ง
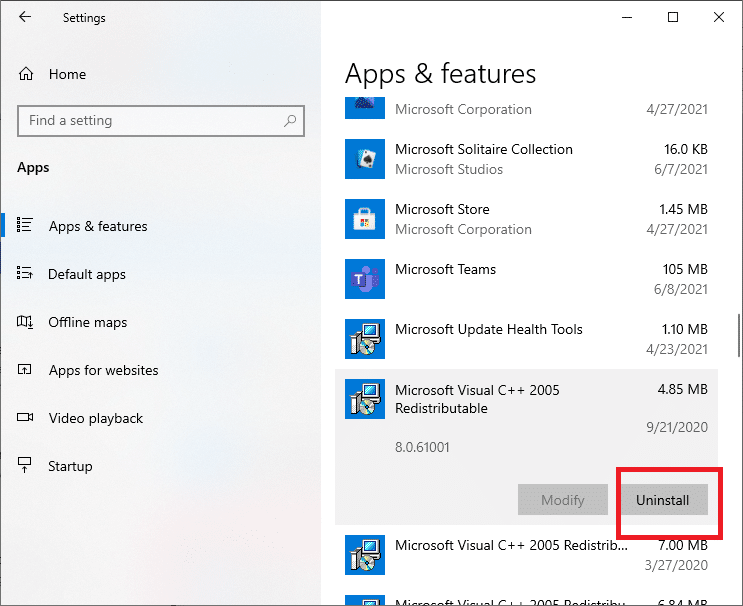
4. จากนั้น ไปที่หน้าดาวน์โหลด Microsoft Visual C++ Redistributable และดาวน์โหลดเวอร์ชันล่าสุด
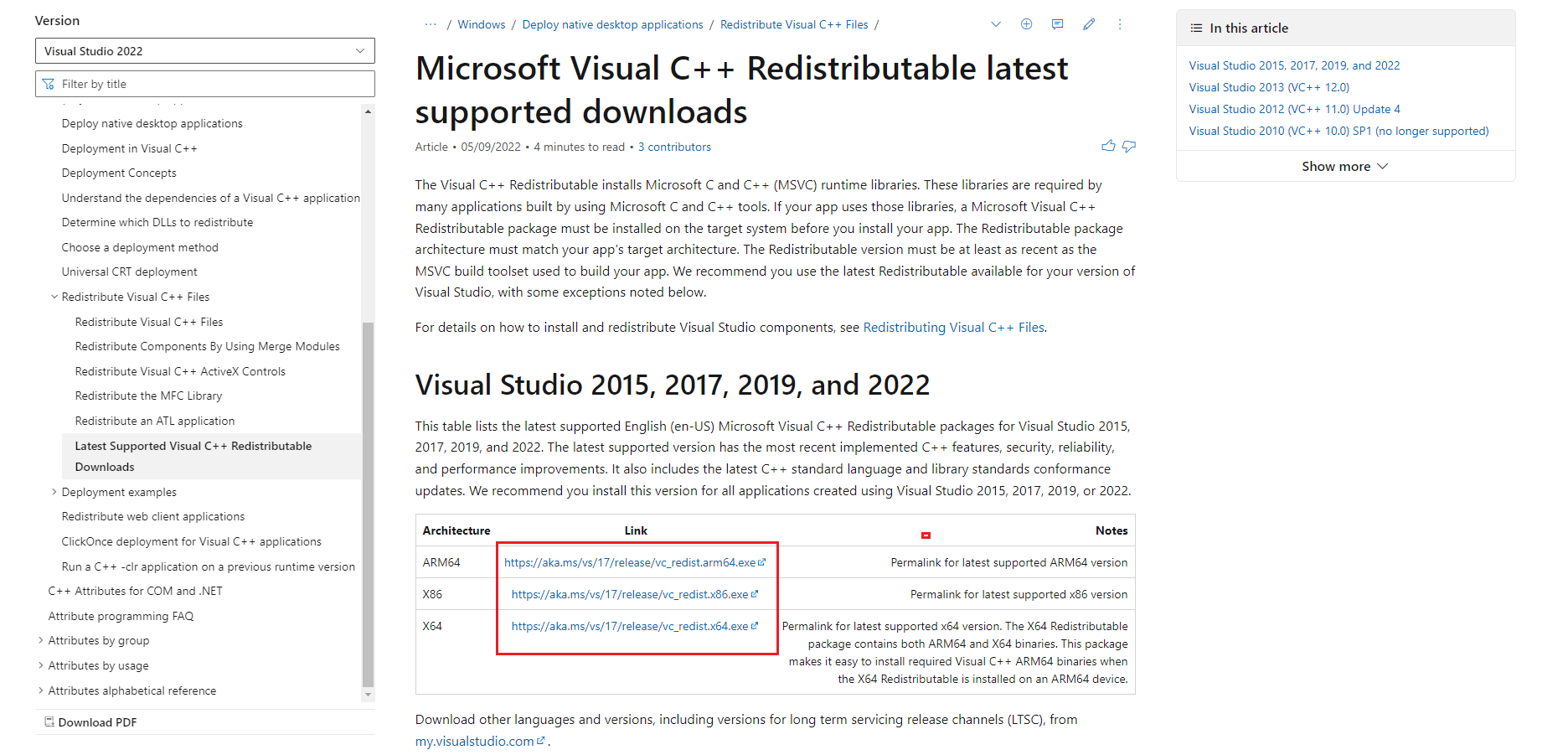
5. ค้นหา ไฟล์ที่ดาวน์โหลด และเปิด
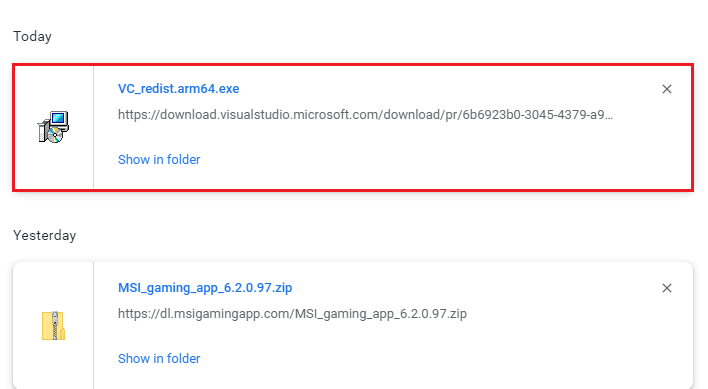
6. ทำเครื่องหมายที่ช่อง ฉันยอมรับข้อกำหนดและเงื่อนไขใบอนุญาต
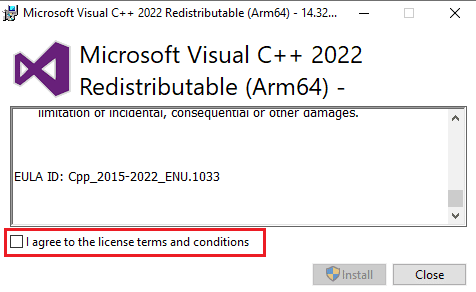
7. สุดท้าย ให้คลิกที่ Install เพื่อตั้งค่าโปรแกรมบนเดสก์ท็อปของคุณ
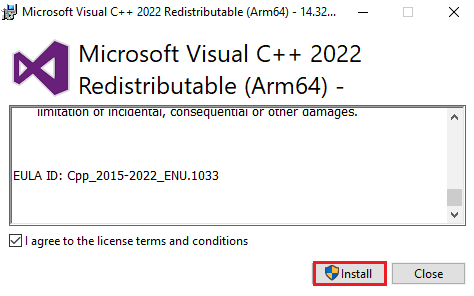
อ่านเพิ่มเติม: แก้ไข AMD Catalyst Control Center ที่หายไป
วิธีที่ 7: ติดตั้ง MSI Gaming Center ใหม่
ในกรณีที่ระบบไม่พบศูนย์แอปเกม MSI ในระบบของคุณ มีโอกาสสูงที่จะเกิดจากแอปเกม MSI เวอร์ชันเก่าซึ่งส่งผลให้เกิดข้อผิดพลาดที่เข้ากันไม่ได้กับเวอร์ชันใหม่ของระบบ ดังนั้น เพื่อแก้ไขปัญหานี้ ขอแนะนำให้อัปเดตแอปเกมด้วยเวอร์ชันใหม่เอี่ยม คุณสามารถอัปเดตแอปของคุณโดยใช้คำแนะนำด้านล่าง
หมายเหตุ : ตรวจสอบให้แน่ใจว่ามาเธอร์บอร์ดของคุณรองรับแอพเกม MSI
1. กดปุ่ม Windows + I พร้อมกันเพื่อเปิด การตั้งค่า
2. คลิกที่การตั้งค่า แอ พ
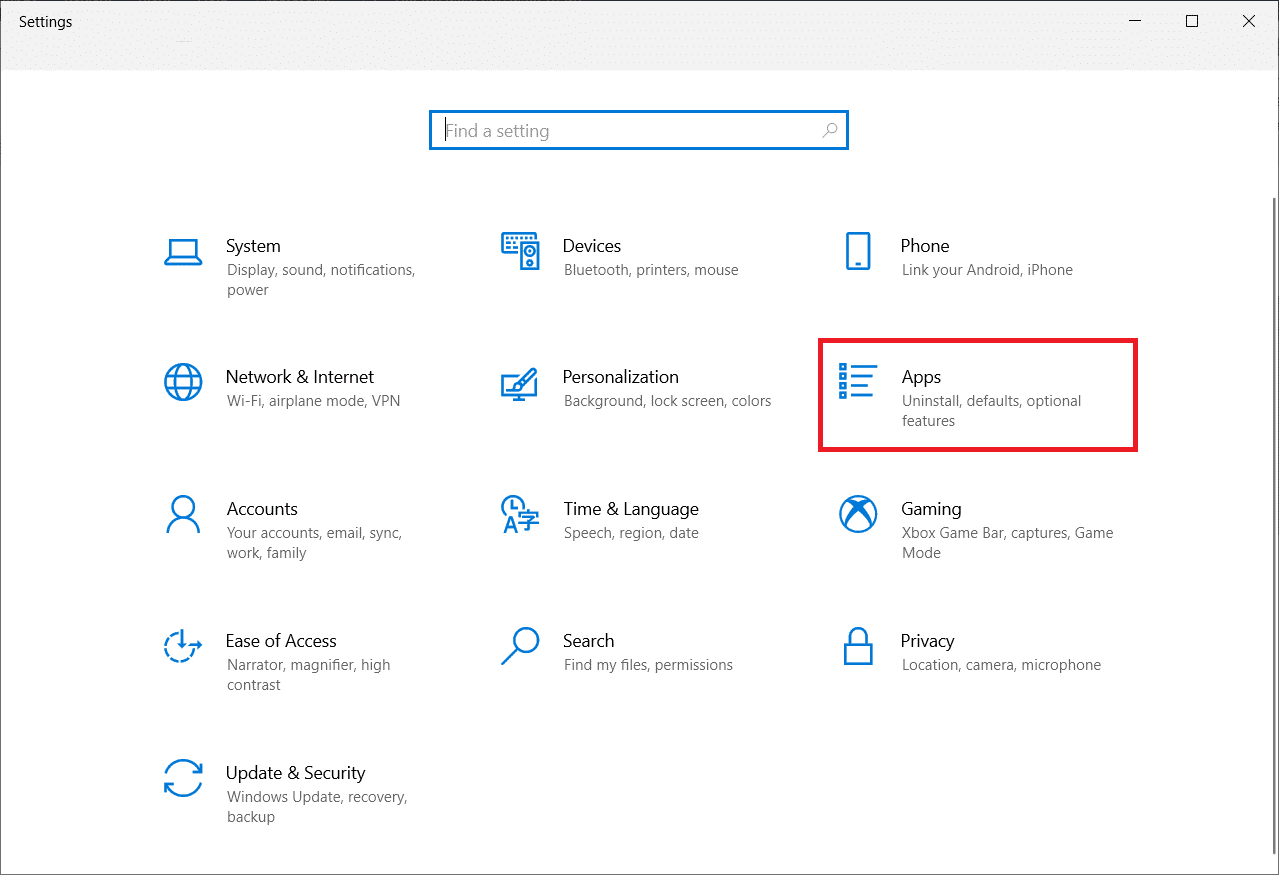
3. ค้นหาแอปเกม MSI และคลิกเพื่อ ถอนการติดตั้ง
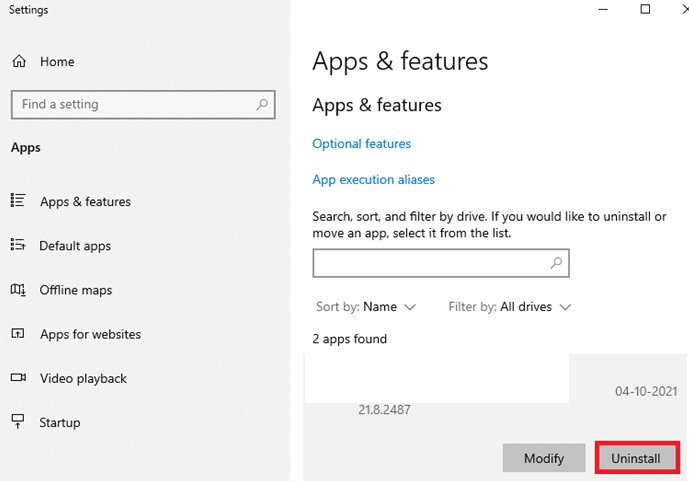
4. จากนั้น ดาวน์โหลด แอปเกม MSI เวอร์ชันล่าสุดจากหน้าดาวน์โหลดไดรเวอร์
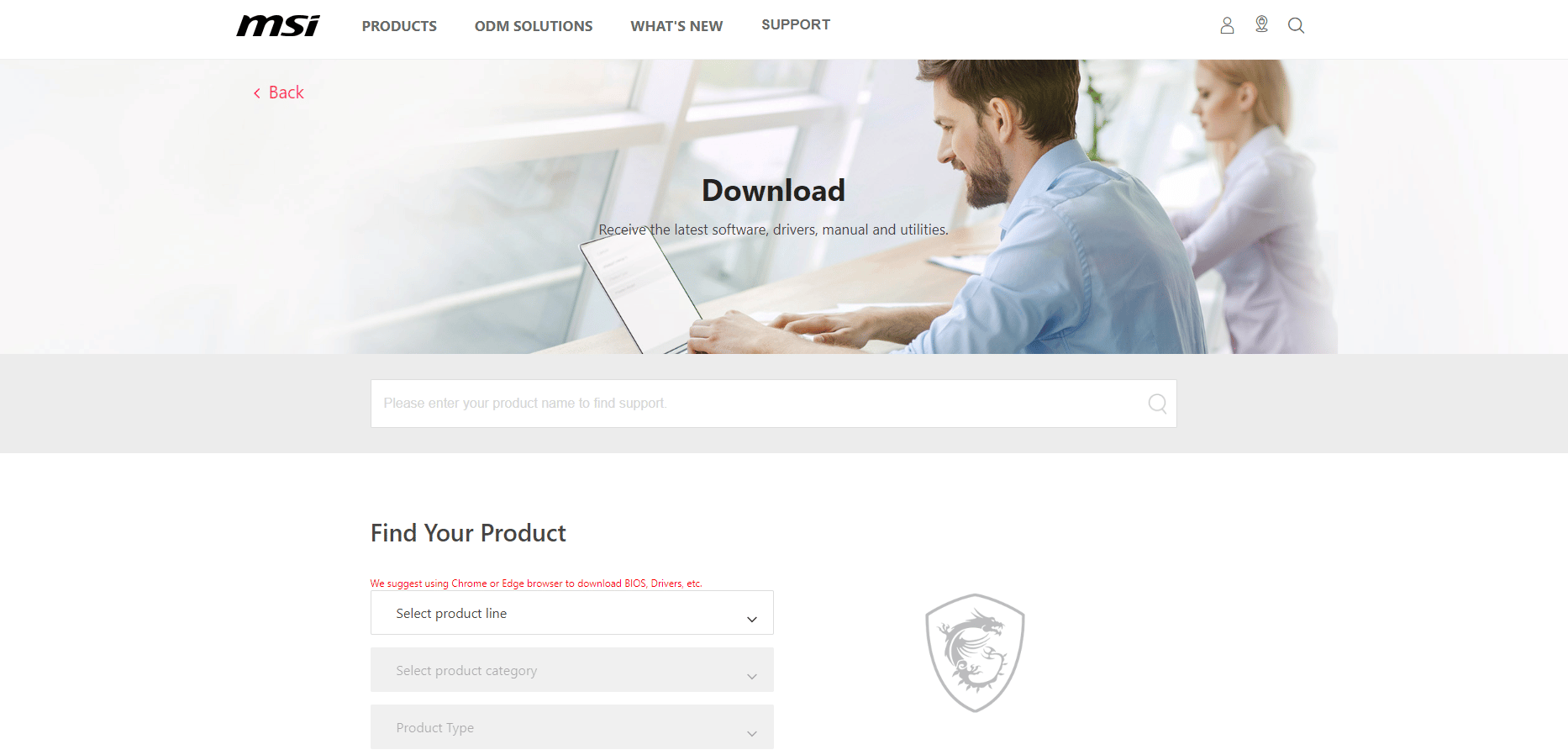
5. ที่นี่ ค้นหาผลิตภัณฑ์ของคุณ โดยกรอกข้อมูลที่ เกี่ยวข้อง และดาวน์โหลดแอป MSI gaming center สำหรับระบบของคุณ
คำถามที่พบบ่อย (FAQ)
ไตรมาสที่ 1 การใช้แอพเกม MSI คืออะไร?
ตอบ แอพเกม MSI มีประโยชน์ใน การตรวจสอบการเล่นเกมและคุณสมบัติอื่น ๆ ในระบบของคุณ มันคอยตรวจสอบเอฟเฟกต์ กราฟิก อุณหภูมิของคุณสมบัติ GPU และ CPU
ไตรมาสที่ 2 แอพ MSI สำหรับเล่นเกมดีอย่างไร?
ตอบ แอพเกม MSI ปรับปรุงประสบการณ์การเล่นเกม มากถึงหกเท่ากว่าปกติ ช่วยผู้ใช้ในการเข้าถึงคุณสมบัติการเล่นเกมบางอย่างที่ไม่สามารถทำได้กับแอพอื่น
ไตรมาสที่ 3 ฉันสามารถถอนการติดตั้งแอพเกม MSI ออกจากระบบของฉันได้หรือไม่?
ตอบ ได้ คุณสามารถถอนการติดตั้งแอพเกม MSI จากระบบของคุณ หากคุณต้องการหยุดบริการของแอพ
ไตรมาสที่ 4 แอพเกม MSI ทำงานบนแล็ปท็อป MSI เท่านั้นหรือไม่
ตอบ แอพเกม MSI เป็น คุณสมบัติในตัวสำหรับแล็ปท็อป MSI ในขณะที่แอพอื่น ๆ นั้นเข้ากันได้กับระบบมากมาย
Q5. ฉันจะดาวน์โหลดแอปเกม MSI บนระบบของฉันได้อย่างไร
ตอบ คุณสามารถดาวน์โหลดแอปบนระบบของคุณโดยไปที่ หน้าสนับสนุนของ MSI ตามด้วยป้อนคำอธิบายรายละเอียดการกำหนดค่า รายละเอียดแพ็คเกจ และอื่นๆ ที่เหมาะสม เมื่อเสร็จแล้ว แอพก็พร้อมที่จะดาวน์โหลดในระบบของคุณ
Q6. เกมมิ่งโน้ตบุ๊ก MSI ดีอย่างไร?
ตอบ หากคุณกำลังมองหาแล็ปท็อปสำหรับเล่นเกมของ MSI ถือเป็น หนึ่งในเครื่องที่ดีที่สุดในตลาด อย่างไม่ต้องสงสัย ตั้งแต่การเพิ่มประสิทธิภาพของประสบการณ์การเล่นเกมไปจนถึงการมีคุณสมบัติที่น่าทึ่ง แล็ปท็อปแบบครบวงจรสำหรับเกมเมอร์
ที่แนะนำ:
- วิธีลบตัวกรองสีแดงบน TikTok
- แก้ไข NAT Type Failed บน PS4
- แก้ไขข้อผิดพลาด ABC Black Ops 3 ใน PS4
- แก้ไข AMD Radeon WattMan Crash บน Windows 10
แอพเกม MSI ได้รับความชื่นชมจากนักเล่นเกมจำนวนมากเนื่องจากมีคุณสมบัติที่น่าสนใจและอัดแน่นซึ่งช่วยให้คุณตรวจสอบระบบของคุณในขณะที่คุณยุ่งอยู่กับการเล่นเกม นอกจากนี้ยังมีข้อผิดพลาดทางเทคนิคอีกด้วย ซึ่งบางครั้งอาจทำให้ผู้ใช้ล้นหลาม เราหวังว่าคู่มือนี้จะเป็นประโยชน์ในการแก้ไขข้อผิดพลาดเหล่านี้ และคุณสามารถแก้ไข แอปเกม MSI ที่ไม่เปิด ขึ้นมาได้ แจ้งให้เราทราบว่าวิธีใดได้ผลดีที่สุดสำหรับคุณ หากคุณมีคำถามหรือข้อเสนอแนะเพิ่มเติมโปรดทิ้งในส่วนความคิดเห็นด้านล่าง
