14 วิธีในการแก้ไข MSI Afterburner ไม่ทำงานบน Windows 10
เผยแพร่แล้ว: 2022-07-08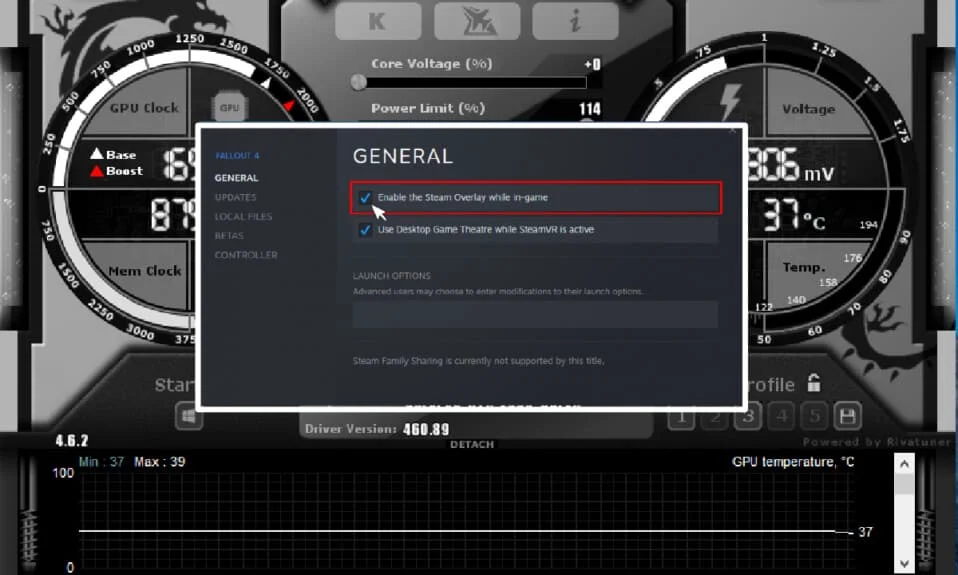
MSI Afterburner เป็นซอฟต์แวร์การ์ดกราฟิกยอดนิยม ช่วยในการเพิ่มประสิทธิภาพของการตรวจสอบข้อมูลอุปกรณ์ แอปพลิเคชั่นนี้มีประโยชน์ในการโอเวอร์ล็อคและเปลี่ยนการตั้งค่าเริ่มต้นในการ์ดกราฟิก ท่ามกลางข้อดีเหล่านี้ ผู้ที่ใช้แอปพลิเคชันนี้ประสบปัญหา MSI Afterburner ที่ไม่ทำงานบน Windows 10 บางครั้งมันไม่ยอมเปิดและบางครั้งมันก็ไม่สามารถเปลี่ยนความเร็วสัญญาณนาฬิกาของอุปกรณ์ได้ หากคุณประสบปัญหาเดียวกัน คุณยินดีที่จะทราบว่าเราได้นำคำแนะนำเชิงลึกมาให้คุณ ซึ่งจะช่วยให้คุณมีวิธีแก้ไข MSI Afterburner ที่ไม่ทำงานบนระบบของคุณ
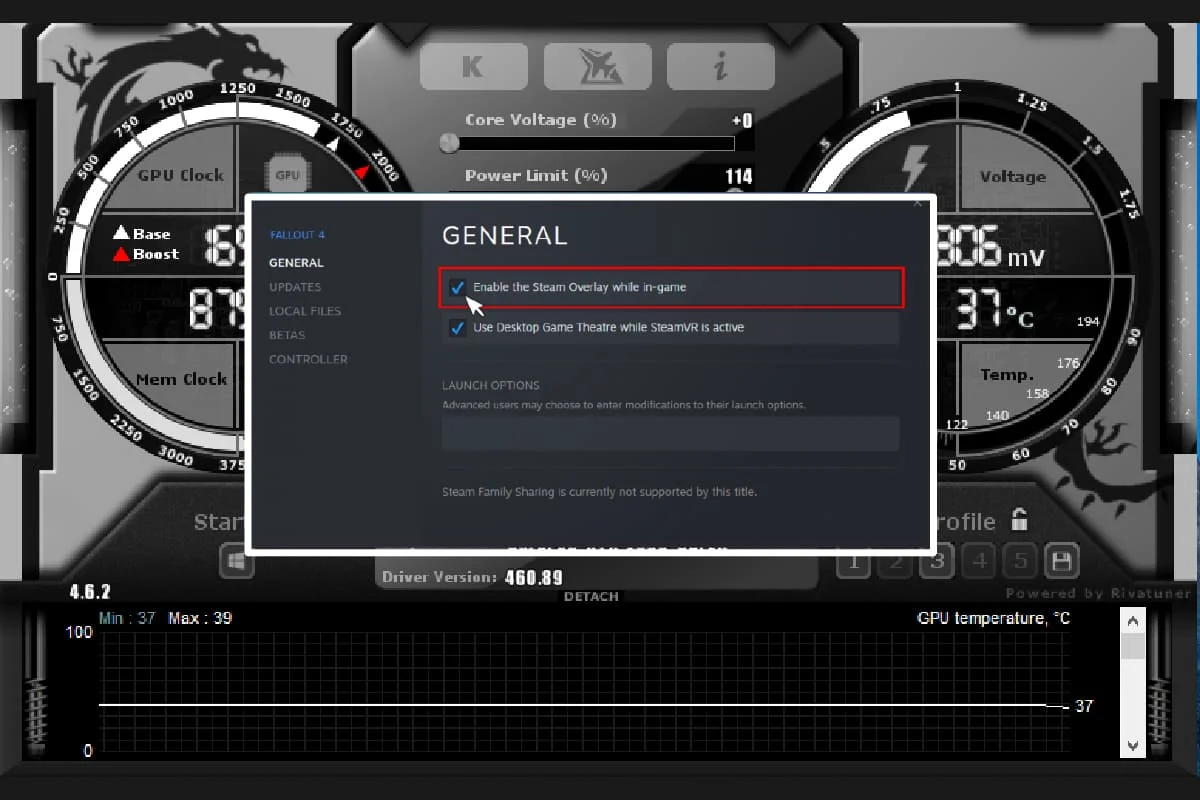
สารบัญ
- วิธีแก้ไข MSI Afterburner ไม่ทำงานบน Windows 10
- วิธีที่ 1: ดำเนินการคลีนบูต
- วิธีที่ 2: แก้ไขการตั้งค่าความเข้ากันได้
- วิธีที่ 3: อัปเดต Windows
- วิธีที่ 4: อัปเดตไดรเวอร์กราฟิก
- วิธีที่ 5: ปิดใช้งานไดรเวอร์ IO
- วิธีที่ 6: ปรับแต่งการตั้งค่าการแสดงผลบนหน้าจอ
- วิธีที่ 7: ตั้งค่าระดับการตรวจจับเป็นสูง
- วิธีที่ 8: ปิดการใช้งาน NVIDIA Overlay
- วิธีที่ 9: ปิดใช้งานโอเวอร์เลย์ Steam
- วิธีที่ 10: ปิดการใช้งานกราฟิกการ์ด
- วิธีที่ 11: ปิดใช้งานการตั้งค่า ULPS
- วิธีที่ 12: การปรับเปลี่ยนฮาร์ดแวร์
- วิธีที่ 13: ติดตั้ง Afterburn Application อีกครั้ง
วิธีแก้ไข MSI Afterburner ไม่ทำงานบน Windows 10
ไม่ว่าจะมีคุณลักษณะเดียวที่คุณไม่สามารถใช้งานได้หรือทั้งแอปพลิเคชันที่คุณกำลังดิ้นรน มีสาเหตุสองสามประการที่ทำให้เกิดปัญหานี้ และคุณควรตระหนักถึงสิ่งเหล่านี้ ดังนั้น ให้เราพิจารณาเหตุผลเหล่านี้โดยสังเขป:
- โอเวอร์เลย์หลายรายการที่ทำงาน บนระบบของคุณพร้อมกันอาจเป็นสาเหตุที่ทำให้ MSI Afterburner ไม่ทำงานเคียงข้างกัน โอเวอร์เลย์เหล่านี้มักจะรวมถึง Steam และ NVIDIA และการปิดใช้งานเป็นทางออกที่ดีที่สุด
- การ์ด กราฟิกใน ตัวเป็นสาเหตุที่สองที่ทำให้การติดตั้ง MSI Afterburner ล้มเหลว ซึ่งสามารถแก้ไขได้โดยการปิดใช้งานการ์ดกราฟิกในตัวใน BIOS และให้สิทธิ์การ์ดกราฟิกภายนอกสำหรับการจัดการฟังก์ชันที่เกี่ยวข้องกับกราฟิกทั้งหมดบนระบบของคุณ
หลายวิธีช่วยในการแก้ไข MSI Afterburner ที่ไม่โอเวอร์คล็อกหรือไม่เปิดปัญหา ก่อนที่จะข้ามไปที่วิธีการตรวจสอบว่าการเชื่อมต่อสายเคเบิลของคุณถูกต้องหรือไม่ ตัวอย่างเช่น การใช้พอร์ตที่ไม่ถูกต้อง พอร์ต GPU สำหรับการแสดงผลอาจไม่ทำงานใน Afterburner ดังนั้น ตรวจสอบให้แน่ใจว่าได้เชื่อมต่อสายเคเบิลที่ถูกต้องเข้ากับสายที่ถูกต้อง
เราได้ระบุวิธีการที่ง่ายถึงซับซ้อนในรายการที่สั่งซื้อเพื่อช่วยคุณในการแก้ไขปัญหานี้ ดังนั้นโดยไม่รอช้า เรามาเริ่มกันที่ข้อแรกกันเลยดีกว่า:
วิธีที่ 1: ดำเนินการคลีนบูต
ทางเลือกสุดท้ายสำหรับปัญหาทั้งหมดของคุณที่เกี่ยวข้องกับ MSI Afterburner คือการทำคลีนบูตบนระบบของคุณ คลีนบูตจะรีสตาร์ทระบบด้วยโปรแกรมที่สำคัญเท่านั้น ทิ้งแอปพลิเคชันที่มีปัญหาและเสียหายทั้งหมด อ่านคำแนะนำเกี่ยวกับวิธีดำเนินการคลีนบูตใน Windows 10 เพื่อทำเช่นเดียวกัน
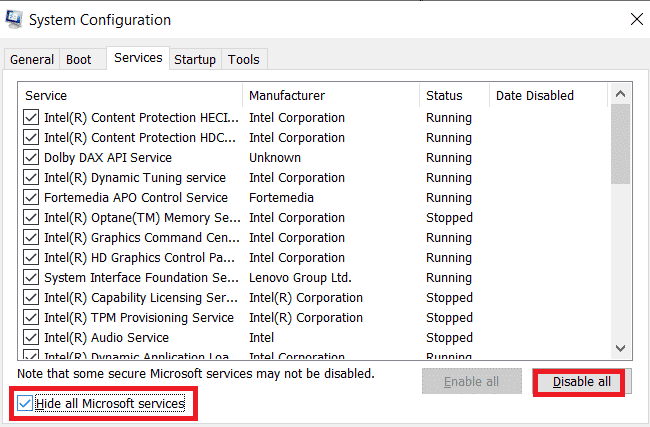
อ่านเพิ่มเติม: แก้ไข AMD Radeon WattMan Crash บน Windows 10
วิธีที่ 2: แก้ไขการตั้งค่าความเข้ากันได้
อีกวิธีหนึ่งที่จะช่วยคุณในการเอาชนะ MSI Afterburner ที่ไม่ทำงานเคียงข้างกันบนเดสก์ท็อปของคุณคือหากแอปไม่ได้ตั้งค่าสำหรับโหมดที่เข้ากันได้ ดังนั้น ให้ลองใช้งานในโหมดความเข้ากันได้และดูว่าปัญหาได้รับการแก้ไขหรือไม่:
1. คลิกขวาที่ แอป MSI Afterburner แล้วเลือกตัวเลือก คุณสมบัติ
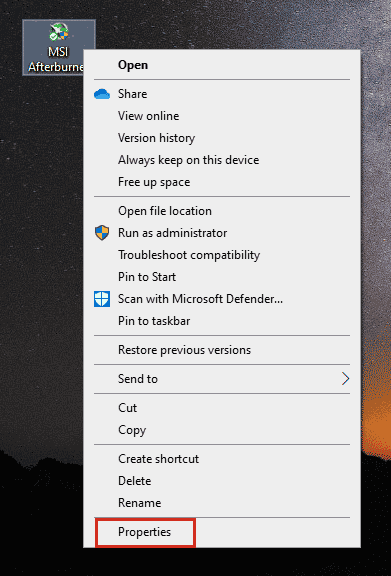
2. ไปที่แท็บ ความเข้ากันได้ และทำเครื่องหมายที่ช่อง เรียกใช้โปรแกรมนี้ในโหมดความเข้ากันได้สำหรับ .
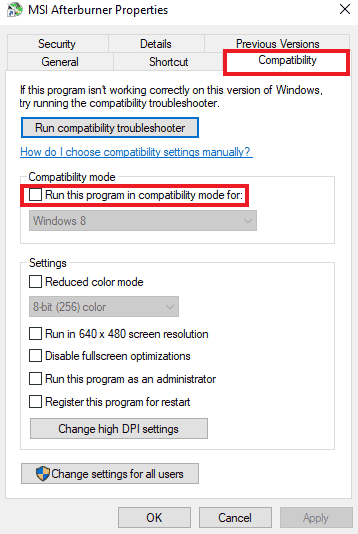
3. จากนั้น ตรวจสอบตัวเลือก เรียกใช้โปรแกรมนี้ในฐานะผู้ดูแลระบบ ภายใต้ส่วน การตั้งค่า สุดท้าย เลือก ใช้ จากนั้นคลิก ตกลง เพื่อบันทึกการเปลี่ยนแปลงที่ทำ
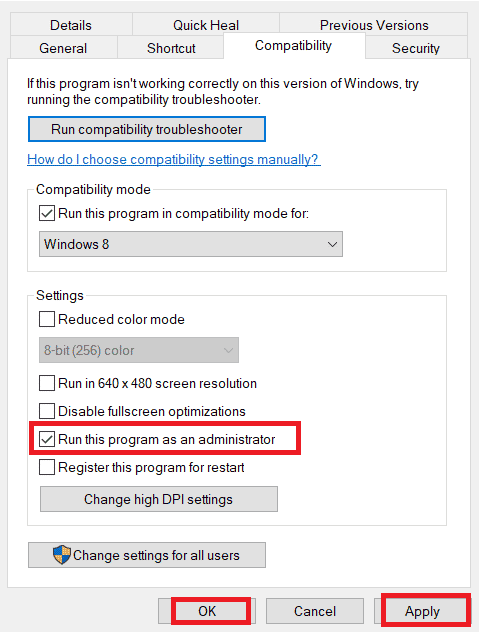
วิธีที่ 3: อัปเดต Windows
คุณยังสามารถกำจัด MSI Afterburner ที่ไม่ทำงานได้ด้วยการอัปเดตระบบปฏิบัติการของคุณ ตรวจสอบให้แน่ใจว่าคุณได้อัปเดตระบบปฏิบัติการ Windows ของคุณเสมอ และหากมีการอัปเดตใด ๆ ที่รอดำเนินการ โปรดใช้คู่มือของเรา วิธีดาวน์โหลดและติดตั้งการอัปเดตล่าสุดของ Windows 10
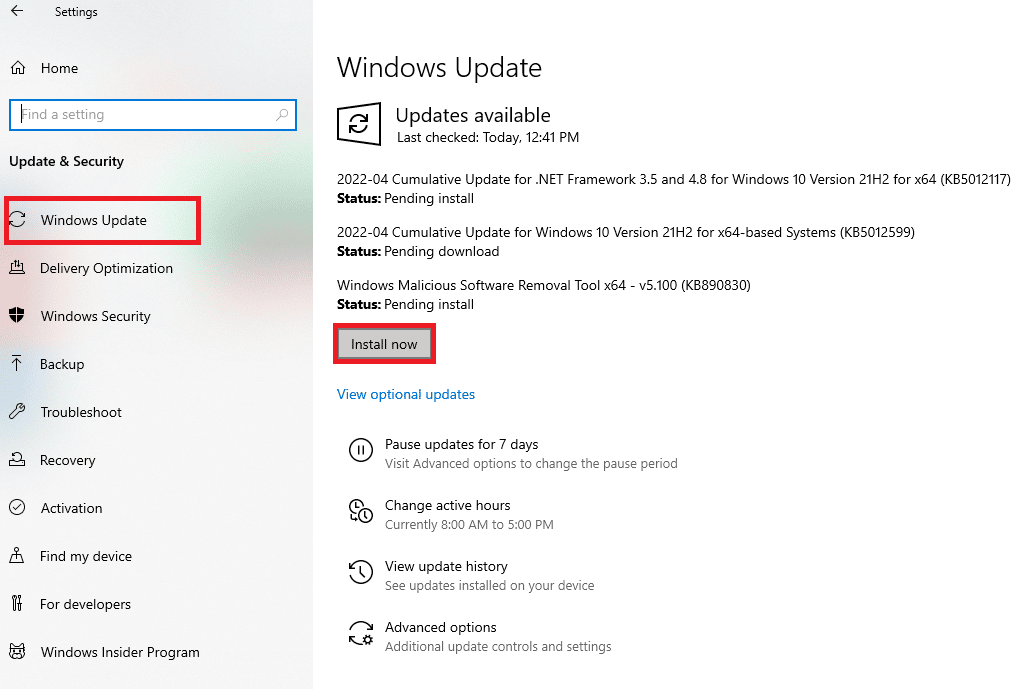
อ่านเพิ่มเติม: แก้ไขข้อผิดพลาด AMD Windows ไม่พบ Bin64 –Installmanagerapp.exe
วิธีที่ 4: อัปเดตไดรเวอร์กราฟิก
หากไดรเวอร์กราฟิกของระบบของคุณล้าสมัยหรือมีข้อบกพร่อง อาจทำให้ MSI Afterburner overlocking หยุดชะงักได้ ดังนั้น จำเป็นต้องอัปเดตเป็นประจำ คุณสามารถทราบข้อมูลเพิ่มเติมเกี่ยวกับพวกเขาด้วยความช่วยเหลือจากคำแนะนำของเราเกี่ยวกับ 4 วิธีในการอัปเดตไดรเวอร์กราฟิกใน Windows 10
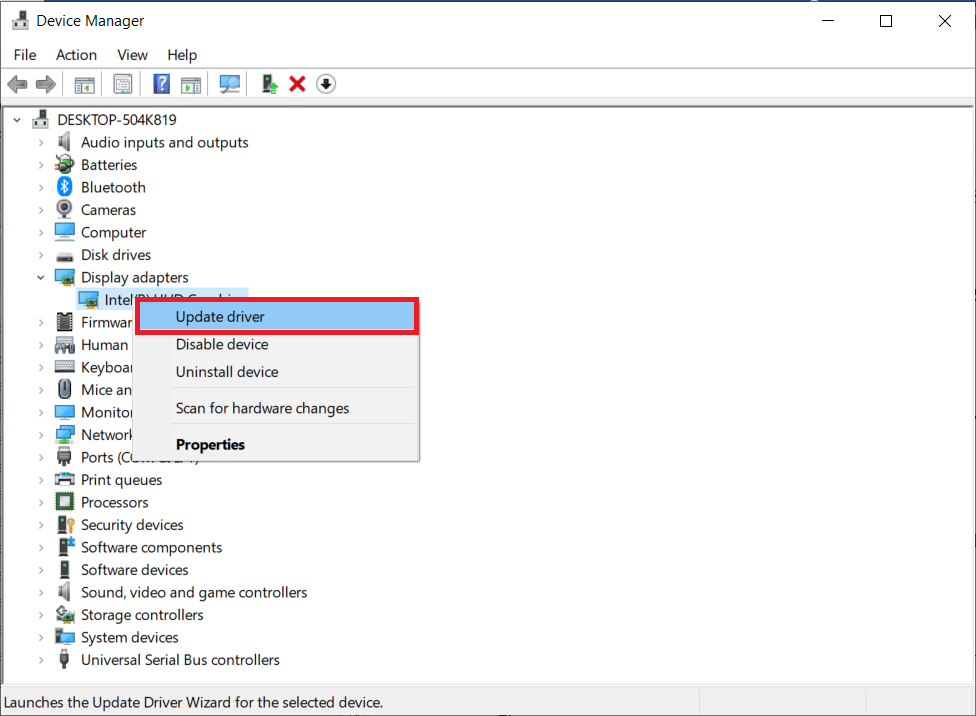
วิธีที่ 5: ปิดใช้งานไดรเวอร์ IO
ในกรณีที่เปิดใช้งานไดรเวอร์ IO ระดับต่ำสำหรับแอปพลิเคชัน อาจทำให้ MSI Afterburner ไม่ทำงาน Windows 10 ปัญหา ดังนั้นตรวจสอบให้แน่ใจว่าได้ปิดใช้งาน โดยเปิดคุณสมบัติของ MSI Afterburner และทำตามขั้นตอนที่ระบุไว้ด้านล่าง:
1. ดับเบิลคลิกที่ทางลัด MSI Afterburner
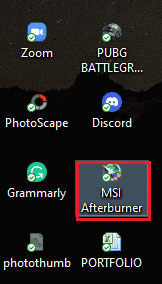
2. คลิกที่ไอคอน การตั้งค่า

3. คลิกที่ช่อง Enable low-level IO driver เพื่อปิดการใช้งาน
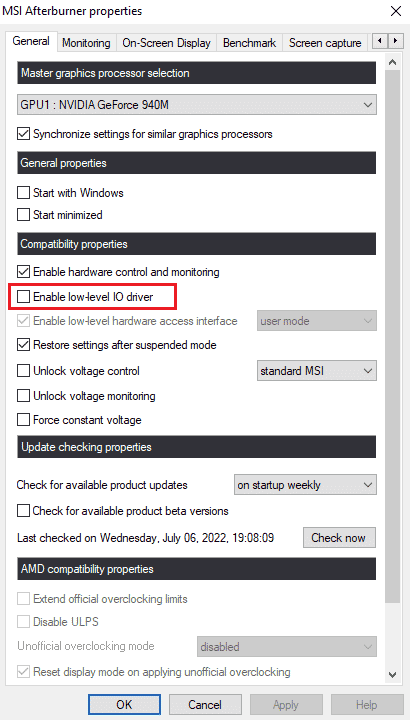
4. เมื่อปิดใช้งานไดรเวอร์ IO แล้ว ให้ รีสตาร์ท ระบบและเรียกใช้แอปพลิเคชัน MSI Afterburner และดูว่าข้อผิดพลาดได้รับการแก้ไขหรือไม่
อ่านเพิ่มเติม: แก้ไข AMD Catalyst Control Center ที่หายไป
วิธีที่ 6: ปรับแต่งการตั้งค่าการแสดงผลบนหน้าจอ
หากอุณหภูมิ CPU ถูกปิดใช้งานสำหรับระบบของคุณ นั่นอาจเป็นสาเหตุที่ทำให้ MSI Afterburner ไม่เปิดขึ้น ดังนั้นให้ปิดการใช้งานในกราฟการตรวจสอบฮาร์ดแวร์ที่ใช้งานอยู่ในการตั้งค่า MSI Afterburner
1. เปิดแอป MSI Afterburner
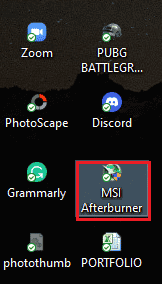
2. คลิกที่การ ตั้งค่า ของแอพ MSI Afterburner

3. คลิกที่แท็บ Monitoring เปิดใช้งาน CPU temperature จากนั้นคลิก OK
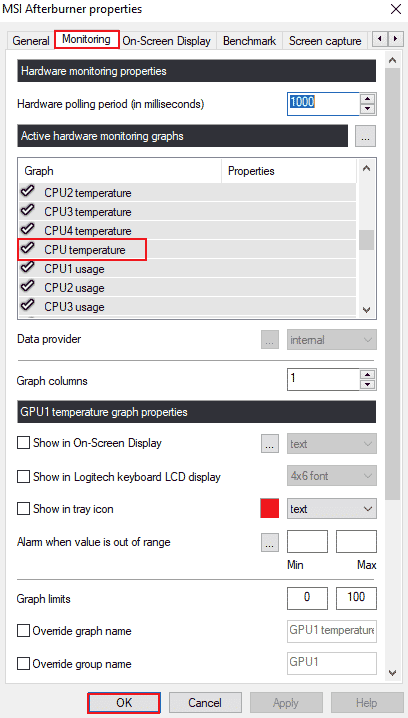
วิธีที่ 7: ตั้งค่าระดับการตรวจจับเป็นสูง
หากปัญหาของ MSI Afterburn ไม่สามารถทำงานได้เนื่องจากเกมใดเกมหนึ่ง การปรับการตั้งค่าที่ปฏิบัติการได้ของเกมอาจช่วยได้ ดังนั้น ลองใช้ขั้นตอนที่กำหนด:
1. กดปุ่ม Windows พิมพ์ RivaTuner Statistics Server แล้วคลิก Open
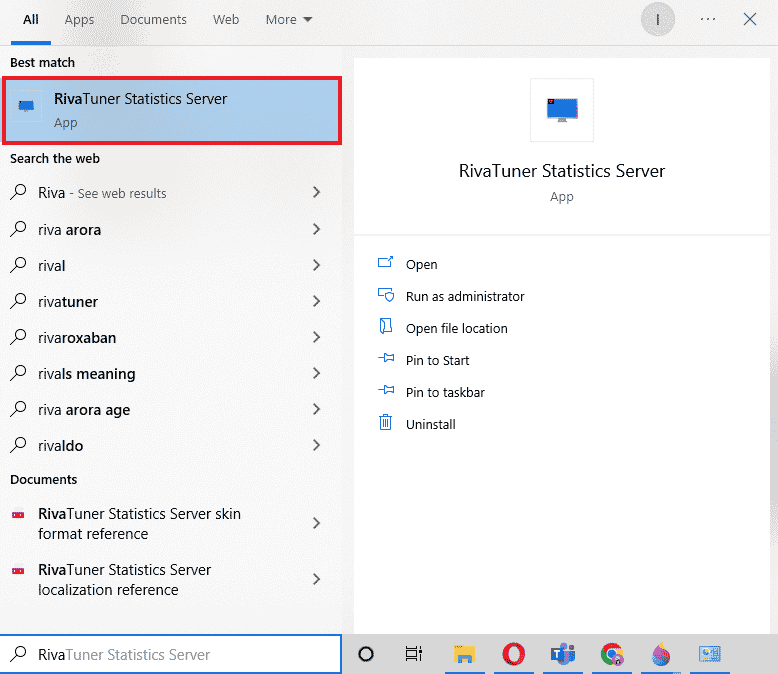
2. คลิกที่ปุ่มบวกที่ด้านล่างซ้ายของหน้าต่างหลังจากที่หน้าต่างหลักเปิดขึ้น
3. ไปที่เส้นทางตำแหน่ง C:\Program Files เพื่อเรียกดูไฟล์ปฏิบัติการของเกม
4. หลังจากเพิ่ม โปรแกรมปฏิบัติการเกม ลงในโปรแกรมแล้ว ตั้งค่า ระดับการตรวจจับเป็นสูง
อ่านเพิ่มเติม: แก้ไข NVIDIA Control Panel ที่หายไปใน Windows 10
วิธีที่ 8: ปิดการใช้งาน NVIDIA Overlay
ตามที่กล่าวไว้ก่อนหน้านี้ เครื่องมือซ้อนทับหลายตัวที่ทำงานอยู่เบื้องหลังอาจทำให้ MSI Afterburner ไม่ทำงานเคียงข้างกัน ดังนั้น การปิดใช้งานสิ่งเหล่านี้สามารถช่วยได้ และคุณสามารถทำตามขั้นตอนต่อไปนี้เพื่อดำเนินการตามวิธีการในระบบของคุณ:
1. กด ปุ่ม Windows พิมพ์ GeForce Experience แล้วคลิก Open

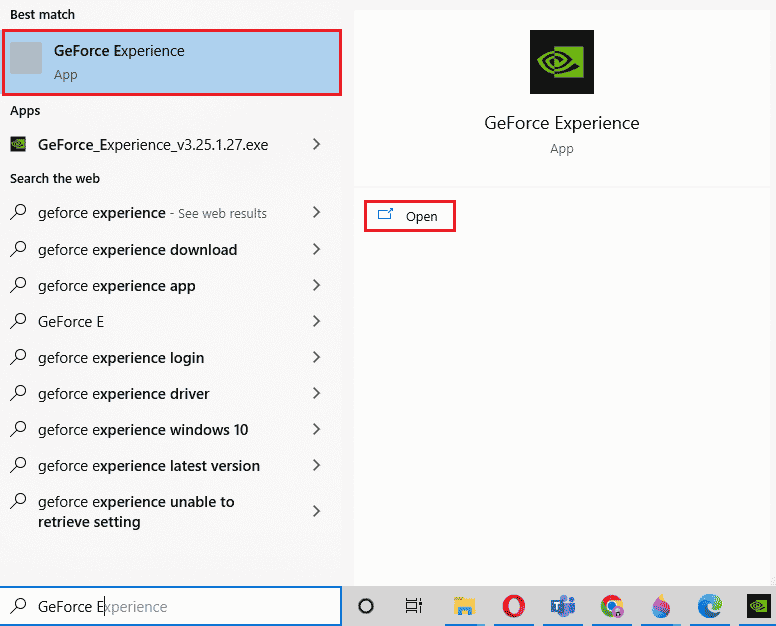
2. คลิกที่ไอคอน การตั้งค่า
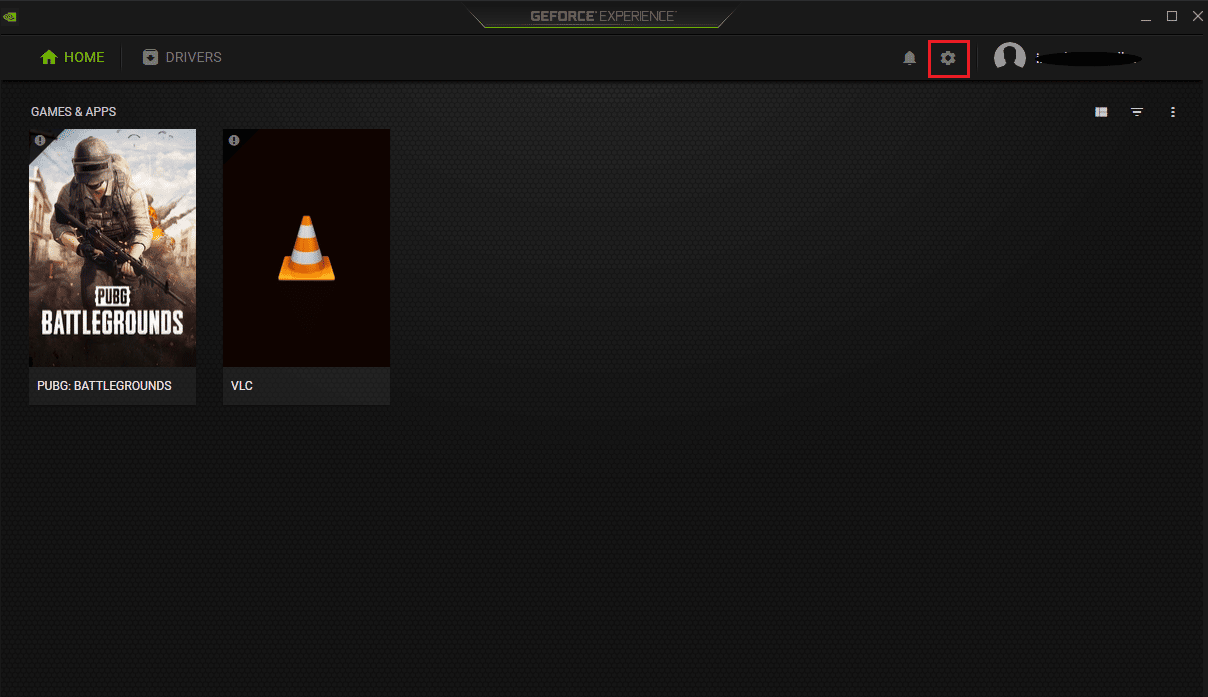
3. จากนั้นคลิกที่ ทั่วไป
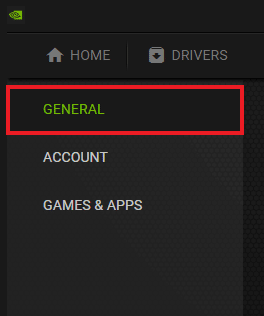
4. ปิดใช้งาน ช่วยให้คุณสามารถบันทึก สตรีม ออกอากาศ และจับภาพหน้าจอการเล่นเกมของคุณ
5. สุดท้าย คลิกที่ Apply
วิธีที่ 9: ปิดใช้งานโอเวอร์เลย์ Steam
โอเวอร์เลย์ NVIDIA ไม่ใช่ตัวเดียวที่จะปิดการใช้งานเพื่อกำจัด MSI Afterburner ที่ไม่ทำงาน Windows 10 ปัญหา คุณต้องปิดใช้งานโอเวอร์เลย์ Steam ซึ่งสามารถขัดจังหวะการทำงานของ MSI Afterburner
1. กดปุ่ม Windows พิมพ์ steam แล้วคลิก Open
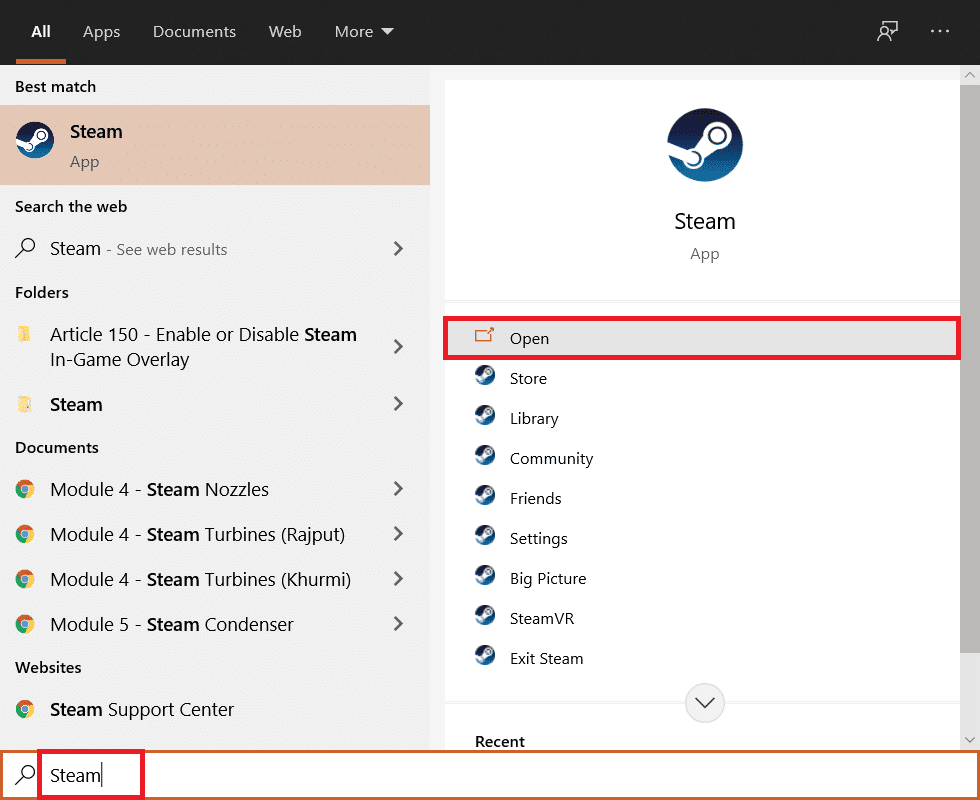
2. คลิกที่ ห้องสมุด
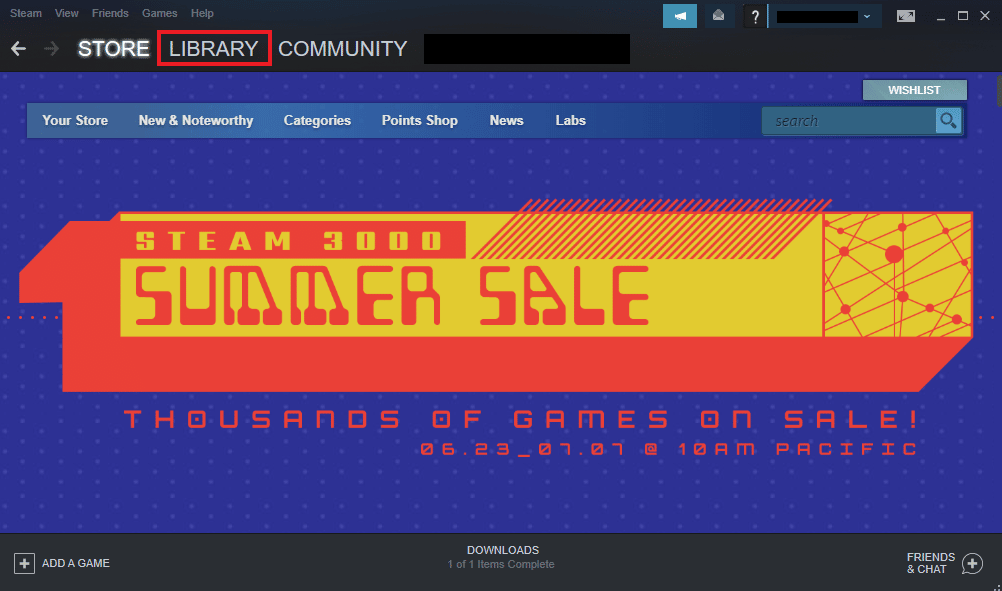
3. คลิกขวาที่ เกม เพื่อเปิด Properties
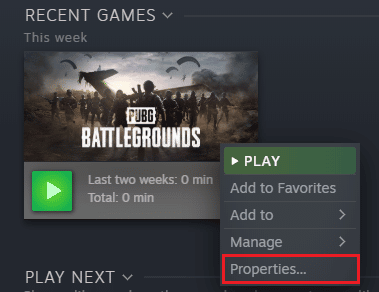
4. ในแท็บ GENERAL ให้ล้างกล่องสำหรับ Enable the Steam Overlay ในขณะที่อยู่ในเกม
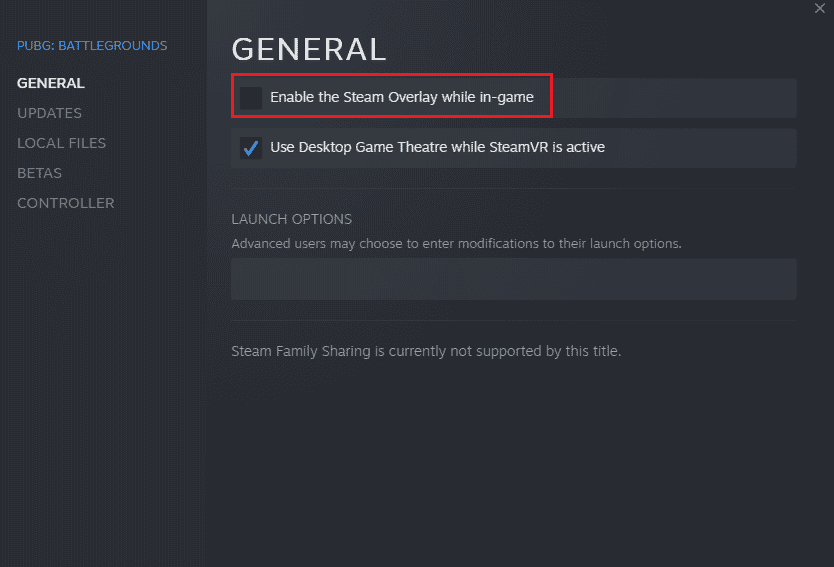
5. เมื่อปิดการใช้งานโอเวอร์เลย์ Steam แล้ว ให้ตรวจสอบว่าปัญหาการติดตั้ง MSI Afterburner ล้มเหลวได้รับการแก้ไขแล้วหรือไม่
อ่านเพิ่มเติม: แก้ไขการ์ดกราฟิกที่ตรวจไม่พบใน Windows 10
วิธีที่ 10: ปิดการใช้งานกราฟิกการ์ด
การปิดใช้งานกราฟิกการ์ดออนบอร์ดและการเปิดใช้งานการ์ดกราฟิกภายนอกเพื่อทำหน้าที่แสดงผลของระบบช่วยในการแก้ไขปัญหา MSI Afterburner ที่ไม่เปิดขึ้นมา หากต้องการเปิดการตั้งค่า BIOS โปรดอ่านคำแนะนำเกี่ยวกับวิธีเข้าสู่ BIOS ใน Windows 10 จากนั้นทำตามขั้นตอนที่ระบุเพื่อปิดใช้งานกราฟิกการ์ด:
1. ไปที่แท็บ Advanced แล้วเลือก Onboard Devices Configuration
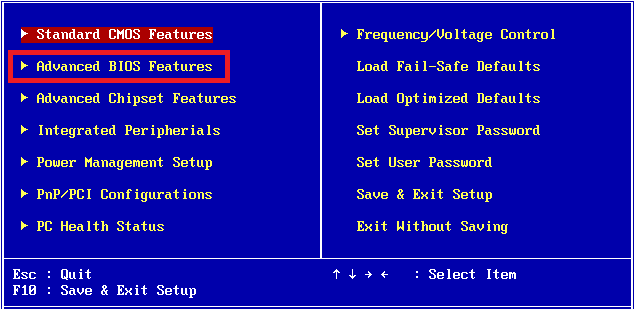
2. ตอนนี้ เลือก Primary Graphics Adapter แล้วกดปุ่ม Enter
3. จากนั้นเลือก Exit และคลิกที่ Exit Saving Changes
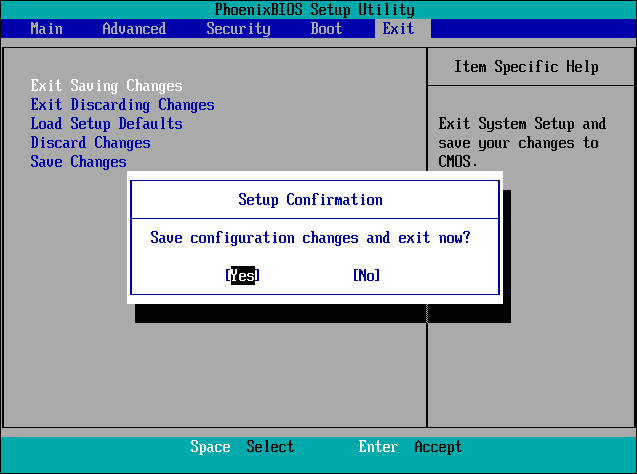
เมื่อระบบของคุณรีบูทแล้ว ให้ตรวจสอบว่าปัญหาได้รับการแก้ไขหรือไม่
วิธีที่ 11: ปิดใช้งานการตั้งค่า ULPS
ในการตั้งค่า AMD crossfire การปิดใช้งาน ULPS จะช่วยประหยัดแรงดันไฟ ซึ่งช่วยให้ MSI Afterburner ทำงานได้อย่างราบรื่นและไม่สะดุด นี่คือวิธีที่คุณสามารถปิดใช้งานการตั้งค่า ULPS:
1. กด ปุ่ม Windows + R พร้อมกันเพื่อเปิดกล่องโต้ตอบ Run
2. พิมพ์ regedit แล้วกด Enter เพื่อเปิด Registry Editor
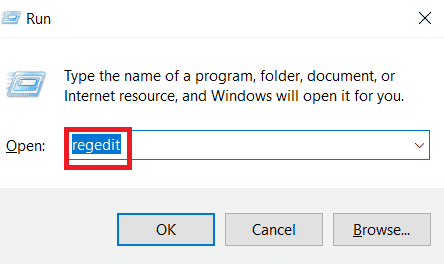
3. คลิกที่แท็บ แก้ไข และเลือก ค้นหา
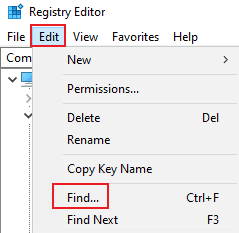
4. พิมพ์ EnableULPS ในช่องและคลิกที่ Find Next
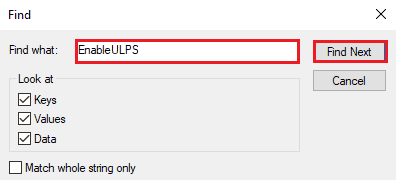
5. ดับเบิลคลิกที่ EnableULPS
6. ตั้งค่าตั้งแต่ 1 ถึง 0
7. ตอนนี้ ค้นหาค่า EnableULPS ถัดไปสำหรับการ์ดโดยกด F3
วิธีที่ 12: การปรับเปลี่ยนฮาร์ดแวร์
อีกวิธีหนึ่งในการแก้ไขปัญหาการโอเวอร์ล็อกของ MSI Afterburner คือการเปิดใช้งานการปรับเปลี่ยนฮาร์ดแวร์ ซึ่งได้รับการพิสูจน์แล้วว่ามีประสิทธิภาพในหลายกรณี ด้านล่างนี้เป็นขั้นตอนในการอนุญาตให้อุปกรณ์ทำการปรับเปลี่ยน:
1. เปิดแอป MSI Afterburner โดยดับเบิลคลิกที่ทางลัด
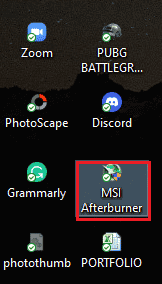
2. ที่นี่ ปรับแต่งการตั้งค่า FAN
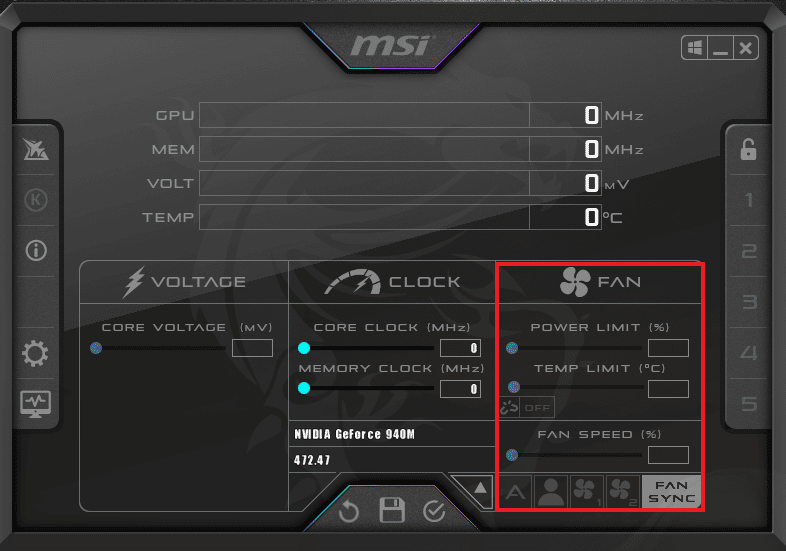
อ่านเพิ่มเติม: วิธีปิดการใช้งานหรือถอนการติดตั้ง NVIDIA GeForce Experience
วิธีที่ 13: ติดตั้ง Afterburn Application อีกครั้ง
หากการติดตั้ง MSI Afterburner บนอุปกรณ์ของคุณล้มเหลวด้วยเหตุผลบางประการ ให้ลองติดตั้งแอปใหม่อีกครั้ง เมื่อต้องการทำเช่นนี้ ให้ลบไฟล์ MSI Afterburner ที่ติดตั้งไว้ล่วงหน้า และทำตามขั้นตอนที่กล่าวถึงด้านล่างเช่นเดียวกัน:
1. กด ปุ่ม Windows พิมพ์ Control Panel แล้วคลิก Open
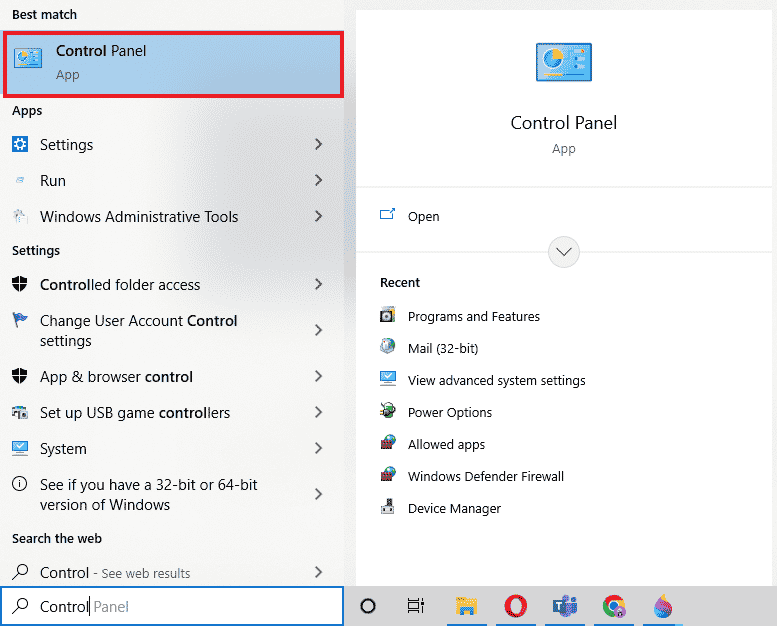
2. ตั้งค่า View by > Large icons จากนั้นคลิกที่การตั้งค่า Programs and Features
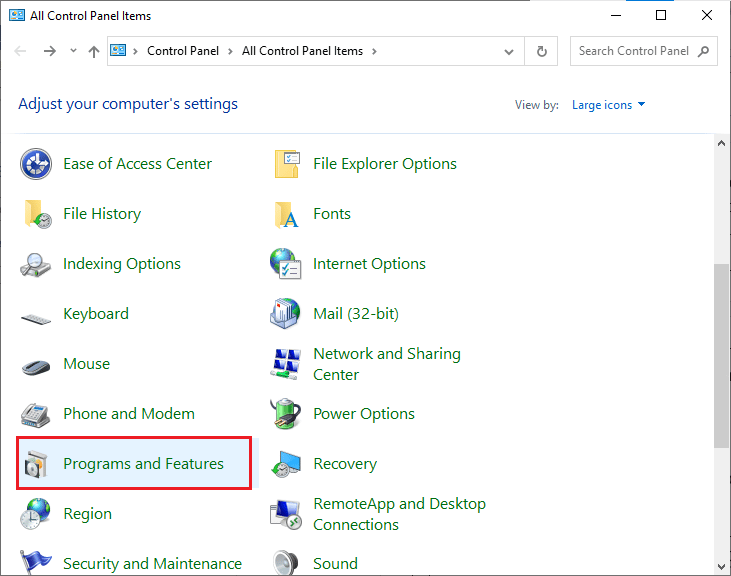
3. คลิกขวาที่ แอป MSI Afterburner แล้วคลิก ถอนการติดตั้ง
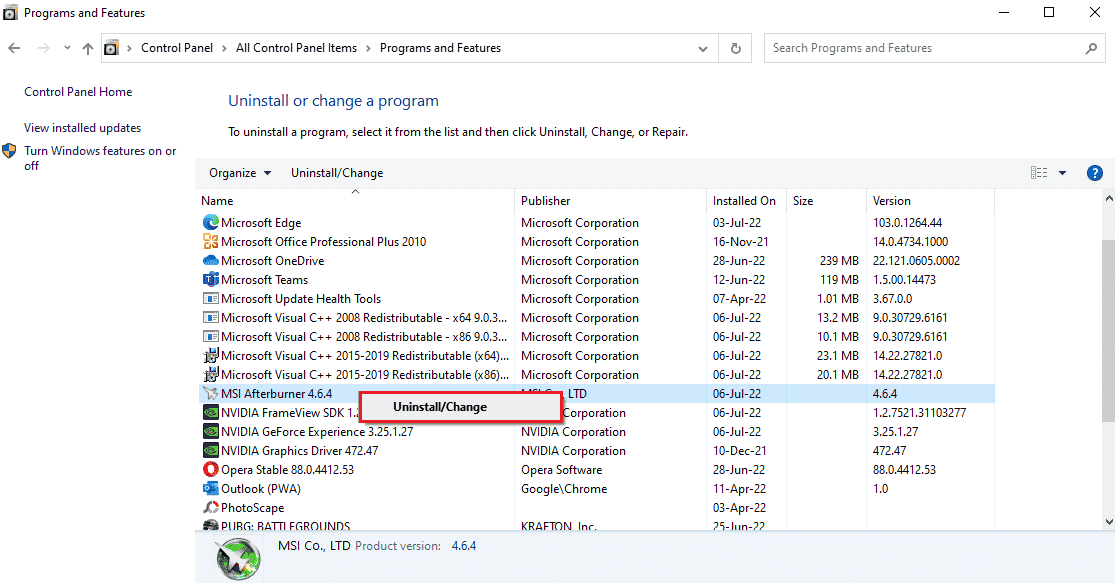
4. จากนั้น รีสตาร์ทพีซี หลังจากคลิกที่ เสร็จสิ้น เมื่อโปรแกรมถอนการติดตั้งเสร็จสิ้นกระบวนการ
5. เยี่ยมชมเว็บไซต์อย่างเป็นทางการของ Afterburner และคลิก ที่ ปุ่ม Download Afterburner
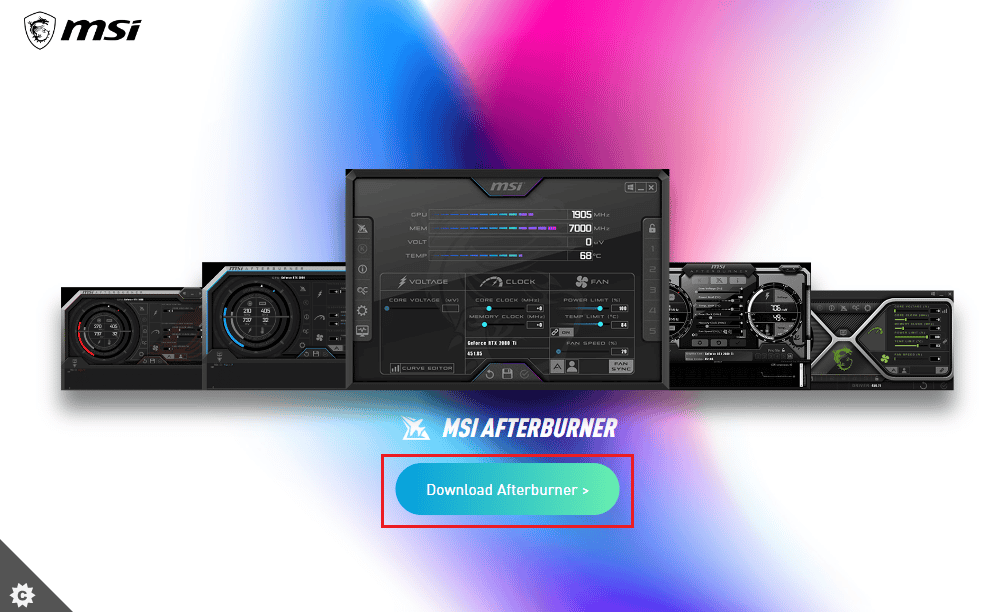
6. ทำตาม คำแนะนำบนหน้าจอ เพื่อทำการติดตั้งบนพีซีของคุณให้เสร็จสิ้น
7. สุดท้าย หลังจากติดตั้ง Afterburner บนคอมพิวเตอร์ของคุณอีกครั้ง ตรวจสอบว่า Afterburner ไม่ทำงานปัญหา Windows 10 ได้รับการแก้ไขแล้วหรือไม่
อ่านเพิ่มเติม: แก้ไข Hearthstone Lagging ใน Windows 10
คำถามที่พบบ่อย (FAQ)
ไตรมาสที่ 1 จะเกิดอะไรขึ้นหากฉันถอนการติดตั้ง MSI Afterburner
ตอบ การถอนการติดตั้ง MSI Afterburner จะทำให้ การ์ดแสดงผลในระบบของคุณ ทำงานในสต็อก นอกจากนี้ ข้อมูลที่จัดเก็บไว้ในแอปจะสูญหายไปเมื่อถอนการติดตั้ง
ไตรมาสที่ 2 MSI Afterburner ส่งผลกระทบต่อประสิทธิภาพในทางใดทางหนึ่งหรือไม่?
ตอบ ใช่ MSI Afterburner ช่วยเพิ่มประสิทธิภาพระบบของคุณโดยแก้ไขปัญหาการแล็ก หากมี นอกจากนี้ยัง ช่วยเพิ่มประสิทธิภาพด้วยการโอเวอร์ล็อก และเพิ่มประสิทธิภาพ พีซี
ไตรมาสที่ 3 MSI Afterburner แสดงอุณหภูมิ CPU ได้หรือไม่
ตอบ ได้ MSI Afterburner สามารถตรวจสอบอุณหภูมิของ CPU ได้โดยการให้ข้อมูลที่ถูกต้อง นอกจากนี้ยังช่วยในการตรวจสอบการเปลี่ยนแปลงอุณหภูมิอื่นๆ ในระบบของคุณด้วย
ไตรมาสที่ 4 MSI ใช้ได้กับการ์ดจอทุกยี่ห้อหรือไม่?
ตอบ ได้ MSI Afterburner ใช้งานได้กับการ์ดกราฟิกทุกตัวในระบบของคุณ ไม่มีค่าใช้จ่ายและใช้ได้กับทุกยี่ห้อ
Q5. เหตุใดฉันจึงไม่สามารถโอเวอร์คล็อกใน MSI Afterburner ได้
ตอบ หากคุณประสบปัญหาใด ๆ กับการโอเวอร์คล็อก MSI Afterburner ไม่ทำงาน อาจเป็นเพราะ การ์ดกราฟิกออนบอร์ดที่เปิดใช้งาน ให้ลองปิดการใช้งานเพื่อแก้ไขปัญหา
ที่แนะนำ:
- วิธีการติดตั้ง Fallout 3 Mods บน Windows 10
- วิธียกเลิก Xbox Game Pass บนพีซี
- แก้ไข Nexus Mod Manager ไม่เปิดใน Windows 10
- 7 วิธีในการแก้ไข MSI Gaming App ไม่เปิดขึ้น
MSI Afterburner เป็นแอปพลิเคชั่นที่ยอดเยี่ยมสำหรับประสิทธิภาพสูงสุดของระบบและเพื่อตรวจสอบบริการปฏิบัติการ แต่ในบางครั้ง แอปพลิเคชันอาจทำงานและหยุดทำงาน เราหวังว่าคำแนะนำของเราจะช่วยแก้ปัญหานี้ได้ และคุณสามารถแก้ไข MSI Afterburner ที่ไม่ทำงาน บน Windows 10 ได้ โปรดแจ้งให้เราทราบว่าวิธีใดใน 14 วิธีเหล่านี้มีประโยชน์สำหรับคุณมากที่สุด หากคุณมีคำถามหรือข้อเสนอแนะเพิ่มเติมโปรดทิ้งคำถามไว้ด้านล่างในส่วนความคิดเห็น
