6 วิธีในการแก้ไขข้อผิดพลาด Minecraft ไม่สามารถบันทึกการดาวน์โหลด
เผยแพร่แล้ว: 2022-08-27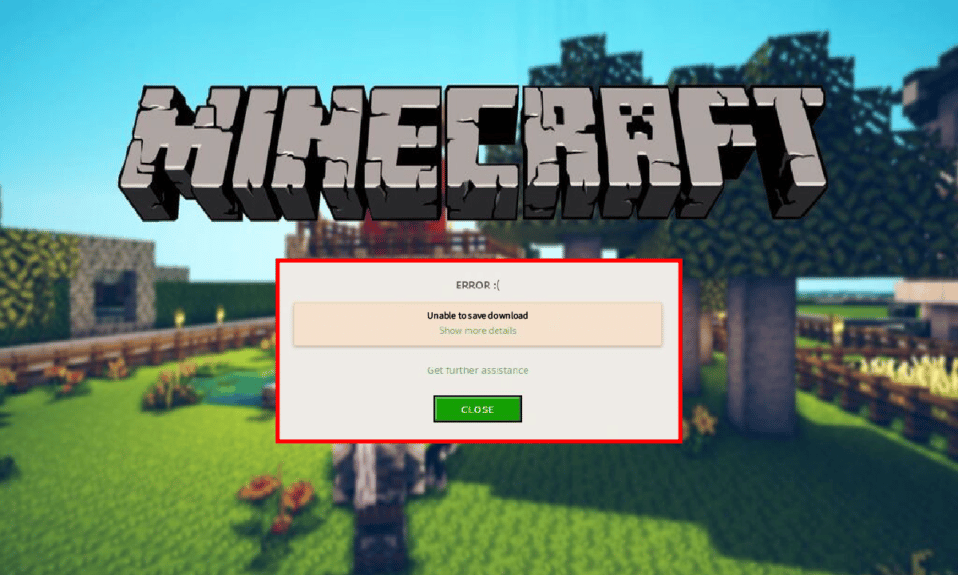
Minecraft เป็นเกมสร้างคอมพิวเตอร์ 3 มิติที่ให้ผู้เล่นมีโอกาสสร้างอะไรก็ได้ด้วยจินตนาการของพวกเขา วิดีโอเกมแซนด์บ็อกซ์นี้เป็นเกมเลโก้ออนไลน์ที่สร้างสรรค์ ผู้เล่นในนั้นสามารถสร้างและสร้างบล็อกประเภทต่างๆ ในโลกสามมิติได้ เกมนี้เปิดตัวครั้งแรกในปี 2011 และนับแต่นั้นมาก็เป็นวิดีโอเกมที่ได้รับความนิยมอย่างมาก เช่นเดียวกับวิดีโอเกมอื่น ๆ Minecraft ต้องการการอัปเดตใหม่หลังจากผ่านไประยะหนึ่ง อย่างไรก็ตาม การอัปเดต Minecraft ทำให้เกิดปัญหากับผู้ใช้บางคนไม่ทางใดก็ทางหนึ่งที่เกมไม่สามารถอัปเดตตัวเองได้ ข้อผิดพลาด Minecraft ไม่สามารถบันทึกการดาวน์โหลดเป็นปัญหาทั่วไปขณะพยายามอัปเดต หากคุณประสบปัญหาเดียวกันกับเกมบนพีซีที่ใช้ Windows แสดงว่าคุณมาถูกที่แล้ว เรามีคำแนะนำที่สมบูรณ์แบบสำหรับคุณพร้อมการแก้ไขหลายอย่างที่จะช่วยให้คุณแก้ปัญหานี้ได้อย่างง่ายดาย ดังนั้น ให้เราเริ่มต้นด้วยการทราบสาเหตุที่อยู่เบื้องหลัง Minecraft ไม่สามารถบันทึกปัญหาการดาวน์โหลดและวิธีง่าย ๆ ที่สามารถช่วยคุณแก้ไขปัญหาได้
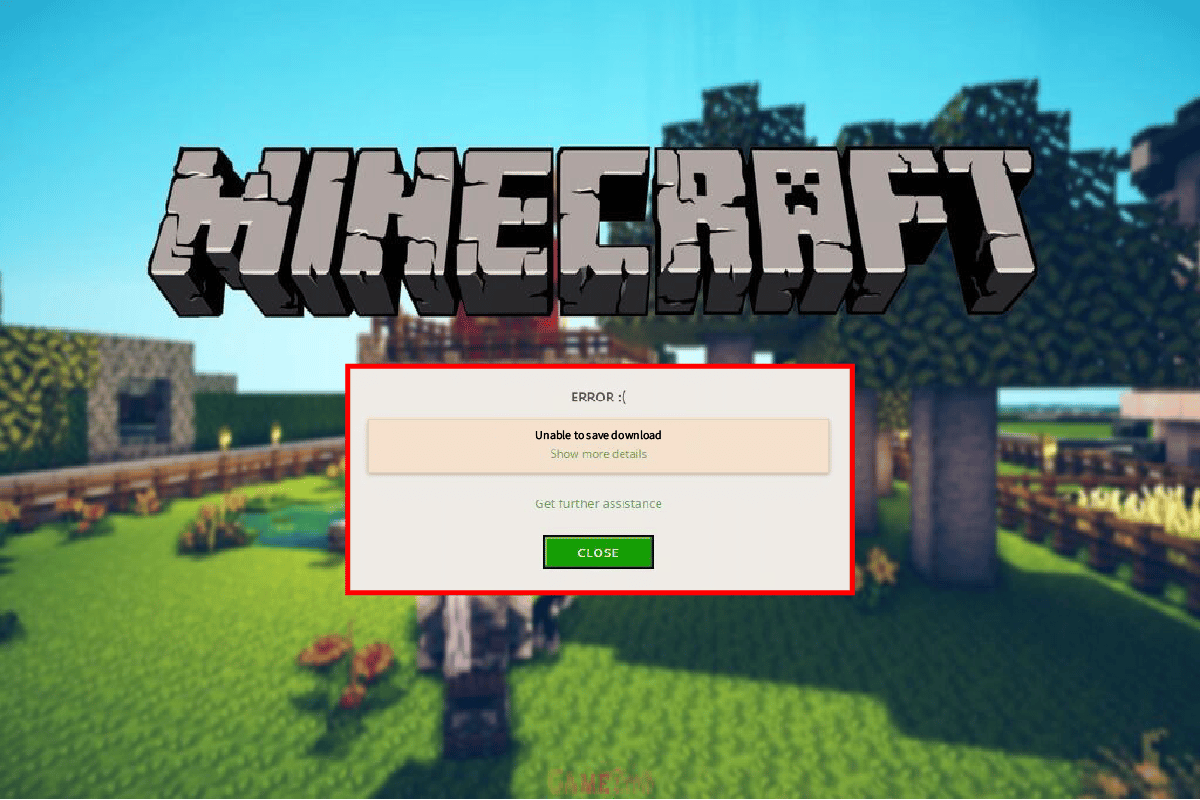
สารบัญ
- วิธีแก้ไขข้อผิดพลาด Minecraft ไม่สามารถบันทึกการดาวน์โหลด
- วิธีที่ 1: รีสตาร์ท PC
- วิธีที่ 2: เรียกใช้ Minecraft ด้วยสิทธิ์ของผู้ดูแลระบบ
- วิธีที่ 3: ปิดใช้งานโปรแกรมป้องกันไวรัสชั่วคราว (ถ้ามี)
- วิธีที่ 4: ปิดใช้งานไฟร์วอลล์ Windows Defender (ไม่แนะนำ)
- วิธีที่ 5: อัปเดต Java
- วิธีที่ 6: ติดตั้ง Minecraft ใหม่
วิธีแก้ไขข้อผิดพลาด Minecraft ไม่สามารถบันทึกการดาวน์โหลด
ไม่สามารถบันทึกปัญหาการดาวน์โหลดใน Minecraft ได้เกิดขึ้นในเกมหลายเวอร์ชันในการกำหนดค่าคอมพิวเตอร์ที่แตกต่างกัน ผู้ใช้ประสบปัญหาไม่สามารถบันทึกปัญหาการดาวน์โหลดขณะอัปเดตเกมหรือเปิดเกมได้ เหตุผลเบื้องหลังอาจมีมากมายและมีการกล่าวถึงสั้น ๆ ด้านล่าง:
- ปัญหาความเข้ากันไม่ได้ระหว่างเกมและโปรแกรม
- ไม่มีสิทธิ์ของผู้ดูแลระบบ
- Java . เวอร์ชันที่ล้าสมัย
- การรบกวนของซอฟต์แวร์ป้องกันไวรัส
- ข้อจำกัดของไฟร์วอลล์ Windows
ไม่สำคัญว่าคุณจะพบข้อผิดพลาดของ Minecraft อย่างไรในขณะที่เปิดเกมหรือขณะอัปเดต สาเหตุที่อยู่เบื้องหลังข้อผิดพลาดนี้ยังคงเหมือนเดิมและทำการแก้ไข ดังนั้น ให้เราดูการแก้ไขที่โดดเด่นและง่ายบางอย่างที่สามารถช่วยให้คุณบันทึกปัญหาการดาวน์โหลดในเกมไม่ได้
วิธีที่ 1: รีสตาร์ท PC
วิธีแรกและสำคัญที่สุดในการเลือกเมื่อคุณพบข้อผิดพลาด Minecraft ไม่สามารถบันทึกการดาวน์โหลดได้คือการรีสตาร์ทระบบของคุณ เป็นวิธีแก้ปัญหาทั่วไป แต่การรีสตาร์ทอย่างง่ายสามารถช่วยคุณแก้ไขปัญหาการอัพเดทได้ การรีสตาร์ทช่วยในการเปิดโปรแกรมและทรัพยากรทั้งหมดของระบบปฏิบัติการอีกครั้ง ซึ่งไม่เคยมีมาก่อน ดังนั้นการเริ่มระบบใหม่ใหม่จึงเป็นทุกสิ่งที่พีซีของคุณต้องการ และด้วยความช่วยเหลือของคู่มือ 6 วิธีในการรีบูตหรือรีสตาร์ทคอมพิวเตอร์ที่ใช้ Windows 10 คุณสามารถเรียนรู้และลองใช้วิธีการต่างๆ
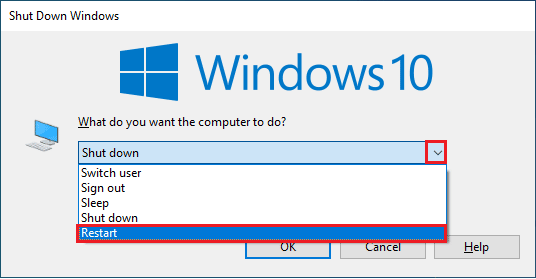
วิธีที่ 2: เรียกใช้ Minecraft ด้วยสิทธิ์ของผู้ดูแลระบบ
เกมบนพีซีของคุณอาจต้องได้รับอนุญาตเพื่อทำการเปลี่ยนแปลงระบบและฮาร์ดไดรฟ์ของคุณจึงจะสามารถทำงานได้ เช่นเดียวกับ Minecraft ที่ต้องการสิทธิ์ของผู้ดูแลระบบในการดาวน์โหลดและเข้าถึงเพื่อแทนที่ไฟล์เกม หาก Minecraft ไม่ได้ให้สิทธิ์ผู้ดูแลระบบในขณะที่เปิดหรืออัปเดตแอพ อาจแสดงว่า Minecraft ไม่สามารถบันทึกการดาวน์โหลดได้ ข้อผิดพลาด. ดังนั้นสิทธิ์ของผู้ดูแลระบบจึงมีความสำคัญและสามารถให้ได้ตามขั้นตอนต่อไปนี้:
1. คลิกขวาที่ ไอคอนทางลัด Minecraft บนเดสก์ท็อป
2. ตอนนี้ เลือก คุณสมบัติ จากเมนู
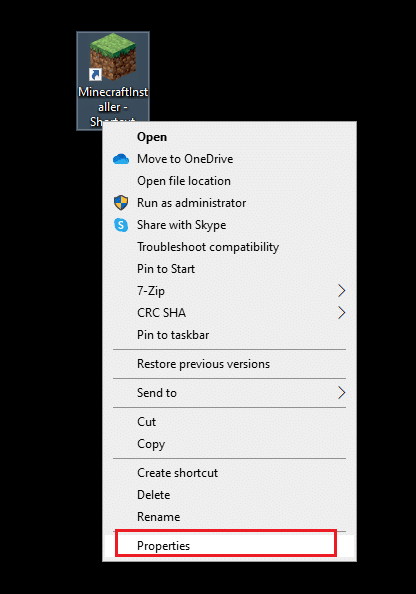
3. ถัดไป เปิดแท็บ ความเข้ากันได้
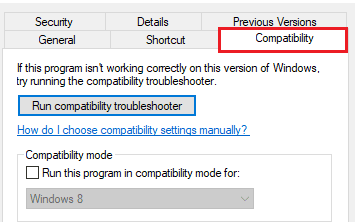
4. ตอนนี้ ให้ทำเครื่องหมายที่ช่อง Run this program as an administrator
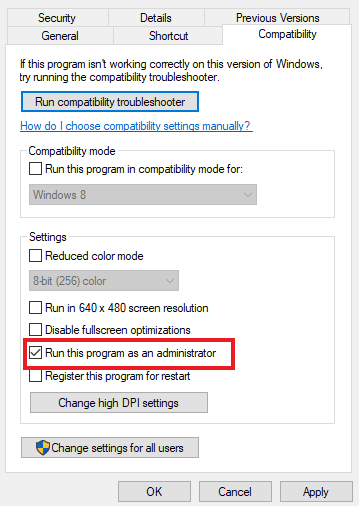
5. คลิกที่ ใช้ > ตกลง เพื่อบันทึกการเปลี่ยนแปลงที่ทำ
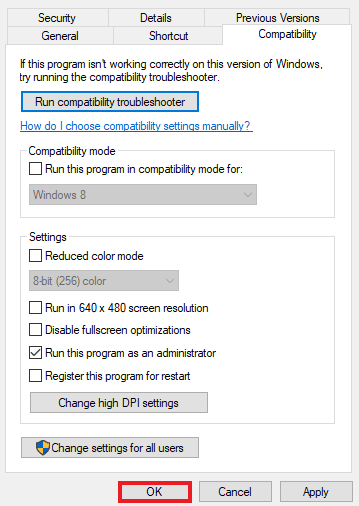
วิธีที่ 3: ปิดใช้งานโปรแกรมป้องกันไวรัสชั่วคราว (ถ้ามี)
การเผชิญกับปัญหาการดาวน์โหลด Minecraft เป็นเรื่องปกติและอาจเป็นผลมาจากแอพพลิเคชั่นที่ติดตั้งบนพีซี Windows ของคุณ แอปของบุคคลที่สามอาจทำให้เกิดปัญหาความไม่เข้ากันกับเกมได้ โดยปกติ แอปพลิเคชั่นของบริษัทอื่นเหล่านี้เป็นซอฟต์แวร์ป้องกันมัลแวร์ในระบบของคุณ หากคุณมีโปรแกรมป้องกันไวรัสติดตั้งอยู่ในแล็ปท็อป/คอมพิวเตอร์ของคุณ โปรแกรมป้องกันไวรัสอาจรบกวนการทำงานของเกมและแม้กระทั่งบล็อกไม่ให้เปิดขึ้นมา ในกรณีเช่นนี้ เป็นการดีที่จะปิดการใช้งานพวกมันชั่วคราวในขณะที่คุณเล่น Minecraft สำหรับรายละเอียดเพิ่มเติมเกี่ยวกับเรื่องนี้ ให้อ่านคำแนะนำของเรา วิธีปิดการใช้งานโปรแกรมป้องกันไวรัสชั่วคราวใน Windows 10 และปฏิบัติตามวิธีการที่ระบุไว้เพื่อดำเนินการต่อไป
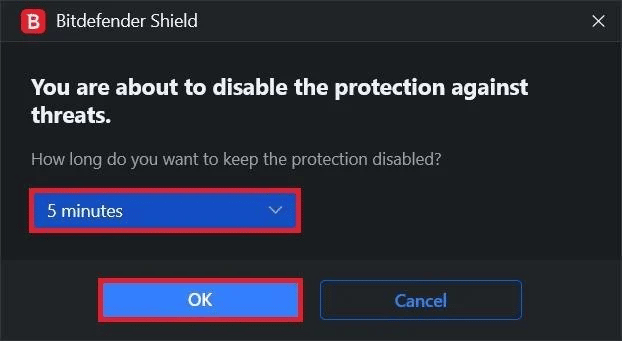
อ่านเพิ่มเติม: วิธีเล่น Minecraft คลาสสิกบนเบราว์เซอร์
วิธีที่ 4: ปิดใช้งานไฟร์วอลล์ Windows Defender (ไม่แนะนำ)
คำตอบที่ว่าทำไม Minecraft ไม่สามารถบันทึกการดาวน์โหลดได้นั้นอยู่ที่การปิดใช้งานไฟร์วอลล์ Windows Defender เนื่องจากเครื่องมือในเครื่องนี้บนพีซี Windows สามารถจำกัดการเชื่อมต่ออินเทอร์เน็ตสำหรับ Minecraft เนื่องจากต้องใช้แบนด์วิดท์ที่ใหญ่กว่า ในที่สุด การบล็อกการเชื่อมต่ออินเทอร์เน็ตไปยัง Minecraft ก็ปิดการใช้งานจากการอัปเดตใด ๆ ดังนั้นจึงเกิดข้อผิดพลาด ด้วยเหตุนี้จึงเป็นสิ่งสำคัญที่จะปิดการใช้งานเครื่องมือที่โหลดไว้ล่วงหน้านี้ในระบบของคุณ อ่านคำแนะนำของเราเกี่ยวกับวิธีปิดใช้งานไฟร์วอลล์ Windows 10 เพื่อทราบข้อมูลเพิ่มเติมเกี่ยวกับวิธีกำจัดการรบกวนนี้
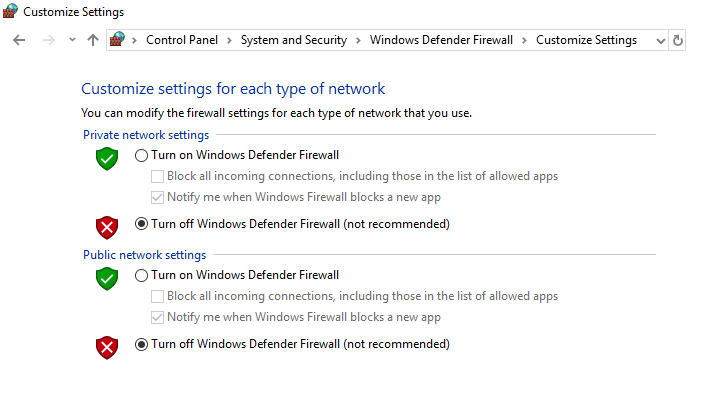

วิธีที่ 5: อัปเดต Java
สำหรับผู้ใช้ Windows ที่ใช้ Minecraft เวอร์ชัน Java จำเป็นต้องใช้ Java เวอร์ชันที่อัปเดตเพื่อหลีกเลี่ยงข้อผิดพลาด Minecraft ไม่สามารถบันทึกการดาวน์โหลดได้ ในกรณีที่คุณไม่ใช่ ถึงเวลาต้องอัปเดตบนคอมพิวเตอร์ของคุณโดยใช้ขั้นตอนที่ระบุด้านล่าง:
1. กดปุ่ม Windows พิมพ์ Configure Java จากนั้นคลิกที่ Open
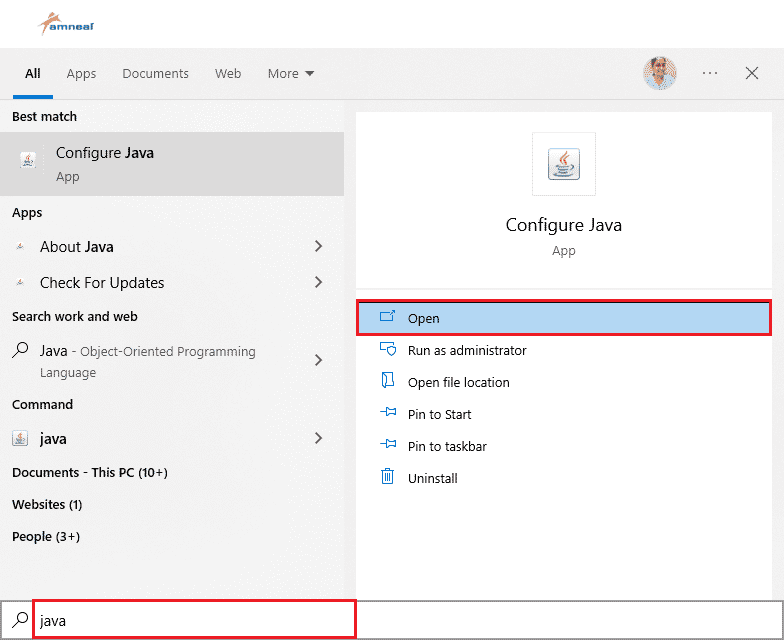
2. ตอนนี้ คลิกที่แท็บ Update ที่ด้านบนของหน้าต่าง Java Control Panel
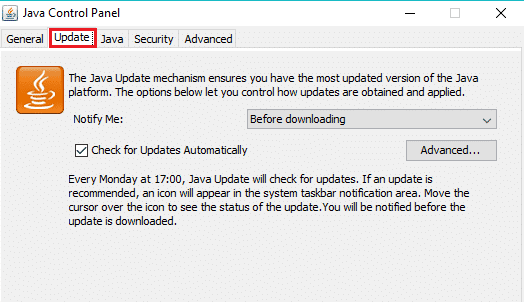
3. ถัดไป คลิกที่ตัวเลือก อัปเดต ทันที ที่ด้านล่าง
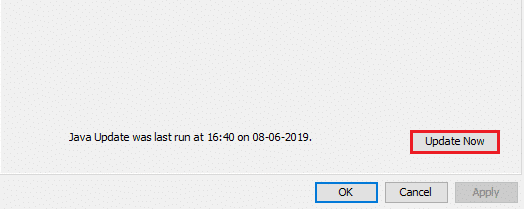
4. ในกรณีที่มีการอัปเดต ให้คลิกที่ตัวเลือก อัปเดต
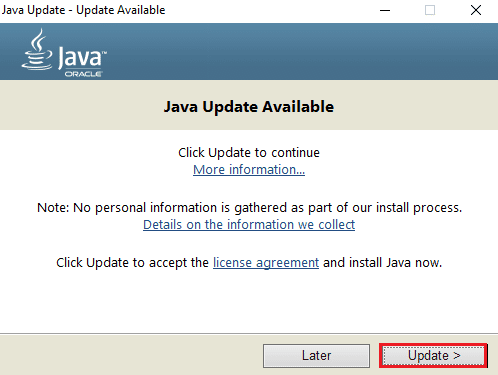
เมื่อดำเนินการอัปเดตแล้ว ให้เปิด Minecraft เพื่อตรวจสอบว่าปัญหาได้รับการแก้ไขแล้วหรือไม่
อ่านเพิ่มเติม: แก้ไขข้อผิดพลาด Minecraft ไม่สามารถเขียน Core Dump
วิธีที่ 6: ติดตั้ง Minecraft ใหม่
การติดตั้ง Minecraft ใหม่เป็นวิธีสุดท้ายในการแก้ปัญหา Minecraft ไม่สามารถบันทึกการดาวน์โหลดได้ หากวิธีการข้างต้นไม่ได้ผลสำหรับคุณจนถึงตอนนี้ การทำเช่นนี้จะช่วยคุณในการติดตั้งเกมเวอร์ชันล่าสุดบนพีซีของคุณซึ่งไม่มีข้อบกพร่อง ปรับปรุงแล้ว และสำเนาใหม่ของโปรแกรมที่ทำงานได้โดยไม่มีข้อผิดพลาดใดๆ
หมายเหตุ: สำรองข้อมูล Minecraft ก่อนถอนการติดตั้งเกมเพื่อป้องกันการสูญหายของข้อมูลเกม
1. กดปุ่ม Windows พิมพ์ apps and features แล้วคลิก Open
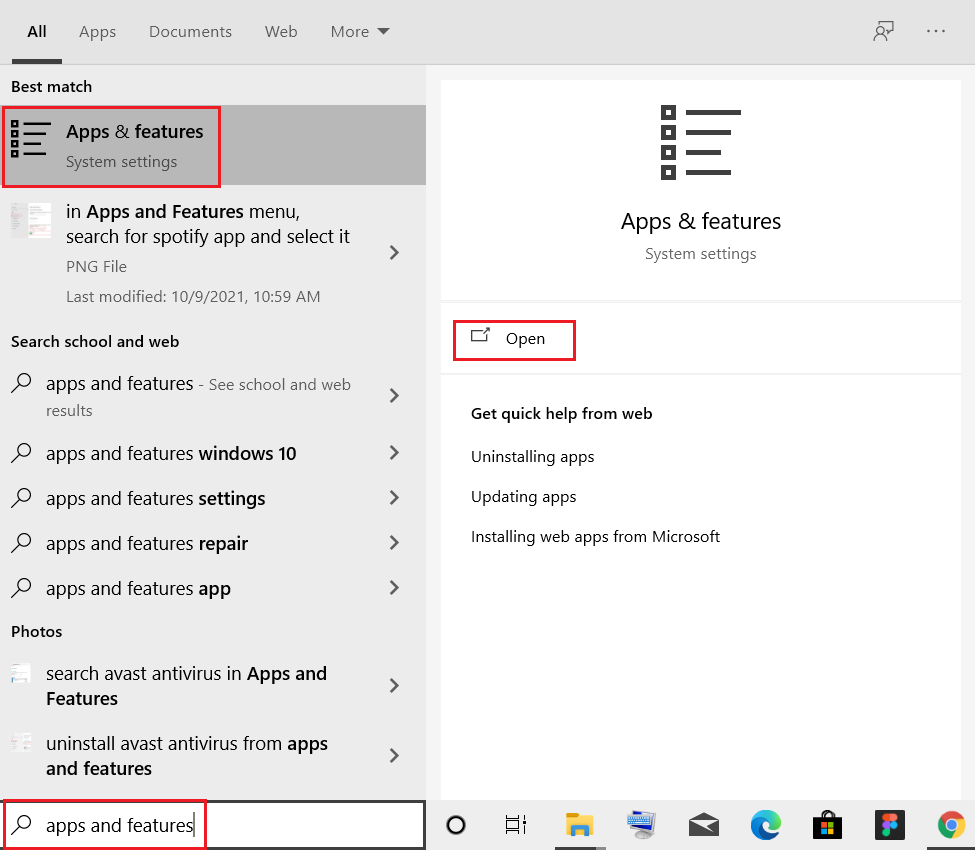
2. ค้นหาและคลิกที่ Minecraft Launcher แล้วเลือกตัวเลือก ถอนการติดตั้ง
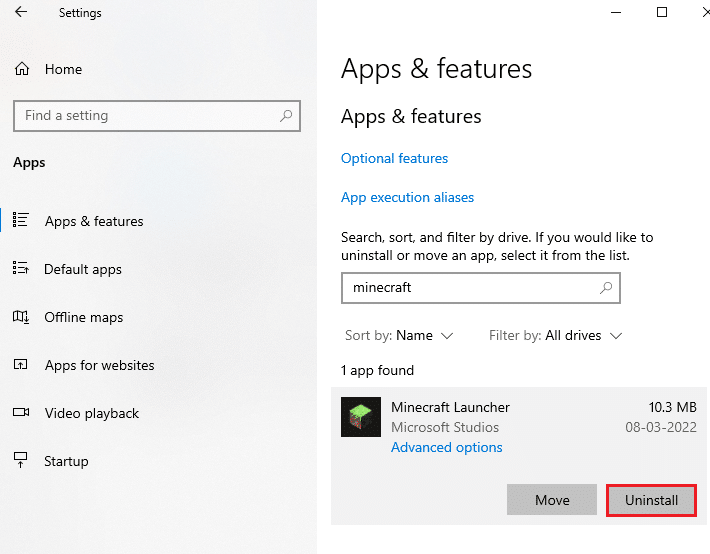
3. ตอนนี้ ให้ยืนยันข้อความแจ้ง ถ้ามี และ รีบูตพีซีของคุณ เมื่อคุณถอนการติดตั้ง Minecraft แล้ว
4. ไปที่เว็บไซต์ดาวน์โหลด Minecraft อย่างเป็นทางการ
5. ตอนนี้ ให้คลิกที่ ดาวน์โหลดสำหรับ Windows 7/8 ภายใต้ NEED A DIFFERENT FLAVOR? เมนูตามที่แสดง
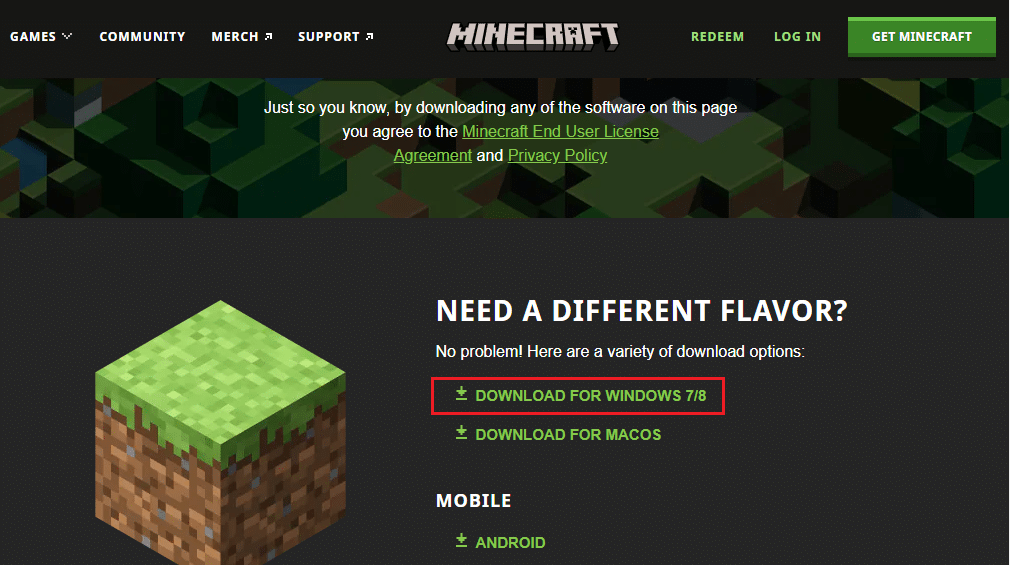
6. ตอนนี้ คลิกที่ ไฟล์ ติดตั้งเพื่อติดตั้งแอปพลิเคชัน
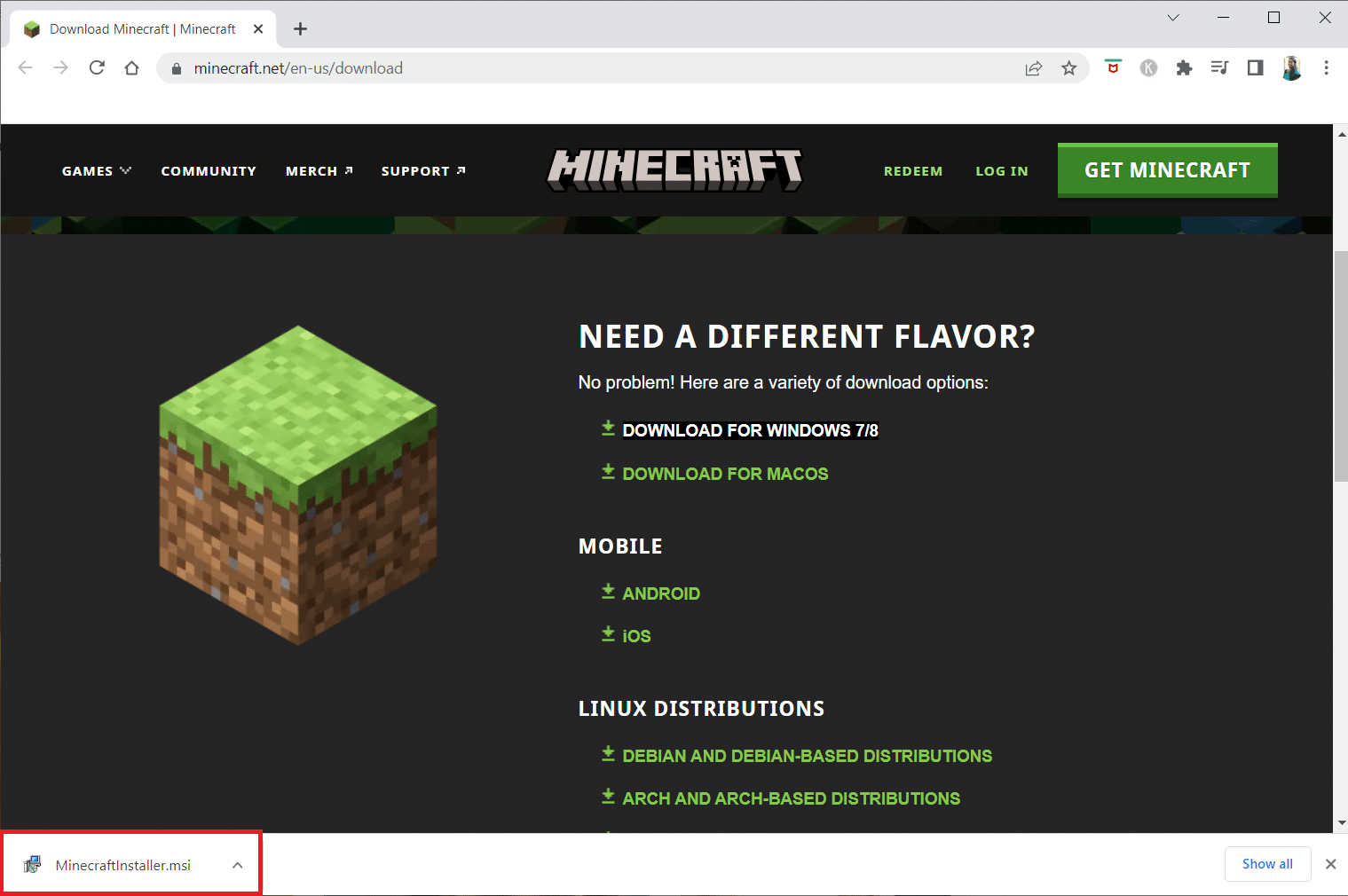
7. คลิก Next ในหน้าต่างการ ตั้งค่า Microsoft Launcher
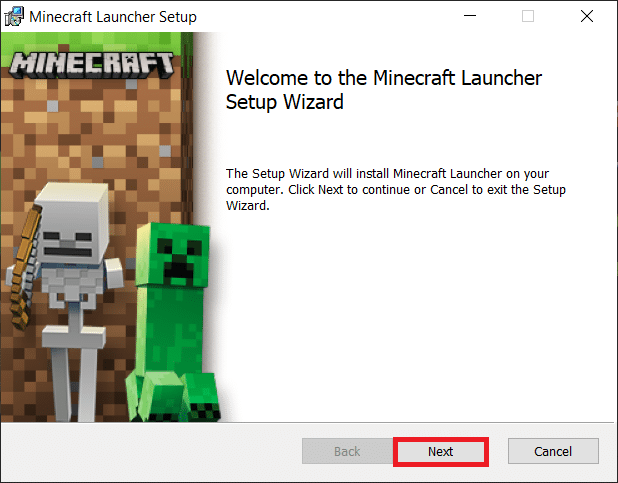
8. คลิก Next อีกครั้ง
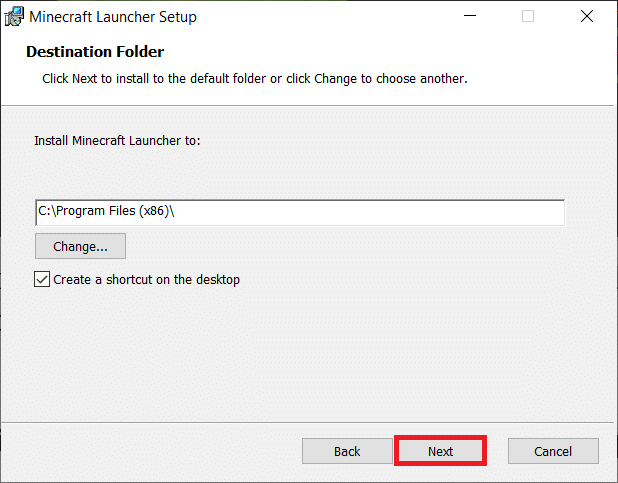
9. ตอนนี้ คลิกที่ ติดตั้ง ในหน้าต่างถัดไป
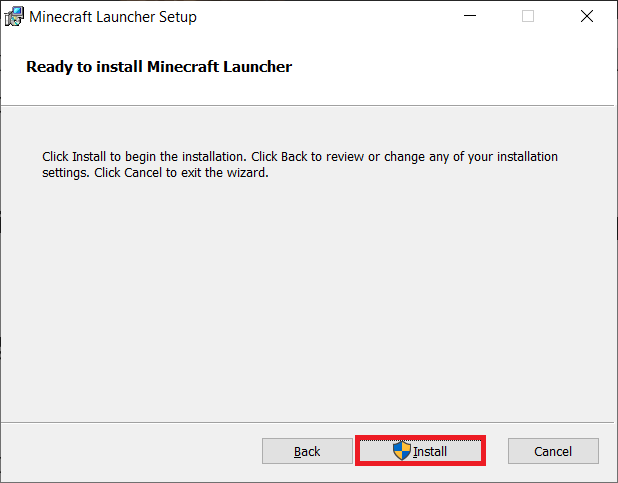
เมื่อคุณดาวน์โหลด Minecraft เวอร์ชั่นใหม่แล้ว คุณสามารถเปิดเกมเพื่อตรวจสอบว่าไม่สามารถดาวน์โหลดได้หรือไม่
อ่านเพิ่มเติม: วิธีรับ Windows 10 Minecraft Edition ฟรี
คำถามที่พบบ่อย (FAQ)
ไตรมาสที่ 1 ทำไมฉันดาวน์โหลด Minecraft ไม่ได้
ตอบ หากคุณไม่สามารถติดตั้ง Minecraft บนระบบของคุณได้ คุณต้องตรวจสอบว่าไฟร์วอลล์หรือซอฟต์แวร์ป้องกันไวรัสบนพีซีของคุณบล็อกแอปพลิเคชั่นอยู่หรือไม่ หากเป็นกรณีนี้ ให้ปิดการใช้งานโปรแกรมเหล่านี้เพื่อให้สามารถติดตั้ง Minecraft ได้
ไตรมาสที่ 2 ฉันจะติดตั้ง Minecraft บน Windows 10 บนพีซีได้อย่างไร
ตอบ คุณสามารถติดตั้ง Minecraft บน Windows 10 ได้โดยใช้ วิธีที่ 6 ด้านบน
ไตรมาสที่ 3 Minecraft เวอร์ชั่น Java ฟรีหรือไม่?
ตอบ ใช่ Minecraft เวอร์ชัน Java สามารถดาวน์โหลดและเล่นได้ฟรี
ไตรมาสที่ 4 ฉันต้องจ่ายอีกครั้งหลังจากถอนการติดตั้ง Minecraft จากพีซีของฉันหรือไม่
ตอบ หากคุณเข้าสู่ระบบด้วยบัญชีเดียวกัน คุณสามารถดาวน์โหลดและติดตั้งเกมใหม่ได้โดยไม่ต้องจ่ายเงินสำหรับเกมนั้นอีก
Q5. ฉันจะแก้ไขปัญหา Microsoft ไม่โหลดได้อย่างไร
ตอบ Microsoft จะไม่โหลดบนพีซีของคุณเนื่องจาก Windows ที่ล้าสมัย ลอง อัปเดตพีซีของคุณเป็นเวอร์ชันล่าสุด ซึ่งจะช่วยคุณในการแก้ไขปัญหานี้
ที่แนะนำ:
- วิธีใช้แอปถอนการติดตั้ง ADB
- วิธีการดับแคมป์ไฟใน Minecraft
- กระบวนการติดตั้ง Twitch Minecraft คืออะไร?
- วิธีเชื่อมต่อบัญชี Microsoft กับ Minecraft บน PS4
Minecraft เป็นเกมที่ยอดเยี่ยมที่จะปลดปล่อยความคิดสร้างสรรค์ของคุณออกมาโดยการสร้างและสร้างสรรค์สิ่งใหม่ ๆ แต่การประสบปัญหาในขณะอัปเดตแอปหรือเปิดตัวแอปอาจสร้างความรำคาญในบางครั้ง เราหวังว่าคำแนะนำของเราพร้อมการแก้ไข ข้อผิดพลาด Minecraft ไม่สามารถบันทึกการดาวน์โหลด จะเป็นประโยชน์ในการแก้ไขปัญหานี้ให้กับคุณ ถ้าใช่ โปรดแจ้งให้เราทราบว่าวิธีใดในคู่มือนี้มีประโยชน์มากที่สุดในการดำเนินการดังกล่าว ทิ้งคำแนะนำและข้อสงสัยอันมีค่าของคุณ หากมี ในส่วนความคิดเห็นด้านล่าง
