14 วิธีในการแก้ไขข้อผิดพลาดของโปรไฟล์ Chrome
เผยแพร่แล้ว: 2022-02-03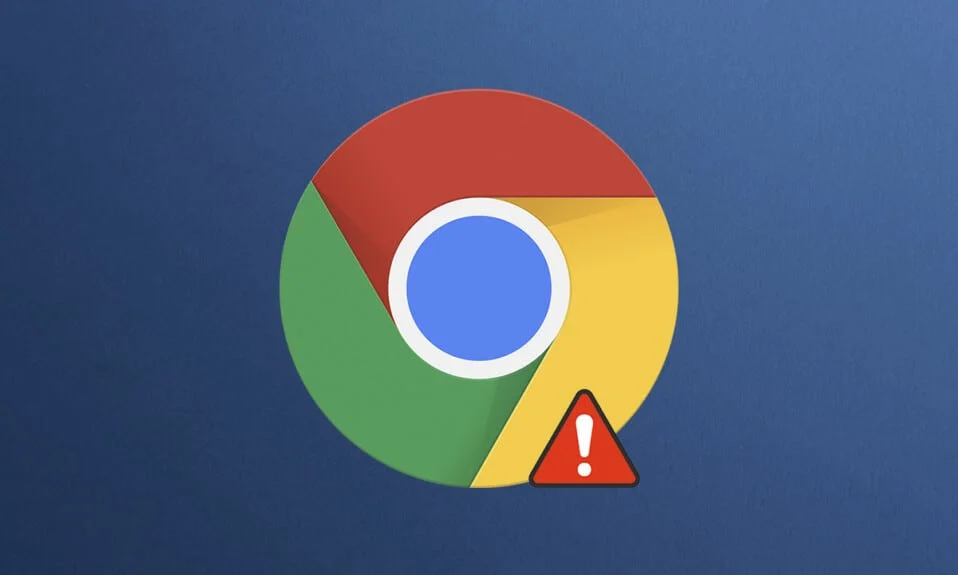
Google Chrome เป็นหนึ่งในเว็บเบราว์เซอร์ที่ดีที่สุดซึ่งมีฟีเจอร์ ส่วนขยาย และการสนับสนุนในตัวที่ใช้งานง่ายมากมาย อย่างไรก็ตาม ผู้ใช้ต้องเผชิญกับข้อผิดพลาดของโปรไฟล์ Chrome ในโหมดมาตรฐานและไม่ระบุตัวตน อาจมีข้อผิดพลาดของโปรไฟล์เกิดขึ้นในเบราว์เซอร์ Chrome ของคุณด้วย เมื่อคุณพบข้อผิดพลาดนี้ คุณจะถูกบังคับให้ลงชื่อเข้าใช้บัญชี Chrome ของคุณอีกครั้งเพื่อเรียกค่ากำหนดที่บันทึกไว้ทั้งหมด สิ่งนี้อาจสร้างความรำคาญให้กับคุณได้ ดังนั้นเราจึงนำเสนอคำแนะนำที่สมบูรณ์แบบซึ่งจะช่วยคุณแก้ไขข้อผิดพลาดของโปรไฟล์ Chrome ดังนั้นอ่านต่อ!
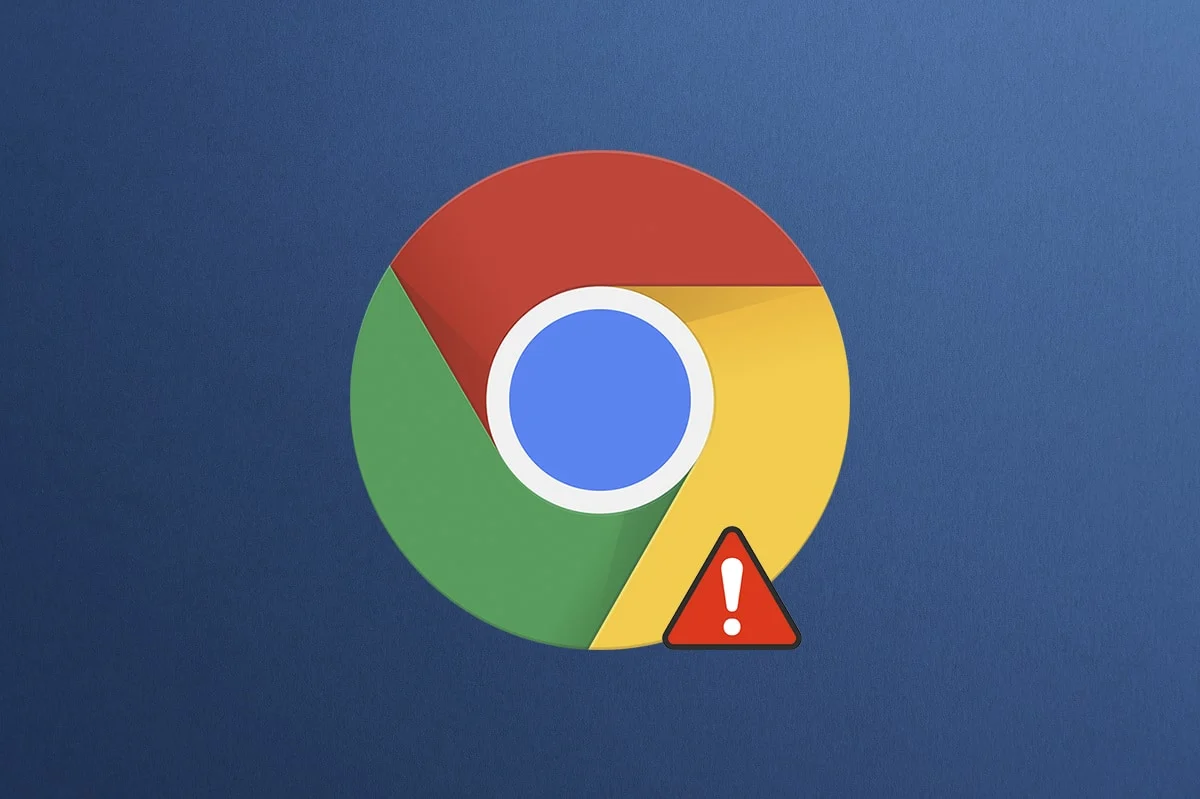
สารบัญ
- 14 วิธีในการแก้ไขข้อผิดพลาดโปรไฟล์ Chrome ที่เกิดขึ้นใน Windows 10 PC
- อะไรทำให้เกิดข้อผิดพลาดของโปรไฟล์ในเบราว์เซอร์ Chrome
- วิธีที่ 1: รีสตาร์ท Chrome Process
- วิธีที่ 2: ล้างแคชและคุกกี้
- วิธีที่ 3: ใช้แฟล็ก No-Sandbox (ไม่แนะนำ)
- วิธีที่ 4: ลบข้อมูลเว็บ & ไฟล์สถานะในเครื่อง
- วิธีที่ 5: เปลี่ยนชื่อโฟลเดอร์เริ่มต้น
- วิธีที่ 6: ปิดใช้งานส่วนขยาย
- วิธีที่ 7: ลบซอฟต์แวร์ที่เป็นอันตรายออกจาก Chrome
- วิธีที่ 8: ปิดใช้งานโปรแกรมป้องกันไวรัสของ บริษัท อื่น (ถ้ามี)
- วิธีที่ 9: ลบโปรไฟล์ผู้ใช้
- วิธีที่ 10: เปลี่ยนเป็นโปรไฟล์ผู้ใช้ใหม่
- วิธีที่ 11: ถอนการติดตั้งแอปที่ไม่เสถียร
- วิธีที่ 12: อัปเดต Chrome
- วิธีที่ 13: รีเซ็ต Chrome
- วิธีที่ 14: ติดตั้ง Chrome ใหม่
14 วิธีในการแก้ไขข้อผิดพลาดโปรไฟล์ Chrome ที่เกิดขึ้นใน Windows 10 PC
หากมีข้อผิดพลาดของโปรไฟล์เกิดขึ้นในเบราว์เซอร์ Chrome คุณจะไม่สามารถใช้ข้อมูลที่ซิงค์ เช่น รหัสผ่าน ประวัติ ปลั๊กอิน หน้าต่าง บุ๊กมาร์ก และข้อมูลการท่องเว็บได้ คุณอาจไม่พบข้อผิดพลาดเดียวกันเมื่อลงชื่อเข้าใช้บัญชีของคุณบนคอมพิวเตอร์เครื่องอื่น ข้อผิดพลาดนี้ปรากฏขึ้น
- เมื่อคุณเปิดแท็บที่ไม่ระบุตัวตนใหม่ใน Chrome
- เมื่อคุณพยายามสร้างบัญชีโปรไฟล์ใหม่
หากคุณกำลังประสบปัญหาเดียวกัน คุณไม่ได้อยู่คนเดียว! ในบทความนี้ เราได้กล่าวถึงวิธีการที่เป็นไปได้ทั้งหมดในการแก้ไขข้อผิดพลาดของโปรไฟล์ Chrome ใน Windows 10
อะไรทำให้เกิดข้อผิดพลาดของโปรไฟล์ในเบราว์เซอร์ Chrome
มีการวิเคราะห์รายงานผู้ใช้หลายฉบับเพื่อกำจัดข้อผิดพลาดนี้ และเหตุผลที่ทำให้เกิดปัญหาถูกเกณฑ์เข้ามา มีหลายสาเหตุที่ทำให้เกิดปัญหาดังกล่าว อย่างไรก็ตาม มีคำอธิบายเหตุผลสำคัญสองสามประการด้านล่างนี้
- คุณจะพบข้อผิดพลาดนี้หากคุณมี ข้อมูลในเครื่องที่เสียหายบนพีซีของคุณ ไฟล์ข้อมูลเว็บที่เสียหายและสถานะภายในจะนำไปสู่ข้อผิดพลาดของโปรไฟล์ที่เกิดขึ้นกับปัญหาของ Chrome คุณสามารถแก้ไขปัญหาเดียวกันได้โดยการล้างข้อมูลเหล่านั้น
- บางครั้ง โปรแกรมป้องกันไวรัส ที่มีการป้องกันมากเกินไป อาจรบกวนโปรแกรมของคุณที่ นำไปสู่ปัญหา
- โปรแกรมที่เข้ากันไม่ได้สองสามโปรแกรมบนพีซีของคุณ จะนำไปสู่ข้อผิดพลาดของโปรไฟล์ในเบราว์เซอร์ Chrome
- ความผิดพลาด ในบัญชีผู้ใช้ของคุณและการมีอยู่ของแอปพลิเคชันการกรองโฆษณา อาจทำให้เกิดข้อผิดพลาดนี้
- Chrome เวอร์ชันเก่าหรือ ส่วนขยาย Chrome ที่เข้ากันไม่ได้ อาจทำให้เกิดข้อผิดพลาดนี้ได้เช่นกัน
ส่วนนี้ได้รวบรวมรายการวิธีการแก้ไขข้อผิดพลาดนี้ วิธีการต่างๆ ถูกจัดเรียงตามประสิทธิภาพในการแก้ไขข้อผิดพลาด ทำตามพวกเขาในลำดับเดียวกันเพื่อแก้ไขเหมือนกัน
วิธีที่ 1: รีสตาร์ท Chrome Process
อาจมีแอปพลิเคชั่นมากมายที่ทำงานอยู่เบื้องหลัง สิ่งนี้จะเพิ่มพื้นที่ CPU และหน่วยความจำ ซึ่งส่งผลต่อประสิทธิภาพของพีซีและโปรแกรม ทำตามขั้นตอนที่กล่าวถึงด้านล่างเพื่อปิดงานพื้นหลัง
1. เปิดตัว จัดการงาน โดยกดปุ่ม Ctrl + Shift + Esc พร้อมกัน
2. ในแท็บ กระบวนการ ค้นหาและเลือกกระบวนการของ Chrome
3. จากนั้น คลิกที่ปุ่ม End task ตามที่ปรากฎในภาพด้านล่าง
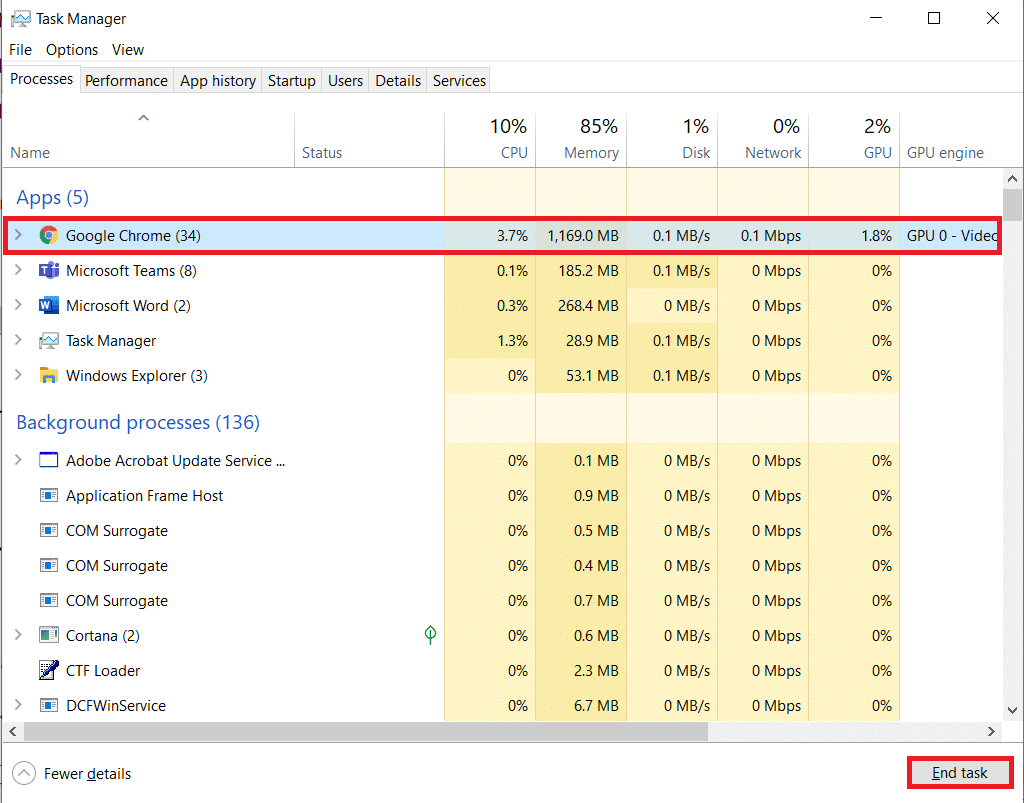
4. ตอนนี้ ให้ เปิด Google Chrome ใหม่ และตรวจสอบว่าคุณได้แก้ไขปัญหาแล้วหรือไม่
วิธีที่ 2: ล้างแคชและคุกกี้
ทำตามขั้นตอนที่กำหนดเพื่อล้างแคชและคุกกี้เพื่อแก้ไขข้อผิดพลาดของโปรไฟล์ Chrome
1. เปิดตัว Google Chrome
2. จากนั้น คลิกที่ ไอคอนสามจุด > เครื่องมือเพิ่มเติม > ล้างข้อมูลการท่องเว็บ… ดังที่แสดงด้านล่าง
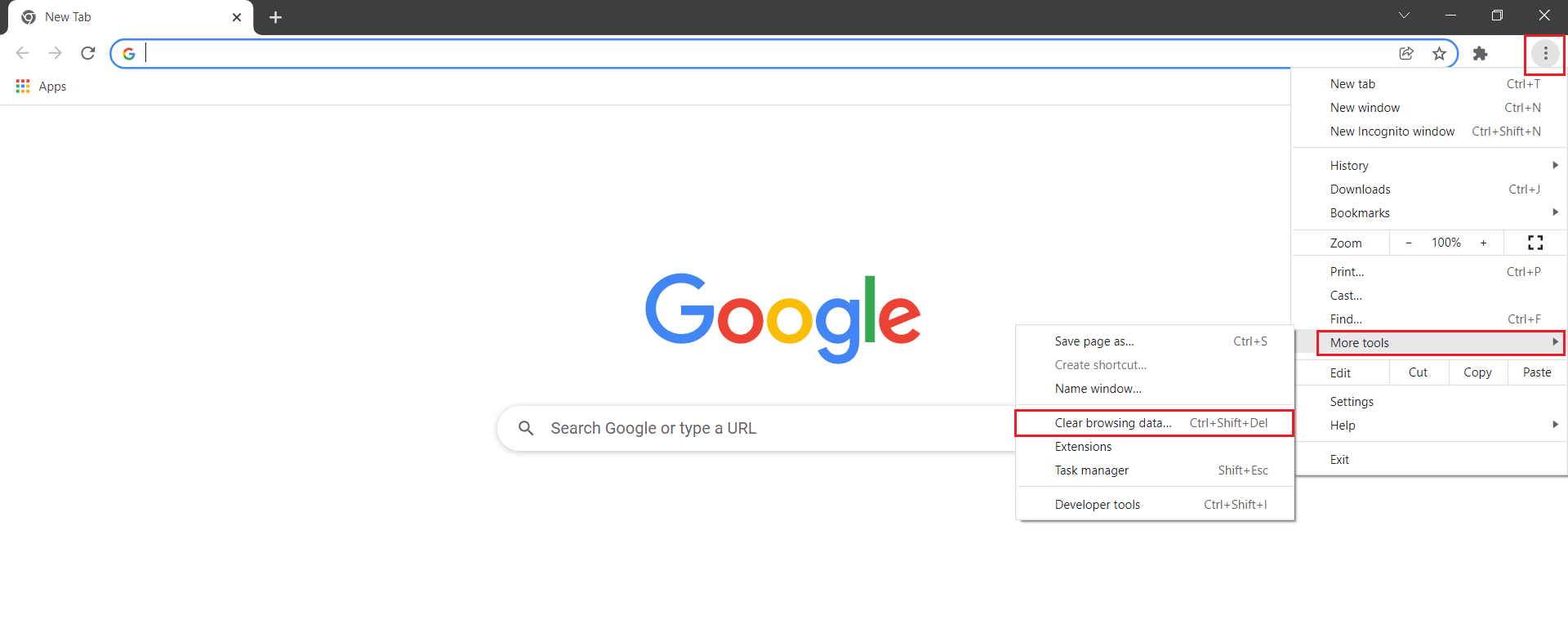
3. ตรวจสอบตัวเลือกต่อไปนี้
- คุกกี้และข้อมูลเว็บไซต์อื่นๆ
- รูปภาพและไฟล์แคช
4. ตอนนี้ ให้เลือกตัวเลือก ตลอดเวลา สำหรับ ช่วงเวลา
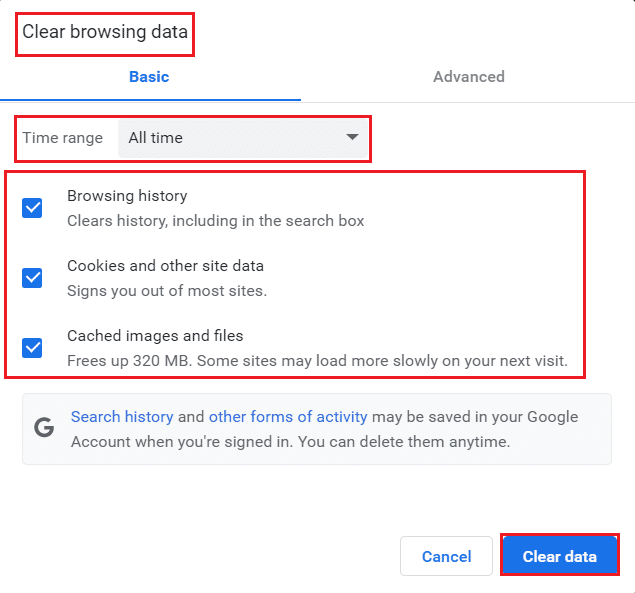
5. สุดท้าย ให้คลิกที่ ล้างข้อมูล
วิธีที่ 3: ใช้แฟล็ก No-Sandbox (ไม่แนะนำ)
สาเหตุหลักที่มีข้อผิดพลาดของโปรไฟล์เกิดขึ้นใน Chrome คือแซนด์บ็อกซ์ ในการแก้ไขปัญหานี้ ขอแนะนำให้ใช้แฟล็ก no-sandbox
หมายเหตุ : ไม่แนะนำวิธีนี้ เนื่องจากมีความเสี่ยงที่จะนำ Chrome ออกจากสถานะแซนด์บ็อกซ์
อย่างไรก็ตาม หากคุณต้องการลองใช้วิธีนี้ คุณสามารถทำตามคำแนะนำด้านล่าง
1. ไปที่ ทางลัดบนเดสก์ท็อปของ Google Chrome และคลิกขวาที่มัน
2. ตอนนี้ เลือกตัวเลือก คุณสมบัติ ดังแสดงในภาพด้านล่าง
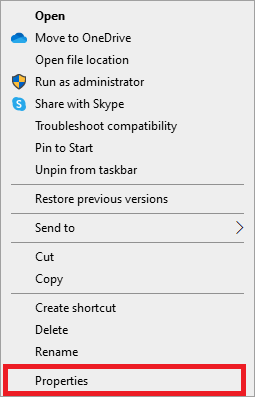
3. ไปที่แท็บ ทางลัด และในประเภทฟิลด์ เป้าหมาย –no-sandbox ที่ส่วนท้ายของข้อความ
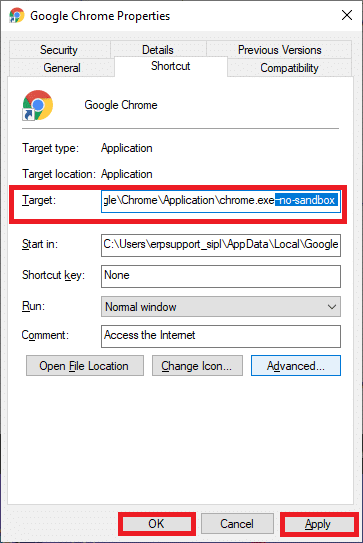
4. สุดท้ายคลิกที่ Apply ตามด้วย OK เพื่อบันทึกการเปลี่ยนแปลง
อ่านเพิ่มเติม: วิธีลบ Bing ออกจาก Chrome
วิธีที่ 4: ลบข้อมูลเว็บ & ไฟล์สถานะในเครื่อง
หากคุณมีไฟล์ Web Data หรือ Local State ที่เสียหาย คุณจะต้องเผชิญกับข้อผิดพลาดของโปรไฟล์ Chrome ในการแก้ไขข้อผิดพลาด คุณต้องลบไฟล์ใดไฟล์หนึ่งหรือทั้งสองอย่าง ข้อผิดพลาดจะได้รับการแก้ไขทันที นอกจากนี้ คุณจะไม่สูญเสียข้อมูลส่วนบุคคลใด ๆ จากสิ่งนี้ การตั้งค่าบัญชีและข้อมูลทั้งหมดจะถูกเก็บไว้อย่างปลอดภัยในบัญชี Google ของคุณ ทำตามคำแนะนำโดยละเอียดเหล่านี้เพื่อลบ Web Data/Local State Files ออกจากพีซีของคุณ
1. กดปุ่ม Windows พิมพ์ %localappdata% แล้วคลิก Open เพื่อไปที่ โฟลเดอร์ AppData Local

2. ดับเบิลคลิกที่โฟลเดอร์ Google เพื่อเปิด
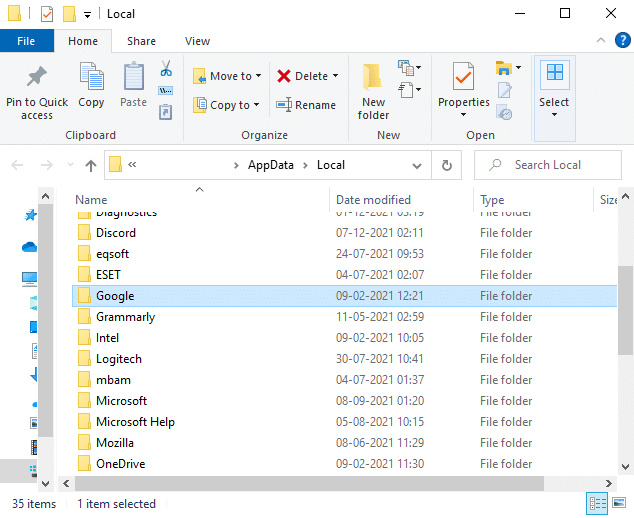
3. ตอนนี้ เปิดโฟลเดอร์ Chrome
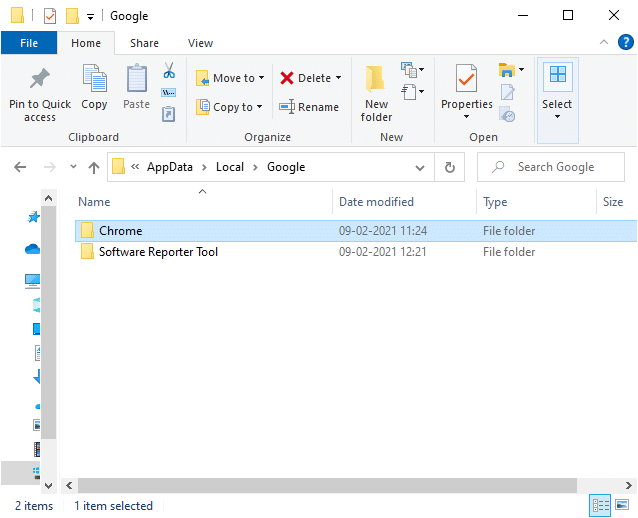
4. ที่นี่ ดับเบิลคลิกที่โฟลเดอร์ User Data
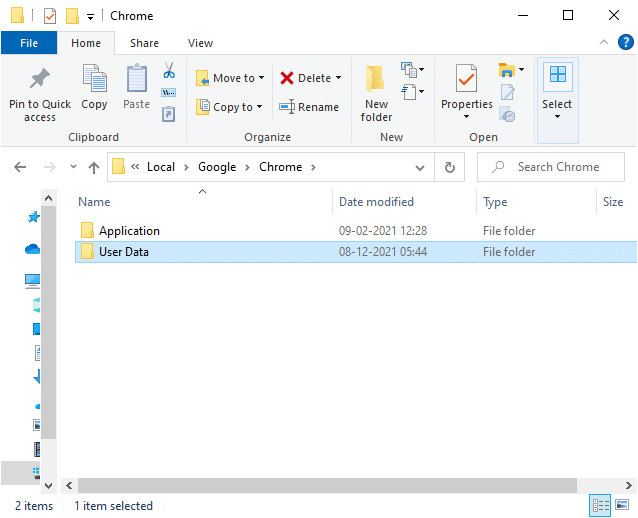
5. ไปที่โฟลเดอร์ Default อีกครั้งแล้วเปิดขึ้น
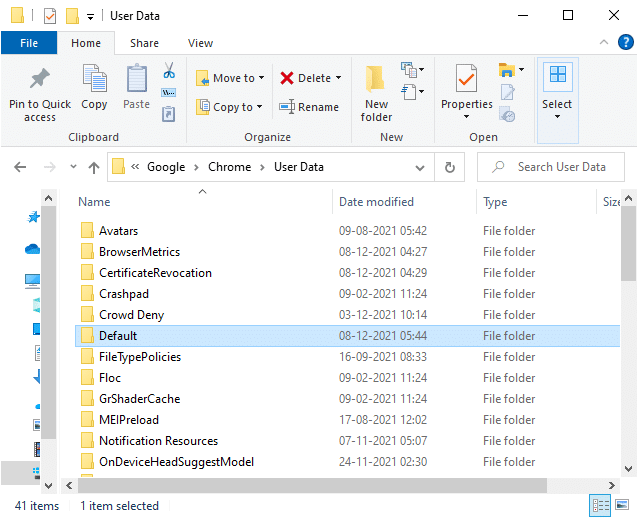
6. ตอนนี้ เลื่อนลงมาและคลิกขวาที่ไฟล์ Web Data แล้วคลิกตัวเลือก Delete
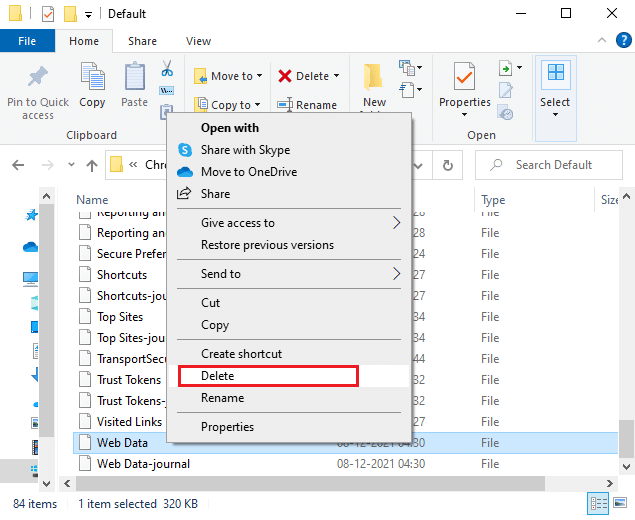
7. เปิด Google Chrome และตรวจสอบว่าคุณได้แก้ไขปัญหาแล้วหรือไม่
8. หากคุณพบข้อผิดพลาดอีกครั้ง ให้ไปที่ เส้นทาง ต่อไปนี้ใน File Explorer และลบไฟล์ Local State
C:\Users\USERNAME\AppData\Local\Google\Chrome\User Data
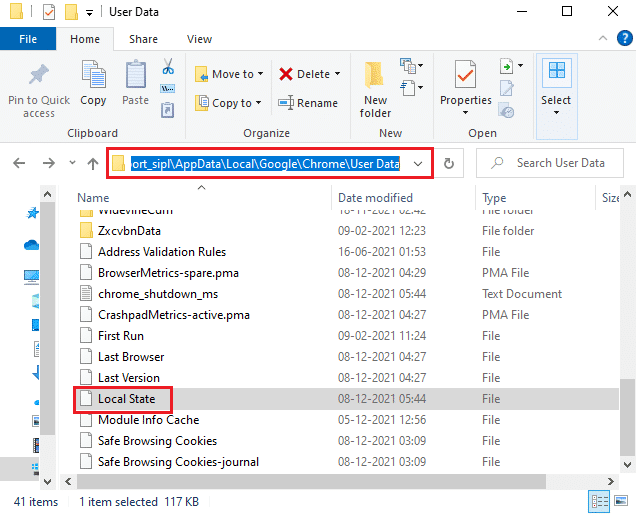
ตอนนี้ ตรวจสอบว่าคุณได้แก้ไขข้อผิดพลาดโปรไฟล์ Chrome บนพีซีของคุณหรือไม่
วิธีที่ 5: เปลี่ยนชื่อโฟลเดอร์เริ่มต้น
หากคุณเบื่อกับวิธีการข้างต้นแล้วและยังไม่ได้รับการแก้ไขสำหรับปัญหานี้ คุณสามารถลองเปลี่ยนชื่อโฟลเดอร์ข้อมูลผู้ใช้ สิ่งนี้จะได้ผลในกรณีส่วนใหญ่ ทำตามขั้นตอนที่กล่าวถึงด้านล่างเพื่อนำไปใช้
1. กดปุ่ม Windows + E ค้างไว้พร้อมกันเพื่อเปิด File Explorer
2. ตอนนี้ วาง เส้นทาง ต่อไปนี้ในแถบที่อยู่และกด Enter
%LOCALAPPDATA%\Google\Chrome\User Data\
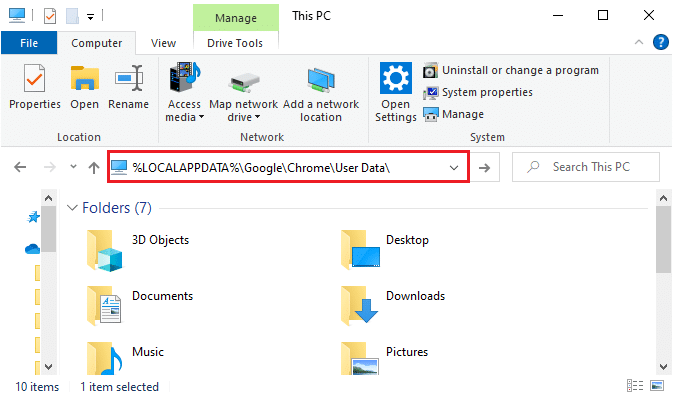
3. ค้นหาโฟลเดอร์ Default และคลิกขวาที่โฟลเดอร์นั้น
4. จากนั้นเลือกตัวเลือก เปลี่ยนชื่อ ตามที่แสดง
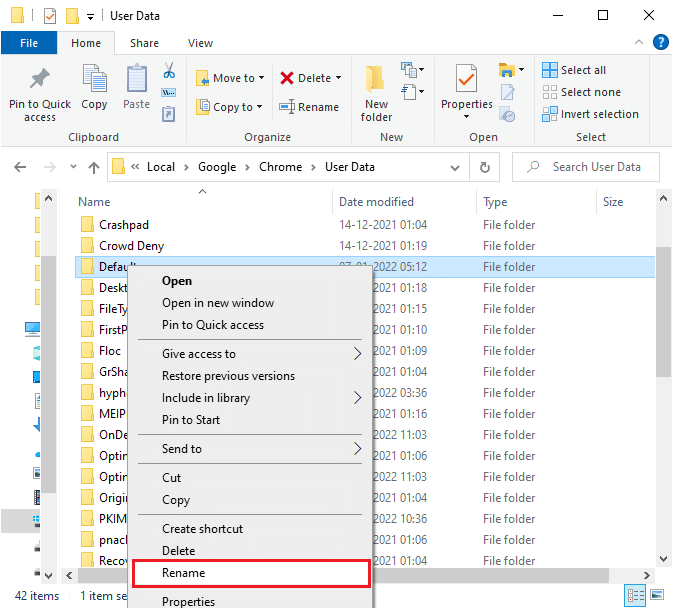
5. จากนั้น เปลี่ยนชื่อโฟลเดอร์เป็น Old Default แล้วกดปุ่ม Enter
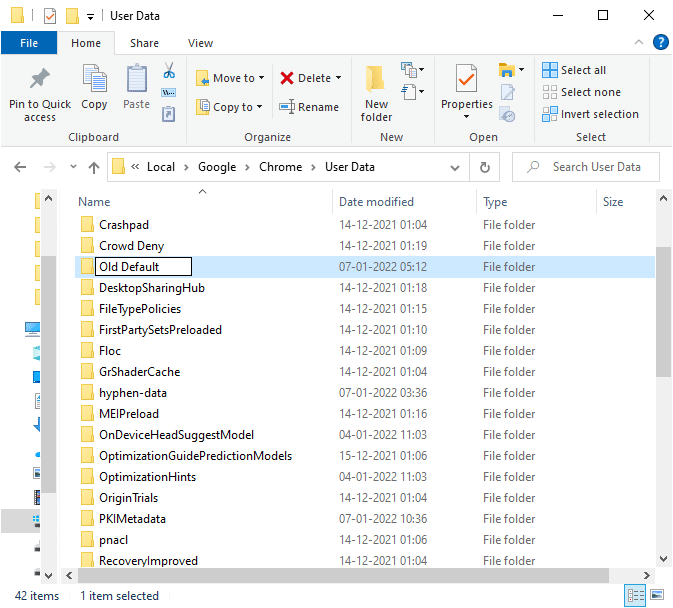
6. สุดท้าย รีสตาร์ท Chrome และตรวจสอบว่าคุณได้แก้ไขปัญหาแล้วหรือไม่
อ่านเพิ่มเติม: วิธีเปิดใช้งาน DNS ผ่าน HTTPS ใน Chrome
วิธีที่ 6: ปิดใช้งานส่วนขยาย
ทำตามขั้นตอนที่ระบุด้านล่างเพื่อแก้ไขข้อผิดพลาดของโปรไฟล์ Chrome โดยการปิดใช้งานส่วนขยาย
1. เปิด Chrome และพิมพ์ chrome://extensions ใน แถบ URL กด ปุ่ม Enter เพื่อรับรายการส่วนขยายที่ติดตั้งทั้งหมด
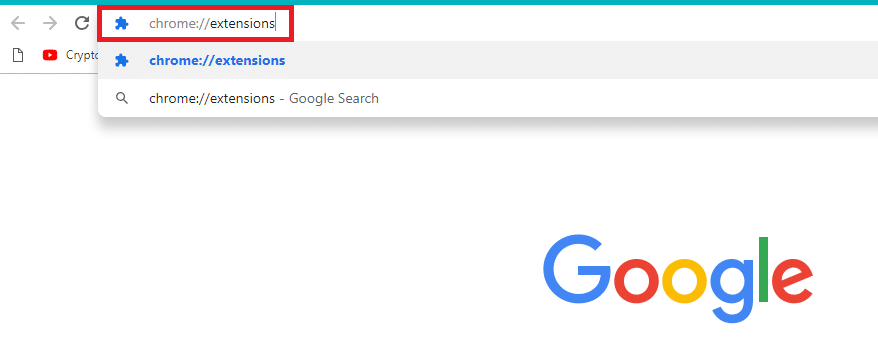
2. ปิด สวิตช์ สำหรับ ส่วนขยาย (เช่น Grammarly สำหรับ Chrome ) เพื่อปิดการใช้งาน
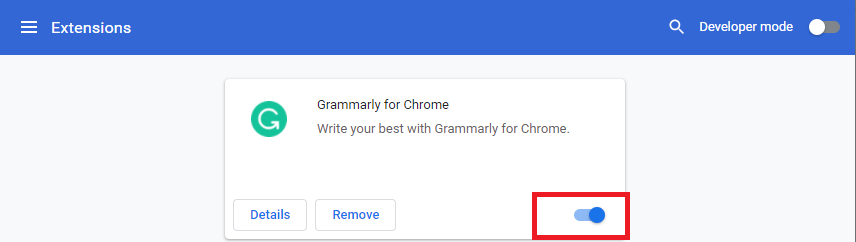
3. รีเฟรชเบราว์เซอร์ของคุณ และดูว่าข้อผิดพลาดปรากฏขึ้นอีกหรือไม่
4. ทำซ้ำ ขั้นตอน ข้างต้นเพื่อปิดใช้งานส่วนขยายทีละรายการเพื่อตรวจสอบว่าข้อผิดพลาดได้รับการแก้ไขหรือไม่
วิธีที่ 7: ลบซอฟต์แวร์ที่เป็นอันตรายออกจาก Chrome
โปรแกรมที่เข้ากันไม่ได้ไม่กี่โปรแกรมในอุปกรณ์ของคุณมักจะทำให้เกิดข้อผิดพลาดนี้ ซึ่งสามารถแก้ไขได้หากคุณลบออกจากระบบของคุณโดยสมบูรณ์ ต่อไปนี้คือขั้นตอนบางประการในการดำเนินการเช่นเดียวกัน
1. เปิด Google Chrome และคลิกที่ ไอคอนสามจุด > การตั้งค่า ตามที่แสดงไว้
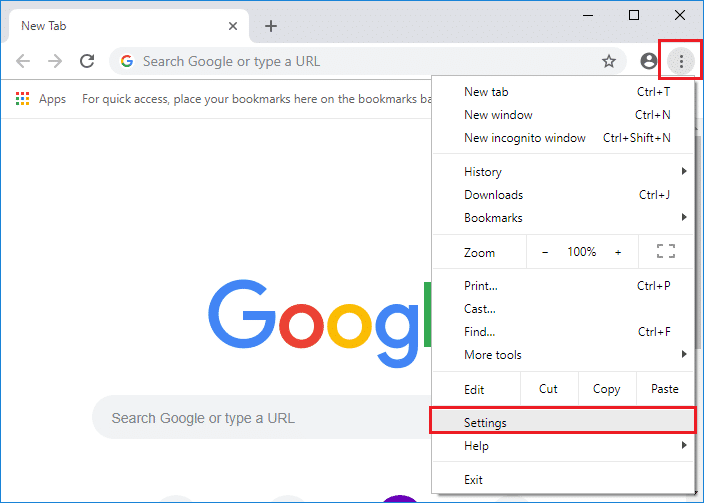
2. ที่นี่ คลิกที่การตั้งค่า ขั้นสูง ในบานหน้าต่างด้านซ้ายและเลือก รีเซ็ตและล้าง ตัวเลือก
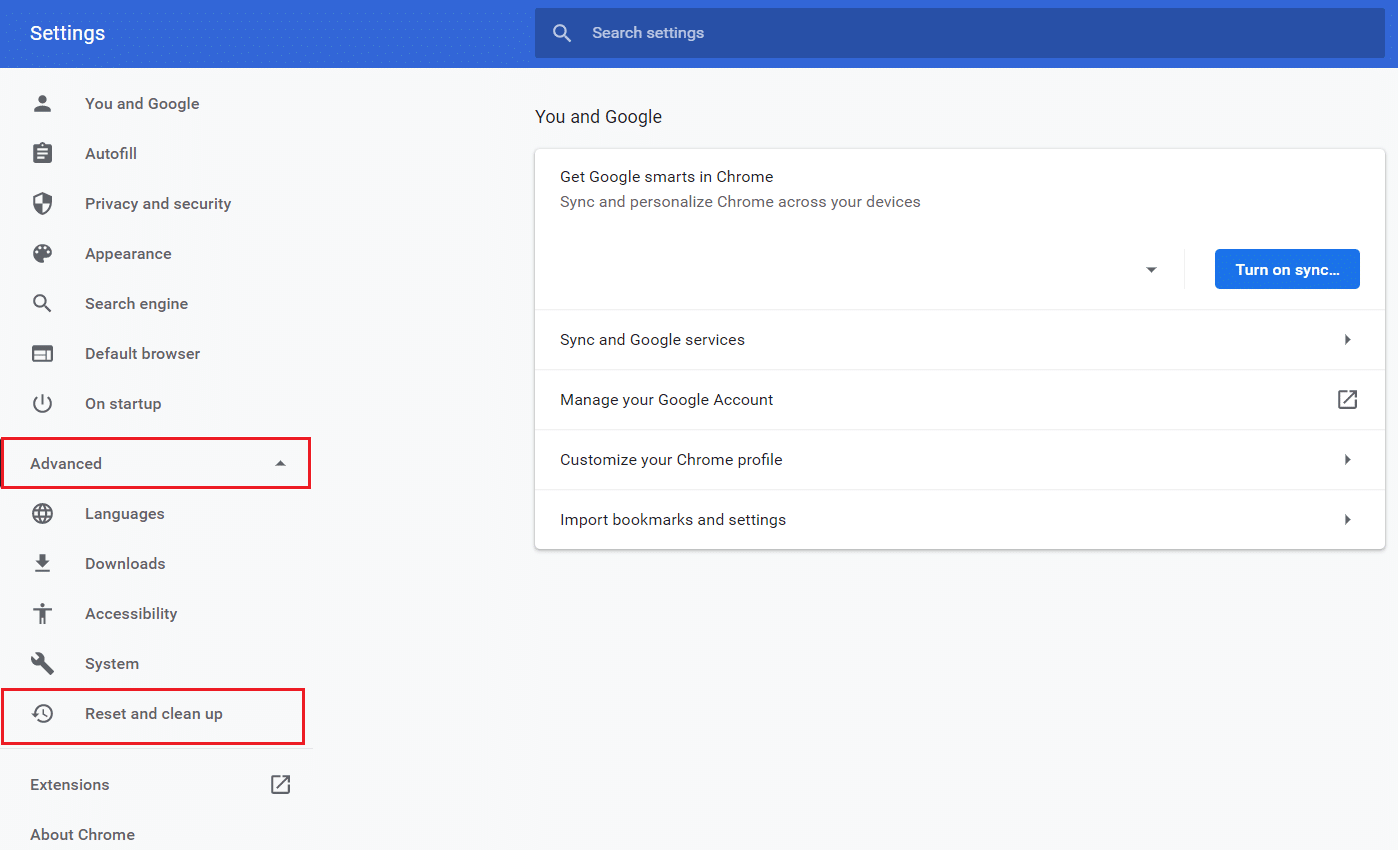
3. ตอนนี้ เลือกตัวเลือกการ ล้างข้อมูลคอมพิวเตอร์ ตามที่แสดงด้านล่าง
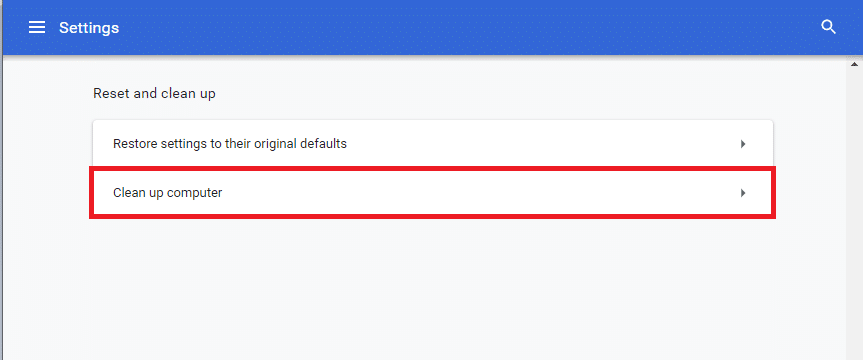
4. ที่นี่ คลิกที่ปุ่ม ค้นหา เพื่อเปิดใช้งาน Chrome เพื่อ ค้นหาซอฟต์แวร์ที่เป็นอันตราย ในคอมพิวเตอร์ของคุณ
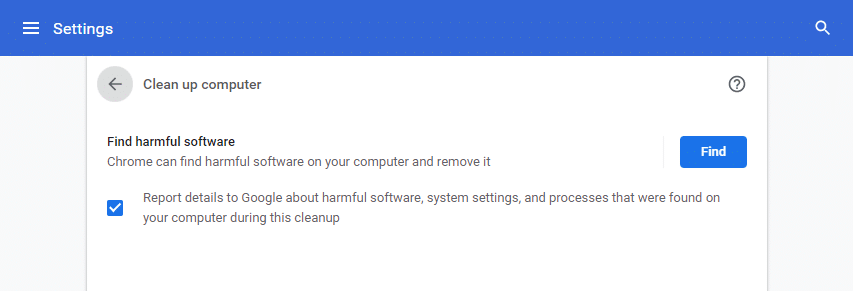

5. รอ ให้กระบวนการเสร็จสิ้นและ ลบ โปรแกรมที่เป็นอันตรายที่ตรวจพบโดย Google Chrome
6. รีบูทพีซีของคุณ และตรวจสอบว่าปัญหาได้รับการแก้ไขหรือไม่
อ่านเพิ่มเติม: วิธีลบธีม Chrome
วิธีที่ 8: ปิดใช้งานโปรแกรมป้องกันไวรัสของ บริษัท อื่น (ถ้ามี)
ในบางกรณี โปรแกรมป้องกันไวรัสของบริษัทอื่นอาจติดตั้งแถบเครื่องมือเพิ่มเติมเพื่อป้องกันพีซีของคุณจากภัยคุกคามของเบราว์เซอร์ออนไลน์ ระบบของคุณไม่จำเป็นต้องใช้แถบเครื่องมือ Chrome และบางครั้งอาจทำให้เกิดข้อผิดพลาดในโปรไฟล์ Chrome ดังนั้น คุณสามารถปิดการใช้งานโปรแกรมป้องกันไวรัสของคุณชั่วคราวเพื่อแก้ไขข้อผิดพลาดดังกล่าว ทำตามขั้นตอนที่กำหนดเพื่อทำเช่นนั้น
หมายเหตุ: ขั้นตอนและวิธีการอาจแตกต่างกันไปตามซอฟต์แวร์ป้องกันไวรัส เราได้แสดงขั้นตอนสำหรับ Avast Antivirus เป็นตัวอย่าง
1. ไปที่ ไอคอน Antivirus ใน ทาสก์บาร์ แล้วคลิกขวาที่ไอคอนนั้น
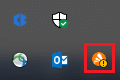
2. ตอนนี้ เลือกตัวเลือกการ ควบคุม Avast Shields
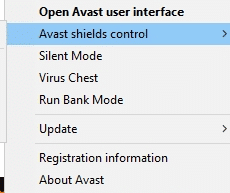
3. เลือกตัวเลือกใด ตัวเลือก หนึ่งตามความสะดวกของคุณ:
- ปิดการใช้งานเป็นเวลา 10 นาที
- ปิดการใช้งานเป็นเวลา 1 ชั่วโมง
- ปิดใช้งานจนกว่าคอมพิวเตอร์จะรีสตาร์ท
- ปิดการใช้งานอย่างถาวร
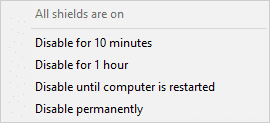
4. ยืนยันข้อความแจ้งที่ปรากฏบนหน้าจอและ รีบูตพีซีของคุณ
หมายเหตุ: คุณสามารถไปที่เมนู Antivirus และคลิกที่ TURN ON เพื่อเปิดใช้งานเกราะป้องกันอีกครั้ง
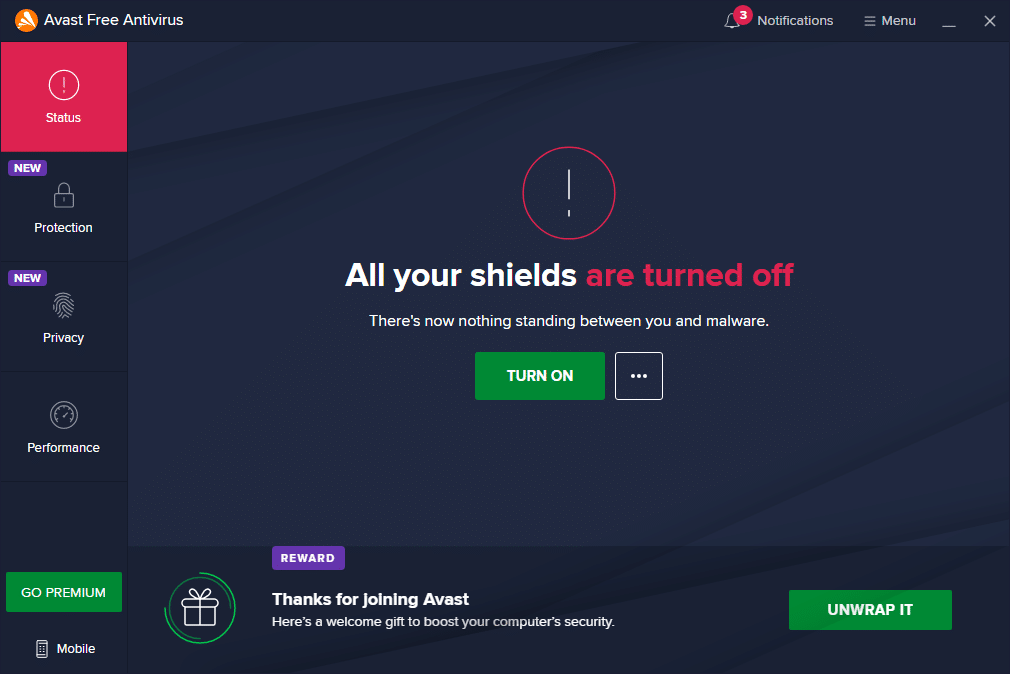
วิธีที่ 9: ลบโปรไฟล์ผู้ใช้
ข้อผิดพลาดนี้เกิดขึ้นหากมีข้อผิดพลาดในโปรไฟล์ผู้ใช้ ดังนั้นการเปลี่ยนไปใช้โปรไฟล์ใหม่จะช่วยได้ หากไม่ได้ผล ให้ลบโปรไฟล์โดยทำตามขั้นตอนด้านล่างเพื่อแก้ไขข้อผิดพลาดของโปรไฟล์ Chrome
หมายเหตุ: การลบโปรไฟล์จะเป็นการลบโปรไฟล์ออกจากระบบนี้เท่านั้น ประวัติเบราว์เซอร์ รหัสผ่าน และบุ๊กมาร์กจะถูกเก็บไว้ในคลาวด์
1. เปิด Google Chrome และคลิกที่ ไอคอนโปรไฟล์ ของคุณ
2. ตอนนี้ คลิกที่ ไอคอนรูปเฟือง
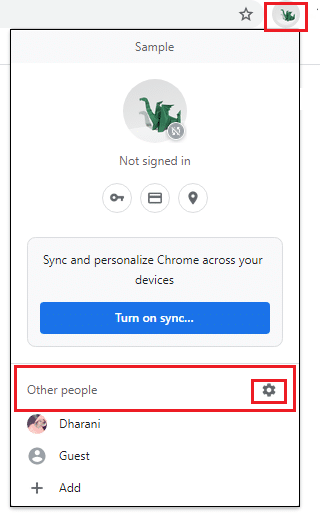
3. วางเมาส์เหนือ โปรไฟล์ผู้ใช้ ที่คุณต้องการลบ แล้วคลิกไอคอน สามจุด
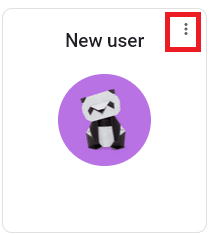
4. ตอนนี้ ให้เลือกตัวเลือก ลบ ตามที่แสดงด้านล่าง
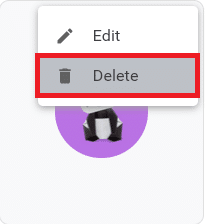
5. คุณจะได้รับข้อความแจ้ง ซึ่งจะเป็นการลบข้อมูลการท่องเว็บของคุณออกจากอุปกรณ์นี้อย่างถาวร ดำเนินการต่อโดยคลิกปุ่ม ลบ
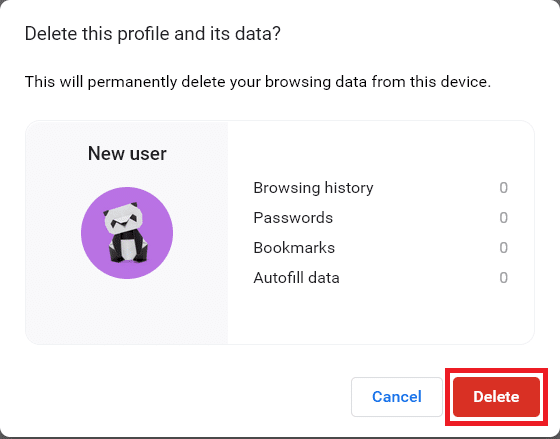
ตอนนี้คุณสามารถเพลิดเพลินกับการท่องเว็บเบราว์เซอร์ของคุณโดยไม่มีการรบกวนที่ไม่ต้องการ
อ่านเพิ่มเติม: วิธีส่งออกรหัสผ่านที่บันทึกไว้จาก Google Chrome
วิธีที่ 10: เปลี่ยนเป็นโปรไฟล์ผู้ใช้ใหม่
บางครั้งวิธีง่ายๆ อาจให้ผลลัพธ์ที่ดีที่สุดแก่คุณ! ตัวอย่างเช่น ผู้ใช้หลายคนแนะนำว่าข้อผิดพลาดนี้อาจได้รับการแก้ไขเมื่อคุณเปลี่ยนไปใช้โปรไฟล์ผู้ใช้ใหม่ ดังนั้น ให้ทำตามคำแนะนำด้านล่างเพื่อเปลี่ยนไปใช้โปรไฟล์ผู้ใช้ใหม่และลบโปรไฟล์ที่มีอยู่
1. เปิด Google Chrome และคลิกที่ ไอคอนโปรไฟล์ ของคุณ
2. ตอนนี้ เลือก ไอคอนรูปเฟือง ในส่วน บุคคลอื่น
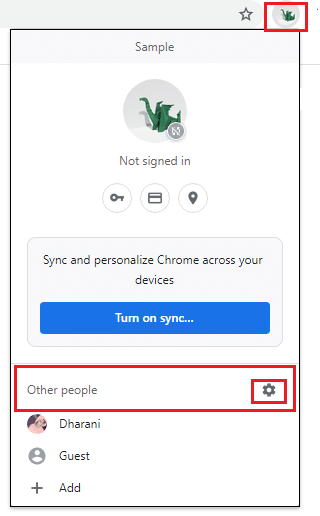
3. ตอนนี้ คลิกที่ไอคอน เพิ่ม
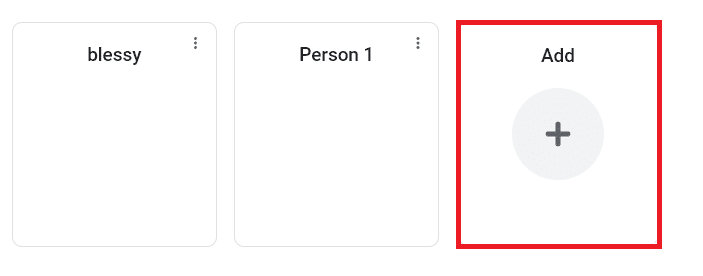
4. จากนั้นคลิก ดำเนินการต่อโดยไม่มีบัญชี
หมายเหตุ : คุณสามารถคลิกที่ ลงชื่อเข้า ใช้เพื่อเข้าสู่ระบบโดยใช้บัญชี Gmail ของคุณ
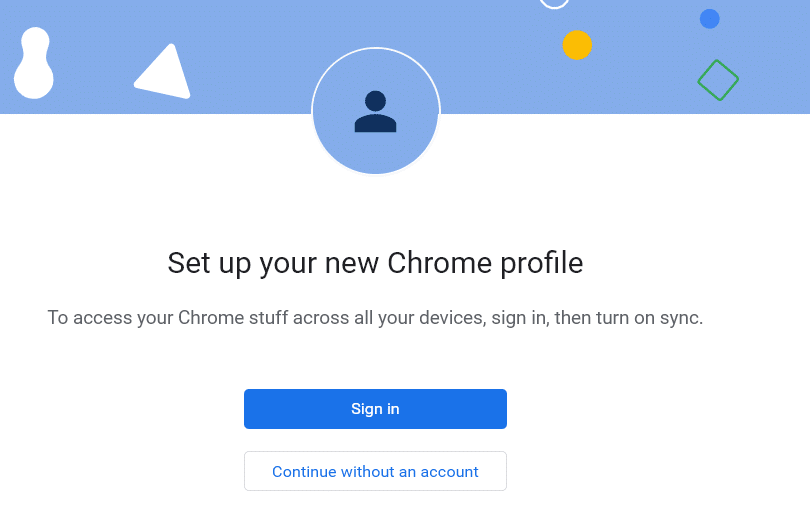
5. จากนั้น ปรับแต่งโปรไฟล์ Chrome ของคุณ โดยเพิ่ม รูปโปรไฟล์ ชื่อ และเลือกสีของธีม
6. ตอนนี้ คลิกที่ เสร็จสิ้น หลังจากปรับแต่งโปรไฟล์แล้ว
หมายเหตุ: หากคุณไม่ต้องการทางลัดบนเดสก์ท็อปสำหรับผู้ใช้รายนี้ ให้ยกเลิกการเลือกกล่อง สร้างทางลัดบนเดสก์ท็อป
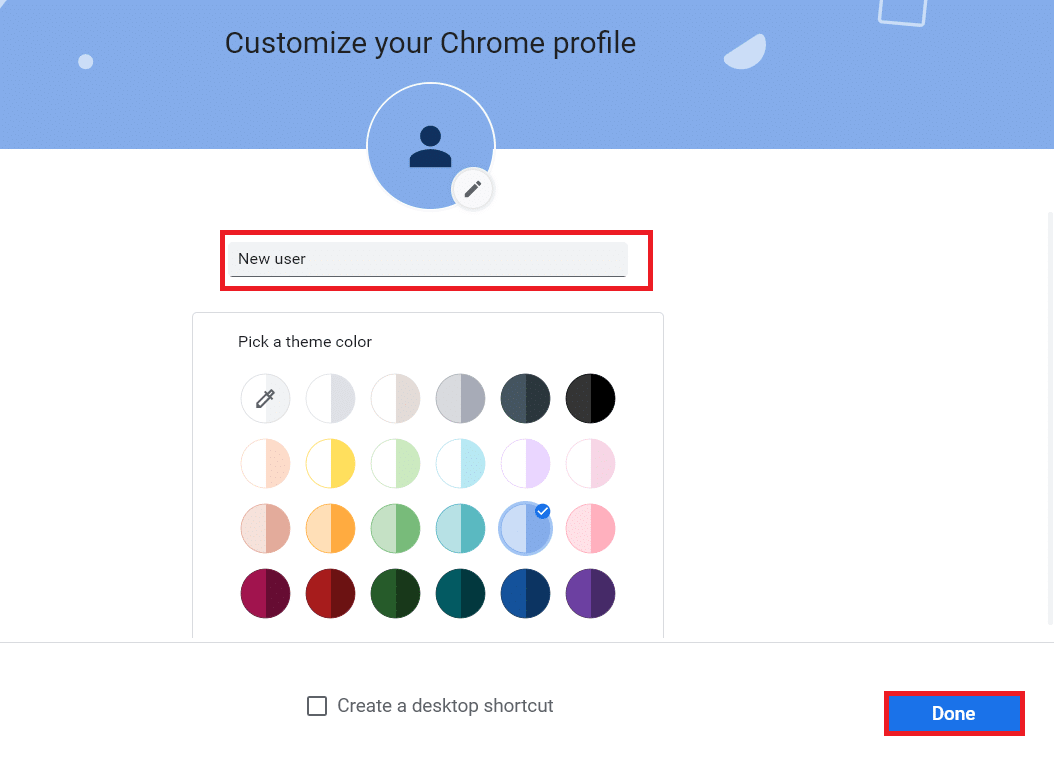
วิธีที่ 11: ถอนการติดตั้งแอปที่ไม่เสถียร
บางครั้ง คุณอาจใช้แอปพลิเคชันกรองโฆษณาเพื่อเพลิดเพลินกับประสบการณ์การท่องเว็บที่ไม่สะดุด พวกเขาอาจทำให้เกิดข้อผิดพลาดของโปรไฟล์ที่เกิดปัญหากับ Chrome เนื่องจากถือว่าหน้าเว็บของคุณเป็นโฆษณา ในการแก้ไขปัญหา ให้ถอนการติดตั้งแอปพลิเคชันที่เกี่ยวข้องโดยทำตามขั้นตอนด้านล่าง
1. กด ปุ่ม Windows พิมพ์ apps and features แล้วคลิก Open
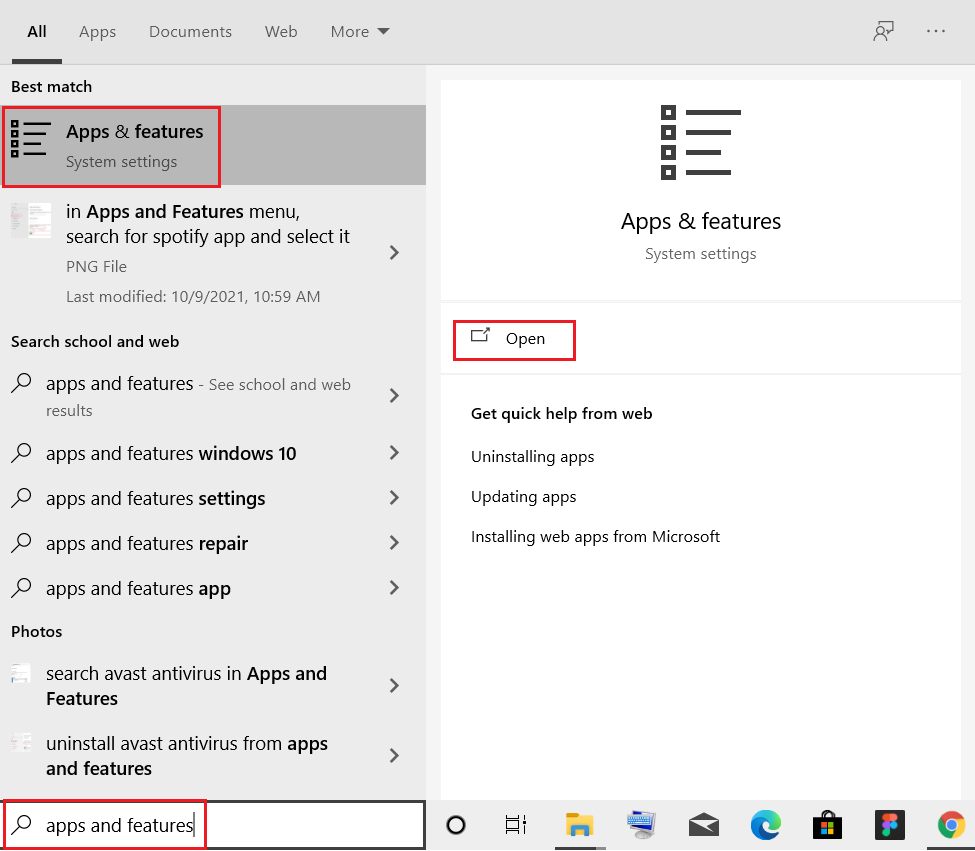
2. คลิกที่ แอปกรองโฆษณา (เช่น Battle.net ) และเลือกตัวเลือก ถอนการติดตั้ง ดังที่แสดงด้านล่าง
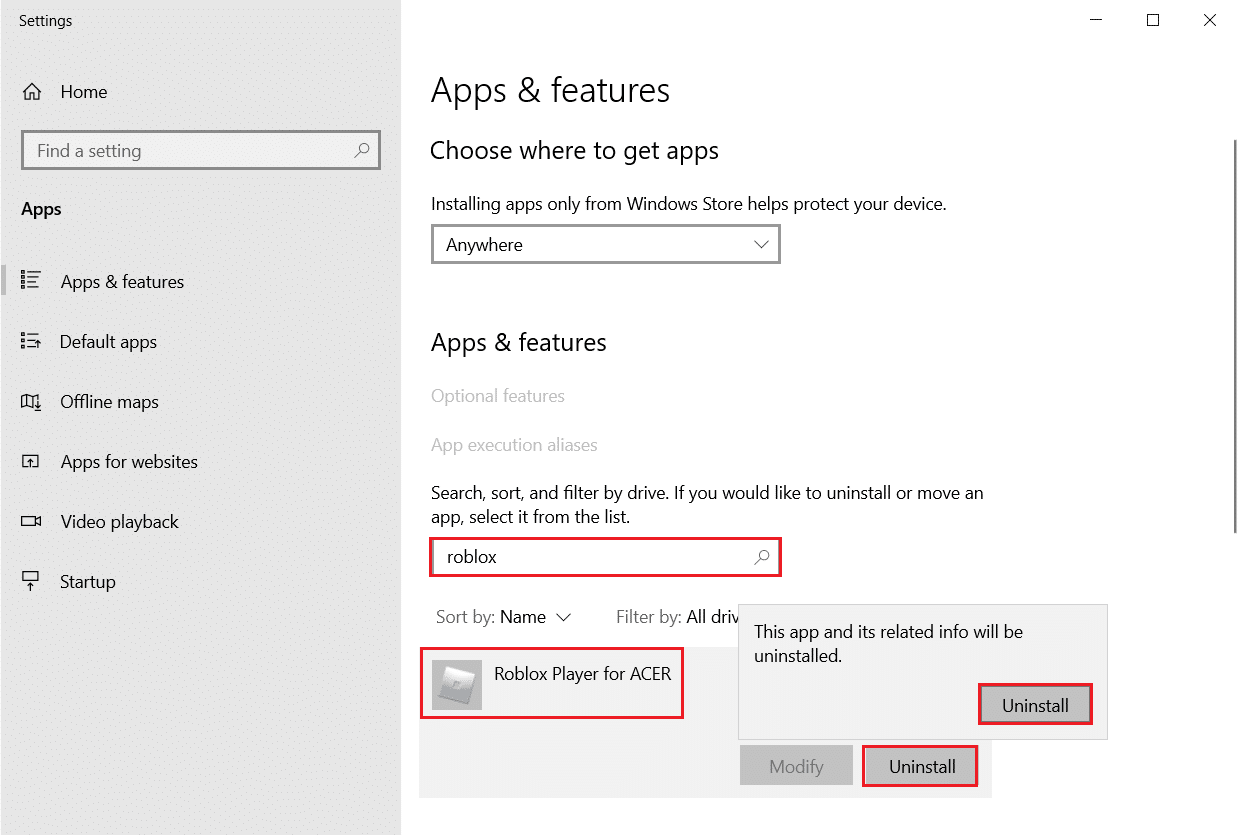
3. คลิกที่ ถอนการติดตั้ง อีกครั้งเพื่อยืนยันเช่นเดียวกับที่แสดงด้านบน
4. ทำตาม คำแนะนำบนหน้าจอ เพื่อสิ้นสุดกระบวนการถอนการติดตั้ง
5. สุดท้าย รีสตาร์ท พีซีของคุณ และตรวจสอบว่ารหัสข้อผิดพลาดยังคงมีอยู่หรือไม่ หากเป็นเช่นนั้น ให้ลองวิธีแก้ไขปัญหาถัดไป
อ่านเพิ่มเติม: บริการยกระดับ Google Chrome คืออะไร
วิธีที่ 12: อัปเดต Chrome
หากคุณมีเบราว์เซอร์ที่ล้าสมัย ฟีเจอร์ที่ได้รับการปรับปรุงของหน้าเว็บจะไม่ได้รับการสนับสนุน หากต้องการแก้ไขข้อผิดพลาดและจุดบกพร่องบางอย่างกับเบราว์เซอร์ของคุณ ให้อัปเดตเป็นเวอร์ชันล่าสุด นี่คือวิธีการทำ
1. ไปที่ Google Chrome
2. คลิกที่ ไอคอนสามจุด เพื่อขยายเมนู การตั้งค่า
3. จากนั้นเลือก Help > About Google Chrome ตามที่แสดงด้านล่าง
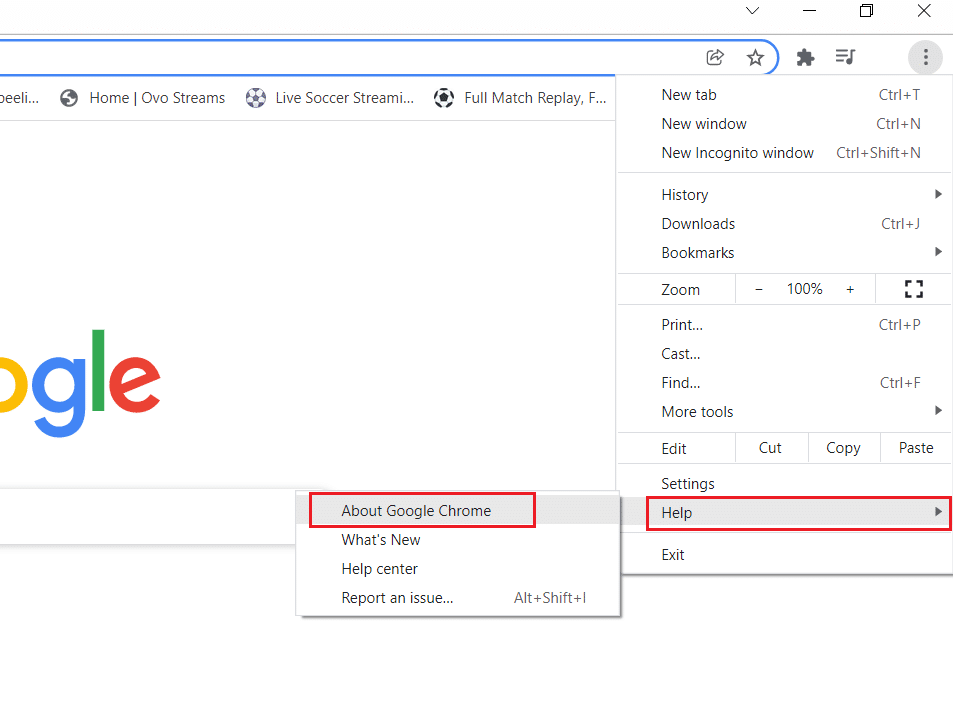
4. อนุญาตให้ Google Chrome ค้นหาการอัปเดต หน้าจอจะแสดงข้อความกำลัง ตรวจสอบการอัปเดต ดังที่แสดง
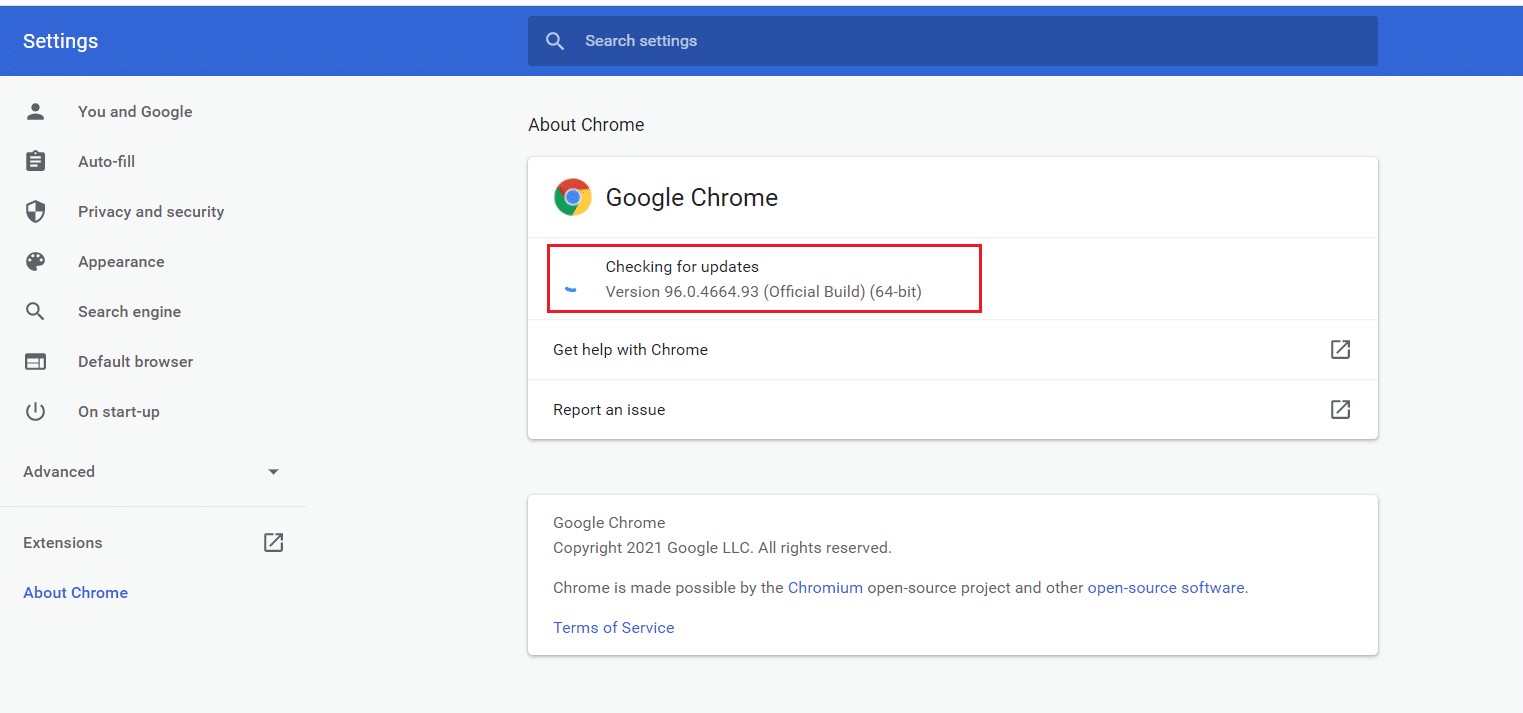
5ก. หากมีการอัปเดตให้คลิกที่ปุ่ม อัปเดต
5B. หาก Chrome ได้รับการอัปเดตแล้ว ข้อความ Google Chrome เป็นเวอร์ชันล่าสุด จะปรากฏขึ้น
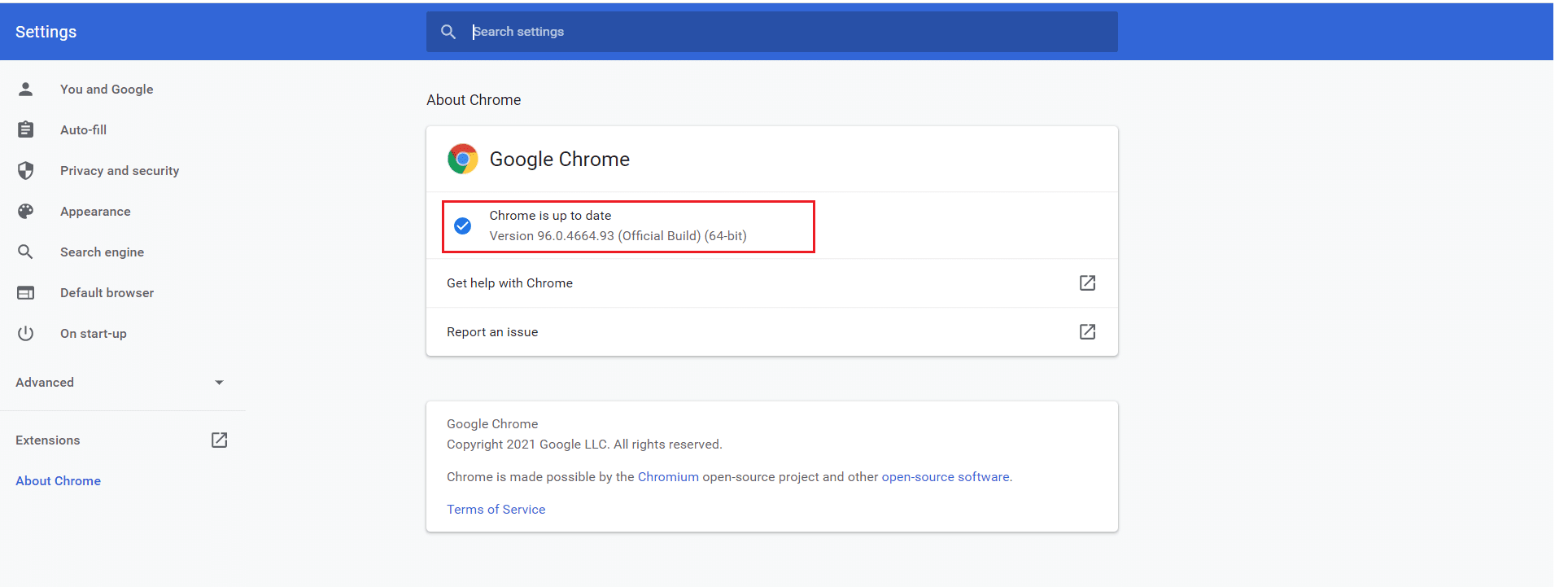
6. สุดท้าย เปิดเบราว์เซอร์ที่อัปเดต แล้วตรวจสอบข้อผิดพลาด
วิธีที่ 13: รีเซ็ต Chrome
การรีเซ็ต Chrome จะทำให้เบราว์เซอร์กลับสู่การตั้งค่าเริ่มต้น และมีความเป็นไปได้มากขึ้นที่คุณสามารถแก้ไขข้อผิดพลาดที่กล่าวถึงได้ ทำตามขั้นตอนด้านล่างเพื่อรีเซ็ต Google Chrome และตรวจสอบว่าปัญหาได้รับการแก้ไขหรือไม่
1. เปิด Google Chrome แล้วไปที่ chrome://settings/reset
2. คลิกที่ตัวเลือก คืนค่าการตั้งค่าเป็นค่าเริ่มต้นดั้งเดิม ซึ่งแสดงไว้
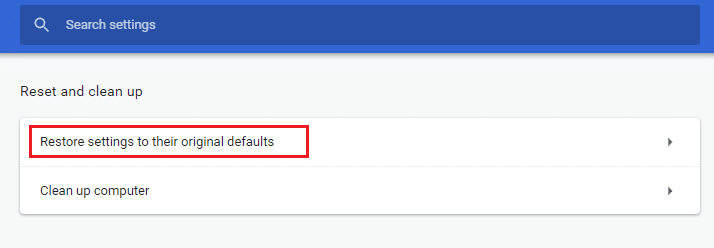
3. ตอนนี้ ยืนยันการกระทำของคุณโดยคลิกที่ปุ่ม รีเซ็ตการตั้งค่า
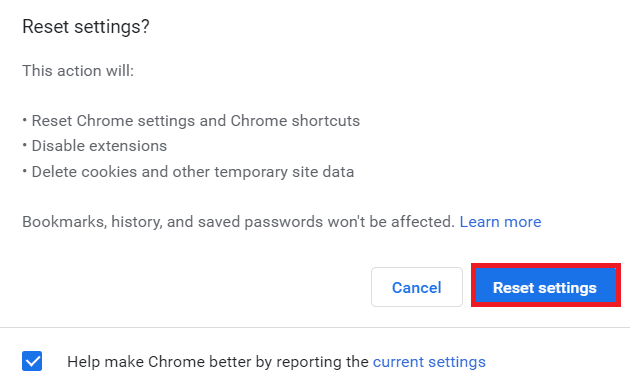
ตอนนี้ให้เปิดเว็บไซต์อีกครั้งและตรวจสอบข้อผิดพลาดของโปรไฟล์ที่เกิดขึ้นใน Chrome ปัญหาจะได้รับการแก้ไขหรือไม่
อ่านเพิ่มเติม: แก้ไขปัญหาการดาวน์โหลดการบล็อก Chrome
วิธีที่ 14: ติดตั้ง Chrome ใหม่
หากวิธีการข้างต้นไม่สามารถช่วยคุณได้ คุณสามารถลองติดตั้ง Google Chrome ใหม่ได้ การทำเช่นนี้จะแก้ไขปัญหาที่เกี่ยวข้องทั้งหมดกับเครื่องมือค้นหา การอัปเดต หรือปัญหาอื่นๆ ที่เกี่ยวข้องซึ่งทำให้เกิดข้อผิดพลาดของโปรไฟล์ Chrome บ่อยครั้ง
1. กด ปุ่ม Windows พิมพ์ apps and features แล้วคลิก Open
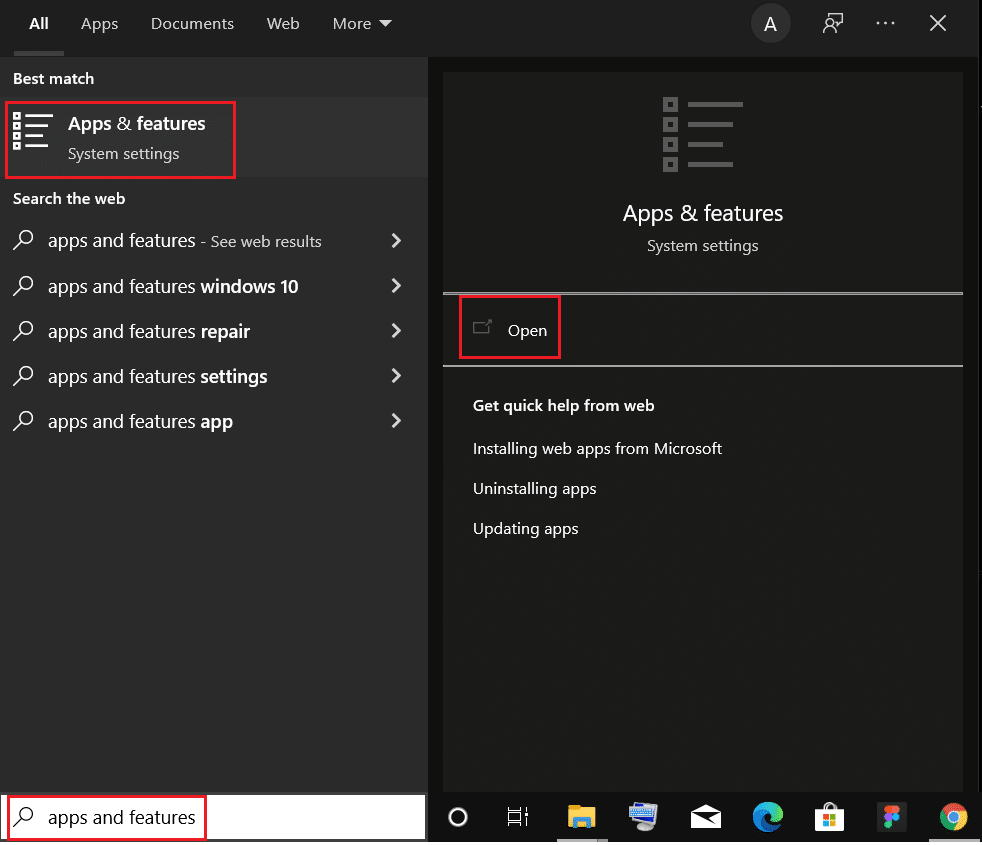
2. ค้นหา Chrome ในช่อง ค้นหารายการ นี้
3. จากนั้นเลือก Chrome และคลิกที่ปุ่ม ถอนการติดตั้ง ที่แสดงไฮไลต์
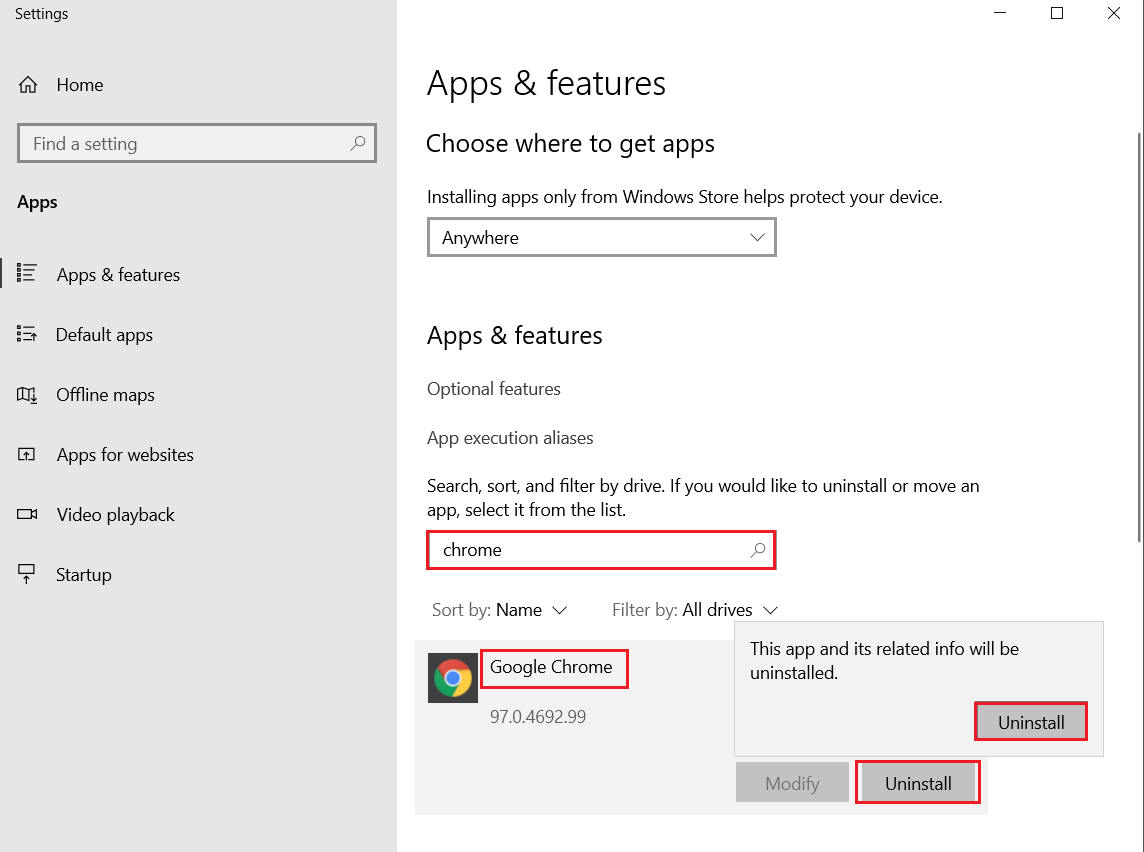
4. คลิก ถอนการติดตั้ง เพื่อยืนยันอีกครั้ง
5. ตอนนี้ กดปุ่ม Windows พิมพ์ %localappdata% แล้วคลิก เปิด เพื่อไปที่ โฟลเดอร์ AppData Local

6. เปิดโฟลเดอร์ Google โดยดับเบิลคลิกที่มัน
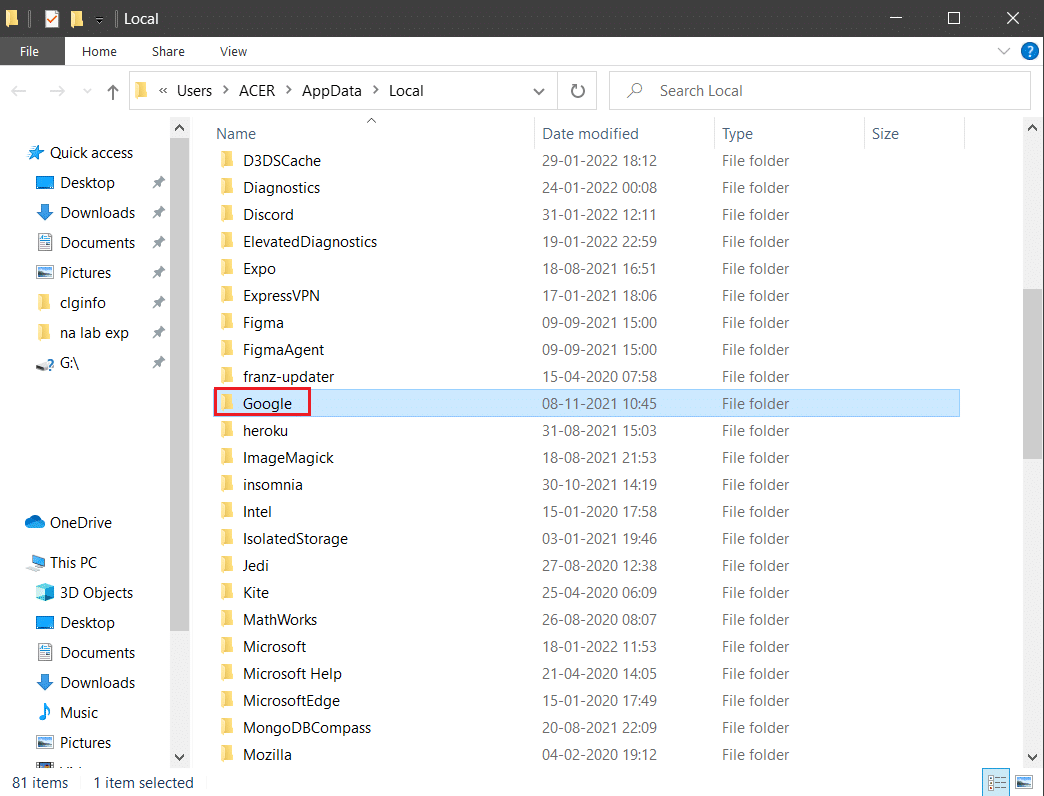
7. คลิกขวาที่โฟลเดอร์ Chrome และเลือกตัวเลือก ลบ ตามที่แสดงด้านล่าง
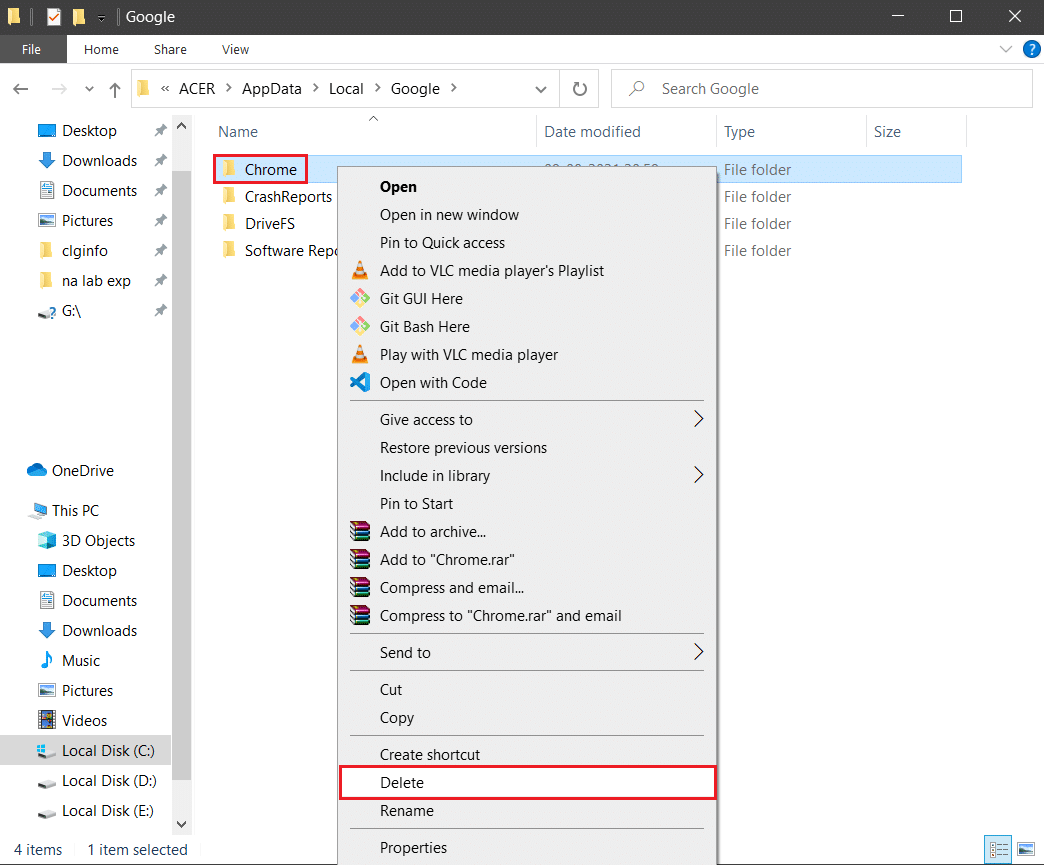
8. อีกครั้ง กดปุ่ม Windows พิมพ์ %appdata% แล้วคลิก เปิด เพื่อไปที่ โฟลเดอร์ AppData Roaming
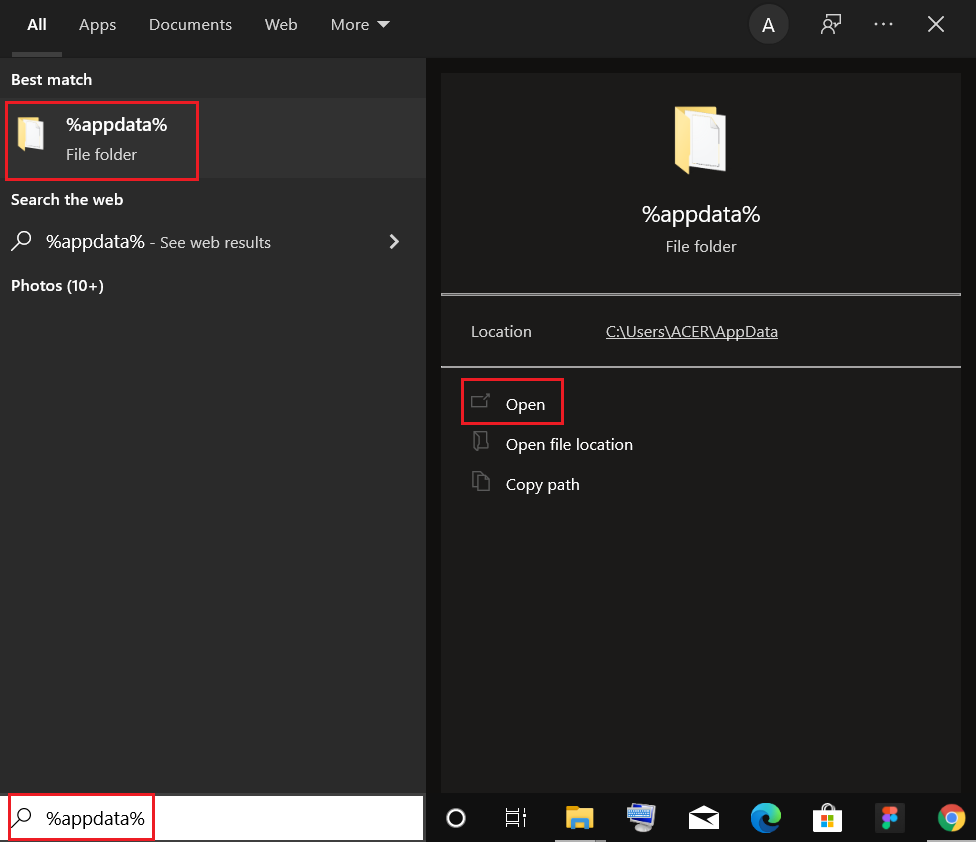
9. อีกครั้ง ไปที่โฟลเดอร์ Google และ ลบ โฟลเดอร์ Chrome ดังที่แสดงใน ขั้นตอนที่ 6 – 7
10. สุดท้าย รีสตาร์ท พีซีของคุณ
11. ถัดไป ดาวน์โหลด Google Chrome เวอร์ชันล่าสุดตามที่แสดง
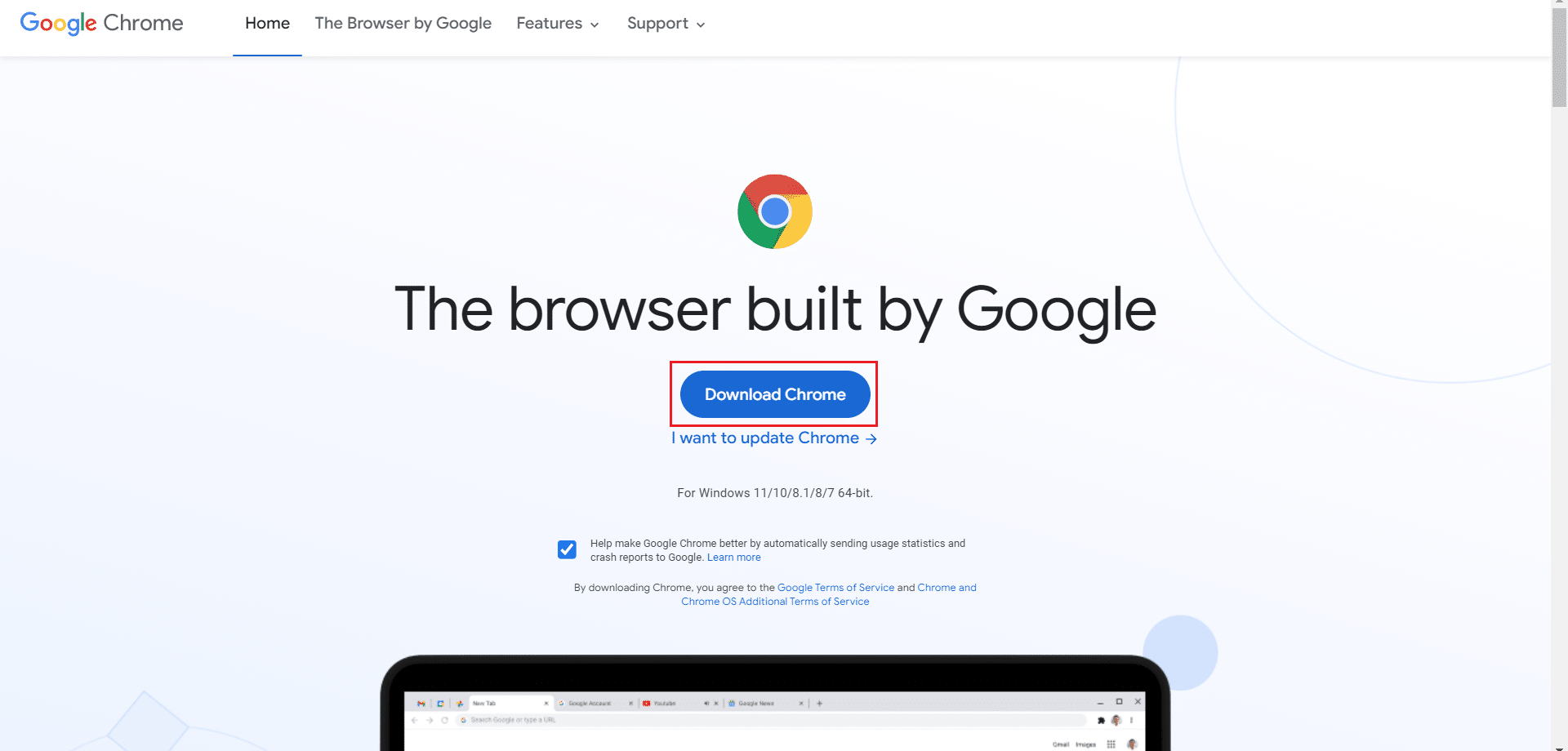
12. เรียกใช้ ไฟล์ติดตั้ง และทำตามคำแนะนำบนหน้าจอเพื่อ ติดตั้ง Chrome
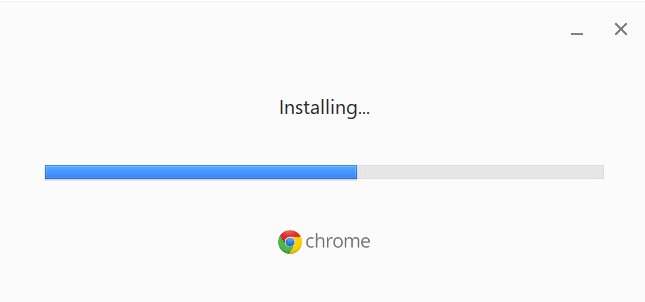
ที่แนะนำ:
- แก้ไข Realtek Audio Console ไม่ทำงานใน Windows 11
- วิธีแก้ไข Firefox ไม่โหลดหน้า
- วิธีแก้ไข Chrome หน่วยความจำไม่เพียงพอ
- วิธีแก้ไขรหัสข้อผิดพลาด Netflix M7111-1101
เราหวังว่าวิธีใดวิธีหนึ่งเหล่านี้จะช่วย แก้ไขข้อผิดพลาดของโปรไฟล์ Chrome ที่เกิดขึ้นใน Windows 10 แจ้งให้เราทราบว่าวิธีใดได้ผลดีที่สุดสำหรับคุณ นอกจากนี้ หากคุณมีคำถาม/ข้อเสนอแนะเกี่ยวกับบทความนี้ โปรดทิ้งคำถามไว้ในส่วนความคิดเห็นด้านล่าง
