14 วิธีในการล้างแคชใน Windows 11
เผยแพร่แล้ว: 2022-03-19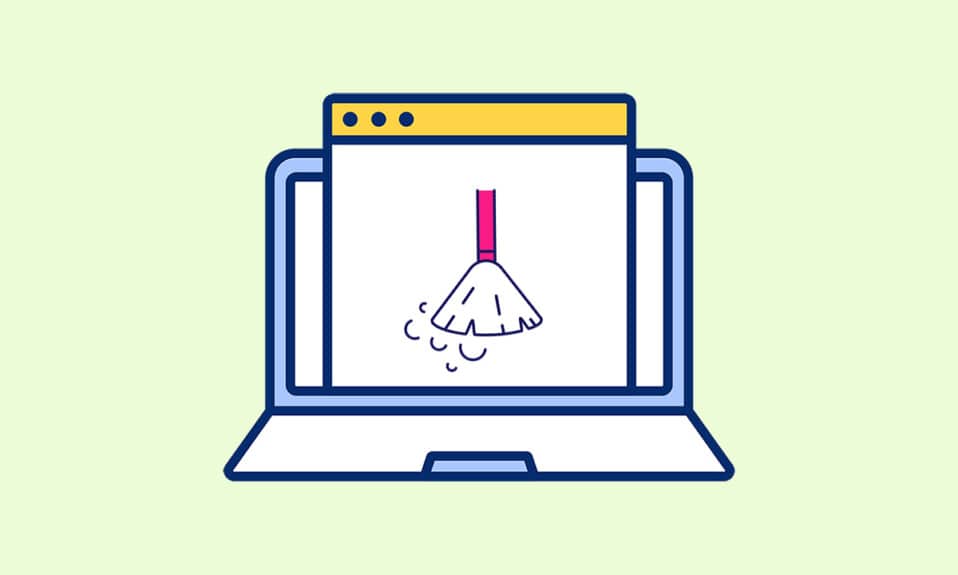
หน่วยความจำแคชอาจใช้หน่วยความจำจำนวนมากในพาร์ติชั่นไดรฟ์ของคุณ ซึ่งโดยปกติแล้วจะลบออกไม่ได้ในขณะที่พยายามดำเนินการด้วยตนเอง การสะสมของหน่วยความจำแคชประกอบด้วยไฟล์ชั่วคราวส่วนใหญ่จากเว็บไซต์และแอปพลิเคชัน โดยเฉพาะเมื่อคุณใช้การท่องอินเทอร์เน็ตและคุกกี้โฆษณาที่ยอมรับคุกกี้ทั้งหมด โฟลเดอร์หน่วยความจำแคชยังซ่อนอยู่ในไดรฟ์พาร์ติชั่นระบบของเราท่ามกลางหน่วยความจำที่ไม่สามารถล้างได้ วันนี้เราจะมาพูดถึงวิธีการที่เป็นไปได้ทั้งหมดที่จะลบหน่วยความจำแคชและทำซ้ำได้ง่ายในอนาคตเช่นกัน อ่านต่อเพื่อทราบข้อมูลเพิ่มเติมเกี่ยวกับการล้างแคชใน Windows 11
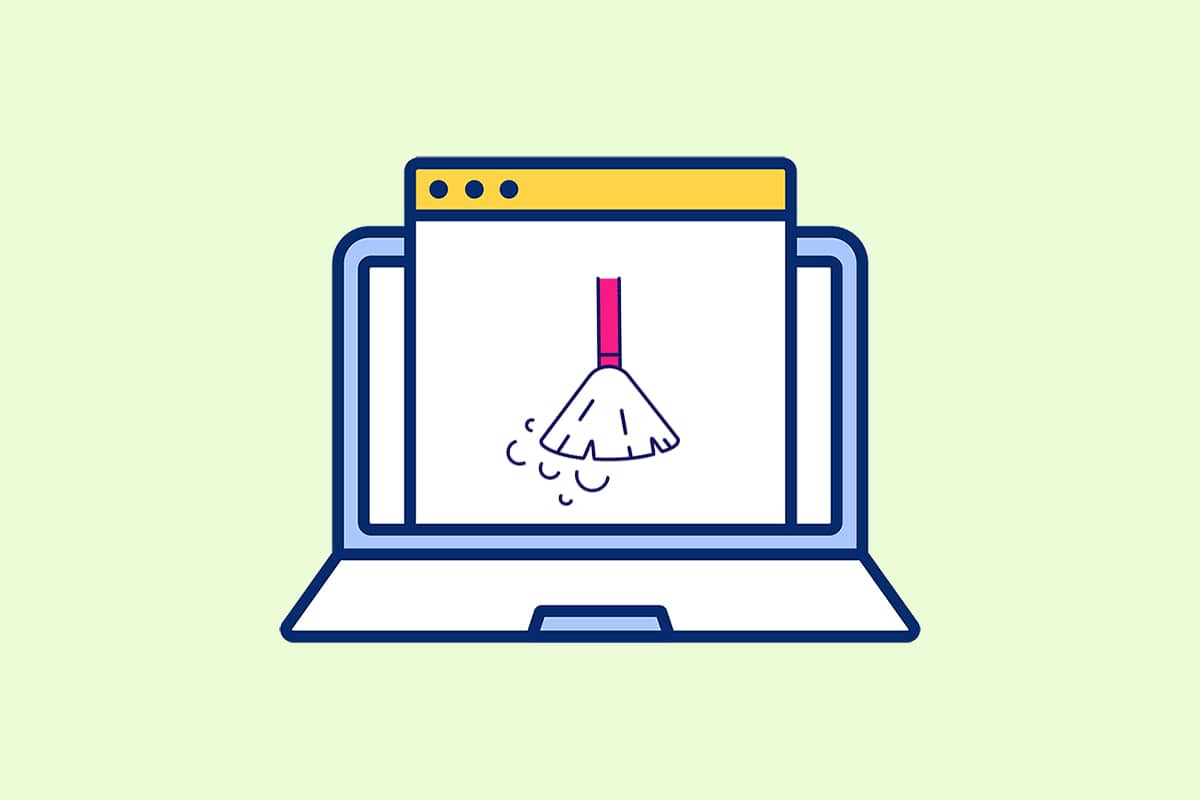
สารบัญ
- 14 วิธีในการล้างแคชใน Windows 11
- วิธีที่ 1: ล้างแคชในเครื่องจากโฟลเดอร์ชั่วคราว
- วิธีที่ 2: ลบแคชออกจากการตั้งค่าที่เก็บข้อมูล
- วิธีที่ 3: ใช้ยูทิลิตี้การล้างข้อมูลบนดิสก์
- วิธีที่ 4: ลบ DNS Cache
- วิธีที่ 5: ล้างแคชของ Microsoft Store
- วิธีที่ 6: ลบแคชของเบราว์เซอร์
- วิธีที่ 7: ล้างประวัติตำแหน่ง
- วิธีที่ 8: ล้างประวัติกิจกรรม
- วิธีที่ 9: ลบไฟล์ Prefetch
- วิธีที่ 10: ล้างแคช File Explorer
- วิธีที่ 11: ลบแคชการคืนค่าระบบ
- วิธีที่ 12: ลบ Display Cache
- วิธีที่ 13: ล้างแคชคลิปบอร์ด
- วิธีที่ 14: ตั้งค่าการลบเนื้อหาที่ไม่ได้ใช้ผ่าน Storage Sense
14 วิธีในการล้างแคชใน Windows 11
ก่อนที่เราจะขยายไปสู่วิธีการ เรามาทำความเข้าใจกันก่อนว่าแคชและหน่วยความจำแคชคืออะไร
- แคช คือ ส่วนประกอบ ฮาร์ดแวร์หรือซอฟต์แวร์ความเร็วสูงที่ แคชข้อมูลและคำแนะนำที่ร้องขอบ่อย ครั้ง ช่วยให้เว็บไซต์ แอพ บริการ และส่วนอื่นๆ ของระบบของคุณ โหลดเร็ว ขึ้น แคชทำให้ข้อมูลที่ใช้ เข้าถึงได้ง่าย ที่สุด PNGs , ไอคอน , โลโก้ , shaders และไฟล์อื่นๆ ที่มักใช้ในโปรแกรมต่างๆ เรียกว่า ไฟล์ แคช ไฟล์เหล่านี้มักจะถูกซ่อนไว้และถูกบันทึกไว้บนพื้นที่ฮาร์ดไดรฟ์ของคุณ
- หน่วยความจำแคช คือหน่วยความจำที่ เร็วกว่าหน่วยความจำหลักและ/หรือ RAM เนื่องจากอยู่ใกล้ CPU มากกว่า RAM และเร็วกว่า จึงช่วย ลดเวลาในการเข้าถึงข้อมูล ได้อย่าง มาก ช่วย ให้ CPU ของคุณ เร่งการคำนวณ ส่งผลให้พีซีเร็วขึ้น
วิธีการล้างแคชใน Windows 11 ขึ้นอยู่กับประเภทของแคชที่ต้องล้าง ตัวอย่างเช่น แคชของเบราว์เซอร์สามารถลบออกจากเว็บเบราว์เซอร์ได้ในขณะที่แคชในเครื่องผ่านโฟลเดอร์ Temp ที่บันทึกไว้ในไดรฟ์ C ใช้วิธีการทั้งหมดที่กำหนดเพื่อล้างแคชทุกประเภทเพื่อล้างพื้นที่หน่วยความจำและเพิ่มความเร็วของระบบ
วิธีที่ 1: ล้างแคชในเครื่องจากโฟลเดอร์ชั่วคราว
ไฟล์ชั่วคราว/แคชทั้งหมดสามารถล้างได้ด้วยวิธีการแบบเก่าง่ายๆ นี้ ซึ่งสามารถช่วยคุณในเวอร์ชัน Windows อื่นๆ เช่น 7, 8 และ 10 ได้ ต่อไปนี้คือวิธีการดำเนินการตามกระบวนการลบหน่วยความจำแคช:
1. กดคีย์ผสม Windows + R เพื่อเปิดกล่องโต้ตอบ เรียกใช้
2. พิมพ์ %temp% แล้วกด Enter เพื่อเปิดโฟลเดอร์ App Data Local Temp
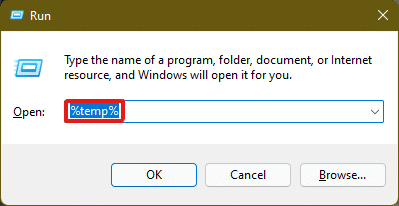
3. กด Ctrl + A คีย์ผสมเพื่อเลือกไฟล์ทั้งหมด แล้วคลิกตัวเลือก ลบ จากบานหน้าต่างด้านบนเพื่อลบไฟล์ที่เลือก
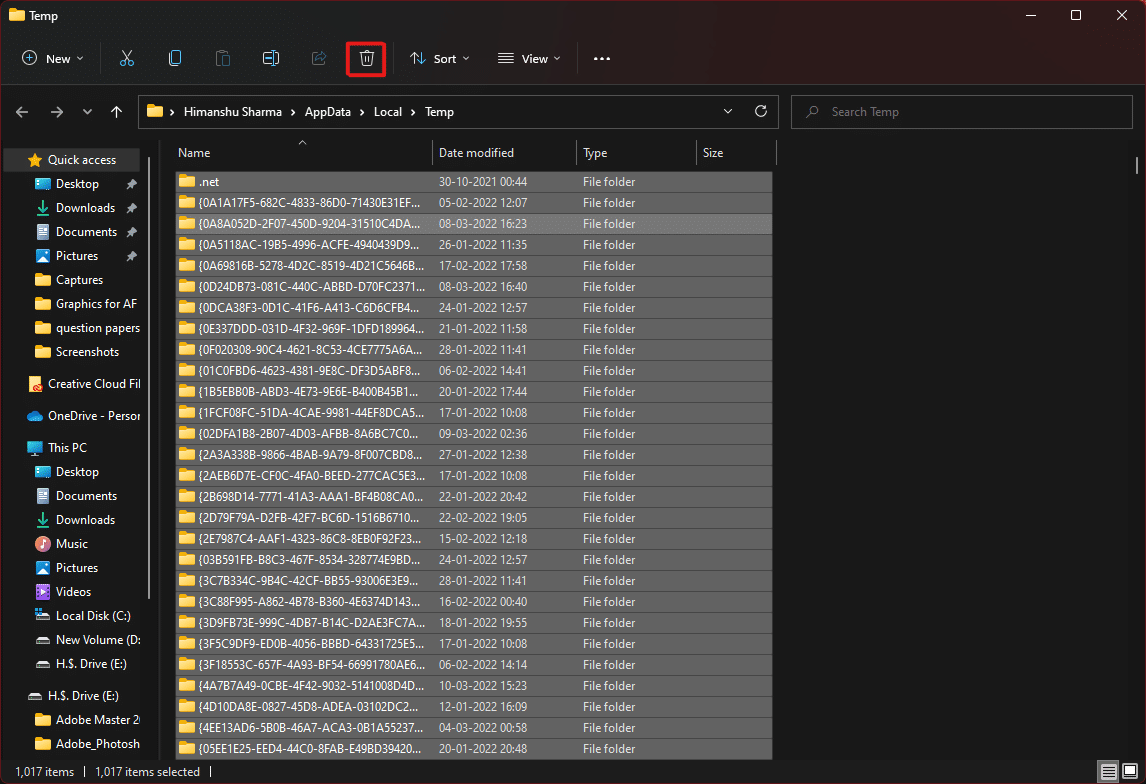
4. ป๊อปอัปชื่อ Folder Access Denied จะปรากฏขึ้น คลิกที่ Continue เพื่อดำเนินการต่อ
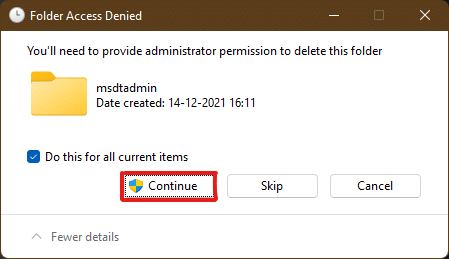
หมายเหตุ: อาจมีข้อความแจ้งอื่นสำหรับไฟล์บางไฟล์ที่ไม่สามารถลบได้ ทำเครื่องหมายที่ตัวเลือก ทำสิ่งนี้สำหรับรายการปัจจุบันทั้งหมด และคลิก ข้าม เพื่อก้าวไปข้างหน้า ทำเช่นเดียวกันหากคุณพบข้อความแจ้งดังกล่าวในกระบวนการนี้
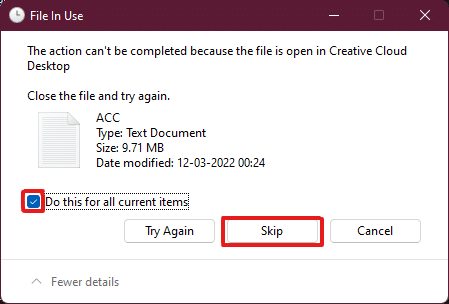
ไฟล์แคชของแอปจะถูกลบออกจากพีซี Windows 11 ของคุณ
อ่านเพิ่มเติม: วิธีย้ายหน้าต่างที่อยู่นอกหน้าจอใน Windows 11
วิธีที่ 2: ลบแคชออกจากการตั้งค่าที่เก็บข้อมูล
นอกจากนี้ยังเป็นวิธีการที่เหมาะสมมากที่อินเทอร์เฟซ Windows 11 จัดเตรียมไว้สำหรับการลบหน่วยความจำแคช
1. เปิดแอปพลิเคชัน Windows Settings ผ่าน เมนู Start ดังที่แสดง

2. คลิกที่ตัวเลือกการ จัดเก็บ จากหน้าต่างการตั้งค่า
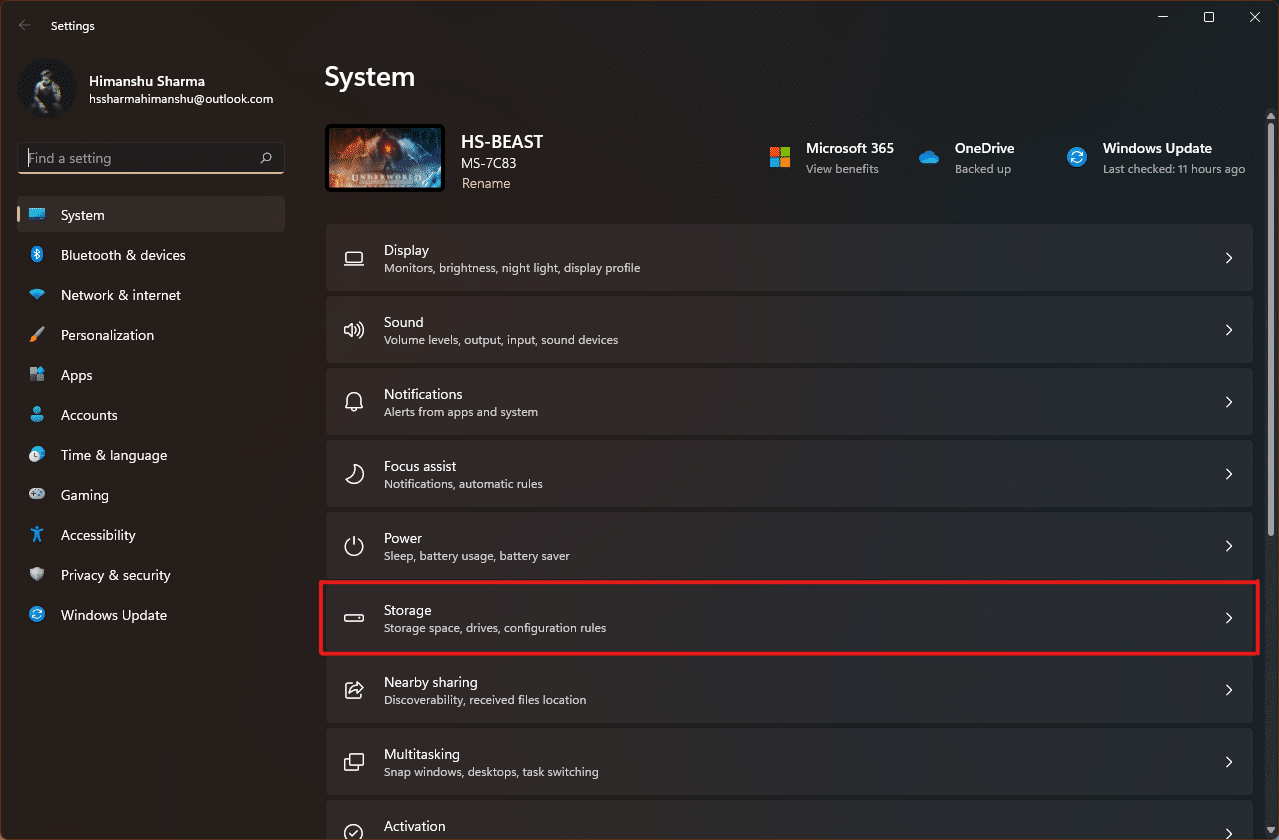
3. สถิติการจัดเก็บจะปรากฏขึ้น คลิกที่ตัวเลือก ไฟล์ชั่วคราวที่ แสดงเน้น
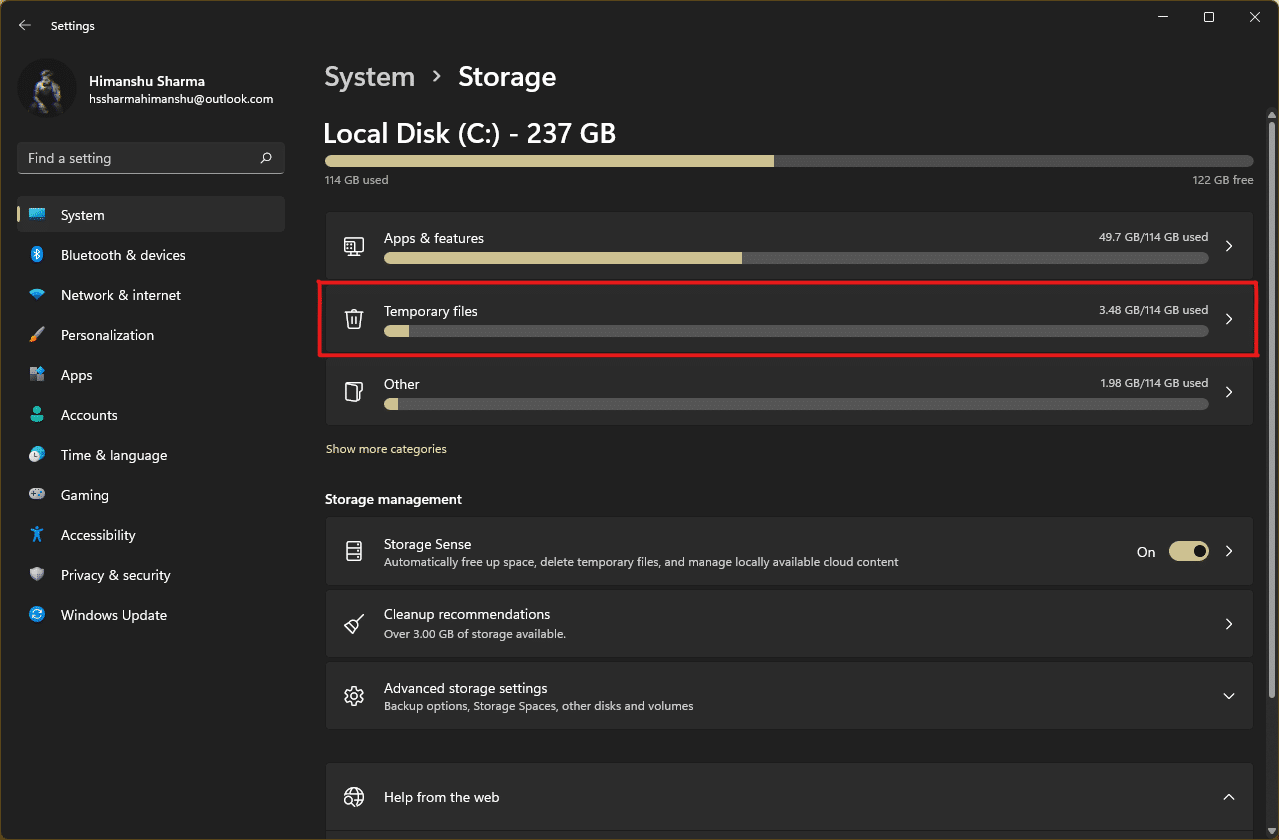
4. ในส่วนไฟล์ชั่วคราว คุณจะเห็นรายการโฟลเดอร์และไฟล์ทั้งหมดที่จัดเก็บไว้ในระบบพร้อมคำอธิบายสั้นๆ เลื่อนลงเพื่อ เลือก ไฟล์ที่จะลบตามที่คุณเลือก และคลิกที่ ตัวเลือก Remove files เพื่อลบไฟล์แคช
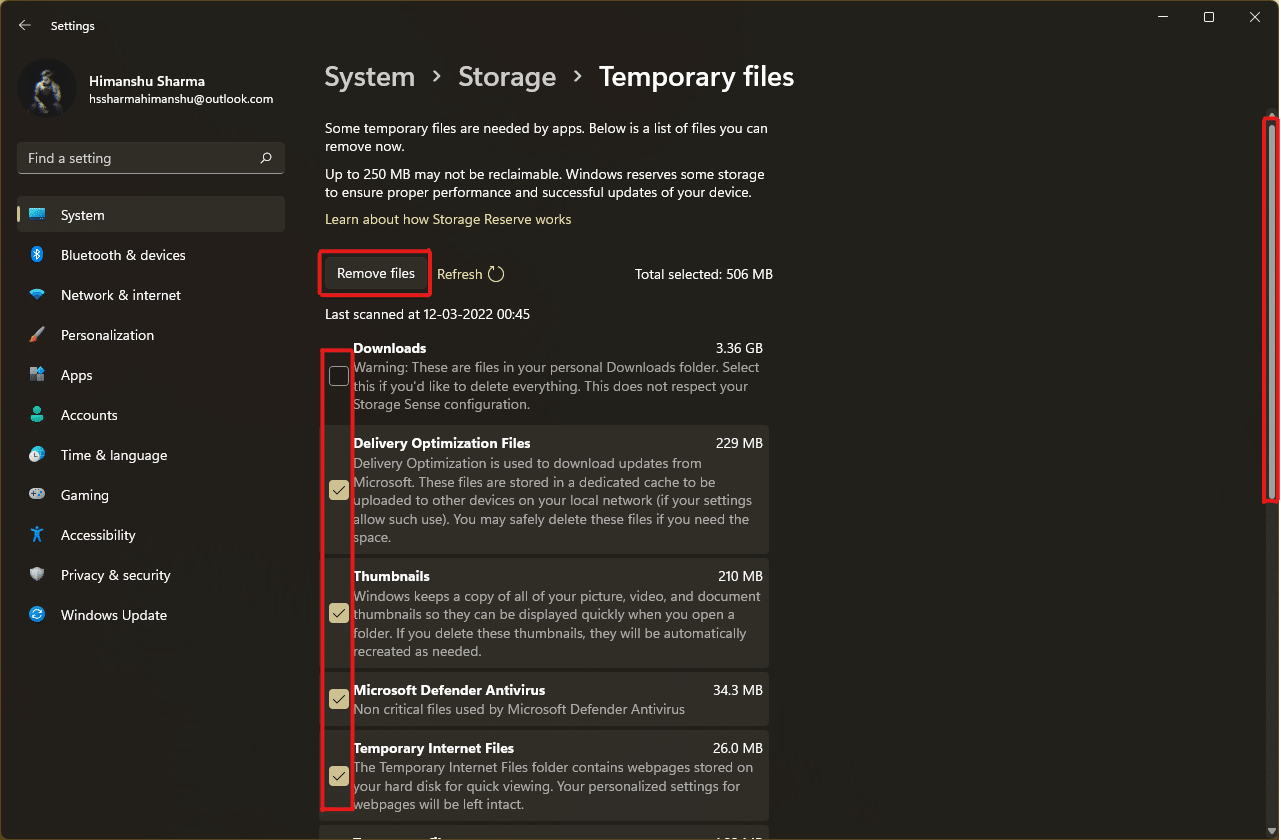
5. ยืนยันขั้นตอนการลบโดยคลิกที่ Continue แคชชั่วคราวจะถูกล้างออกจากระบบของคุณ
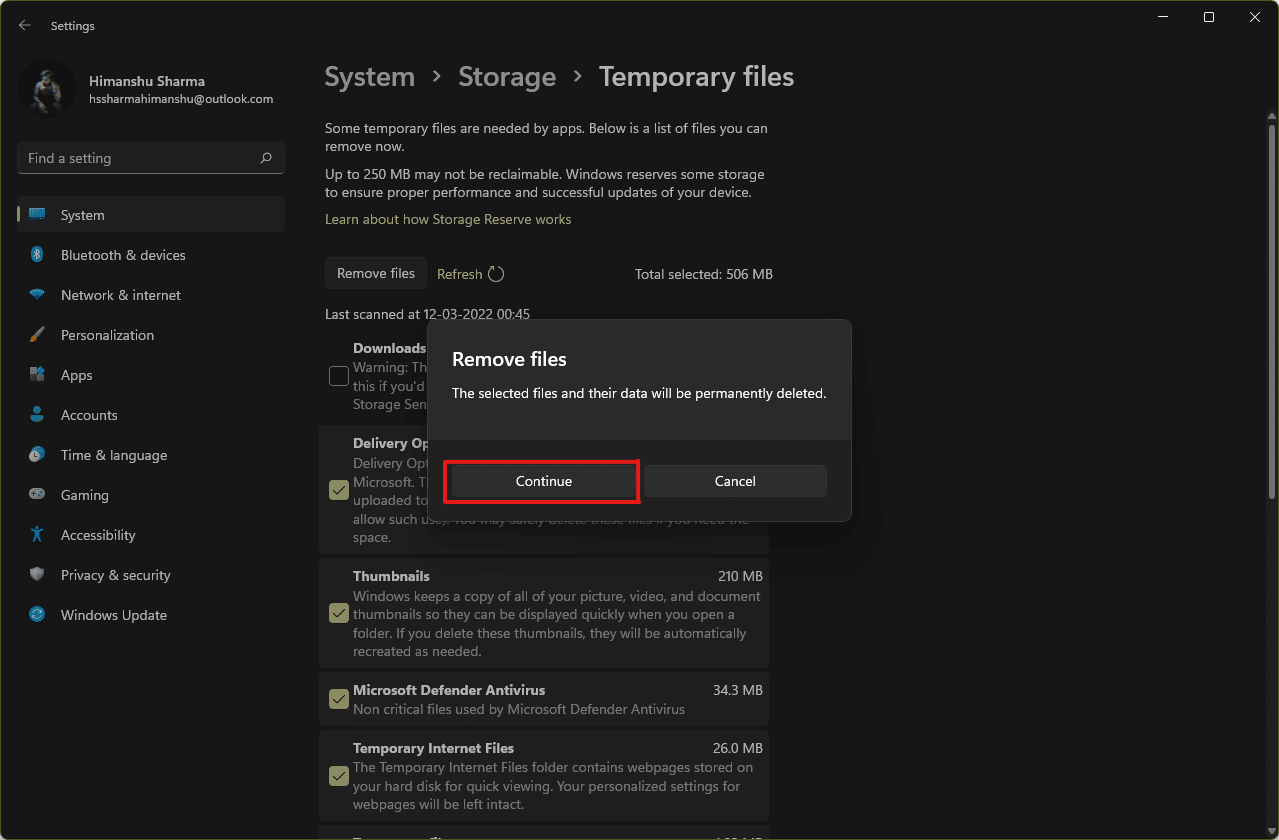
อ่านเพิ่มเติม: C:\windows\system32\config\systemprofile\Desktop is Unavailable: Fixed
วิธีที่ 3: ใช้ยูทิลิตี้การล้างข้อมูลบนดิสก์
การล้างข้อมูลบนดิสก์เป็นอีกวิธีหนึ่งในการทำความสะอาดหน่วยความจำแคชใน Windows 11 อย่างง่ายดาย ในการใช้กระบวนการลบหน่วยความจำแคชการล้างข้อมูลบนดิสก์
1. พิมพ์ Disk Cleanup ใน แถบค้นหา ของเมนู Start แล้วคลิก Run as administrator เพื่อเปิด
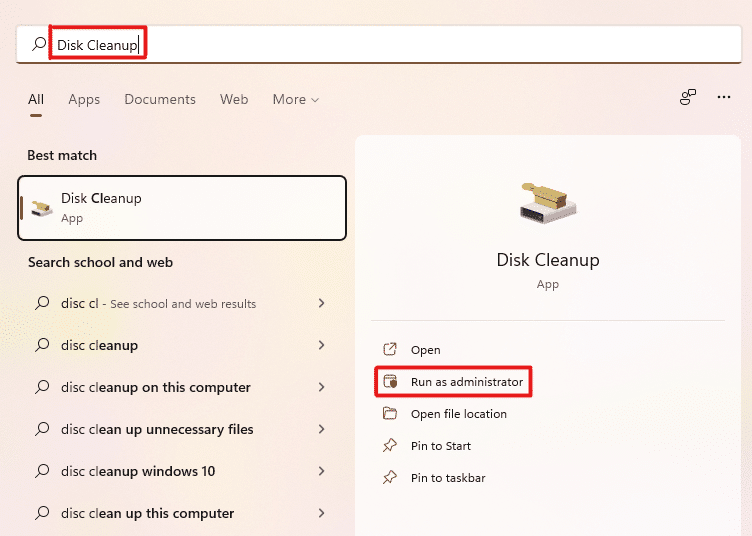
2. การ ล้างข้อมูลบนดิสก์: หน้าต่างการเลือกไดรฟ์ จะปรากฏขึ้น เลือก C: drive จากเมนู Drives และคลิก OK
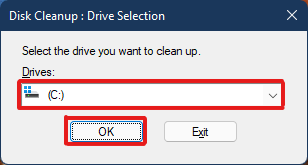
3. การล้างข้อมูลบนดิสก์จะคำนวณและเปิดรายการไฟล์ที่ลบได้ซึ่งจัดเก็บไว้พร้อมกับไฟล์แคชชั่วคราว เลื่อนลงและ เลือก ไฟล์ที่ต้องการตามที่คุณเลือกและคลิก ตกลง ตามที่แสดงด้านล่าง
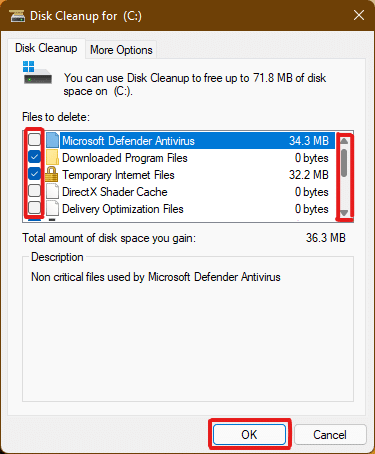
4. ในป๊อปอัปต่อไปนี้ ให้คลิกที่ปุ่ม ลบไฟล์ เพื่อยืนยันการลบ
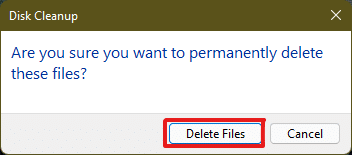
อ่านเพิ่มเติม: วิธีบังคับออกจากโปรแกรมใน Windows 11
วิธีที่ 4: ลบ DNS Cache
ระบบชื่อโดเมน (DNS) ทำหน้าที่เป็นไดเรกทอรีสำหรับเว็บไซต์ที่คุณเรียกดูบนคอมพิวเตอร์ของคุณ DNS แปลงชื่อโดเมน (เช่น www.google.com) เป็นที่อยู่ IP (8.8.8.8) แม้ว่าแคช DNS จะช่วยให้คอมพิวเตอร์ของคุณโหลดเว็บไซต์ได้อย่างรวดเร็ว แต่ก็เป็นไปได้ว่าจำนวนไฟล์แคชจะเพิ่มขึ้นเมื่อเวลาผ่านไป ในกรณีที่เลวร้ายที่สุด คุณอาจประสบกับปัญหาแคช DNS ที่เป็นพิษเมื่อมีการโจมตีที่เป็นอันตรายและแก้ไขที่อยู่ IP ที่บันทึกไว้ เพื่อป้องกันไม่ให้ทำตามขั้นตอนที่กำหนดเพื่อล้างแคช DNS ใน Windows 11:
1. พิมพ์ Command Prompt ใน แถบค้นหา ของ Windows แล้วคลิก Open
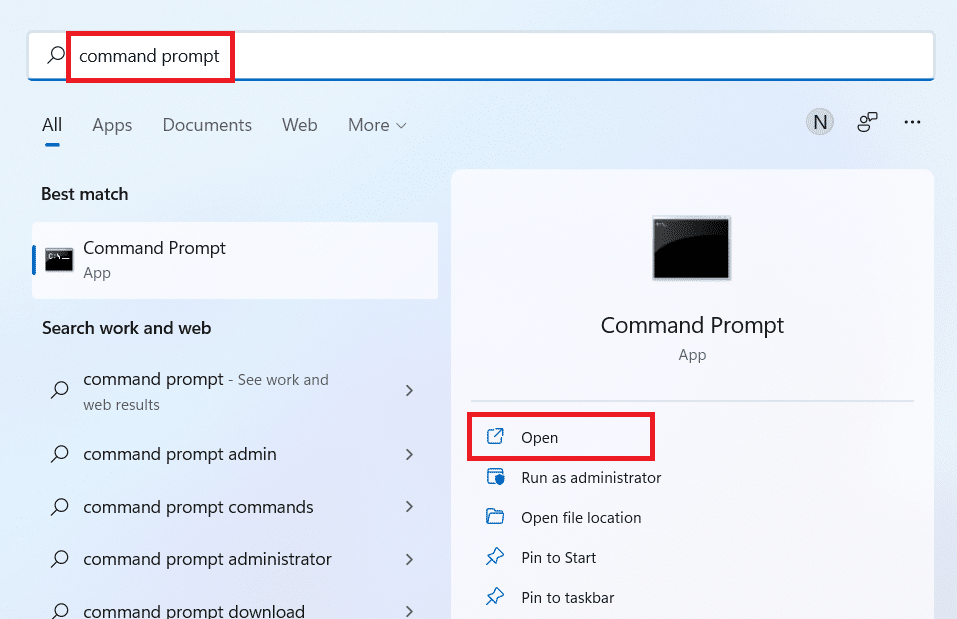
2. พิมพ์ ipconfig /flushdns ในหน้าต่าง Command Prompt ดังรูปด้านล่าง แล้วกด Enter
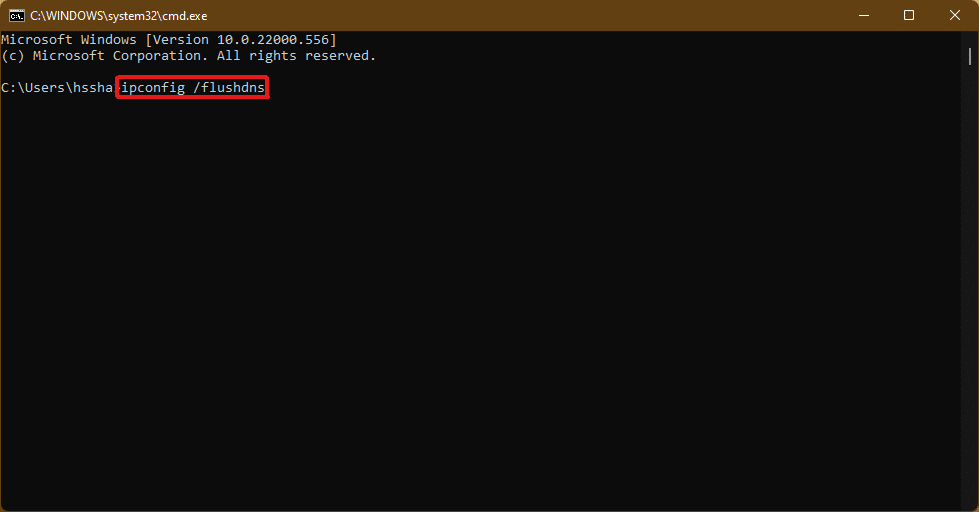
เมื่อดำเนินการตามคำสั่ง แคช DNS ทั้งหมดจะถูกล้างจากพีซีของคุณ
อ่านเพิ่มเติม: วิธีเปลี่ยนเซิร์ฟเวอร์ DNS บน Windows 11
วิธีที่ 5: ล้างแคชของ Microsoft Store
Microsoft Store เช่นเดียวกับแอปพลิเคชันอื่นๆ จัดเก็บข้อมูลแคชไว้ในระบบของคุณ การลบแคชสามารถช่วยจัดเรียงปัญหาเกี่ยวกับการซื้อ ดาวน์โหลด หรือแอป Store ที่ไม่โหลดได้ หากต้องการล้างแคชของ Microsoft Store ให้ทำตามขั้นตอนด้านล่าง:
1. กดคีย์ผสม Windows + R จากแป้นพิมพ์เพื่อเปิดกล่องโต้ตอบ เรียกใช้
2. พิมพ์ wsreset.exe แล้วกด Enter เพื่อดำเนินการคำสั่ง
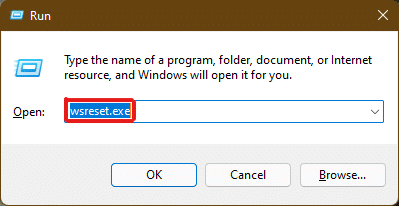
3. หน้าต่างพรอมต์คำสั่งที่ว่างเปล่าจะปรากฏขึ้นบนหน้าจอ รอสักครู่จนกว่าหน้าต่างนี้จะปิดโดยอัตโนมัติ หลังจากนั้นไม่นาน Microsoft Store จะเปิดขึ้นหลังจากล้างแคชทั้งหมดแล้ว
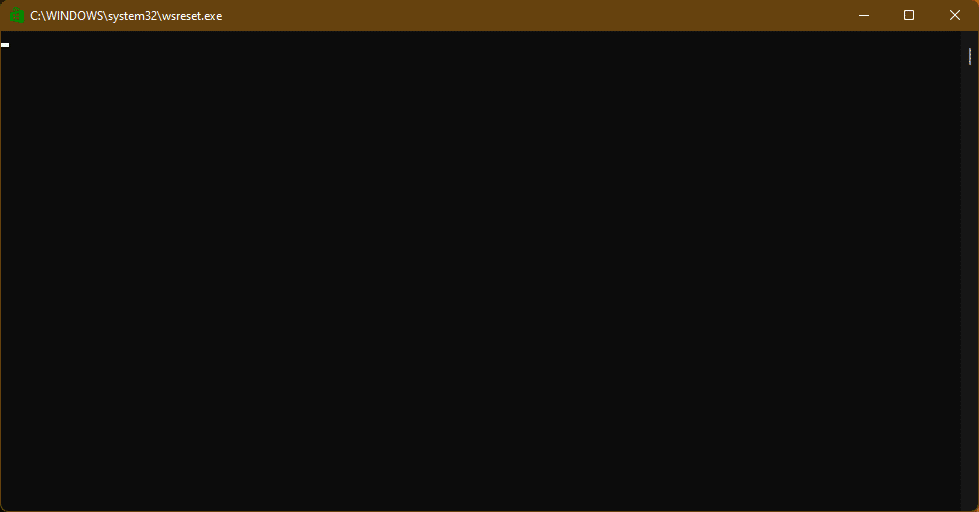
อ่านเพิ่มเติม: Microsoft Store ติดตั้งเกมที่ไหน?
วิธีที่ 6: ลบแคชของเบราว์เซอร์
เว็บเบราว์เซอร์จะบันทึกทรัพย์สินแบบคงที่ของหน้าเว็บที่เข้าชมบ่อยบนคอมพิวเตอร์ของคุณ เพื่อให้คุณสามารถเข้าถึงได้เร็วขึ้นในการเยี่ยมชมครั้งต่อๆ ไป สินทรัพย์แบบคงที่ กล่าวอีกนัยหนึ่งคือ ทรัพย์สินของเว็บไซต์ที่เหมือนกันมากหรือน้อยในการเข้าชมแต่ละครั้ง อย่างไรก็ตาม ข้อมูลแคชของเว็บไซต์ที่เก็บไว้ในคอมพิวเตอร์ของคุณอาจล้าสมัย อาจทำให้เกิดปัญหาทุกครั้งที่คุณพยายามเข้าถึงเว็บไซต์นี้โดยเฉพาะ การล้างแคชของเบราว์เซอร์อาจเป็นทางออกที่ดีที่สุดในสถานการณ์นี้
หมายเหตุ: เพื่อจุดประสงค์ในการอธิบาย เราถือว่า เบราว์เซอร์ Google Chrome ตรวจสอบกับเบราว์เซอร์ของคุณก่อนทำการเปลี่ยนแปลงใดๆ
1. เปิดเบราว์เซอร์ Chrome แล้วกดปุ่ม Ctrl + Shift + Delete เพื่อเปิดป๊อปอัป ล้างการตั้งค่าข้อมูลการท่องเว็บ
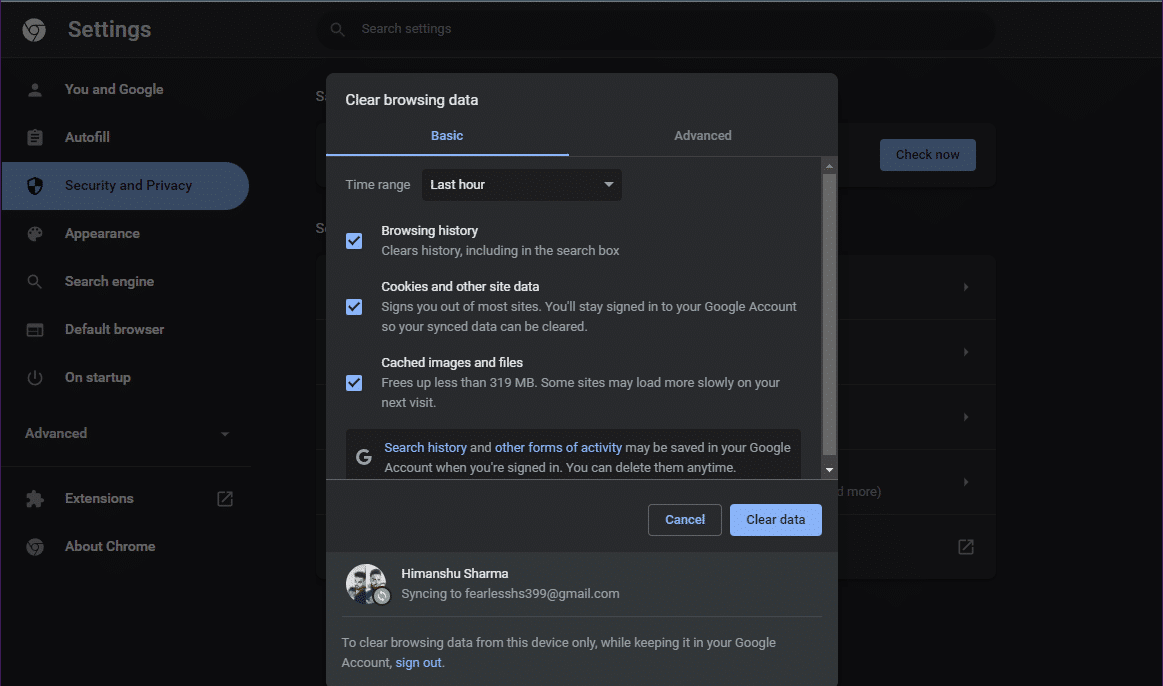
2. คลิกที่เมนูดรอปดาวน์ ช่วงเวลา และเลือกตัวเลือก ตลอดเวลา
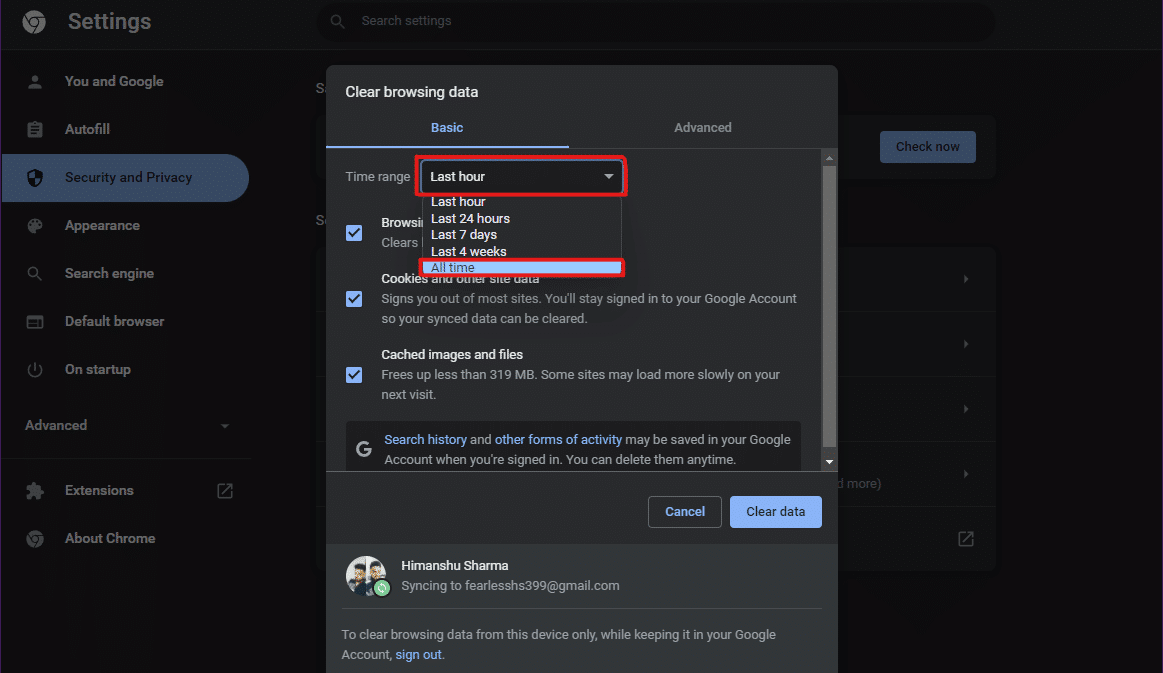

3. เลือกตัวเลือกทั้งหมดยกเว้น รูปภาพและไฟล์ในแคช แล้วคลิก ล้าง ข้อมูล
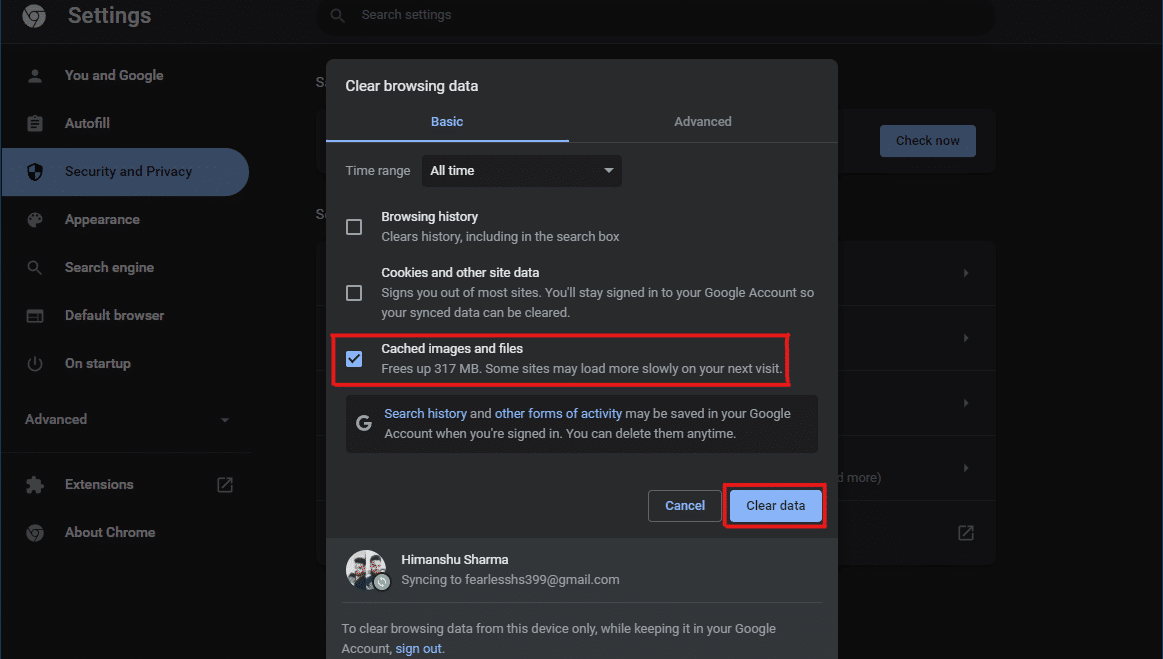
วิธีที่ 7: ล้างประวัติตำแหน่ง
การใช้บริการระบุตำแหน่งพีซีจะนำแคชจำนวนมากมาสู่พีซี หากใช้บ่อย การล้างประวัติตำแหน่งสามารถช่วยล้างแคชใน Windows 11 ได้ดังนี้:
1. เปิดแอปพลิเคชัน การตั้งค่า Windows ผ่าน เมนูเริ่ม

2. คลิกไทล์ ความเป็นส่วนตัวและความปลอดภัย
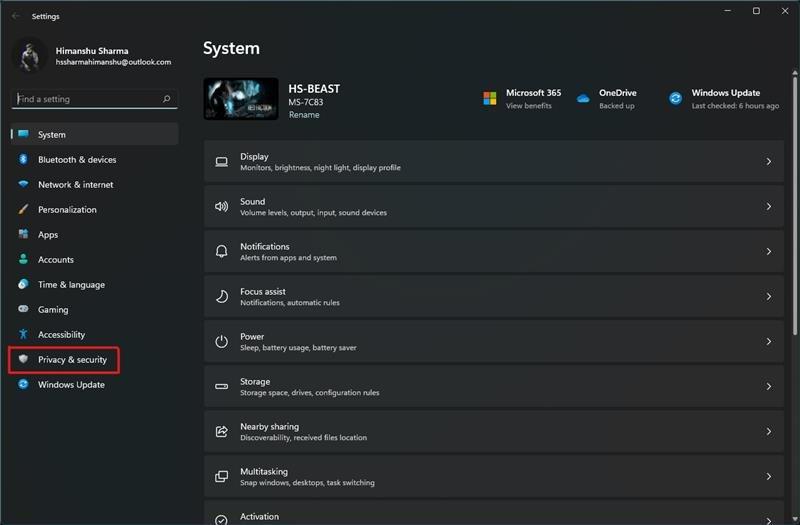
3. คลิกที่ตัวเลือก ตำแหน่ง ที่แสดงด้านล่าง
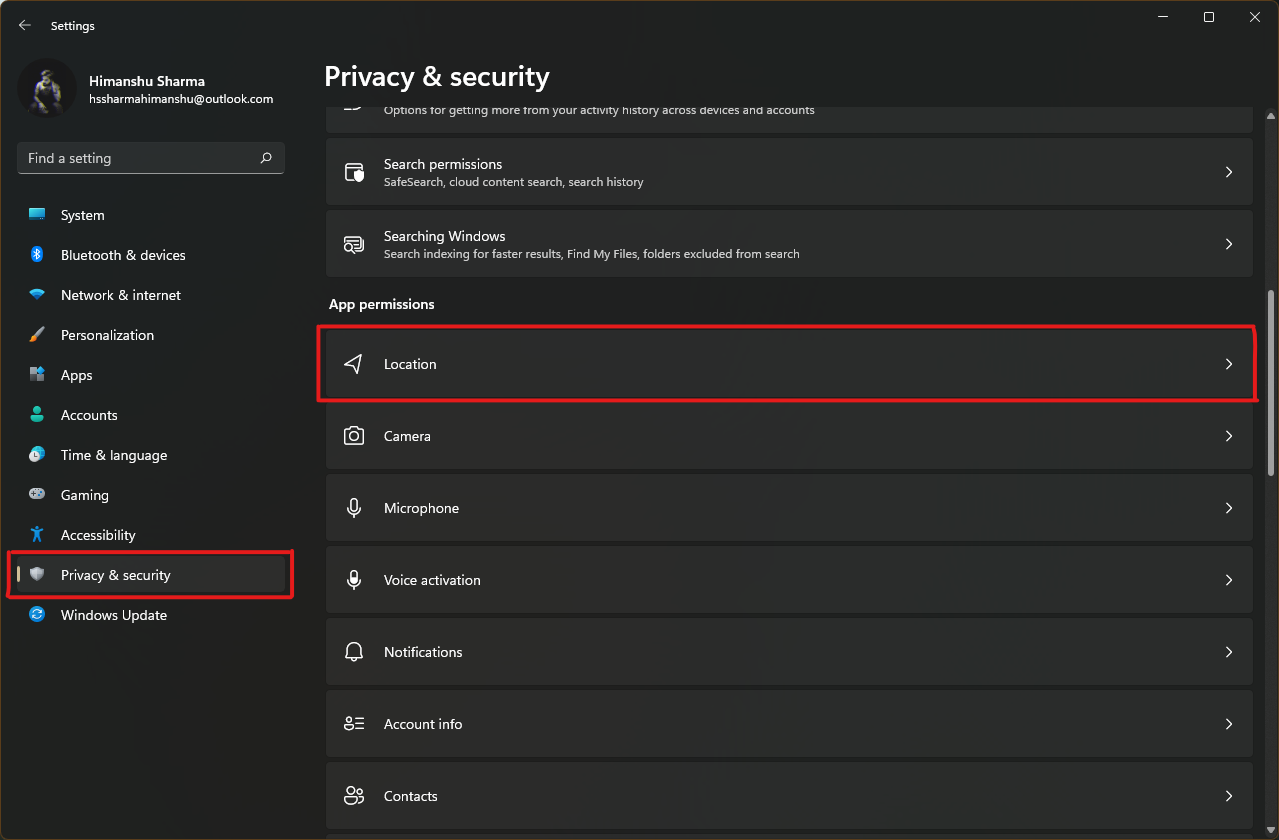
4. ที่นี่ ค้นหา ตัวเลือก ประวัติตำแหน่ง และคลิก ปุ่ม ล้าง ตามภาพด้านล่าง
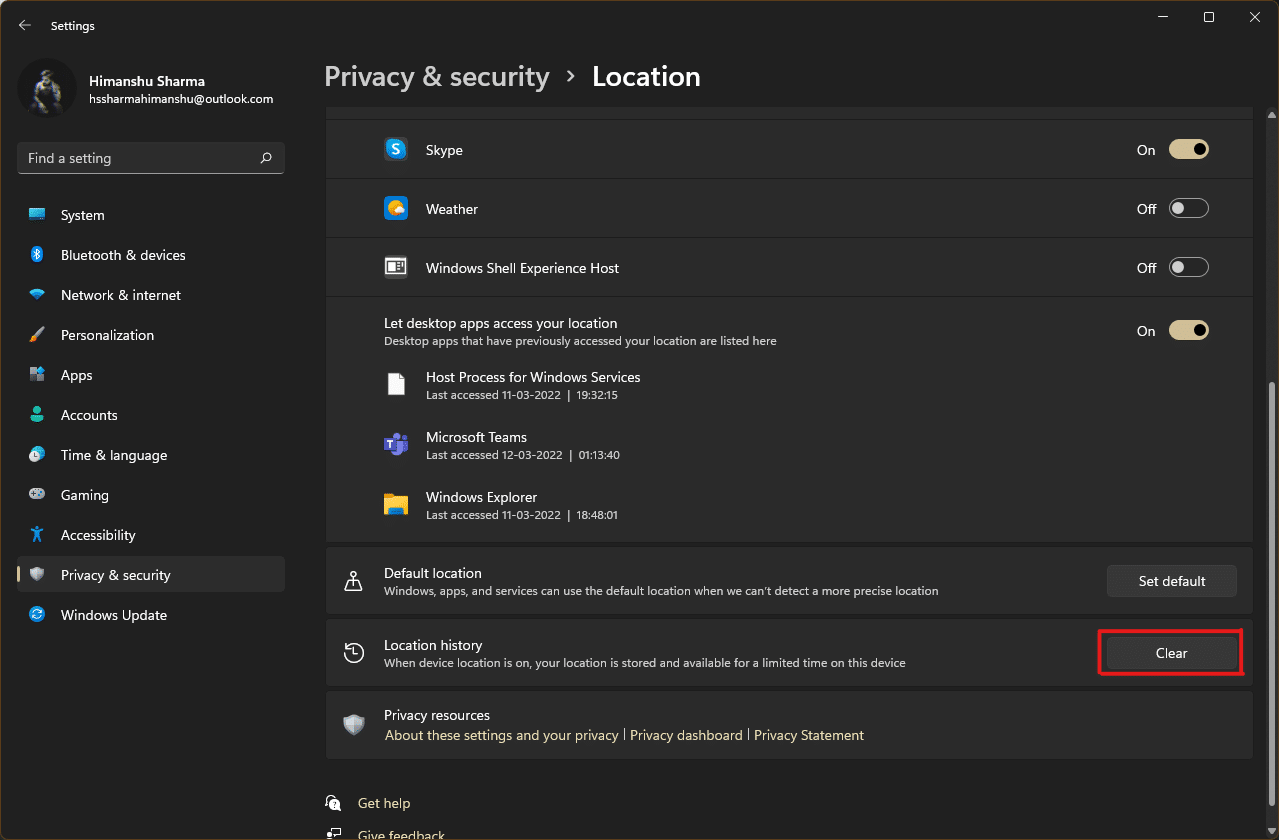
อ่านเพิ่มเติม: วิธีดาวน์โหลด Google Maps สำหรับ Windows 11
วิธีที่ 8: ล้างประวัติกิจกรรม
เช่นเดียวกับบริการระบุตำแหน่ง ชั่วโมงทำงานบนระบบจะรวบรวมแคชบางส่วนในขณะที่คุณทำงานต่างๆ บนพีซี คุณสามารถล้างแคชนี้ได้โดยทำตามขั้นตอนที่กำหนด:
1. ทำตาม ขั้นตอน 1-2 ของ วิธีที่ 7 เพื่อเปิดเมนู ความเป็นส่วนตัวและความปลอดภัย
2. คลิกที่ตัวเลือก ประวัติกิจกรรม ภายใต้การ อนุญาตของ Windows
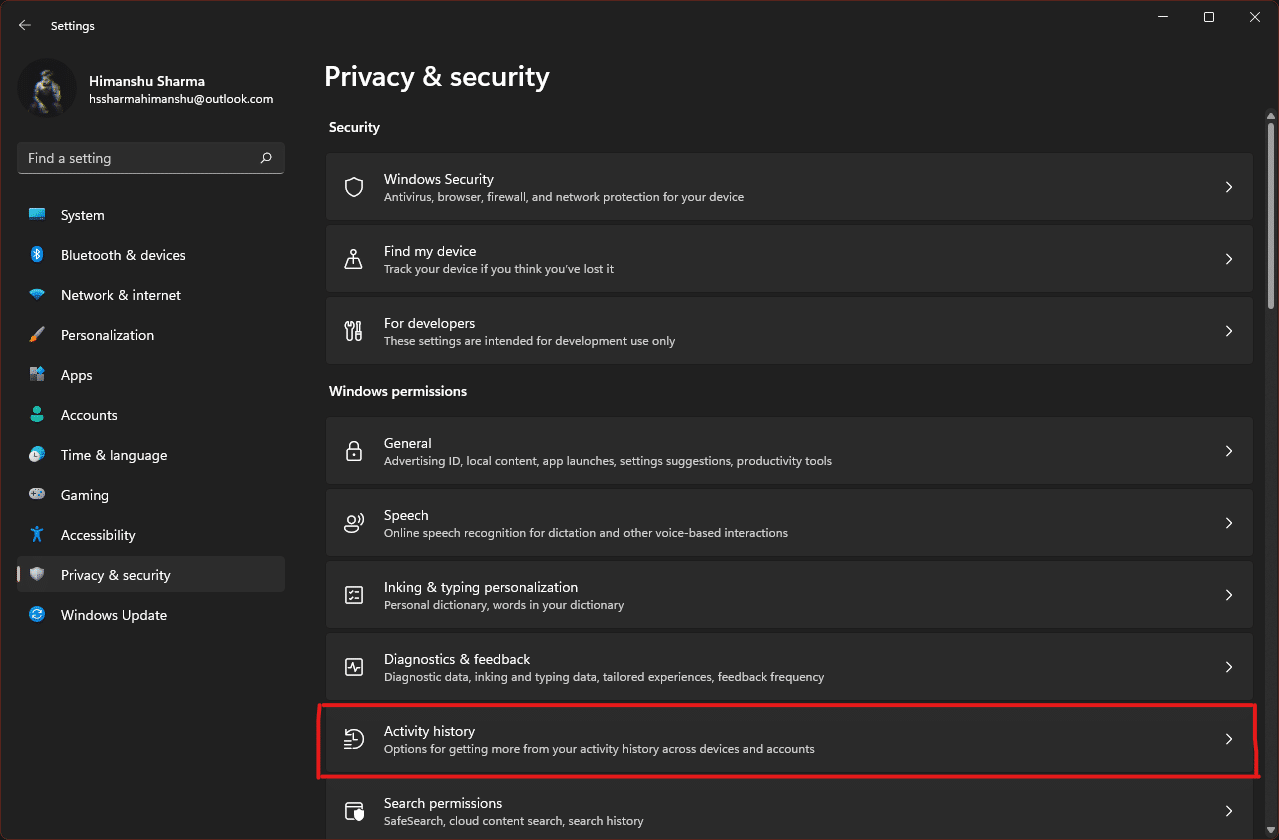
3. เลือกหรือยกเลิกการเลือกตัวเลือกที่ทำเครื่องหมาย เก็บประวัติกิจกรรมของฉันบนอุปกรณ์นี้ ตามความเหมาะสม จากนั้นคลิก ล้าง ใต้ชื่อ ล้างประวัติกิจกรรม ตามที่แสดงไว้
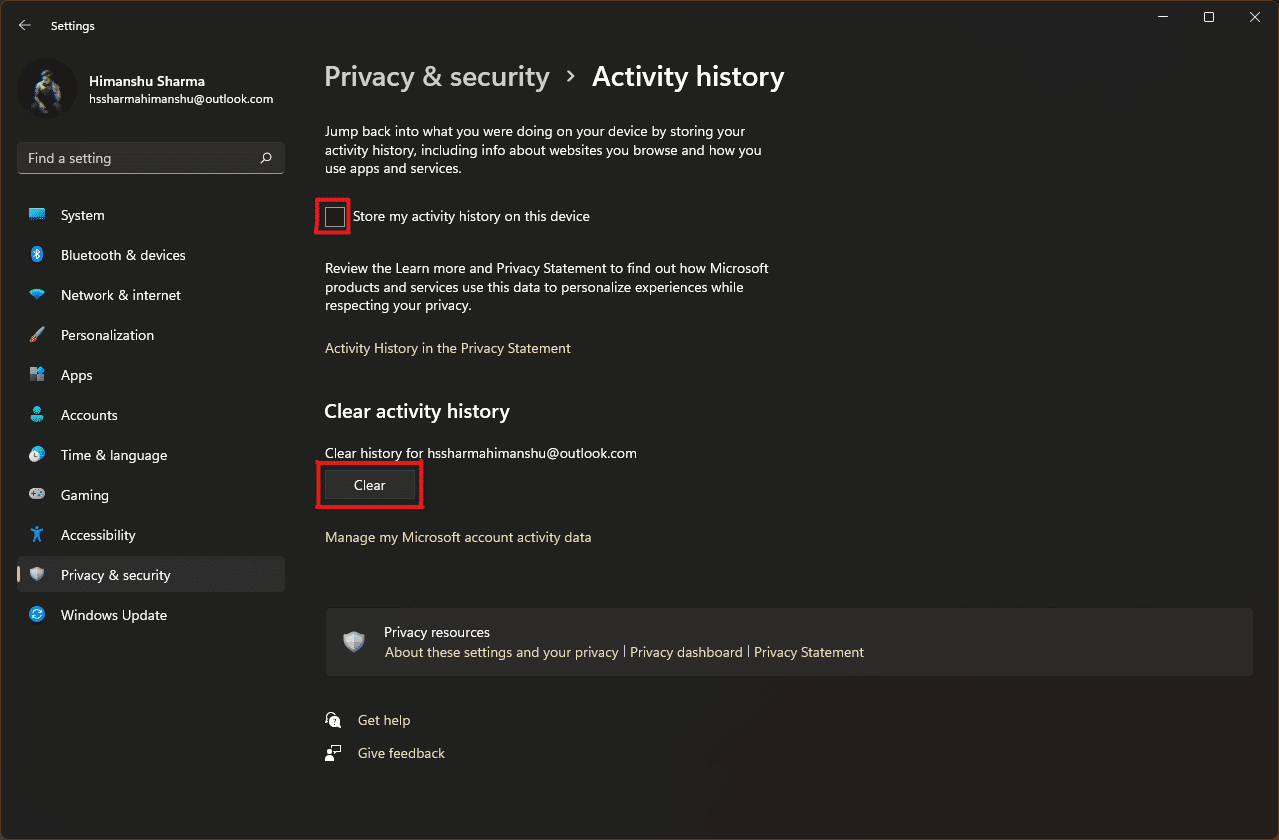
วิธีที่ 9: ลบไฟล์ Prefetch
ไฟล์ Prefetch ซึ่งเปิดตัวครั้งแรกใน Windows XP ใช้เพื่อเร่งการเริ่มต้น Windows PC ของคุณ หากระบบของคุณติดซอฟต์แวร์ที่เป็นอันตราย และคุณกำลังประสบปัญหาในการเริ่มต้นระบบ เป็นไปได้อย่างยิ่งที่คุณจะต้องการลบไฟล์ที่ดึงข้อมูลล่วงหน้าออก
หมายเหตุ: ไฟล์ Prefetch จะใช้เพื่อลดเวลาในการบู๊ตของระบบ การลบออกอาจส่งผลต่อการบูทพีซีของคุณ ดังนั้นให้พิจารณาเรื่องนี้ก่อนทำการเปลี่ยนแปลงใดๆ กับระบบของคุณ
1. เปิดกล่องโต้ตอบ เรียกใช้ เหมือนเมื่อก่อน พิมพ์ prefetch แล้วกด Enter
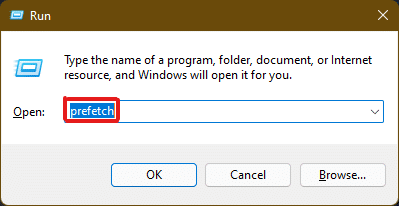
2. ในโฟลเดอร์ Windows Prefetch ให้กด Ctrl + A เพื่อเลือกไฟล์ทั้งหมด และกดปุ่ม Shift + Delete รวมกันเพื่อลบไฟล์ที่เลือกอย่างถาวร
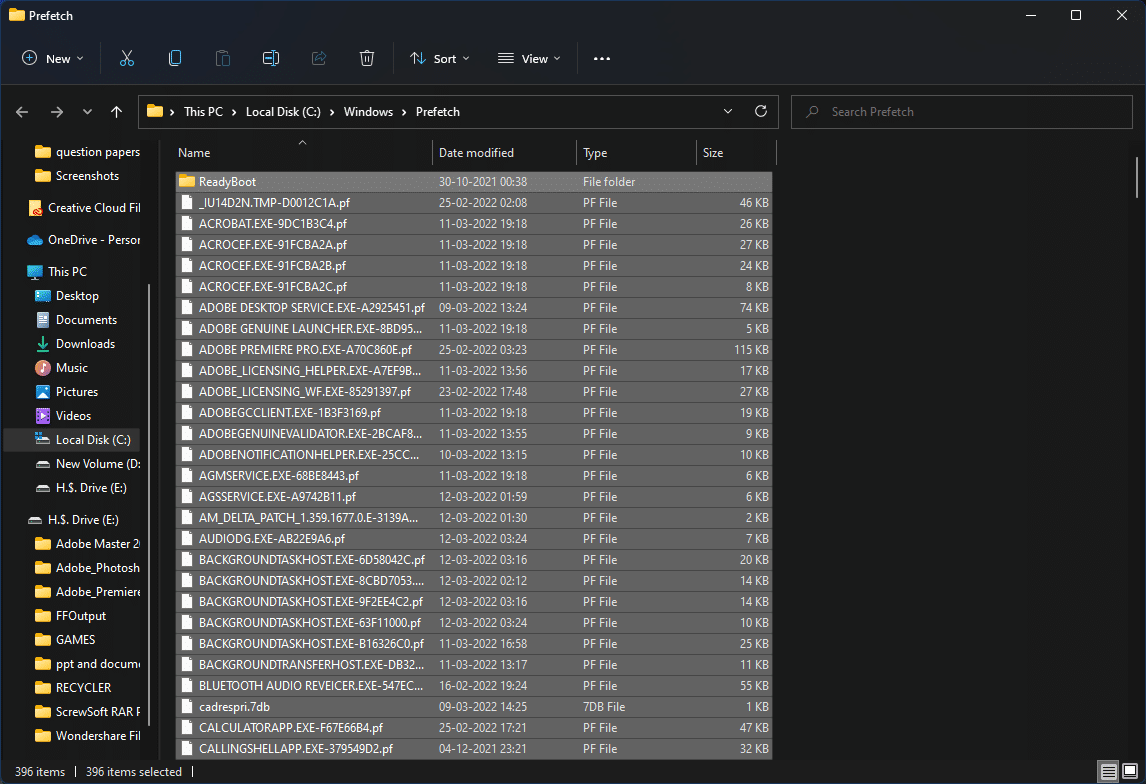
3. ยืนยันขั้นตอนการลบโดยคลิกที่ ใช่ ในพรอมต์ ลบหลายรายการ
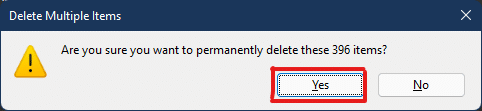
อ่านเพิ่มเติม: วิธีสร้างทางลัดบนเดสก์ท็อปบน Windows 11
วิธีที่ 10: ล้างแคช File Explorer
ตัวเลือกการเข้าถึงด่วนเป็นตัวอย่างที่ดีของวิธีที่ File Explorer จดจำไฟล์และตำแหน่งที่คุณใช้บ่อยในระบบของคุณ Windows ให้คุณลบไฟล์แคช File Explorer ที่มีข้อมูลนี้ นี่คือวิธีการทำเช่นเดียวกัน:
1. เปิด File Explorer ผ่าน เมนู Start ดังที่แสดง
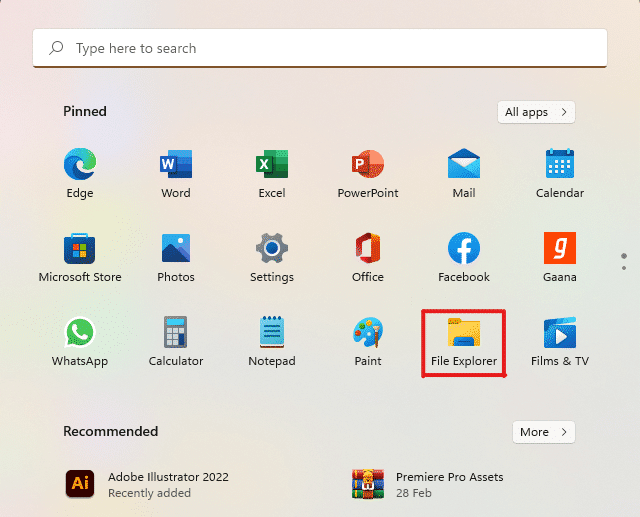
2. ในหน้าต่าง File Explorer ให้คลิกที่ ไอคอน Three dotted > Options ตามที่แสดง
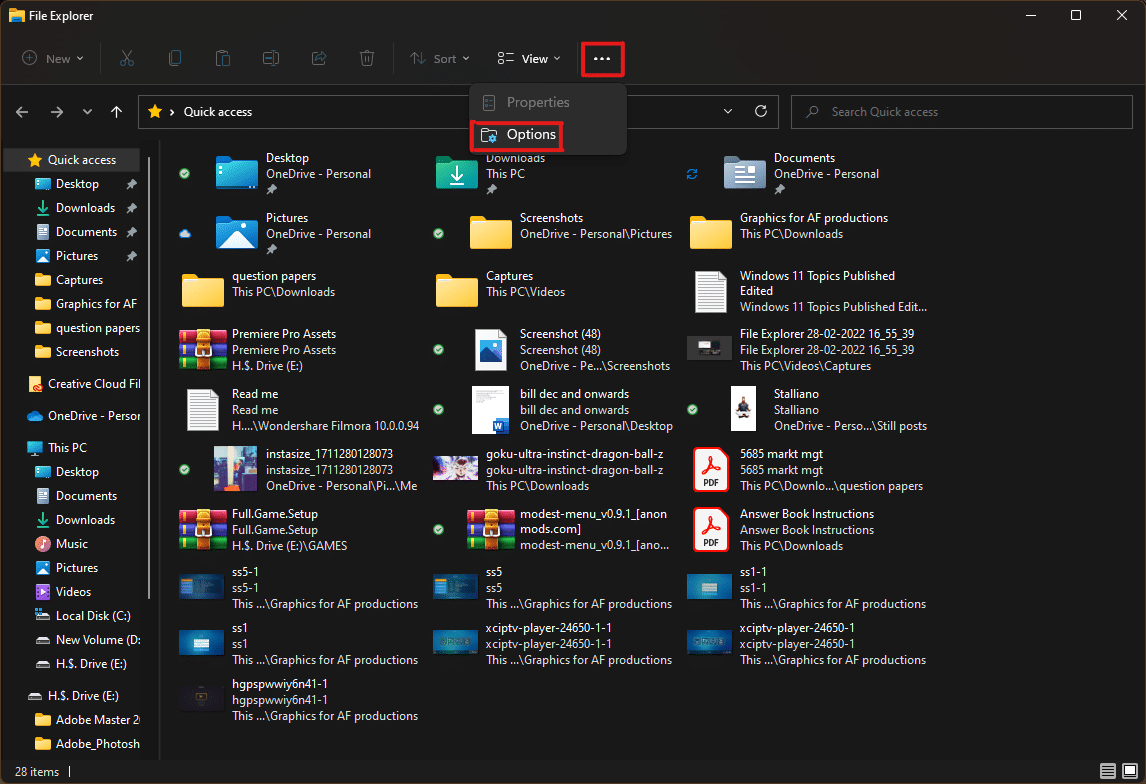
3. จากหน้าต่างตัวเลือกโฟลเดอร์ ให้คลิกที่ ล้าง ใต้ ส่วนความเป็นส่วนตัว
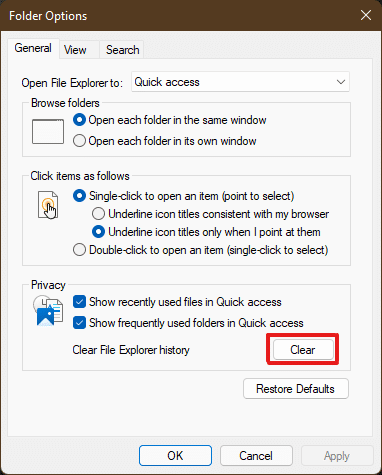
4. หน่วยความจำแคช File Explorer จะถูกล้าง และคุณสามารถออกได้โดยคลิกที่ ตกลง
วิธีที่ 11: ลบแคชการคืนค่าระบบ
เมื่อคุณลบจุดคืนค่าระบบใน Windows 11 ไฟล์แคชที่เชื่อมต่ออยู่จะถูกลบออก และทำให้หน่วยความจำบางส่วนในระบบของคุณว่าง
หมายเหตุ: วิธีนี้รวมถึงการลบจุดคืนค่าที่จัดเก็บไว้ในระบบของคุณ ซึ่งจะห้ามไม่ให้คุณกู้คืน Windows ในอนาคต หากคุณได้รับข้อผิดพลาดหน้าจอสีน้ำเงินมรณะ (BSOD) ดังนั้นโปรดใช้ความระมัดระวังในขณะที่ใช้กระบวนการลบหน่วยความจำแคชนี้
1. เปิด การตั้งค่า Windows และคลิก ตัวเลือก เกี่ยวกับ ดังที่แสดงด้านล่าง
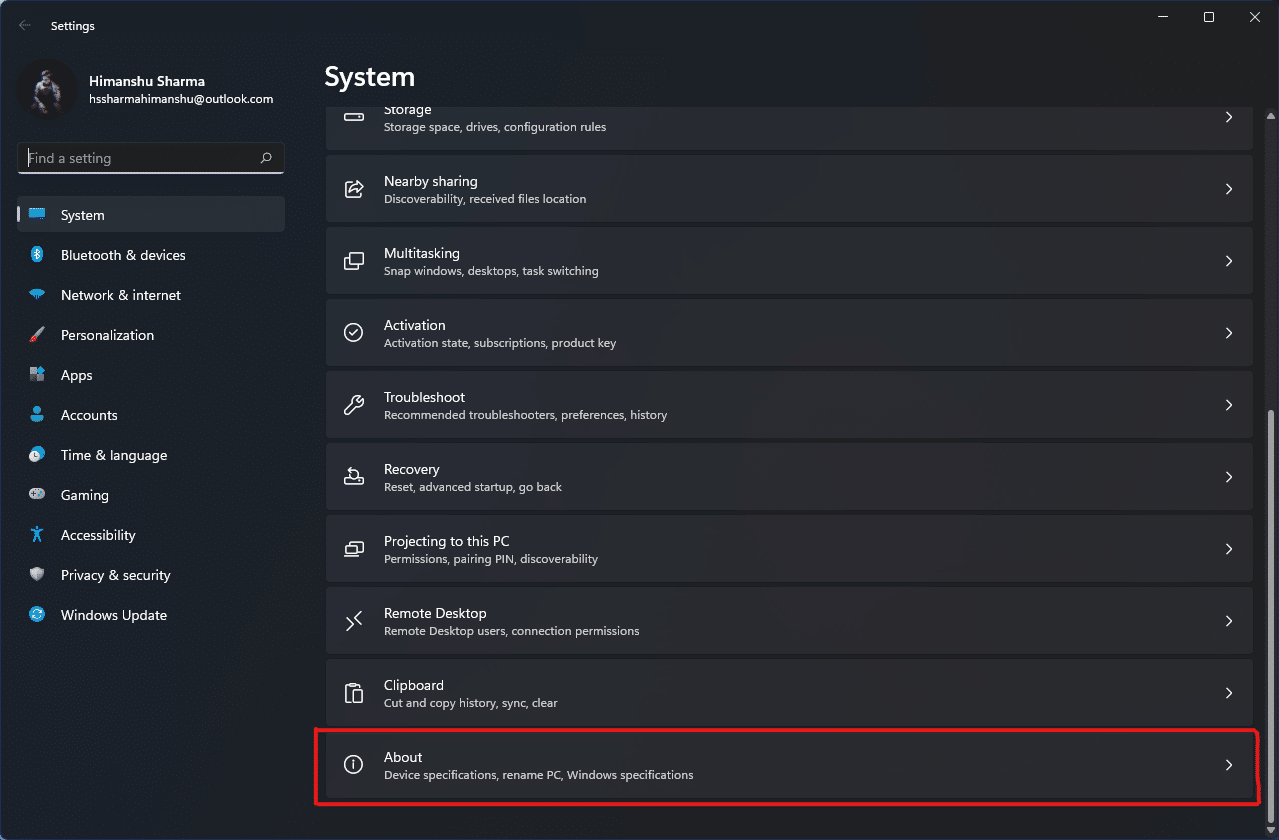
2. คลิกที่ การตั้งค่าระบบขั้นสูง จากส่วน ลิงก์ที่เกี่ยวข้อง ดังที่แสดง
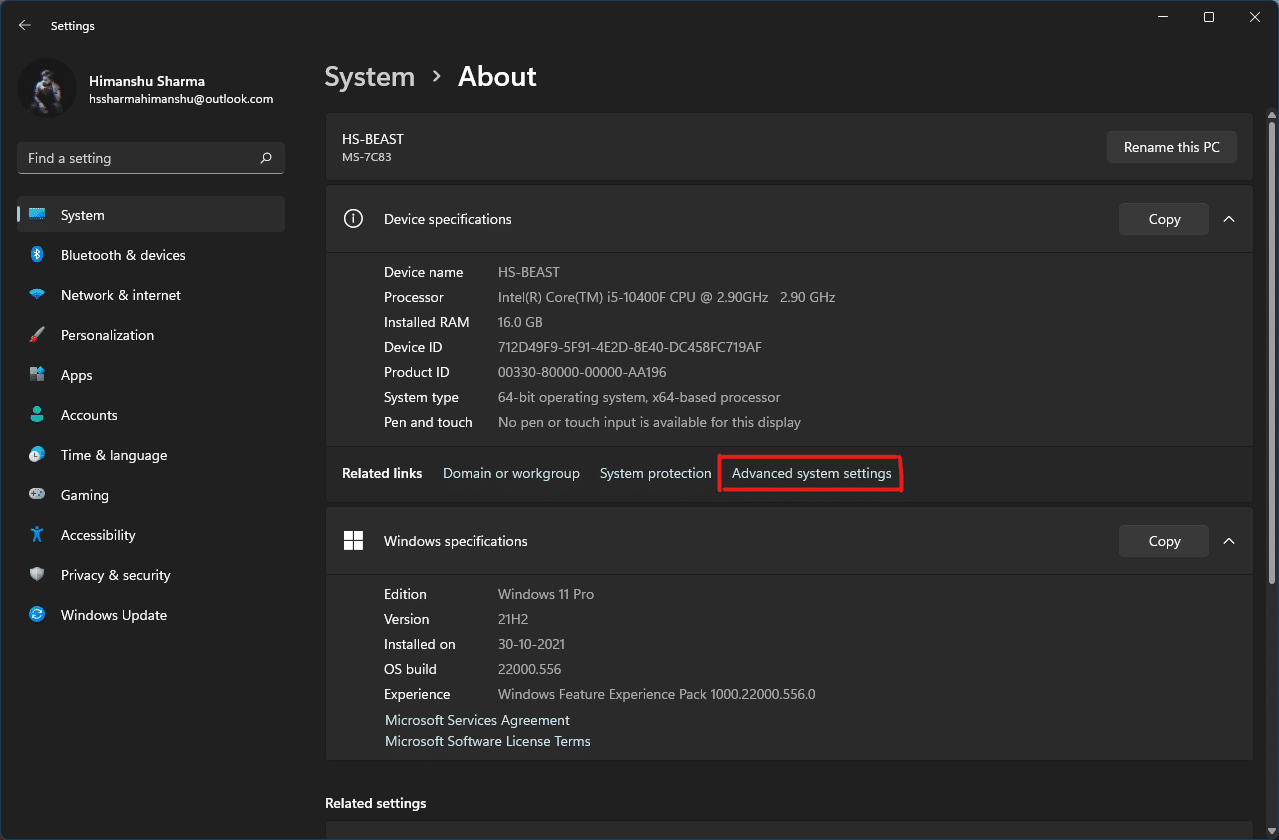
3. สลับไปที่แท็บ System Protection ในหน้าต่าง System Properties จากนั้นคลิกตัวเลือก กำหนดค่า จากส่วน การตั้งค่าการป้องกัน
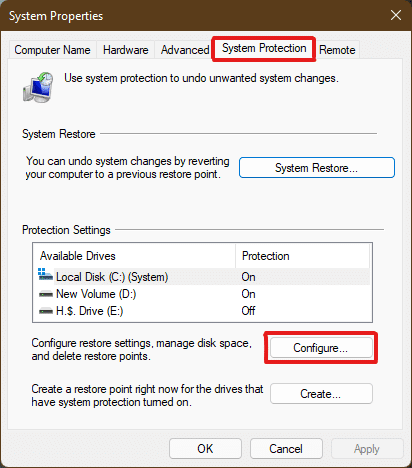
4. ในหน้าต่าง System Protection for Local Disk (C:) ให้คลิกที่ Delete ข้างข้อความ Delete all restore points for this drive ตามที่แสดงไว้
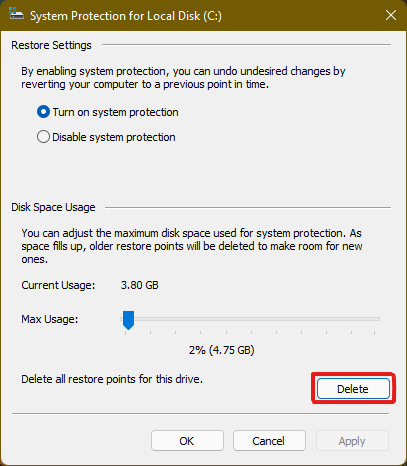
5. ป๊อปอัป การป้องกันระบบ จะปรากฏขึ้นเพื่อยืนยัน ให้คลิกที่ ดำเนินการ ต่อ
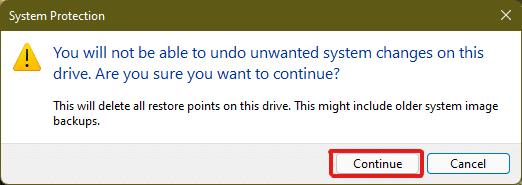
จุดคืนค่าจะถูกลบออกพร้อมกับหน่วยความจำแคชที่เกี่ยวข้อง
อ่านเพิ่มเติม: 28 ซอฟต์แวร์แก้ไขรูปภาพฟรีที่ดีที่สุดสำหรับพีซี
วิธีที่ 12: ลบ Display Cache
บน Windows 11 แคชแสดงผลจะเก็บข้อมูลเกี่ยวกับการแสดงผลของระบบของคุณ ข้อมูลนี้อาจรวมทุกอย่างตั้งแต่ความละเอียดก่อนหน้าที่คุณใช้ไปจนถึงโหมดสีที่คุณเลือก และอื่นๆ แคชที่แสดงไม่มีภูมิคุ้มกันต่อปัญหาที่ทำให้เกิดแคชประเภทอื่นๆ หากคุณประสบปัญหากับการแสดงผลของระบบ คุณอาจต้องการล้างแคชและรีเซ็ตการตั้งค่าการแสดงผลดังนี้:
1. เปิดกล่องโต้ตอบ Run พิมพ์คำสั่ง regedit แล้วกด Enter เพื่อเปิด Registry Editor
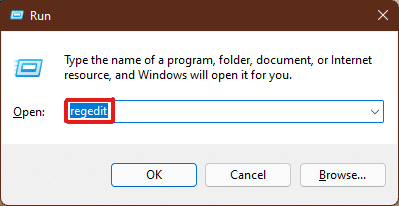
2. วาง HKEY_LOCAL_MACHINE\SYSTEM\CurrentControlSet\Control\GraphicsDrivers ในช่องที่อยู่ด้านบนดังที่แสดง
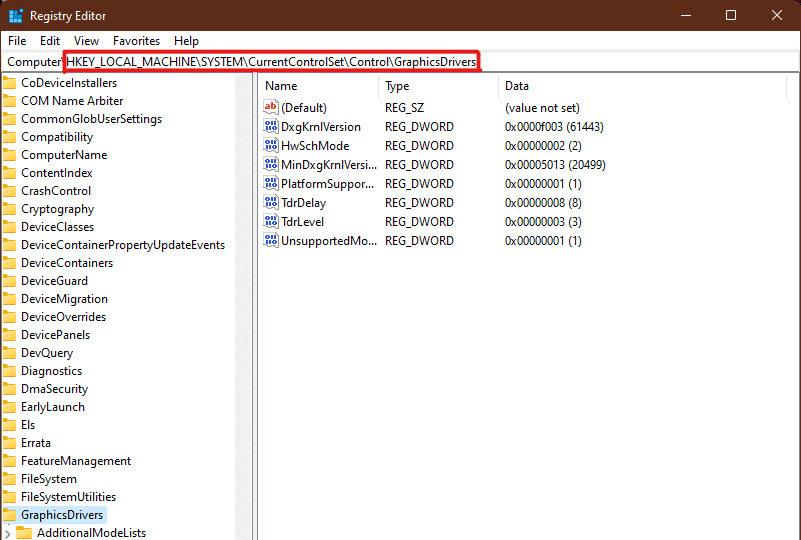
3. ในบานหน้าต่างด้านซ้าย ให้คลิกขวาที่โฟลเดอร์การ กำหนดค่า แล้วคลิก ลบ ตามที่แสดงด้านล่าง
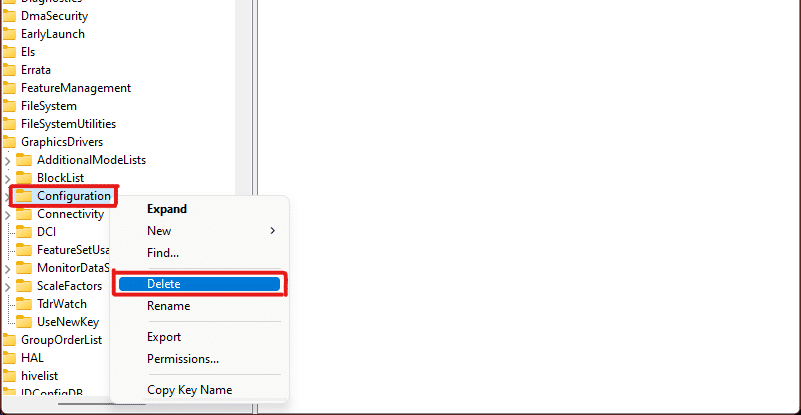
4. ลบ โฟลเดอร์ Configuration และ ScaleFactors ในลักษณะเดียวกัน
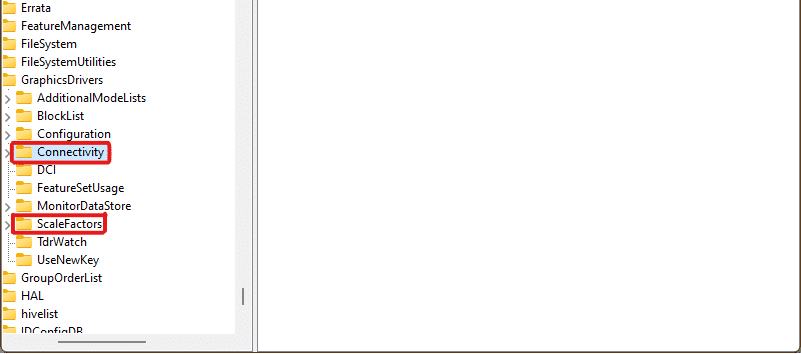
5. รีสตาร์ทพีซีของคุณ และแคชจะถูกล้าง
อ่านเพิ่มเติม: วิธีแก้ไขเสียงหึ่งใน Windows 11
วิธีที่ 13: ล้างแคชคลิปบอร์ด
คลิปบอร์ดของ Windows ยังเก็บแคชจำนวนหนึ่งไว้ และสามารถล้างได้อย่างง่ายดายโดยทำตามขั้นตอนที่กล่าวถึงด้านล่าง:
1. เปิด การตั้งค่า Windows และเลื่อนลงมาเพื่อคลิกที่ตัวเลือก คลิปบอร์ด
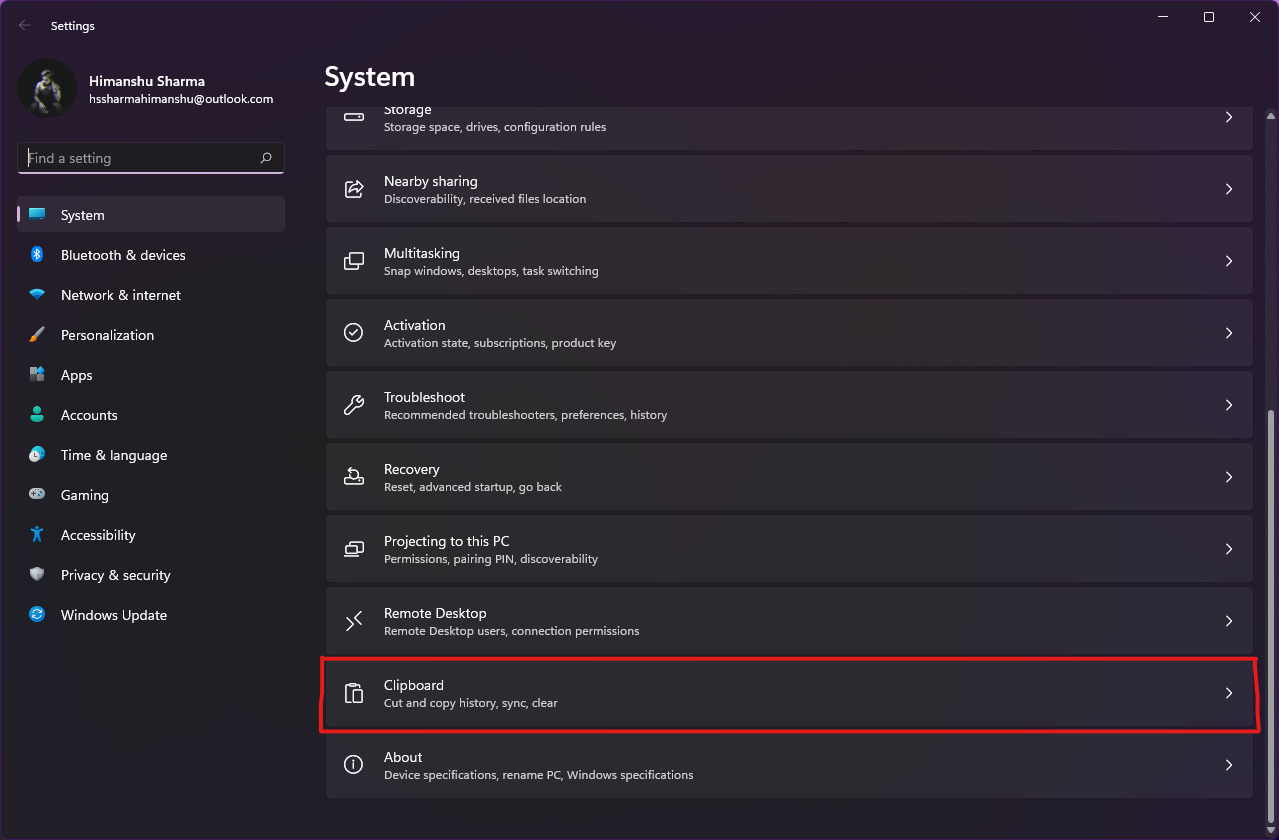
2. ที่นี่ คลิกที่ตัวเลือก ล้าง จากส่วน ล้างข้อมูลคลิปบอร์ด ดังที่แสดงด้านล่าง
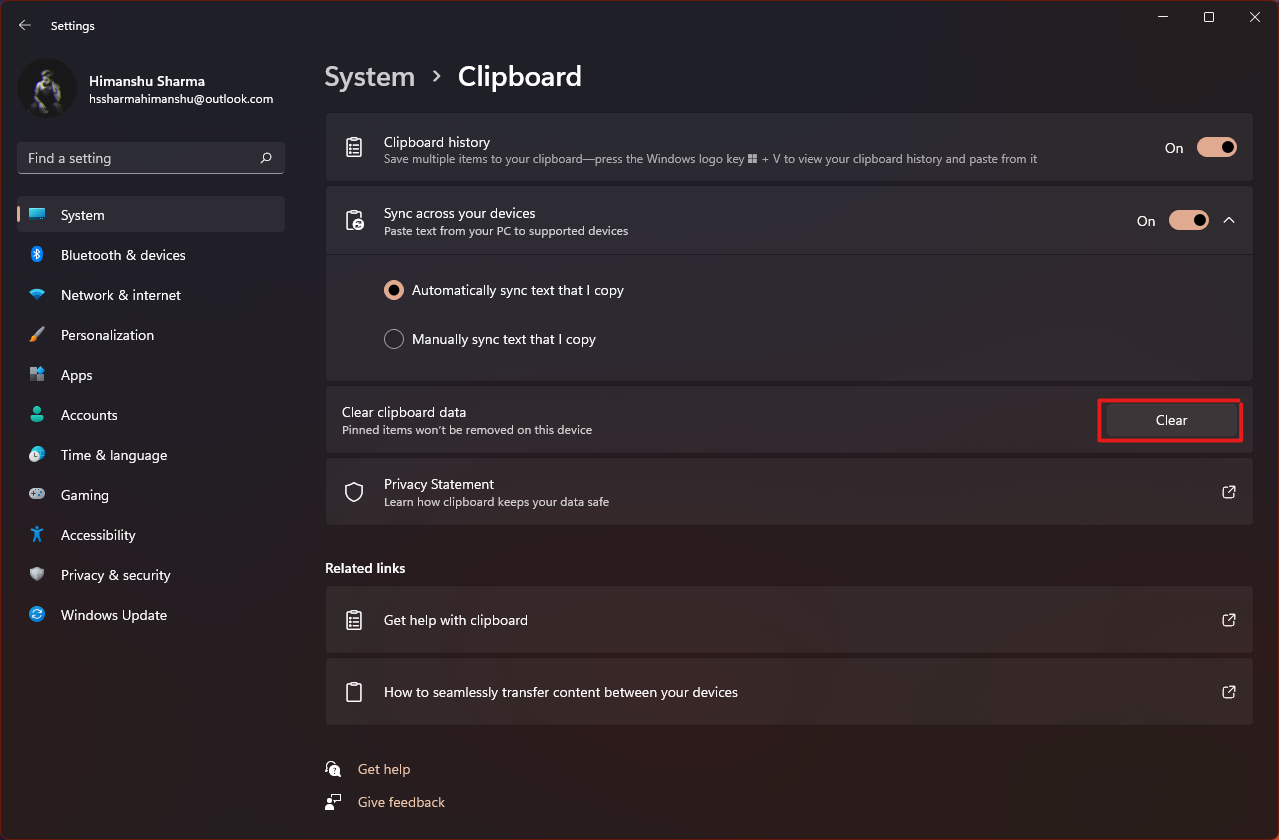
อ่านเพิ่มเติม: วิธีลบโฟลเดอร์และโฟลเดอร์ย่อยใน PowerShell
วิธีที่ 14: ตั้งค่าการลบเนื้อหาที่ไม่ได้ใช้ผ่าน Storage Sense
หากคุณไม่ต้องการดำเนินการตามขั้นตอนการลบหน่วยความจำแคชด้วยตนเองบนคอมพิวเตอร์ของคุณ Windows 11 มีเครื่องมือในตัวที่จะทำเพื่อคุณ Storage Sense เป็นคุณลักษณะที่อาจใช้เพื่อลบแคชด้วยความถี่ที่กำหนดไว้อย่างสม่ำเสมอ ในการใช้ที่เก็บข้อมูลเพื่อล้างแคชใน Windows 11 ให้ทำตามขั้นตอนด้านล่าง:
1. เปิด การตั้งค่า Windows และคลิกที่ตัวเลือกที่ เก็บข้อมูล จากรายการตามที่แสดง
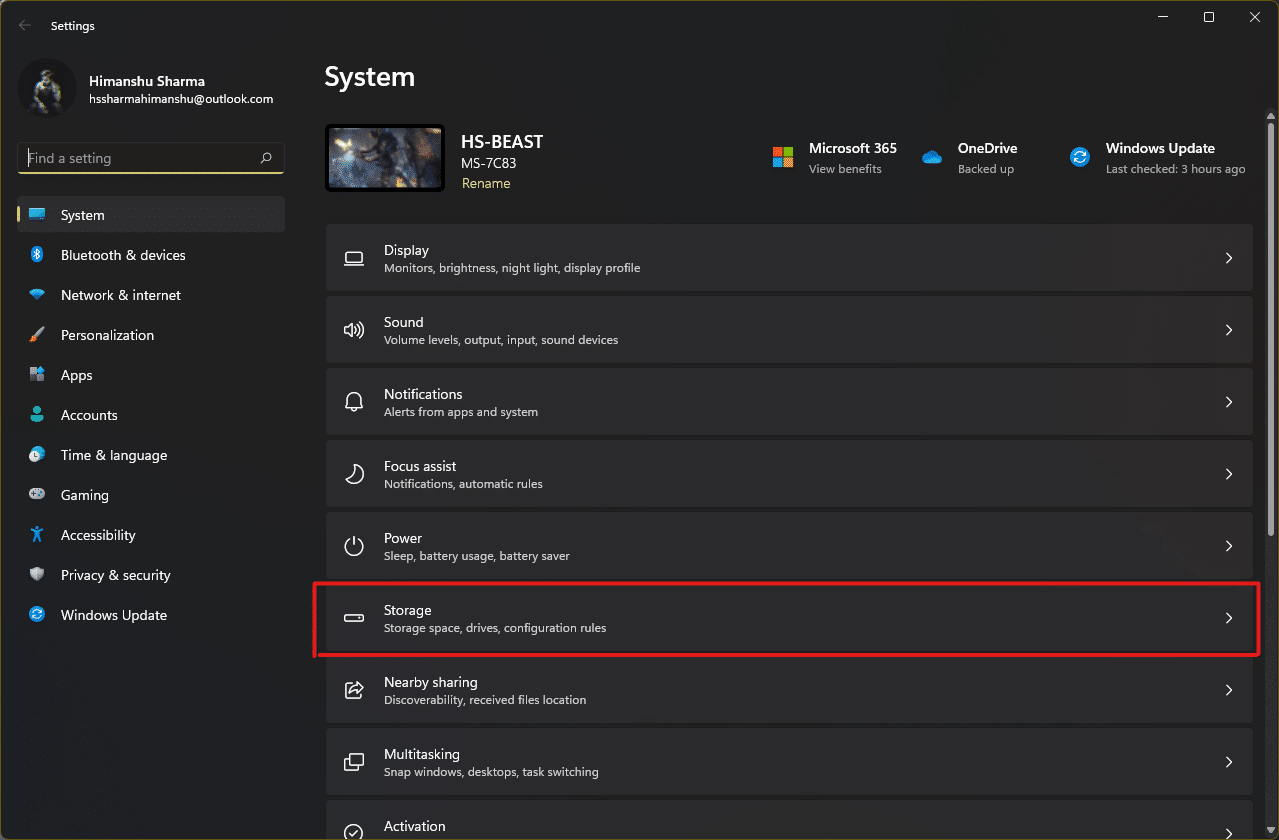
2. คลิกที่ตัวเลือก Storage Sense ภายใต้หัวข้อ Storage Management ดังที่แสดงด้านล่าง
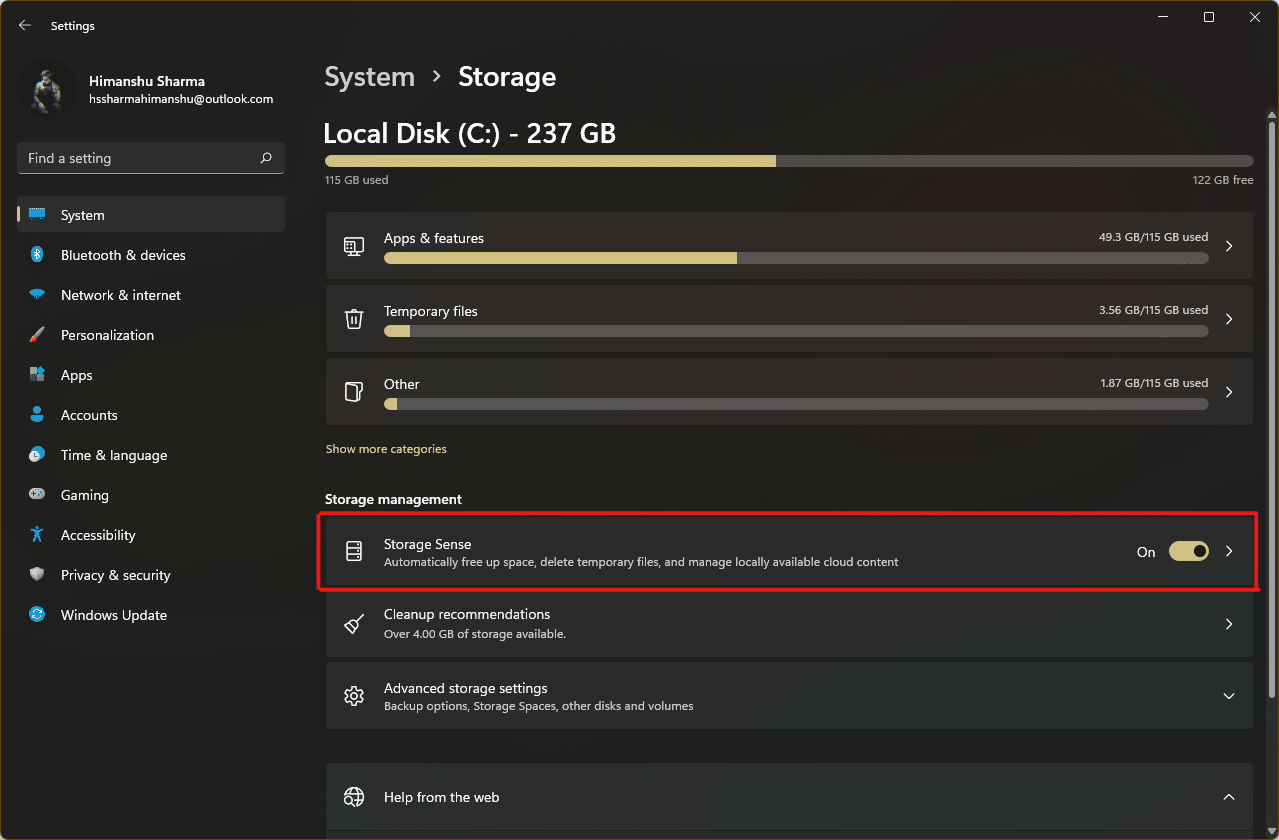
3. ทำเครื่องหมายที่ช่องใต้ การล้างไฟล์ชั่วคราว และตรวจดูให้แน่ใจว่าตัวเลื่อนภายใต้การ ล้างเนื้อหาผู้ใช้อัตโนมัติ เปิดอยู่
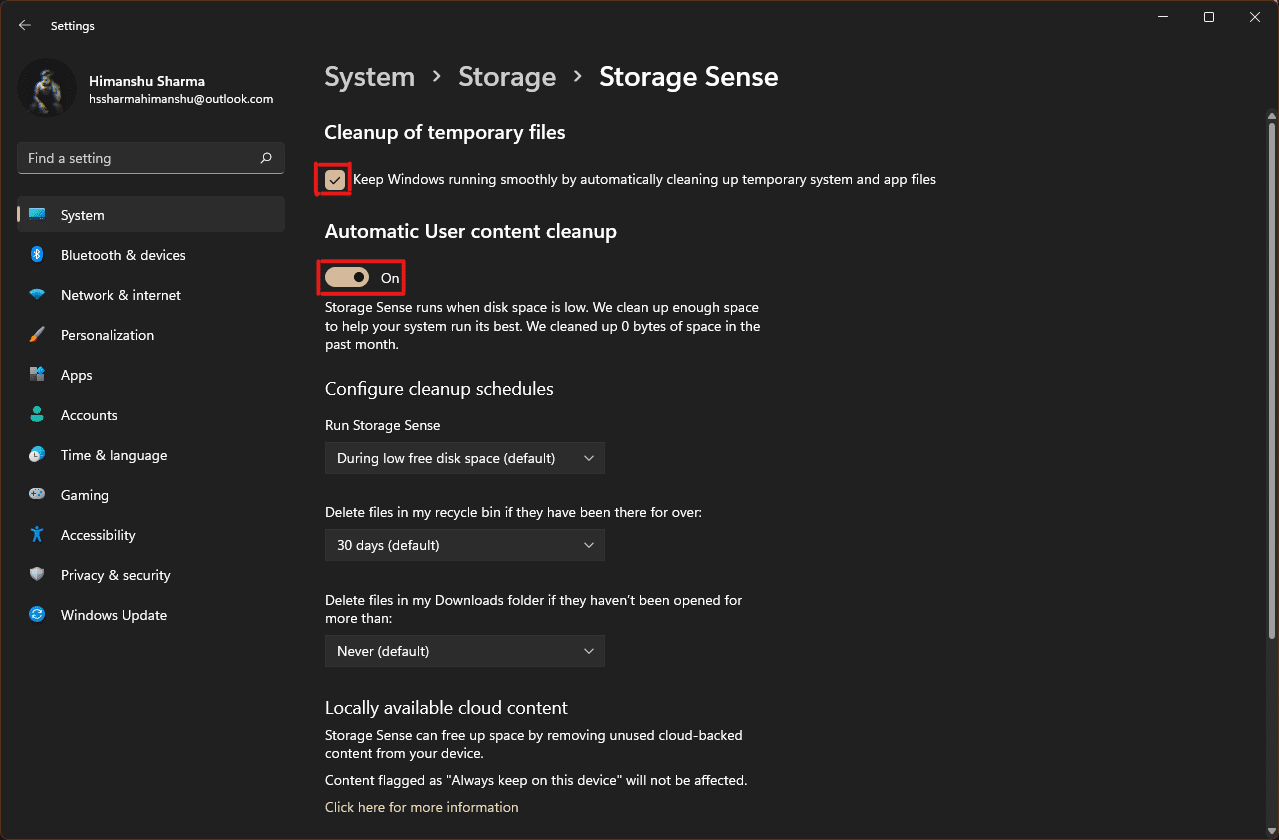
4. ตรวจสอบและกำหนดระยะเวลาจาก เมนูดรอปดาวน์สามเมนู ภายใต้ กำหนดค่ากำหนดการล้างข้อมูล ตามความสะดวกของคุณ:
- เรียกใช้ Storage Sense
- ลบไฟล์ในถังรีไซเคิลของฉันหากอยู่ที่นั่นนานเกินไป
- ลบไฟล์ในโฟลเดอร์ Downloads ของฉัน หากไม่ได้เปิดไว้นานกว่า
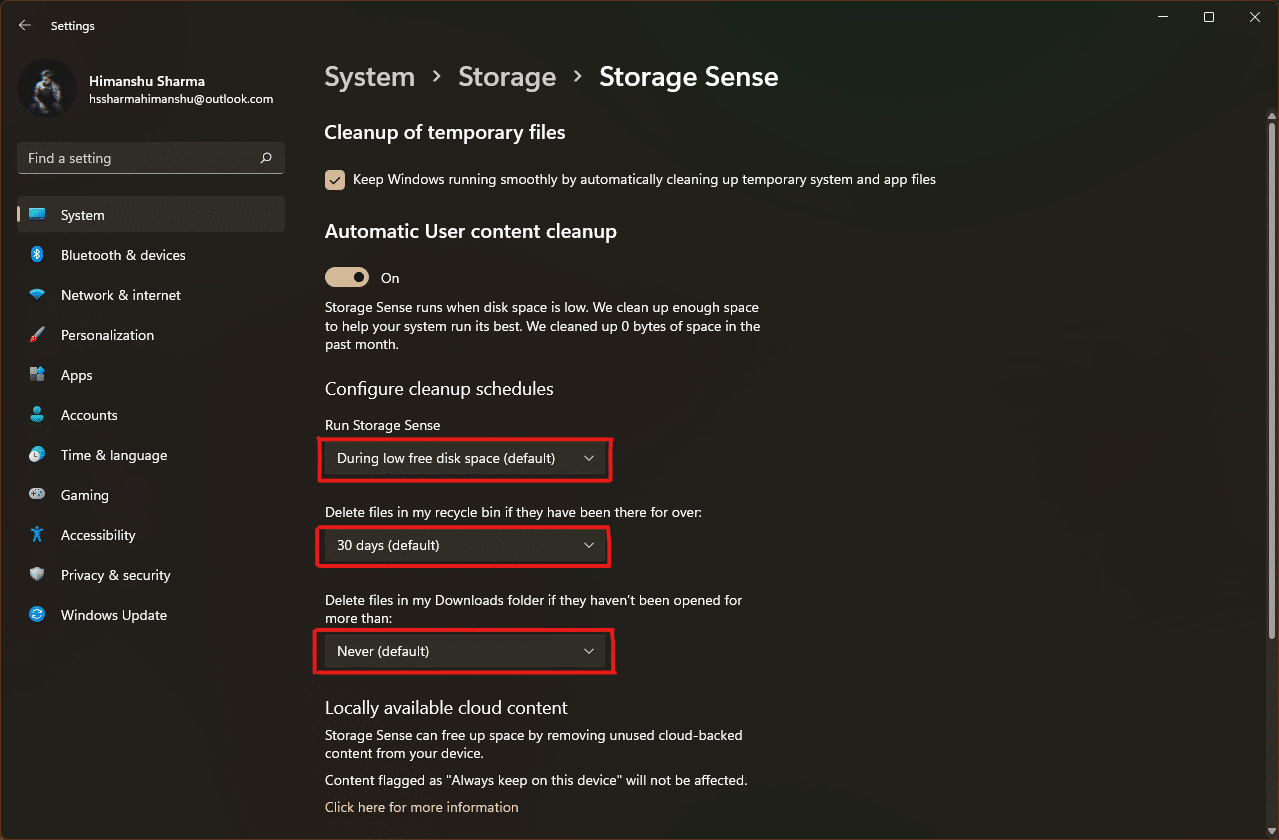
ที่แนะนำ:
- วิธีเพิ่มเพลงลงใน Kodi
- วิธีการติดตั้งซอฟต์แวร์โดยไม่มีสิทธิ์ของผู้ดูแลระบบ
- วิธีพิมพ์รูปภาพขนาดใหญ่ในหลาย ๆ หน้าใน Windows 11
- วิธีรีเซ็ต Windows 11
เราหวังว่าบทความนี้จะช่วยคุณ ล้างแคชในพีซีที่ใช้ Windows 11 อย่าพูดถึงประสบการณ์ของคุณในส่วนความคิดเห็นด้านล่างเกี่ยวกับจำนวนแคชสูงสุดที่คุณลบในครั้งเดียวโดยใช้กระบวนการลบหน่วยความจำแคชที่แสดงไว้ที่นี่
