3 วิธีง่ายๆ ในการเชื่อมต่อ Droid Turbo กับ Windows PC
เผยแพร่แล้ว: 2022-10-11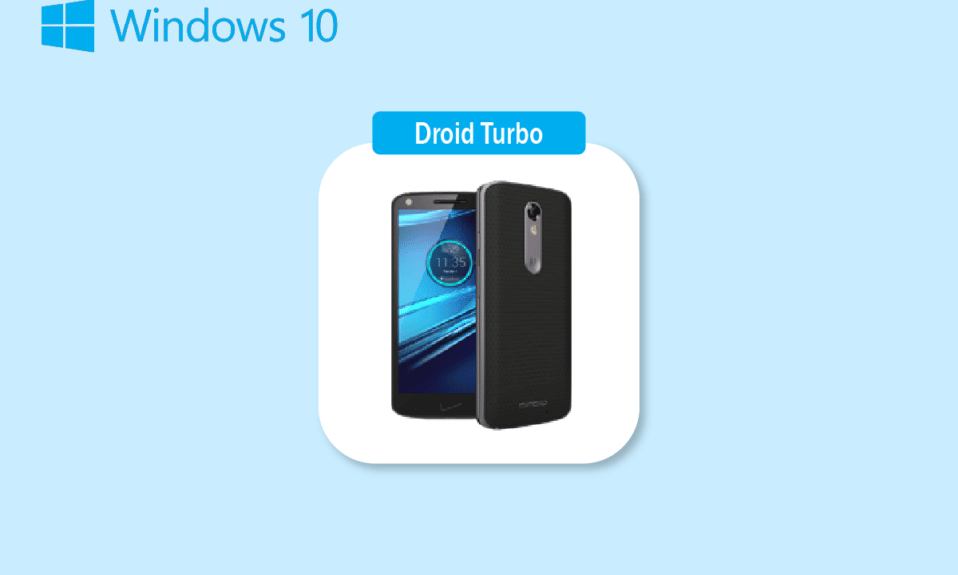
หนึ่งในสมาร์ทโฟนที่ครองตลาดเทคโนโลยีคือรุ่น Motorola Droid Turbo Android ประกาศครั้งแรกเมื่อวันที่ 28 ตุลาคม 2014 สมาร์ทโฟน Android ระดับไฮเอนด์ที่พัฒนาโดย Motorola Mobility Droid Turbo กลายเป็นที่นิยมอย่างมาก โทรศัพท์เป็นส่วนหนึ่งของสายผลิตภัณฑ์ Verizon Droid และรุ่นบรอดแบนด์ที่จำเป็นสำหรับอุปกรณ์คือ 4G หนึ่งในคำถามที่ปรากฏขึ้นสำหรับผู้ใช้ทุกคนคือฉันจะเชื่อมต่อ droid turbo กับคอมพิวเตอร์ได้อย่างไร แม้ว่า Motorola Droid Turbo จะไม่มีวางจำหน่ายในตลาดแล้ว แต่คำค้นหาเช่น Connecting Droid Turbo กับ Windows PC ก็ได้รับความสนใจอยู่เสมอ บทความนี้มีวัตถุประสงค์เพื่อให้คำตอบที่เหมาะสมสำหรับคำถามเดียวกัน
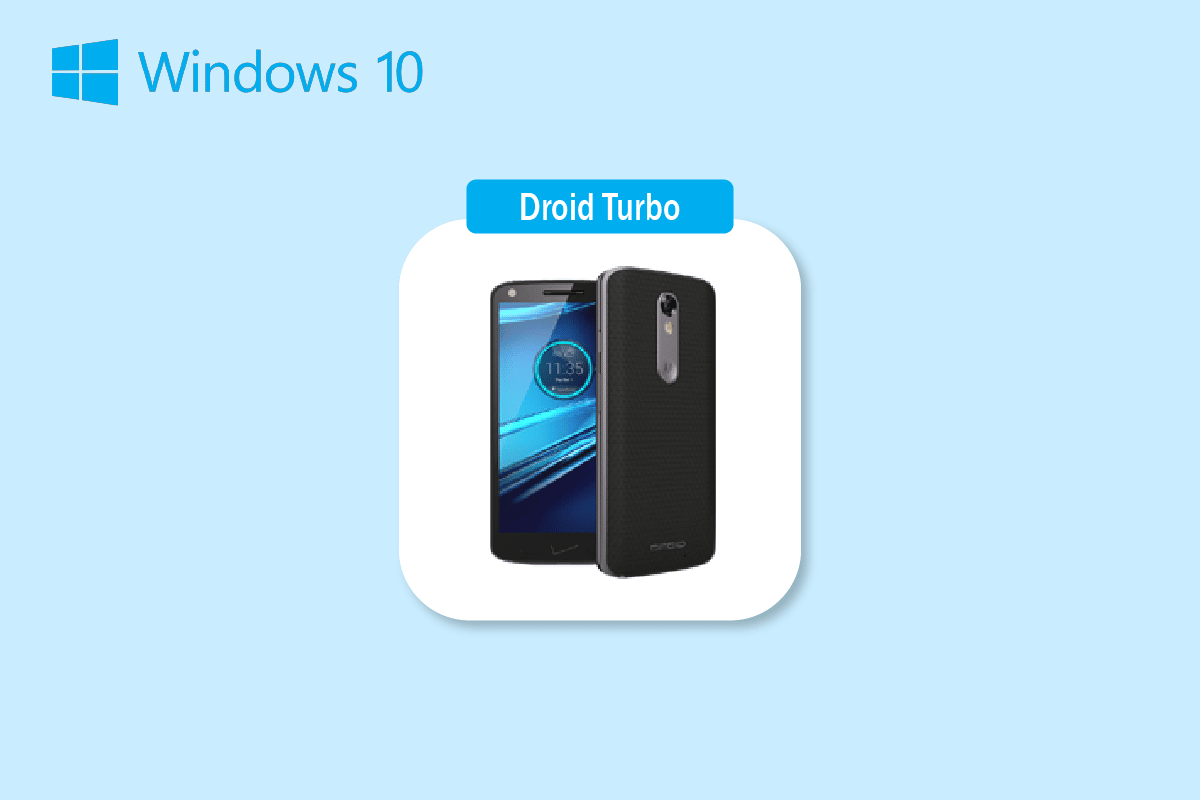
สารบัญ
- วิธีเชื่อมต่อ Droid Turbo กับ Windows PC
- วิธีที่ 1: ผ่านการเชื่อมต่อ USB
- วิธีที่ 2: ผ่าน Bluetooth Tethering
- วิธีที่ 3: ใช้ตัวเลือกการแชร์ข้อมูลออนไลน์
วิธีเชื่อมต่อ Droid Turbo กับ Windows PC
ที่นี่เราได้แสดงวิธีที่เป็นไปได้ทั้งหมดในการเชื่อมต่อ Droid Turbo กับ Windows PC
หมายเหตุ: สมาร์ทโฟนไม่มีตัวเลือกการตั้งค่าเหมือนกัน ซึ่งแตกต่างกันไปในแต่ละผู้ผลิต ดังนั้นโปรดตรวจสอบการตั้งค่าที่ถูกต้องก่อนทำการเปลี่ยนแปลงใดๆ ขั้นตอนด้านล่างดำเนินการใน Honor Play
วิธีที่ 1: ผ่านการเชื่อมต่อ USB
วิธีแรกในการเชื่อมต่อ Droid Turbo Smartphone กับพีซี Windows ของคุณคือการใช้สาย USB ที่ให้มา ตรวจสอบให้แน่ใจว่าคุณใช้สายเคเบิลข้อมูลเพื่อเชื่อมต่อกับพีซี
ขั้นตอนที่ I: เปิดใช้งานตัวเลือกอุปกรณ์สื่อ
ขั้นตอนแรกคือเปิดใช้งานตัวเลือก Media Device บนโทรศัพท์ Droid Turbo ของคุณ ซึ่งจะทำให้สามารถเชื่อมต่อตัวเองเป็นอุปกรณ์สื่อได้
1. เชื่อมต่อ Droid Turbo Smartphone กับพีซี Windows ของคุณโดยใช้สาย USB ที่ให้มา
2. ปัดหน้าจอลง แตะที่ไอคอน USB แล้วเลือกตัวเลือก อุปกรณ์สื่อ (MTP)
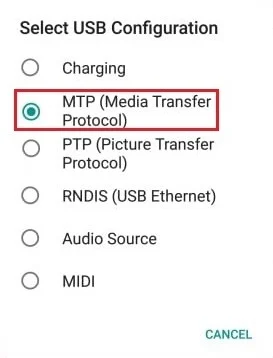
อ่านเพิ่มเติม: วิธีลบซิมการ์ดออกจาก Motorola Droid Turbo
หมายเหตุ: สำหรับ Windows XP/ Vista ให้แตะที่ตัวเลือก Sync from Device และแตะที่ปุ่ม Sync
ขั้นตอนที่ II: เปิดใช้งานการแก้ไขข้อบกพร่อง USB (ถ้ามี)
ขั้นตอนต่อไปคือการเปิดใช้งานตัวเลือกการดีบัก USB จากการตั้งค่าบนโทรศัพท์ของคุณ ขั้นตอนนี้สามารถทำได้หากคุณไม่สามารถเข้าถึงไฟล์ได้หลังจากเปิดใช้งานตัวเลือกอุปกรณ์สื่อ
1. เปิด การตั้งค่า อุปกรณ์ของคุณ
2. แตะที่การตั้งค่า ไร้สายและเครือข่าย

3. จากนั้น เปิดเมนู Tethering & portable hotspot

4. สุดท้าย เปิดตัวเลือก การปล่อยสัญญาณ USB
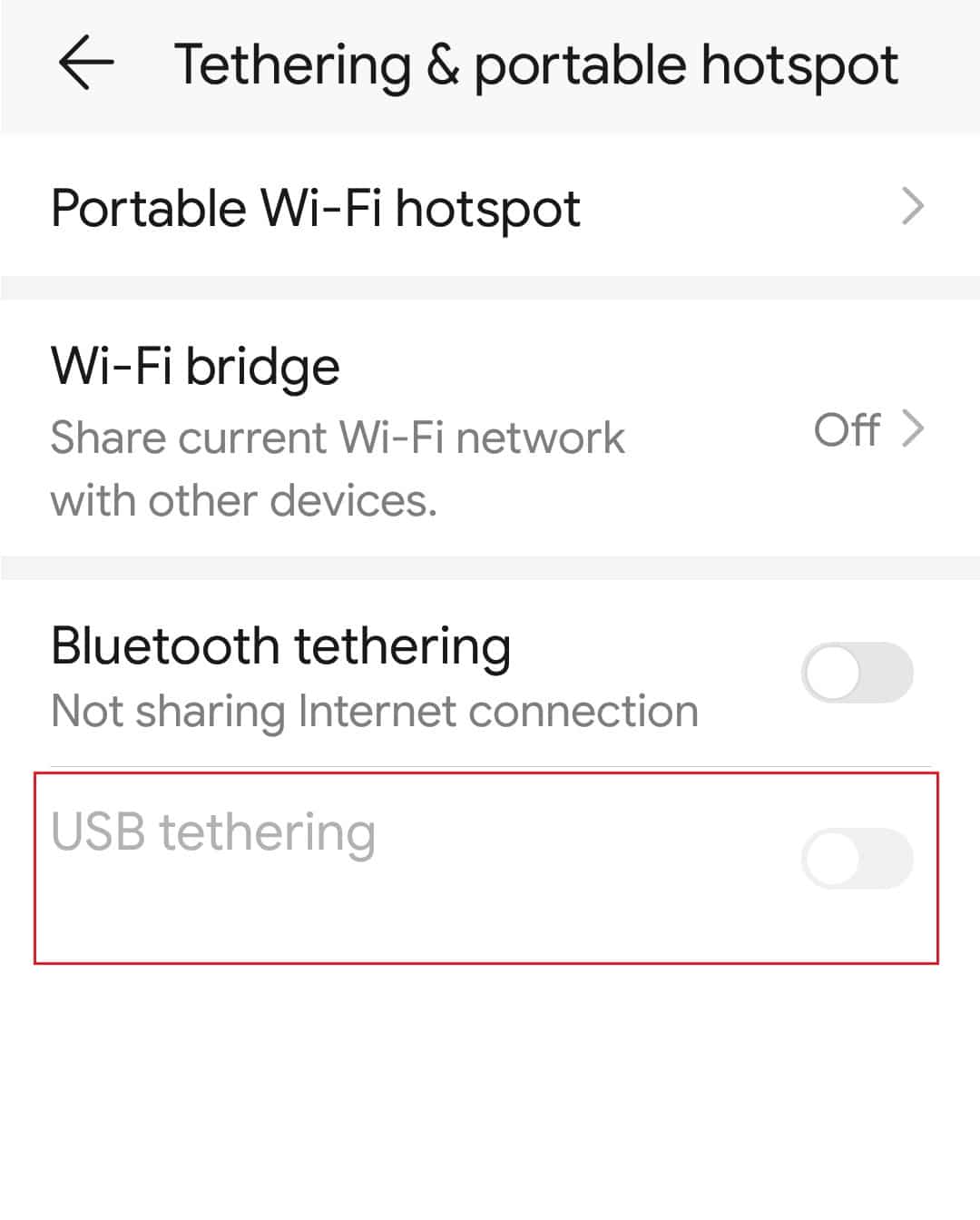
อ่านเพิ่มเติม: แก้ไข Mobile hotspot ไม่ทำงานใน Windows 10
ขั้นตอนที่ III: เข้าถึงไฟล์บนโทรศัพท์
หลังจากเชื่อมต่อ droid turbo กับ Windows PC แล้ว ขั้นตอนสุดท้ายคือการเข้าถึงไฟล์บน Droid Turbo บนพีซี Windows โดยใช้ Windows Explorer
1. กดปุ่ม Windows + E พร้อมกันเพื่อเปิด File Explorer บนพีซี Windows ของคุณ
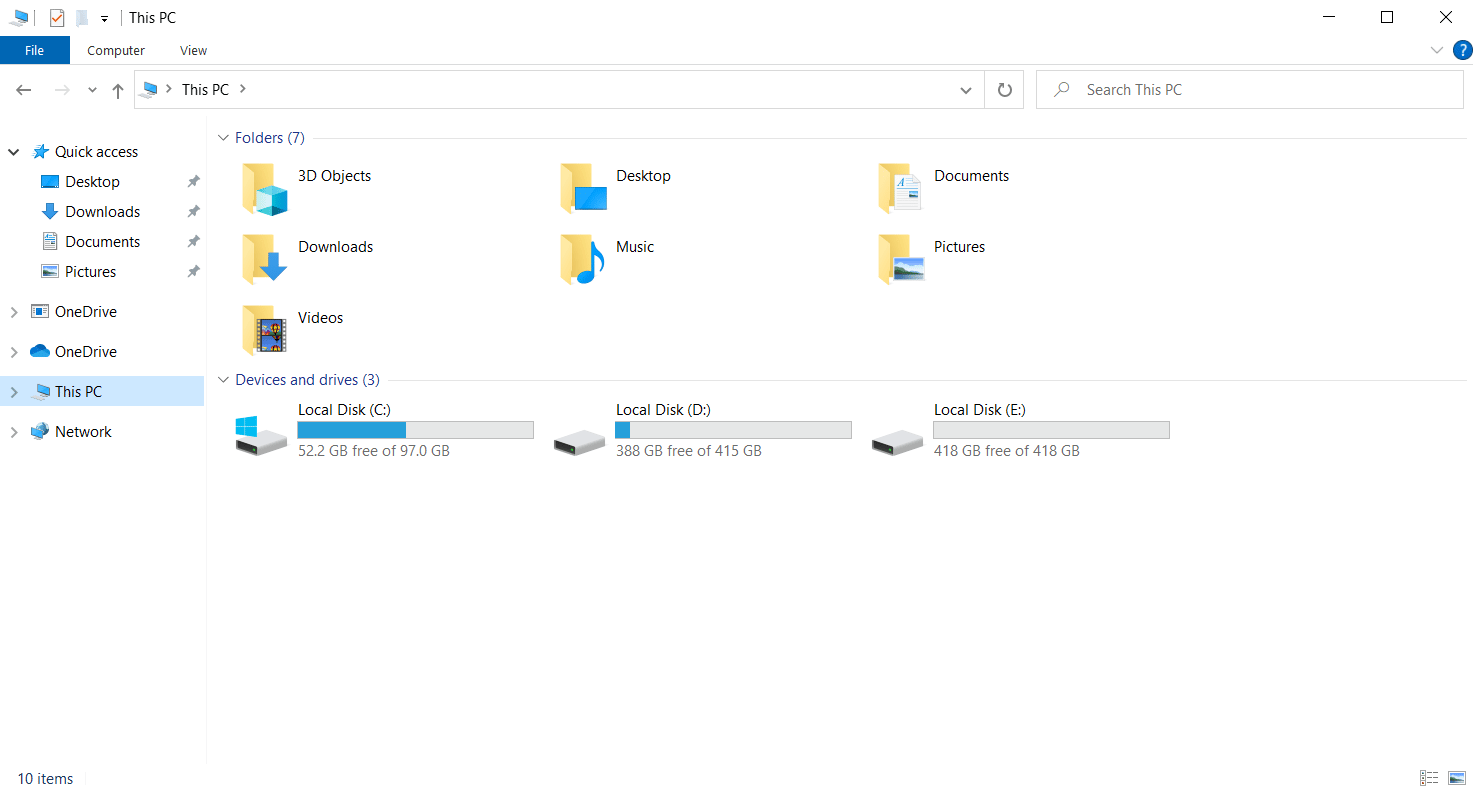
2. ใน พีซีเครื่องนี้ เลือก XT1254 ในส่วน อุปกรณ์และไดรฟ์
หมายเหตุ: ชื่อที่แสดงอาจแตกต่างกันไปตามรุ่นของ Droid Turbo
3. ตอนนี้คุณสามารถเข้าถึงไฟล์ทั้งหมดบนโทรศัพท์ของคุณโดยใช้พีซีได้แล้ว
วิธีที่ 2: ผ่าน Bluetooth Tethering
วิธีนี้จะอธิบายวิธีเชื่อมต่ออุปกรณ์แบบไร้สาย คำตอบสำหรับคำถามว่าจะเชื่อมต่อ droid turbo กับคอมพิวเตอร์ได้อย่างไรคือใช้การเชื่อมต่อ Bluetooth กับอุปกรณ์ทั้งสอง
ขั้นตอนที่ I: เปิดใช้งานการดีบัก Bluetooth
ในขั้นแรก คุณต้องเปิดใช้งานตัวเลือก Bluetooth Debugging ในแอปการตั้งค่าบนโทรศัพท์ Droid Turbo
1. เปิดแอป การตั้งค่า บนอุปกรณ์ของคุณ
2. แตะที่การตั้งค่า ไร้สายและเครือข่าย


3. ที่นี่ แตะที่ตัวเลือก Tethering & portable hotspot

4. สลับตัวเลือก การปล่อยสัญญาณ Bluetooth บนสมาร์ทโฟนของคุณ
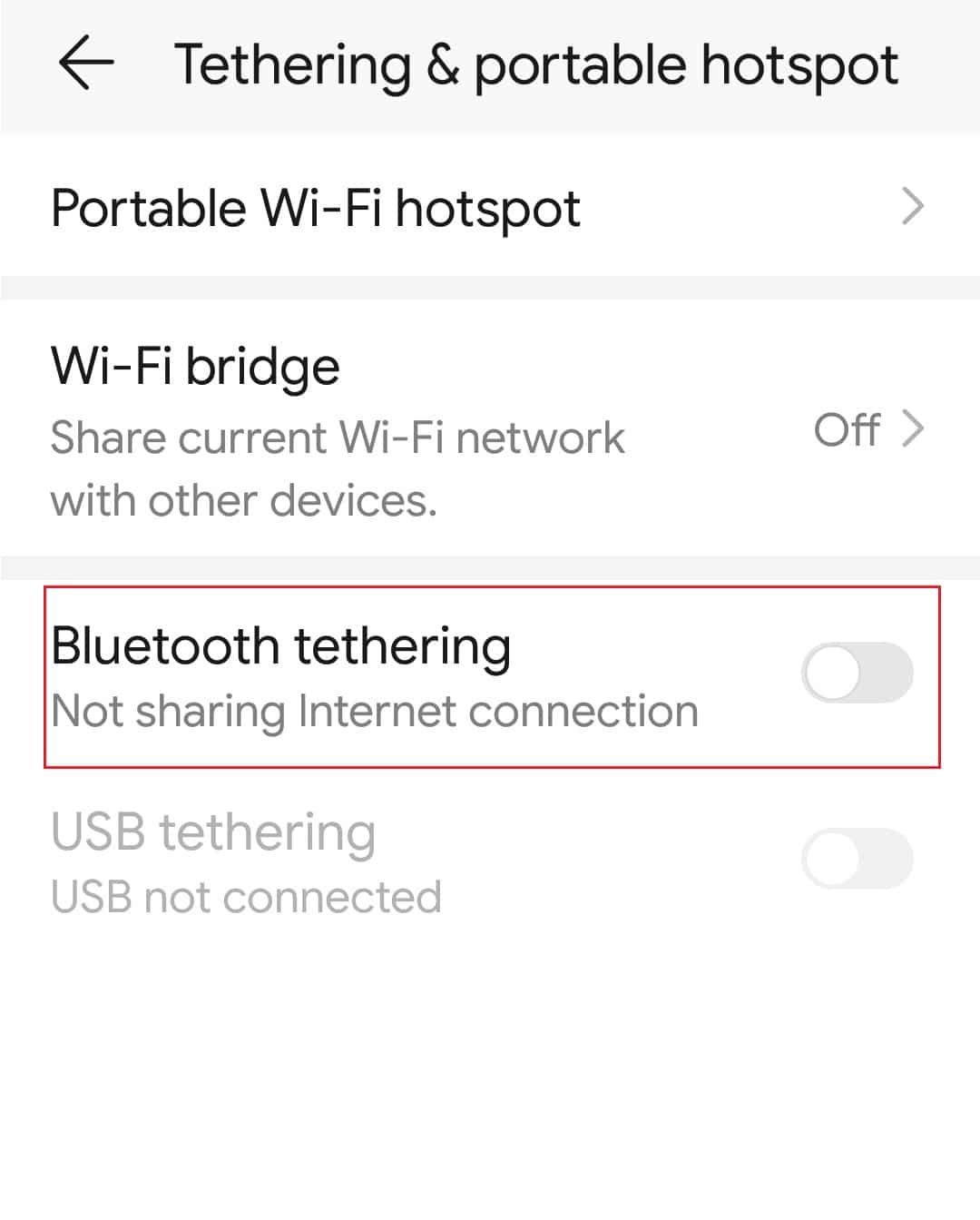
ขั้นตอนที่ II: จับคู่อุปกรณ์ Bluetooth
ขั้นตอนต่อไปในการเชื่อมต่อ droid turbo กับ Windows PC คือการจับคู่โทรศัพท์ Droid Turbo โดยใช้การเชื่อมต่อ Bluetooth บนพีซี Windows ของคุณ
1. กดปุ่ม Windows+ I พร้อมกันเพื่อเปิดการ ตั้งค่า
2. คลิกที่การตั้งค่า อุปกรณ์
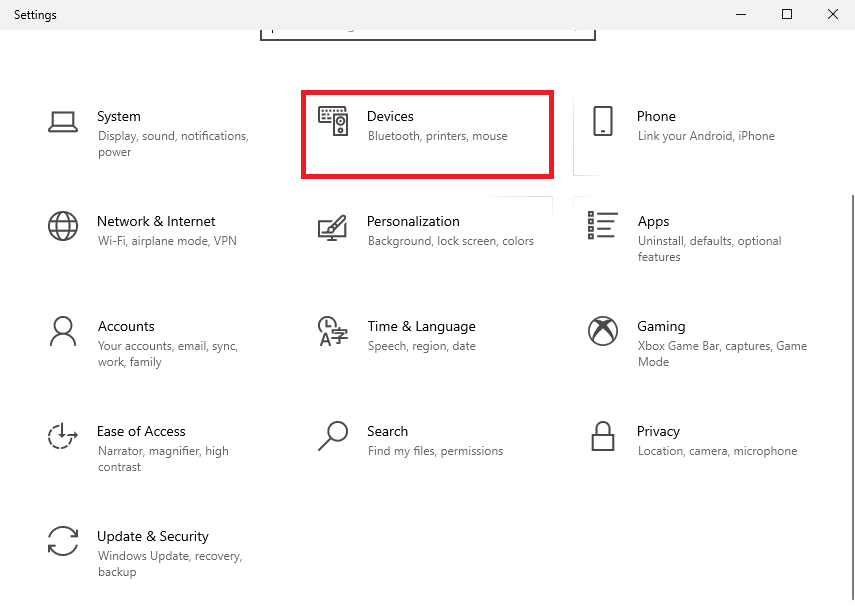
3. คลิกที่แท็บ Bluetooth & other devices บนบานหน้าต่างด้านซ้าย และคลิกที่ปุ่ม Add Bluetooth หรืออุปกรณ์อื่นๆ
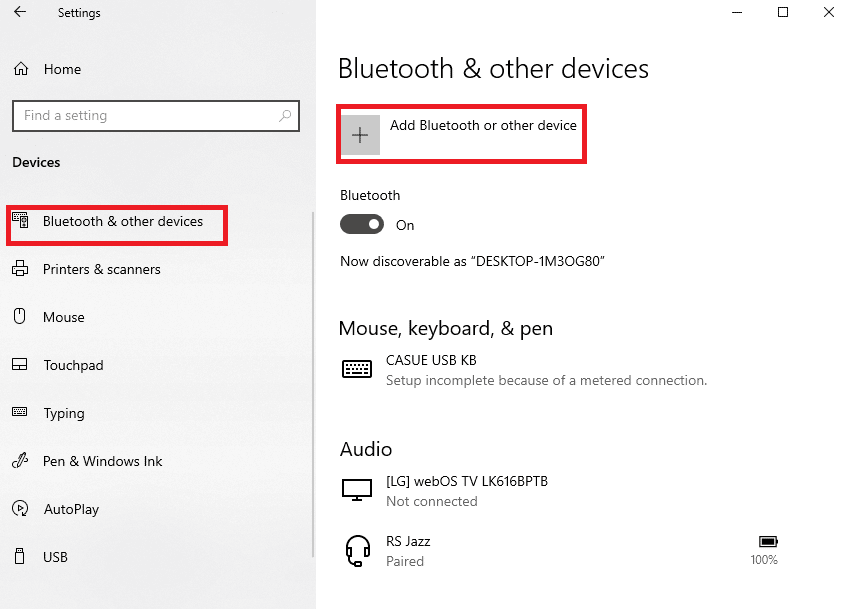
4. คลิกที่ตัวเลือก Bluetooth
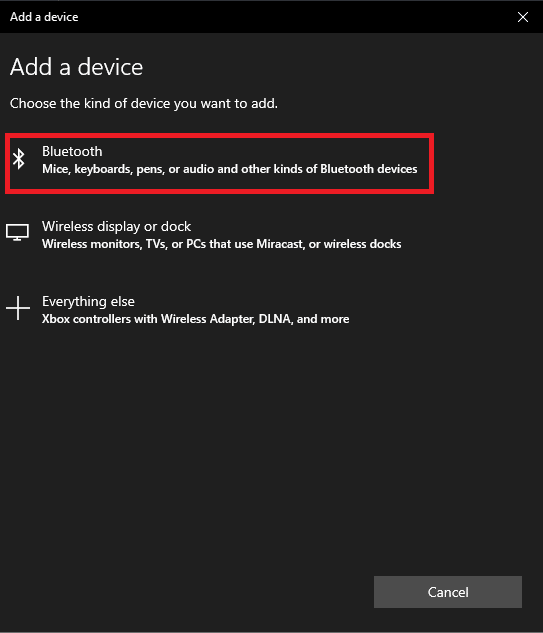
5. เลือกอุปกรณ์ Droid Turbo และคลิกที่ปุ่ม จับคู่
อ่านเพิ่มเติม: แก้ไขข้อผิดพลาดไดรเวอร์ Bluetooth ใน Windows 10
วิธีที่ 3: ใช้ตัวเลือกการแชร์ข้อมูลออนไลน์
เพื่อเป็นคำตอบสำหรับคำถามว่าจะเชื่อมต่อ droid turbo กับคอมพิวเตอร์ได้อย่างไร คุณสามารถใช้ตัวเลือกการแชร์ข้อมูลออนไลน์และทำให้สามารถเข้าถึงได้จากทุกอุปกรณ์ คุณสามารถใช้ Google Drive หรือแอพ Dropbox เพื่อแชร์ไฟล์จากโทรศัพท์ของคุณ
ขั้นตอนที่ 1: อัปโหลดไฟล์บนแอป Google ไดรฟ์
ขั้นแรก คุณต้องอัปโหลดไฟล์บนแอป Google ไดรฟ์จากโทรศัพท์ของคุณ จำเป็นต้องติดตั้งแอป Google ไดรฟ์ในโทรศัพท์ของคุณไว้ล่วงหน้า
1. จากเมนู เปิดแอป Google ไดรฟ์ บนโทรศัพท์ของคุณ
2. แตะที่ ไอคอน + ที่มุมล่างขวา
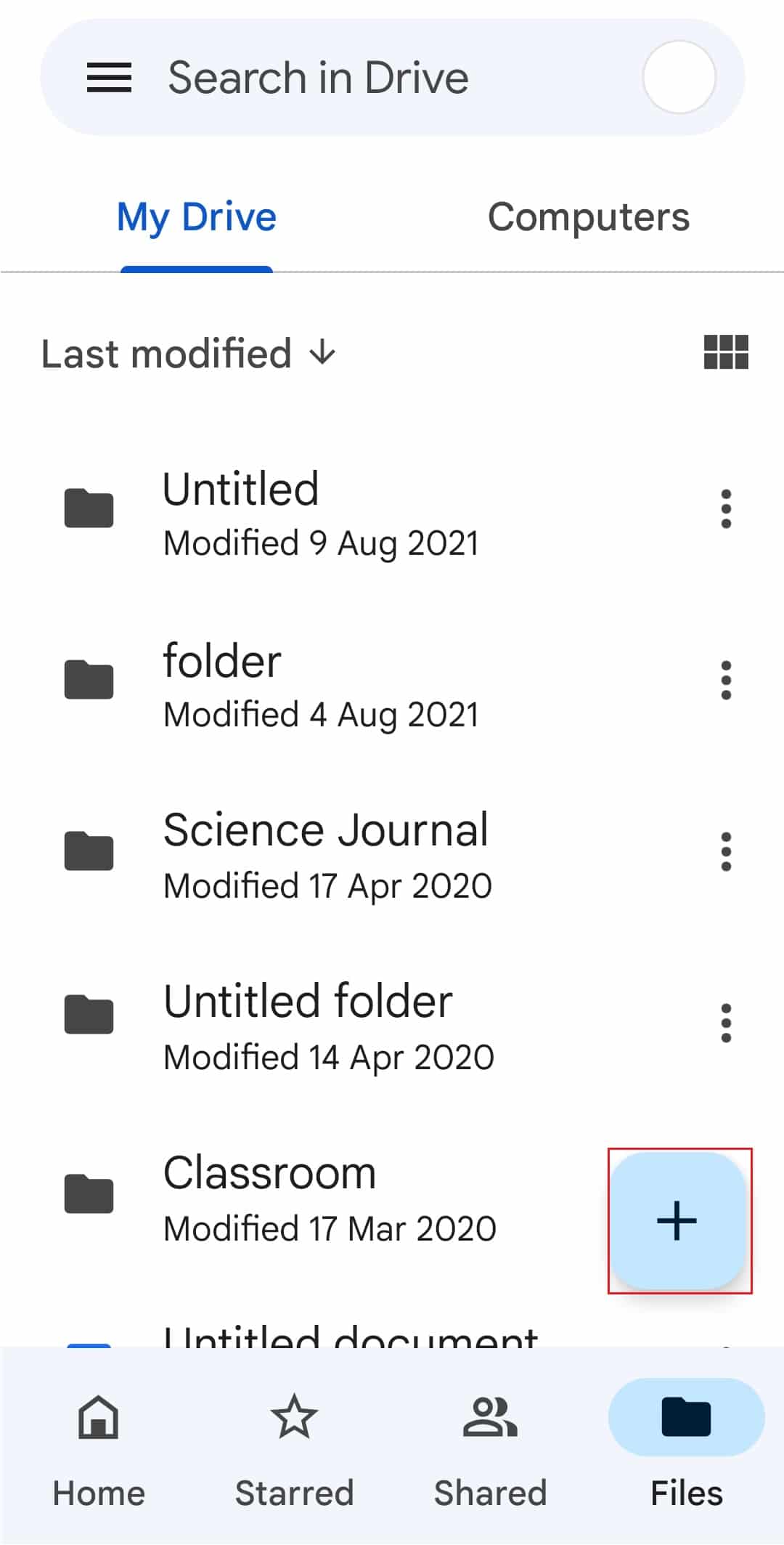
3. แตะที่ตัวเลือก อัปโหลด ในหน้าต่างป๊อปอัป
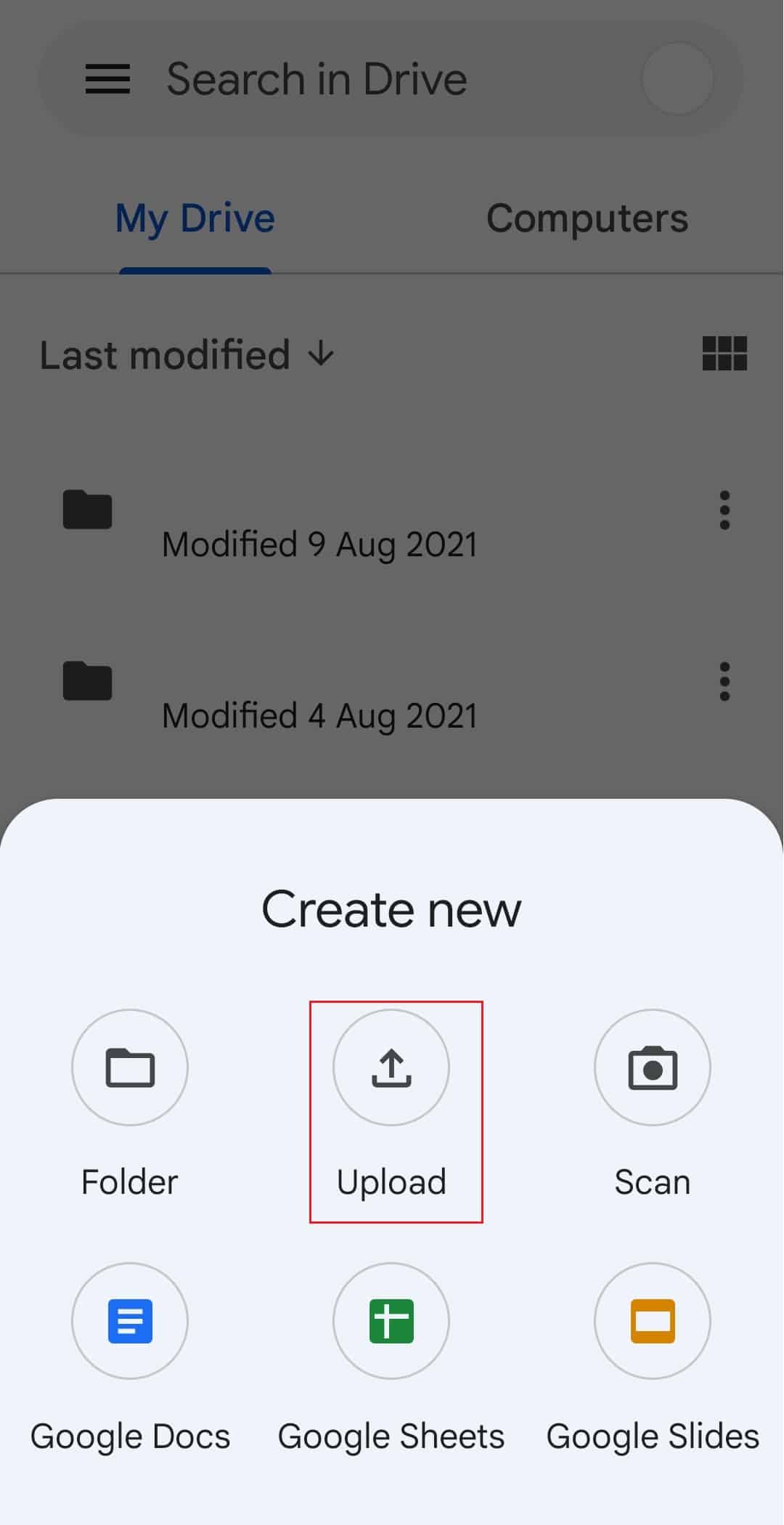
4. เลือกไฟล์และอัปโหลดไปยังไดรฟ์
อ่านเพิ่มเติม: แก้ไขข้อผิดพลาดการดาวน์โหลดต้องห้ามของ Google ไดรฟ์
ขั้นตอนที่ II: เข้าถึงไฟล์บน Google Drive
เพื่อเสร็จสิ้นการเชื่อมต่อ droid turbo กับ Windows PC คุณสามารถเข้าถึงไฟล์บน Google Drive บนพีซี Windows ของคุณโดยใช้แอปเว็บเบราว์เซอร์เริ่มต้น
1. เปิดแอป Google Chrome โดยใช้แถบค้นหาของ windows บนพีซี Windows ของคุณ
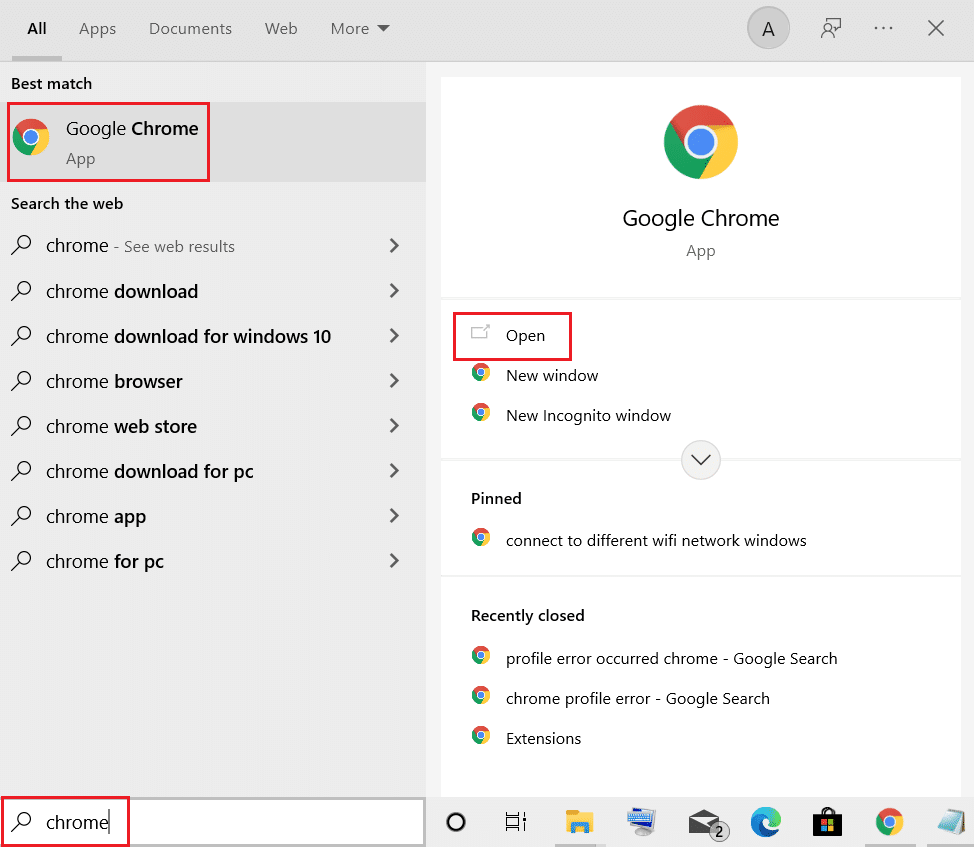
2. เปิดเว็บไซต์อย่างเป็นทางการของหน้า Google Mail และลงชื่อเข้าใช้บัญชี Gmail ของคุณโดยใช้ข้อมูลรับรองการลงชื่อเข้าใช้ของคุณ
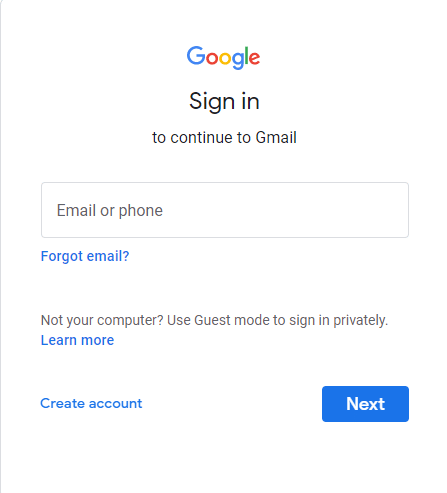
3. คลิกที่ตัวเลือก Google Apps ที่มุมบนขวาและคลิกที่ตัวเลือก ไดรฟ์
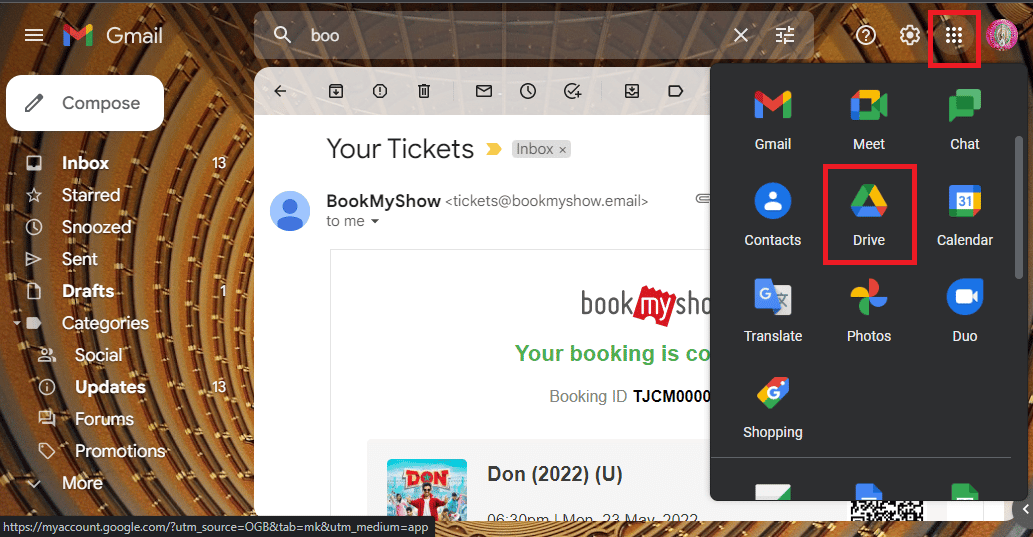
4. ดาวน์โหลดไฟล์จาก ไดรฟ์
คำถามที่พบบ่อย (FAQ)
ไตรมาสที่ 1 ดรอยด์ เทอร์โบ คืออะไร?
ตอบ สมาร์ทโฟน Android ระดับไฮเอนด์ที่พัฒนาโดย Motorola Mobility คือ Droid Turbo ซึ่งเป็นส่วนหนึ่งของสายผลิตภัณฑ์ Verizon Droid ประกาศเมื่อวันที่ 28 ตุลาคม 2014 และรุ่นบรอดแบนด์ที่จำเป็นสำหรับอุปกรณ์คือ 4G
ไตรมาสที่ 2 Motorola Droid Turbo ยังมีอยู่หรือไม่?
ตอบ Motorola Droid Turbo ไม่มีวางจำหน่ายในตลาดอีกต่อไป
ที่แนะนำ:
- วิธีลบบัญชี TikTok ของคนอื่น
- 8 วิธีในการแก้ไขไม่สามารถเริ่มการสะท้อนหน้าจอเนื่องจากปัญหาฮาร์ดแวร์
- แก้ไขข้อผิดพลาดในการดึงข้อมูลจากเซิร์ฟเวอร์ RPC
- ฉันจะเชื่อมต่อ Droid Turbo 2 ของฉันกับคอมพิวเตอร์ได้อย่างไร
วิธีการเชื่อมต่อและเข้าถึงไฟล์บนโทรศัพท์ Droid Turbo บน Windows PC ได้อธิบายไว้ข้างต้นในบทความ หวังว่าบทความนี้จะเป็นประโยชน์และสามารถไขข้อสงสัยใน การเชื่อมต่อ Droid Turbo กับ Windows PC ได้ โปรดแจ้งให้เราทราบข้อเสนอแนะและข้อสงสัยของคุณในส่วนความคิดเห็น
