วิธีการพากย์เสียงอย่างมืออาชีพ: คู่มือฉบับสมบูรณ์
เผยแพร่แล้ว: 2021-09-15หากคุณสร้างวิดีโอ — โดยเฉพาะวิดีโอแสดงวิธีการและอธิบาย — คุณจะต้องบันทึกเสียงพากย์อย่างแน่นอน ที่จริงแล้ว ขึ้นอยู่กับจำนวนวิดีโอที่คุณสร้าง คุณอาจต้องทำงานพากย์เสียงมาก
สำหรับคนจำนวนมาก ความคิดที่จะบันทึกเสียงและแชร์กับคนทั้งโลกเป็นเรื่องที่น่าสยดสยอง หรืออย่างน้อยก็อึดอัดอย่างแท้จริง
แต่ไม่ต้องยุ่งยากหรือเครียด!
ดังนั้นคุณจะบันทึกเสียงพากย์ที่ดึงดูดความสนใจของผู้ฟังได้อย่างไร?
คุณกำลังจะค้นพบ!
นี่คือสิ่งที่คุณจะได้เรียนรู้:
- วิธีบันทึก แก้ไข และเพิ่มเสียงของคุณในวิดีโอในหกขั้นตอนง่ายๆ
- อัดเสียงคืออะไร?
- สี่สิ่งที่รับรองเสียงที่ยอดเยี่ยม
- ซอฟต์แวร์บันทึกเสียงตัวใดดีที่สุดสำหรับการพากย์เสียง
- ทำไมคุณไม่จำเป็นต้องมีสตูดิโอบันทึกเสียงมืออาชีพเพื่อบันทึกเสียงอย่างมืออาชีพ
- ทำอย่างไรไม่ให้เกลียดเสียงของตัวเอง
วิธีที่ง่ายและเร็วที่สุดในการบันทึกและแก้ไขเสียงทับเสียง!
Audiate ทำให้การบันทึกและแก้ไขเสียงของคุณเป็นเรื่องง่ายเหมือนการแก้ไขข้อความในเอกสาร
ทดลองฟังฟรี
อัดเสียงคืออะไร?
การบันทึกเสียงพากย์ทับ (มักเป็นเพียง "การพากย์ทับ") คือบุคคลที่พูด (แต่ไม่เห็น) ระหว่างวิดีโอ ซึ่งมักจะอธิบาย เน้นย้ำ อธิบาย หรือให้บริบทเพิ่มเติมกับสิ่งที่ผู้ดูเห็น
มักสับสน (หรือเท่ากัน) กับการบรรยาย และถึงแม้จะคล้ายกัน แต่ก็ไม่เหมือนกันเสียทีเดียว
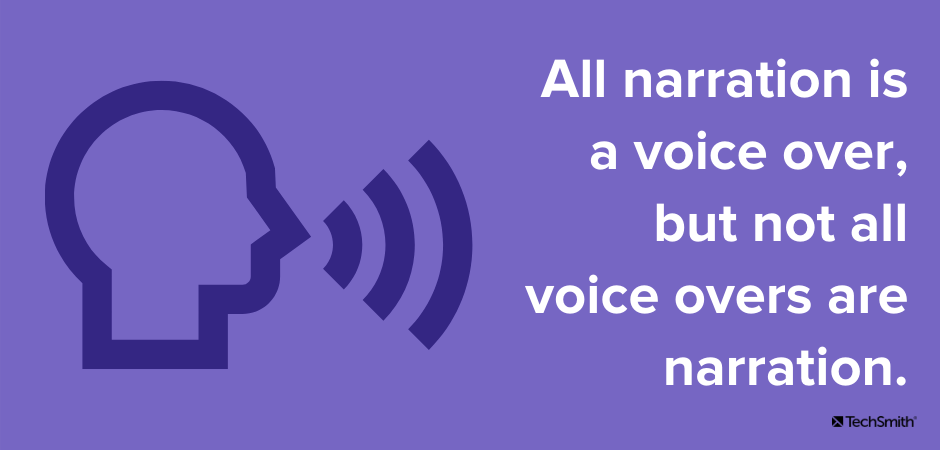
การบรรยายเป็นเสียงพากย์เฉพาะประเภทหนึ่งที่อธิบายการกระทำบนหน้าจอทั้งหมด ซึ่งมักจะบอกเล่าเรื่องราวตามสิ่งที่เกิดขึ้น
เสียงพากย์ที่ไม่มีคำบรรยายนั้นพบได้ทั่วไปในวิดีโอการสอน ข้อมูล และการศึกษา ในขณะที่คำบรรยายมักใช้เพื่อความบันเทิง
วิธีคิดง่ายๆ ในเรื่องนี้: การบรรยายทั้งหมดเป็นการพากย์เสียง แต่ไม่ใช่การพากย์ทั้งหมดเป็นการบรรยาย
ทำไมเสียงพากย์ที่ดีจึงสำคัญสำหรับวิดีโอของคุณ
บางคนอาจคิดว่าส่วนเสียงของวิดีโอมีความสำคัญน้อยกว่าส่วนที่มองเห็นได้ แต่ก็ไม่เป็นความจริง
ผู้ดูวิดีโอส่วนใหญ่กล่าวว่าพวกเขามักจะหยุดดูวิดีโอที่มีเสียงไม่ดีเทียบกับวิดีโอคุณภาพต่ำ
อันที่จริง การศึกษาพฤติกรรมการดูวิดีโอของ TechSmith เมื่อเร็ว ๆ นี้พบว่าผู้ดูวิดีโอมากกว่า 25% ดูวิดีโอจนจบเพราะเสียงดี มากกว่าผู้ที่กล่าวว่าสไตล์วิดีโอระดับมืออาชีพสำคัญที่สุด
มันไม่น่าแปลกใจเลยจริงๆ แม้ว่าองค์ประกอบบนหน้าจอของวิดีโอของคุณจะเป็นตัวสร้างวิดีโอ แต่ในหลายกรณี การพากย์เสียงจะช่วยให้ผู้คนเข้าใจสิ่งที่กำลังแสดงอย่างแท้จริง
แทร็กเสียงที่เป็นโคลน อู้อี้ หรืออ่านไม่ออกหรือเข้าใจยากทำให้ผู้ชมรู้สึกหงุดหงิด และสำหรับผู้ที่ตาบอดแต่ยังคงต้องการข้อมูลที่วิดีโอของคุณให้มา เสียงที่ดีเป็นสิ่งจำเป็นอย่างยิ่งสำหรับการบริโภคของพวกเขา
เสียงที่ยอดเยี่ยมจึงไม่ใช่แค่สำคัญ จำเป็นต้องทำให้ผู้ชมสนใจและมีส่วนร่วม และเพื่อให้แน่ใจว่าพวกเขาได้เรียนรู้สิ่งที่พวกเขาต้องการ
ฉันจำเป็นต้องมีพรสวรรค์ด้านเสียงระดับมืออาชีพเพื่อพากย์เสียงที่ยอดเยี่ยมหรือไม่?
คำตอบสั้น ๆ : ไม่
การที่เสียงพากย์ที่มีคุณภาพมีความสำคัญต่อความสำเร็จของวิดีโอ ไม่ได้หมายความว่าคุณจะต้องพยายามอย่างมากเพื่อให้ได้มา
หลายคนคิดว่าคุณต้องมีเสียงวิทยุที่โลดโผนสุดๆ เพื่อพากย์เสียงที่ดีสำหรับวิดีโอของคุณ
นั่นไม่เป็นความจริง แน่นอนว่า ถ้าคุณมีงบประมาณและกำลังสร้างวิดีโอระดับมืออาชีพ คุณสามารถจ้างมืออาชีพให้พากย์เสียงแทนพรสวรรค์ได้ แต่มันไม่จำเป็นจริงๆ
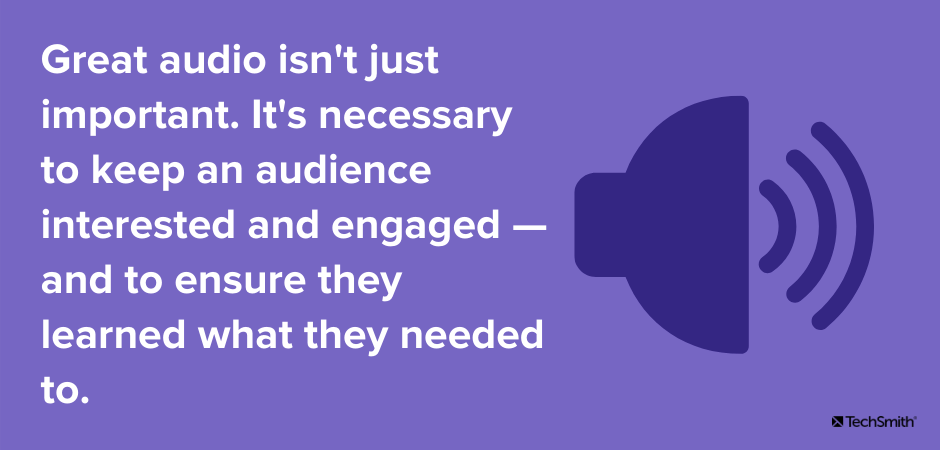
ด้วยการใช้เคล็ดลับในคู่มือนี้ คุณจะพบว่าวิดีโอส่วนใหญ่ไม่ต้องการเสียงพากย์จากมืออาชีพ คุณเองก็ทำได้!
ดังนั้นคุณจะบันทึกเสียงของคุณผ่านวิดีโอได้อย่างไร?
ช่วยให้รู้ว่าเสียงพากย์ที่ดีคืออะไร
องค์ประกอบสำคัญของเสียงพากย์ที่ดี
เมื่อพวกเราส่วนใหญ่นึกถึงการพากย์เสียงวิดีโอที่ยอดเยี่ยม เราอาจนึกถึงนักแสดงที่ยอดเยี่ยมอย่าง Morgan Freeman หรือ James Earl Jones เรามักจะเชื่อมโยงเสียงกับเสียงที่ยอดเยี่ยมจริงๆ และถึงแม้จะช่วยได้ แต่ก็ไม่จำเป็น
ในความเป็นจริง ด้วยการฝึกฝน เกือบทุกคนสามารถทำงานพากย์เสียงคุณภาพระดับมืออาชีพได้
เสียงวิดีโอที่ยอดเยี่ยมประกอบด้วยองค์ประกอบหลายประการ:
- ความชัดเจนและระดับเสียงของเสียง
- Pacing
- โทนเสียงและการผันแปร
- การออกเสียง
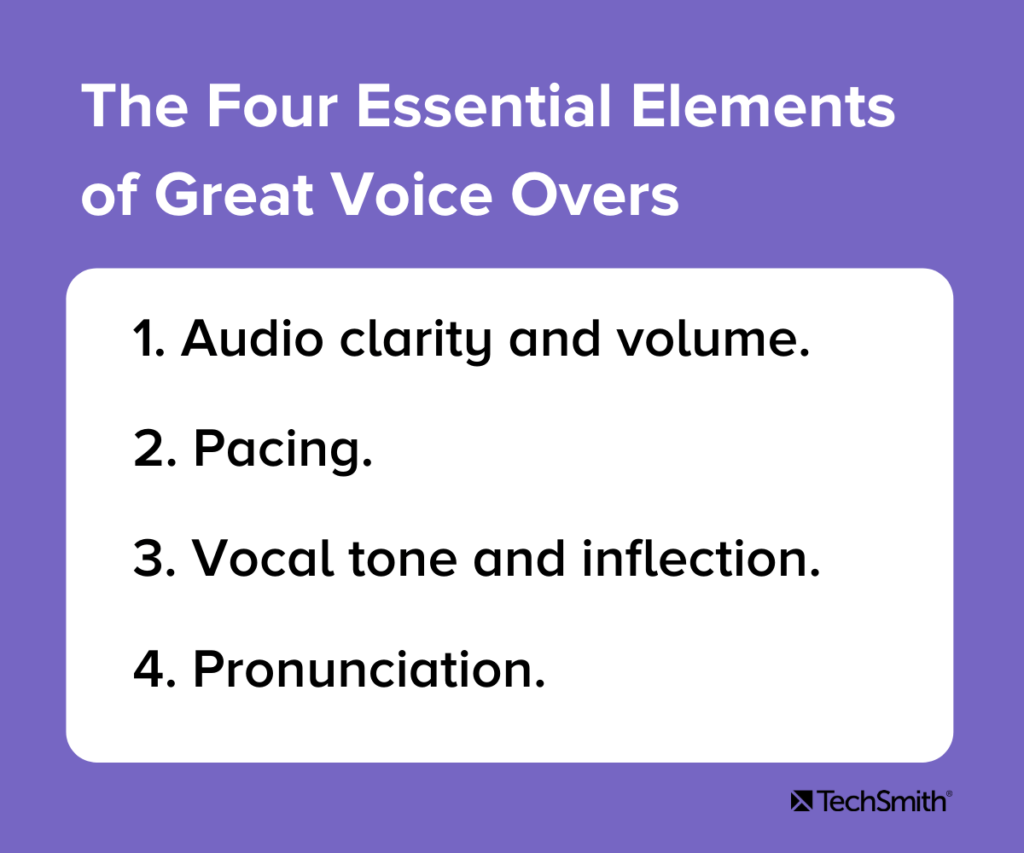
1. ความชัดเจนและระดับเสียงของเสียง
ความชัดเจนของเสียงและระดับเสียงที่สบายอาจเป็นส่วนสำคัญที่สุดของเสียงที่ยอดเยี่ยม หากการบันทึกเสียงของคุณมีเสียงคลุมเครือหรือเป็นโคลน ผู้คนจะเข้าใจได้ยาก ผู้ชมจะฟุ้งซ่านและไม่สามารถซึมซับข้อมูลหรืออาจเดินหน้าต่อไป ไม่ว่าจะด้วยวิธีใด พวกเขาพลาดข้อความของคุณและคุณพลาดโอกาสที่จะแบ่งปันความรู้ของคุณ
ในทำนองเดียวกัน หากระดับเสียงของคุณเบาเกินไป ผู้คนอาจได้ยินได้ยาก ดังเกินไปและคุณเสี่ยงต่อการบิดเบือนที่น่ารำคาญ
โชคดีที่มีจุดที่ค่อนข้างชัดเจนสำหรับระดับเสียง ดูหัวข้อการบันทึกเสียงของคุณสำหรับข้อมูลเพิ่มเติมเกี่ยวกับระดับเสียง
2. การเว้นจังหวะ
เคยคุยกับใครสักคนที่มีเรื่องราวที่น่าตื่นเต้นจริงๆ จะเล่าให้ฟัง แต่พวกเขาตื่นเต้นกับมันมากจนต้องรีบผ่านมันไป และเมื่อทำเสร็จแล้ว คุณจำไม่ได้ด้วยซ้ำว่าพวกเขากำลังพูดถึงอะไรอยู่? หรือใครบางคนที่บินไปเรื่อย ๆ โดยมองไม่เห็นทางขู่ว่าจะให้คุณหลับ?
นี่คือจังหวะ เร็วเกินไปและผู้ชมของคุณจะไม่รู้ว่าอะไรกระทบพวกเขา ให้ช้าลงและมีแนวโน้มว่าจะเบื่อ เสียงพากย์ที่ดีที่สุดมีจังหวะที่เป็นธรรมชาติและรอบคอบ เริ่มต้นด้วยสคริปต์และฝึกฝนก่อนที่คุณจะบันทึกเพื่อช่วยให้คุณพูดได้อย่างเป็นธรรมชาติมากขึ้น
และอย่าลืมว่าการเว้นจังหวะยังรวมถึงสิ่งต่างๆ เช่น การหยุดเป็นครั้งคราวเพื่อหายใจ เพื่อให้ได้ผลลัพธ์ หรือเพียงเพื่อให้ผู้ฟังได้พักเพื่อประมวลผลข้อมูลสำคัญ
3. โทนเสียงและการผันแปร
เช่นเดียวกับการเว้นจังหวะ น้ำเสียงและการผันคำหมายถึงการทำให้แน่ใจว่าคุณพูดในลักษณะที่เป็นธรรมชาติและน่าพอใจ คุณต้องการที่จะเป็นมิตรและมีส่วนร่วม แต่ไม่มากจนคุณดูเหมือนปลอม
ไม่มีใครอยากเป็นพิธีกรรายการเกม แต่คุณยังต้องการหลีกเลี่ยงเสียงหุ่นยนต์แบบโมโนโทน อย่างเช่น การเว้นจังหวะที่ช้าเกินไป อาจทำให้ผู้ฟังน่าเบื่อและไม่น่าฟัง
4. การออกเสียงและการออกเสียง
องค์ประกอบสุดท้ายของการทำงานด้วยเสียงที่ยอดเยี่ยมคือการทำให้แน่ใจว่าคุณออกเสียงแต่ละคำอย่างถูกต้องและพูดได้ชัดเจนพอที่จะเข้าใจ หลีกเลี่ยงการพูดพึมพำ แต่อย่าตะโกนหรือพูดเกินจริงด้วย
คำนึงถึงสำเนียงภูมิภาคของคุณ (ใช่ เราทุกคนมี) และการออกเสียงที่เกี่ยวข้องกับผู้ฟังของคุณ แม้ว่าการ "ตบมือ" ในรัฐมิสซูรีหรือมี "ความคิด" ที่ยอดเยี่ยมในนิวอิงแลนด์เป็นเรื่องที่ยอมรับได้ แต่การออกเสียงเหล่านั้นอาจทำให้ผู้คนจากที่อื่นสับสน
ไม่ต้องกังวลแม้ว่า ไม่มีใครคาดหวังให้คุณฟังเหมือนนักพากย์มืออาชีพ สิ่งที่ดีที่สุดที่คุณสามารถทำได้คือพูดอย่างเป็นธรรมชาติและชัดเจน ส่วนที่เหลือจะตามมาด้วยการฝึกฝน
วิธีที่ง่ายและเร็วที่สุดในการบันทึกและแก้ไขเสียงทับเสียง!
Audiate ทำให้การบันทึกและแก้ไขเสียงของคุณเป็นเรื่องง่ายเหมือนการแก้ไขข้อความในเอกสาร
ทดลองฟังฟรี
ฉันจะทำให้เสียงของฉันฟังดูดีขึ้นได้อย่างไรในการพากย์เสียง?
นี่เป็นปัญหาอันดับหนึ่งที่คนส่วนใหญ่พูดถึงเมื่อพวกเขาต้องทำงานพากย์เสียงสำหรับวิดีโอของตน
มาเผชิญหน้ากัน พวกเราส่วนใหญ่แทบไม่ต้องได้ยินเสียงของเราเองในการบันทึกเสียง เราเคยชินกับเสียงที่ไพเราะและอบอุ่นของเสียงของเราเองในหูของเรา ไม่มีทางเป็นไปได้เลยที่เสียงของคุณจะแตกต่างไปจากการบันทึกที่คุณทำกับตัวคุณเอง
แล้วคุณจะเลิกเกลียดเสียงของตัวเองได้อย่างไร?
น่าเสียดายที่คำตอบคือคุณต้องชินกับมัน
คิดแบบนี้: เสียงของคุณในการบันทึกคือเสียงของคุณที่มีต่อทุกคนรอบตัวคุณ เมื่อคุณพูดกับคนอื่น นั่นคือสิ่งที่พวกเขาได้ยิน คนเดียวที่ได้ยินความแตกต่างคือคุณ
ไม่มีอะไรต้องอายจริงๆ ใช่ไหม?
แม้ว่าในความจริงจังทั้งหมด ทุกคนที่ทำงานด้านเสียงต้องเอาชนะอุปสรรคนี้ โชคดีที่เหมือนหลายๆ อย่าง ยิ่งคุณทำมากเท่าไหร่ก็ยิ่งง่ายขึ้นเท่านั้น ทำงานด้วยเสียงให้เพียงพอและในไม่ช้าเสียงของคุณในการบันทึกเสียงจะฟังดูเป็นธรรมชาติเกือบเท่ากับเสียงที่คุณได้ยินในหูของคุณ
หากคุณไม่สามารถเอาชนะมันได้ คุณสามารถขอความช่วยเหลือจากบุคคลอื่นได้ตลอดเวลา คุณสามารถหาเพื่อนหรือเพื่อนร่วมงาน หรือจ้างมืออาชีพมาทำงานให้คุณได้
วิธีบันทึกเสียงพากย์
1.เตรียมบันทึก
วิดีโอบางรายการไม่จำเป็นต้องมีการเตรียมการมากมาย screencasts ครั้งเดียวอย่างรวดเร็วหรือการสาธิตอย่างรวดเร็วของอินเทอร์เฟซผู้ใช้ใหม่สำหรับเพื่อนร่วมงาน ส่วนใหญ่สามารถทำได้ทันที
แต่สำหรับวิดีโอที่คุณต้องการขัดเกลามากขึ้นหรือต้องครอบคลุมข้อมูลเพิ่มเติม การเตรียมการเล็กน้อยก็ช่วยได้มาก
หาที่เงียบๆทำงาน
ฉันแน่ใจว่าคุณเคยเห็นสิ่งที่สตูดิโอบันทึกทั่วไปมีหน้าตาเป็นอย่างไร ศิลปินพากย์เสียงมืออาชีพมักมีห้องที่ผนังปกคลุมด้วยโฟมดูดซับเสียง ไมโครโฟนที่สวยงามพร้อมหน้าจอป๊อป และคอมพิวเตอร์เวิร์กสเตชันที่ดูเหมือนตรงจาก Mission Control ของ NASA
โชคดีที่คุณไม่ต้องไปไกลถึงขนาดนั้นเพื่อให้ได้ผลลัพธ์ที่ยอดเยี่ยม คุณสามารถสร้างพื้นที่บันทึกเสียงที่ยอดเยี่ยมได้โดยใช้ความพยายามเพียงเล็กน้อยและมีค่าใช้จ่ายเพียงเล็กน้อย
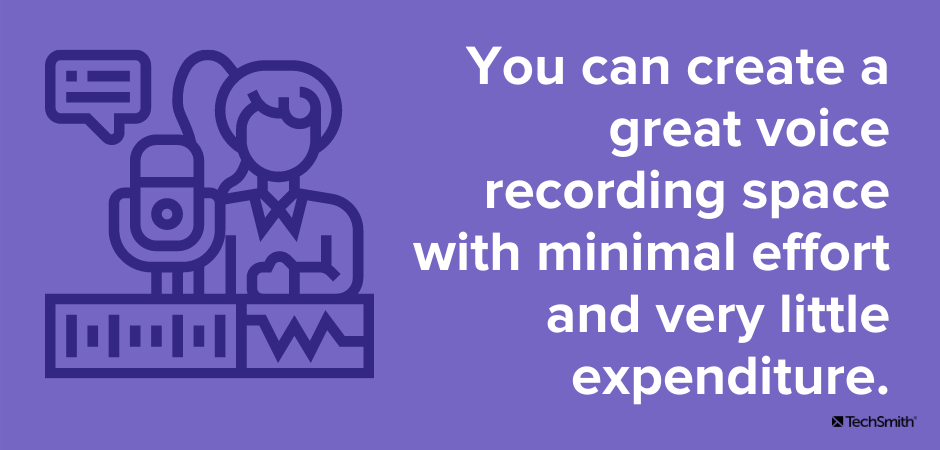
สิ่งสำคัญที่สุดคือคุณต้องการพื้นที่ที่ปราศจากเสียงรบกวนและที่ที่คุณไม่น่าจะถูกรบกวน ไมโครโฟนที่ดีส่วนใหญ่จะรับเสียงรอบข้างที่แผ่วเบา และเสียงเหล่านั้นจะทำให้มันกลายเป็นการบันทึกของคุณในที่สุด
หากพื้นที่ของคุณอยู่ที่ที่ทำงาน ให้หลีกเลี่ยงพื้นที่ที่คุณได้ยินเพื่อนร่วมงานคุยกัน เป็นต้น หรือวางแผนบันทึกเมื่อไม่มีใครอยู่ในสำนักงาน
ไม่ว่าคุณจะอยู่ที่ไหน ให้นึกถึงเสียงของระบบทำความร้อนและความเย็นของคุณ หากคุณไม่พบจุดที่ไม่ได้ยินเสียงอากาศไหลผ่านท่อ คุณอาจต้องปิดเตาเผาหรือ AC ระหว่างการบันทึก
หากพื้นที่บันทึกของคุณอยู่ใกล้หน้าต่าง ให้ฟังเสียงจากภายนอก เช่น เสียงลม เสียงนกร้อง เสียงสุนัขเห่า ฯลฯ ให้คำนึงถึงเสียงการจราจรเป็นพิเศษ โดยเฉพาะรถบรรทุกส่งเสียงดัง พวกเขาจะปรากฏในบันทึกของคุณอย่างแน่นอน
ไม่มีที่ใดที่เงียบสนิท ดังนั้นจงค้นหาสถานที่ที่ดีที่สุด แม้ว่าจะหมายถึงการคิดนอกกรอบก็ตาม
ฉันมีเพื่อนที่บันทึกพอดแคสต์ไว้ในรถเป็นประจำ เขาอาศัยอยู่ในบ้านหลังเล็กๆ ที่มีทั้งสุนัขและลูกๆ ดังนั้นจึงไม่มีที่ไหนอีกแล้วที่เงียบพอ เขานำแล็ปท็อปและไมโครโฟนไปที่ถนนรถแล่น ปิดตัวเองในรถและบันทึก ผลลัพธ์ออกมาดีอย่างน่าประหลาดใจ!
เลือกไมโครโฟน
ถัดไป คุณต้องมีไมโครโฟนที่ดี ฉันจะไม่ลงลึกในเรื่องนี้มากเกินไป แต่เพื่อนร่วมงานของฉัน Matt Pierce ได้โพสต์ที่ยอดเยี่ยมในการเลือกไมโครโฟนที่ดี
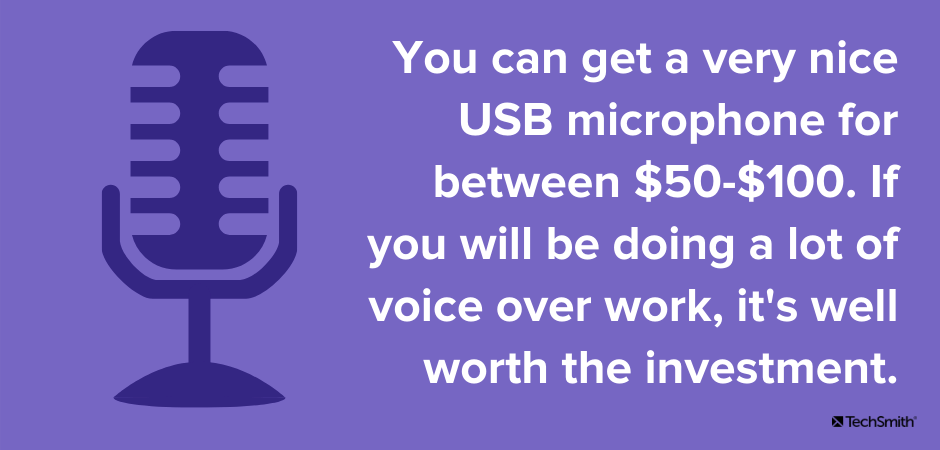
ที่กล่าวว่าถ้าเป็นไปได้พยายามอย่าบันทึกเสียงของคุณโดยใช้ไมโครโฟนของแล็ปท็อป แม้ว่าไมโครโฟนในตัวจะใช้ได้กับการประชุม Skype และอื่นๆ ในทำนองเดียวกัน คุณจะได้ผลลัพธ์ที่ดีขึ้นมากด้วยไมโครโฟนภายนอกราคาประหยัด
แม้แต่หูฟังในสมาร์ทโฟนของคุณก็ยังให้เสียงที่ดีกว่าไมโครโฟนในตัวของคอมพิวเตอร์
คุณไม่จำเป็นต้องใช้เงินหลายร้อยดอลลาร์เช่นกัน คุณสามารถรับไมโครโฟน USB ที่ดีมากได้ในราคาระหว่าง $50-$100 หากคุณต้องทำงานพากย์เสียงเยอะๆ ก็คุ้มกับการลงทุน
หากคุณต้องการใช้ไมโครโฟนภายนอก ฉันยังแนะนำให้ลงทุนในตัวกรองป๊อปอัพ ราคาถูกและช่วยลดเสียงที่ทำให้เสียสมาธิที่เกิดจากพยัญชนะที่ออกเสียงยาก เช่น "p" และ "b"
เลือกซอฟต์แวร์เสียงของคุณ
ไม่มีปัญหาการขาดแคลนซอฟต์แวร์บันทึกเสียงในตลาดและส่วนใหญ่ทำในสิ่งเดียวกัน
แต่สำหรับพวกเราส่วนใหญ่ สิ่งเหล่านี้จะซับซ้อนเกินไปและจะมีช่วงการเรียนรู้ที่สูงเกินไปที่จะนำไปใช้ได้จริง
นั่นเป็นเหตุผลที่ฉันแนะนำ TechSmith Audiate เป็นอย่างมาก
TechSmith Audiate
TechSmith Audiate นำเสียงพากย์ทับการบันทึกและการแก้ไขไปสู่ระดับที่ต่างไปจากเดิมอย่างสิ้นเชิงโดยถ่ายทอดเสียงของคุณแบบเรียลไทม์ใน ขณะที่คุณบันทึก
ไม่มีการตั้งค่าที่ไม่จำเป็นให้ค้นหา ไม่มีอินเทอร์เฟซที่สับสนและซับซ้อน
เพียงคลิกปุ่มบันทึกและเริ่มพูด มันง่ายมากจริงๆ
จากนั้น คุณสามารถแก้ไขเสียงของคุณได้อย่างแท้จริงเหมือนกับที่คุณแก้ไขข้อความในเอกสาร
ดังนั้น แทนที่จะจ้องมองที่รูปคลื่นและพยายามคิดว่าคุณพูดอะไรและที่ไหน คุณสามารถดูมันได้โดยตรงจากหน้าจอของคุณ
และตรวจสอบตัวเปลี่ยนเกมนี้: Audiate จะตั้งค่าสถานะ “อืม” “เอ่อ” ของคุณ และความลังเลอื่นๆ โดยอัตโนมัติ เพื่อให้คุณสามารถค้นหาและลบออกได้อย่างง่ายดาย
คุณสามารถลบทั้งหมดได้ในครั้งเดียว
วิธีที่ง่ายและเร็วที่สุดในการบันทึกและแก้ไขเสียงทับเสียง!
Audiate ทำให้การบันทึกและแก้ไขเสียงของคุณเป็นเรื่องง่ายเหมือนการแก้ไขข้อความในเอกสาร
ทดลองฟังฟรี
แต่ความเรียบง่ายของ Audiate ไม่ได้หมายความว่าคุณจะสูญเสียอำนาจหรือการควบคุม คุณสามารถทำการแก้ไขและปรับแต่งที่ละเอียดยิ่งขึ้นได้เช่นกัน

มีเสียงที่บันทึกไว้แล้ว? นั่นไม่มีปัญหา นำเข้าการบันทึกของคุณไปยัง Audiate แล้วมันจะคัดลอกมาให้คุณ
เมื่อเสร็จแล้ว ให้บันทึกไฟล์เสียงและนำเข้าไปยัง Camtasia คุณยังสามารถส่งออกข้อความที่แก้ไขเป็นการถอดเสียงหรือเป็นไฟล์ SRT สำหรับคำอธิบายภาพ
ฉันทำงานบันทึกวิดีโอและเสียงมาหลายปีแล้ว และค่อนข้างสบายใจในการใช้ซอฟต์แวร์บันทึกเสียงระดับมืออาชีพ แต่ถ้าฉันทำงานให้เสียงพากย์ คุณสามารถเดิมพันได้ว่าฉันใช้ Audiate เพราะเป็นวิธีบันทึกเสียงที่ดีที่สุดและง่ายที่สุด
TechSmith Camtasia
Camtasia มีเครื่องบันทึกเสียงในตัวซึ่งจะช่วยให้คุณบันทึกเสียงของคุณในขณะที่คุณบันทึกหน้าจอได้ตามความเหมาะสม คุณยังสามารถบันทึกเสียงของคุณทับได้ด้วยตัวเอง คุณยังสามารถแก้ไขเสียงของคุณได้ในตัวแก้ไข Camtasia
2. เขียนสคริปต์
การมีสคริปต์อาจเป็นสิ่งที่สำคัญที่สุดเพียงอย่างเดียวที่คุณสามารถทำได้เพื่อให้แน่ใจว่าเสียงพากย์ของคุณมีความเป็นมืออาชีพ ไม่มีอะไรมาทำลายเสียงที่ดีได้เร็วไปกว่าการเย็บชายกระโปรงยาวหรือ 23 อืมติดต่อกันเมื่อคุณพยายามจำสิ่งที่คุณต้องการจะพูดต่อไป
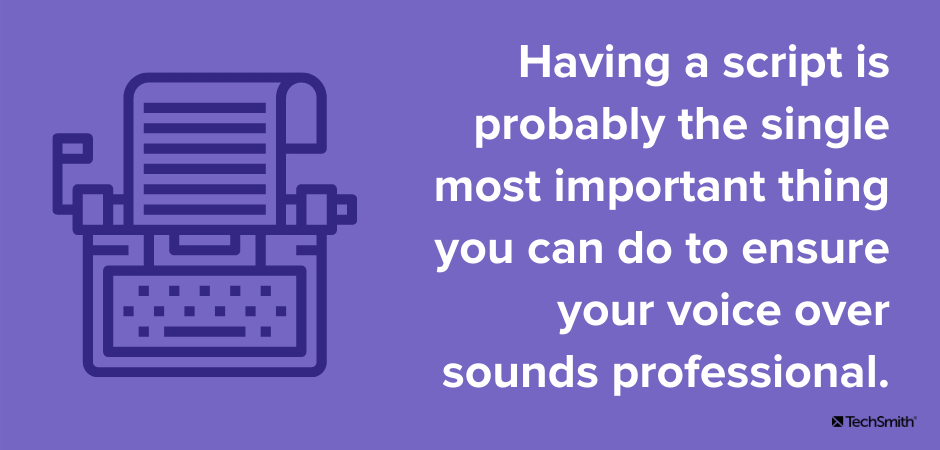
สคริปต์ที่ดีที่สุดจะรวมทุกสิ่งที่คุณตั้งใจจะพูดแบบคำต่อคำ การสละเวลาเขียนสิ่งนี้ก่อนทำการบันทึกช่วยให้แน่ใจว่าคุณจะครอบคลุมทุกสิ่งที่คุณต้องการโดยไม่ต้องเสี่ยงกับการคดเคี้ยวในหัวข้อที่ไม่เกี่ยวข้อง
ร่างประเด็นที่คุณต้องการสร้างแล้วเขียนสคริปต์ฉบับเต็มตามโครงร่างนั้น
สคริปต์ยังช่วยให้คุณมีโอกาสฝึกฝน
อ่านสคริปต์ของคุณดังๆ หลายๆ ครั้งก่อนบันทึก นึกถึงคำหรือวลีที่อาจรู้สึกอึดอัดหรือพูดยาก สคริปต์มักจะฟังดูและรู้สึกแตกต่างเมื่ออ่านออกเสียงกับในหัวของคุณ
จากนั้นปรับสคริปต์ของคุณตามความจำเป็น และคุณพร้อมที่จะบันทึก
โพสต์บล็อกที่ยอดเยี่ยมนี้จะให้ข้อมูลเพิ่มเติมเกี่ยวกับการเขียนสคริปต์ของคุณ
3. ทำบันทึกการทดสอบ
เมื่อเครื่องมือที่จำเป็นทั้งหมดพร้อมแล้ว ก็ถึงเวลาบันทึกเสียงของคุณ!
ก่อนที่คุณจะลงไปสู่ของจริง ให้ทำการทดสอบการบันทึกเพื่อให้แน่ใจว่าอุปกรณ์ของคุณทำงานอย่างถูกต้องและระดับเสียงของคุณอยู่ในเกณฑ์ดี
แม้ว่าจะไม่มีอะไรเปลี่ยนแปลงไปจากครั้งสุดท้ายที่คุณเปล่งเสียง แต่ก็ยังเป็นแนวปฏิบัติที่ดีที่สุดในการทดสอบก่อน ฉันข้ามขั้นตอนนี้ด้วยตัวเองแล้วพบว่าหลังจากบันทึกเสร็จแล้วว่ามีบางอย่างไม่ได้รับการตั้งค่าอย่างถูกต้อง และฉันต้องกลับไปทำใหม่อีกครั้ง
คุณไม่จำเป็นต้องบันทึกสคริปต์ทั้งหมดสำหรับการบันทึกการทดสอบของคุณ แต่บางย่อหน้าจะช่วยให้คุณเพียงพอเพื่อให้แน่ใจว่าเสียงมีความชัดเจน ในระดับที่เหมาะสม และไม่รวมเสียงรบกวนหรือเสียงรบกวนรอบข้าง
สำคัญ: เมื่อคุณฟังการทดสอบการบันทึกอีกครั้ง ให้ใช้หูฟังเพื่อตรวจสอบคุณภาพเสียง ลำโพงคอมพิวเตอร์ของคุณจะไม่ดีพอสำหรับสิ่งนี้ หูฟังช่วยให้คุณฟังอย่างใกล้ชิดเพื่อให้แน่ใจว่าได้เสียงที่ชัดเจน — โดยเฉพาะอย่างยิ่งสำหรับสิ่งต่าง ๆ เช่นเสียงในห้องแปลก ๆ เป็นต้น
เห็นได้ชัดว่าคุณต้องการให้เสียงดีแม้ในลำโพงที่ถูกที่สุด แต่คุณ (และผู้ชมของคุณ) จะมีความสุขมากขึ้นถ้าคุณใช้หูฟังเพื่อตรวจสอบคุณภาพ
จำไว้ว่าส่วนที่ดีของผู้ดูวิดีโอของคุณจะฟังผ่านหูฟัง ดังนั้นคุณจึงต้องแน่ใจว่าพวกเขาจะมีประสบการณ์ที่เหมาะสมที่สุด
ตำแหน่งไมโครโฟน
คุณต้องการพิจารณาตำแหน่งที่จะวางไมโครโฟนของคุณ ใกล้ชิดกับผู้พูดมากเกินไปและอาจมีเสียงปากแปลก ๆ และเสียงเป่าลมดังขึ้น อยู่ไกลเกินไปและอาจฟังดูสูญหายไปในห้องขนาดใหญ่
ตามหลักแล้ว ให้วางไมโครโฟนจากปากของบุคคลนั้นประมาณหกถึงแปดนิ้ว และอยู่ใต้คางเล็กน้อย
หากคุณกำลังใช้ LAV (ไมโครโฟนแบบหนีบ) ตรวจสอบให้แน่ใจว่าอยู่ต่ำกว่าปากลำโพงประมาณหกถึงแปดนิ้ว
ระวังพื้นผิวที่คุณวางไมโครโฟนด้วย ขาตั้งไมโครโฟนบางรุ่นค่อนข้างไวต่อการรับเสียงจากโต๊ะหรือโต๊ะที่พวกเขานั่งอยู่ ฟังเสียงประเภทนั้นในการบันทึกการทดสอบของคุณ
ตรวจสอบระดับเสียงของคุณ
ระดับเสียงที่เหมาะสมสำหรับเสียงของคุณช่วยให้ได้ยินได้ง่ายและไม่บิดเบี้ยว ต่ำเกินไปและผู้คนจะมีปัญหาในการได้ยินสิ่งที่คุณพูด สูงเกินไปและคุณเสี่ยงกับเสียงที่อ่านไม่ออกหรือทำให้เสียงกลองหูของผู้ชมของคุณพัง
แม้ว่าคุณจะสามารถปรับระดับเสียงได้ตามความจำเป็นเมื่อคุณแก้ไขเสียงของคุณ การเริ่มต้นด้วยระดับเสียงที่ดีที่สุดเท่าที่จะเป็นไปได้ในขณะที่คุณบันทึกคือทางออกที่ดีที่สุดของคุณเสมอ
ผู้คนที่ Premium Beat มีโพสต์ที่ยอดเยี่ยมเกี่ยวกับการตั้งค่าระดับเสียงที่แนะนำ แต่นี่เป็นข้อมูลพื้นฐานบางประการ
- ระดับเสียงวัดเป็นเดซิเบล (db)
- ในการตัดต่อเสียง 0db เป็นค่าสูงสุดที่คุณต้องการบรรลุ แปลกใช่มั้ย?
- โดยส่วนใหญ่ ระดับเสียงในอุดมคติของคุณอยู่ระหว่าง -10db ถึง -20db เสียงของคุณควรสูงสุดประมาณ -6db
- อย่าให้เกิน 0db เนื่องจากเสียงของคุณจะบิดเบือนหรือ "คลิป"
ซอฟต์แวร์บันทึกเสียงส่วนใหญ่จะมีตัวบ่งชี้ที่แจ้งให้คุณทราบเมื่อเสียงของคุณอยู่ในอันตรายจากเสียงดังเกินไปและถูกตัดออก
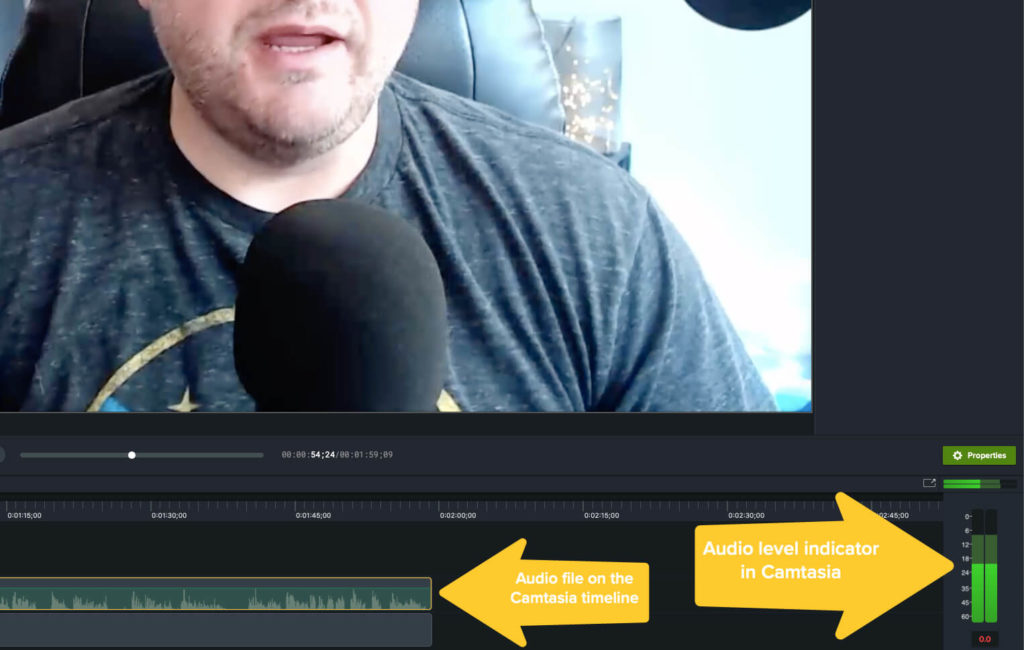
ภาพด้านบนแสดงอินเทอร์เฟซ TechSmith Camtasia พร้อมรูปคลื่น (ภาพกราฟิกของการบันทึกเสียงของคุณ) ทางด้านซ้ายและตัวแสดงระดับทางด้านขวา
ตัวบ่งชี้นี้แสดงว่าเสียงมีระดับเสียงไม่เกิน -6db และอยู่ในระดับที่ยอมรับได้
4. บันทึกเสียงของคุณทับ
เมื่อคุณพอใจกับตำแหน่งไมโครโฟนและการทดสอบเสียงแล้ว คุณก็พร้อมที่จะบันทึกเสียงของคุณแล้ว!
อย่างจริงจัง! ทำมัน!
Audiate ทำได้ง่ายๆ แค่คลิกปุ่มบันทึกและพูด
ขณะที่คุณบันทึกสคริปต์ของคุณ โปรดจำเคล็ดลับสำคัญเหล่านี้เพื่อให้มั่นใจว่าจะได้เสียงที่ยอดเยี่ยม:
- พูดช้าๆและชัดเจน ออกเสียงแต่ละคำ แต่อย่าจดจ่อกับมันมากจนคุณฟังดูเหมือนหุ่นยนต์
- พิจารณาน้ำเสียงของคุณ คุณต้องการเสียงที่ไพเราะแต่ไม่มีความสุขหรือตื่นเต้นจนเกินไป เคล็ดลับสำหรับมือโปร: การยิ้มในขณะที่คุณอ่านสคริปต์สามารถช่วยให้คุณดูมีความสุขและเป็นธรรมชาติมากขึ้น
- อย่าหยุดถ้าคุณทำผิดหรือพูดผิด ไม่ต้องเริ่มใหม่! คุณสามารถแก้ไขได้เสมอเมื่อคุณแก้ไข เพียงย้อนกลับไปหนึ่งหรือสองประโยคในสคริปต์ของคุณแล้วเริ่มใหม่อีกครั้ง เคล็ดลับสำหรับมือโปร: อย่าลืมว่าด้วย TechSmith Audiate คุณจะสามารถดูและแก้ไขข้อความเสียงพากย์ทับได้ ดังนั้นคุณจึงสามารถย้อนกลับและแก้ไขข้อผิดพลาดต่างๆ ได้อย่างง่ายดายเมื่อทำเสร็จแล้ว
- หากคุณมีปัญหากับสคริปท์หรือมันยากเกินไปที่จะดำเนินการต่อ ให้หยุดการบันทึกของคุณชั่วคราวและหยุดพัก เขียนสคริปต์ในส่วนที่อาจทำให้คุณมีปัญหามากเกินไปแล้วลองอีกครั้ง
- เช่นเดียวกับสิ่งอื่นใด การพากย์เสียงจะง่ายขึ้นเมื่อคุณทำมากขึ้น อย่ายอมแพ้ถ้ามันยังไม่สมบูรณ์แบบในครั้งแรก!
5. แก้ไขเสียงของคุณ
เมื่อคุณบันทึกเสร็จแล้ว ก็ถึงเวลาแก้ไข แม้ว่าคุณจะไม่ได้ทำผิด แต่ก็มีบางสิ่งที่ต้องแก้ไข อย่างน้อยที่สุด คุณจะต้องตัดแต่งจุดเริ่มต้นและจุดสิ้นสุดเพื่อเอาพื้นที่ว่างออก
อีกครั้ง Audiate ทำให้การแก้ไขทำได้ง่าย วิดีโอด้านล่างให้ภาพรวมที่ดีเกี่ยวกับวิธีการทำงานใน Audiate
ด้วยซอฟต์แวร์เสียงแบบดั้งเดิม คุณจะต้องค้นหาสิ่งที่บันทึกเพื่อค้นหาข้อผิดพลาดและแก้ไขทีละรายการ แม้แต่วิดีโอสั้น ๆ อาจใช้เวลาหนึ่งชั่วโมงหรือมากกว่าในการแก้ไข ขึ้นอยู่กับความซับซ้อนของการแก้ไขของคุณ

แต่ด้วย Audiate คุณสามารถอ่านข้อความและไฮไลต์และลบข้อผิดพลาดที่คุณพบได้
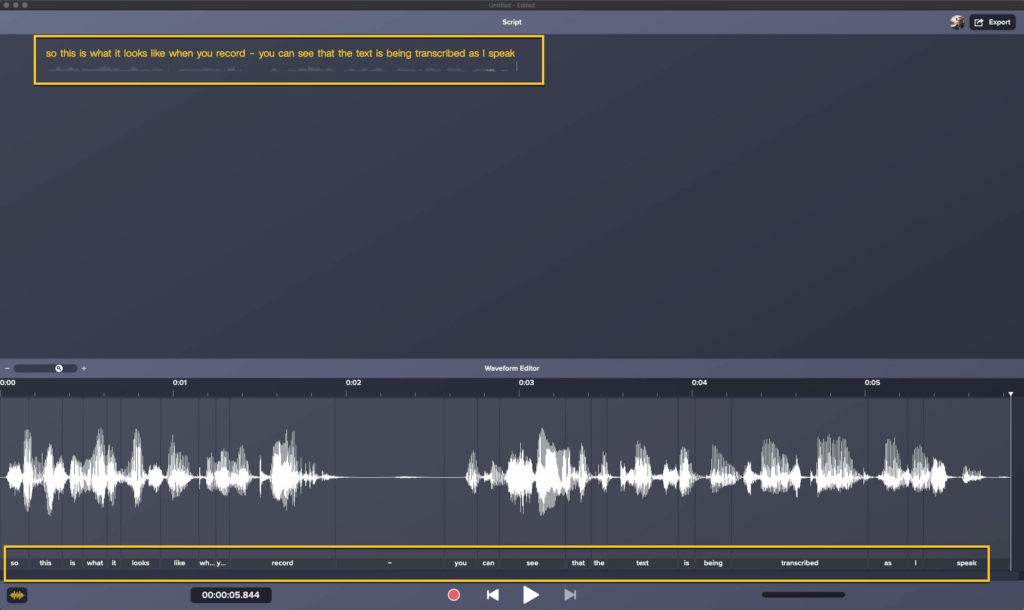
สังเกตด้วยว่าอินเทอร์เฟซของ Audiate นั้นซับซ้อนน้อยกว่ามากและมากกว่าในตัวอย่างแรก
เมื่อฉันแก้ไขเสียงพากย์ทับเสียง ฉันชอบฟังการบันทึกทั้งหมดตั้งแต่ต้นจนจบก่อนที่จะเริ่มทำการเปลี่ยนแปลงใดๆ
ฉันอาจจดบันทึกที่นี่และที่นั่นเพื่อเตือนตัวเองถึงบางสิ่งที่ฉันต้องการกลับไปแก้ไข แต่คราวนี้ ฉันต้องการจดจ่อกับจังหวะโดยรวมและโทนของการบันทึก
ดูเหมือนว่าฉันหวังหรือไม่? ฉันรีบหรือพูดช้าเกินไปหรือเปล่า ฉันพูดผิดหรือเปล่า หรือฉันพึมพำหรือพูดผิด มีความเงียบแปลก ๆ หรือเสียงที่ไม่รู้จักหรือหลงทางหรือไม่?
ถัดไป ให้กลับไปที่จุดเริ่มต้นและเริ่มแก้ไขข้อผิดพลาดของคุณ ฉันยังต้องการแก้ไขการเงียบที่ยาวผิดปกติระหว่างประโยคหรือคำสั่ง และเสียงแปลก ๆ ที่ไม่เหมาะสม
อย่างไรก็ตาม โปรดจำไว้ว่า การหยุดชั่วคราวนั้นใช้ได้ (และจำเป็นด้วยซ้ำ) เพื่อช่วยแบ่งเสียงและทำให้รู้สึกเป็นธรรมชาติและเป็นบทสนทนามากขึ้น
หากต้องการเรียนรู้เพิ่มเติมเกี่ยวกับเรื่องนี้ ให้ดูโพสต์เจ๋งๆ เกี่ยวกับการลดเสียงรบกวนในการบันทึกเสียงของคุณ
6. นำเข้าเสียงของคุณไปยังโปรแกรมตัดต่อวิดีโอของคุณ
ใน Camtasia การนำเข้าและใช้งานเสียงทำได้ง่ายเพียงแค่ไม่กี่คลิก สำหรับข้อมูลเพิ่มเติม โปรดดูโพสต์นี้เกี่ยวกับการซิงค์เสียงและวิดีโอใน Camtasia
แค่นั้นแหละ! คุณบันทึกเสียงของคุณสำเร็จแล้ว!
อย่าลืมคำบรรยายและการถอดเสียง
ฉันได้กล่าวไว้ข้างต้นว่าผู้ชมส่วนใหญ่จะฟังวิดีโอของคุณผ่านหูฟัง แต่ถ้าฉันบอกว่ามีความเป็นไปได้สูงที่คนจำนวนมากอาจดูวิดีโอของคุณโดยไม่มีเสียงเลย
และมักจะมีผู้ชมที่หูหนวกหรือหูตึงอยู่เสมอ
นี่คือเหตุผลที่การใส่คำบรรยายวิดีโอและการถอดเสียงเป็นคำมีความสำคัญมาก สำหรับผู้ที่ไม่สามารถหรือไม่ฟังองค์ประกอบเสียงของวิดีโอของคุณ คำบรรยายและการถอดเสียงเป็นคำจะเปิดโอกาสให้พวกเขาได้รับข้อมูลทั้งหมดจากวิดีโอของคุณ
และเป็นอีกเหตุผลหนึ่งที่ TechSmith Audiate เป็นเครื่องมือที่มีประโยชน์
ด้วยเครื่องมือเสียงอื่นๆ คุณอาจต้องส่งเสียงของคุณไปยังบริการถอดเสียงแบบมืออาชีพเพื่อให้ไฟล์เสียงของคุณถูกถอดความและประทับเวลา แม้ว่าคุณจะพิมพ์สคริปต์แบบเต็ม แต่ก็ไม่มีการประทับเวลาที่จำเป็นเพื่อใช้เป็นไฟล์คำอธิบายภาพ
แต่ด้วย Audiate การถอดความจะเกิดขึ้นโดยอัตโนมัติพร้อมการประทับเวลาสำหรับคำอธิบายภาพ
เมื่อคุณบันทึกและแก้ไขเสียงของคุณแล้ว คุณสามารถส่งออกการถอดเสียงเป็นไฟล์คำบรรยาย (.SRT) และนำเข้าโดยตรงไปยัง Camtasia Camtasia จะแทรกคำบรรยายลงในวิดีโอของคุณโดยอัตโนมัติ
รู้สึกอย่างไรที่ได้เป็น Voice Over Pro?
การบันทึกเสียงพากย์อย่างมืออาชีพนั้นง่ายดายเมื่อคุณรู้วิธีการและคุณมีเครื่องมือที่เหมาะสม
การทำตามขั้นตอนที่เหมาะสมก่อนที่คุณจะกดปุ่มบันทึก จากนั้นจึงใช้เวลาในการแก้ไขเสียงของคุณอย่างเหมาะสม จะช่วยให้มั่นใจว่าเสียงพากย์ของคุณมีความเป็นมืออาชีพและมีส่วนร่วม
และจำไว้ว่าการฝึกฝนทำให้สมบูรณ์แบบ! ยิ่งทำมากเท่าไหร่ก็ยิ่งเป็นธรรมชาติมากขึ้นเท่านั้น
วิธีที่ง่ายและเร็วที่สุดในการบันทึกและแก้ไขเสียงทับเสียง!
Audiate ทำให้การบันทึกและแก้ไขเสียงของคุณเป็นเรื่องง่ายเหมือนการแก้ไขข้อความในเอกสาร
ทดลองฟังฟรี
ไม่! คุณสามารถทำงานด้วยเสียงที่ยอดเยี่ยมด้วยการลงทุนเพียงเล็กน้อย คุณจะต้องการไมโครโฟนและซอฟต์แวร์บันทึกเสียงเพื่อเริ่มต้น
คำตอบสั้น ๆ คือคุณต้องชินกับมัน แต่มีบางสิ่งที่คุณสามารถทำได้เพื่อปรับปรุงเสียงโดยรวมของเสียงของคุณ รวมถึงการพูดจากไดอะแฟรมของคุณแทนที่จะพูดที่คอของคุณ นอกจากนี้ ตรวจสอบให้แน่ใจว่าสายเสียงของคุณมีน้ำเพียงพอ เก็บน้ำไว้ใกล้ตัวเมื่อคุณกำลังบันทึก
มีตัวเลือกมากมายสำหรับการบันทึกเสียง แต่ถ้าคุณต้องการบันทึกเสียงเพียงอย่างเดียว TechSmith Audiate คือทางออกที่ดีที่สุดของคุณ
ไม่น่าจะใช่ แม้ว่าไมโครโฟนของแล็ปท็อปจะดีสำหรับการโทรเข้าร่วมการประชุม Zoom คุณจะต้องมีไมโครโฟนภายนอกสำหรับการบันทึกเสียงของคุณ แต่ข่าวดีก็คือคุณสามารถเลือกไมโครโฟนดีๆ สักตัวได้ในราคาระหว่าง 50-100 ดอลลาร์
ไม่! คุณสามารถทำได้ด้วยตัวเองด้วยผลลัพธ์ที่ยอดเยี่ยม คุณแค่ต้องการเครื่องมือที่เหมาะสมและการฝึกฝนเพียงเล็กน้อย
หมายเหตุ: โพสต์นี้ได้รับการอัปเดตในเดือนตุลาคม 2020 เพื่อรวมข้อมูลใหม่
