จะดูโหมดการรับรู้ DPI ของแอพใน Windows 10 ได้อย่างไร
เผยแพร่แล้ว: 2021-03-19คุณสังเกตเห็นในพีซีที่ใช้ Windows 10 หรือไม่ว่าในขณะที่กราฟิกของแอปบางตัวดูเฉียบคม แต่บางแอปก็มักจะดูหมองคล้ำและมัวหมองไม่ชัด ไม่ต้องสงสัยเลยว่าพฤติกรรมจะดูแปลก แต่ถ้าคุณไม่เข้าใจว่าการรับรู้ DPI (จุดต่อนิ้ว) คืออะไร
ในบทความนี้ เราจะแสดงให้คุณเห็นว่า DPI ทำงานอย่างไร ในขณะที่เสนอวิธีที่มีประสิทธิภาพในการแก้ไขปัญหาที่อาจเล็ดลอดออกมา
โหมดการรับรู้ DPI บน Windows 10 คืออะไร?
DPI แสดงถึงจำนวนพิกเซลที่มีอยู่บนพื้นที่มิติหน่วยของหน้าจอของคุณ ในกรณีนี้ หากจอภาพมีขนาด 50 พิกเซลต่อนิ้ว รูปภาพใดๆ ที่แสดงจะต้องตรงกับค่านั้น โดยปกติแล้ว แล็ปท็อปส่วนใหญ่จะมี 96 พิกเซลที่จัดเก็บอยู่ในทุกๆ นิ้ว แต่สิ่งนี้เปลี่ยนไปจากความก้าวหน้าทางเทคโนโลยีล่าสุด แล็ปท็อปรุ่นใหม่บางรุ่น (และแม้กระทั่งคอมพิวเตอร์เดสก์ท็อป) มาพร้อมกับ DPI 200 ขึ้นไปภายในขนาดหน้าจอเดียวกัน
น่าเสียดายที่การออกแบบแอพคลาสสิกบางตัวไม่สามารถพัฒนาได้อย่างอิสระตามการตั้งค่าพิกเซล แต่มักจะปรากฏขึ้นพร้อมกับกล่องที่ลดขนาดลง ข้อความที่ไม่ชัด และไอคอนที่มีหมอก เมื่อเทียบกับสถาปัตยกรรมซอฟต์แวร์ DPI Awareness Mode จะอธิบายหน้าจอการปรับกราฟิกของแอปพลิเคชันที่มีรูปร่างและขนาดต่างๆ ได้โดยไม่สูญเสียคุณภาพ
เหตุใดคุณภาพกราฟิกของแอปพลิเคชันจึงแย่เมื่อพีซีของฉันมีค่า DPI สูง
นั่นเป็นเพราะความเข้มข้นของพิกเซลต่อหน่วยที่แสดงบนหน้าจอนั้นไม่เพียงพอต่อการรับประกันว่าภาพจะมีคุณภาพสูง ทุกองค์ประกอบภาพในคอมพิวเตอร์ของคุณ (รวมถึงข้อความไอคอนแอป) ต้องรับรู้ DPI องค์ประกอบดังกล่าวจะต้องสามารถปรับขนาดได้อย่างเหมาะสมเพื่อให้พอดีกับค่า DPI ของหน้าจอ อย่างไรก็ตาม มันไม่ได้เป็นเช่นนั้นเสมอไป นั่นเป็นสาเหตุที่ทำให้วัตถุที่มองเห็นบางส่วนดูเล็กและเป็นพิกเซลบนจอภาพ
บางครั้งอาจปรากฏบนหน้าจอค่อนข้างใหญ่เกินไป อย่างไรก็ตาม ไม่ต้องกังวล เราจะแสดงวิธีดูแอปที่มีความสามารถ DPI Awareness Mode ใน Windows 10 ในเร็วๆ นี้
จะทำอย่างไรถ้าซอฟต์แวร์กราฟิกไม่ปรับให้เข้ากับ DPI ของระบบ
มีโอกาสน้อยที่คุณจะประสบปัญหากับโปรแกรมที่ดาวน์โหลดจาก Microsoft Store เหตุผลก็คือซอฟต์แวร์ดังกล่าวมีแนวโน้มที่จะปรับขนาดและปรับให้พอดีโดยอัตโนมัติโดยไม่คำนึงถึงการกำหนดค่าจากโรงงานของหน้าจอ อย่างไรก็ตาม คุณควรรู้ว่าปัญหาคุณภาพการแสดงผลไม่ใช่หน้าที่โดยตรงของ DPI เสมอไป นอกจากนี้ยังต้องทำอะไรกับ GPU และค่าความละเอียดสูงสุดที่ทำได้ในคอมพิวเตอร์
ดังนั้นจึงเป็นการดีกว่าเสมอที่คุณจะพิจารณาความเป็นไปได้ของปัจจัยทั้งสาม โดยไม่คำนึงถึงเงื่อนไขพื้นฐานของปัญหา ดังนั้น ให้เริ่มต้นด้วยการระบุแอปพลิเคชันที่มีแนวโน้มว่าจะแสดงโหมดการรับรู้ DPI
วิธีดูโหมดการรับรู้ DPI ของแอพในตัวจัดการงาน
- ขั้นแรก ตรวจสอบให้แน่ใจว่าคุณได้ติดตั้ง Windows 10 (หรือเวอร์ชันใดๆ หลังจาก v1903) ในเดือนพฤษภาคม 2019 บนพีซีของคุณ
- ตอนนี้ ใช้ทางลัด Ctrl + Shift + Esc เพื่อเปิดหน้าต่างตัวจัดการงาน
- ปัดไปที่แท็บ รายละเอียด แล้วคลิกขวาที่ส่วนหัวของคอลัมน์ จากนั้นคลิก เลือกคอลัมน์ จากเมนูที่แสดงขึ้น
- ถัดไป ให้ทำเครื่องหมายที่ DPI Awareness
- สุดท้าย คลิกตกลง
ตอนนี้คุณควรเห็นรายการแอปพลิเคชันที่รับรู้ DPI ในโหมดต่างๆ สี่โหมด ดูความหมายด้านล่าง:
1. ไม่รู้ตัว
สมมติว่าแอปในโหมดไม่รู้จัก DPI ทำงานบนหน้าจอด้วยการตั้งค่ามาตราส่วนเริ่มต้นที่สูงกว่า 96 พิกเซลต่อนิ้ว Windows จะขยายภาพกราฟิกของแอพให้เกินขนาดดั้งเดิมโดยอัตโนมัติ ส่งผลให้ภาพเบลอ
2. ระบบ
โหมดนี้กำหนดค่าแอปให้แสดงความสามารถในการรับรู้ DPI บนจอภาพเฉพาะ โดยคงการแสดงกราฟิกที่คมชัด อย่างไรก็ตาม หากคุณแก้ไขการตั้งค่ามาตราส่วนเริ่มต้น หรือเปลี่ยนจอภาพ อินเทอร์เฟซอาจหดตัวหรือขยายใหญ่เกินไป

3. ต่อจอภาพ
ในโหมดนี้ คุณภาพของอินเทอร์เฟซผู้ใช้จะยังคงเหมือนเดิมโดยไม่คำนึงถึงความละเอียดหรือมาตราส่วนของหน้าจอ
4. ต่อจอภาพ V2
ตามความหมายของชื่อ มันคือการปรับปรุงรูปแบบข้างต้น นอกจากนี้ยังมีเฉพาะในระบบปฏิบัติการ Windows 10 แอปพลิเคชั่นที่ทันสมัยส่วนใหญ่มาพร้อมกับการปรับ v2 DPI ต่อจอภาพ รวมถึงคุณประโยชน์อื่นๆ อีกหลายประการ เช่น การปรับขนาดอัตโนมัติของส่วนที่ไม่ใช่ไคลเอนต์ เอฟเฟกต์เป็นศูนย์บนบิตแมป และอื่นๆ
วิธีแก้ไขแอปพลิเคชันที่มีปัญหาการปรับขนาดการรับรู้ DPI
เคล็ดลับด้านล่างนี้จะช่วยคุณแก้ไขแอปพลิเคชันที่มีปัญหาการปรับขนาดการรับรู้ DPI มาเริ่มกันเลย.
1. อัปเดต Windows และ App
โดยปกติ วิธีที่มีประสิทธิภาพที่สุดในการแก้ปัญหาความพร่ามัวเนื่องจาก DPI Awareness คือการอัปเดตแอปพลิเคชัน
ในบันทึกย่อนั้น ให้ทำตามขั้นตอนด้านล่างเพื่ออัปเดตทั้งระบบปฏิบัติการและแอปพลิเคชัน:
- ใช้ทางลัด Windows + I เพื่อเปิดหน้าต่างการตั้งค่า
- จากนั้นคลิกตัวเลือกอัปเดตและความปลอดภัย
- ตอนนี้ให้แตะปุ่ม ตรวจหาการอัปเดต เพื่อค้นหาว่ามีที่ว่างหรือไม่
- หลังจากนั้น ไปที่ร้านค้าของ Microsoft แล้วคลิกจุดแนวนอนสามจุดที่มุมขวาบน
- ในหน้าจอถัดไป เลือกดาวน์โหลดและอัปเดต > รับการอัปเดต
- หลังจากนั้น ให้ตรวจสอบว่าแอปในโหมดไม่รู้จัก DPI มีการอัปเดตที่พร้อมใช้งานหรือไม่
- อัปเดตตามนั้นและดูว่ากราฟิกอินเทอร์เฟซอยู่ในคุณภาพดั้งเดิมหรือไม่
2. แก้ไขไดรเวอร์ GPU
นอกเหนือจากการตั้งค่ามาตราส่วนของจอภาพแล้ว ไดรเวอร์ที่ทำงานผิดปกติเป็นสาเหตุที่พบบ่อยที่สุดของอินเทอร์เฟซผู้ใช้ที่ไม่ดีของแอปพลิเคชัน น่าเศร้าที่ปัญหานี้ไม่เคยหยุดปรากฏใหม่แม้ว่าจะมีการอัปเดต Windows 10 หลายครั้งก็ตาม มันจะยิ่งแย่ลงไปอีกหากอุปกรณ์ทำงานบนไดรเวอร์ GPU ที่ไม่ถูกต้อง
ในบันทึกย่อนั้น คุณควรตรวจสอบเวอร์ชันใหม่ของไดรเวอร์กราฟิกปัจจุบันของคุณ อย่างไรก็ตาม ตรวจสอบให้แน่ใจว่าคุณได้เลือกเวอร์ชันที่เหมาะสมกับพีซีของคุณ ขอแนะนำให้ใช้ Auslogics Driver Updater เป็นเครื่องมือที่ใช้กลไกการจับคู่ขั้นสูงเพื่อเปรียบเทียบไดรเวอร์ระบบของคุณกับเวอร์ชันที่มีอยู่ทั้งหมดจนกว่าจะพบไดรเวอร์ที่เหมาะสม
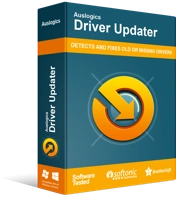
แก้ไขปัญหาพีซีด้วย Driver Updater
ประสิทธิภาพของพีซีที่ไม่เสถียรมักเกิดจากไดรเวอร์ที่ล้าสมัยหรือเสียหาย Auslogics Driver Updater วินิจฉัยปัญหาของไดรเวอร์และให้คุณอัปเดตไดรเวอร์เก่าทั้งหมดในคราวเดียวหรือทีละรายการเพื่อให้พีซีของคุณทำงานได้ราบรื่นยิ่งขึ้น
เพียงคลิกไม่กี่ครั้ง คุณจะวางใจได้ว่าระบบจะอัปเดตไดรเวอร์ของคุณ
จากนั้น เพื่อผลลัพธ์ที่ดีขึ้น ให้ใช้ Auslogics BoostSpeed เพื่อเพิ่มพื้นที่ว่างในหน่วยความจำหลังจากอัพเดตไดรเวอร์ นอกจากนี้ คุณจะต้องปรับแต่งพีซีของคุณเพื่อมอบประสิทธิภาพการมองเห็นที่ดีขึ้น อีกทั้งยังมีประโยชน์อื่นๆ
บทสรุป
คุณมีคำถามหรือข้อเสนอแนะที่คุณต้องการแบ่งปันหรือไม่? คุณสามารถใช้ส่วนความคิดเห็นด้านล่าง
หากคุณต้องการคำแนะนำเพิ่มเติมเกี่ยวกับ Windows 10 โปรดไปที่บล็อกของเรา
ต้องการความช่วยเหลือหรือไม่? โปรดติดต่อทีมสนับสนุนของเรา
