15 คุณสมบัติที่มีประโยชน์ของ iPhone ที่คุณอาจไม่ได้ใช้
เผยแพร่แล้ว: 2023-02-23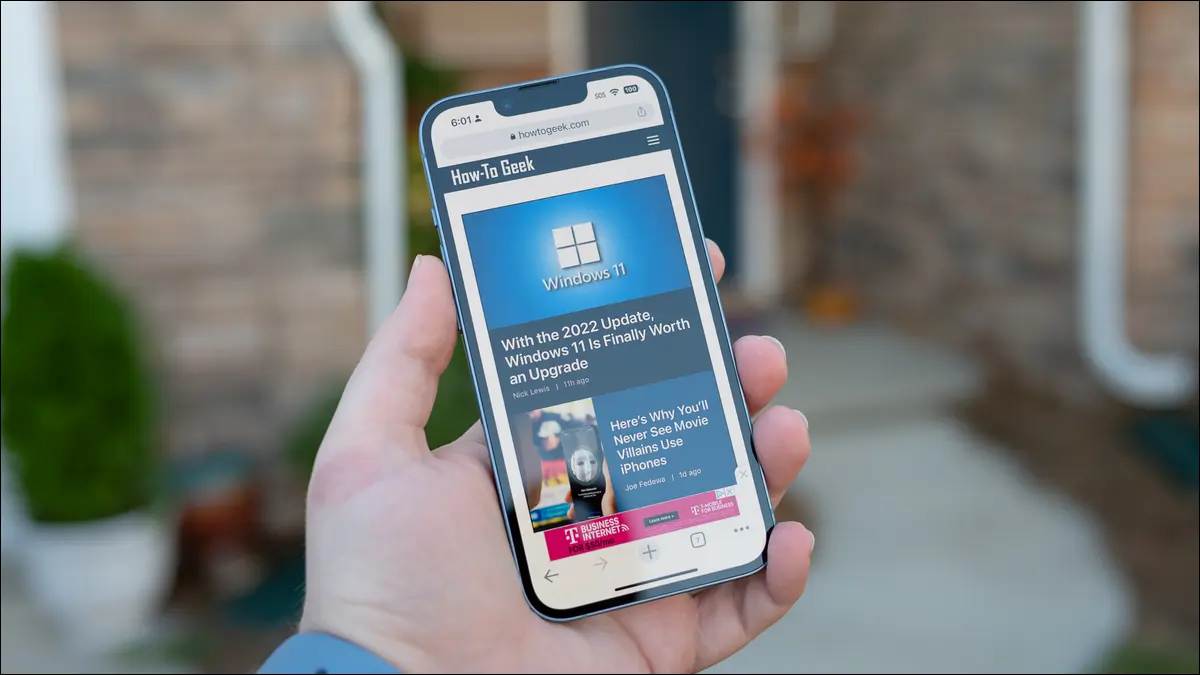
มีคุณสมบัติมากมายใน iPhone ของคุณ ซึ่งอาจทำให้มองข้ามคุณสมบัติบางอย่างที่มีประโยชน์มากกว่าไปได้ง่ายๆ แต่ลูกเล่นเหล่านี้สามารถทำให้การใช้ iPhone ของคุณง่ายขึ้น เร็วขึ้น และน่าพอใจมากขึ้น ดังนั้นสิ่งเหล่านี้จึงคุ้มค่าที่จะลองมองอีกครั้ง
การพิมพ์ด้วยมือเดียว
คุณสามารถพิมพ์มือเดียวบน iPhone โดยใช้แป้นพิมพ์มาตรฐานได้ แต่จะง่ายกว่ามากหากใช้แป้นพิมพ์มือเดียว หากต้องการเปิดใช้งาน ให้แตะไอคอน “Emoji” ที่มุมล่างซ้ายค้างไว้ (หรือแตะไอคอน “Globe” หากคุณมี) จากนั้นใช้ไอคอนแถวล่างสุดเพื่อเลือกแป้นพิมพ์ที่ตรึงไว้ทางซ้ายหรือขวา ของหน้าจอ
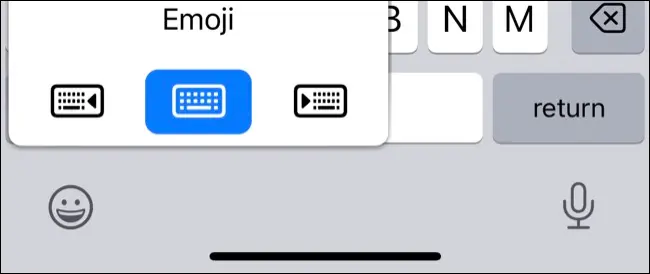
ขึ้นอยู่กับมือที่คุณใช้พิมพ์ ซึ่งจะทำให้เข้าถึงแป้นทั้งหมดได้ง่ายขึ้นมาก แตะลูกศรที่ด้านไกลของแป้นพิมพ์เพื่อกลับสู่โหมด "สองมือ" มาตรฐาน
สปอตไลท์ทุกอย่าง
Spotlight เป็นเสิร์ชเอ็นจิ้นของ iPhone และทำงานได้เหมือนกับ macOS เข้าถึงได้โดยดึงแอพลงมาหรือแตะปุ่ม "ค้นหา" ขนาดเล็กบนหน้าจอโฮมของ iPhone เพื่อแสดงแป้นพิมพ์และช่องค้นหา
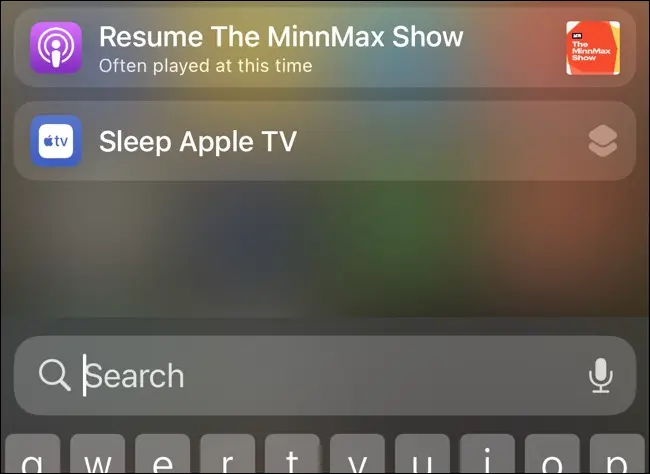
ใช้ Spotlight เพื่อค้นหา (และเปิดใช้อย่างรวดเร็ว) แอพ ค้นหาโน้ต เล่นพ็อดคาสท์ ค้นพบแอพรูปภาพในคลังของคุณ หรือแตะความรู้ของ Siri ทำการคำนวณอย่างง่าย (โดยใช้ตัวดำเนินการมาตรฐาน เช่น +, -, * และ /) การแปลงหน่วย (เช่น "55lb in kg") หรือแม้แต่การแปลงสกุลเงิน (เช่น "100 usd in aud")
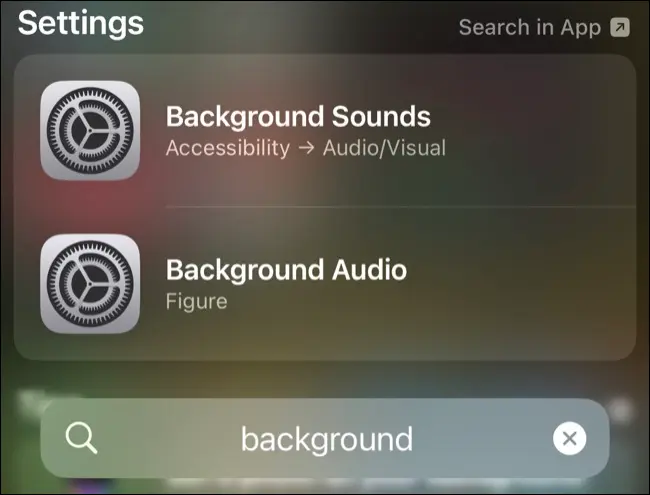
Spotlight สามารถช่วยค้นหาและเข้าถึงอะไรก็ได้บน iPhone ของคุณ รวมถึงการตั้งค่า อีเมล รายชื่อ ทางลัด ผลลัพธ์จาก App Store การค้นหาเว็บ และอื่นๆ เร็วกว่าการเลื่อนดูเมนูมากหากคุณรู้ว่าคุณต้องการอะไร และเรียนรู้ตามการใช้งาน ปรับแต่งภายใต้การตั้งค่า > Siri & การค้นหาเพื่อไม่รวมแอพและคำแนะนำ
ที่เกี่ยวข้อง: วิธีปิดรูปภาพในผลการค้นหา Spotlight บน iPhone
ลากและวางอย่างมืออาชีพ
การลากและวางมักไม่เป็นที่เข้าใจกันบน iPhone แต่ใช้งานง่ายเมื่อคุณรู้วิธีแล้ว สิ่งสำคัญที่ต้องจำไว้คือการลากและวางเป็นการทำงานแบบมัลติทัช คุณสามารถลากบางอย่างจากแอปหนึ่งไปยังอีกแอปหนึ่งได้ แต่คุณต้องใช้นิ้ว (หรือมือ) อื่นเพื่อนำทางในขณะที่คุณกำลังถือสิ่งที่คุณต้องการลากและวาง
ตัวอย่างเช่น หากคุณต้องการลากรูปภาพจาก Photos คุณสามารถทำได้โดยการเปิดแอป แตะรูปภาพที่คุณต้องการลากและวางค้างไว้ จากนั้นขยับนิ้วเล็กน้อยเพื่อ "จับ" รูปภาพ ตอนนี้ใช้นิ้วที่สอง (หรือมือ) ปัดขึ้นที่ด้านล่างของหน้าจอเพื่อแสดงหน้าจอหลักของคุณ
ขณะที่ยังกดค้างไว้ที่รูปภาพของคุณ ให้เปิดแอปที่คุณต้องการวางรูปภาพลงไป เช่น Notes ค้นหาโน้ตที่คุณต้องการวางรูปภาพลงในเข็มวินาที จากนั้นลากและปล่อยรูปภาพลงในตำแหน่งที่เหมาะสม
ค้นหารูปภาพสำหรับวัตถุ สถานที่ แอพ
รูปภาพสามารถระบุสิ่งที่คุณถ่ายได้ทุกประเภท สิ่งที่คุณต้องทำคือค้นหา หากคุณกำลังมองหารูปภาพเฉพาะของบางสิ่ง ให้ลองค้นหาคำที่ตรงกับคำอธิบาย ตัวอย่างเช่น แมว ชายหาด รถไฟ ต้นคริสต์มาส แล็ปท็อป คอนเสิร์ต และอื่นๆ
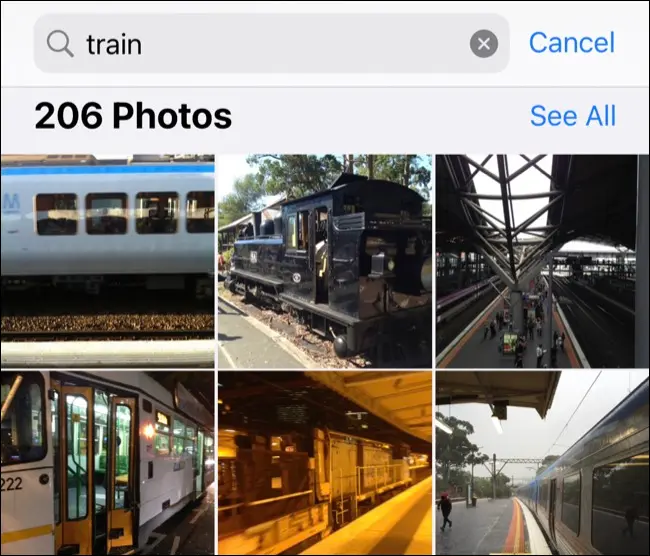
คุณยังสามารถค้นหาคำอื่นๆ เช่น "ฤดูร้อน" สำหรับรูปภาพที่ถ่ายในเดือนที่อากาศอบอุ่น ข้อความที่แสดงอยู่ในรูปภาพ (เช่น "หยุด" สำหรับป้ายถนน) สถานที่ที่อาจมีการถ่ายภาพ (ประเทศ เมือง ละแวกใกล้เคียง) เดือน ปี หรือบุคคล หากคุณได้ฝึกฝนแอพรูปภาพให้ระบุผู้ติดต่อในส่วนอัลบั้ม > ผู้คน
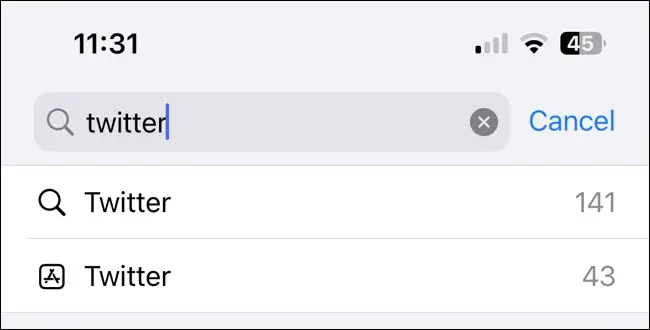
คุณยังสามารถค้นหาแอปต้นทาง เช่น Instagram หรือ Safari ซึ่งจะเป็นประโยชน์อย่างยิ่งหากคุณมั่นใจว่าได้บันทึกรูปภาพจากแอปโซเชียลมีเดีย เช่น Twitter หรือ Reddit
ใช้พวงกุญแจ iCloud และตัวรับรองความถูกต้อง
iPhone ของคุณสามารถจัดเก็บรหัสผ่านทั้งหมดของคุณและแนะนำรหัสผ่านในเวลาที่เหมาะสม และแม้แต่ซิงค์กับ iPad และ Mac หากคุณเผลอใช้รหัสผ่านเหล่านั้น เหมาะอย่างยิ่งหากคุณใช้ Safari เป็นเบราว์เซอร์หลักในทุกแพลตฟอร์ม เนื่องจากคุณสมบัตินี้ผสานรวมเข้ากับเบราว์เซอร์ของ Apple ได้เป็นอย่างดี
หากคุณยอมรับคำเชิญของ iPhone ให้ใช้รหัสผ่านที่รัดกุมเมื่อลงชื่อสมัครใช้บริการ รหัสผ่านนั้นจะถูกจัดเก็บไว้ในอุปกรณ์ของคุณโดยอัตโนมัติ เมื่อคุณเยี่ยมชมเว็บไซต์ครั้งต่อไป iPhone ของคุณจะแจ้งให้คุณทราบว่ามีรหัสผ่านที่บันทึกไว้ คุณสามารถยืนยันตัวตนของคุณโดยใช้ Face ID หรือ Touch ID และป้อนรหัสผ่านให้คุณโดยอัตโนมัติ
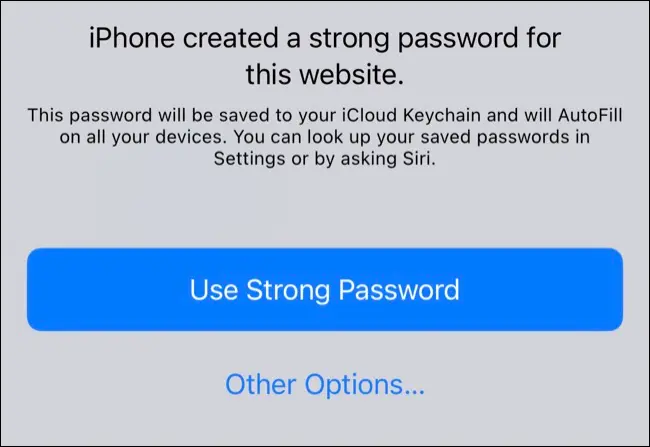
คุณจะพบรหัสผ่านทั้งหมดของคุณภายใต้การตั้งค่า > รหัสผ่านบน iPhone หรือ iPad หรือการตั้งค่าระบบ > รหัสผ่านบน Mac ผู้จัดการรหัสผ่านอื่นๆ เช่น 1Password และ LastPass จะเรียกเก็บเงินสำหรับคุณสมบัตินี้ แต่พวงกุญแจ iCloud ใช้งานได้ฟรี พวงกุญแจ iCloud ยังมีตัวตรวจสอบสิทธิ์ เช่น Authy หรือ Google Authenticator สำหรับรหัสการตรวจสอบสิทธิ์แบบสองปัจจัย
สแกนเอกสารโดยใช้แอพ Notes
การสแกนเอกสารเป็นเรื่องที่น่าเบื่อแต่บ่อยครั้งก็ยังจำเป็น ไม่ต้องเสียเวลาและเงินไปกับการดาวน์โหลดและชำระเงินสำหรับแอปสแกนระดับพรีเมียมจาก App Store เพียงแค่ใช้ Notes เพื่อสแกนแทน
ในการดำเนินการนี้ ให้เปิดบันทึกย่อและสร้างบันทึกใหม่ แตะที่ไอคอน "กล้อง" ที่ด้านล่างของหน้าจอ เลือก "สแกนเอกสาร" จากนั้นเล็งกล้องไปที่สิ่งที่คุณต้องการสแกน Notes จะปรับเอกสารให้เหมาะสมเพื่อความชัดเจนและจัดเก็บไว้ในแอพ
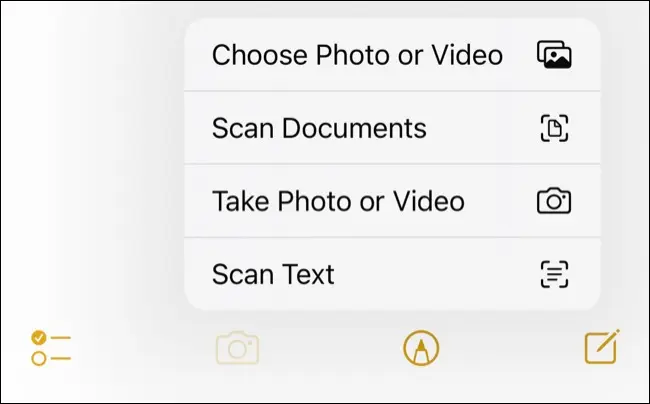
จากนั้นจะถูกส่งไปยังอุปกรณ์อื่นผ่าน iCloud เพื่อให้คุณสามารถเข้าถึงได้บน Mac หรือ iCloud ของคุณได้อย่างง่ายดาย

สร้างหรือดาวน์โหลดทางลัด (และเปิดใช้งานได้อย่างง่ายดาย)
ทางลัดเป็นแอปที่ให้คุณสร้างเวิร์กโฟลว์อันทรงพลังเพื่อทำสิ่งต่างๆ ได้มากมาย การดำเนินการเหล่านี้อาจเป็นการดำเนินการง่ายๆ เช่น การปิดไฟที่เชื่อมต่อ แปลงหน่วย เย็บภาพ หรือบันทึกรายการในแอป Health พวกเขายังซิงค์ระหว่างอุปกรณ์ เนื่องจากตอนนี้ทางลัดพร้อมใช้งานสำหรับ macOS แล้ว
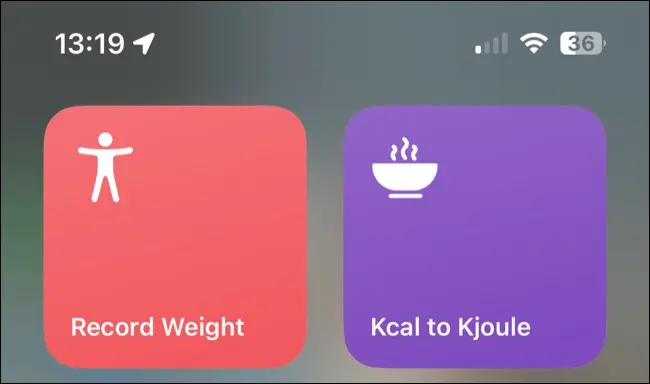
จากนั้นคุณสามารถวางทางลัดบนหน้าจอหลักหรือเปิดใช้งานอย่างรวดเร็วโดยใช้วิดเจ็ต iOS ดาวน์โหลดทางลัดจาก App Store หากคุณยังไม่มี และเรียนรู้วิธีค้นหาและติดตั้งทางลัดของบริษัทอื่น (หรือสร้างทางลัดของคุณเอง)
เปลี่ยนคีย์บอร์ดของคุณให้เป็นแทร็คแพด
การจัดการเคอร์เซอร์ของ iPhone ไม่จำเป็นต้องเป็นฝันร้าย แตะสเปซบาร์ค้างไว้เมื่อใดก็ได้เพื่อเปลี่ยนคีย์บอร์ดของคุณเป็นแทร็คแพด จากนั้นปัดไปทางซ้ายและขวาเพื่อวางเคอร์เซอร์ในตำแหน่งที่คุณต้องการอย่างแม่นยำ ปล่อยแล้วเริ่มพิมพ์เพื่อแทรกข้อความ
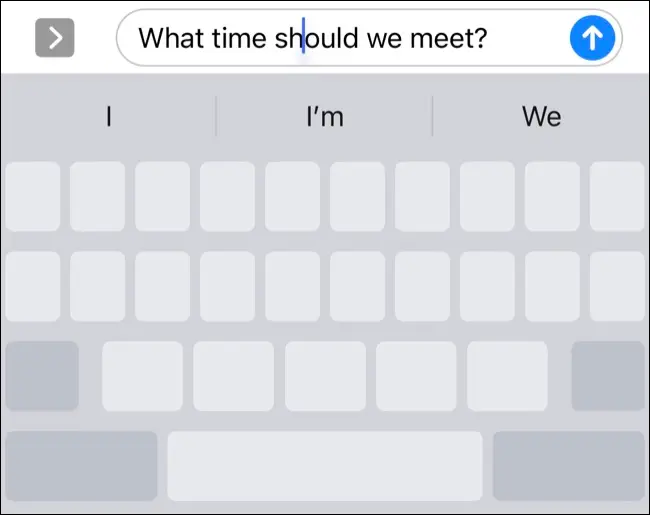
หยิบข้อความจากทุกที่ด้วย Live Text
Live Text อาจเป็นคุณสมบัติที่ดีที่สุดของ iPhone ที่คุณไม่ได้ใช้ คุณสามารถใช้คุณสมบัตินี้เพื่อดึงข้อความภายในรูปภาพหรือวิดีโอโดยแตะสองครั้งบนข้อความในแอพรูปภาพ จากนั้นเลือก "คัดลอก" เพื่อเพิ่มลงในคลิปบอร์ดของคุณ คุณยังสามารถใช้ Live Text ภายในแอป Camera เริ่มต้นได้ เพียงมองหาไอคอน “Live Text” ที่มุมขวาล่างของหน้าจอขณะถ่ายภาพ
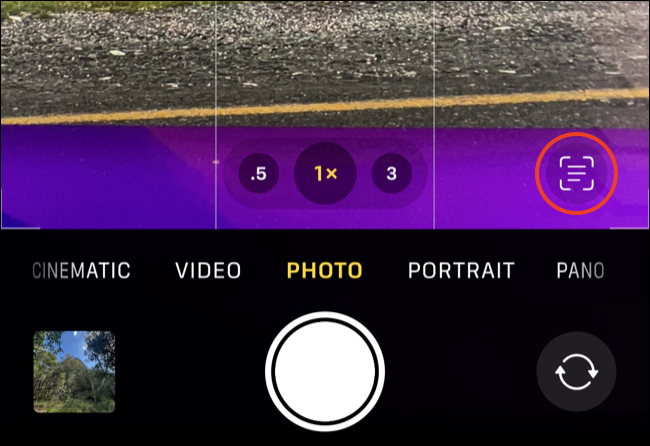
เป็น OCR สำหรับ iPhone ของคุณและทำงานได้ดีกับข้อความที่พิมพ์
คว้าหลายไอคอนแอพพร้อมกัน
การจัดระเบียบหน้าจอโฮมของ iPhone อาจเป็นเรื่องยุ่งยาก โดยเฉพาะอย่างยิ่งหากคุณยังต้องการใช้โฟลเดอร์ (เตือนความจำ: ลากแอพหนึ่งไปยังอีกแอพหนึ่งเพื่อสร้างโฟลเดอร์) หากคุณต้องการจัดระเบียบหลายแอพอย่างรวดเร็วในโฟลเดอร์ ให้แตะที่ไอคอนค้างไว้จนกว่าไอคอนจะเริ่มกระตุก แตะที่แอพและย้ายไปที่ "คว้า" จากนั้นใช้นิ้วแตะที่แอพอื่นที่คุณต้องการ "หยิบ" จากนั้นแอพเหล่านั้นจะถูกเพิ่มลงในส่วนที่เลือก
ตอนนี้คุณสามารถลากแอพเหล่านี้ไปมา ย้ายจากหน้าจอหนึ่งไปยังอีกหน้าจอหนึ่ง หรือฝากทั้งหมดไว้ในโฟลเดอร์ ดูเคล็ดลับอื่นๆ ของเราในการจัดระเบียบหน้าจอโฮมของ iPhone
ดูรหัสผ่าน Wi-Fi ที่บันทึกไว้
คุณสามารถดูรหัสผ่านเครือข่าย Wi-Fi ที่เชื่อมต่ออยู่ได้ในการตั้งค่า > Wi-Fi โดยแตะที่ปุ่มข้อมูล “i” เล็กๆ ถัดจากชื่อเครือข่าย แตะช่อง “รหัสผ่าน” ที่ปรากฏขึ้น จากนั้นผ่านการตรวจสอบ Face ID หรือ Touch ID เพื่อดูรหัสผ่าน จากนั้น คุณจะสามารถคัดลอกรหัสผ่านไปยังคลิปบอร์ดและวางลงในข้อความเพื่อแบ่งปันกับผู้อื่นได้
เข้าถึง Emoji โดยการพิมพ์
เกลียดการต้องเลื่อนดูรายการอีโมจิเพียงเพื่อไปยังอีโมจิที่คุณต้องการใช่ไหม พิมพ์ชื่ออีโมจิที่ต้องการได้เร็วกว่า จากนั้นใช้ช่อง QuickType ที่ปรากฏเหนือแป้นพิมพ์เพื่อแทนที่คำที่คุณพิมพ์ด้วยอีโมจิที่เหมาะสม คุณยังสามารถแตะที่ปุ่มอีโมจิที่มุมล่างซ้ายของหน้าจอ จากนั้นแตะที่คำที่ไฮไลท์ไว้เพื่อแทนที่ทั้งหมด
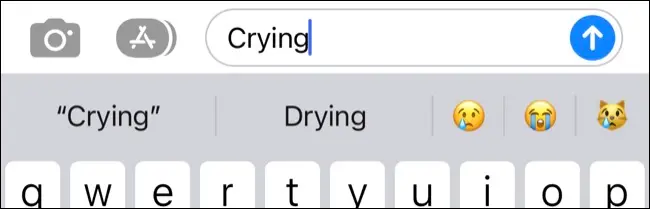
การพิมพ์อิโมจิของคุณก็เหมือนกับการใช้ Spotlight เพื่อเปิดแอป ซึ่งจะช่วยเร่งขั้นตอนการทำงานของคุณได้อย่างมาก เช่น พิมพ์ข้อความว่า “แกงเผ็ดไหม? พริก” และการแทนที่ “พริก” สำหรับอีโมจิที่ถูกต้องนั้นเร็วกว่าการใช้ตัวเลือกอีโมจิมาก (แม้ว่าคุณจะใช้แถบค้นหาที่มีให้ก็ตาม)
เปิดใช้แป้นพิมพ์แบบสัมผัสเพื่อประสบการณ์การพิมพ์แบบคลิก
การพิมพ์บนหน้าจอสัมผัสไม่ใช่ประสบการณ์ที่สัมผัสได้ดีที่สุด แต่คุณสามารถปรับปรุงได้ด้วยการตอบสนองแบบสัมผัส เปิดการตั้งค่านี้ภายใต้การตั้งค่า > เสียงและการสั่น > การตอบสนองของแป้นพิมพ์โดยเปิดใช้งานการสลับ "Haptic" และสิ่งที่คุณพิมพ์จะมาพร้อมกับการคลิกที่เห็นได้ชัดเจน คิดว่าเป็นการปรับปรุงคุณภาพชีวิตสำหรับนิ้วของคุณ
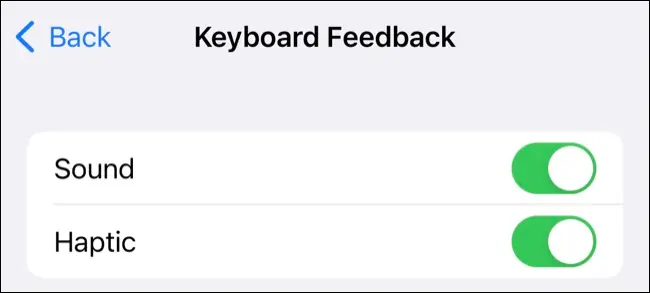
แชร์รูปภาพโดยไม่แชร์ตำแหน่งที่แนบมา
iPhone ของคุณจะบันทึกตำแหน่งที่ถ่ายภาพหรือวิดีโอ (สมมติว่าคุณอนุญาตให้กล้องใช้บริการตำแหน่งของคุณ) สิ่งนี้มีประโยชน์เนื่องจากช่วยให้คุณดูรูปภาพ iPhone ของคุณบนแผนที่ภายใต้อัลบั้ม > สถานที่ แต่อาจมีความเสี่ยงต่อความเป็นส่วนตัว โชคดีที่คุณสามารถปิดได้
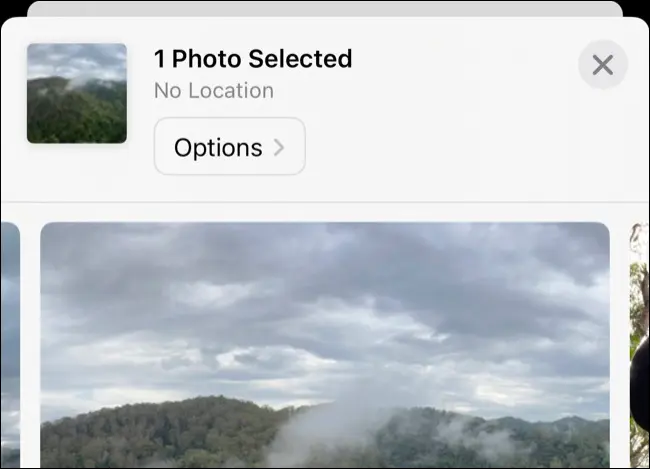
ค้นหารูปภาพที่คุณต้องการแชร์ในแอพรูปภาพ จากนั้นกดปุ่มแชร์ ตอนนี้แตะที่ "ตัวเลือก" ที่ด้านบนของหน้าจอและปิดใช้งาน "ตำแหน่ง" เพื่อขัดข้อมูลทางภูมิศาสตร์จากภาพถ่าย ตอนนี้คุณสามารถแชร์รูปภาพกับผู้ติดต่อหรือแอพโดยไม่ต้องบอกตำแหน่งที่ถ่าย
บันทึกหน้าเว็บทั้งหมดเป็น PDF
ใช้ทางลัดภาพหน้าจอของ iPhone (กดปุ่มด้านข้างและปุ่มปรับระดับเสียงพร้อมกัน) ใน Safari เพื่อจับภาพหน้าเว็บทั้งหมด แตะหน้าต่างแสดงตัวอย่างภาพหน้าจอที่ปรากฏขึ้นหลังจากที่คุณถ่ายภาพแล้วเลือก "เต็มหน้า" ที่ด้านบน (แทน "หน้าจอ") เพื่อบันทึกหน้าเว็บทั้งหมดเป็น PDF
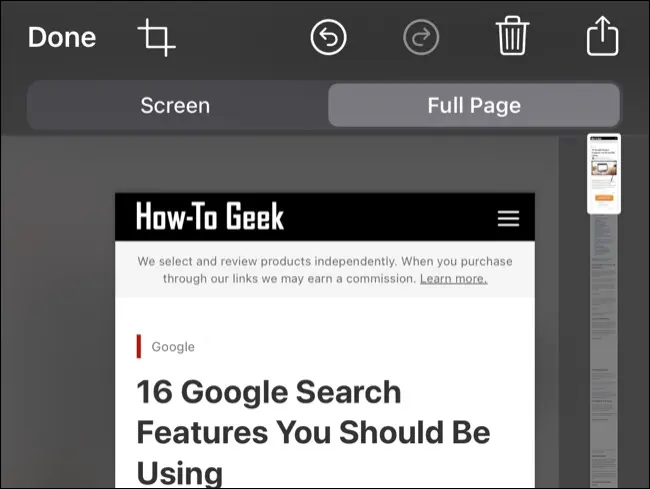
เคล็ดลับ iPhone ที่มีประโยชน์เพิ่มเติม
คุณรู้หรือไม่ว่าคุณสามารถรีสตาร์ท iPhone โดยใช้ Siri ได้ คุณเคยพยายามประหยัดแบตเตอรี่ด้วยโหมดพลังงานต่ำหรือไม่? คุณเคยใช้ Focus เพื่อปิดเสียงสิ่งรบกวนเมื่อคุณกำลังทำสิ่งต่างๆ เช่น ขับรถหรือออกกำลังกายหรือไม่?
