วิธีใช้การคืนค่าระบบใน Windows 10 และ Windows 11
เผยแพร่แล้ว: 2023-03-03
การคืนค่าระบบเป็นคุณลักษณะของ Windows ที่สามารถช่วยแก้ไขข้อขัดข้องและปัญหาอื่นๆ ของคอมพิวเตอร์ได้ ต่อไปนี้คือวิธีการทำงานของการคืนค่าระบบ วิธีตั้งค่า และวิธีใช้การคืนค่าระบบเพื่อแก้ไขปัญหาพีซีบน Windows 10 และ Windows 11
การคืนค่าระบบคืออะไร?
การใช้ System Restore ส่งผลต่อไฟล์ส่วนตัวของฉันอย่างไร?
การใช้การคืนค่าระบบส่งผลต่อแอปของฉันอย่างไร
การคืนค่าระบบสามารถลบไวรัสหรือมัลแวร์อื่นๆ ได้หรือไม่
วิธีเปิดใช้งานการคืนค่าระบบใน Windows 10 และ Windows 11
วิธีสร้างจุดคืนค่า
วิธีคืนค่าระบบของคุณไปยังจุดคืนค่าก่อนหน้านี้
การคืนค่าระบบใช้เวลานานเท่าใด
วิธีอื่นในการเข้าถึงการคืนค่าระบบ
เข้าถึงการคืนค่าระบบโดยใช้พรอมต์คำสั่งหรือ PowerShell
เข้าถึงการคืนค่าระบบผ่านแผงควบคุม
เปิดการคืนค่าระบบผ่านพรอมต์เรียกใช้
วิธีอื่น ๆ ที่คุณสามารถแก้ไขปัญหาระบบได้
การคืนค่าระบบคืออะไร?
เมื่อเกิดข้อผิดพลาดในระบบของคุณอันเป็นผลจากซอฟต์แวร์ที่ไม่ดี อาจเป็นแอปที่คุณติดตั้งหรือไดรเวอร์ที่ทำให้บางสิ่งที่สำคัญเสียหาย การแก้ไขอาจทำได้ยาก การคืนค่าระบบช่วยให้คุณคืนค่าการติดตั้ง Windows ของคุณกลับสู่สถานะการทำงานล่าสุด
ทำได้โดยการสร้าง "จุดคืนค่า" ทุกๆ ครั้ง จุดคืนค่าคือภาพรวมของไฟล์ระบบ Windows ไฟล์โปรแกรมบางไฟล์ การตั้งค่ารีจิสทรี และไดรเวอร์ฮาร์ดแวร์ คุณสามารถสร้างจุดคืนค่าได้ตลอดเวลา แม้ว่า Windows จะสร้างจุดคืนค่าโดยอัตโนมัติสัปดาห์ละครั้ง นอกจากนี้ยังสร้างจุดคืนค่าก่อนเหตุการณ์สำคัญของระบบ เช่น การติดตั้งไดรเวอร์อุปกรณ์ใหม่ แอพ หรือเรียกใช้การอัปเดต Windows
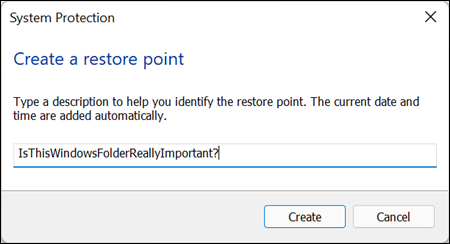
จากนั้น หากมีข้อผิดพลาด คุณสามารถเรียกใช้การคืนค่าระบบและชี้ไปที่จุดคืนค่าล่าสุด มันจะคืนสถานะการตั้งค่าระบบ ไฟล์ และไดรเวอร์เหล่านั้น คืนระบบ Windows พื้นฐานของคุณกลับสู่สถานะก่อนหน้า
สิ่งนี้มีประโยชน์มากเมื่อแก้ไขปัญหาบางประเภท ตัวอย่างเช่น หากคุณติดตั้งโปรแกรมควบคุมอุปกรณ์ที่ทำให้คอมพิวเตอร์ของคุณไม่เสถียร คุณจะต้องถอนการติดตั้งโปรแกรมควบคุมนั้น อย่างไรก็ตาม ในบางกรณี ไดรเวอร์อาจถอนการติดตั้งไม่ถูกต้อง หรืออาจทำให้ไฟล์ระบบเสียหายเมื่อคุณถอนการติดตั้ง หากคุณใช้การคืนค่าระบบและเลือกจุดคืนค่าที่สร้างขึ้นก่อนที่คุณจะติดตั้งไดรเวอร์ สิ่งนี้สามารถคืนค่าไฟล์ระบบของคุณเป็นสถานะก่อนหน้าก่อนที่จะเกิดปัญหาใดๆ
การคืนค่า Windows ยังมีประโยชน์อย่างมากสำหรับการเลิกทำความเสียหายที่เกิดจากแอพที่ทำงานผิดปกติหรือการอัปเดต Windows บางครั้ง แอพและการอัปเดตอาจทำให้เกิดปัญหากับแอพอื่นหรือแม้แต่ส่วนประกอบของระบบ และการถอนการติดตั้งแอพเพียงอย่างเดียวอาจไม่สามารถแก้ไขความเสียหายได้ อย่างไรก็ตาม การคืนค่าไปยังจุดก่อนติดตั้งแอปมักช่วยแก้ปัญหาได้
การใช้ System Restore ส่งผลต่อไฟล์ส่วนตัวของฉันอย่างไร?
ที่เกี่ยวข้อง: วิธีที่ดีที่สุดในการสำรองข้อมูลคอมพิวเตอร์ของฉันคืออะไร
การคืนค่าระบบแตกต่างจากการสำรองข้อมูล — มันใช้งานได้เฉพาะกับระบบ Windows พื้นฐาน แทนที่จะเป็นทุกอย่างในฮาร์ดไดรฟ์ของคุณ ด้วยเหตุนี้ การคืนค่าระบบจึงไม่บันทึกสำเนาเก่าของไฟล์ส่วนบุคคลของคุณเป็นส่วนหนึ่งของสแนปชอต นอกจากนี้ยังจะไม่ลบหรือแทนที่ไฟล์ส่วนบุคคลใดๆ ของคุณเมื่อคุณทำการกู้คืน ดังนั้นอย่าถือว่าการคืนค่าระบบทำงานเหมือนการสำรองข้อมูล นั่นไม่ใช่สิ่งที่มีไว้สำหรับ คุณควรมีขั้นตอนการสำรองข้อมูลที่ดีสำหรับไฟล์ส่วนตัวทั้งหมดของคุณเสมอ
การใช้การคืนค่าระบบส่งผลต่อแอปของฉันอย่างไร
เมื่อคุณคืนค่าพีซีไปยังจุดคืนค่าก่อนหน้านี้ แอปใดๆ ที่คุณติดตั้งหลังจากจุดนั้นจะถูกถอนการติดตั้ง แอพที่ติดตั้งเมื่อสร้างจุดคืนค่านั้นจะยังคงอยู่ แอพที่คุณถอนการติดตั้งหลังจากสร้างจุดคืนค่านั้นจะได้รับการกู้คืน แต่มีข้อแม้ที่ใหญ่มาก เนื่องจากการคืนค่าระบบจะกู้คืนไฟล์บางประเภทเท่านั้น โปรแกรมที่ได้รับการคืนค่ามักจะไม่ทำงาน — หรืออย่างน้อยก็ทำงานได้อย่างถูกต้องจนกว่าคุณจะเรียกใช้โปรแกรมติดตั้งอีกครั้ง
Windows ช่วยให้คุณเห็นได้อย่างชัดเจนว่าโปรแกรมใดที่จะได้รับผลกระทบเมื่อคุณดำเนินการตามขั้นตอนนี้ แต่เป็นความคิดที่ดีที่จะกู้คืนไปยังจุดคืนค่าล่าสุดที่เป็นไปได้ เพื่อลดปัญหาเกี่ยวกับแอป นอกจากนี้ คุณควรสร้างจุดคืนค่าด้วยตนเองก่อนที่คุณจะดำเนินการติดตั้งขนาดใหญ่หรือเปลี่ยนแปลงการตั้งค่า เพื่อให้คุณรู้ว่าคุณสามารถเปลี่ยนกลับเป็นจุดคืนค่าล่าสุดได้หากต้องการ
การคืนค่าระบบสามารถลบไวรัสหรือมัลแวร์อื่นๆ ได้หรือไม่
ที่เกี่ยวข้อง: โปรแกรมป้องกันไวรัสที่ดีที่สุดสำหรับ Windows 10 และ 11 คืออะไร (Microsoft Defender ดีพอไหม)
การคืนค่าระบบไม่ใช่วิธีแก้ปัญหาที่ดีสำหรับการกำจัดไวรัสหรือมัลแวร์อื่นๆ เนื่องจากโดยทั่วไปแล้วซอฟต์แวร์ที่เป็นอันตรายจะถูกฝังอยู่ในตำแหน่งต่างๆ ในระบบ คุณจึงไม่สามารถวางใจได้ว่าการคืนค่าระบบจะสามารถรูทมัลแวร์ได้ทุกส่วน คุณควรพึ่งพาโปรแกรมสแกนไวรัสที่มีคุณภาพซึ่งอัปเดตอยู่เสมอ
วิธีเปิดใช้งานการคืนค่าระบบใน Windows 10 และ Windows 11
สำหรับหลายๆ คน การป้องกัน System Restore จะเปิดไว้ตามค่าเริ่มต้นสำหรับไดรฟ์ระบบหลักของคุณ (C:) และไม่ได้เปิดไว้สำหรับไดรฟ์อื่นๆ บนพีซีของคุณ สำหรับส่วนอื่น ๆ การคืนค่าระบบไม่ได้เปิดใช้งานเป็นค่าเริ่มต้นสำหรับไดรฟ์ใด ๆ ขณะนี้ยังไม่มีความเห็นเป็นเอกฉันท์ว่าเหตุใดสิ่งนี้จึงเกิดขึ้น ดูเหมือนว่าจะไม่เกี่ยวข้องกับว่า Windows ได้รับการติดตั้งใหม่หรืออัปเกรดหรือไม่ พื้นที่ว่างในดิสก์ที่คุณมีอยู่ ประเภทของไดรฟ์ที่คุณมี หรือสิ่งอื่นใดที่เราสามารถทราบได้
หากคุณต้องการได้รับการปกป้องโดย System Restore คุณควรเปิดใช้งานอย่างน้อยสำหรับไดรฟ์ระบบของคุณ ในกรณีส่วนใหญ่ นั่นคือทั้งหมดที่คุณต้องการ เนื่องจากสิ่งที่ System Restore ปกป้องมักจะอยู่ในไดรฟ์ระบบอยู่ดี หากคุณต้องการเปิดการป้องกันการคืนค่าระบบสำหรับไดรฟ์อื่น เช่น คุณติดตั้งโปรแกรมบางโปรแกรมในไดรฟ์อื่น คุณก็สามารถทำได้เช่นกัน
เพื่อให้แน่ใจว่าการคืนค่าระบบเปิดอยู่ — และเปิดใช้งานสำหรับไดรฟ์เฉพาะ — ให้กด Start พิมพ์ “restore” จากนั้นคลิก “Create a restore point” ไม่ต้องกังวล. สิ่งนี้ไม่ได้สร้างจุดคืนค่า มันเพิ่งเปิดกล่องโต้ตอบที่คุณสามารถไปที่ตัวเลือกการคืนค่าระบบทั้งหมด
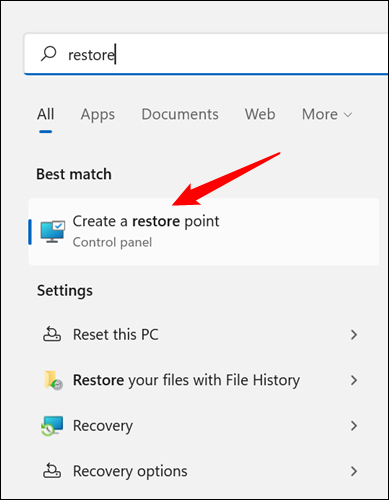
บนแท็บ "การป้องกันระบบ" ในส่วน "การตั้งค่าการป้องกัน" คุณจะเห็นไดรฟ์ที่มีอยู่บนพีซีของคุณ และดูว่ามีการเปิดใช้งานการป้องกันสำหรับแต่ละไดรฟ์หรือไม่ หากต้องการเปิดการป้องกัน ให้เลือกไดรฟ์ในรายการแล้วคลิกปุ่ม "กำหนดค่า"
(ในกรณีของเรา การคืนค่าระบบถูกเปิดใช้งานสำหรับไดรฟ์ C: ของเราแล้ว หากไม่ได้อยู่ในระบบของคุณ นั่นเป็นไดรฟ์แรกที่คุณอาจต้องการเปิดใช้งาน)
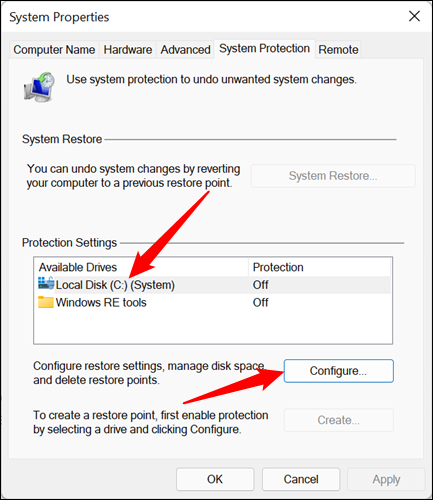
ในกล่องโต้ตอบ "การป้องกันระบบ" ที่เปิดขึ้น ให้คลิกตัวเลือก "เปิดการป้องกันระบบ" ปรับแถบเลื่อน "การใช้งานสูงสุด" เป็นจำนวนพื้นที่ว่างในฮาร์ดไดรฟ์ที่คุณต้องการให้ System Restore ใช้งานได้ จากนั้นคลิก "ตกลง" ”
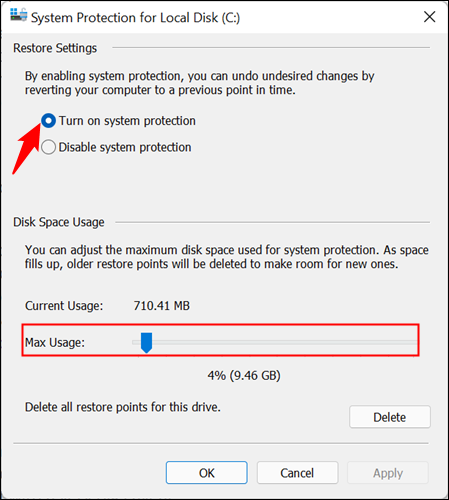
จากนั้นคุณสามารถคลิก "ตกลง" อีกครั้งเพื่อออกจากกล่องโต้ตอบคุณสมบัติของระบบ โปรดทราบว่าเมื่อ Windows สร้างจุดคืนค่า (หรือคุณสร้างจุดคืนค่าด้วยตนเอง) การคืนค่าระบบจะสร้างจุดคืนค่าบนไดรฟ์ทั้งหมดที่เปิดใช้งานการป้องกันระบบ
วิธีสร้างจุดคืนค่า
ดังที่เราได้กล่าวไว้ก่อนหน้านี้ การคืนค่าระบบจะสร้างจุดคืนค่าโดยอัตโนมัติในหนึ่งสัปดาห์ และเมื่อใดก็ตามที่เกิดเหตุการณ์สำคัญ เช่น การติดตั้งแอปพลิเคชันหรือไดรเวอร์ คุณยังสามารถสร้างจุดคืนค่าได้เองทุกเมื่อที่คุณต้องการ กดปุ่ม Start พิมพ์ "restore" จากนั้นคลิก "Create a restore point" บนแท็บ "การป้องกันระบบ" คลิกปุ่ม "สร้าง"
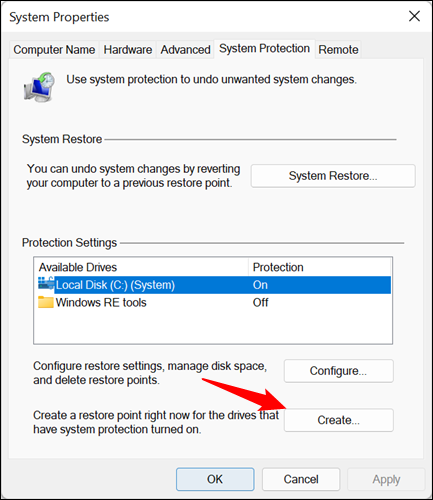
พิมพ์คำอธิบายสำหรับจุดคืนค่าที่จะช่วยให้คุณจำได้ว่าเหตุใดคุณจึงสร้างจุดคืนค่า แล้วคลิก "สร้าง"
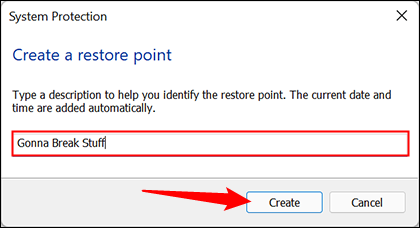

อาจใช้เวลาประมาณ 30 วินาทีในการสร้างจุดคืนค่า และการคืนค่าระบบจะแจ้งให้คุณทราบเมื่อเสร็จสิ้น คลิก “ปิด”
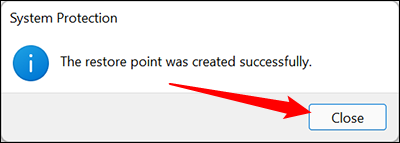
วิธีคืนค่าระบบของคุณไปยังจุดคืนค่าก่อนหน้า
โอเค คุณเปิดใช้การคืนค่าระบบแล้ว และคุณขยันสร้างจุดคืนค่าเมื่อใดก็ตามที่คุณยุ่งกับระบบของคุณ จากนั้นวันหนึ่งสิ่งที่หลีกเลี่ยงไม่ได้ก็เกิดขึ้น — มีบางอย่างผิดปกติกับระบบของคุณ และคุณต้องการคืนค่าไปยังจุดคืนค่าก่อนหน้านี้
คุณจะเริ่มกระบวนการกู้คืนจากแท็บ “การป้องกันระบบ” เดียวกันกับที่คุณกำหนดค่าตัวเลือกการคืนค่าระบบ กดปุ่ม Start พิมพ์ "restore" จากนั้นคลิก "Create a restore point" บนแท็บ "การป้องกันระบบ" คลิกปุ่ม "การคืนค่าระบบ"
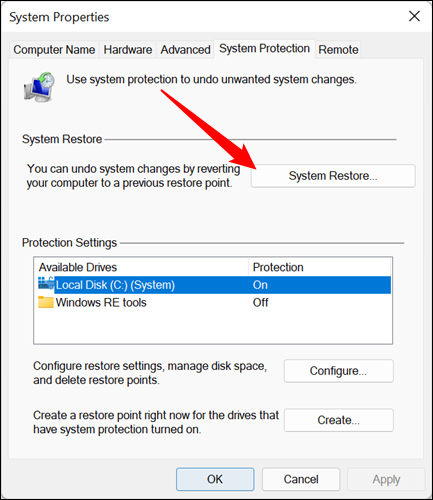
หน้ายินดีต้อนรับของตัวช่วยสร้างการคืนค่าระบบจะให้คำอธิบายสั้น ๆ เกี่ยวกับกระบวนการ คลิก “ถัดไป” เพื่อไปต่อ
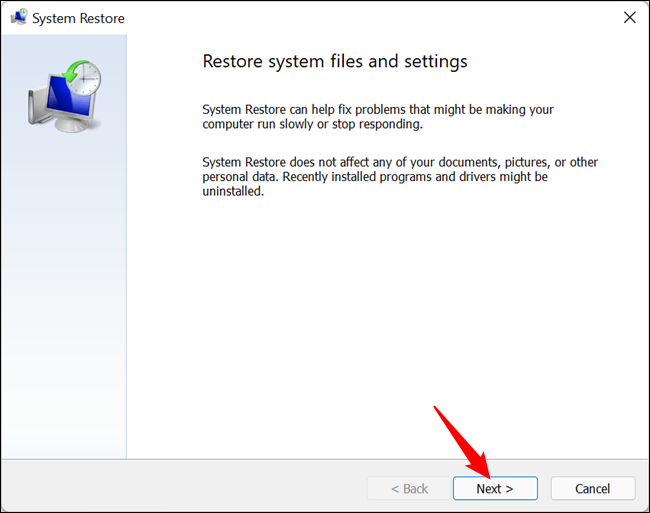
หน้าถัดไปจะแสดงจุดคืนค่าที่มีอยู่ ตามค่าเริ่มต้น สิ่งเดียวที่แสดงน่าจะเป็นจุดคืนค่าอัตโนมัติรายสัปดาห์และจุดคืนค่าด้วยตนเองที่คุณสร้างขึ้น เลือกตัวเลือก “แสดงจุดคืนค่าเพิ่มเติม” เพื่อดูจุดคืนค่าอัตโนมัติที่สร้างขึ้นก่อนการติดตั้งแอพหรือไดรเวอร์
เลือกจุดคืนค่าที่คุณต้องการ — อย่าลืมว่าจุดคืนค่าที่ทำงานล่าสุดนั้นเหมาะสมที่สุด — จากนั้นคลิก “สแกนหาโปรแกรมที่ได้รับผลกระทบ” เพื่อให้ System Restore ตรวจพบโปรแกรมใด ๆ ที่จะถูกถอนการติดตั้งในระหว่างกระบวนการ
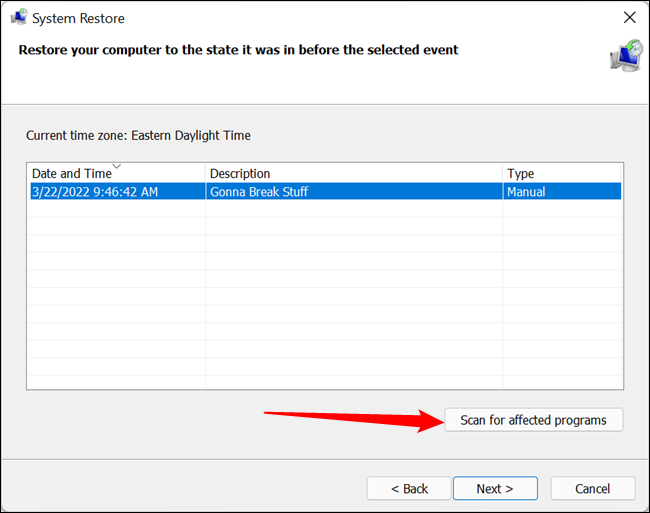
การคืนค่าระบบจะแสดงให้คุณเห็นสองรายการ รายการด้านบนแสดงโปรแกรมและไดรเวอร์ที่จะถูกลบหากคุณคืนค่า Windows ไปยังจุดคืนค่าที่เลือก รายการด้านล่างแสดงโปรแกรมและไดรเวอร์ที่อาจถูกกู้คืนโดยกระบวนการ อีกครั้ง แม้แต่โปรแกรมและไดรเวอร์ที่ได้รับการคืนค่าก็อาจทำงานไม่ถูกต้องจนกว่าคุณจะติดตั้งใหม่ทั้งหมด
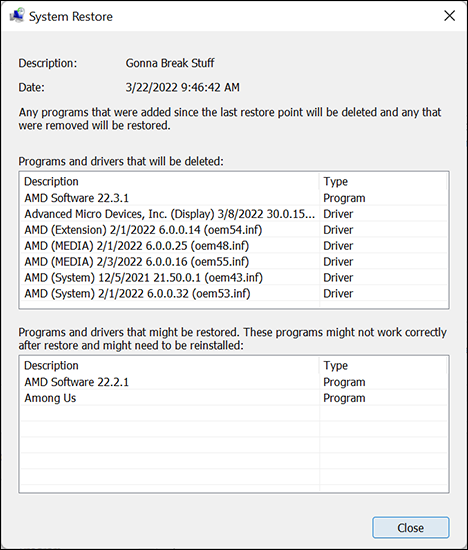
เมื่อคุณพร้อมที่จะกู้คืน ให้คลิกจุดคืนค่าที่คุณต้องการใช้แล้วคลิก ถัดไป โปรดทราบว่าคุณสามารถข้ามขั้นตอนการสแกนและคลิกถัดไปได้ อย่างไรก็ตาม การดูว่าแอปใดจะได้รับผลกระทบก่อนที่คุณจะเริ่มขั้นตอนนี้จะเป็นการดีเสมอ
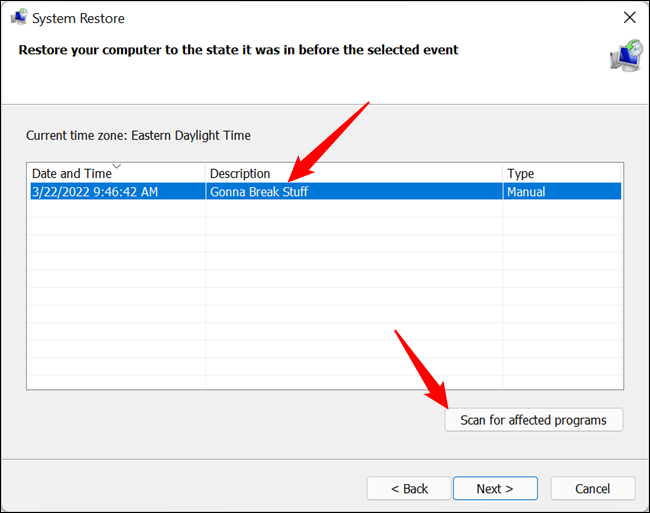
จากนั้น ระบบจะขอให้คุณยืนยันการคืนค่า ตรวจสอบว่าคุณเลือกจุดคืนค่าที่ถูกต้องแล้วคลิก "เสร็จสิ้น"
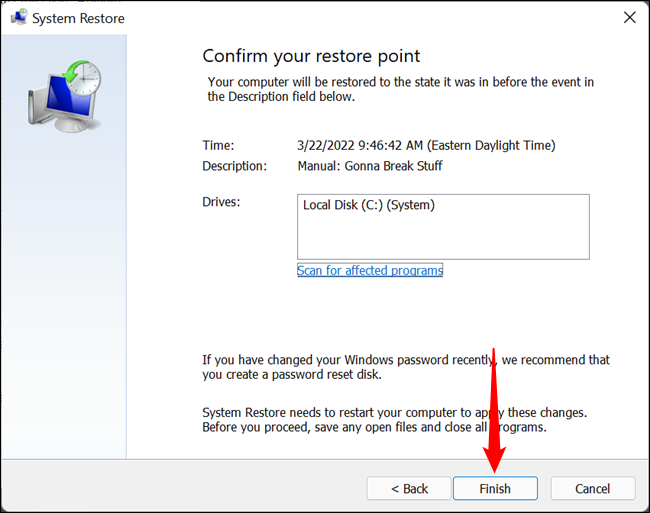
การคืนค่าระบบจะแจ้งให้คุณทราบว่าเมื่อเริ่มต้นขึ้นแล้ว กระบวนการคืนค่าจะไม่ถูกขัดจังหวะ คลิก “ใช่” เพื่อเริ่มต้น
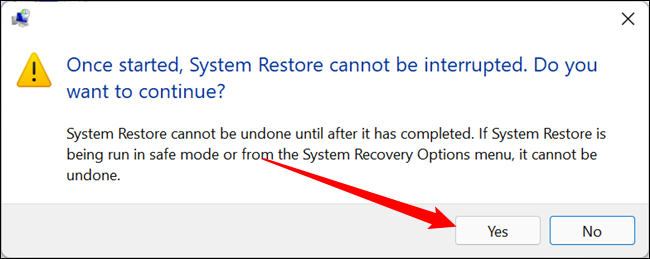
Windows จะรีสตาร์ทพีซีของคุณและเริ่มกระบวนการกู้คืน อาจใช้เวลาสักครู่เพื่อให้การคืนค่าระบบคืนสถานะไฟล์เหล่านั้นทั้งหมด ดังนั้นโปรดอดใจรอ เมื่อพีซีของคุณสำรองข้อมูล พีซีจะใช้ไฟล์จากจุดคืนค่าที่คุณเลือก ถึงเวลาแล้วที่จะทดสอบว่ามันแก้ไขปัญหาที่คุณประสบอยู่หรือไม่ และโปรดจำไว้ว่าการคืนค่าระบบจะสร้างจุดคืนค่าเพิ่มเติมก่อนที่จะดำเนินกระบวนการคืนค่า ดังนั้นคุณจึงสามารถเลิกทำการกระทำของคุณได้ตลอดเวลาโดยดำเนินการตามกระบวนการเดียวกันนี้และเลือกจุดคืนค่าใหม่นั้น
การคืนค่าระบบใช้เวลานานเท่าใด
คุณควรวางแผนอย่างน้อย 10 นาที แม้ว่าอาจใช้เวลาระหว่าง 20 ถึง 30 นาทีอย่างง่ายดาย เวลาที่ต้องใช้จะแตกต่างกันไปในแต่ละคอมพิวเตอร์ เนื่องจากการคืนค่าระบบมักจะถูกจำกัดด้วยความเร็วของไดรฟ์ที่คุณกำลังกู้คืน
ไดรฟ์โซลิดสเทต NVMe จะทำการคืนค่าระบบให้เสร็จเร็วกว่าฮาร์ดไดรฟ์เชิงกล 5,400 รอบต่อนาที เราใช้การคืนค่าระบบในไดรฟ์ PCIe 4.0 NVMe เพื่อย้อนกลับการอัปเดต Windows และพบว่าใช้เวลาไม่ถึง 8 นาที
วิธีอื่นในการเข้าถึงการคืนค่าระบบ
เราได้แสดงวิธีเข้าถึงการคืนค่าระบบผ่านเมนูเริ่ม และส่วนใหญ่แล้วจะเป็นวิธีเดียวที่คุณต้องการ อย่างไรก็ตาม มันไม่ใช่วิธีเดียว คุณอาจต้องเข้าถึงด้วยวิธีอื่น ทั้งนี้ขึ้นอยู่กับสิ่งผิดปกติในพีซีของคุณ ต่อไปนี้เป็นข้อมูลบางส่วนที่ควรได้รับจากข้อมูลดิจิทัลส่วนใหญ่
เข้าถึงการคืนค่าระบบโดยใช้พรอมต์คำสั่งหรือ PowerShell
ป้อน “rstrui” ในบรรทัดคำสั่งใดก็ได้บน Windows เพื่อเปิดยูทิลิตี้ System Restore ใช้งานได้กับ Command Prompt, PowerShell และ Windows Terminal และใช้งานได้เมื่อคุณบูตเข้า Safe Mode ด้วย Command Prompt
ส่วนใหญ่แล้ว การเปิด Command Prompt แล้วพิมพ์ “rstrui” จะไม่เร็วไปกว่าการเข้าถึงการคืนค่าระบบผ่านเมนู Start แต่ควรทราบว่าคุณถูกจำกัดให้ใช้อินเตอร์เฟสบรรทัดคำสั่งหรือไม่
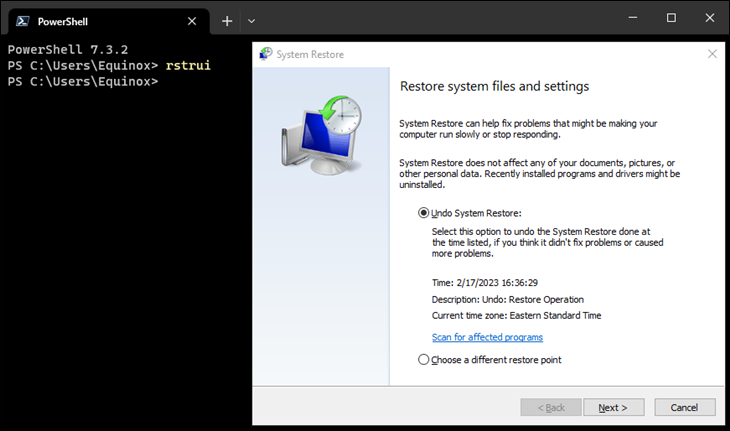
เข้าถึงการคืนค่าระบบผ่านแผงควบคุม
เปิดแผงควบคุมผ่านเมนูเริ่ม เปลี่ยน “ดูตาม” เป็นไอคอนขนาดใหญ่หรือเล็ก จากนั้นคลิก “กู้คืน” จากตรงนั้น คุณสามารถกำหนดค่าการคืนค่าระบบ สร้างไดรฟ์กู้คืน หรือเปิดการคืนค่าระบบเอง
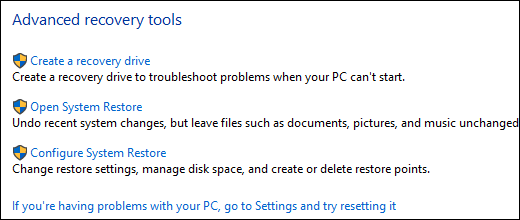
เปิดการคืนค่าระบบผ่านพรอมต์เรียกใช้
วิธีที่เร็วที่สุดในการเปิดใช้การคืนค่าระบบคือการใช้ Run Box หากคุณทราบคำสั่งที่ถูกต้อง
หากต้องการเปิด Run Box ให้กด Windows+r หรือค้นหา “Run” ในการค้นหาเมนู Start หลังจาก Run Box เปิดขึ้น ให้ป้อน “rstrui” แล้วคลิก “Ok” หรือกดปุ่ม Enter
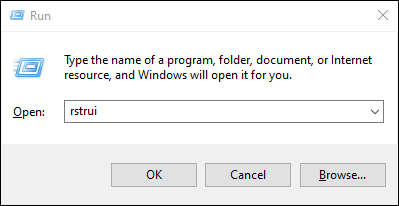
คุณยังสามารถเรียกใช้งานใหม่ได้จากตัวจัดการงาน เพียงไปที่ File > Run New Task และป้อน “rstrui” ลงใน Run Box เหมือนที่คุณทำในตัวอย่างก่อนหน้า
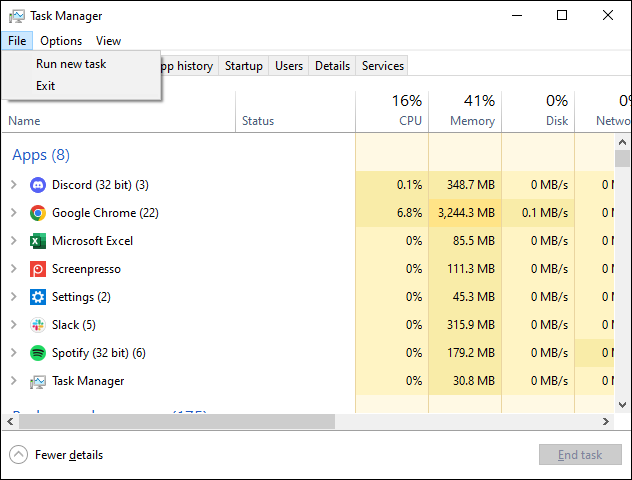
วิธีอื่น ๆ ที่คุณสามารถแก้ไขปัญหาระบบได้
หากการคืนค่าระบบไม่สามารถแก้ปัญหาของคุณได้ มีวิธีอื่นๆ ที่คุณสามารถแก้ไขปัญหาบางอย่างที่การคืนค่าระบบออกแบบมาเพื่อแก้ไขได้
หากปัญหาเกิดจากการอัปเดตล่าสุด คุณสามารถดูการถอนการติดตั้ง Windows Update นั้นหรือเปลี่ยนกลับเป็น "รุ่น" ก่อนหน้าของ Windows 10 หรือ Windows 11 ซึ่งควรแก้ไขปัญหาที่อาจเกิดขึ้นเนื่องจาก Windows Update และปัญหาเกี่ยวกับฮาร์ดแวร์เฉพาะของคุณ และซอฟต์แวร์
ที่เกี่ยวข้อง: วิธีย้อนกลับการสร้างและถอนการติดตั้งการอัปเดตใน Windows 10
หากคุณเชื่อว่าไฟล์ระบบของคุณเสียหาย — หรือเพียงแค่ต้องการตรวจสอบ — คุณสามารถลองใช้ System File Checker เพื่อสแกนหาและแก้ไขไฟล์ระบบที่เสียหาย
หากคุณติดตั้งการอัปเดตหรือไดรเวอร์ฮาร์ดแวร์และปัญหาเริ่มต้นขึ้นหลังจากนั้น คุณสามารถถอนการติดตั้งไดรเวอร์หรืออัปเดตและบล็อกไม่ให้ติดตั้งโดยอัตโนมัติอีกครั้ง
หาก Windows ไม่สามารถบู๊ตได้อย่างถูกต้อง คุณจึงไม่สามารถดำเนินการใดๆ ได้ คุณสามารถบู๊ตเข้า Safe Mode ได้ คุณยังสามารถไปที่หน้าจอ “ตัวเลือกการเริ่มต้นขั้นสูง” ซึ่งจะปรากฏขึ้นโดยอัตโนมัติหาก Windows ไม่สามารถบู๊ตได้ตามปกติ — และใช้ตัวเลือกที่มี
เซฟโหมดยังมีประโยชน์หากการคืนค่าระบบไม่สามารถคืนค่าพีซีของคุณไปยังจุดคืนค่าที่เลือกได้ด้วยเหตุผลบางประการ คุณสามารถบูตเข้าสู่เซฟโหมดและลองเรียกใช้การคืนค่าระบบอีกครั้งจากที่นั่น ข้อแม้สำคัญข้อหนึ่งเนื่องจากผู้อ่าน Straspey ดีพอที่จะชี้ให้เห็น เมื่อคุณเปลี่ยนกลับเป็นจุดคืนค่าจากโหมดปลอดภัย การคืนค่าระบบจะไม่สร้างจุดคืนค่าใหม่ในระหว่างกระบวนการ หมายความว่าคุณไม่มีทางเลิกทำคืนค่าได้
Windows 10 และ Windows 11 ยังมีเครื่องมือการกู้คืนอีกสองเครื่องมือที่คุณสามารถใช้ได้หากวิธีอื่นๆ ล้มเหลว คุณลักษณะ “รีเซ็ตพีซีของคุณ” สามารถคืนค่า Windows กลับสู่สภาพเริ่มต้นจากโรงงาน หรือทำการติดตั้ง Windows ใหม่ทั้งหมดโดยที่ยังรักษาไฟล์ส่วนตัวของคุณไว้
การคืนค่าระบบไม่ใช่วิธีแก้ปัญหาทั้งหมด แต่สามารถแก้ไขปัญหาได้อย่างน่าประหลาดใจ และน่าเสียดายที่ระบบถูกลดความสำคัญลงบ้างในช่วงไม่กี่ปีที่ผ่านมาท่ามกลางเครื่องมือการกู้คืนอื่นๆ ทั้งหมดของ Windows การคืนค่าระบบมักจะคุ้มค่าที่จะลองก่อนที่คุณจะหันไปใช้มาตรการที่รุนแรงกว่านี้
