จะใช้การตัดเสียงรบกวนใน Microsoft Teams ได้อย่างไร
เผยแพร่แล้ว: 2021-04-26เสียงพื้นหลังสามารถพิสูจน์ได้ว่าเสียสมาธิมากในขณะที่ทุกคนพยายามมุ่งเน้นไปที่การโทรหรือการประชุมใน Microsoft Teams เมื่อพูดคุยกับสมาชิกคนอื่นๆ ในทีมผ่านการประชุมทางไกล จะเป็นการดีกว่าที่จะลดเสียงรบกวนที่ไม่ต้องการให้เหลือน้อยที่สุด—หากไม่ได้กำจัดให้หมด นี่คือที่มาของฟีเจอร์การลดเสียงรบกวนใน Teams
Microsoft Teams กลายเป็นคู่แข่งสำคัญของ Zoom การได้รับการสนับสนุนจากยักษ์ใหญ่อย่าง Microsoft นั้นไม่เจ็บปวดเพราะทีมที่อยู่เบื้องหลังแอปนี้สามารถเข้าถึงเทคโนโลยีล้ำสมัยเพื่อปรับใช้คุณสมบัติใหม่ที่ทำให้การใช้แอพเป็นประสบการณ์ที่ยอดเยี่ยม
หนึ่งในคุณสมบัติที่ถูกมองข้ามคือการตัดเสียงรบกวน ซึ่งจะระงับเสียงรบกวนรอบข้างโดยอัตโนมัติในขณะที่กำลังดำเนินการประชุม คุณลักษณะนี้ใช้ AI เพื่อระบุเสียงของมนุษย์แล้วใช้ตัวกรองเพื่อระงับทุกสิ่งทุกอย่าง ด้วยวิธีนี้ เสียงพื้นหลัง เช่น พัดลมที่ส่งเสียงหวีดหวิว สุนัขเห่า เสียงกระแทกประตู และเสียงกระทบของแป้นพิมพ์ในการใช้งาน จะไม่กวนใจผู้เข้าร่วม
คู่มือนี้อธิบายวิธีเปิดใช้งานคุณสมบัติการตัดเสียงรบกวน ซึ่งจะระงับหรือปิดเสียงที่ไม่ใช่เสียงของมนุษย์ขณะใช้ MS Teams หากคุณกำลังไตร่ตรองคำถามว่าจะตัดเสียงรบกวนเบื้องหลังใน MS Teams ได้อย่างไร บทความนี้คือคำตอบของคุณ
Microsoft Teams มีการตัดเสียงรบกวนหรือไม่?
นี่อาจดูเหมือนคำถามเชิงโวหารตามชื่อของบทความนี้ อย่างไรก็ตาม ผู้ใช้บางคนถามคำถามนี้อย่างถูกกฎหมายหลังจากพยายามใช้คุณลักษณะนี้และไม่ได้ผลลัพธ์ตามที่คาดหวัง บางคนเริ่มมองว่าการตั้งค่าใน MS Teams เป็นกลไกที่ไม่ได้ทำอะไรเลยจริงๆ
เราอยู่ที่นี่เพื่อบอกคุณว่าฟีเจอร์การตัดเสียงรบกวนใน Teams ใช้งานได้จริง มันไม่เพียงแค่ทำงาน มันใช้งานได้ดี หากคุณลองทำตามขั้นตอนเพื่อเปิดใช้งานการตัดเสียงรบกวนพื้นหลังและดูเหมือนว่าจะไม่มีอะไรเปลี่ยนแปลง บางทีคุณอาจต้องมองข้ามแอปไปด้วยเหตุผล
อัลกอริทึมที่ใช้โดย Teams และแอปที่คล้ายกัน เช่น ซูม เพื่อลดเสียงรบกวนในพื้นหลัง จริง ๆ แล้วสร้างขึ้นจากสิ่งที่มีอยู่แล้วในพีซีแต่ละเครื่อง ซึ่งหมายความว่าประสิทธิภาพในทางปฏิบัติของคุณสมบัติการตัดเสียงรบกวนนั้นเกี่ยวข้องกับฮาร์ดแวร์และซอฟต์แวร์ในระบบที่ใช้งานมาก
ตัวอย่างเช่น หากคุณใช้คอมพิวเตอร์ที่ล้าสมัย มีโอกาสที่ไมโครโฟนในตัวจะไม่สูงพอที่จะรองรับการกรองเสียงในแง่มุมที่ละเอียดกว่า ในบางครั้ง โปรแกรมควบคุมเสียงที่ล้าสมัยสามารถทำให้ความพยายามของ AI ของแอป Team ไม่เกี่ยวข้อง
ดังนั้น หากคุณไม่ได้รับผลลัพธ์หลังจากตั้งค่าการตัดเสียงรบกวนเป็นอัตโนมัติหรือสูงใน Microsoft Teams คุณอาจต้องอัปเดตโปรแกรมควบคุมเสียงเพื่อประสบการณ์ที่ดีที่สุด
ทำตามขั้นตอนที่ระบุที่นี่เพื่อตรวจสอบไดรเวอร์การ์ดเสียงของคุณและอัปเดตหากจำเป็น:
- กดปุ่มโลโก้ Windows และแป้นพิมพ์ R แล้วเลือก Device Manager จากเมนู
- ในตัวจัดการอุปกรณ์ ค้นหาและคลิก "ตัวควบคุมเสียง วิดีโอและเกม"
- ในส่วน "ตัวควบคุมเสียง วิดีโอ และเกม" ให้ระบุการ์ดเสียงของคุณ
- คลิกขวาที่อุปกรณ์เสียงของคุณแล้วเลือก “อัปเดตไดรเวอร์”
- ในหน้าจอถัดไป คลิก "ค้นหาไดรเวอร์โดยอัตโนมัติ"
Windows จะค้นหาไดรเวอร์เวอร์ชันล่าสุดในเน็ตและอัปเดตไดรเวอร์ หากไม่พบไดรเวอร์ที่ตรงกัน ระบบจะแจ้งให้คุณทราบว่าคุณใช้ไดรเวอร์เวอร์ชันล่าสุดสำหรับฮาร์ดแวร์อยู่แล้ว
แม้ว่าวิธีนี้จะค่อนข้างน่าเชื่อถือ แต่ก็ไม่ได้ข้อสรุปเสมอไป Windows อาจล้มเหลวในการค้นหาไดรเวอร์รุ่นล่าสุด คุณสามารถจัดการเรื่องนี้เองได้โดยไปที่หน้าสนับสนุน/ดาวน์โหลดของผู้ผลิตการ์ดเสียงของคุณเพื่อดาวน์โหลดไดรเวอร์ล่าสุดด้วยตนเอง ติดตั้งด้วยตนเองเช่นเดียวกับที่คุณติดตั้งแอปพลิเคชันเดสก์ท็อปทั่วไป
หากคุณต้องการวิธีที่เร็วกว่าและมีประสิทธิภาพมากกว่าในการอัปเดตไดรเวอร์สำหรับการ์ดเสียงหรือฮาร์ดแวร์อื่นๆ ของคุณ คุณสามารถลองใช้ Auslogics Driver Updater ติดตั้งและเปิดโปรแกรม จากนั้นโปรแกรมจะระบุฮาร์ดแวร์ที่มีไดรเวอร์ที่ล้าสมัยในพีซีของคุณ คุณเพียงแค่ต้องคลิกลิงก์อัปเดตข้างอุปกรณ์แต่ละเครื่อง หรือคุณสามารถอัปเดตไดรเวอร์ทั้งหมดได้ในคลิกเดียว
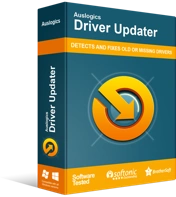
แก้ไขปัญหาพีซีด้วย Driver Updater
ประสิทธิภาพของพีซีที่ไม่เสถียรมักเกิดจากไดรเวอร์ที่ล้าสมัยหรือเสียหาย Auslogics Driver Updater วินิจฉัยปัญหาของไดรเวอร์และให้คุณอัปเดตไดรเวอร์เก่าทั้งหมดในคราวเดียวหรือทีละรายการเพื่อให้พีซีของคุณทำงานได้ราบรื่นยิ่งขึ้น

Driver Updater สำรองไดรเวอร์ก่อนที่จะติดตั้งเวอร์ชันที่อัปเดต คุณยังสามารถกำหนดเวลาการสแกนปกติเพื่อให้คุณสามารถติดตามไดร์เวอร์ล่าสุดได้
วิธีเปิดใช้งานการตัดเสียงรบกวนใน Microsoft Teams
ฟีเจอร์การตัดเสียงรบกวนใน Microsoft Teams ช่วยให้คุณกำหนดระดับการขจัดเสียงรบกวนได้หลากหลายตามความต้องการเฉพาะ ตัวอย่างเช่น ระดับของการลดเสียงรบกวนที่คุณต้องการหากคุณต้องการให้ได้ยินเสียงดนตรีประกอบจะแตกต่างจากระดับที่คุณต้องการอย่างชัดเจน ถ้าคุณต้องการให้ไม่มีเสียงรบกวนจากภายนอก
ใน Microsoft Teams มีการลดเสียงรบกวนสี่ระดับที่คุณสามารถเลือกได้ คุณสามารถเปลี่ยนการเลือกของคุณได้ตลอดเวลา รวมทั้งในระหว่างการประชุม
การลดเสียงรบกวนในทีมมีสี่ระดับ ได้แก่ อัตโนมัติ สูง ต่ำ และ ปิด
- ออโต้. นี่คือการเลือกเริ่มต้น ตัวเลือกนี้จะทำให้ระดับการตัดเสียงรบกวนที่เลือกนั้นขึ้นอยู่กับแอปพลิเคชัน ตั้งค่าระดับการลดเสียงรบกวนตามระดับของสัญญาณรบกวนที่ระบุตัวได้ในพื้นหลัง
- สูง. การตัดเสียงรบกวนระดับนี้จะระงับทุกอย่างที่ไม่ใช่คำพูด มันปิดกั้นเสียงที่ไม่ใช่เสียงพูดของมนุษย์ทั้งหมด
- ต่ำ. เมื่อเลือกการตั้งค่านี้ AI จะกรองสัญญาณรบกวนพื้นหลังที่คงอยู่ในระดับต่ำซึ่งระบุว่าไม่สามารถทนได้
- ปิด ตัวเลือกนี้ปิดใช้งานการตัดเสียงรบกวน ใช้ในสภาพแวดล้อมที่มีเสียงรบกวนต่ำหรือถ้าไมโครโฟนของคุณยกเลิกเสียงรบกวนรอบข้างตามค่าเริ่มต้นแล้ว
หมายเหตุ: หากคุณต้องการตั้งค่าการตัดเสียงรบกวนใน Teams เป็น High ต้องเป็นไปตามเงื่อนไขต่อไปนี้:
- CPU ของคอมพิวเตอร์ของคุณต้องรองรับ Advanced Vector Extensions 2 (AVX2)
- คุณไม่สามารถเลือกตัวเลือกนี้ได้หากมีการบันทึกการประชุมหรือการโทร
- หากต้องการใช้ตัวเลือกนี้ ต้อง ไม่ เปิดคำบรรยายสด
เมื่อคุณทราบข้อแม้ของการใช้การตั้งค่า High แล้ว ต่อไปนี้เป็นวิธีเลือกตัวเลือกการลดเสียงรบกวนใน MS Teams ก่อนเริ่มการโทรหรือการประชุม:
- เปิดแอปเดสก์ท็อป Microsoft Teams
- คลิกรูปโปรไฟล์ของคุณที่ด้านบนขวา
- เลือกการตั้งค่าจากเมนูแบบเลื่อนลง
- บนหน้าจอการตั้งค่า เลือกอุปกรณ์ในบานหน้าต่างนำทางด้านซ้าย
- คลิกลูกศรแบบเลื่อนลงใต้ "การลดเสียงรบกวน" แล้วเลือกตัวเลือก
ตัวกรองที่ถูกต้องสำหรับระดับการปราบปรามที่คุณเลือกจะถูกนำไปใช้ หากคุณเลือก High คุณควรพบกับการประชุมที่ปราศจากสิ่งรบกวน แม้ว่าคุณจะอยู่ในสภาพแวดล้อมที่มีเสียงรบกวน
ฉันจะลดเสียงรบกวนพื้นหลังเมื่อโทรผ่าน Microsoft Teams ได้อย่างไร
เสียงพื้นหลังไม่คงที่เสมอไป ระดับของมันสามารถเพิ่มและลดได้ ลองนึกภาพว่าคุณไม่ได้กำหนดระดับการลดเสียงรบกวน และจู่ๆ สุนัขของคุณก็เริ่มเห่าระหว่างการประชุม Teams
หากคุณลืมตั้งค่าระดับการตัดเสียงรบกวนก่อนเริ่มการประชุม คุณยังสามารถตั้งค่าได้ในขณะที่กำลังโทร ทำตามขั้นตอนเหล่านี้เพื่อเริ่มตัดเสียงรบกวนรอบข้างระหว่างการโทรอย่างรวดเร็ว:
- คลิกปุ่มจุดไข่ปลาแนวตั้ง (จุดแนวตั้งสามจุด) ที่ด้านบนขวาของหน้าต่างการประชุมหรือการโทรของ Teams เรียกอีกอย่างว่าปุ่มตัวเลือกเพิ่มเติม
- เลือก "การตั้งค่าอุปกรณ์" จากเมนูแบบเลื่อนลง
- คลิกลูกศรแบบเลื่อนลงภายใต้ "การลดเสียงรบกวน" และเลือกระดับการตัดเสียงรบกวน
หลังจากเลือกตัวเลือกที่คุณต้องการแล้ว ค่ากำหนดของคุณจะถูกนำไปใช้โดยอัตโนมัติ และคุณสามารถโทรต่อได้
ถ้าคุณไม่เห็นระดับการลดเสียงรบกวนในการตั้งค่าหรือระหว่างการประชุม คุณต้องอัปเดตแอปเดสก์ท็อปสำหรับ Microsoft Teams
คำพรากจากกัน
บทความนี้เน้นตัวเลือกการลดเสียงรบกวนต่างๆ ใน MS Teams หลังจากผ่านขั้นตอนนี้แล้ว คุณสามารถเปิดใช้งานระดับการตัดเสียงรบกวนที่เหมาะสมก่อนหรือระหว่างการประชุมได้ ฟีเจอร์นี้มีให้ใช้งานในแอปเดสก์ท็อปเท่านั้น ดังนั้นคุณจะไม่สามารถเปิดใช้งานการลดเสียงรบกวนได้หากคุณใช้ Teams ในเบราว์เซอร์
